С помощью технологии WiDi
Эта технология позволяет просто дублировать экран с ноутбука на телевизор. При этом расшаривать ничего не надо. Для игроманов это станет настоящей находкой, а играть в любимые игры можно и на широком экране.
Но есть несколько нюансов. Данная технология работает между ноутбуком и процессором Intel и вай-фай модулем от этой же фирмы. На телевизоре должна поддерживаться та же технология Miracast (WiDi). На современных теликах она есть почти у всех.
- Для начала давайте проверим, есть ли WI-DI на телике. Просто пошаримся в настройках.
- Скачиваем Inetl WiDi с оф. сайта – https://downloadcenter.intel.com/download/26793/Intel-Widi.
- Устанавливаем на комп и запускаем.
- Нажимаем «Подключить» или Connect».
- Выбираем устройство для подключения. Возможно, понадобится код для подключения – он будет отображаться на телике.
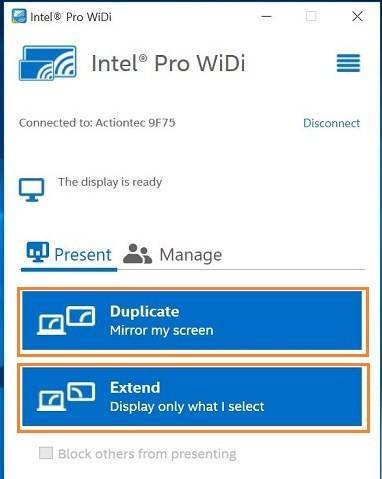
- В самом конце выбираем режим дублирования экрана или Duplicate».
Использование адаптеров
Если вы не владелец Smart TV, а довольствуетесь обычной «плазмой» с HDMI-портом, то не расстраивайтесь. Вам понадобится специальное устройство, например:
1) Google Chromecast – Wi-Fi «свисток», помогающий транслировать видео с ПК на ТВ;
2) Android Mini PC (любой), активирующий «Зеленую» ОС на вашем телевизоре.
3) Intel Compute Stick – еще одна разновидность ПК, собранного в компактном корпусе.
К слову, некоторые модели современных ТВ позволяют подключать Wi-Fi-приставку в USB-порт. Также можно приобрести специальный Miracast-адаптер дополнительно. Читайте спецификации вашего устройства, и только потом делайте соответствующие выводы.
Создание беспроводной связки ПК-Телевизор можно назвать альтернативой Smart TV. Хотя никто не мешает вам использовать попеременно обе технологии сразу. Настройте доступ и наслаждайтесь возможностями современных научных достижений и технологического прогресса.
7.5 Общий итог
Элементарно!
Простой и лаконичный гайд по настройке передачи изображения с Вашего ноутбука или другого гаджета на экран телевизора. Настройка данного подключения займет у вас максимум 15 минут, а вот пользоваться его плодами вы сможете в любое удобно для вас время.
Рейтинг: 3.04 (6 голосов)
Рекомендовать
Виды адаптеров
Различают два вида адаптеров – встроенные и внешние. В первом случае, чтобы подключить ТВ к источнику сигнала, достаточно настроить подключение. Внешние устройства подключают через USB.
Если вы покупаете адаптер для подключения телевизора к сети, сначала ознакомьтесь со списком поддерживаемых устройств, зайдя на сайт производителя TV.
Примерная стоимость Wi-Fi адаптеров:
- До 1200 рублей. Стандарт 802.11n. Скорость передачи – 150-300 Мбит/с.
- От 1200 до 2500 рублей. Стандарт 802.11ac. Скорость передачи – 300-867 Мбит/с.
- Более 2500 рублей. Поддерживают скорость 1300 Мбит/с и более.
Существует большое количество способов подключения телевизора к компьютерной технике. Выбирая тот или иной вариант, необходимо учитывать модель TV и другие технические нюансы. Если не получается выполнить подключение с первого раза, повторяйте попытки, пробуйте разные способы решения проблемы.
Если увлекаетесь инвестициями, то рекомендую отличную статью про подсчёт комиссий и расходов на брокерских счетах.
Как с ноутбука вывести изображение на телевизор по технологии DLNA
DLNA – относительно свежая технология, которая включает в себя набор протоколов для подсоединения совместимых устройств в единую сеть для обмена контентом. Передаваться данные могут как по кабельным сетям, так и по беспроводным.
Как подключить ТВ-приставку к ноутбуку с общей точкой доступа
ТВ-приставки — достаточно модные решения в последнее время. Они позволяют реализовать доступ ко всем прелестям Смарт ТВ даже на старых телевизорах. И, естественно, большинство современных моделей поставляется со встроенным модулем Wi-Fi. С его помощью можно легко и просто соединиться с другими устройствами в помещении.
ТВ-приставки — модное решение современности. А это значит, что можно с помощью различных технологий также передать данные и с ноутбука непосредственно на ТВ-приставку, а та, в свою очередь, — телевизору. Естественно, что приставка должна поддерживать режим подключения DLNA. По сути, нужно всего лишь раздать содержимое с ноутбука в подключённую к нему сеть, а уже потом соединить с ней и саму приставку. Моделей много, но принцип всегда один — в настройках сети нужно найти нашу сеть и затем подключиться к ней, зная пароль от Wi-Fi. Всё. Останется лишь найти расшаренный контент и запустить на телевизоре.
Как через ноутбук подключиться к телевизору через Wi-Fi Direct
Wi-Fi Direct – это новый способ беспроводной передачи данных между устройствами. Его можно сравнить с Bluetooth – для создания соединения не требуется дополнительного оборудования, например, роутера. Однако преимущество Wi-Fi Direct заключается в том, что скорость передачи данных здесь такая же, как и на Wi-Fi. Ко всему прочему, Direct может связывать не только два устройства, но и более, так как одно из них будет выступать в роли точки доступа. Практически все современные телевизоры поддерживают Wi-Fi Direct.
Как подключить Wi-Fi Direct на Windows 7
На самом деле под громкой аббревиатурой Wi-Fi Direct в отношении любого компьютера или ноутбука понимается не что иное, как простое подключение к устройству с Direct, точно так же, как и к маршрутизатору. Никаких отдельных настроек и сетей создавать не надо. Стоит лишь оговориться, что модуль Wi-Fi в ноутбуке может работать или с устройством по Wi-Fi Direct, или с роутером. Стоит отметить, что не все беспроводные адаптеры могут поддерживать Wi-Fi Direct. Поэтому перед тем как подключить ноут к телевизору, нужно убедиться, что они оба смогут работать с технологией. Телевизоры обычно сразу помечаются на коробке или в спецификации. Для сетевой карты ПК придётся сначала узнать её имя и посмотреть в официальной документации возможность поддержки Wi-Fi Direct.
Как включить Wi-Fi Direct на Windows 10
На самом деле разницы между подходами в Windows 10 и 7 нет. Принцип остаётся тот же — активируем на телевизоре Wi-Fi Direct и подключаемся к телевизору, как к обычному роутеру. Единственный плюс Windows 10 — она уже в составе имеет практически весь необходимый софт и драйвера для работы, тогда как в Windows 7 они могут отсутствовать.
Основы подключения ноутбука к телевизору
Среди компьютерных пользователей очень распространен вопрос, как подключить телевизор как монитор через wifi. Идея транслировать изображение с небольшого экрана на широкую диагональ ТВ привлекает киноманов и геймеров. Разумеется, покупать специализированный широкоформатный монитор для просмотра скачанных фильмов, игр или прослушивания музыки – это неоправданно дорого. Поскольку практически в каждой квартире есть плазменные ТВ, их можно легко использовать вместо монитора. На широкой диагонали картинка выглядит более реалистичной, и зритель получает в несколько раз больше эмоций от просмотра. Однако под рукой не всегда есть специальные кабели системы HDMI для подключения, да и персональный компьютер может быть расположен слишком далеко от монитора. Проводное соединение устарело, поэтому мы объясним, как подключить ноутбук к ТВ через wifi. Вы так же можете изучить нашу статью, о том как возможно узнать пароль от Wifi, если Вы его забыли.
Смарт ТВ
Smart TV – это активно набирающие популярность цифровые мониторы, основной принцип работы которых заключается в подключении к интернету. Подключить ноутбук к смарт ТВ через wifi несложно, поскольку каждый из них оснащен мощным Wi-Fi модулем. Следует помнить: для сопряжения и компьютер, и смарт ТВ необходимо подсоединить к одному роутеру (одной сети). Принципы подключения экрана к вай-фай разнятся, в зависимости от бренда производителя. В нашей статье представлены инструкции к Смарт ТВ от таких всемирно известных и популярных компаний как Samsung, LG и Sony, а также особенности подключения ОС Windows 10 (Рисунок 2).

Особенности подключения Samsung
Чтобы подключить телевизор Самсунг к ноутбуку через wifi, следует воспользоваться особыми программами: например, samsung Allshare PC (Рисунок 3). Алгоритм действий, чтобы подключить ноутбук к телевизору Samsung через wifi следующий:
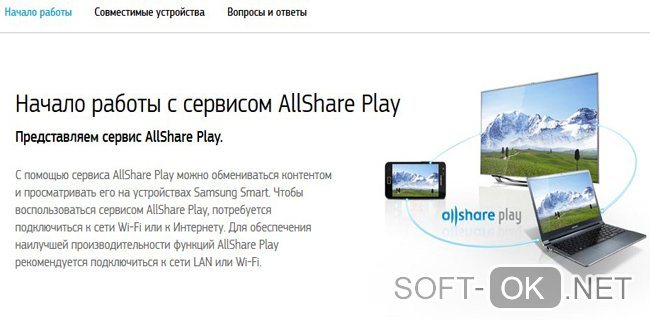
Особенности подключения Sony
Чтобы подключить ноутбук к телевизору Sony через wifi, следует воспользоваться специальной программой Wi-Fi Direct. Соединение осуществляется следующим образом:
Преимущество Вай-Фай директ состоит в том, что для подключения плазмы к ноуту / смартфону планшету не требуется интернет. Благодаря встроенному софту подключить ноутбук к телевизору сони через wifi очень просто.

Особенности подключения LG
Смарт ТВ от производителя LG имеет встроенную программу трансляции изображения с ПК/ноута на ТВ – LG Smart Share. Чтобы подключить ноутбук к телевизору LG через wifi, воспользуйтесь следующим алгоритмом:
Подключаем Smart TV к сети Wi-Fi
Подключение по технологии WiDi
Функция Wireless Display (WiDi) или Miracast доступна в большинстве современных Smart TV и ноутбуков со встроенным видеоадаптером Intel 3-го поколения и выше. При этом полная поддержка данной технологии гарантирована на фирменных ноутбуках Intel с предустановленной операционной системой Windows 8.1 или Windows 10. Для более ранних редакций (Windows 7/8) могут потребоваться дополнительные драйвера, которые можно найти на сайте компании Intel.
Удобство технологии WiDi заключается в том, что все действия на ноутбуке синхронизируются с телевизором, который фактически играет роль второго дисплея. Поэтому такое подключение подходит для компьютерных игр, серфинга в интернете и прочих потоковых действий.
Установить беспроводное подключение в данном случае довольно просто:
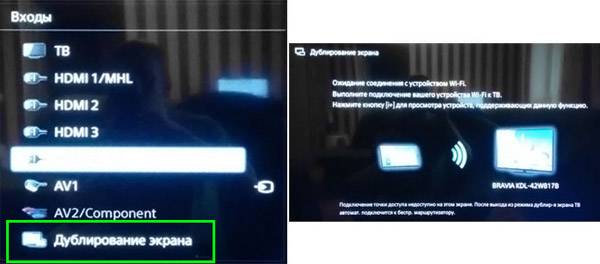
Соединение ПК и телевизора со Smart TV через роутер
Давайте для начала разберемся, как работает подключение телевизора к компьютеру через Wi-fi. Есть сеть, создаваемая маршрутизатором, к которой одновременно подключается телевизор и ПК/лэптоп, и именно в этом беспроводном соединении они взаимодействуют. Само подключение на разных моделях отдельных производителей отличается не сильно и принцип настройки у всех практически одинаков.
Настройки на ТВ
При первом включении ваше устройство само предлагает войти в беспроводную сеть и настроить подключение. Но, скорее всего, девайс первый раз включали еще в магазине, поэтому вам он уже не предложит автоматическую настройку.
Настройки на компьютере
Подключить телевизор к подсоединяемому ПК или лэптопу можно несколькими способами, каждый из которых имеет свои особенности и отличается набором функций.
Использование телевизора как беспроводного монитора (WIDI/Miracast)
Если говорить о данной технологии соединения телевизора с компьютером по беспроводной сети, то она позволяет отображать на экране устройства все, что происходит на вашем мониторе. Примерно такие же возможности предоставляет подключение девайса по HDMI кабелю.
Использование телевизора для просмотра фильмов и других файлов (DLNA)
Для начала рассмотрим, что из себя представляет DLNA. Эта технология позволяет просматривать фильмы и картинки на телевизоре при помощи специальной программы, которую вы может скачать с официального сайта. Она автоматически сохранится в папке загрузок. Для установки необходимо лишь нажать кнопку “Далее”, ПО все сделает само. Не рекомендуется менять установленные настройки. Запуская данный софт вместе с ОС ПК/лэптопа.
Способы подключения ноутбука к телевизору через Wi-Fi
Есть несколько вариантов беспроводного подключения ноутбука к телевизору.
Смарт ТВ
Эта функция присутствует практически в каждом современном тв-устройстве. Принципы сопряжения и доступа к файлам на каждой модели ТВ свои.
Для ТВ Samsung есть специальная программа Allshare PC. Она скачивается с интернета и устанавливается на ноутбук.
- У Sony есть специальная программа Wi-Fi
- На ТВ LG это программа LG Smart Share.
С помощью DLNA соединения
Этот способ предполагает подключение устройств, находящихся в одной беспроводной сети. Если у Вас современный ТВ, например Samsumg c технологией Smart TV, то он создаст собственную сеть, а вам нужно будет подключиться к ней с ноутбука.
| Настраиваем DLNA сервер. Для этого не потребуется сторонний софт. Нужно просто сделать одну папку или же целый жесткий диск разрешенными для просмотра другими устройствами в домашней сети. | |
| Выберете директорию, к которой хотите открыть доступ. | |
| Зайдите в «Свойства» и найдите вкладку «Доступ». | |
| В расширенных настройках поставьте галочку, чтобы открыть доступ к файлам. Можете ограничить количество пользователей, которые могут одновременно подключаться к вашим файлам. | |
| Теперь выбираете медиа-файл, который хотите воспроизвести. | |
| Кликаете на него правой кнопкой и нажимаете на «Воспроизвести на…». Вам выдастся список устройств, на которые можно транслировать этот файл. |
Или же:
Скачайте программу с официального сайта
| Запустите ее и следуйте подсказкам на экране. | |
| Запустите ее и следуйте подсказкам на экране. | |
| Зайдите в Настройки. Выберете Устройства. | |
| В этой вкладке нажмите на лупу (Поиск), чтобы найти доступные для сопряжения устройства. | |
| Когда поиск будет закончен, отметьте галочкой тв-устройство, к которому хотите подключиться через Wi-Fi. | |
| Или нажмите в верхней строке на Запуск. | |
| Теперь заходим в источник подключения на ТВ | |
| Выбираем наш сервер. |
Используя Widi/Miracast
Этот способ подключения телевизора к компьютеру через Wi-Fi не требует снятия ограничений на доступ к файлам на компьютере. Но у этой технологии есть 3 особенности:
- Встроенный модуль Wi-Fi
- Intel третьего поколения и выше.
- Программа Intel Wireless Display. Если на ноутбуке она не установлена по умолчанию, то скачайте ее с сайта разработчика.
Чтобы подключить ноутбук к телевизору через wi-fi, нужно:
| На ноутбуке в настройках сети найдите способ подключения Miracast/Intel’s WiDi. | |
| Включите на ТВ аналогичную программу. Если ее нет, то достаточно просто включить Wi-Fi. Примечание: не все ТВ поддерживают эту функцию. Для некоторых моделей нужен специальный адаптер. | |
| С помощью утилиты Intel Wireless Display найдите доступные беспроводные дисплеи. | |
| Иногда приложение запрашивает код подтверждения. |
Через дополнительные устройства
Если у вас не современная плазма, а ТВ прошлых лет, то подключить к нему ноутбук помогут специальные гаджеты:
1. Google Chromecast – устройство, напоминающее флешку. С его помощью можно транслировать на ТВ медиафайлы с ноутбука.
2. Android Mini PC – это устройство, соединяющее в себе приставку и мини-компьютер. Работает на Андроиде. Возможны две вариации устройства, но нам подойдет любая из них.
| Заходим в меню пуск и выбираем Панель управления. | |
| Заходим в Центр управления сетями и общим доступом | |
| В списке слева выбираем “изменить дополнительные параметры общего доступа” | |
| Иногда для корректной работы потребуется выключить брендмауэр Windows | |
| Выбираем нужную для нас папку с медиа-файлами и открываем к ней общий доступ (как это делается в сопряжении через Wi-Fi). | |
| На тв-боксе установите ES Проводник | |
| В списке слева выбираем Сеть. | |
| Кликните на кнопку Сканировать в нижней строке. | |
| После обнаружения, вам выдастся список доступных для подключения устройств. Выберете ваше. | |
| Перед вами откроются папки, доступ к которым можно получить. |
3. Intel Compute Stick – маленькое устройство, размером не больше пачки жвачки. С его помощью можно превратить ваш ТВ в полноценный компьютер, с возможностью беспроводного соединения. Не требует дополнительной настройки: готов к использованию сразу после приобретения.
Оборудование для построения домашней сети с DLNA
Для создания сети DLNA вам понадобится компьютер или ноутбук с настроенным на нём медиасервером. С помощью проводного или беспроводного Wi-fi соединения он подключается к маршрутизатору, который, в свою очередь, раздаёт сигнал на другие устройства.
Сеть DLNA превратит ваш дом в медиацентр
Такими устройствами могут выступать: телевизоры, ноутбуки, планшеты, телефоны, музыкальные центры. Если нет маршрутизатора раздачу сигнала можно настроить непосредственно с компьютера, но в таком случае для компьютера понадобится Wi-Fi адаптер. Принцип построения домашней сети DLNA, как у интернета.
В итоге вам понадобятся:
- компьютер или ноутбук;
- wi-Fi роутер или адаптер;
- как минимум ещё одно устройство с поддержкой DLNA.
Телевизор лучше подключать к компьютеру кабельным соединением. Беспроводная связь удобна и современна, но при просмотре мощных файлов медиаконтента, возможна потеря потоковых данных и как результат сбои в работе телевизора.
С помощью технологии WiDi
Эта технология позволяет просто дублировать экран с ноутбука на телевизор. При этом расшаривать ничего не надо. Для игроманов это станет настоящей находкой, а играть в любимые игры можно и на широком экране.
Но есть несколько нюансов. Данная технология работает между ноутбуком и процессором Intel и вай-фай модулем от этой же фирмы. На телевизоре должна поддерживаться та же технология Miracast (WiDi). На современных теликах она есть почти у всех.
- Для начала давайте проверим, есть ли WI-DI на телике. Просто пошаримся в настройках.
- Скачиваем Inetl WiDi с оф. сайта – https://downloadcenter.intel.com/download/26793/Intel-Widi.
- Устанавливаем на комп и запускаем.
- Нажимаем «Подключить» или Connect».
- Выбираем устройство для подключения. Возможно, понадобится код для подключения – он будет отображаться на телике.
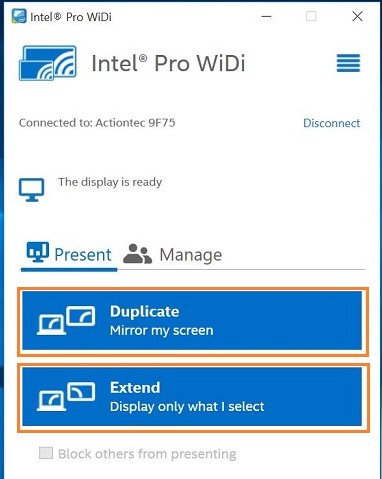
- В самом конце выбираем режим дублирования экрана или Duplicate».
Способы подключения ноутбука к телевизору через Wi-Fi
Есть несколько вариантов беспроводного подключения ноутбука к телевизору.
Смарт ТВ
Эта функция присутствует практически в каждом современном тв-устройстве. Принципы сопряжения и доступа к файлам на каждой модели ТВ свои.
Для ТВ Samsung есть специальная программа Allshare PC. Она скачивается с интернета и устанавливается на ноутбук.

- У Sony есть специальная программа Wi-Fi
- На ТВ LG это программа LG Smart Share.
С помощью DLNA соединения
Этот способ предполагает подключение устройств, находящихся в одной беспроводной сети. Если у Вас современный ТВ, например Samsumg c технологией Smart TV, то он создаст собственную сеть, а вам нужно будет подключиться к ней с ноутбука.
| Настраиваем DLNA сервер. Для этого не потребуется сторонний софт. Нужно просто сделать одну папку или же целый жесткий диск разрешенными для просмотра другими устройствами в домашней сети. | |
| Выберете директорию, к которой хотите открыть доступ. | |
| Зайдите в «Свойства» и найдите вкладку «Доступ». | |
| В расширенных настройках поставьте галочку, чтобы открыть доступ к файлам. Можете ограничить количество пользователей, которые могут одновременно подключаться к вашим файлам. | |
| Теперь выбираете медиа-файл, который хотите воспроизвести. | |
| Кликаете на него правой кнопкой и нажимаете на «Воспроизвести на…». Вам выдастся список устройств, на которые можно транслировать этот файл. |
Или же:
Скачайте программу с официального сайта
| Запустите ее и следуйте подсказкам на экране. | |
| Запустите ее и следуйте подсказкам на экране. | |
| Зайдите в Настройки. Выберете Устройства. | |
| В этой вкладке нажмите на лупу (Поиск), чтобы найти доступные для сопряжения устройства. | |
| Когда поиск будет закончен, отметьте галочкой тв-устройство, к которому хотите подключиться через Wi-Fi. | |
| Или нажмите в верхней строке на Запуск. | |
| Теперь заходим в источник подключения на ТВ | |
| Выбираем наш сервер. |
Используя Widi/Miracast
Этот способ подключения телевизора к компьютеру через Wi-Fi не требует снятия ограничений на доступ к файлам на компьютере. Но у этой технологии есть 3 особенности:
- Встроенный модуль Wi-Fi
- Intel третьего поколения и выше.
- Программа Intel Wireless Display. Если на ноутбуке она не установлена по умолчанию, то скачайте ее с сайта разработчика.
Чтобы подключить ноутбук к телевизору через wi-fi, нужно:
| На ноутбуке в настройках сети найдите способ подключения Miracast/Intel’s WiDi. | |
| Включите на ТВ аналогичную программу. Если ее нет, то достаточно просто включить Wi-Fi. Примечание: не все ТВ поддерживают эту функцию. Для некоторых моделей нужен специальный адаптер. | |
| С помощью утилиты Intel Wireless Display найдите доступные беспроводные дисплеи. | |
| Иногда приложение запрашивает код подтверждения. |
Через дополнительные устройства
Если у вас не современная плазма, а ТВ прошлых лет, то подключить к нему ноутбук помогут специальные гаджеты:
1. Google Chromecast – устройство, напоминающее флешку. С его помощью можно транслировать на ТВ медиафайлы с ноутбука.
2. Android Mini PC – это устройство, соединяющее в себе приставку и мини-компьютер. Работает на Андроиде. Возможны две вариации устройства, но нам подойдет любая из них.
| Заходим в меню пуск и выбираем Панель управления. | |
| Заходим в Центр управления сетями и общим доступом | |
| В списке слева выбираем “изменить дополнительные параметры общего доступа” | |
| Иногда для корректной работы потребуется выключить брендмауэр Windows | |
| Выбираем нужную для нас папку с медиа-файлами и открываем к ней общий доступ (как это делается в сопряжении через Wi-Fi). | |
| На тв-боксе установите ES Проводник | |
| В списке слева выбираем Сеть. | |
| Кликните на кнопку Сканировать в нижней строке. | |
| После обнаружения, вам выдастся список доступных для подключения устройств. Выберете ваше. | |
| Перед вами откроются папки, доступ к которым можно получить. |
3. Intel Compute Stick – маленькое устройство, размером не больше пачки жвачки. С его помощью можно превратить ваш ТВ в полноценный компьютер, с возможностью беспроводного соединения. Не требует дополнительной настройки: готов к использованию сразу после приобретения.
Подключение через VGA
Телевизор не видит папку в локальной сети
Ещё раз проверьте и настройку общего доступа к папке. Проверьте, чтобы в центре управления сетями стояла «Домашняя сеть», а в доступе не было запроса пароля.
Нужно убедиться, что ПК и телевизор находятся в одной подсети. Для этого надо посмотреть IP адрес ПК.
- Запускаем консоль на Windows. Нажмите одновременно клавиши Win+R.
- Далее введите CMD и нажмите «ОК».
- Пропишите команду ipconfig и нажмите Enter.
- Нас интересует строчка IPv4, напротив которой будет IP адрес компьютера. Третья цифра обозначает первую подсеть. Наша задача установить настройки сети в телевизоре таким образом, чтобы телик находился также в первой подсети.
- В телевизоре заходим в «Настройки», потом в «Сеть».

- Смотрите, мой телевизор установил неверные настройки. И IP-адрес телевизора (192.168.173.167) – находится в 173-й подсети, и, конечно же, он не видит мой ноут. Это означает, что на телевизоре есть проблема с приёмом настроек от DHCP моего роутера. Ну ничего страшного – настроим вручную.
- Нажимаем «Настроить IP» и выставляем значения: IP-адрес 192.168.1.167 – мы поменяли только подсеть на нашу первую. Но у вас может быть и другая подсеть. Самое главное, чтобы поставить 3 цифру – такую же как на IP ноута.
- Далее по стандарту ставим маску 255.255.255.0.
- Два последних адреса выставляем исходя из подсети. Для первой подсетки – 192.168.1.1.
Сохраняем настройки сети.
Как ноут подключить к телевизору через Wi-Fi

Подключение ноутбука к телевизору по Wi-Fi без проводов — заветная мечта всех любителей онлайн-кинотеатров и игроманов. Мы расскажем, как это сделать быстро и без сложных настроек.

Как это ни странно, но не многие знают, что подключить ноут к телевизору можно и без проводов буквально за пару кликов мышью. Это позволит сидя на диване транслировать на большой экран фотографии, сделанные в отпуске или видеофильм. Вы также можете играть в свои любимые игры с использованием не маленького дисплея ноутбука, а выводить картинку на устройство с огромной диагональю. Правда, в последнем случае, стоит учесть, что картинку будет транслироваться на телевизор с небольшим запозданием. При просмотре фильмов и фото вы этого не заметите. Ниже мы дадим пошаговую инструкцию, как соединить ноутбук с телевизором по wifi.
Что нужно для подключения ноута к ТВ по Wi-Fi
Многие задаются вопросом: как ноутбук подключить к телевизору через wifi? Главным условием возможности такого соединения является наличие в самом телевизоре технологии Smart TV и модуля Wi-Fi с поддержкой им функций Wi-Fi Direct и DLNA. Первая позволяет подключить ноутбук к телевизору напрямую, без использования домашней сети и роутера. Однако, не ко всем телевизорам (особенно старых моделей) ноутбуки могут таким образом подключится. Вторая технология — DLNA, дает возможность зайти с самого телевизора на сетевое хранилище (например, папку на жестком диске ПК, подключенного к домашней сети) и запустить из него воспроизведение мультимедиа контента — просмотр фото или видео. Также можно с самого ноутбука запустить медиасервер с трансляцией на телевизор.
Разница между этими двумя способами подключения довольно существенная и ниже мы расскажем, в чем отличие и как организовать такие подключения и как ноут подключить к телевизору через wifi.
Вывод
Как видно, существует много различных способов для передачи контента с компьютера на телеприёмник. А некоторые из них позволяют сделать из ТВ полноценный мини-компьютер. Надо отметить, что производители и разработчики не стоят на месте и постоянно выпускают новые версии, устраняя существующие проблемы и добавляя новые возможности своим программам и устройствам.
Все перечисленные приложения и устройства позволяют дублировать экран ПК на большую диагональ телеприёмника. Это даёт массу преимуществ пользователю и, прежде всего, возможность комфортно смотреть фото и другие изображения, общаться в соцсетях или по Скайпу. Единственное, что может помешать приятному просмотру, это низкая скорость Wi-Fi, поэтому прежде всего надо позаботиться о подключении к высокоскоростному интернету.


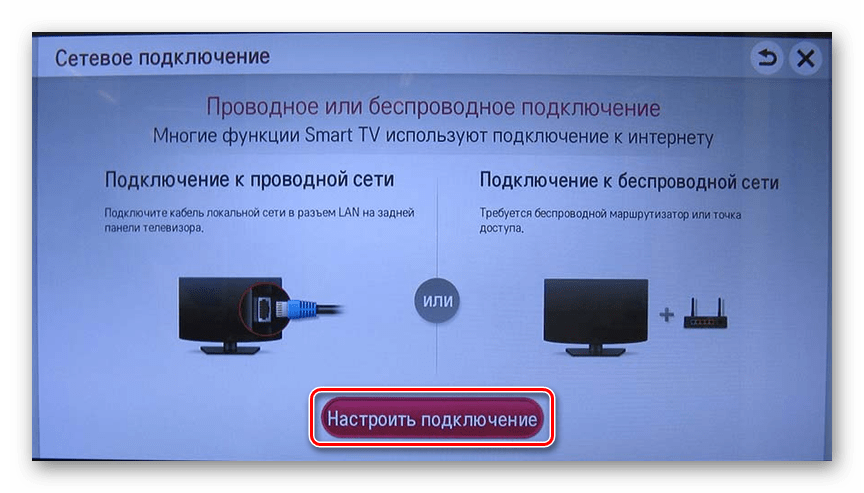



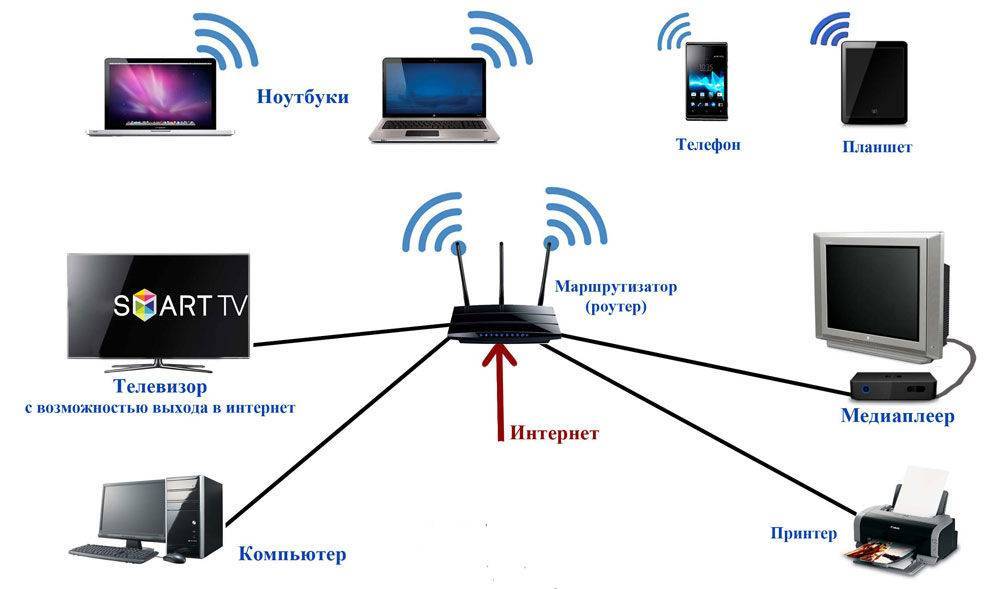

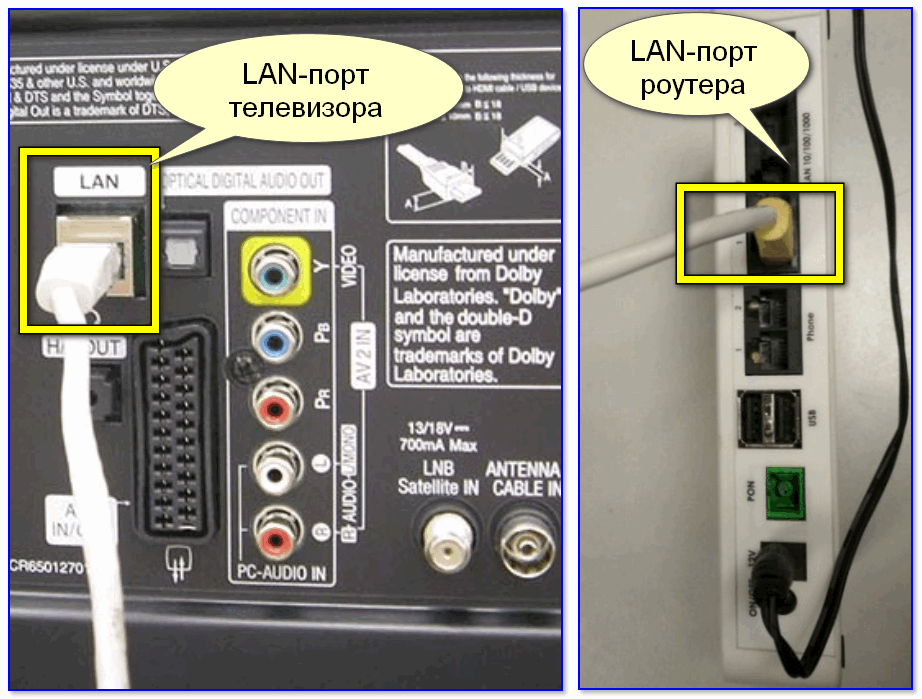


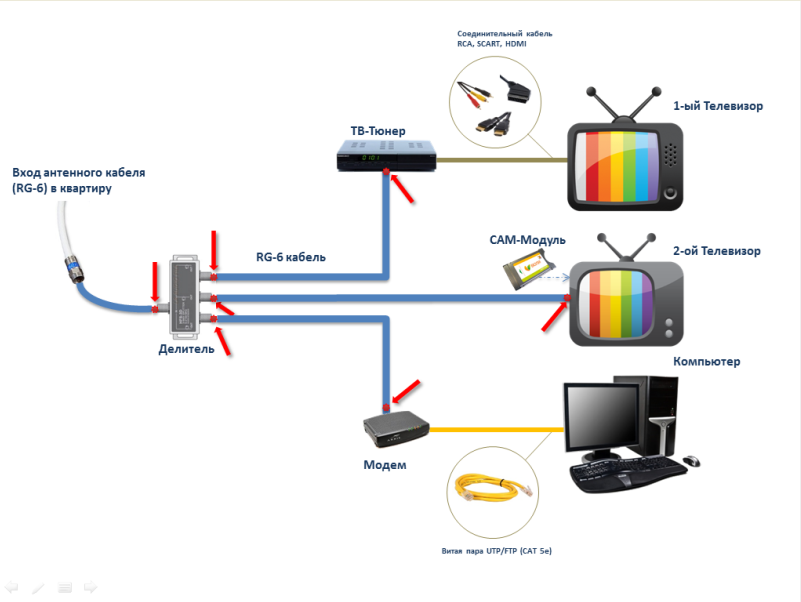


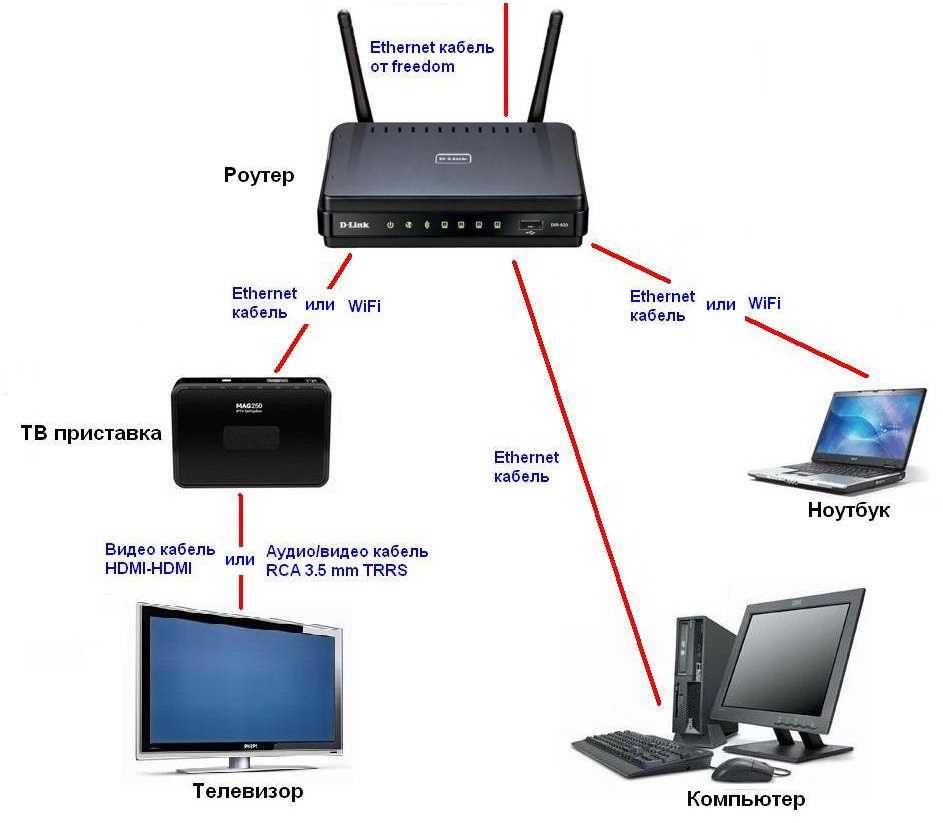
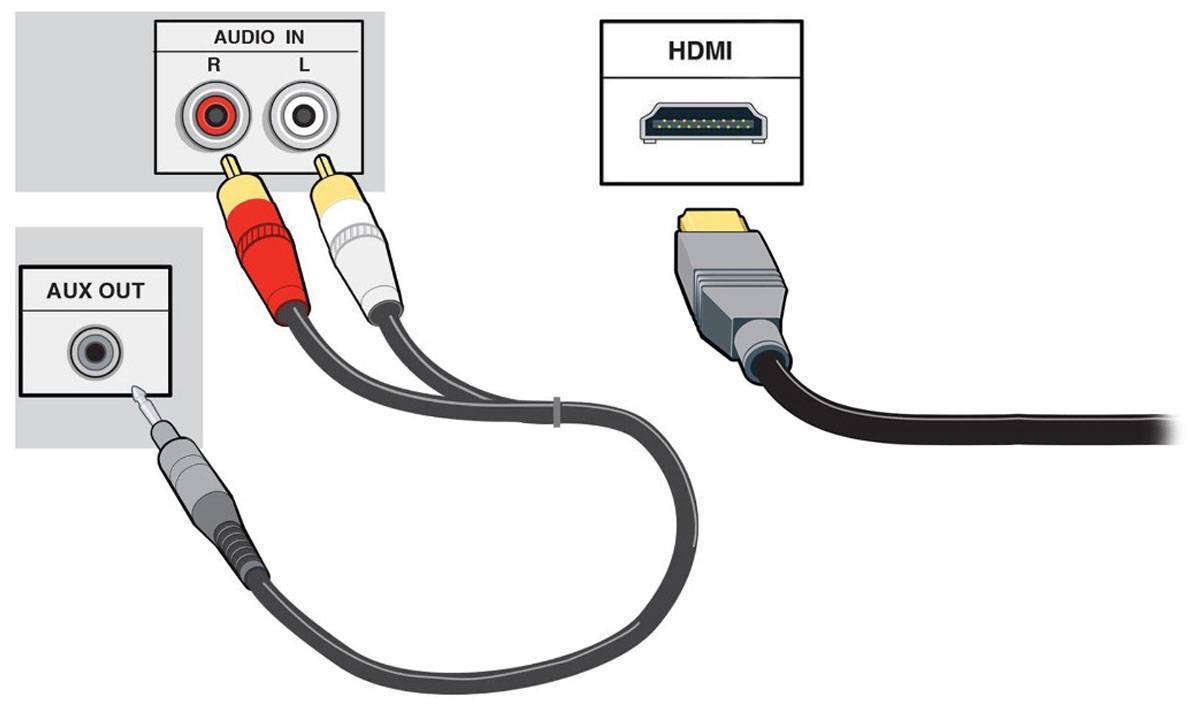
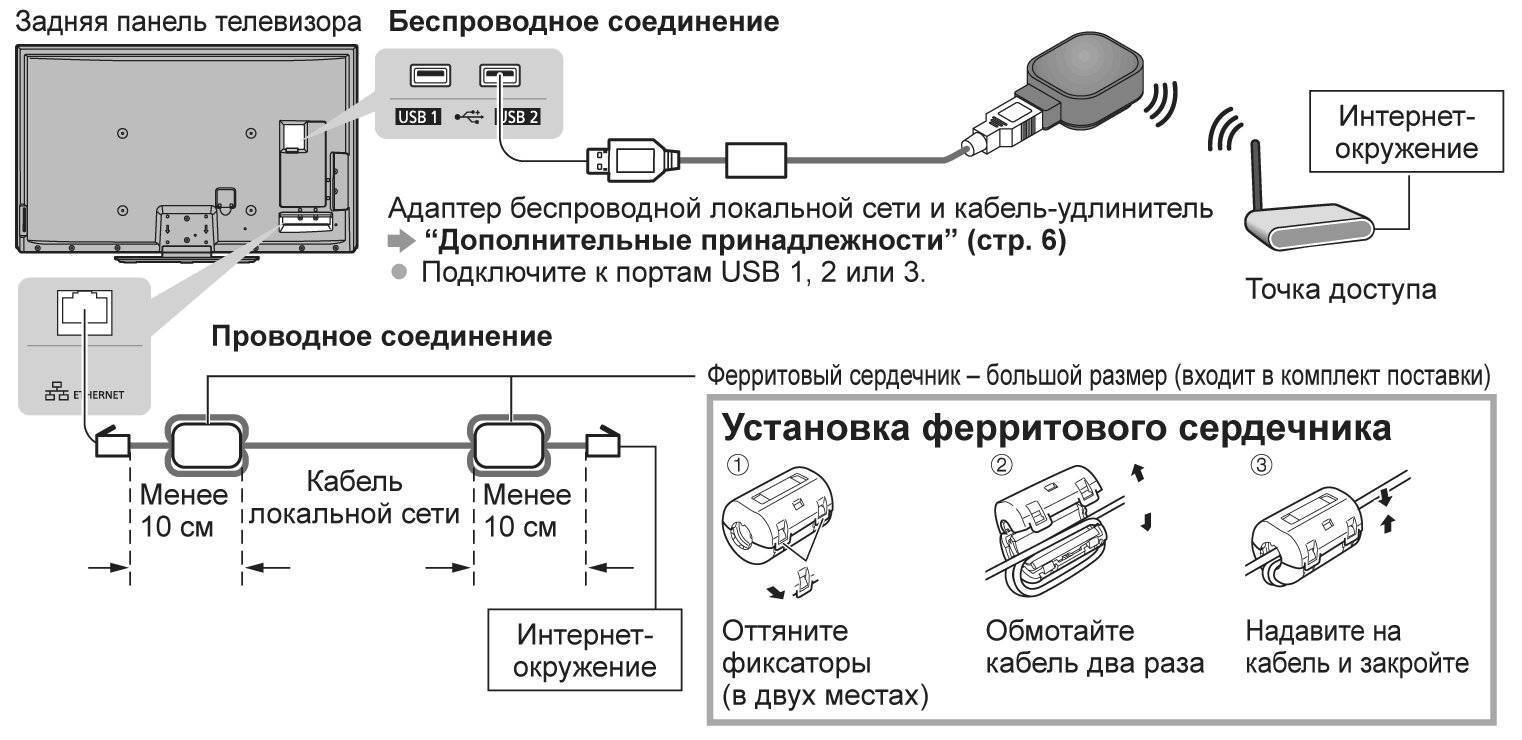

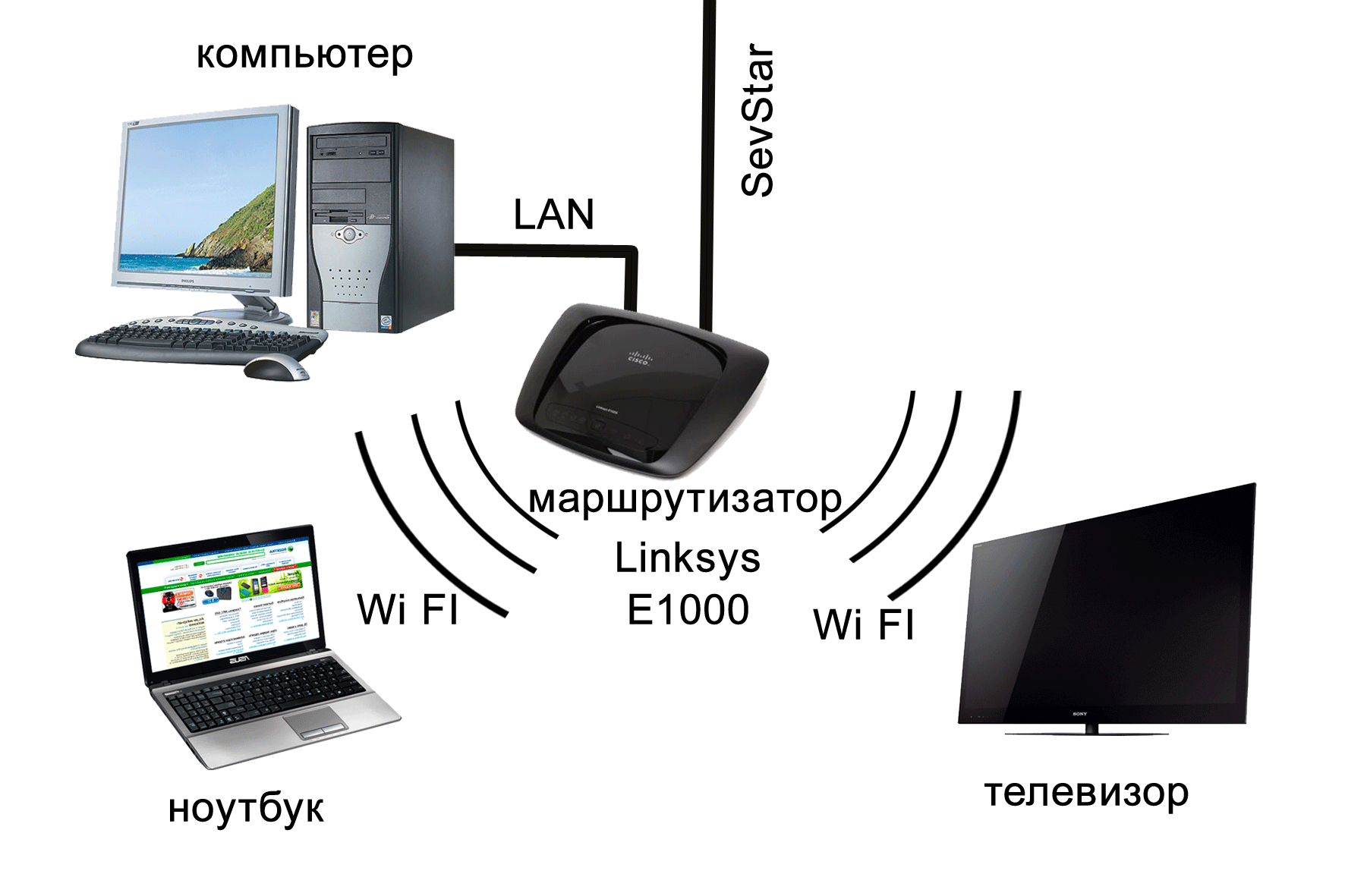



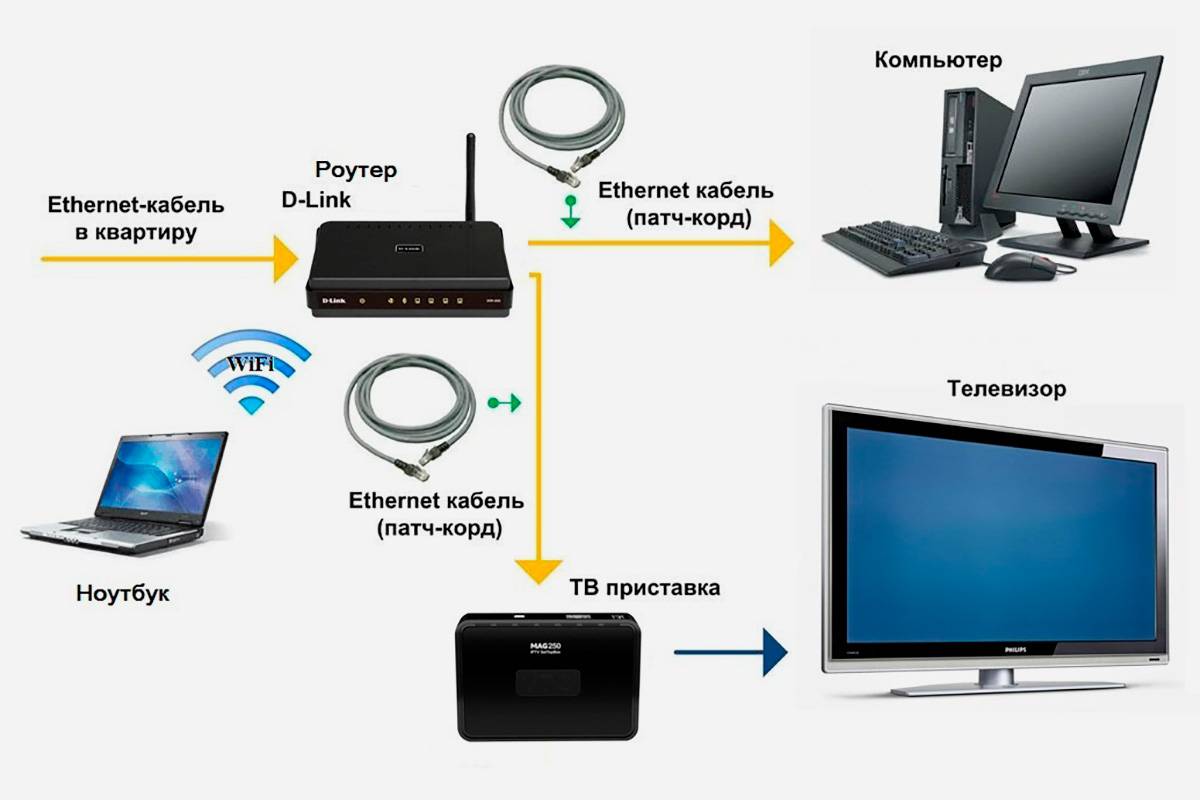
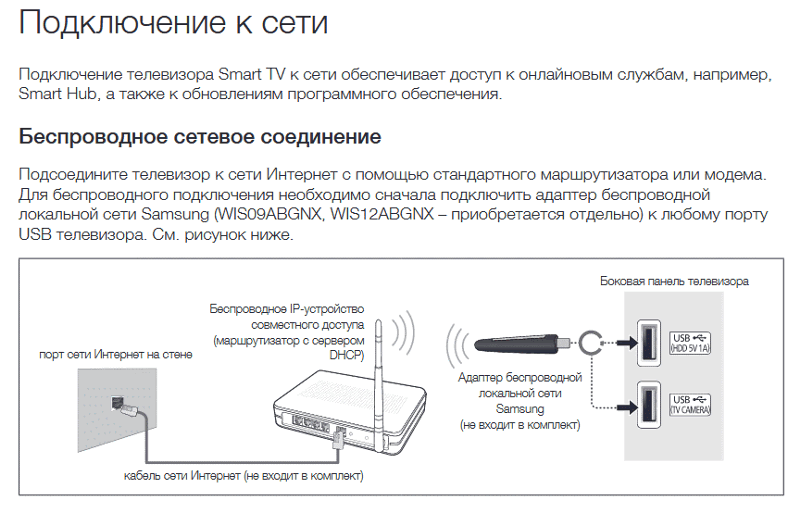
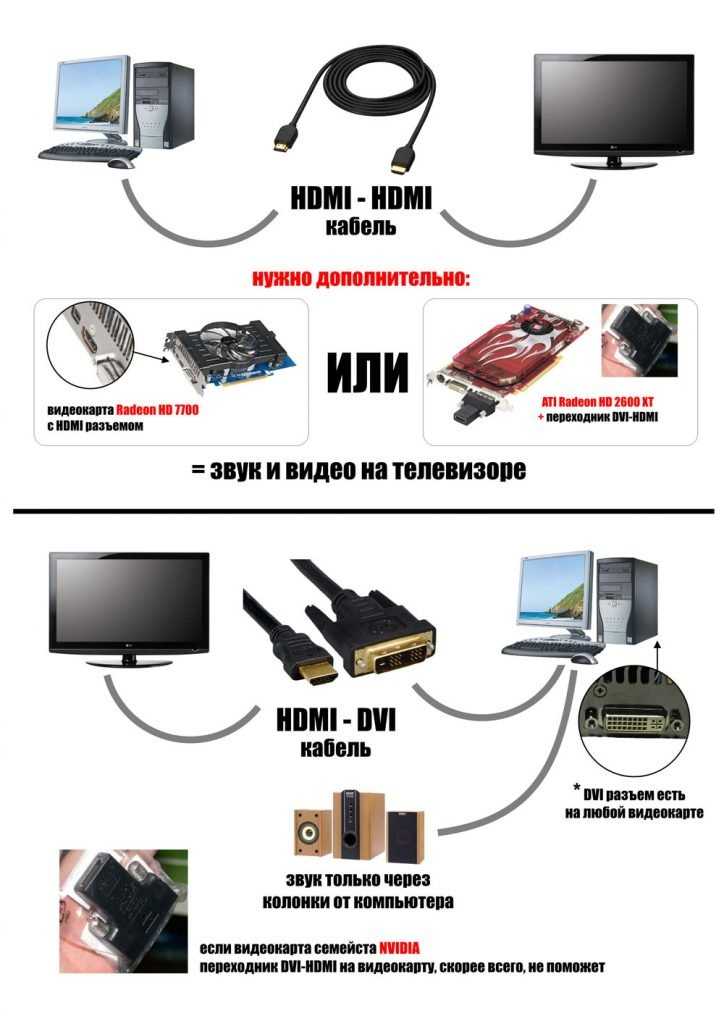

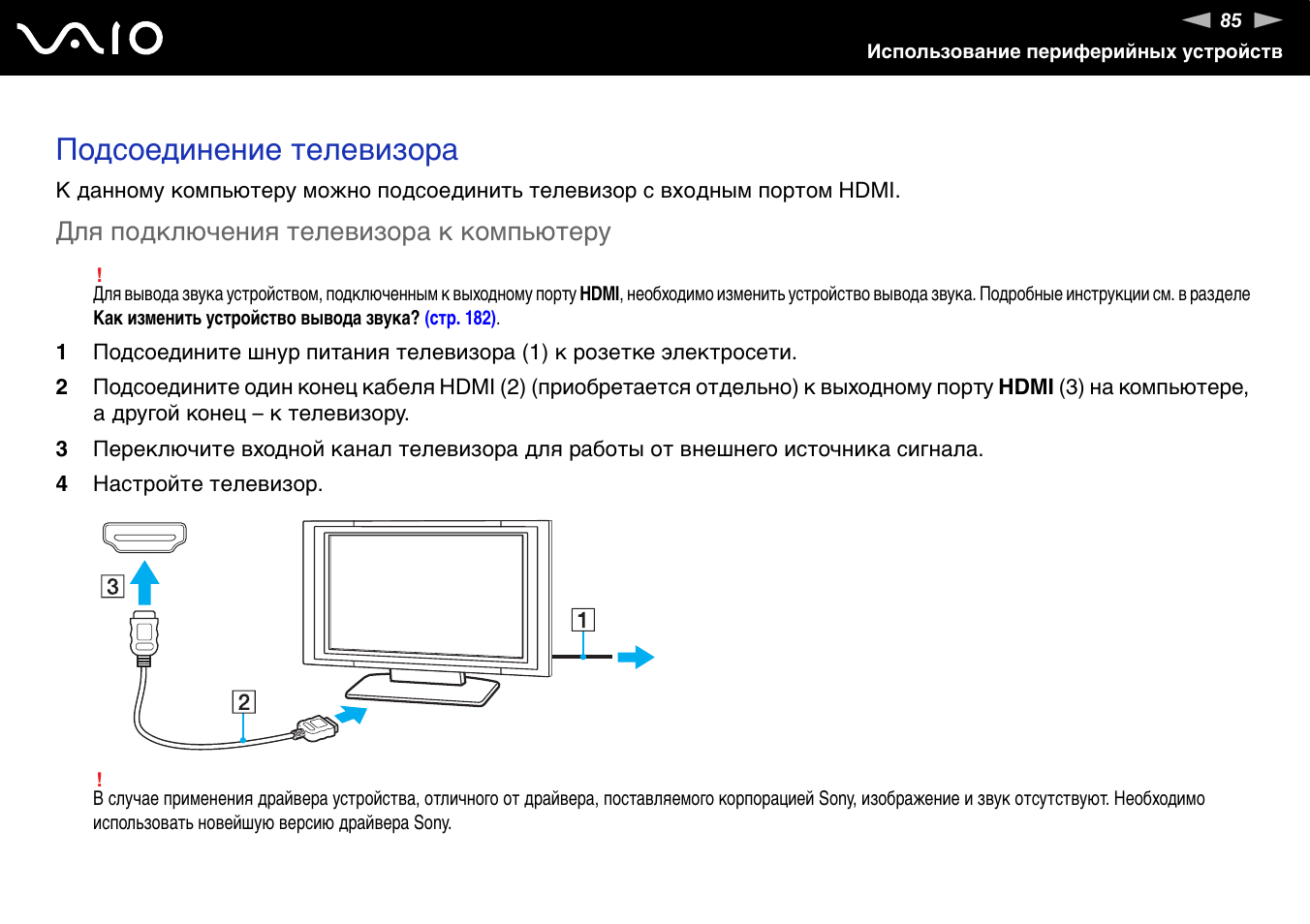

![Как подключить компьютер к телевизору через wifi [обзор]](https://inetmagaz.ru/wp-content/uploads/5/5/c/55c41f48f5f5ae3136a80b5d838fc1df.jpeg)






