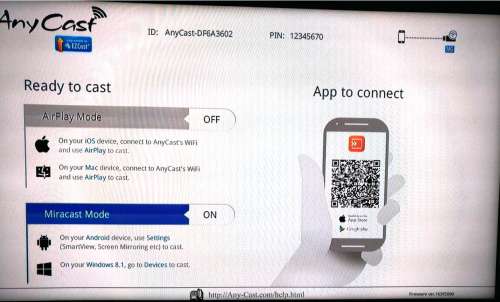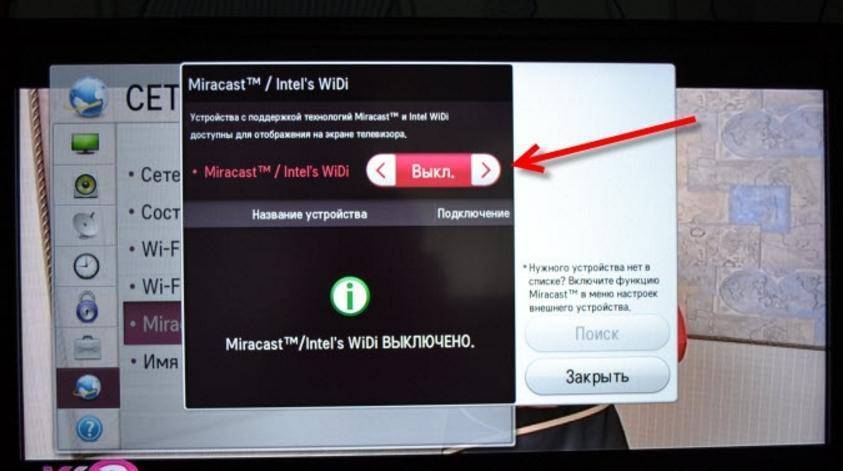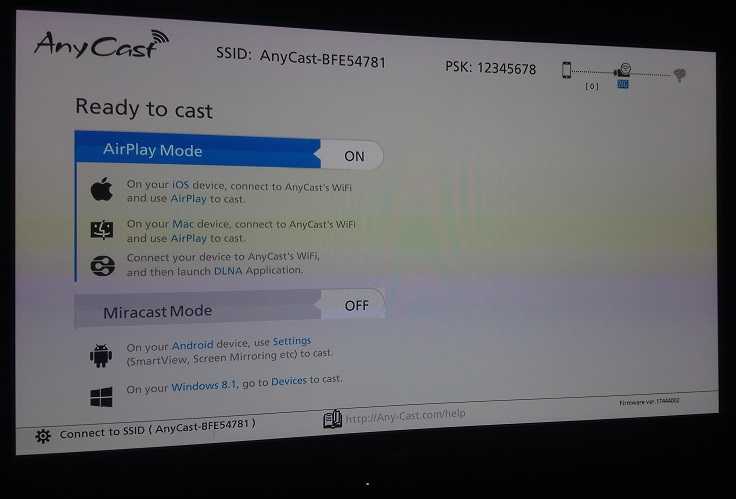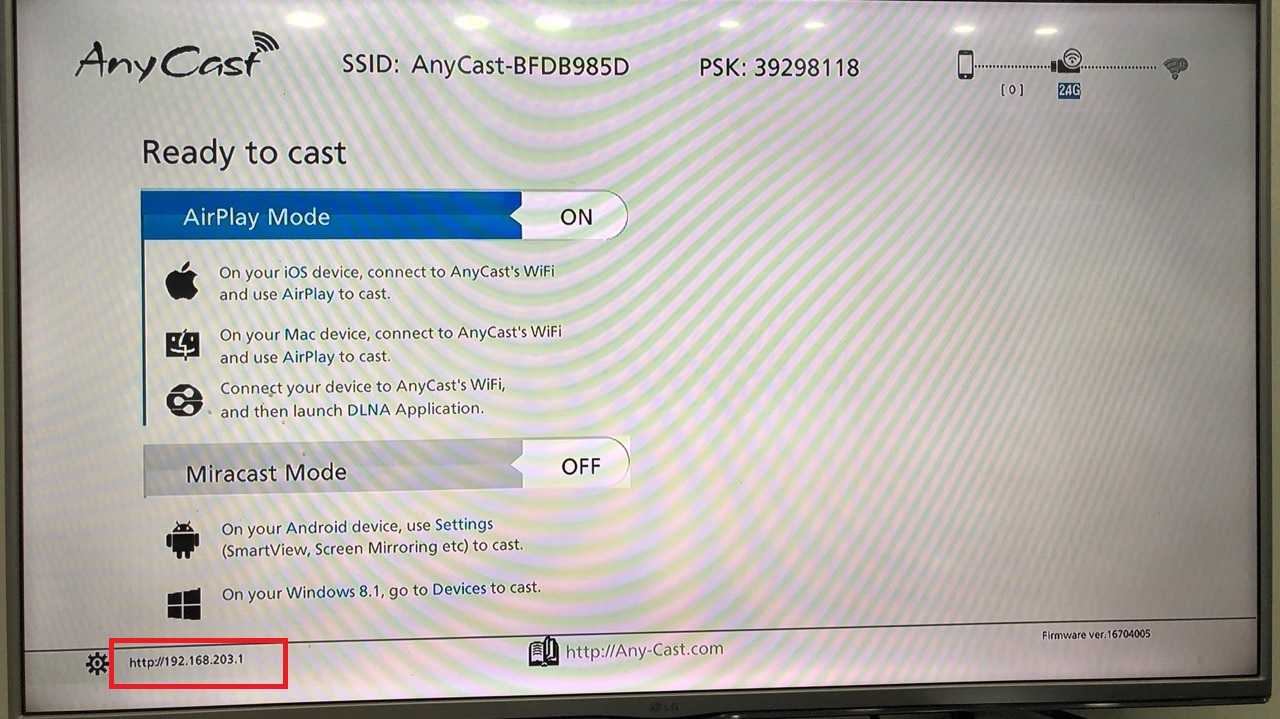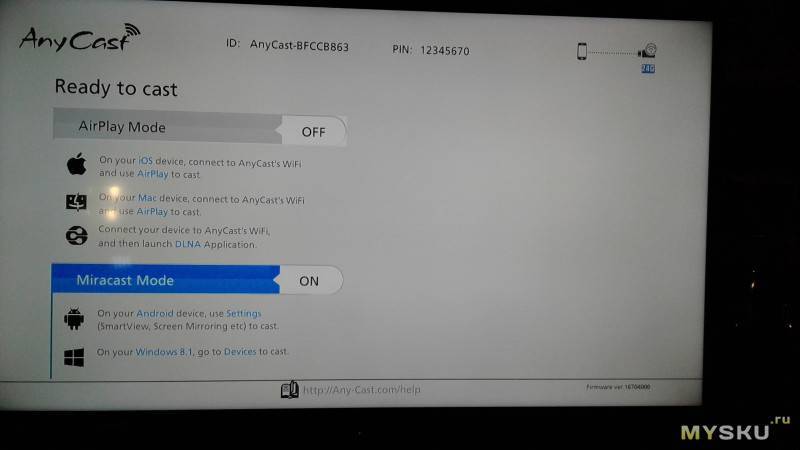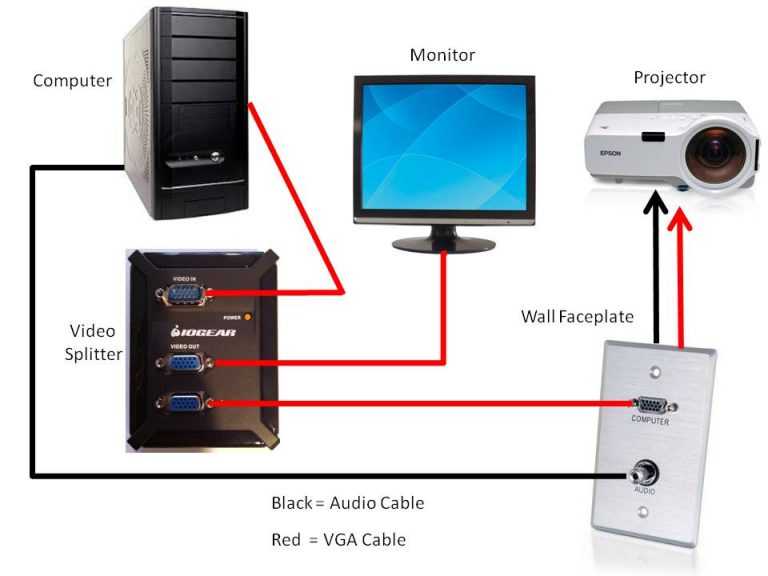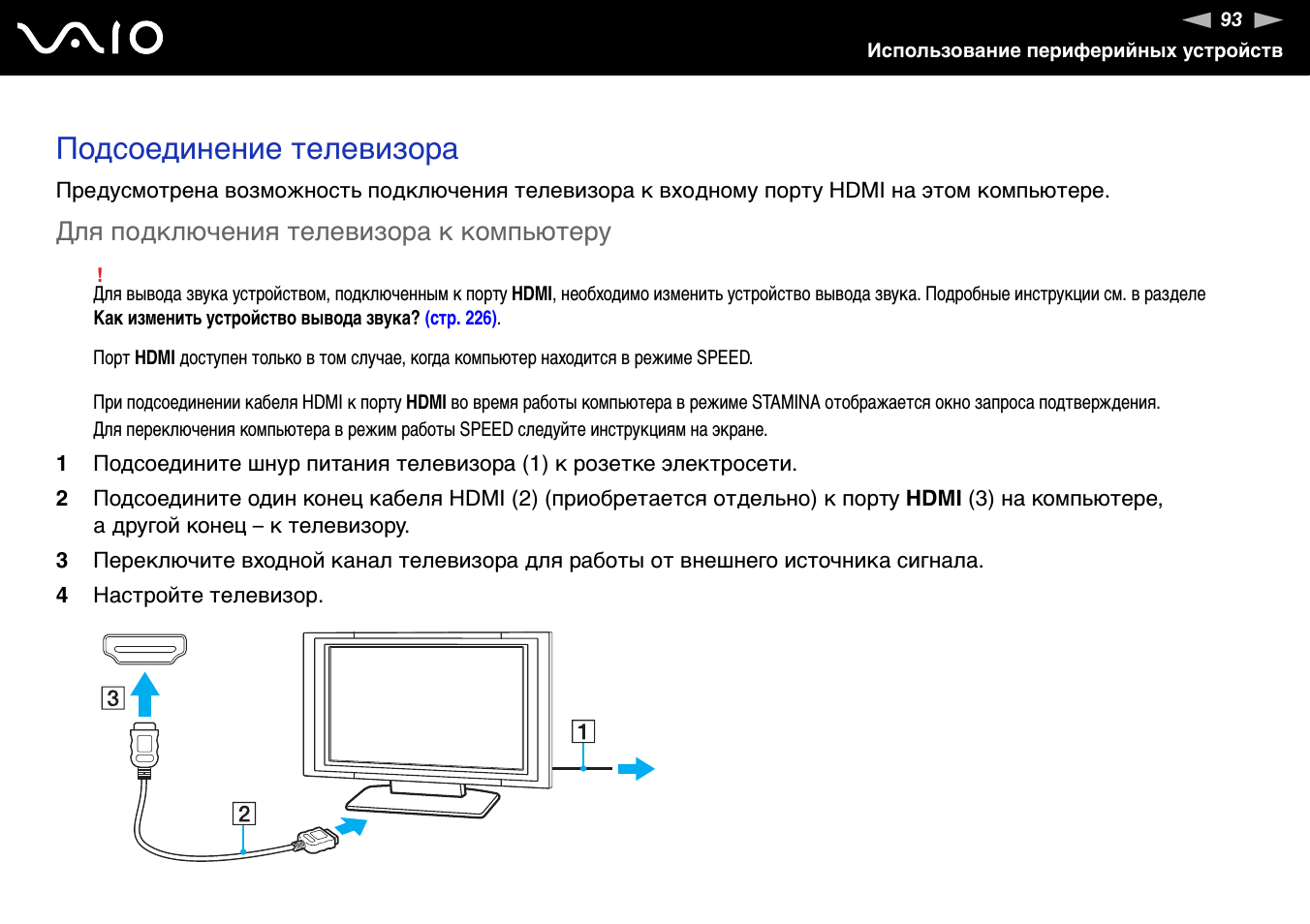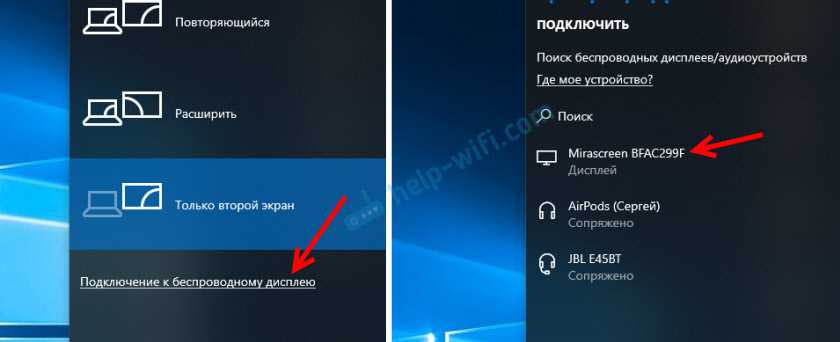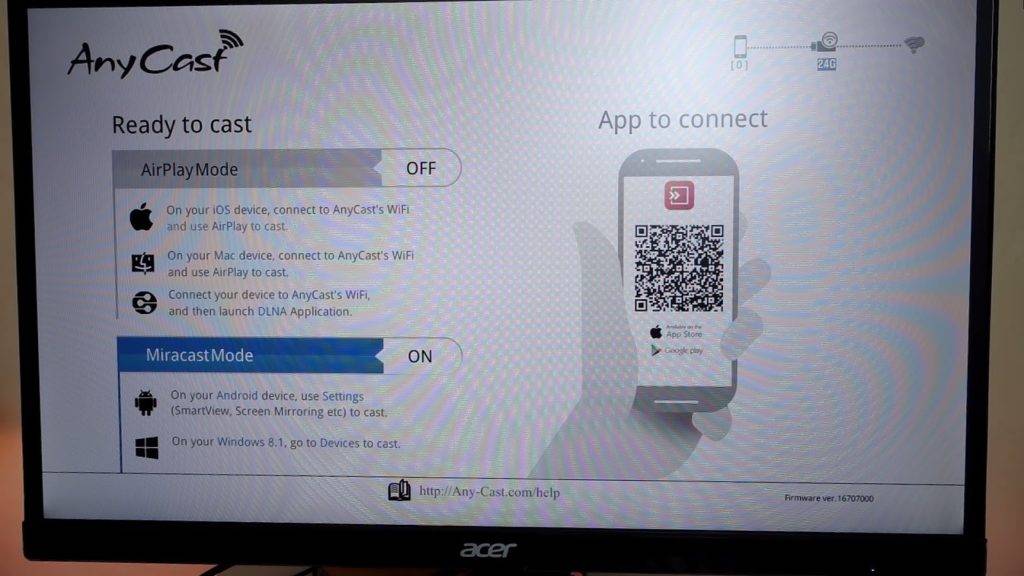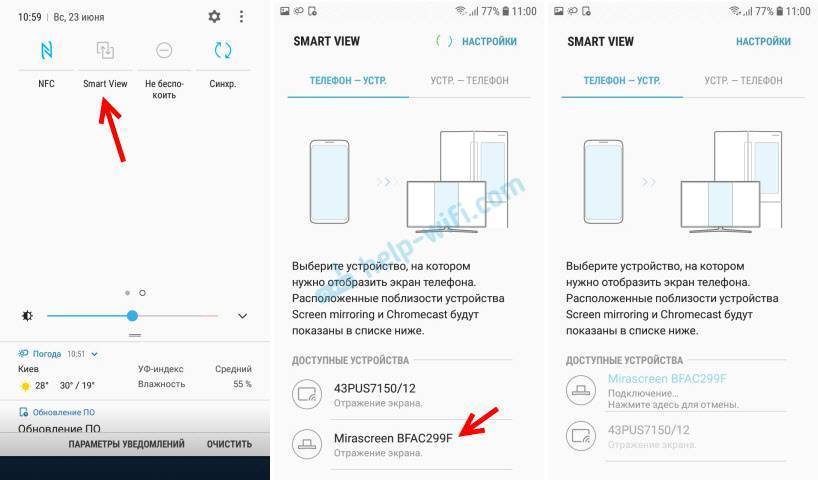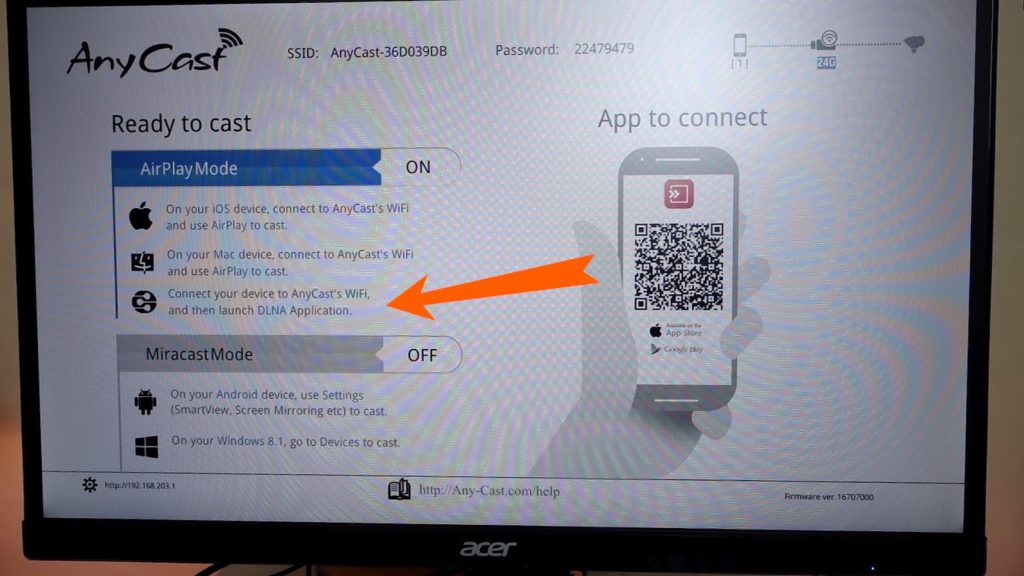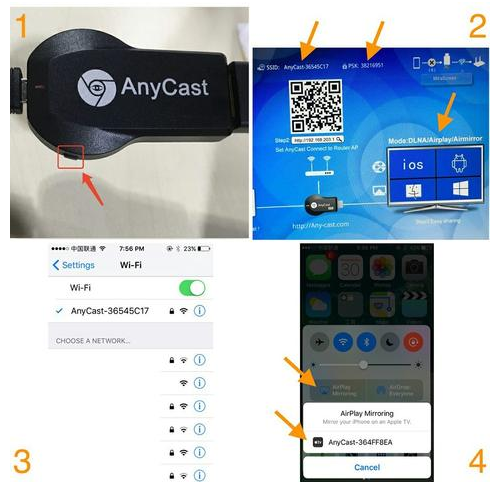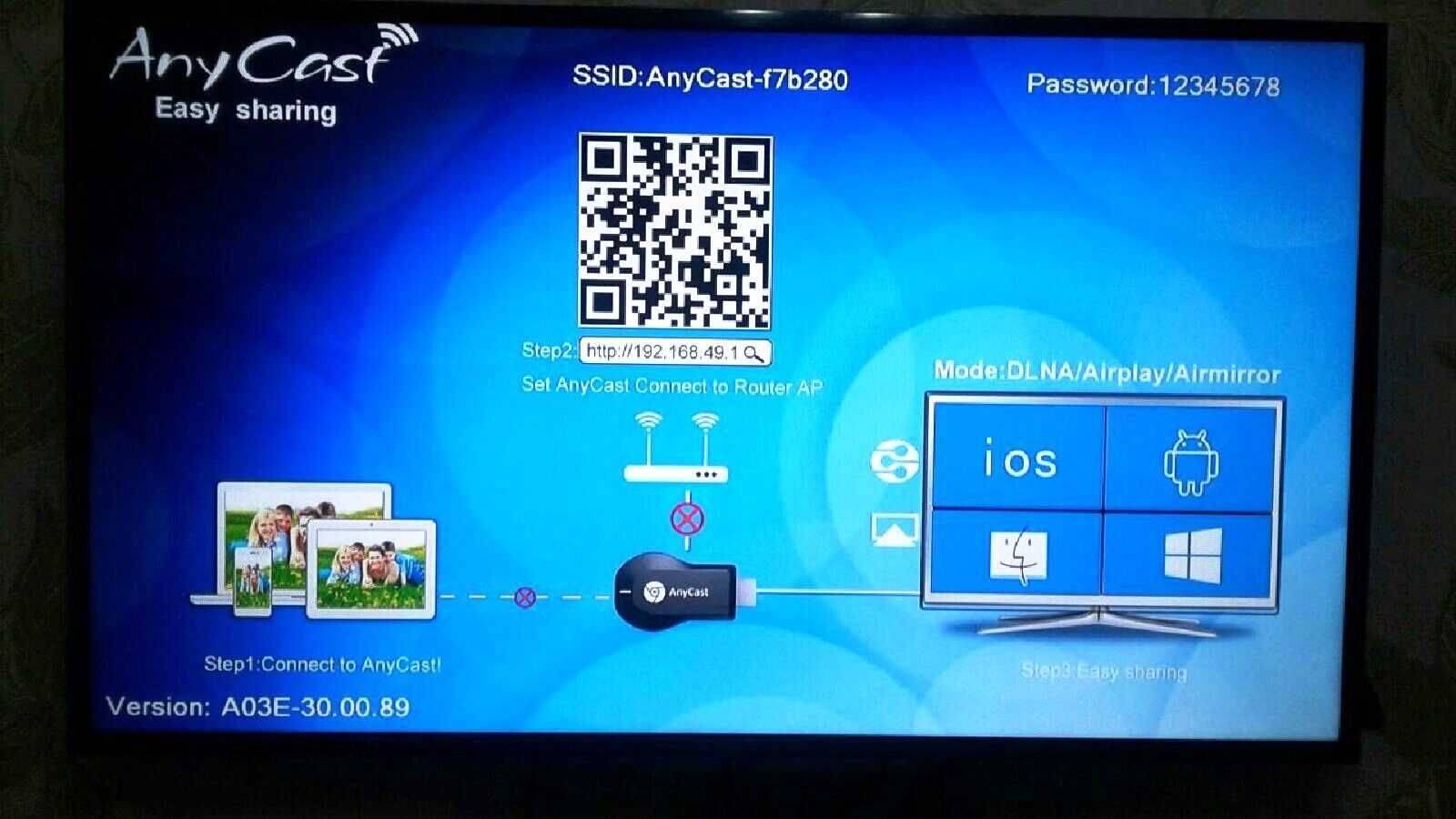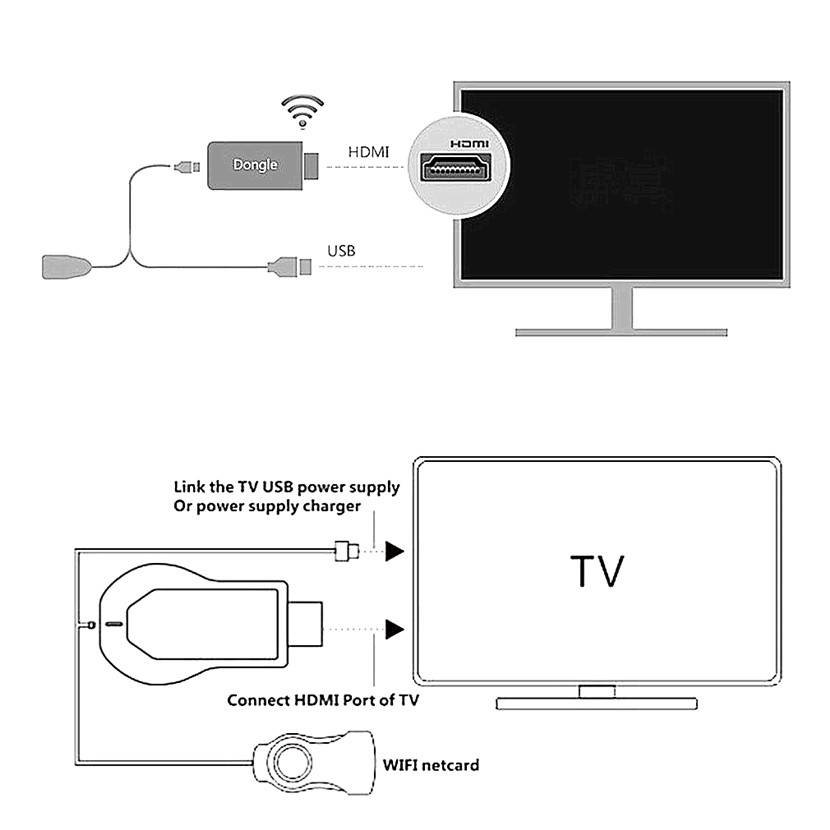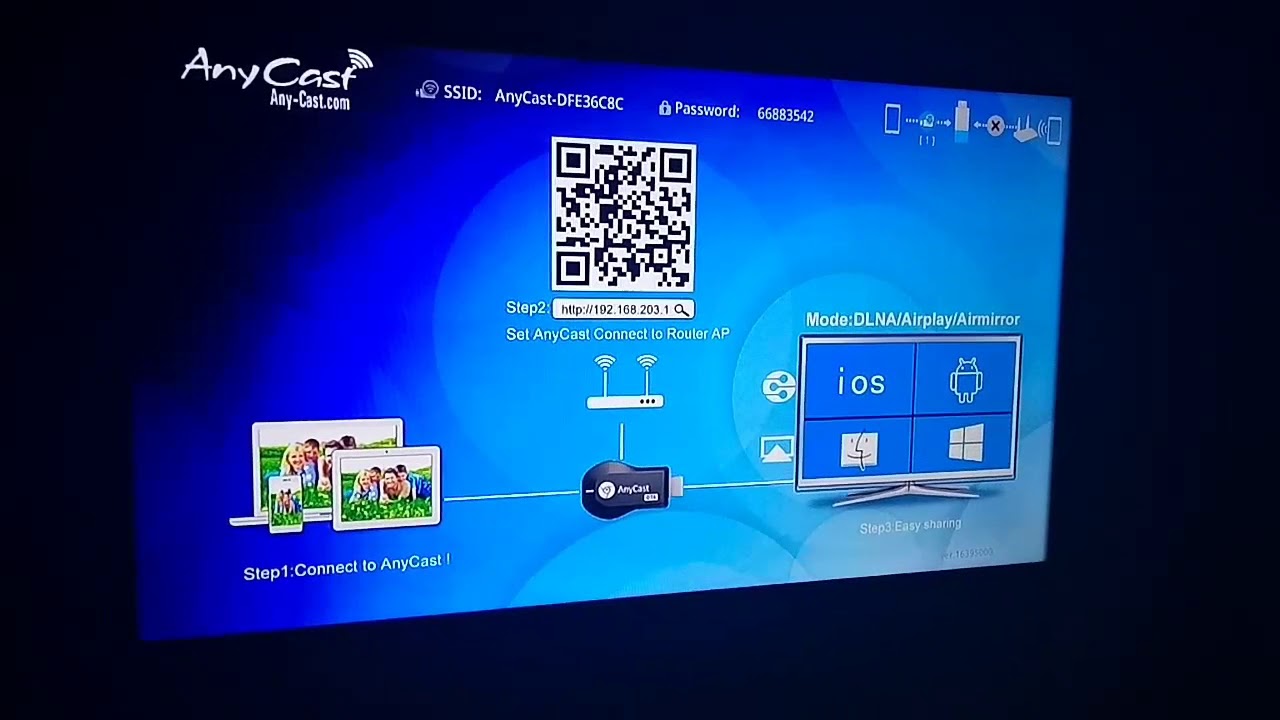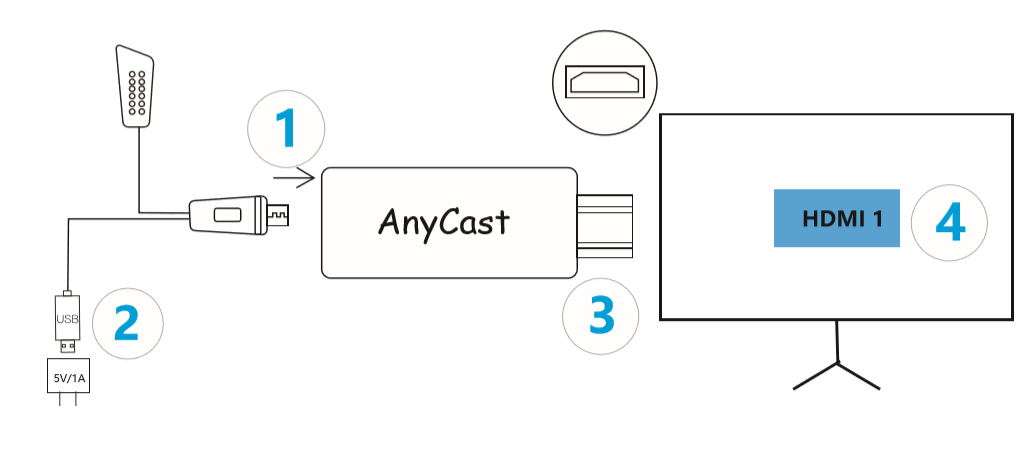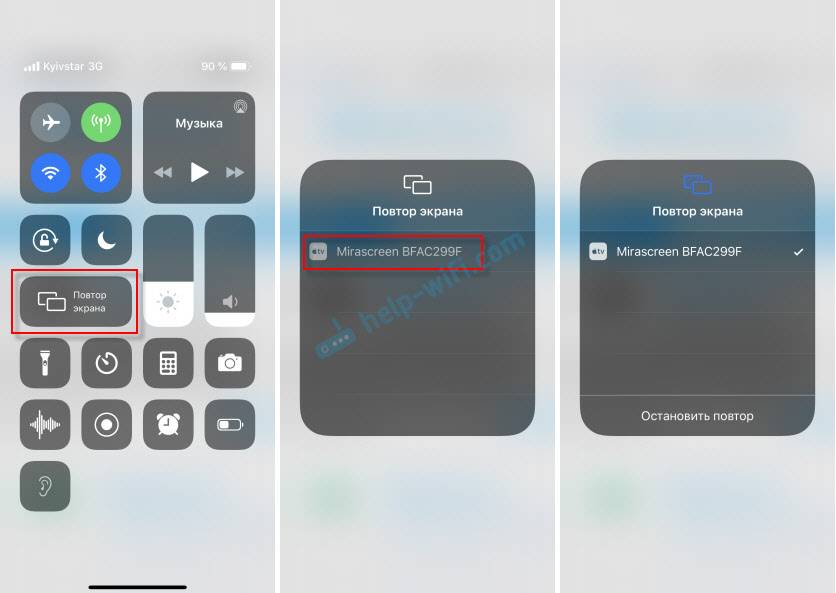Телевизор как беспроводный монитор (Miracast, W >
Если предыдущий раздел был о том, как воспроизводить какие-либо файлы с компьютера на телевизоре и иметь к ним доступ, то теперь речь пойдет о том, как транслировать вообще любое изображение с монитора компьютера или ноутбука на телевизор по Wi-Fi, то есть использовать его как беспроводный монитор. Отдельно на эту тему Windows 10 — Как включить Miracast в Windows 10 для беспроводной трансляции на телевизор.
Две основные технологии для этого — Miracast и Intel WiDi, причем последняя, сообщают, стала полностью совместима с первой. Отмечу, что для такого подключения не требуется роутер, поскольку оно устанавливается напрямую (По технологии Wi-Fi Direct).
Если у вас ноутбук или ПК с процессором Intel от 3-го поколения, беспроводным адаптером Intel и на нем задействован интегрированный графический чип Intel HD Graphics, то он должен поддерживать Intel W >И, наконец, требуется поддержка данной технологии и со стороны телевизора. Еще недавно требовалось приобретать Miracast адаптер, но сейчас все больше моделей ТВ имеют встроенную поддержку Miracast или получают ее в процессе обновления прошивки.
Само подключение выглядит следующим образом:
- На телевизоре должна быть включена поддержка подключения Miracast или W >Отмечу, что по WiDi мне подключить свой ТВ не удалось с ноутбука, точно поддерживающего технологию. С Miracast проблем не было.
Как работает Anycast?
Сетевая маршрутизация Anycast может маршрутизировать входящие запросы на подключение между несколькими центрами обработки данных. Когда запросы поступают на один IP-адрес, связанный с сетью Anycast, сеть распределяет данные на основе некоторой методологии приоритизации. Процесс выбора конкретного центра обработки данных обычно оптимизируется для уменьшения задержки, путем выбора центра обработки данных с наименьшим расстоянием от инициатора запроса. Anycast характеризуется 1:1 из многих ассоциаций и является одним из 5 основных методов сетевого протокола, используемых в интернет-протоколе.
Зачем использовать Anycast сеть?
Если на один и тот же исходный сервер одновременно поступает несколько запросов, сервер может быть перегружен трафиком и не сможет эффективно отвечать на дополнительные входящие запросы. В Сети Anycast вместо одного сервера-источника, принимающего на себя основную нагрузку трафика, нагрузка может быть распределена между другими доступными центрами обработки данных, каждый из которых будет иметь серверы, способные обрабатывать и отвечать на входящий запрос. Этот метод маршрутизации позволяет предотвратить расширение емкости исходного сервера и избежать прерываний обслуживания клиентов, запрашивающих содержимое с исходного сервера.
Как узнать, поддерживает ли телевизор Miracast
Чтобы проверить, поддерживает ли TB-аппарат технологию Миракаст, потребуется зайти в «Настройки» девайса и перейти в раздел «Сетевых подключений» (иконка в виде Земного шара).
Точное месторасположение функции зависит от производителя устройства — например, на телевизорах Samsung, LG и Philips используются абсолютно разные интерфейсы и оболочки Smart TV. Если пользователю не удалось обнаружить Miracast в меню настроек телевизора, то, вероятно, аппарат не поддерживает данную технологию. Решением проблемы является внешний приёмник, подключаемый к TB через HDMI- и USB-интерфейс.
Адаптер Миракаст
Если телевизор не поддерживает Миракаст, вы можете купить специальный прибор.
Алгоритм подключения Miracast-адаптера к телевизору выглядит следующим образом:
- Покупка адаптера.
- Подключение аксессуара к HDMI-порту TB-аппарата.
- Подсоединение к адаптеру комплектного USB-кабеля.
- Соединение USB-хвоста адаптера с USB-разъёмом телевизора или электрической сетью (потребуется 1-амперный блок питания).
Новые Адаптеры Miracast В продажу поступили новые адаптеры Миракаст. Эксклюзивно, только на Яндекс Маркете. Заходите!
Посмотреть
Важно заметить, что для обеспечения адаптера электроэнергией не рекомендуется использовать блок питания от планшета — данные ЗУ имеют силу выходного тока в 2 ампера и способны вывести Миракаст-модуль из строя. После подключения адаптера к телевизору необходимо выполнить настройку аксессуара:. После подключения адаптера к телевизору необходимо выполнить настройку аксессуара:
После подключения адаптера к телевизору необходимо выполнить настройку аксессуара:
После подключения адаптера к телевизору необходимо выполнить настройку аксессуара:
- Выбрать на TB-аппарате источник сигнала. Указываете тот HDMI-разъём устройства, к которому непосредственно подключён адаптер. Для доступа к списку источников сигнала потребуется нажать на клавишу “Channels”, расположенную на пульте дистанционного управления.
- Подключить адаптер к WiFi-маршрутизатору «по воздуху». Обычно для подсоединения используется WPS-протокол. Далее потребуется подключить к адаптеру любое устройство, которое имеет собственный Miracast-передатчик — запрашиваемые логин и пароль должны высветиться на экране телевизионного аппарата.
- Зайти в «Личный кабинет» владельца адаптера. На данном этапе настройки пользователю будет необходимо запустить веб-браузер на сопряжённом с модулем устройстве и ввести в адресной строке специальную цифровую комбинацию, также высветившуюся на TV-дисплее. Далее в отобразившемся меню потребуется щелкнуть по кнопке «Запустить автонастройку» — название данного пункта зависит от разработчика ПО для адаптера. После выполнения описанных действий на телевизоре должно появиться окно «продвинутой» настройки.
- Выбрать режим работы адаптера. Устройство предложит пользователю сделать выбор между DLNA и Miracast: первый интерфейс позволяет передавать на телевизионный дисплей скачанный в оффлайн медиаконтент, второй — транслировать содержимое экрана сопряженного девайса. Данный параметр в любое время может быть изменён из меню настроек модуля или, если это предусмотрено конструкцией аксессуара, при помощи расположенной на корпусе кнопки-переключателя.
Для завершения настройки потребуется выбрать максимально возможное разрешение транслируемой картинки. Так как Миракаст не позволяет стримить контент, качество которого превышает FullHD, установка данного фильтра для современных телевизоров с 4К-дисплеем не имеет смысла.
Перед настройкой рекомендуется ознакомиться с инструкцией по эксплуатации аксессуара
При выборе адаптера следует обратить особое внимание на такие характеристики девайса, как число поддерживаемых видеоформатов и аудиокодеков и совместимость с той или иной операционной системой. Приобрести Miracst-модуль можно в любом розничном магазине электроники
192.168.203.1: настройка MiraScreen адаптера с Android или iPhone
Сначала покажу на мой взгляд самый простой способ – настройка через веб-интерфейс по адресу 192.168.203.1. Когда адаптер подключен и включен – он раздает Wi-Fi сеть. Имя сети (SSID) и пароль к ней (PSK) указаны на заставке, которая выводится на телевизор в режиме ожидания. Адаптер должен работать в режиме (Airplay (DLNA)) .

На телефоне или планшете заходим в настройки Wi-Fi, выбираем эту сеть, вводим пароль и подключаемся.
Дальше открываем на этом же устройстве любой браузер и переходим по адресу 192.168.203.1. Если не заходит – набираем вот так https://192.168.203.1/
Должна появится страничка с настройками Miracast адаптера.
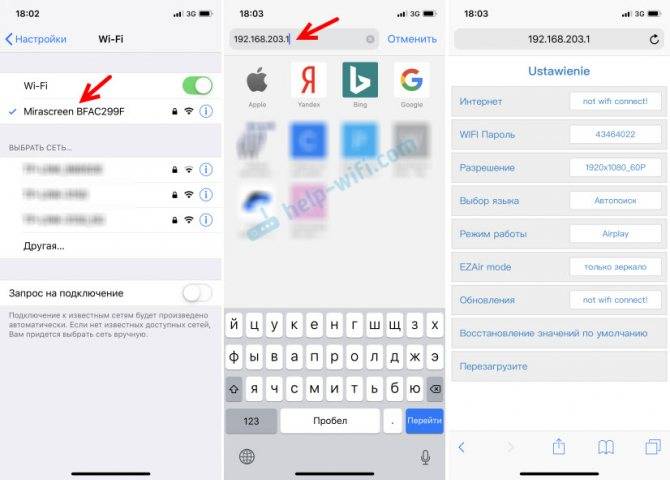
Сами настройки мы рассмотрим в одном из следующих разделов этой статьи.
Второй вариант: через приложение. Есть разные приложения, через которые можно получить доступ к настройкам MiraScreen через телефон или планшет. Как правило, после подключения адаптера к телевизору на экране отображается QR-код. Это как раз ссылка на загрузку приложения. Для моего адаптера приложение называется EZMira.
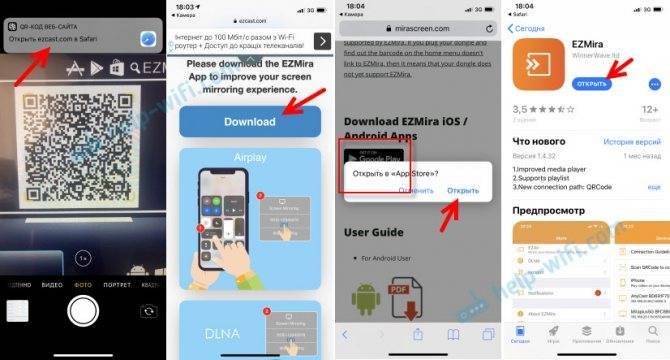
Подключаем свой телефон к Wi-Fi сети Miracast адаптера (если он не подключен) , запускам установленное приложение, выбираем адаптер и открываем настройки. Настройки такие же как и в веб-версии (через браузер) . Если вы заметили, под названием адаптера указан IP-адрес 192.168.203.1.
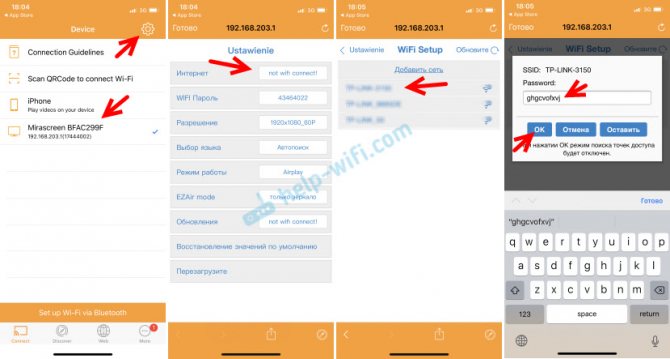
На скриншоте выше показал, как подключить MiraScreen или AnyCast адаптер к Wi-Fi роутеру (своей сети) через телефон.
Начальная страница состоит из:
Дополнительная информацияДля начала работы устройства, его необходимо подключить к беспроводной сети, к которой так же подключено устройство управления( Android OS/ Apple OS).Для этого переходим в первый пункт со значком WIFI. Имеем 2 органа управления, назад и сканирование на наличие беспроводных сетей. Найдя свою сеть переходим к ней. Устройств имеет выносную антенну WIFI, поэтому имеем устойчивый прием беспроводных сетей. На этом же экране мы видим BSSID адрес роутера, частота передачи и уровень безопасности. Вводим пароль вашей сети и переходим к заветной кнопке Connect
Конечное же подключение происходит после перехода на этот экран и выбор подтверждения беспроводной сети.
перевод Anycast между стандартами Miracast/DLNA
Дополнительная информацияТак и не понял, что происходит в устройстве после активирования этого режима. Возможно на android/ios используются разные стандарты и этот пункт как раз для этого.
переход к кнопкам управления мультимедиа
Дополнительная информация
настройки Anycast
Дополнительная информацияЗдесь мы имеем возможность изменить стартовый пароль, который станет работать после перезапуска устройства и что-то с изменяющимся значением под именем overscan После завершения настроек, на мониторе с начальной страницей устройства, появляется название подключенной беспроводной сети, в моем случае это
Как подключить anycast m9 plus rk3036 к монитору через vga, hdmi, dvi
Полная инструкция как подключить AnyCast M9 Plus RK3036 к монитору через DVI, HDMI или VGA кабели. Из видео дальше вы узнаете какие самые быстрые способы используют для того чтобы подключить AnyCast M9 Plus к компьютерному монитору и пользоваться приставкой.В действительности, если не смотреть на большое количество разных разъёмов, подключить к монитору приставку AnyCast M9 Plus с Rockchip RK3036 и GPU Mali-400 MP2 довольно легко. Необходимо чётко придерживаться этого порядка из руководства ниже. Ну и конечно же нужен один из кабелей VGA, HDMI или DVI, зависит от того, каким способом вы решили произвести подключение. Ну и разумеется необходимо наличие переходника которые могут зваться по-разному. Вот некоторые из этих названий: VGA-HDMI, HDMI–VGA, HDMI–DVI Converter. Переходники могут понадобиться, если на мониторе или ТВ приставке отсутствует нужный порт.
До того, как подключать смарт бокс AnyCast M9 Plus к обычному монитору нужно узнать какая конфигурация памяти (RAM/ROM) у вашей модели TV Stick, и разумеется какие имеются порты для подключения: DVI, HDMI, VGA. Существующие варианты: 1Gb/8Gb, 2Gb/16Gb, 4Gb/32Gb, 4Gb/64Gb, изображение 4K или 2K.На видео возможно будет не именно ваш TV Stick. Однако действуя по аналогии вы сможете подключить приставку к монитору как надо.Если всё равно AnyCast M9 Plus не желает подключаться к монитору, посмотрите блок ссылок для этой модели и посмотрите руководство по эксплуатации. В тексте вы найдёте всё что нужно для решения проблем при подключении. |
Возможные проблемы
В независимости от типа подключения всегда можно ошибиться, что может привести либо к некорректному выводу изображения, либо к полному его отсутствию.
Разберем основные из них:
- При подключении HDMI не появляется изображение. Проверьте сам кабель и разъёмы. Возможно, они повреждены. Также проблема может скрываться в неправильном выборе устройства вывода изображения. На телевизоре находится несколько разъемов HDMI и каждый пронумерован. При выборе устройства нужно ориентироваться на выход, к которому подключён кабель.
- Нет звука. Проверьте, включен ли звук на обоих устройствах. Также следует отметить, что некоторые технологии не поддерживают функцию передачи звука.
- Прерывается изображение или тормозит. При подключении через кабель проблема может скрываться именно в нем, либо в поломанном разъеме. Если подключение беспроводное, то это указывает на слабый сигнал.
Главное – не забывать, что перед тем, как подключить планшет к телевизору тем или иным способом – необходимо проверить их совместимость. Большинство проблем, возникающих с подключением, обычно происходят из-за этого.
Насколько статья была вам полезна?
Беспроводное подключение
Такой вид подключения позволяет передавать файлы и воспроизводить их в любой точке дома без использования кабелей.
Wi-Fi
Wi-Fi Direct – самый удобный способ подключения планшета к телевизору на базе Android. Подходит для просмотра фильмов, фотографий и прослушивания музыки. Вначале необходимо настроить сам TV:
- В настройках необходимо найти опцию Wi-Fi Direct и включить её. У каждой модели телевизоров разные интерфейсы, из-за этого способы подключения могут отличаться.
- Переходим к планшету. В настройках заходим во вкладку Wi-Fi. В открывшемся меню нажимаем на «Расширенные настройки». Находим Wi-Fi Direct.
- В открывшемся окне автоматически начнется поиск телевизора. После его обнаружения производим сопряжение устройства.
Смотрите видео о том, как активировать Wi-Fi Direct в телевизоре, чтобы подключить смартфон или планшет (схема подключения идентична):
Данная возможность доступна лишь на телевизорах с технологией Smart TV .
Miracast
Miracast – система, которую поддерживают планшеты на базе Android. Она способна напрямую передавать изображение с устройства на телевизор.
Схема подключения:
Если на телевизоре нет поддержки Miracast, придется приобрести специальный адаптер.
Задержки, прерывание изображения и рассинхронизация устройств говорит об устаревшем роутере либо повреждении кабеля.
Bluetooth
Хотя данную технологию и поддерживают все современные устройства, она плохо подходит для просмотра фильмов. Скорость передачи данных мала и подойдет лишь для просмотра фотографий и прослушивания музыки.
Чтобы синхронизировать оба устройства через Bluetooth, необходимо на каждом из них включить его. После этого подключиться напрямую к телевизору через планшет.
Меню для подключения через Bluetooth
В зависимости от модели TV потребуется ввести пароль из документации либо нажать на определенную кнопку.
Специальные протоколы
Если оба устройства подключены к локальной сети, то можно использовать технологию DLNA . У большинства телевизоров нового поколения уже встроена эта функция. Если модель устаревшая, то проводником передачи данных может послужить игровая приставка, медиаплеер, либо аналогичное устройство с поддержкой DLNA.
Теперь необходимо создать сервер. Легче будет сделать это на планшете. Если он нового поколения, то должен поддерживать технологию DLNA. Для того, чтобы подключить её:
- Перейдите в настройки. В открывшемся меню найдите раздел «Сети» и выберите пункт «Общий доступ и соединение».
- Откроется раздел, в котором нужно найти пункт «Медиасервер» и нажать на него. В появившемся окне установите галочку возле «Режим доступа к контенту».
- Определитесь с выбором типов файлов, которые будет транслировать телевизор и нажмите на подходящий.
Теперь планшет будет выступать в роли сервера и все хранящиеся на нем файлы будут доступны для просмотра на TV.
AirPlay
Данная технология от Apple предоставляет возможность не только просматривать на телевизоре фильмы, фотографии, слушать музыку, но и вести потоковые трансляции. Она поддерживается лишь устройствами на базе ОС.
Телевизор должен быть оснащен технологией Smart TV и встроенным Aiplay 2.0. Если такой функции у него нет, то потребуется приобрести приставку Apple TV.
Способ подключения:
Теперь изображение на экране планшета будет напрямую транслироваться на телевизор.
Программа Allshare
Allshare создана компанией Samsung. Программа оснащена собственным менеджером файлов, но, несмотря на это, получить должную популярность у неё не получилось. Это объясняется отсутствием функции повтора экрана в режиме синхронизации.
Чтобы её подключить, необходимо:
- Подключить устройства к единой сети Wi-Fi.
- Предварительно установить на планшет бесплатную программу Allshare из Google Play и запустить её.
- Зайти в менеджер файлов, выбрать нужный и нажать на появившуюся иконку телевизора.
После всех действий синхронизация устройств произойдет автоматически и на экране телевизора появится изображение.
Смотрите видео об использовании функции Allshare на Samsung Smart TV:
Поток Anyview — что это на телевизоре?
Поток Anyview — функция, позволяющая обмениваться или воспроизводить видео, аудио или фото с Андроид-устройства.
То есть между телевизором и смартфоном можно обмениваться файлами, а можно просто транслировать изображение с смартфона на телевизор.
Как понимаю — функция работает на основе приложения Anyview Cast.
Инструкция как запустить с планшета на телевизор:
- Откройте Настройки телевизора, перейдите в раздел Сеть, активируйте функцию Поток Anyview.
- На пульте нажмите клавишу All Apps, после — выберите Anyview Cast.
- Запустите Андроид-девайс, откройте Настройки > Экран > Отобразить экран.
- Появится список девайсов — найдите ваш телевизор, выберите его. Дождитесь завершения полосы создания подключения, после — на телевизоре отобразится содержимое экрана смартфона.
Походу это и есть процесс создания подключения:
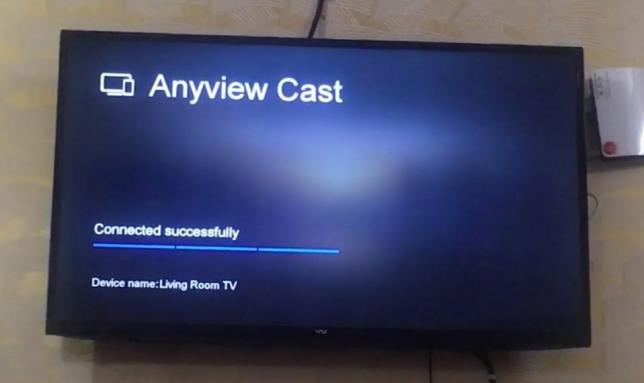
Здесь видим Inputs — это меню, где можно выбрать тип источника входящего сигнала и как видим среди всего есть и Anyview Cast, чтобы сигнал поступал от смартфона (по Wi-Fi):
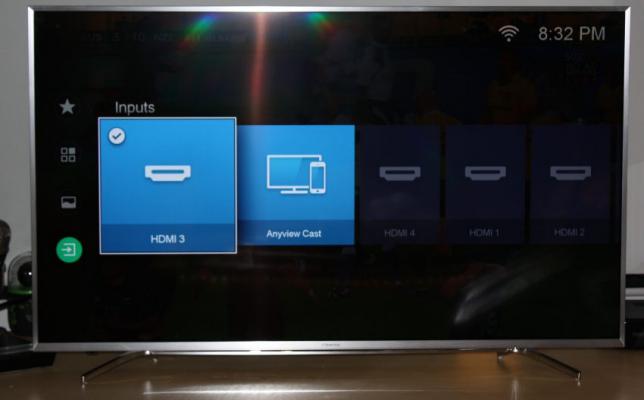
Если очень грубо — то работает вот все примерно так, все что показывается на экране телефона — транслируется на экран телевизора:

Надеюсь данная информация оказалась полезной. Удачи и добра, до новых встреч друзья!
Как подключить телефон к AnyView Cast?
Как подключить телефон к телевизору через AnyView Cast?
Чтобы это сделать, необходимо на смартфоне включить вай-фай и найти доступную сеть с названием Anycast. Чтобы к ней подключить введите пароль от 1 до 8. После подключения к сети заходим в мобильный браузер и вводим в поисковую строку: 192.168.49.1 b. На экране должна появиться настройка приспособления.
Как подключить айфон к AnyView Cast?
Чтобы использовать технологии AnyView Cast или Google Cast через приложения, официально поддерживаемые телевизорами (например, Netflix или YouTube ), все, что вам нужно сделать, это запустить их на iPhone, нажать значок передачи (экран Wi-Fi) Следующая страница), которая отображается в правом верхнем углу и выберите …
Как подключить телефон к телевизору Hisense?
- Откройте на ТВ настройки сети и включите функцию Wi-Fi Direct.
- На смартфоне перейдите в «Настройки» → «Беспроводные сети» → Wi-Fi → Wi-Fi Direct.
- После сканирования доступных устройств выберите свой телевизор.
- Используйте меню «Отправить» на смартфоне для передачи фото, видео и аудио на ТВ.
Как включить трансляцию с компа на телевизор?
Как транслировать экран компьютера
- Откройте Chrome на компьютере.
- В правом верхнем углу экрана нажмите на значок Настройка и управление Google Chrome. …
- Откройте меню со стрелкой вниз .
- Нажмите Трансляция содержимого рабочего стола.
- Выберите устройство Chromecast, с помощью которого хотите транслировать контент.
Где в телефоне находится miracast?
Вот один из примеров, как включить Miracast: необходимо зайти в «Настройки» — «Экран» — «Беспроводной экран (Miracast)» — включить и подключиться к телевизору.
Как подключить айфон 7 к телевизору?
Схема соединения очень простая: вставьте один конец кабеля HDMI/VGA в телевизор, а второй — в переходник для устройств Apple, а затем подключите iPhone к переходнику. Можете также подключить к второму разъему Lightning зарядку, чтобы батарейка не садилась в процессе работы.
Как подключить айфон к телевизору через AirPlay?
Если у вас устройство iOS (например, iPhone или iPad): откройте программу «Пункт управления» и коснитесь (Повтор экрана) на вашем устройстве iOS. Если у вас Mac: нажмите (AirPlay Видео) на панели меню. Выберите ваш телевизор. Экран вашего устройства Apple целиком отобразится на вашем телевизоре.
Как подключить телефон к телевизору Hisense через USB?
Инструкция по подключению:
- Перейдите в пункт «Настройки». Выберите «Беспроводные сети и подключения», а затем «Wi-Fi Direct». …
- В главном меню настроек ТВ необходимо выбрать пункт «Сеть». Нажмите на строчку «Wi-Fi Direct». …
- Подтвердите сопряжение устройств.
Как транслировать видео со смартфона на телевизор?
Как транслировать экран устройства Android
- Убедитесь, что ваш планшет или мобильный телефон подключен к той же сети Wi-Fi, что и устройство Chromecast.
- Запустите приложение Google Home .
- Выберите устройство.
- Нажмите Транслировать экран Транслировать экран.
Как подключить телефон к телевизору через Bluetooth?
- в настройках телевизора открыть раздел «Аудиовыход»;
- нажать клавишу «ОК»;
- клавишами вправо/влево нужно найти пункт Bluetooth;
- нажать клавишу вниз и кликнуть на «Выбор устройства»;
- нажать «ОК»;
- откроется окно с перечнем доступных девайсов для подключения;
Как подключить AnyCast к wifi?
Подключение MiraScreen/AnyCast адаптера к телевизору
- Включите телевизор (если он был выключен). …
- На экране телевизора должен появится рабочий стол (если его можно так назвать) нашего адаптера. …
- Дальше желательно настроить MiraScreen адаптер. …
- Переключаются эти режимы нажатием на единственную кнопку на самом адаптере.
Как настроить AnyCast?
Чтобы это сделать, необходимо на смартфоне включить вай-фай и найти доступную сеть с названием Anycast. Чтобы к ней подключить введите пароль от 1 до 8. После подключения к сети заходим в мобильный браузер и вводим в поисковую строку: 192.168.49.1 b. На экране должна появиться настройка приспособления.
Как подключить Wireless Display?
В параметрах перейдите в раздел «Устройства» и выберите пункт «Добавление Bluetooth или другого устройства». Затем нажмите на «Беспроводной дисплей или док-станция». Включите Миракаст на телевизоре и он должен появится в списке. Выбираем свой телевизор и устанавливаем подключение.
Как транслировать изображение с телефона Xiaomi на TV через HDMI
Для этого варианта сопряжения устройств требуется переходник — с разъема телефона (microUSB или USB Type C) на HDMI. При помощи кабеля и этого переходника соедините смартфон с телевизором, затем откройте настройки последнего и выберите опцию трансляции по HDMI. Если все правильно подключено, на экране телевизора вы увидите картинку с телефона (и конечно, звук тоже передается).
Если трансляция не заработает или картинка будет отображаться некорректно, откройте настройки смартфона и найдите в разделе HDMI пункт HDMI Format. Здесь нужно выбрать разрешение и частоту обновления экрана в соответствии с параметрами телевизора. Если на смартфоне эти характеристики будут завышены, картинка может воспроизводиться некорректно.
Как вывести изображение с телефона на телевизор через DLNA
DLNA — это протокол для передачи медиаконтента по локальной сети между двумя устройствами. От Wi-Fi Direct технология отличается тем, что пользователь управляет происходящим не со смартфона, а сразу с телевизора. Это накладывает одно ограничение: запускать удается только файлы, хранящиеся в памяти телефона. Из-за этого не получится слушать Spotify или смотреть ролики на YouTube.
Из преимуществ DLNA: можно одновременно подключить несколько ТВ, чтобы транслировать на все экраны одну и ту же картинку. Получается, что смартфон Xiaomi в этом случае превращается в медиасервер с видеозаписями, музыкой или фото, а телевизор просто всё это воспроизводит.
Перед тем как подключать телефон Xiaomi к телевизору таким способом, нужно удостовериться, что оба устройства поддерживают DLNA. Как правило, все современные модели со Smart TV оснащены этой функцией. Чтобы подключить Xiaomi к телевизору, нужно:
1. Установить на смартфон приложение BubbleUPnP for DLNA, которое есть в официальном магазине Google Play.
2. Удостовериться, что смартфон подключен к той же локальной сети, что и телевизор.
3. Запустить установленное приложение.
4. Переключить телевизор в режим поиска источников данных. Сделать это можно через Настройки. Точный алгоритм зависит от производителя, но всё обычно интуитивно понятно.
5. Найти в DLNA сервер (подключаемый смартфон) и выбрать его.
6. Отыскать в каталоге интересующий файл и запустить: на экране ТВ начнется воспроизведение.
Настройка телевизора
Непосредственно после подключения приставки к телевизору нужно приступать к настройке ТВ и окончательной подготовке к запуску игр. Если соединение осуществлялось через порты AV, то найти нужный режим телевизора не составит проблем. На пульте всегда есть специальная кнопка, отвечающая за переключение источников сигнала. Таким образом, удастся переключиться со стандартного ТВ на внешний источник в виде приставки. Точное расположение необходимой кнопки зависит от марки телевизора и указывается в инструкции.
Подключение через антенный вход предполагает последующий поиск канала, на который выводятся данные приставки. Отыскать частоту чаще всего удается с помощью функции автопоиска.
Основной джойстик для игры подключается к разъему на передней панели приставки. Для парной игры нужен еще один джойстик, порт для которого располагается справа. При этом основным всегда будет тот джойстик, который подключен к левому порту.
Далее надо включить питание приставки. Если все подключено правильно, то на экране быстро появится фирменный логотип SEGA, затем название игры и небольшой клип. Для запуска игры надо выбрать уровень и нажать кнопку «START». Она же отвечает за функцию паузы. На джойстике также можно найти кнопки со стрелками для управления движениями в игре и набор клавиш А, В, С, X, Y , Z для управления основных и дополнительных действий. Назначение клавиш может меняться от игры к игре.
Если пользователь сделал все правильно, проверил все соединения, но приставка так и не заработала на телевизоре, проблема скорее всего в неисправных комплектующих. Можно попытаться провести собственную диагностику или же обратиться за помощью к специалистам в сервисных центрах. В крупных городах есть немало сервисов, предлагающих услуги по починке и обслуживанию. Старых приставок по типу Денди или Сега.
Как настроить телевизор Samsung для зеркалирования AllShare
Чтобы включить зеркалирование на более старом телевизоре Samsung HD TV, вам потребуется концентратор Samsung AllShare Cast, что позволяет подключать телевизор к смартфону.
- Подключите концентратор Samsung Cast AllShare Cast Hub к источнику питания и подождите, пока не загорится красный индикатор.
- Подключите беспроводной концентратор AllShare Cast к HDTV с помощью кабеля HDMI.
- Выберите «Источник» или «Меню» на пульте дистанционного управления, затем выберите соответствующий источник входного сигнала HDMI-кабеля для подключения.
- Индикатор AllShare Cast Wireless Hub замигает красным после обнаружения телевизора.
- Нажмите кнопку сброса на AllShare Cast Wireless Hub.
После сброса индикатор должен быть синим, показывая, что телевизор подключен и готов к зеркалированию со смартфоном Samsung.
Как транслировать изображение с телефона на телевизор через Miracast
Этот способ подключения смартфона к телевизору работает только при условии, что в последнем есть поддержка стандарта беспроводной передачи Miracast. Если да, алгоритм действий таков:
1. Включите функцию Miracast в телевизоре. Как это сделать, зависит от марки. На современных моделях Samsung необходимо нажать кнопку Source и выбрать в меню Screen Mirroring. С LG несколько иначе: на пульте есть кнопка Setting, нажав на которую, нужно перейти в категорию Сеть и выбрать Miracast (перевести ползунок).
2. Перейдите в настройки смартфона.
3. Откройте Дополнительные функции.
4. Отыщите пункт Беспроводной дисплей.
5. Переключите ползунок в активное состояние и подождите несколько секунд, пока на экране появится локальное имя телевизора.
6. Нажмите на высветившуюся строку для сопряжения устройств.
Когда всё сделаете, на экране телевизора отобразится то, что вы видите на дисплее смартфона.
Этот алгоритм подключения смартфона Xiaomi к телевизору работает только с гаджетами с оболочкой MIUI. В телефонах на «чистом» Android план действий будет другим:
1. Перейдите в Настройки.
2. Найдите пункт Экран и выберите Трансляцию.
3. Подождите, пока в списке не появится ваш телевизор.
4. Выполните сопряжение (на телевизоре должен быть активирован Miracast).
Вывод изображения с телефона Xiaomi на обычный телевизор
Теперь обсудим, как пользователю подключить свой телефон Xiaomi к обычному телевизору. Есть несколько вариантов: беспроводной с использованием адаптера, и обыкновенные проводные методы.
Адаптер Miracast
Одним из самых популярных способов беспроводного подключения является технология Miracast от компании Intel. Но что же делать, если телевизор изначально не рассчитан на такой тип сопряжения? Тогда на помощь приходят специальные переходники.
Да, стоимость адаптера не совсем бюджетная, но если вы хотите качественный и простой вывод изображения на экран – придется потратиться. Приобрести MiraScreen можно в любом хорошем технологическом магазине.
Подключение легкое и быстрое, а именно:
1. Вставляем адаптер Miracast в любой HDMI разъем;
2. Настраиваем просмотр на TV, указываем выбранный HDMI;
3. На смартфоне активируем беспроводную трансляцию. Адаптер появляется в списке доступных для сопряжения гаджетов. Вот и все, готово.
Обратите внимание, что последовательность действий может немного отличаться на разных моделях телефонов и ТВ
HDMI или USB
Это наиболее простые и быстрые способы подключения. Стоит лишь подсоединить кабель HDMI к телевизору и смартфону и настроить воспроизведение на большом экране. Если же смартфон не имеет данного разъема, воспользуйтесь специальным переходником.
Сопряжение по ЮСБ проще, но его функционал очень ограниченный. Вы не сможете в реальном времени транслировать происходящее на смартфоне, а лишь получите доступ к файлам.
Беспроводная технология, которая, увы, не выведет изображение на телевизор. Зато пользователь сможет без труда просматривать фотографии, документы и загруженные видео. Для функционирования данной опции понадобится специальное приложение, находившееся в свободном доступе на Google Play.
MHL-кабель
Хороший проводной метод, благодаря которому изображение появляется на телевизоре в высоком качестве. Единственный минус – это быстрая разрядка смартфона. Сам MHL – это что-то среднее между кабелем USB и HDMI.
Так почему бы сразу не подключиться с помощью этой технологии, не прибегая к помощи других проводных интерфейсов? К сожалению, далеко не все телевизоры поддерживают MHL. Да, адаптеры существуют, но подключение сложное и многоярусное.