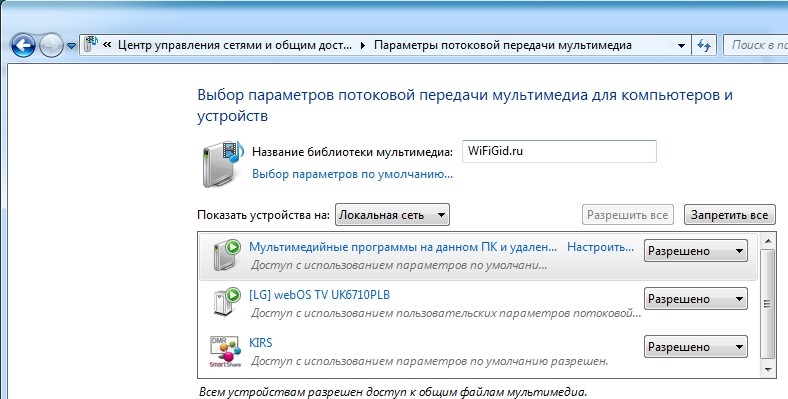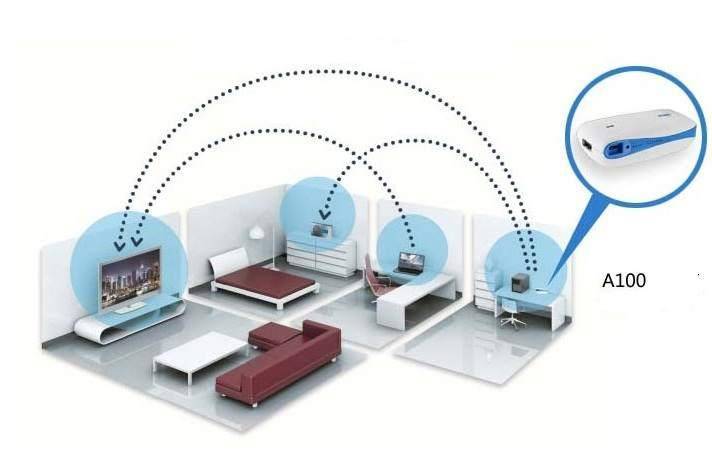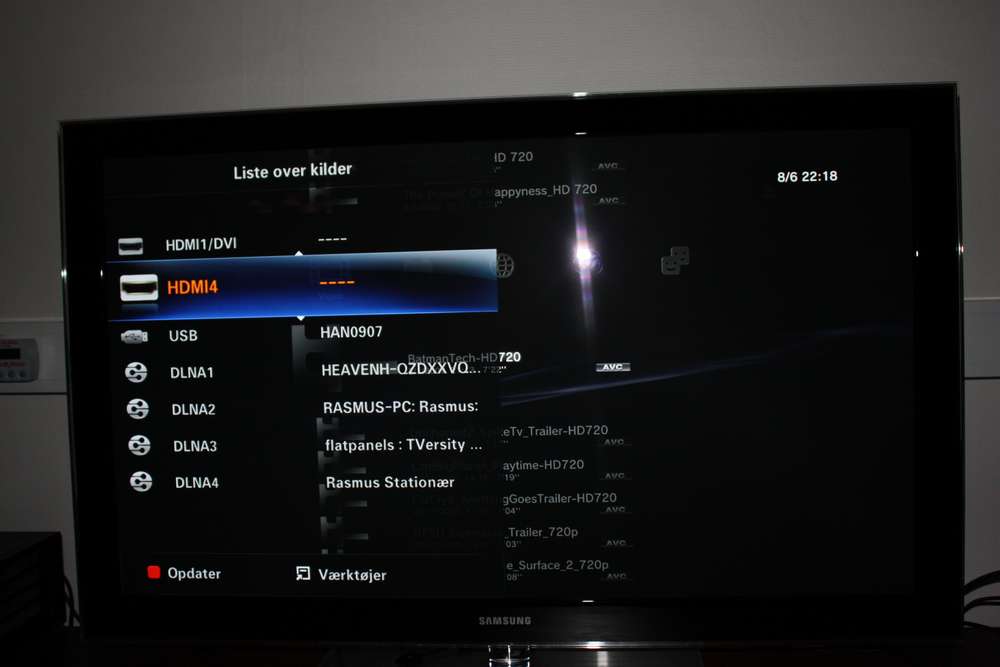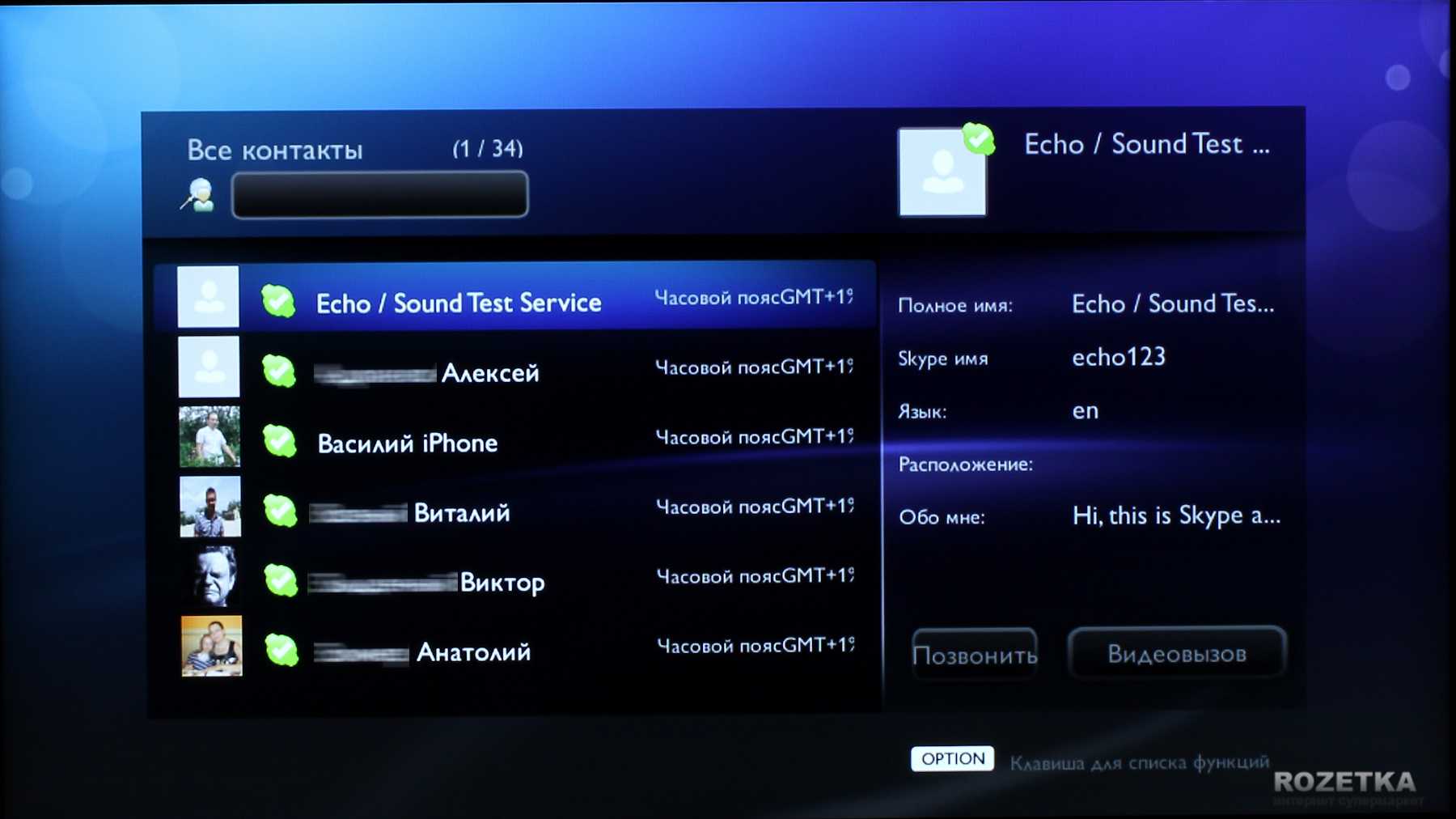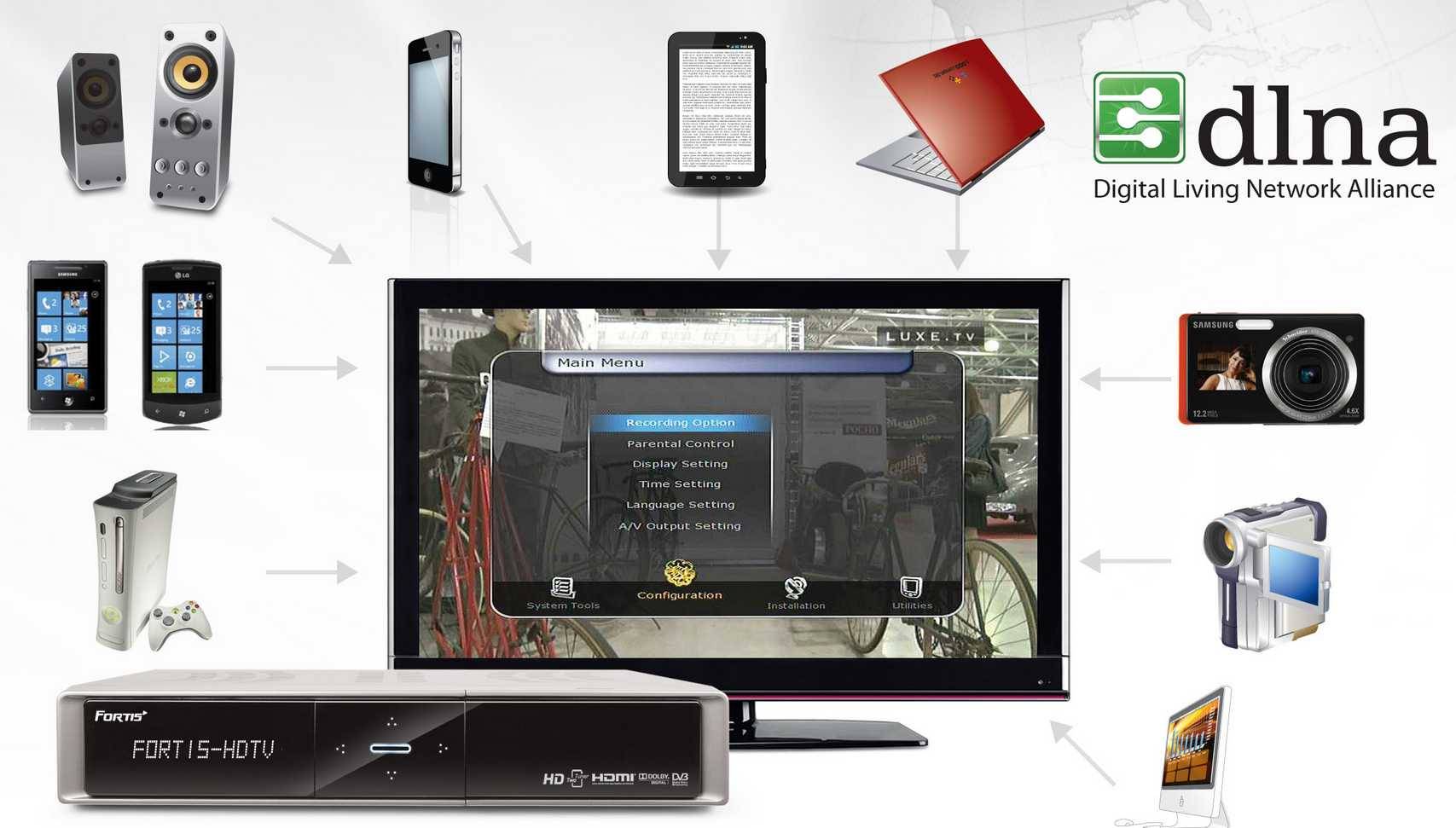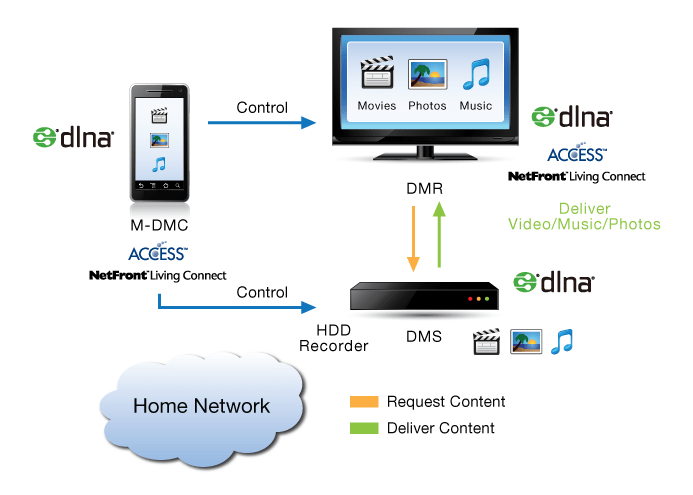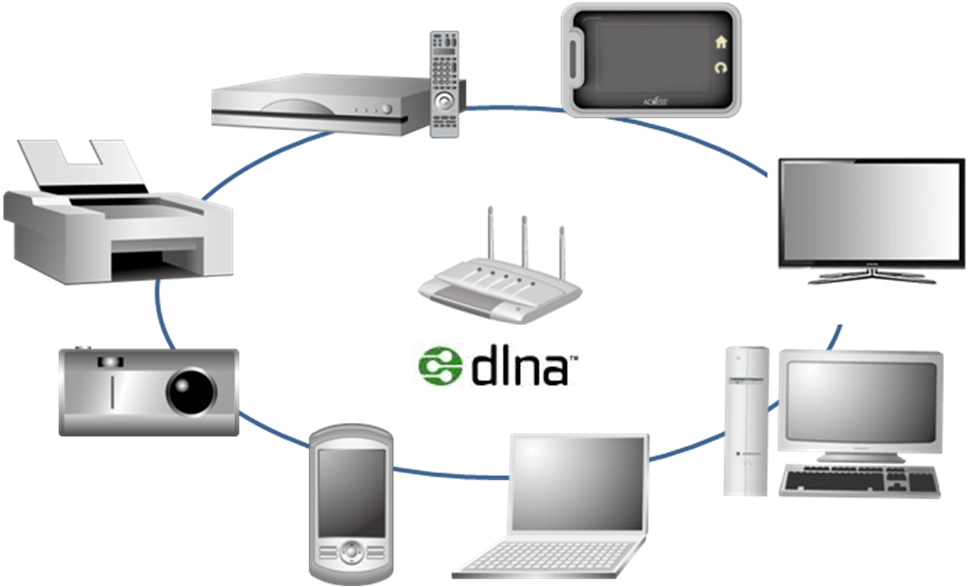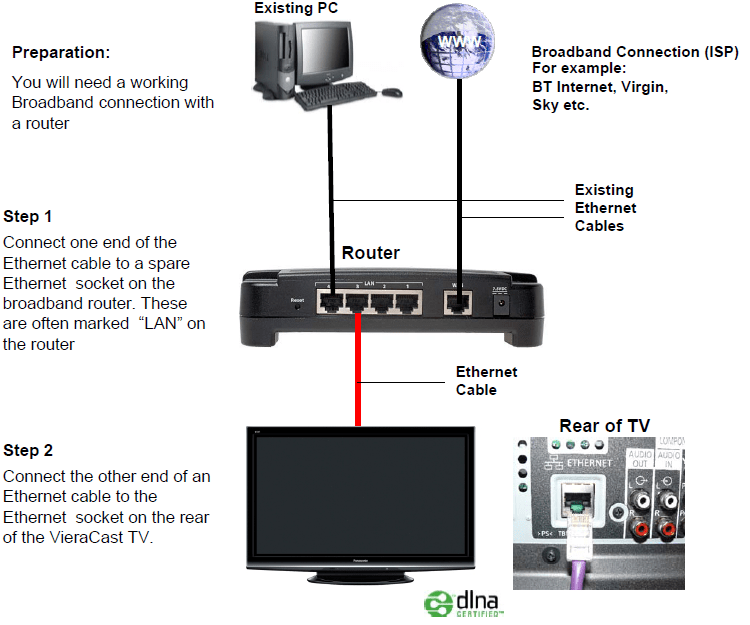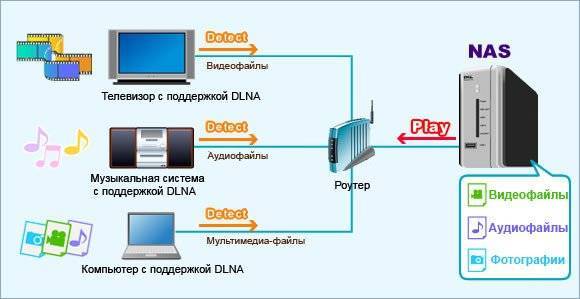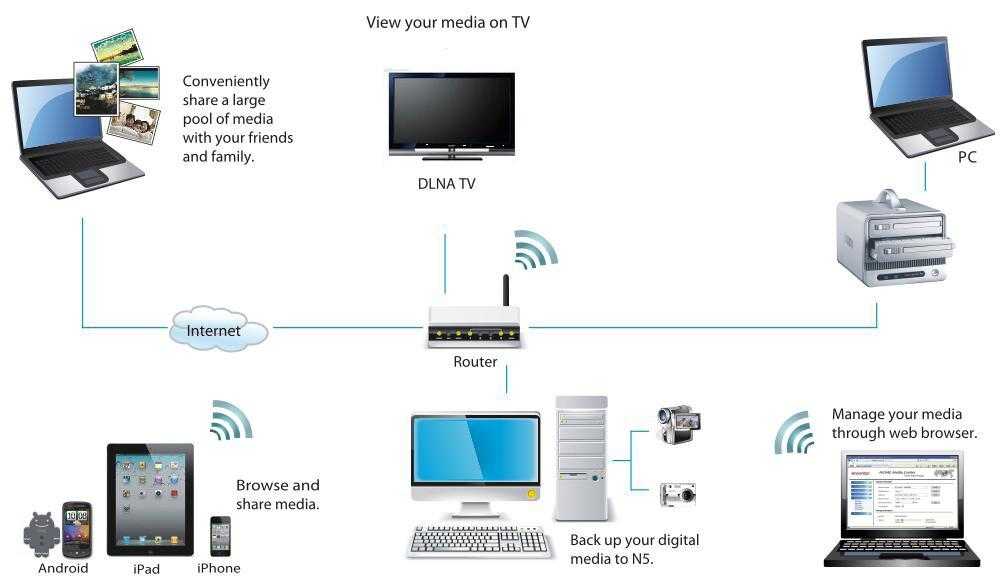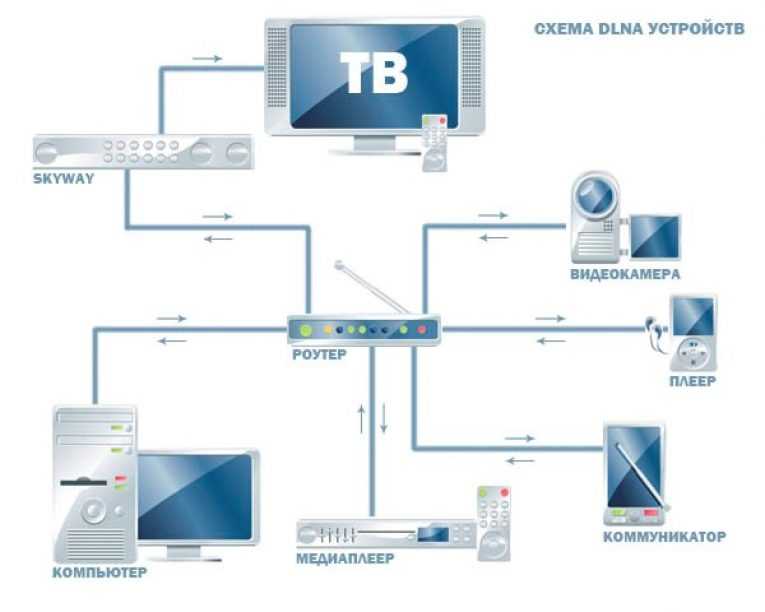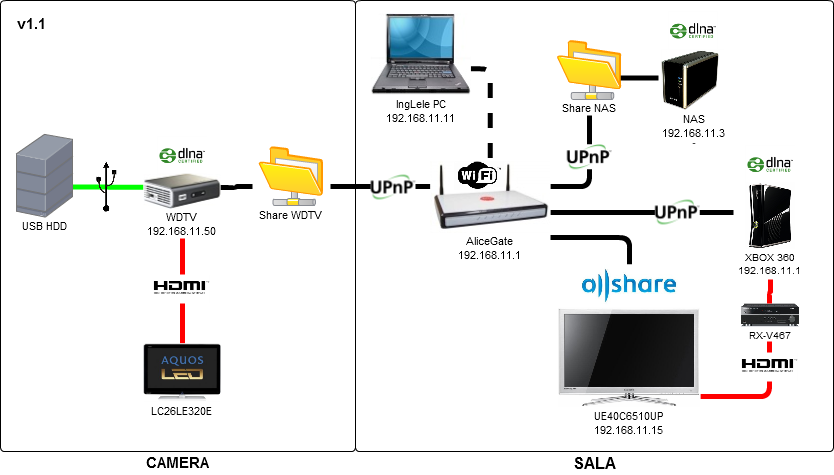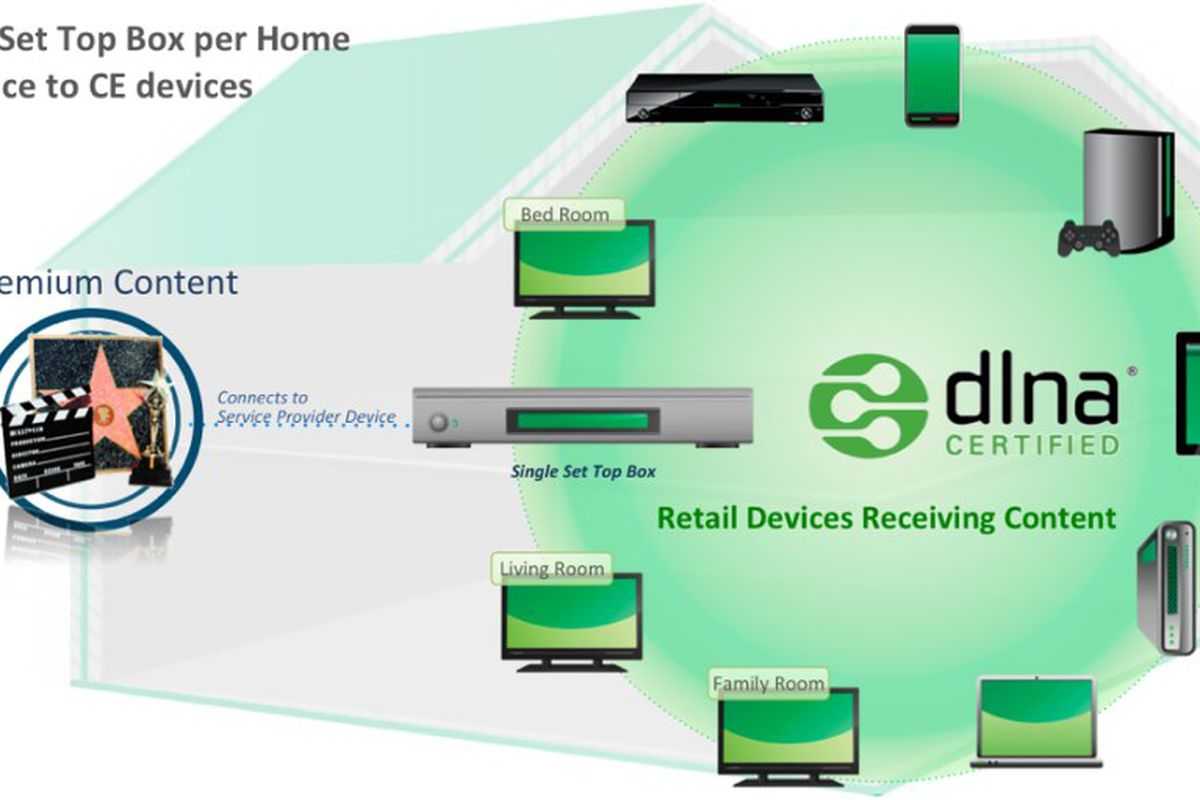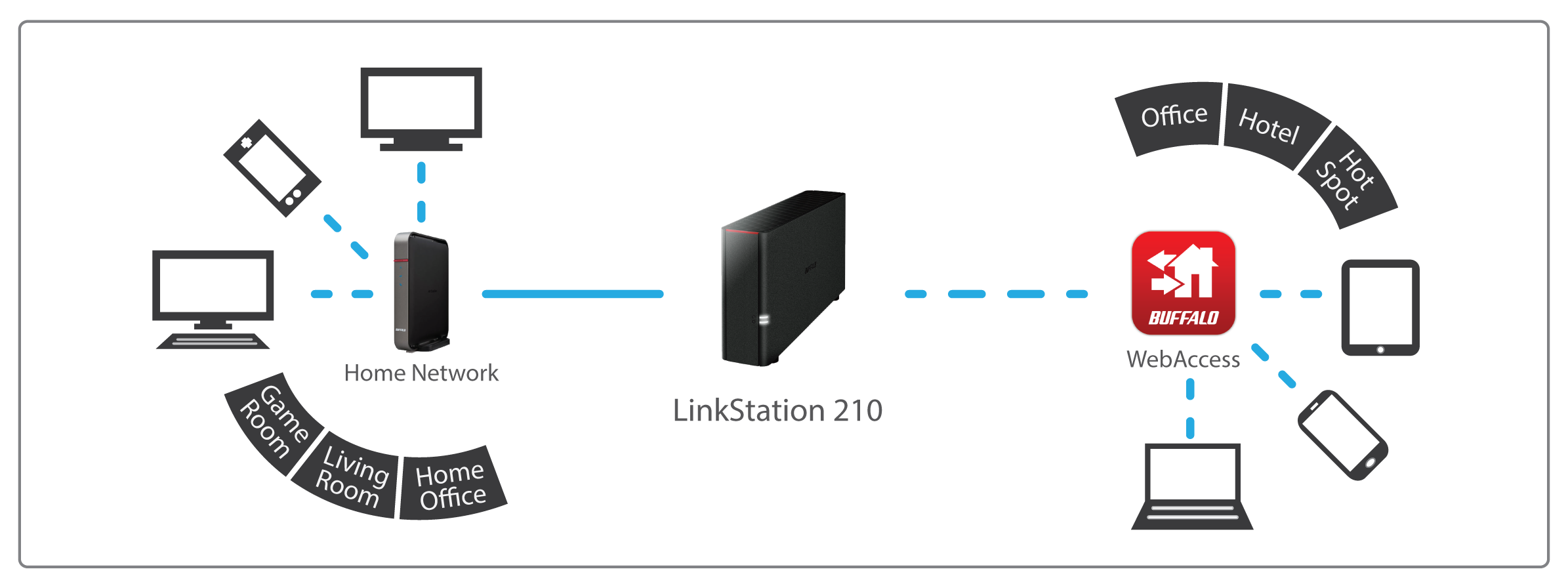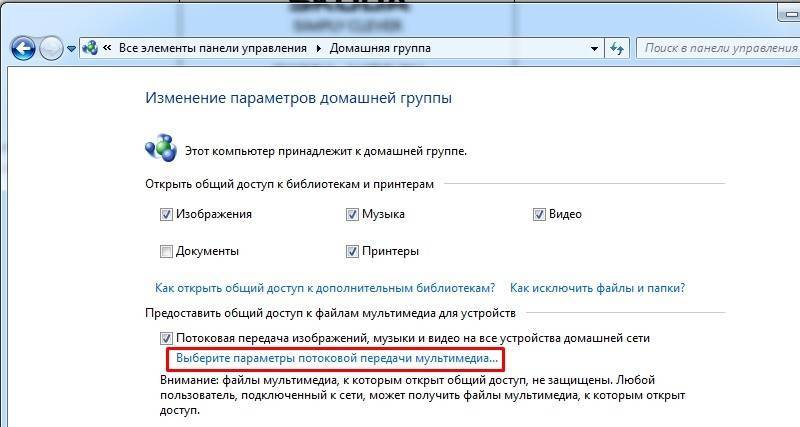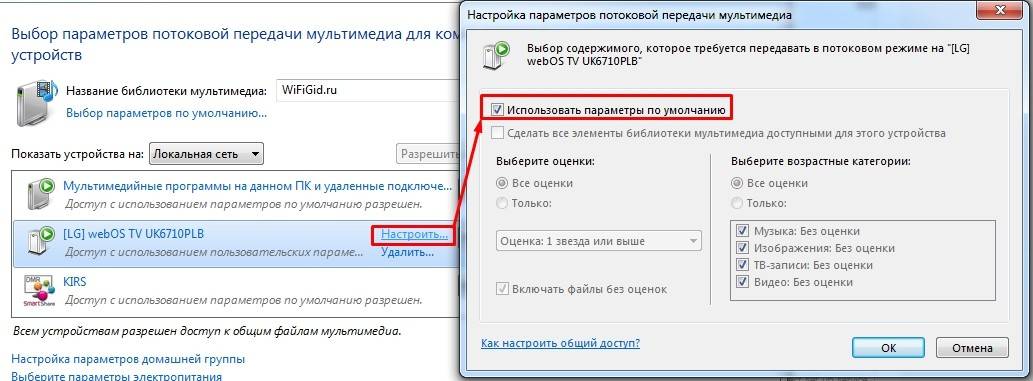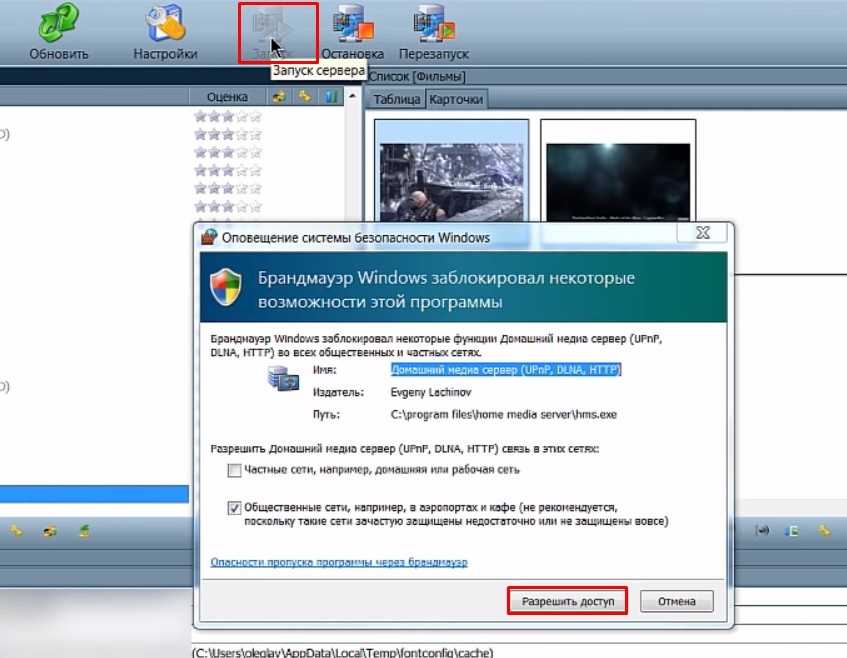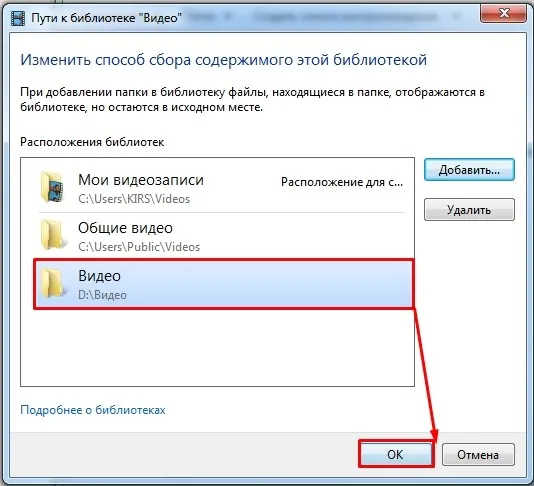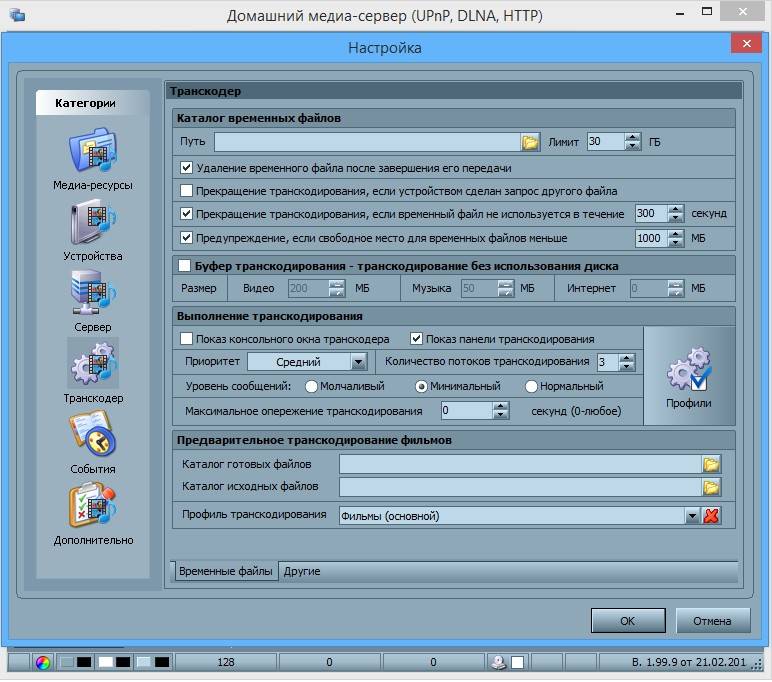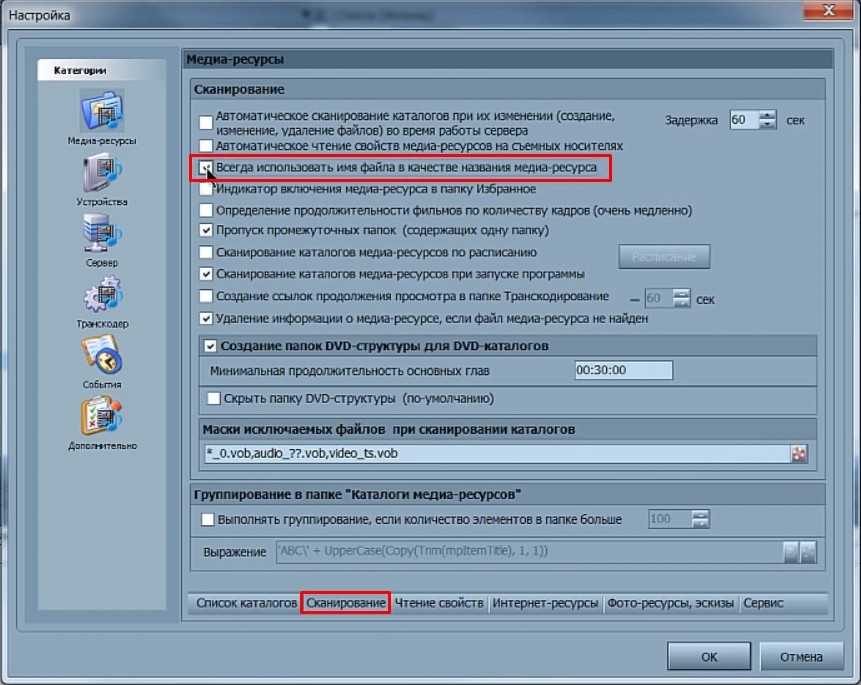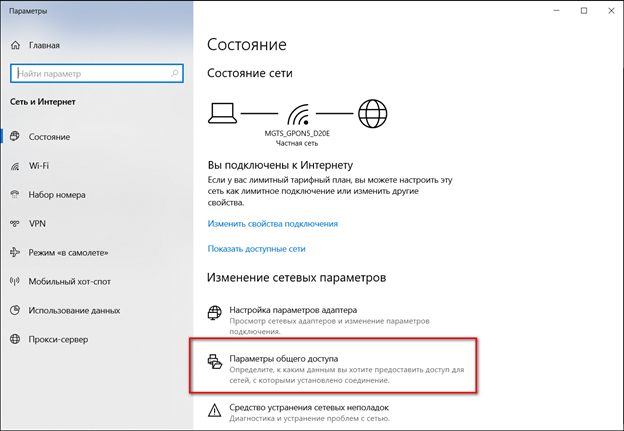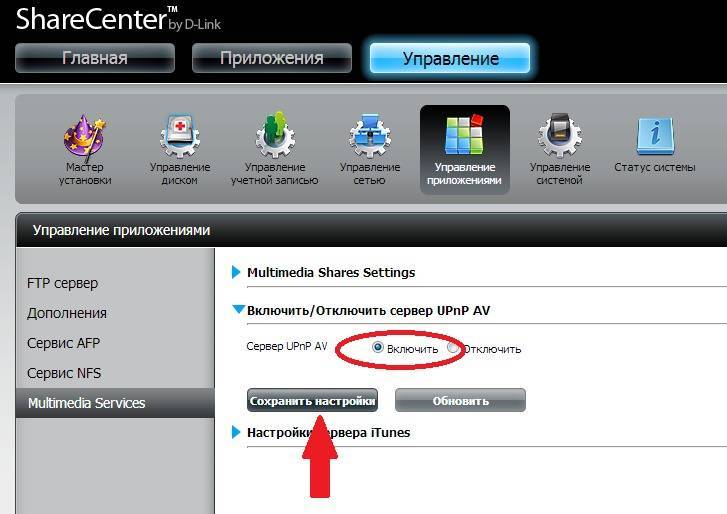Как настроить DLNA дома
Рассматривая создание и использование домашней развлекательной сети с практической точки зрения, необходимо ознакомиться с особенностями подключения устройств и их дальнейшей эксплуатации. Приступая к подключению, все же следует убедиться, поддерживает ли конкретное оборудование технологию DLNA, поскольку компании Apple и BridgeCo разработали свою технологию для отдельных брендов.
Устройства же других производителей легко синхронизируются между собой и выполняют определенные функции. Назначением одних является хранение медиаконтента, поэтому они именуются серверами. Другие обладают возможностью воспроизведения, из-за чего называются клиентами. Третьи считаются промежуточным звеном, поскольку выполняют обе функции. Они работают в режиме приема передачи и выступают в роли сервера и клиента.
Как создать DLNA сервер
Применение набора стандартов DLNA осуществляется на базе технологии UPnP – Universal Plug & Play, поскольку она способна обеспечить надежное соединение и стабильную работу с любыми объемами данных, независимо от их формата. Для организации локальной цифровой сети может быть использована самая различная техника:
- смартфон или ноутбук, выступающий в роли виртуального медиасервера;
- ТВ-панель с поддержкой стандарта DLNA;
- маршрутизатор;
- любой из элементов локальной инфраструктуры для соединения приемника с передающим устройством.
Для стабильного функционирования домашней сети, независимо от выбранной архитектуры, необходимо создать хранилище файлов. Вариант организации сервера DLNA с использованием стандартных средств можно рассмотреть на примере ОС Windows 10.
- Используя панель управления или панель задач, перейти в раздел «Параметры потоковой передачи мультимедиа».
- В нижней части экрана найти функцию «Включить потоковую передачу данных» и активировать ее.
- Присвоить виртуальному DLNA-серверу уникальное имя и, если понадобится, ограничить взаимодействие с внешними девайсами.
- Зайти в меню выбранного для передачи устройства, и в разделе «Настроить» отметить, к каким типам медиа будет предоставлен доступ.
На этом процесс создания виртуального сервера считается завершенным, а с телевизора или любого другого устройства открывается доступ к медиафайлам, хранящимся на ноутбуке или ПК. Настроить сервер можно также легко, если использовать сторонние программы:
- UPnP,HMS;
- Kodi;
- Twonky;
- Plex;
- TVersity.
При использовании OS Android идеальным вариантом станут бесплатные программы:
MediaHouse
Bubble UPnP
После того как подходящая программа будет установлена на ПК или смартфон потребуется выполнить следующие манипуляции:
- Отметить источник, с которого будет передаваться медиаконтент;
- Указать приемное устройство;
- Разрешить доступ к папке с хранящимися файлами.
Как подключить телевизор к DLNA
Соединить и синхронизировать телевизионную технику с ноутбуком или компьютером с использованием стандарта DLNAне представляет сложности. Для этого понадобится подключить оба устройства к маршрутизатору одним из трех доступных способов. Подходящий вариант следует выбирать с учетом степени его удаленности от ТВ и других компонентов сети.
Кабель Ethernet
Данный способ считается простым и удобным, когда расстояние между устройствами незначительно. Один конец шнура соединяется с портом Ethernet на ТВ-панели, другой – к гнезду маршрутизатора.
Соединение «по воздуху»
Когда телевизор устанавливается на значительном удалении, провода становятся помехой. В этом случае целесообразно задуматься об использовании Wi-Fi соединения, при условии, что устройства поддерживают данную функцию. Для подключения можно установить также «беспроводной мост». В этом случае с ТВ-приемником маршрутизатор будет соединен при помощи кабеля Ethernet, а с передающим устройством – по беспроводной связи.
Ошибки при подключении и их решение
Некоторые пользователи при подключении устройств по технологии DLNA сталкиваются с рядом проблем и ошибок.
Наиболее распространённая проблема связана с тем, что девайсы не видят друг друга или не запускаются. В этом случае вероятнее всего разгадка кроется в интернет подключении. Надо повторно убедиться в том, что все устройства лежат в одной локальной сети. В случае работы со смартфоном рекомендуется заблаговременно отключить возможное подключение к мобильному интернету.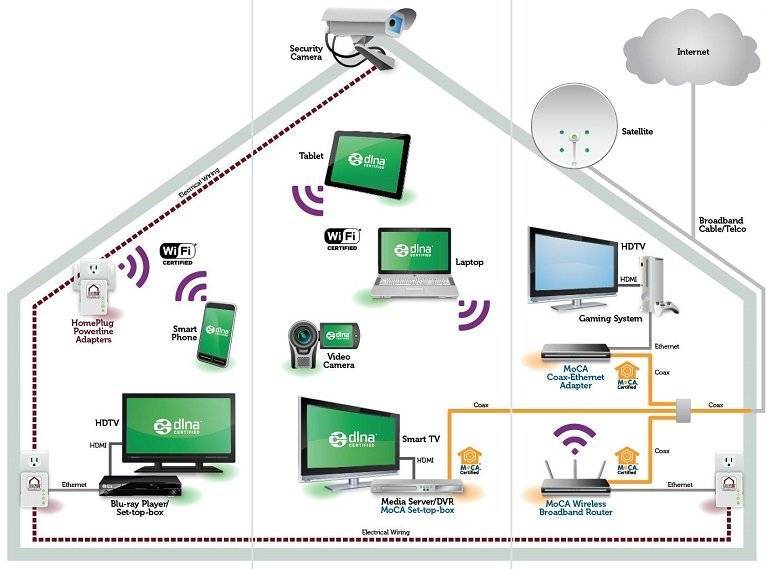 Ошибка может быть в недостаточно качественном интернет соединении
Ошибка может быть в недостаточно качественном интернет соединении
Некачественное воспроизведение или выбивание программы – может быть последствием низкой скорости портов коммутатора. Попытаться решить проблему можно через соответствующие настройки.
Как видим, технология DLNA универсальная, и достаточно удобная. Для подключения остаётся только выбрать наиболее подходящий способ подключения, согласно своим целям и техническим характеристикам устройств.
Если увлекаетесь инвестициями, то рекомендую отличную статью про подсчёт комиссий и расходов на брокерских счетах.
DLNA на Андроид
Для того чтобы DLNA-сеть заработала на ваших устройствах, они должны поддерживать эту технологию. Обычно реализация поддержки этой технологии происходит на уровне операционной системы, поэтому проблем с современными устройствами возникать не должно. Чтобы технология заработала на ваших устройствах, на них должен быть установлен какой-либо DLNA -клиент. DLNA-клиент — это особое приложение, поддерживающее эту технологию. Несколько таких приложений мы перечислим чуть ниже. Но самое главное, что на одном из устройств должен быть настроен DLNA-сервер. Обычно DLNA-сервер настраивают на компьютере или ноутбуке, однако если есть необходимость, то настроить сервер можно и на Андроид-смартфоне. К сожалению, устройства компании Apple не поддерживают технологию DLNA.
Вообще DLNA — это довольно старая технология, которой уже более 15 лет. В одно время ее поддерживали абсолютно все устройства, даже те, которые не работали на Андроид. Потом от нее некоторые компании пытались отказаться, например компания Microsoft и Sony исключали поддержку DLNA из «Xbox» и «Play Station». Исключение длилось недолго, потому что у пользователей есть востребованность в этой технологии. Поэтому Microsoft и Sony вновь объявили о поддержке DLNA в своих устройствах.
Как работает технология DLNA
Чтобы DLNA-тенология заработала на ваших устройствах, нужно:
Чтобы все устройства принадлежали одной локальной сети. Причем подключаться к единой сети домашние гаджеты могут по WiFi или проводу.
Чтобы все домашние гаджеты поддерживали DLNA-технологию на уровне операционной системы. Практически все современные устройства это делают, кроме продукции компании Apple.
Чтобы на устройствах было установлено программное обеспечение, которое может транслировать контент, используя DLNA-возможности.
Чтобы на одном устройстве был настроен DLNA-сервер. В роли такого устройства может выступать компьютерное устройство или телефон на Андроид.
Важным этапом является настройка DLNA-сервера. Настраивая DLNA-сервер на одном из устройств, вы, по сути, устанавливаете программу, которая открывает доступность к папкам на этом устройстве. Например, вы установили DLNA-сервер на компьютерное устройство или телефон и открыли доступ к папкам, где содержатся фотографии, музыка и фильмы. С любого другого устройства, на котором инсталлирован DLNA-клиент, вы сможете просмотреть файлы, хранящиеся в открытых папках.
DLNA-сервер на компьютере или ноутбуке
Для того чтобы установить DLNA-сервер на компьютерное устройство, есть 2 способа:
настроить все вручную в настройках «домашней сети»;
скачать специальную программу.
Настраивать вручную DLNA-сервер на компьютерном устройстве довольно муторно. Проще скачать и инсталлировать специальную программу «Домашний медиа сервер». Настройка этого программного обеспечения интуитивно понятна:
Для начала необходимо будет скачать, распаковать и инсталлировать программное обеспечение на компьютер.
Запустив программу, необходимо будет обозначить какие папки на компьютере сделать видимыми для остальных устройств.
После всех настроек программы появится кнопка «Запустить сервер». Нажимаете и готово.
После этого, зайдите, допустим, в Smart-телевизор и найдите в настройках или в меню пункт по настройке локальной сети. В разных марках ТВ он может именоваться по-разному, например:
- «SmartShare»;
- «AllShare»;
- «Обзор ПК»;
- «Ваша сеть»;
- и др.
В этом пункте будут располагаться папки, которые вы открыли для просмотра на компьютерном устройстве. Открывайте папку и просматривайте любой файл.
DLNA на Андроид устройстве
Если нужно сделать DLNA-сервер на Андроид устройстве, то в этом нет никаких проблем. Алгоритм действий такой же, как и при настройке сервера на компьютере. Вам нужно:
Установить на Андроид устройстве приложение «DLNA Server».
Запустить установленное приложение и добавить в него папки устройства, которым вы хотите открыть доступ для прочих устройств.
После того как все папки были добавлены, нужно запустить сервер кнопкой «Play».
После этого, на другом устройстве DLNA-сети вы сможете отыскать папки Андроид устройства и просматривать их.
Сфера применения и основные особенности
Базой для работы стандарта является технология UPnP, обеспечивающая уверенное подключение и стабильную работу с любыми потоками данных вне зависимости от формата. В сеть могут быть объединены самые разные устройства: телевизоры, мобильные телефоны, медиаплееры и другие виды современной электроники. Транспортным протоколом в данном случае служит TCP/IP. DLNA в качестве обязательного момента присутствует в архитектуре последних моделей Playstation и Xbox. Сейчас в этой нише работают, так или иначе, уже более 200 фирм-производителей. Технология постоянно обновляется, становясь быстрее и точнее.

К примеру можно с мобильного телефона «вещать» на остальные домашние устройства.
Чтобы внедрить поддержку стандарта в обыкновенный персональный компьютер потребуется лишь соответствующий софт, и в этом отношении выбор довольно большой, начиная с банального Windows Media Player 12 и заканчивая хитрыми свободными медиасерверами вроде MythTV. При управлении возможны практически любые сценарии обмена и маршруты потоков. Windows Media Connect позволит работать по такой технологии даже на довольно устаревших решениях с платформой XP.
Типовые процессы для работы с DLNA весьма понятны, а все устройства для удобства делятся на три класса:
- сетевые бытовые устройства, то есть принтеры, телевизоры, плееры и сетевые хранилища;
- портативные устройства: телефоны, планшеты, ноутбуки или видеокамеры;
- специальные многофункциональные устройства, имеется ввиду аппаратура, поддерживающая какие-то дополнительные стандарты связи, опосредующие работу через DLNA сервер.
Соответственно, потоки данных могут двигаться между всеми этими классами, встаёт лишь задача обеспечить совместимость и устойчивость соединения.
Архитектура сети и настройки
Структура в рамках использования таких технологий может построена по-разному, но общие её принципы едины и подходят для множества ситуаций. Сердцем системы выступает DLNA сервер, в роли которого в разных вариантах оказываются различные устройства.
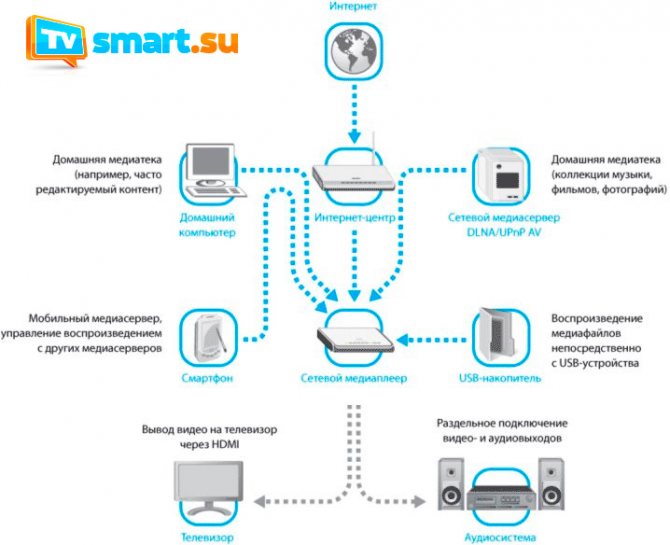
Схема устройства сложной домашней сети с применением DLNA технологий.
Обычно, в типовом доме эта схема выглядит куда проще и сводится к роутеру, ноутбуку, телевизору и мобильному телефону.
В ряде случаев можно использовать специально прошитый роутер или домашний компьютер, но в идеале будет обзавестись, так называемым, NAS, то есть сетевым хранилищем, работающим в режиме реального времени. Это, по сути, своеобразный компьютер по своему предназначению занятый исключительно хранением и обменом данных. Управляются такие устройства по сети, нередко даже через браузер.
DLNA скрывается под именами технологий многих производителей мультимедийного оборудования: Samsung назвал это чудо AllShare, соответственно LG – SmartShare, не сильно оригинальными оказались и Philips со своим Simple Share, а вот у Apple поддержка стандарта получила название AirPlay.
Для того, чтобы устройства в сети стали получать общий доступ, нужно открыть нужные папки для их просмотра и использования другими участниками созданной структуры. Нужно сразу переместить все эти файлы в стандартные библиотеки Windows в группе «Мои документы» на диске с системой, сервер будет заниматься поисками контента именно там.
При первом подключении каждого нового устройства в архитектуре сети, необходимо, чтобы новое устройство нашло соответствующие пути к серверам. Если этого не происходит, возможно, проблема кроется в программном обеспечении. Среди наиболее востребованных и универсальных образцов правильного софта здесь можно назвать Plex, Twonky и TVersity. Когда всё подобрано адекватно с точки зрения совместимости элементов сети, поиск и обмен контентом осуществляется на хороших скоростях и автоматически.
Типы DLNA-устройств
На сегодняшний день крупнейшие производители техники выпускают модели с поддержкой DLNA. Условно их можно разделить на три группы. Определить такие устройства можно по соответствующему логотипу или наклейке, указывающей, что продукт прошел тестирование на соответствие требованиям стандарта и способен подключаться к другим сертифицированным устройствам.
Подобная техника должна иметь описание вида поддерживаемых цифровых данных, функциональное назначение.
Первая группа — HND
Первая группа, используемых преимущественно в домашних условиях, называется HND (Home Network Devises). В нее входят:
- DMS – медиасерверы, сетевые хранилища информации, являющиеся источником для ее передачи;
- DMP – цифровые медиаплееры, способные принимать, воспроизводить либо передавать контент на другие устройства;
- DMR — медиарендеры или устройства, способные воспроизводить контент (телевизоры, игровые консоли, домашние кинотеатры)
- DMC – медиаконтроллеры. Они предназначены для поиска файлов на сервере и передачи их на медиарендер.
- DMPr – медиапринтеры. Они осуществляют печать с любых устройств, подключенных к DLNA-сети.
Вторая группа — MHD
Вторая группа устройств именуется MHD – Mobile Handheld Devises (портативные мобильные устройства). К ним относятся:
- M-DMS – мобильные смартфоны и телефоны, способные воспроизводить ТВ-трансляции, медиафайлы, хранящиеся на картах памяти;
- M-DMP – портативные аудио- и медиаплееры, оборудованные FM-трансляторами и Wi-Fi- модулями;
- M-DMU – цифровые фотокамеры и камкордеры, использующие для передачи контента беспроводной канал;
- M-DMC – телефоны, КПК, мобильные плееры, находящие медиаконтент на серверах и транслирующие его на рендереры.
Третья группа — HID
Третья группа HID – Home Infrastructure Devises (трансформаторы контента). Она объединяет устройства, обеспечивающие совместимость форматов между мобильными и домашними сетями, поскольку они оснащены bridge-функцией.
Как подключить телевизор к сети Wi-Fi
На самом деле абсолютно любой современный телевизор можно подключить к интернету. Если это, конечно, не древний дедовский ламповый ящик. Разница состоит лишь в том, что некоторые устройства поддерживают функцию Wi-Fi от производителя, а у других она отсутствует. Но и здесь есть лазейки.
Если у телевизора встроен модуль беспроводной сети:
Выбираем «Меню» на пульте ДУ.
Проходим цепочку «Сеть» — «Настройки сети» – «Тип соединения» – «Беспроводное».
В итоге программа предложит вам выбрать актуальную сеть Wi-Fi и ввести пароль доступа.
Сохраните настройки, и устройство будет автоматически подключаться к сети интернет каждый раз при включении. При смене сети или пароля придется повторить операцию.
Если у телевизора нет встроенного модуля
Некоторые «умные» телевизоры не имеют функции Wi-Fi в принципе, и тут пригодятся старый добрый LAN-разъем и провод.
- Способ 1. Подключение приставки Smart TV через провод. Подходящую модель легко выбрать по отзывам, или проконсультировавшись в магазине с продавцом.
- Способ 2. Использовать Wi-Fi-адаптер. Возьмите самое простое устройство в пределах 1000 рублей. Оно вставляется в HDMI-разъем и дает доступ к беспроводной сети Google Chromecast. Так вы сможете смотреть фильмы в интернете и слушать музыку. А управлять устройством легко через приложение на телефоне.
Настройка программы “Домашний медиа-сервер (UPnP, DLNA, HTTP)”
Для начала, нам нужно скачать и установить саму программу. Скачивать я советую с официального сайта: . Там всегда новая версия и так безопаснее.
Сохраните архив на компьютер. Для установки, просто запустите файл setup.exe, который находится в архиве. Я не буду описывать весь процесс установки, он простой. Следуйте инструкциям.
После установки, запускаем программу ярлыком на рабочем столе.
Давайте сразу перейдем в настройки программы. Там мы ничего особого, делать не будем. Мы просто укажем локальные диски, флешки, внешние жесткий диски, или папки, содержимое которых, мы хотим видеть на телевизоре. Например, можно открыть только несколько папок с фильмами, фото и музыкой.
Откроется окно с настройками. В первой же категории, Медиа-ресурсы, нам нужно указать, какие диски, или папки мы хотим видеть на телевизоре. По умолчанию, там открыты стандартные папки с фото, видео и музыкой.
Программа все пытается сортировать. И что бы не путаться во всех этих папках на телевизоре, я советую открыть общий доступ к локальным дискам. По умолчанию, если я не ошибаюсь, доступ к ним уже открыт. Проверьте, установлена ли галочка, возле Локальные диски.
Если установлена, то это значит, что вы на телевизоре сможете открыть любой файл, который хранится на этих локальных дисках (диски C, D, E и т. д.).
Вы так же, можете указать и отдельные папки, или например внешний жесткий диск. Для этого, нажмите справа на кнопку Добавить, и выберите в проводнике нужную папке, флешку, или жесткий диск.
Мы можем видеть, к каким папкам и дискам, мы открыли доступ. Можем удалять выбранные папки. Это основные настройки, если вы посмотрите, то там настроек ну очень много, все я рассматривать не буду. Для сохранения, нажмите на кнопку Ok, и согласитесь на сканирование медиа-ресурсов.
Ждем, пока программа просканирует папки и диск. Дальше, можно уже запускать сам DLNA сервер. Для этого, просто нажимаем на кнопку “Запуск“.
Наблюдаем сообщение о том, что сервер запущен.
Теперь, просто включите телевизор. Если все подключено правильно, то он должен появится в программе “Домашний медиа-сервер (UPnP, DLNA, HTTP)”. Для этого, перейдите на вкладку Устройства воспроизведения (DMR), и справа, нажмите кнопку Обновить.
Если появился наш телевизор, то все хорошо. Можно попробовать запустить просмотр фото, прямо с программы.
Для этого, в главном окне программы (вверху), выберите одну из вкладок: фильмы, музыка, или фото.
В левом окне, будет появляется медиа-контент, который находится в тех папках и дисках, к которым мы открыли доступ. Нажмите правой кнопкой мыши, например на фотографию, и выберите “Воспроизвести на“, дальше выбираем наш телевизор.
Фотография сразу должна появится на экране телевизора.
Точно так же, можно запустить воспроизведение видео, и музыки. Значит, мы можем с программы “Домашний медиа-сервер (UPnP, DLNA, HTTP)” запускать воспроизведение на экран телевизора.
Но, это не всегда удобно. Намного лучше, зайти через телевизор, и открыть нужные файлы. Для этого, оставляем запущенный сервер. Вы можете скрыть программу “Домашний медиа-сервер (UPnP, DLNA, HTTP)”. Нажмите на красный крестик (закрыть программу), и она спрячется на панель уведомлений.
При этом, сервер будет работать и вы сможете с телевизора зайти на компьютер.
Запускаем просмотр файлов по DLNA с телевизора
Значит сервер на компьютер запущен, файлы для просмотра открыты.
Теперь, нам на телевизоре, нужно зайти в программу, которая отвечает за работу с технологией DLNA. Например в LG, это Smart Share. На других телевизорах, это приложение может называться по-другому.
Например, для запуска Smart Share в LG, заходим в Smart TV (синяя кнопка на пульте) и выбираем Smart Share. Если на телевизоре нет Smart TV, но есть DLNA, то процесс может отличатся.
Дальше переходим на вкладку Подключенные устройства и выбираем созданный нами сервер.
Открываем папку Мой компьютер, и видим там наши локальные диски, и другие папки, к которым мы открыли доступ.
Дальше уже заходим в нужную нам папку и запускам просмотр фото, видео, или воспроизведение музыки.
Послесловие
“Домашний медиа-сервер (UPnP, DLNA, HTTP)” на самом деле, очень классная программа, с большим количеством настроек. Мы же рассмотрели только открытие общего доступа к файлам, и запуск сервера. Когда я запускал просмотр фильма через программу Smart Share, то ноутбук уходил в спящий режим, и воспроизведение прерывалось. В “Домашний медиа-сервер (UPnP, DLNA, HTTP)” есть блокировка, которая не позволяет компьютеру перейти в спящий режим, когда он используется как сервер.
Надеюсь, у вас все получилось, и вы теперь смотрите любимые фильмы на большом экране телевизора, используя технологию DLNA.
Плюсы и минусы технологии
В последние десятилетия все большую популярность приобретает практическое использование мультимедийного оборудования с поддержкой DLNA. Тема особенно актуальна для пользователей, которые не владеют познаниями в IT-сфере, и тем более не стремятся постигать принцип функционирования локальных сетей. Наличие набора стандартов позволяет упростить процесс синхронизации устройств и сделать управление более комфортным.
Как и все новшества, технология DLNA имеет массу преимуществ, хотя и не исключает некоторых недостатков.
Плюсы и минусы
Большой список устройств, по умолчанию поддерживающих стандарт DLNA.
Формирование домашней развлекательной сети посредством соединения одним из способов: по проводным каналам или «по воздуху».
Высокая скорость обмена файлами и возможность хранения большого объема информации.
Широкий выбор программного обеспечения и подробное руководство, с помощью которого можно быстро произвести настройку.
Простота использования. При грамотном подключении управление домашней сетью осуществляется с ТВ-пульта.
Несовместимость оборудования, что обусловлено различием в способах реализации подключения, т. к. у каждого производителя имеется индивидуальная система.
Ограничение возможности трансляции высококачественного контента, поскольку не все устройства поддерживают стандарт HD и FullHD.
Проблема обмена медиафайлами из-за того, что подключенная техника использует разные форматы передачи данных.
Зависимость качества трансляции контента от скорости соединения (по беспроводной сети или посредством Ethernet-кабеля).
Неудовлетворительная работа медиасервера, причиной которого является применение ПО другого производителя.
Зачем нужна технология
В наши дни технологией DLNA оснащается большинство мультимедийного оборудования. В мире насчитывается более 4 миллиардов продуктов, сертифицированных по стандарту DLNA. Однако каждый производитель старается назвать его по-своему. «Smart Share» у у Samsung, «Simple Share» у производителя Philips… Названия могут отличаться, но в принципе, все это одна и та же технология.Основное достоинство DLNA – это возможность формирования единой базы памяти для более быстрого обмена больших объемов информации. Наиболее подходящее устройство превращается в виртуальный медиасервер, в папках которого хранятся все нужные файлы. Любая техника, синхронизированная с ним, может запросить, получить и использовать необходимый файл. На практике это выглядит следующим образом: пользователь хочет устроить просмотр фотографий с телефона на большом экране. Для этого он копирует их в общую папку, хранящуюся на медиасервере, после чего включает телевизор, заходит в эту директорию и находит снимки. Это очень удобно, поскольку отпадает необходимость переносить изображения при помощи флешки.
Но главным преимуществом технологии является возможность использования телевизионного оборудования, независимо от модели и года выпуска. Разумеется, современные ТВ-панели комплектуются сертифицированным DLNA-программным обеспечением, однако, даже старые модели телевизоров можно превратить в медиасервер. Для этого достаточно добавить одну из программ:
- Twonky;
- Plex;
- TVersity;
- Windows Media Player.
Сколько стоят телевизоры с DLNA
Стоимость телевизора с поддержкой DLNA в первую очередь зависит от размеров экрана. Маленькие телевизоры с диагональю 15–20 дюймов стоят 10–30 тысяч рублей
. Телевизоры с диагональю свыше 50 дюймов обойдутся в 60–150 тысяч
рублей. На цену телевизора также влияет наличие дополнительных функций, марка и место производства. Если телевизор собран в России, то его цена несколько меньше, чем для сделанных в Европе, США или Азии.
Скачать программу можно, введя название в приложении Google Play. После ее установки остается сделать несколько простых шагов:
— Выбрать источник – ваш компьютер или другое устройство с поддержкой DLNA и установленным ПО медиасервера, с которого будете смотреть видео— Выбрать приёмник, то есть ваш кпк на Android— Выбрать видео, которое доступно для просмотра
Кроме мобильной версии эта программа имеет и компьютерную, с помощью которой можно расшарить файлы.Как я говорил, это приложение является универсальным, то есть подходящим для всех устройств Андроид. Но каждая фирма производитель как правило делает свое собственное для коннекта между своими аппаратами, имеющими поддержку DLNA — планшетами, телефонами, ТВ и т.д. Так, у Самсунга это AllShare, у LG — SmartShare и т.д. Полный список программ будет дан ниже.
Я же сам использую программу MediaHouse
— взять ее также можно из Play Маркета. Настройка DLNA здесь вообще не требуется. Запускаете программу-сервер на компьютере, и он сразу отобразится в списке доступных подключений (ПК и смартфон должны быть в одной локальной сети, разумеется).
Кликаем на наш комп, выбираем «Browse» и дальше уже тут папку по типу файлов, которые нам нужны.
Надеюсь, теперь всем читателям блога стало понятнее, что такое медиа сервер DLNA и как подключить к нему различные устройства. Ну а после тщательного изучения всей этой информации и грамотной реализации можно построить что-то типа этого:
Кстати, телефон тоже может работать в роли сервера — но об этом в отдельной статье про . На закуску еще много всяких деликатесов — самые популярные вопросы с ответами, словарь терминов и наглядные видеоролики по DLNA. И не забудьте подписаться на новости блога через форму под статьей, чтобы не пропустить выход следующей статьи из серии про DLNA. Она будет посвящена универсальному кроссплатформенному медиа-серверу Xbox Media Center (XBMC).