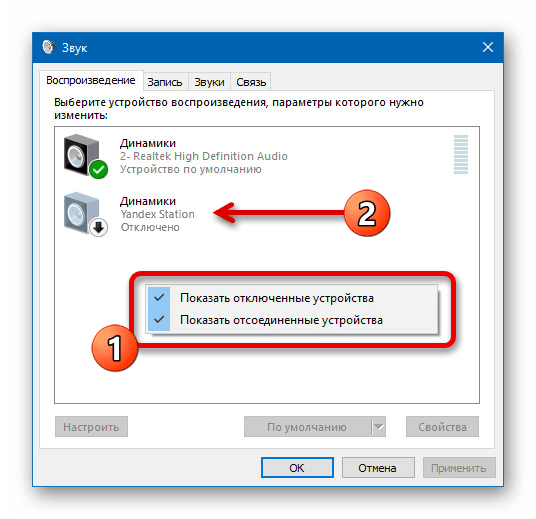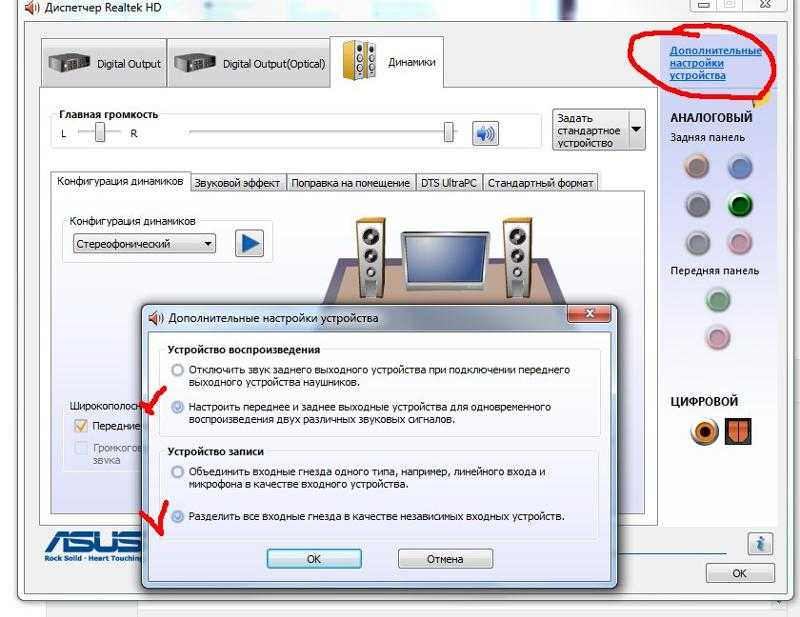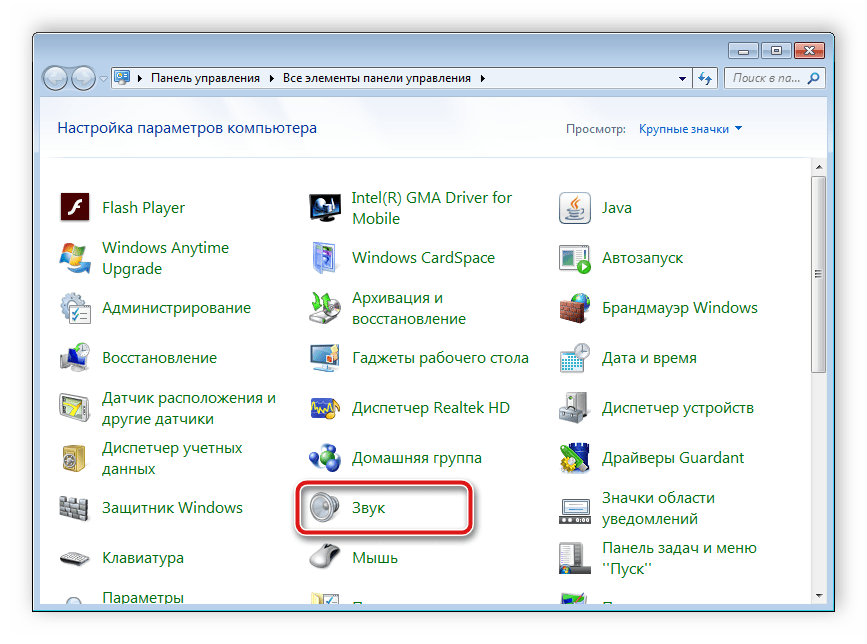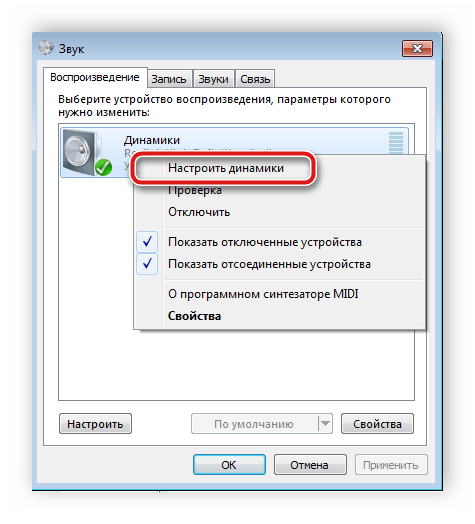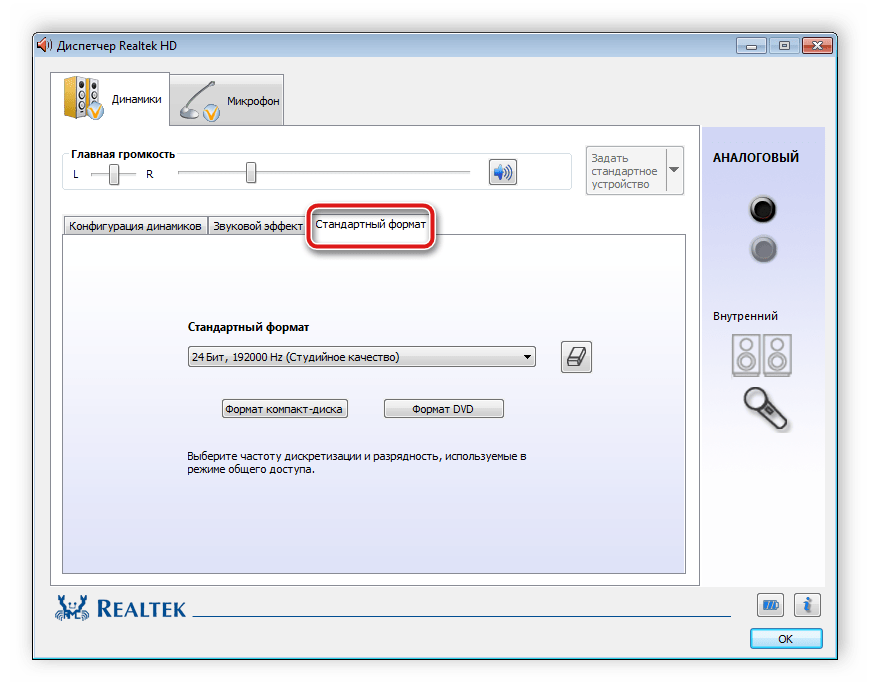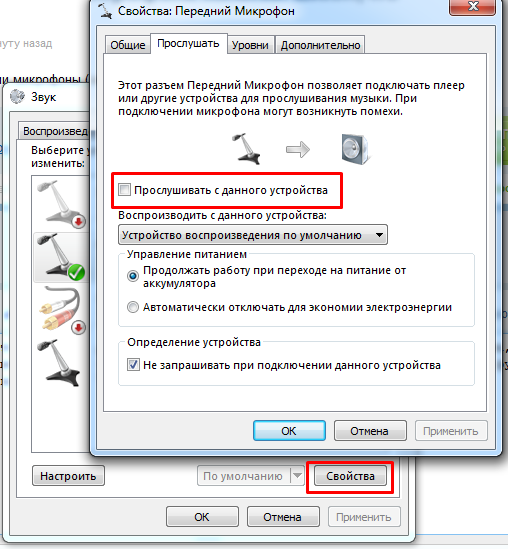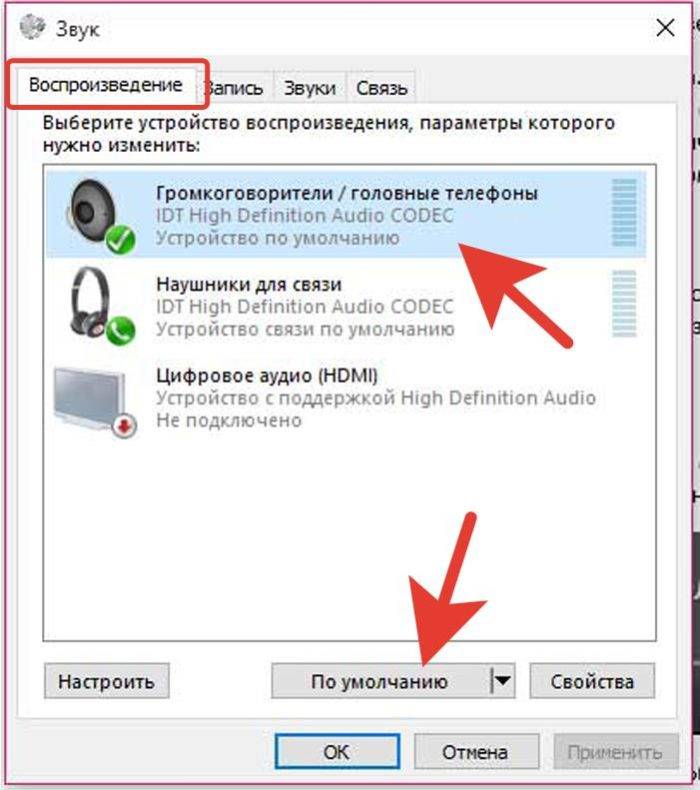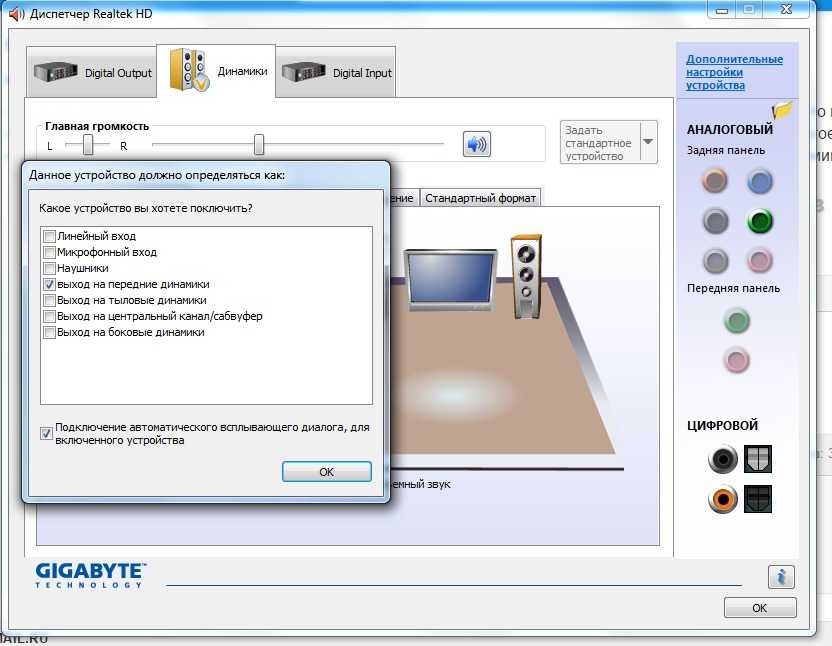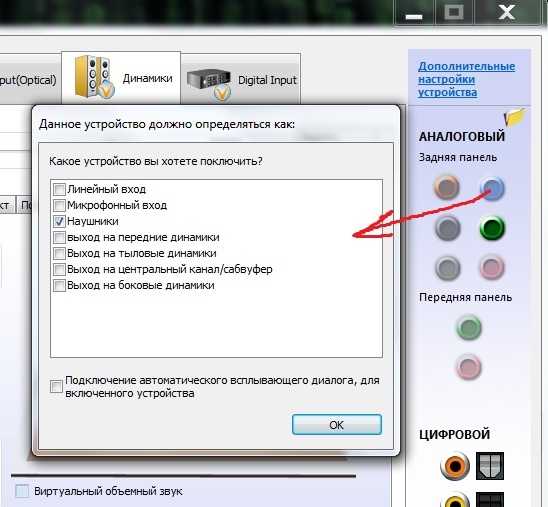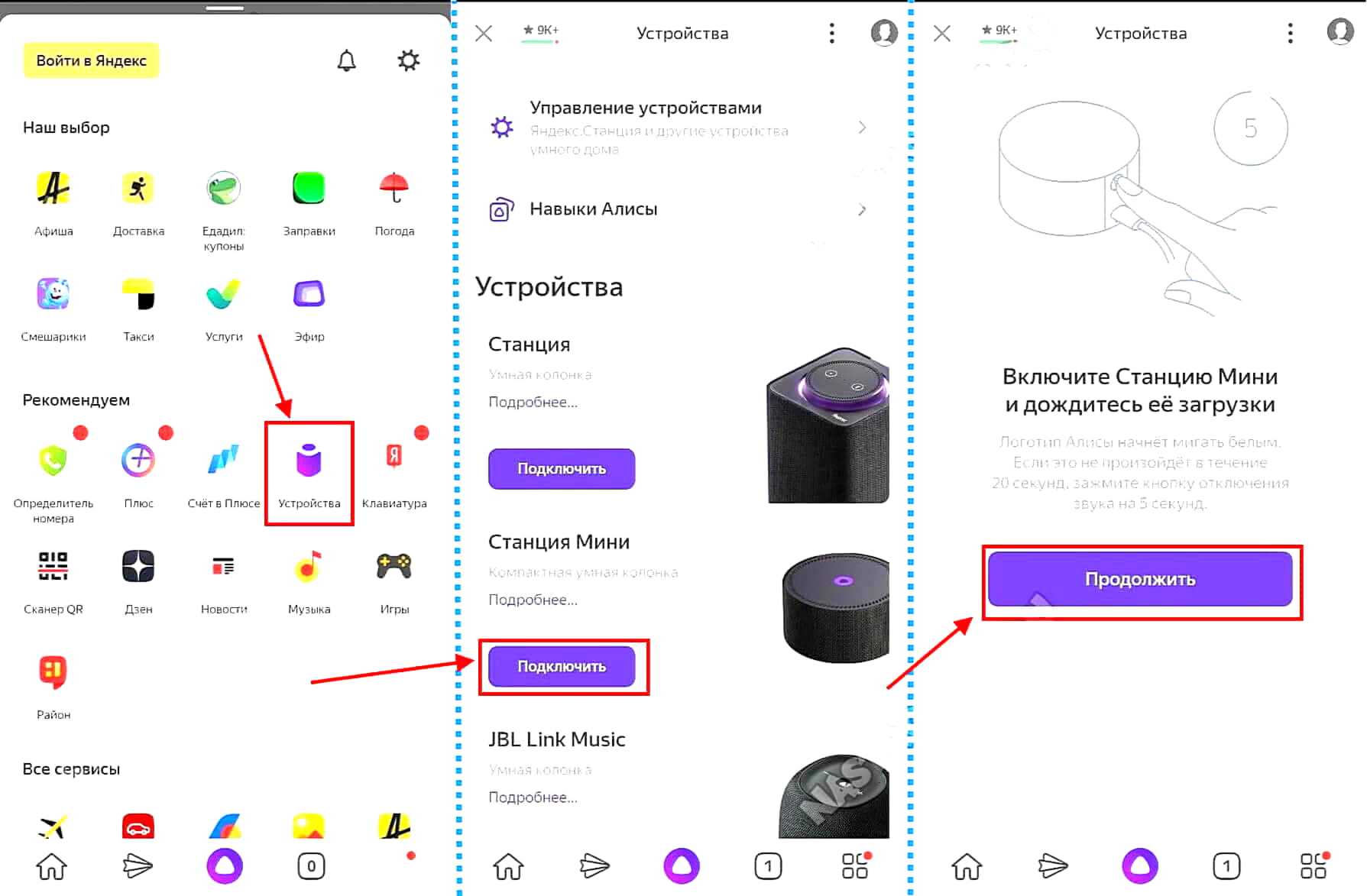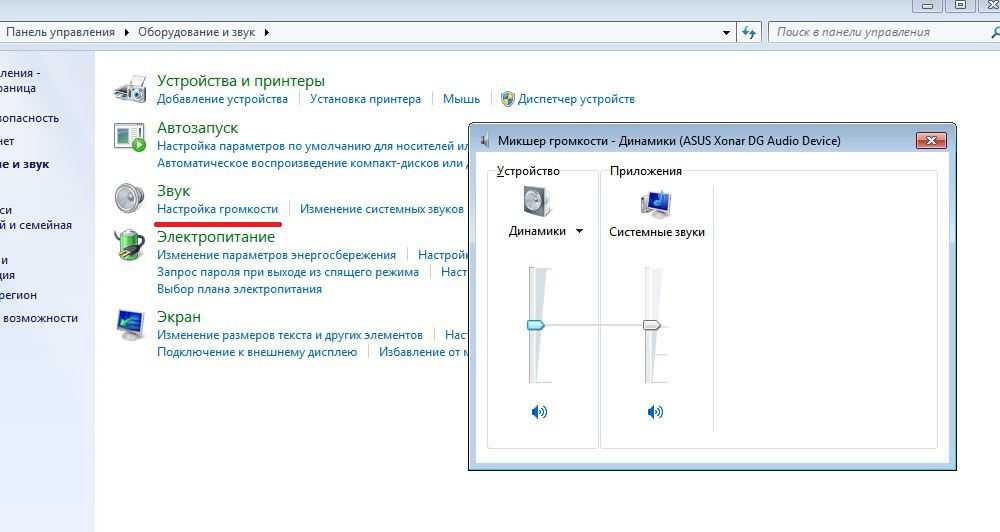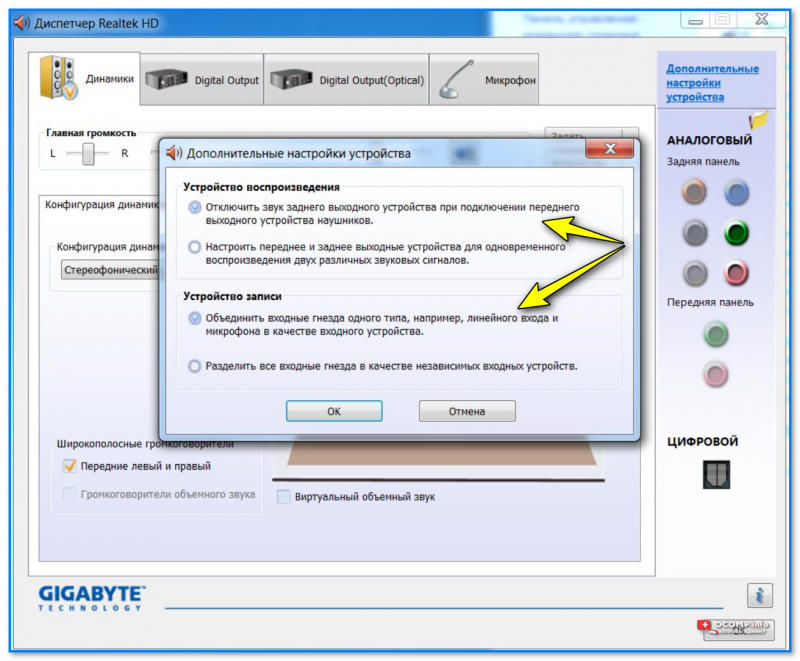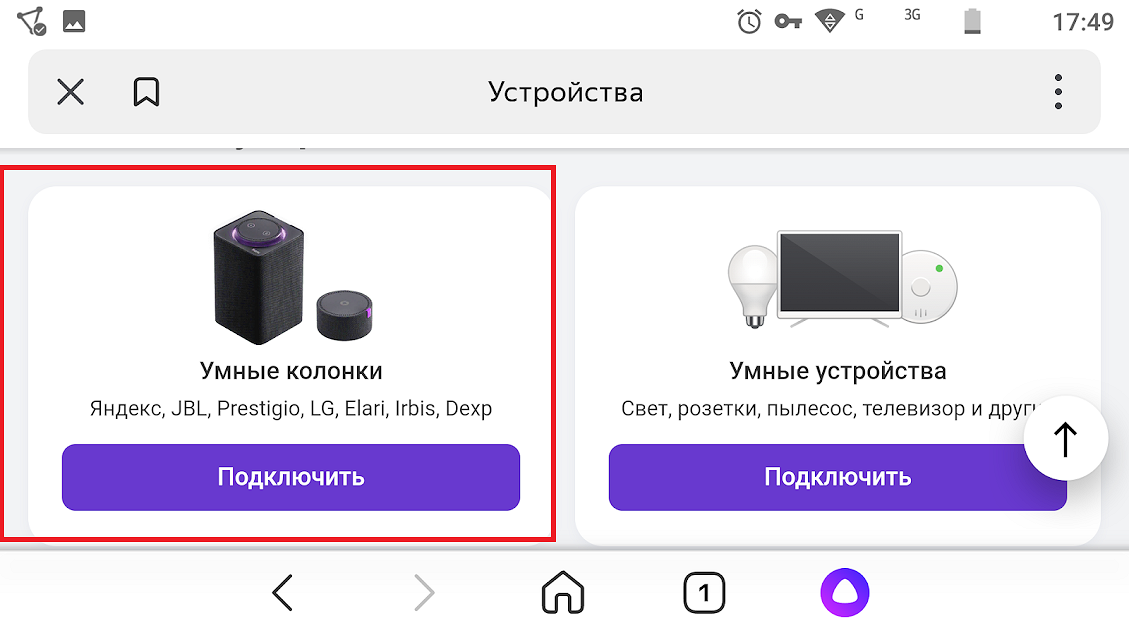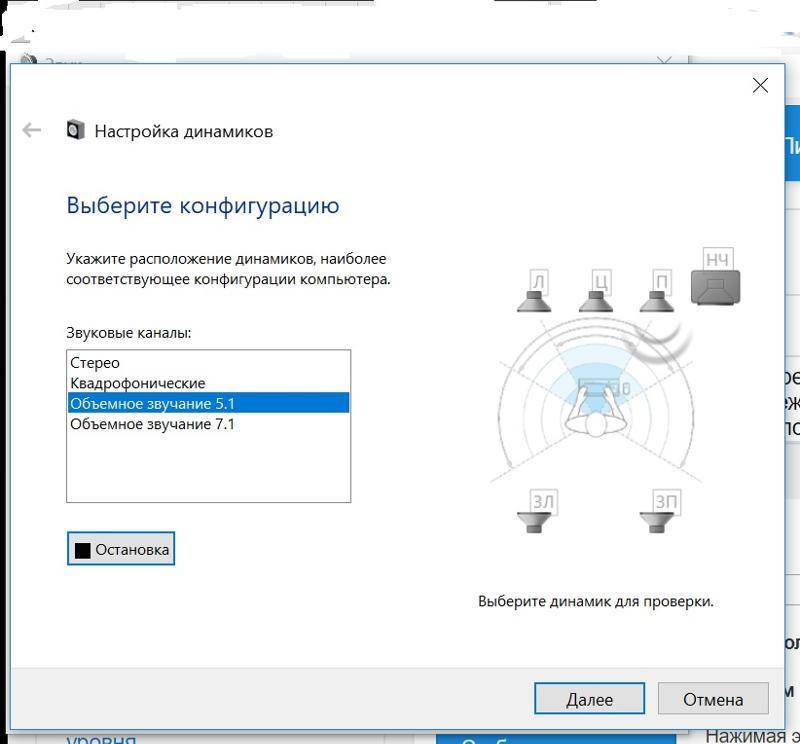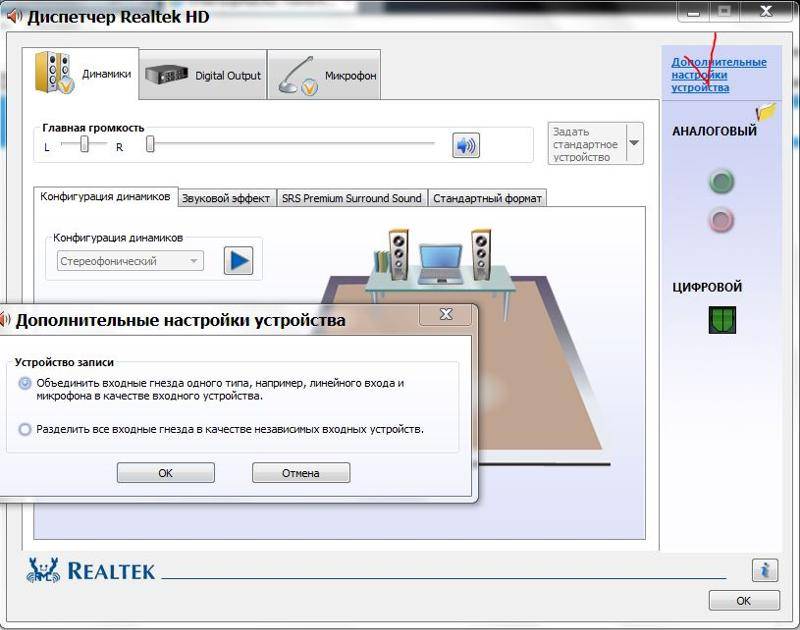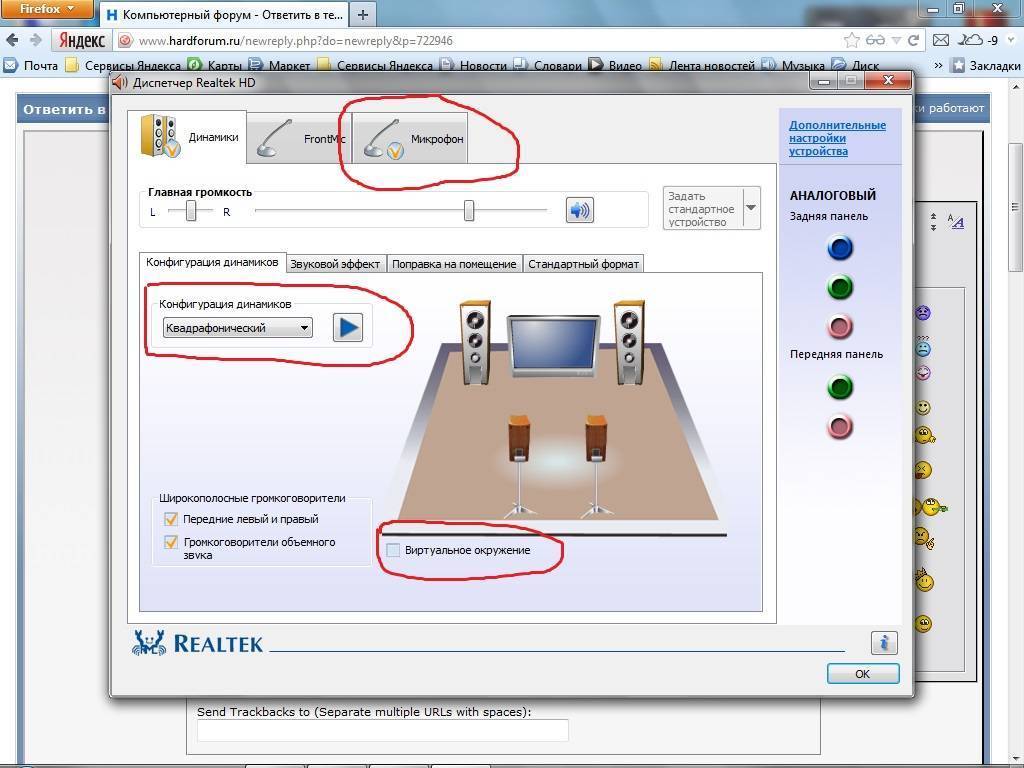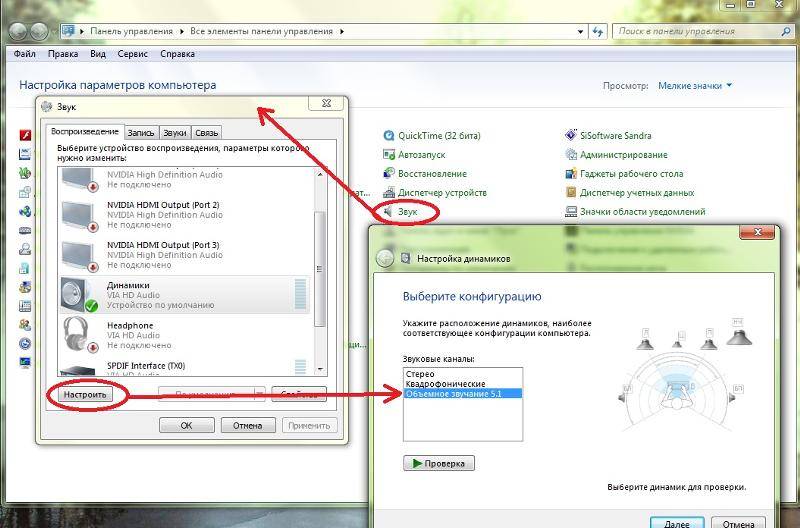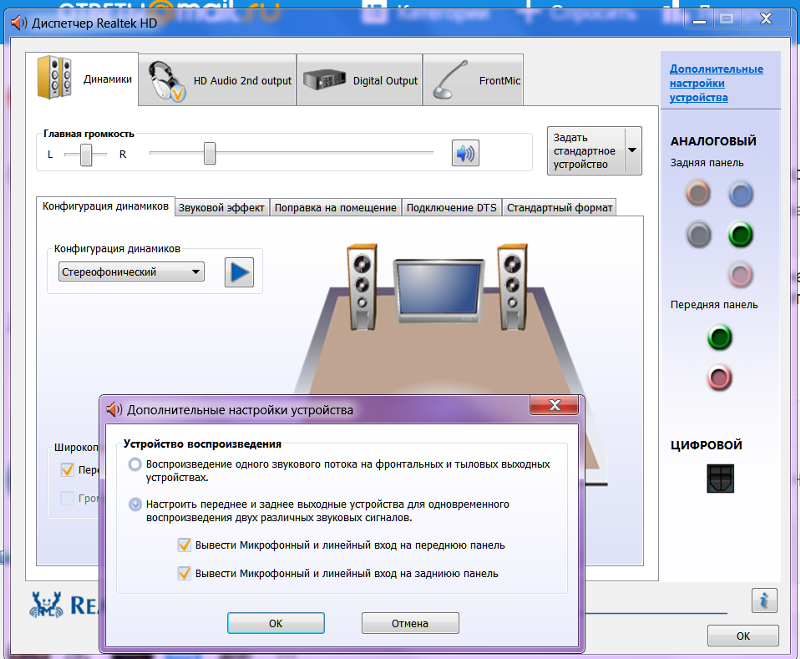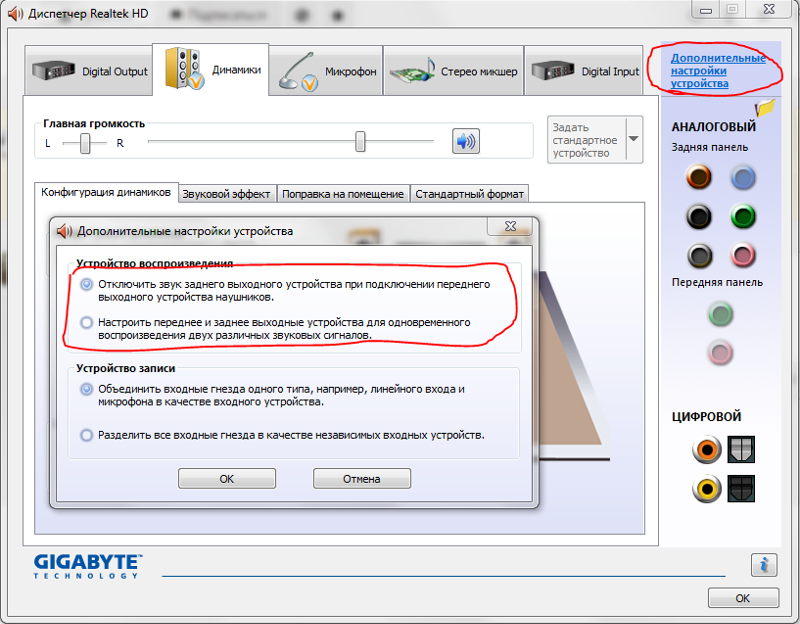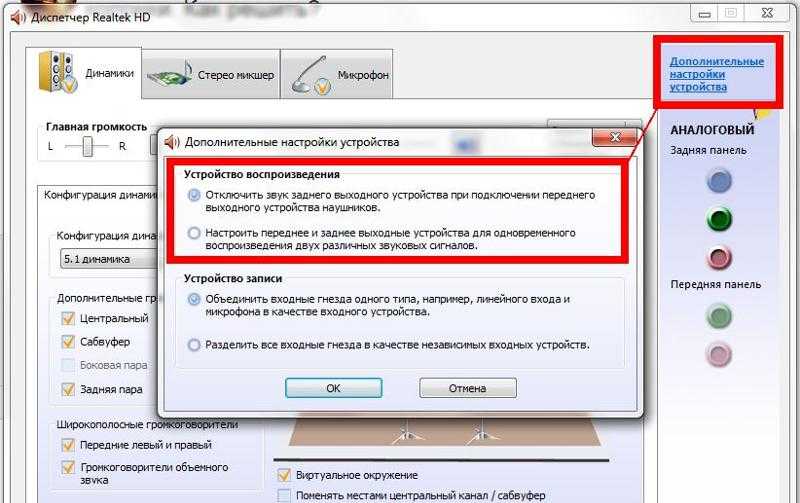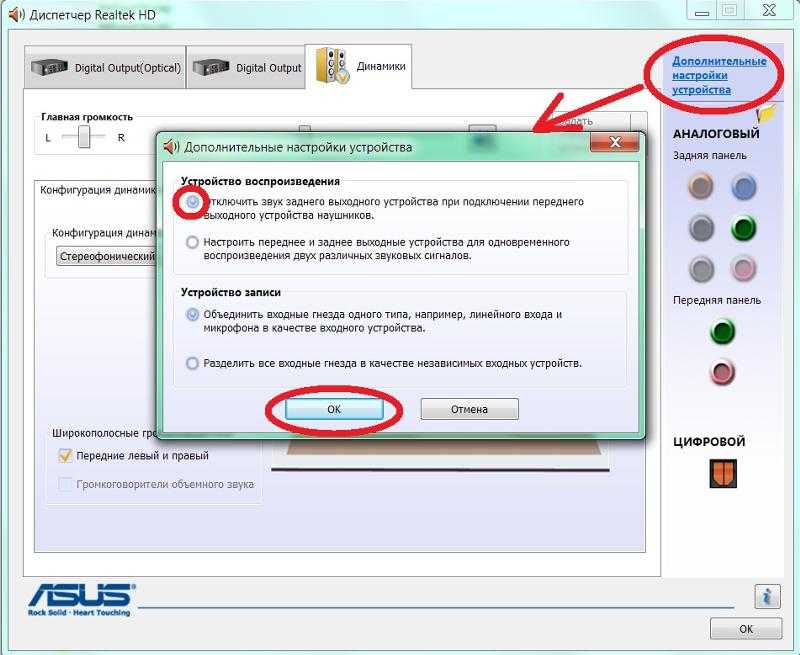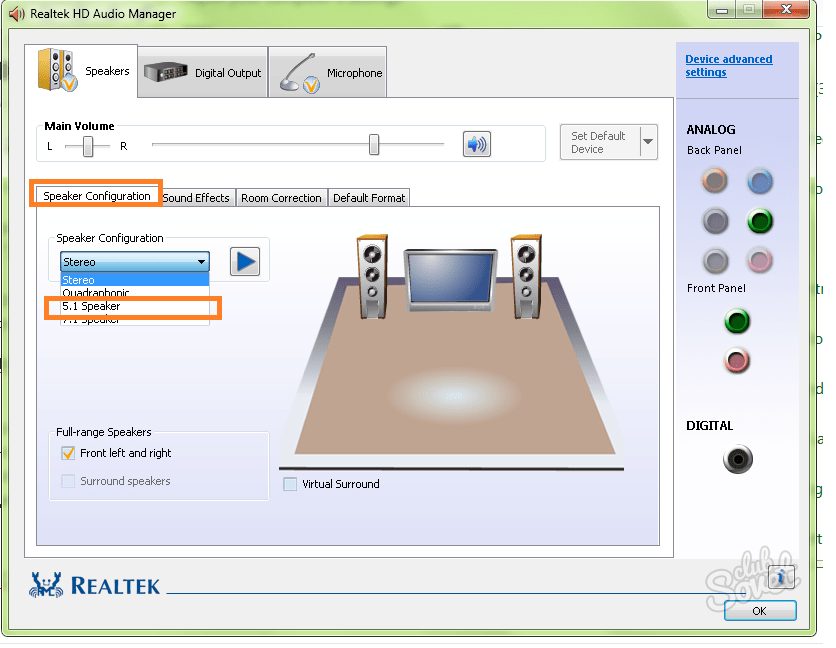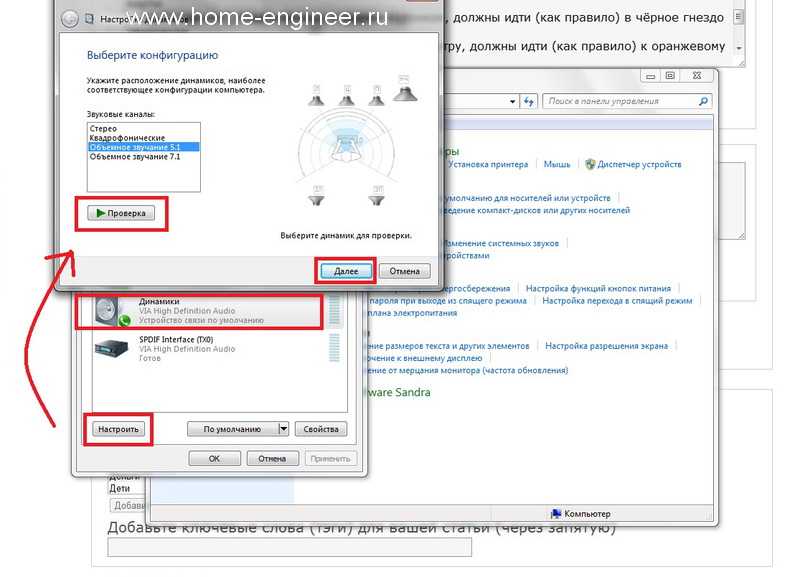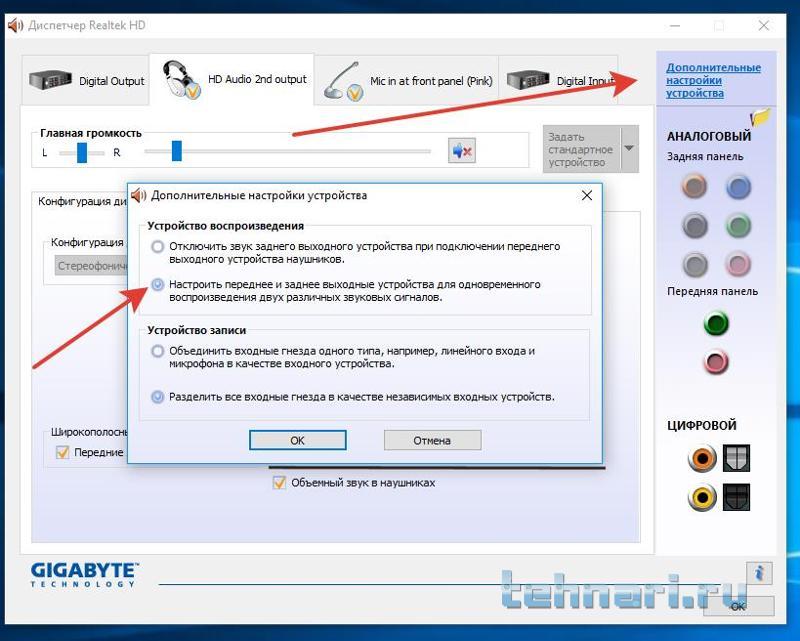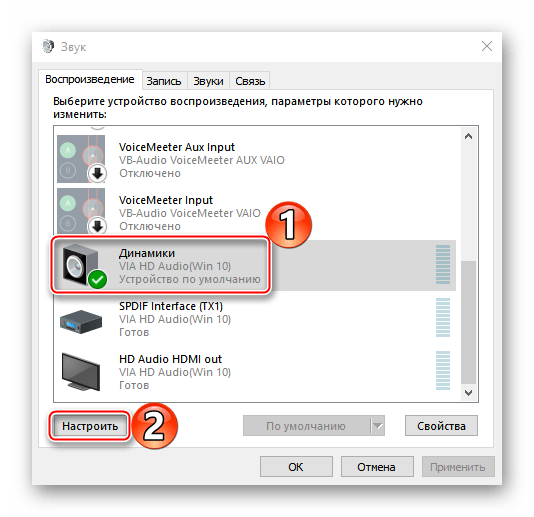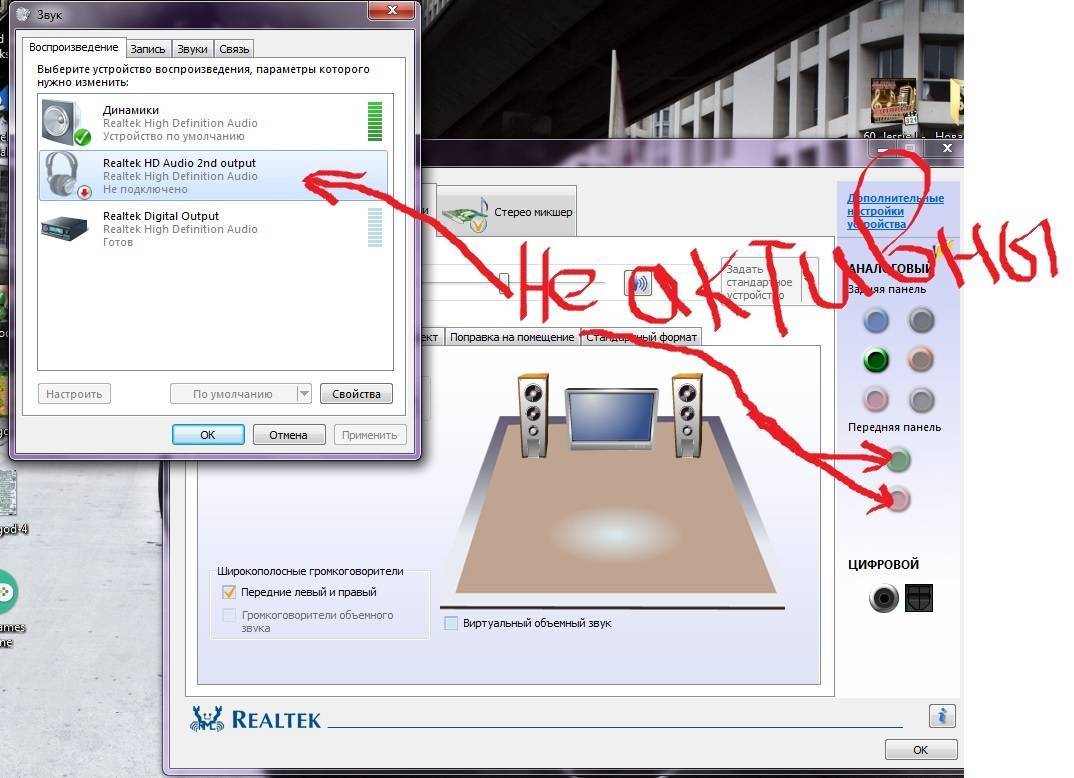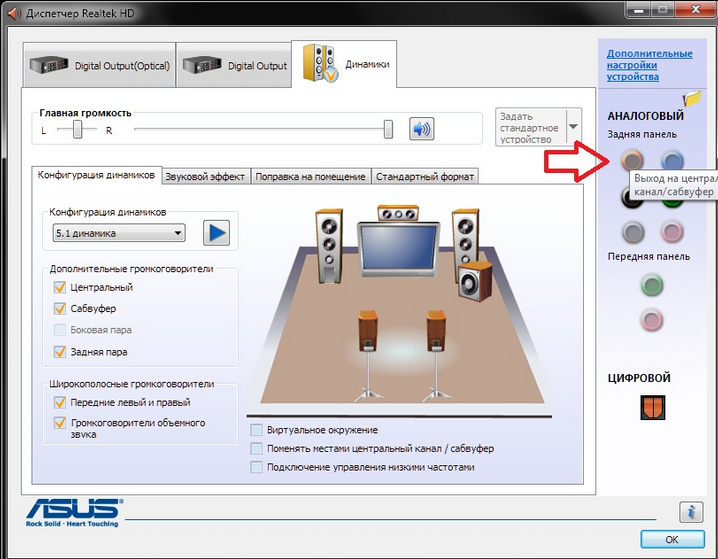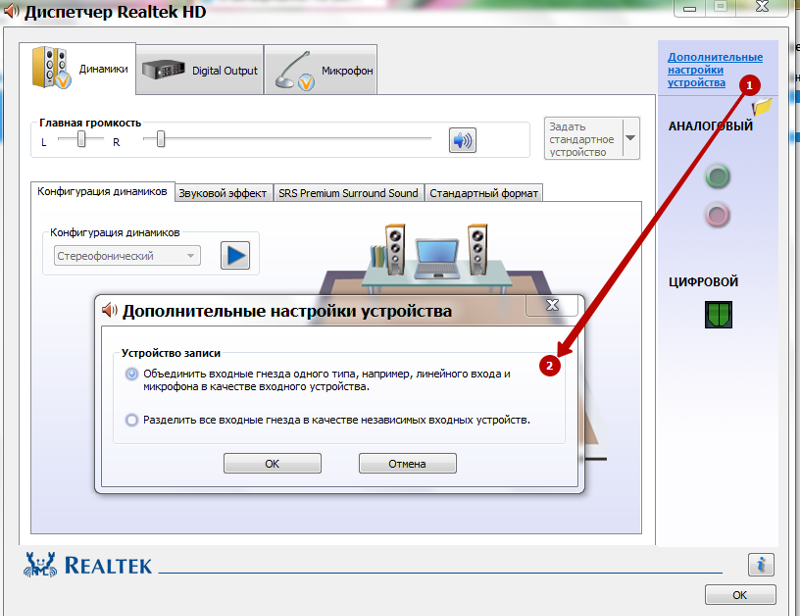Настройка FM-радио в зависимости от производителя колонки
Портативная акустика быстро стала популярной, так как позволяет насладиться музыкой в любом месте, даже если рядом нет розеток. Соответственно, компании стремятся не упустить выгоду, и сейчас производством аудиоколонок занимаются даже те фирмы, о которых ранее ничего не было слышно.
Порядок настройки моделей от разных компаний:
- TG. Подключают комплектный шнур, который работает в роли антенны. Переключают акустику в режим проигрывания mp3, затем кратковременно зажимают Play – запустится поиск радиостанций и их запись на внутреннюю память;
- JBL. Активируют акустику – на корпусе загорится подсветка. Чтобы включить радио, жмут по кнопке в виде трех вышек. Поиск станций – удерживают кнопку с изображением телефонной трубки. Когда находят, отпускают, и жмут снова, чтобы найти следующий канал;
- Booms Bass. Это аудиоколонки с антенной, где режим радиоприемника активируется функциональной кнопкой на корпусе;
- Hoco. Понадобится шнур в роли антенны, который подсоединяют к акустике. Режим FM-тюнера активируют кнопкой на корпусе. «+» и «-» – для переключения станций;
- Borofone. Поиск станций – короткое нажатие кнопки включения;
- DEXP. Подключают шнур microUSB, переключают на mp3 и жмут Play;
- Sven. Жмут Mode, чтобы переключить режим. Для поиска станций – длительное нажатие кнопки воспроизведения;
- Telefunken. Кнопкой «M» выставляют режим работы. Сканирование – Play/Pause. После первого скана каналы сохраняются, и чтобы переключаться между ними, жмут «+» и «-»;
- Awei. Подсоединяют microUSB (антенну), выбирают режим. Частоты проверятся автоматически. Переключение каналов – кнопки «+» и «-»;
- LG (на примере напольной акустики X-Boom OK65). Жмут F, пока на дисплее не отобразится FM. Автонастройка – удерживают TUNING -/+ на пульте или кнопки переключения треков на устройстве в течение пары секунд. Сканирование остановится после настройки на станцию;
- BT Speaker. Это напольная аудиотехника, где модели комплектуются пультом для простоты настройки;
- Defender. Кнопкой «M» переключают режим, затем подключают шнур и зажимают Play. Выбор станции – кнопки «+» и «-»;
- Hopestar. Аналогично Defender;
- Smartbuy. Режим переключают кнопкой Mode, затем зажимают Play на 2 – 3 секунды для поиска по частотам.
Настройка колонок на компьютере
В большинстве случаев динамики не требуют дополнительной настройки. Пользователю достаточно соединить устройства в соответствии со способом, который предложен разработчиками оборудования. Но некоторые модели работают на собственном ПО, из-за чего владельцу ПК приходится дополнительно скачивать драйверы с официального сайта производителя.
После настройки подключения для регулировки доступны любые параметры, связанные со звуком. В частности, допускается изменение громкости. Параметр регулируется переключателями или поворотными механизмами, расположенными на корпусе колонок. При подключении к ноутбуку также можно использовать горячие клавиши. Наконец, допускается не только изменение уровня громкости, но и применение звуковых эффектов. Для этого нужно кликнуть ПКМ по значку динамика в панели задач и выбрать «Пространственный звук».
Подключение Яндекс.Станции к мобильным устройствам
Один из самых распространенных способов использовать умную колонку с Алисой – через синхронизированный мобильный телефон. Хотя подключать эти динамики можно и через планшеты на платформах ОС Android с версией не меньше 5.0 и iOS от 10.0 и выше.
Процесс подключения состоит из следующих этапов:
- Подключение смартфона к сети Wi-Fi.
- Включение смарт-колонки к электросети с помощью адаптера.
- Загрузка последней версии приложения Яндекс (не путать с браузером) из Play Market или App Store. Программа будет применяться для управления умной колонкой и ее настройки.
- Вход в аккаунт Яндекс. Если его нет — создание электронной почты на сервисе yandex.ru. Регистрация почтового ящика требует минимум действий от пользователя.
- Переход в приложение и в меню «Сервисы».
- Выбор пункта «Устройства». Для дальнейших действий понадобиться включение Bluetooth.
- Поиск подходящей умной колонки и ее добавление.
- Нажатие на «Продолжить».
- Зажатие на умной колонке кнопки, которая отключает звук.
- Подключение к интернету по Wi-Fi — выбрать следует ту же сеть, к которой подключен телефон.
Завершающий этап – выбрать «Проиграть звук». Сам телефон следует поднести поближе к колонке и повернуть к ней динамиком. Теперь осталось подождать несколько секунд, пока Алиса автоматически не подключится к Wi-Fi. После этого можно переходить к дальнейшим настройкам гаджета.
Подключение к телефону Android или iPhone
Начнем с самого простого варианта — подключим колонку JBL к смартфону в качестве обычной беспроводной акустики. В таком виде JBL Clip, Flip, Go, Charge или Pulse можно использовать и дома, и взять с собой на улицу. А портативная JBL Link Portable оснащена влагозащитой и имеет вытянутую форму, которая легко встанет в бутылочное крепление на велосипеде.
Для подключения к по блютуз к телефону необходимо:
Включить Bluetooth на устройстве Андроид или iPhone
Нажать на кнопки питания и bluetooth на беспроводной колонке для активации режима синхронизации
Зайти в настройки блютуз и найти девайс, в названии которого фигурирует «JBL»
Нажать на него, после чего колонка отобразится в списке активной акустики
Если после этого на айфоне звук не идет в колонку JBL, а музыка продолжает играть из динамиков смартфона, то необходимо вызвать с главного экрана шторку с меню и нажать на иконку аудио
И выбрать в качестве звукового устройства колонку «JBL». На телефонах под управлением ОС Android я с подобной проблемой не сталкивался, после подключения звучит именно колонка ЖБЛ.
Инструкция подключения колонки к ноутбуку с ОС Mac OS X
Операционная система Mac OS X Владельцы ноутбуков с операционной системой от компании Apple также могут подключить колонку JBL. Для этого необходимо выполнить несколько несложных шагов:
- Включите колонку, расположите ближе к ноутбуку и активируйте Bluetooth нажатием соответствующей кнопки.
- На ноутбуке нажмите на значок «Bluetooth» в верхней правой части монитора, в выпадающем меню. Если его в меню нет, необходимо открыть общее меню, перейти в «Системные настройки» и нажать «Bluetooth».
- Откройте настройки Блютуз. Опция в самом низу меню. Включите Блютуз. Может вместо этой кнопки отображаться кнопка «Выключить» — значит, технология уже включена.
- Начнется процесс поиска устройства на ноутбуке. Когда устройство найдено, нужно нажать на кнопку «Сопряжение», чтобы подключить колонку. Через некоторое время подключение будет произведено, и вы сможете услышать музыку, воспроизводимую на ноутбуке из колонки. Панель меню колонки JBL
Полезные советы при использовании колонки и устройства
- Технология Bluetooth при включенном режиме питается от батареи устройства. Если вы хотите сберечь заряд аккумулятора колонки, телефона или ноутбука то можно подключить колонку при помощи специального аудиокабеля с 3.5 мм штекером, который идет в комплекте с колонками JBL.
- При первом подключении колонки к одному из устройств держите их на расстоянии не дальше чем 1м. В противном случае подключить их не удастся. Максимальное расстояние приема сигнала можно уточнить в инструкции по применению колонки.
- https://www.lumias.ru/2-sposoba-podklyuchit-kolonku-jbl-k-kompyuteru/
- https://vacenko.ru/podklyuchaem-kolonku-jbl-k-kompyuteru/
- https://it-doc.info/kak-podklyuchit-kolonku-jbl-po-bluetooth-k-noutbuku-i-telefonu/
Как установить колонки на компьютер?
Самый первый и важный этап – подобрать правильное расположение динамиков. Здесь многое зависит от конфигурации помещения, количество источников звука, наличия сабвуфера и поставленных задач. Чтобы избежать появление эха, рекомендуем устанавливать обычные колонки среднегабаритные помещения, либо в крупные комнаты ставить модели с большим количеством излучателей. Еще желательно, чтобы в помещении были шероховатые обои и линолеум, от кафеля и ламината звук лучше отражается.
Другие рекомендации, как подключить акустику к компьютеру
- Устанавливать колонки на расстоянии 1-2 метра от рабочего места.
- Направлять динамики немного в сторону от человека, чтобы улучшить стереоэффект.
- Использовать ровную поверхность или площадки с небольшим наклоном (до 5°), избегая больших углов.
Настройка звучания подключенных к аудиосистеме наушников
Наушники также являются элементом аудиосистемы. Их звучание очень легко настроить даже неопытному пользователю. Чтобы начать настройку подключенных к компьютеру наушников, следуйте нижеприведенной инструкции:
- Перейдите к рабочему столу операционной системы.
- На панели инструментов кликните правой кнопкой мыши на значке динамика.
- Из предложенного меню выберите вкладку под названием устройства воспроизведения.
- В открывшемся окне следует выбрать вкладку воспроизведения звука и настроить параметр по своему усмотрению либо применить стандартные настройки, поставив галочку возле чекбокса «По умолчанию».
Если вы используете беспроводные наушники, то убедитесь, что система распознала и установили их автоматически, в противном случае установите все драйвера самостоятельно. Это можно сделать, воспользовавшись установочным диском или скачав нужное ПО с сайта производителя ваших наушников.
Подключение через Bluetooth
Для того чтобы подключить блютуз колонку к ноутбуку, от пользователя потребуется наличие встроенного или внешнего модуля в лэптопе и соответствующие динамики. Сегодня на рынке одними из наиболее популярных являются колонки JBL, здесь есть масса моделей, от компактных с невысокой громкостью до дорогих устройств с подсветкой, защитой от влаги и мощностью, которая не уступает классическим проводным вариантам. Еще одна интересная особенность JBL – несколько колонок можно объединить между собой для усиления звука.

Для того чтобы подключить колонку к ноутбуку по Bluetooth, в первую очередь следует зарядить колонку на 100%, а также изучить инструкцию. Часто беспроводные устройства оснащены светодиодом, который имеет несколько вариантов работы – горит постоянно, если устройство подключено, и быстро мигает, если оно находится в состоянии поиска или сопряжения. После того, как подключение колонок к ноутбуку произойдет, раздастся звуковой сигнал, и светодиод перестанет мигать, а начнет гореть ровным светом. Впрочем, для разных моделей возможны нюансы, поэтому не стоит действовать методом научных поисков, а прочесть, что об этом пишет производитель.
Windows 10
Чтобы подключить беспроводную колонку к гаджету, следует выполнить ряд простых действий.
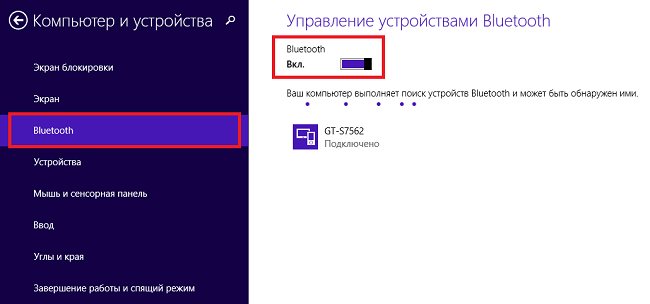
Подсоединить колонки несложно, но иногда пользователь может столкнуться с тем, что во время сопряжения появляется окно с требованием ввести пароль для подключения. В такой ситуации необходимо заглянуть в инструкцию колонок, пароль будет прописан в ней, это своего рода пин-код (аналог сим-карты), который заложен производителем и не подлежит изменению.
Windows 7
В операционной системе Windows 7 подключить беспроводную колонку можно аналогично с той лишь разницей, что в правом нижнем углу в трее есть специальный значок Bluetooth. Чтобы его активировать, необходимо правой клавишей мыши (ПКМ) вызвать меню и нажать «подключить устройство». Дальнейшие действия пользователя такие же, как в случае с Виндовс 10.
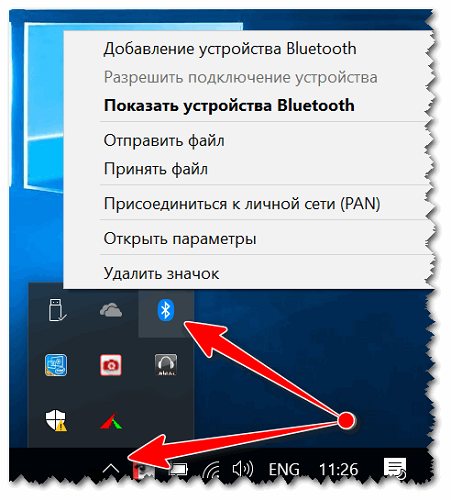
В некоторых случаях кнопка блютуз на панели Windows 7 может не отображаться. Варианты:
Чтобы добавить значок Bluetooth, необходимо кликнуть на стрелку вверх, которая открывает небольшое окно с уже доступными кнопками, и выбрать пункт «добавить». После этого откроется меню со всеми вариантами кнопок, доступных для добавления. Если таковой кнопки нет, то следует открыть «Диспетчер устройств», найти в нем Bluetooth и убедиться, что он включен. Для этого открываем его меню с помощью ПКМ и жмем «включить (задействовать)». Если рядом с надписью блютуз светится желтый восклицательный знак, то в работе модуля была ошибка, скорее всего, это связано с драйвером. Самый верный способ его установить – зайти на сайт производителя ноутбука и скачать драйвер для конкретной модели девайса.
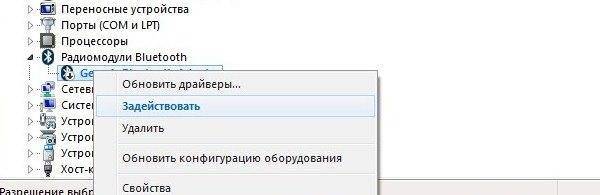
У некоторых производителей кнопка Bluetooth вынесена непосредственно на клавиатуру, и чтобы его включить, достаточно зажать комбинацию «Bluetooth+Fn». Искать кнопку следует на панели функциональных клавиш F. Некоторые производители – Асус, Toshiba — совмещают блютуз с вай-фай. Таким образом, включение одного беспроводного соединения автоматически активирует и другой. В устройствах от компании Самсунг отдельной кнопки нет. Поэтому включение возможно только программным путем.
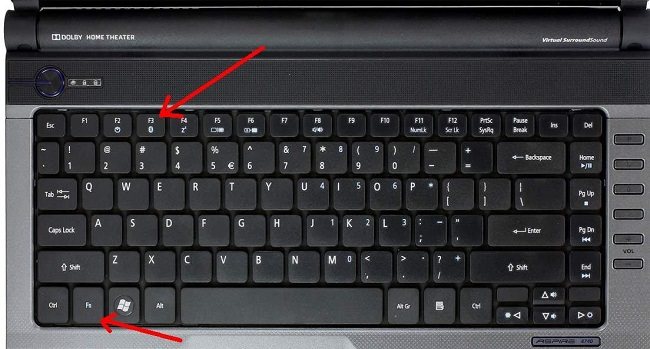
Звук
Как и любая портативная колонка подобных размеров, эта не совсем про басы. Заявленный частотный диапазон 65 – 20 000 Гц тут действительно есть, но, на мой сдержанный вкус, басов маловато. А я не люблю, чтобы всё гудело. Я люблю баланс.
Например, в песне, которую я всегда ставлю для прослушивания, мне не хватает основы баса, хотя его ноты и слышны.
Зато мне очень понравилась детализация остальных частот: ничего не сливается в какую-то неоформленную кашу, отчётливо слышен каждый из инструментов, а главный момент с арфой веет волшебством, как то и должно быть.
Хорошо звучит ретро-соул в исполнении Monophonics — будто бы и создан для этой колонки:
Тут уже всё звучит слаженно и красиво. А Наташа Артамонова, услышав эту песню, прибежала и начала танцевать. Говорит, очень любит эту песню. А я только сегодня узнал, что это Monophonics!
Beggin’ отлично иллюстрирует, какие вещи звучат органично на подобных JBL. Намекну ещё одной песней:
В общем, на этой колонке будут хорошо звучать ретро-штуки. Monophonics и Black Pumas отлично отыграны. А вот что-то с глубоким басом уже не так хорошо
Например, весёлая и задорная Good Times Roll проиграла бы, если бы бочку при сведении не сделали столь акцентирующей на себе внимание:
Запас громкости очень большой. Уже на 70 % он чрезмерен. Хотя мощность всего 20 Вт.
Выбор колонок
В то время как компьютеру можно подключить любое акустическое оборудование, использование телефона в качестве источника звука имеет некоторые особенности. В первую очередь это ограниченность доступных разъемов. Абсолютное большинство телефонов оборудуется лишь одним разъемом 3,5 мм, что сразу сужает выбор колонок до минимума – подключить можно только самые простые динамики системы 2.0. Даже линейного выхода для сабвуфера на телефоне не найти.
Второе ограничение – тип колонок. Как известно, типов существует два:
При подключении колонок к телефону использовать можно только активные колонки. Пассивные будут питаться от аккумулятора телефона и быстро его посадят. Что касается питания, то подойдет любое оборудование. Если музыка прослушивается в помещении, подойдут и обычные колонки, включающиеся в электрическую сеть. Для обеспечения мобильности существуют небольшие модели на батарейках или со встроенным аккумулятором.
Способы подключения портативного Bluetooth-спикера к компьютеру
Существует несколько способов подсоединения портативной колонки JBL (в этой статье мы будем приводить в пример устройства данного бренда) к ПК или ноутбуку:
Беспроводное подключение подразумевает только первый пункт из трех, остальные два осуществляются через провод. У соединения по Bluetooth есть очевидные плюсы: не нужен дополнительный кабель, динамик можно расположить на гораздо большем расстоянии от компьютера, чем позволяет длина шнура.
Однако при подсоединении колонки JBL (скажем, Flip 4) в USB-выход ноута она не только будет выполнять свою задачу, но и одновременно с этим заряжаться. В такой ситуации внешний динамик проработает значительно дольше, чем в полностью автономном режиме.

Настройки звука
После успешного присоединения акустики, вам остается только настроить параметры звучания. Как настроить колонки на компьютере в ОС Windows: щелкните на иконку громкости в трее правой кнопкой мышки, зайдите в «Звуки». На вкладке «Воспроизведение» проверьте, чтобы было выбрано правильно устройство для передачи аудио – ваши колонки. Чтобы музыка всегда передавалась в динамики, снизу щелкните на «По умолчанию».
В этом же окошке доступны дополнительные инструменты, которые помогут при неполадках. Нажмите правой кнопкой на ваши динамики, в подменю выберите «Проверка» для тестирования устройств. Также отсюда вы можете отключить оборудование.
Как подсоединить через Bluetooth?
Подключить колонку JBL к компьютеру можно по беспроводному протоколу Bluetooth. Главное, чтобы данный модуль был вмонтирован в ноутбук и используемую акустику. Сначала рассмотрим синхронизацию с техникой, работающей на операционной системе Windows.

Это более распространенная ОС, с которой знакомы многие пользователи (самые используемые версии – 7, 8 и 10). Синхронизация выполняется следующим образом.
Техника торговой марки Apple работает на базе собственной операционной системы Mac OS X. Данный вариант ОС существенно отличается от Windows. Обладатели ноутбуков также могут подключить колонку торговой марки JBL. В этом случае работу нужно выполнять так.

Список всех радиостанций
Города, в которых она доступна, указаны в скобках рядом с названием станции. Ярлык «Россия» предназначен для радиостанций, доступных во всех городах России. Если доступны федеральная радиостанция и ваша местная радиостанция, вы будете слушать трансляцию с местной станции.
Список радиостанций может со временем меняться.
- Автомагнитолы (Россия, Вологда, Калуга, Кемерово, Междуреченск, Новокузнецк, Саратов)
- Альфа (навсегда)
- Весна FM (Россия)
- Волгоград FM (Волгоград)
- Восток FM (Россия, Москва)
- Радио для детей (Россия)
- Джем FM (Екатеринбург)
- Уличное радио (Россия, Москва, Новосибирск)
- Европа Плюс (Россия, Красноярск, Москва, Новосибирск, Ростов-на-Дону, Чебоксары, Челябинск)
- Зенит (Россия)
- Карнавал (Россия)
- Красноярск FM (Красноярск)
- Мегаполис Самара (Самара)
- Монтекарло (Россия)
- Наше радио (Россия, Новокузнецк)
- Наши песни (Екатеринбург)
- Новое радио (Россия, Новосибирск)
- Олимп (Челябинск)
- FM-пилот (Екатеринбург)
- Pietro FM (Россия)
- Радиола (Екатеринбург, Нижний Новгород, Самара, Саратов)
- Радио Ваня (Россия)
- Радио Дачия (Россия, Екатеринбург, Москва)
- РАДИО ЭНЕРДЖИ (Россия)
- Радио ДЖАЗ (Россия)
- Радио Массимо (Россия)
- Радио Романтика (Россия)
- Радио Мир (Россия)
- Популярная классика радио (Россия)
- Радио Рекорд (Казань, Нижний Новгород, Самара, Саратов)
- Радио Сити (Тюмень)
- Радио СИ (Екатеринбург)
- Радио Шансон (Вологда, Екатеринбург, Кемерово, Нижний Новгород)
- Радио для двоих (Россия)
- Радио 106.9 FM (Тольятти)
- Радио 7 на семи холмах (Россия, Нижний Новгород, Новосибирск, Москва)
- Ретро FM (Россия, Екатеринбург, Ижевск, Москва, Ростов-на-Дону, Саратов, Чебоксары, Челябинск)
- Русский успех (Россия, Москва)
- Русское Радио (Россия, Вологда, Екатеринбург, Междуреченск, Нижний Новгород, Саратов, Челябинск)
- Серебряный дождь (Россия)
- Спутник (Волгоград, Екатеринбург)
- Такси FM (Россия, Москва)
- Ульяновск FM (Ульяновск)
- Hit FM (Россия, Екатеринбург, Калуга)
- Шоколад (Россия)
- Эхо Москвы (Россия)
- Юмор FM (Россия, Вологда, Ижевск)
- Business FM (Россия, Екатеринбург, Казань, Калининград, Москва, Нижний Новгород, Новосибирск, Санкт-Петербург, Уфа, Челябинск)
- Юмористическое радио (Россия, Нижний Новгород)
- DFM (Россия, Вологда, Казань, Краснодар, Москва, Набережные Челны, Новосибирск, Псков, Ростов-на-Дону, Смоленск, Сургут)
- As FM (Россия)
- Love Radio (Россия, Москва)
- Relax FM (Россия)
- Рок Арсенал (Екатеринбург)
- Rock FM (Россия)
- СТУДИЯ 21 (Россия)
В приложении «Команды для Алисы» вы можете найти полный список команд для управления радиостанциями в умных колонках.
Умные колонки с Алисой на которых радио доступно.
- Станция яндекс
- Яндекс Станция Мини
- JBL Link Музыка
- JBL Link Portable
- LG XBOOM
- Элари SmartBeat
Через USB кабель
Задача в том, чтобы использовать телефон просто как накопитель. То есть на флешке (или внутренней памяти) телефона есть музыка, мы подключаем телефон к магнитоле по USB в режиме передачи данных, магнитола сканирует память телефона, находит там аудио файлы и начинает их проигрывать. Как будто мы подключили обычную флешку.
Обратите внимание! Возможности данного способа подключения сильно зависят от функционала магнитолы. Например, есть магнитолы, которые поддерживают подключение Андроид устройств по USB
При этом на телефоне устанавливается специальное приложение. Управлять воспроизведением можно как с телефона, так и с магнитолы.
Что важно:
- Автомагнитола должна быть с USB входом. Снова же, если это штатная система, то USB вход скорее всего расположен в бардачке, или в подлокотнике.
- iPhone так подключить скорее всего не получится. Потому что iPhone нельзя использовать как накопитель. Разве что только в вашей машине есть поддержка Apple CarPlay. Или магнитола поддерживает подключение iPhone по кабелю (смотрите характеристики). Такая возможность есть на некоторых моделях от Alpine, BOSS, JVC, Kenwood, Pioneer.
- Чаще всего нужен кабель USB – Micro USB. Или USB – USB Type-C (на новых, топовых смартфонах). Но не каждый кабель подойдет. Дело в том, что есть кабеля, которые изначально разработаны только для зарядки телефона. Отличить его сложно. Нужен именно USB кабель для передачи данных. Тот, который идет в комплекте с телефоном должен работать.
- Слушать можно только ту музыку, которая сохранена в памяти телефона (или на флешке). Музыку через интернет, разные музыкальные сервисы (тот же Spotify, Deezer), приложения, браузер, слушать не получится. Исключение – автомобили с Android Auto и Apple CarPlay (о них я расскажу в конце статьи). На них при подключении смартфона по USB кабелю функционал будет огромный. В том числе доступ к музыкальным онлайн сервисам.
- Можно попробовать подключить не только Android смартфон, но и какой-то обычный, кнопочный телефон. Главное, чтобы он определялся как USB накопитель. Если вы подключаете его по USB к компьютеру и просто передаете файлы, то и в машине скорее всего получится подключить.
- Телефон будет сразу заряжаться.
Соединяем смартфон с магнитолой:
- Подключаем один конец USB кабеля к телефону, а другой к автомагнитоле.
- Возможно, телефон спросит в каком режиме выполнить подключение. Или вручную в настройках выбираем “Передача файлов” (устройство сохранения данных).
- Если магнитола автоматически не переключилась в режим “USB”, то сделайте это вручную.
- После чтения USB накопителя должны появиться аудио файлы и начнется воспроизведение музыки с телефона.
- Чаще всего управлять воспроизведением можно только на автомагнитоле.
Способ рабочий, можно использовать. Но как мы уже выяснили, у него есть много минусов и разных нюансов.