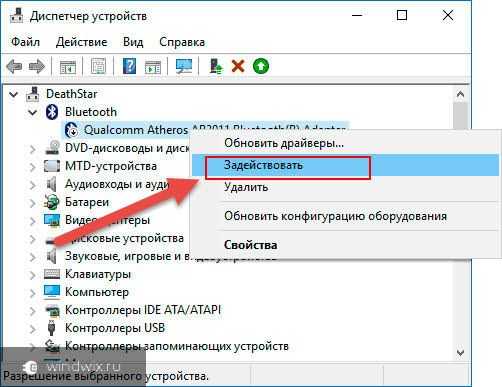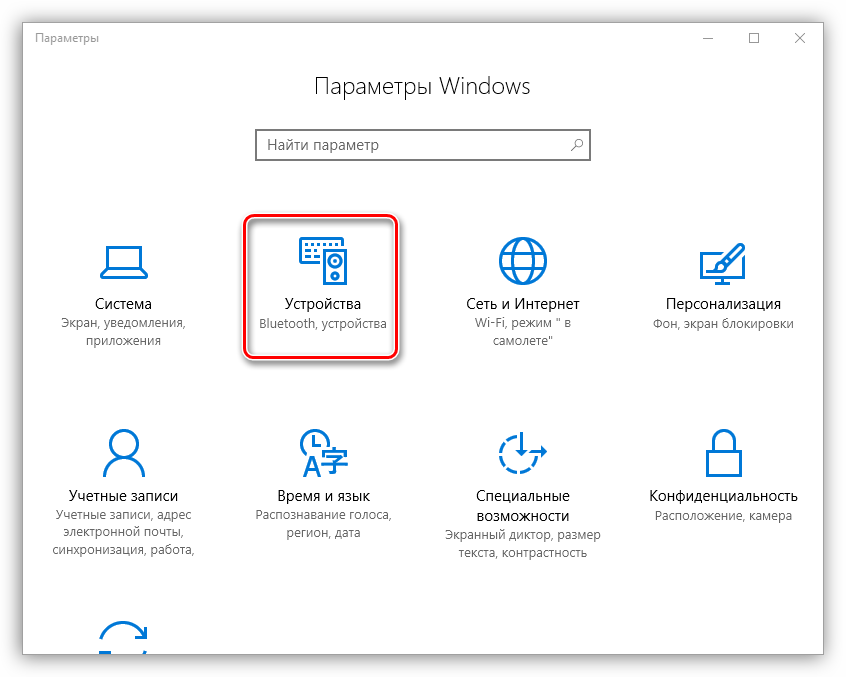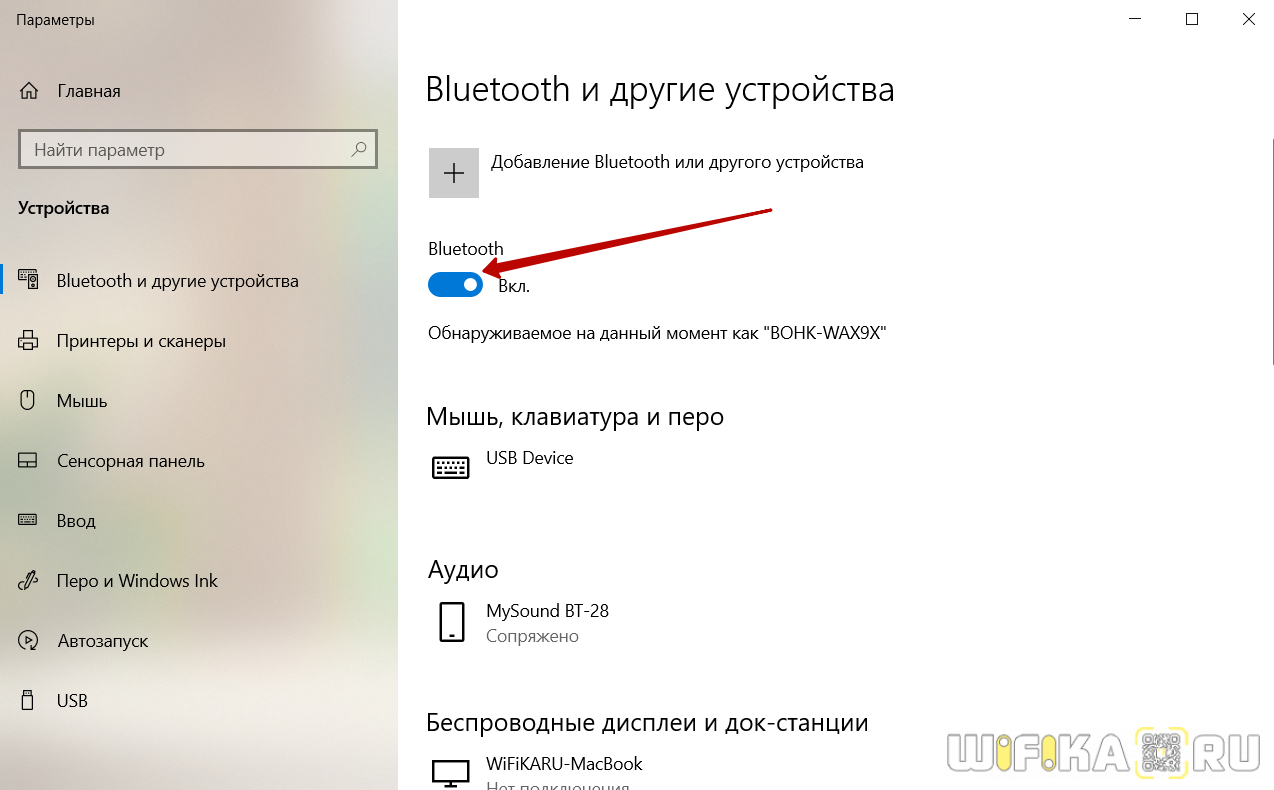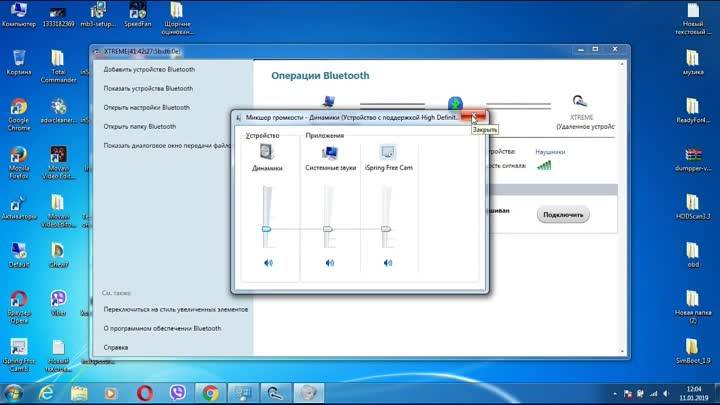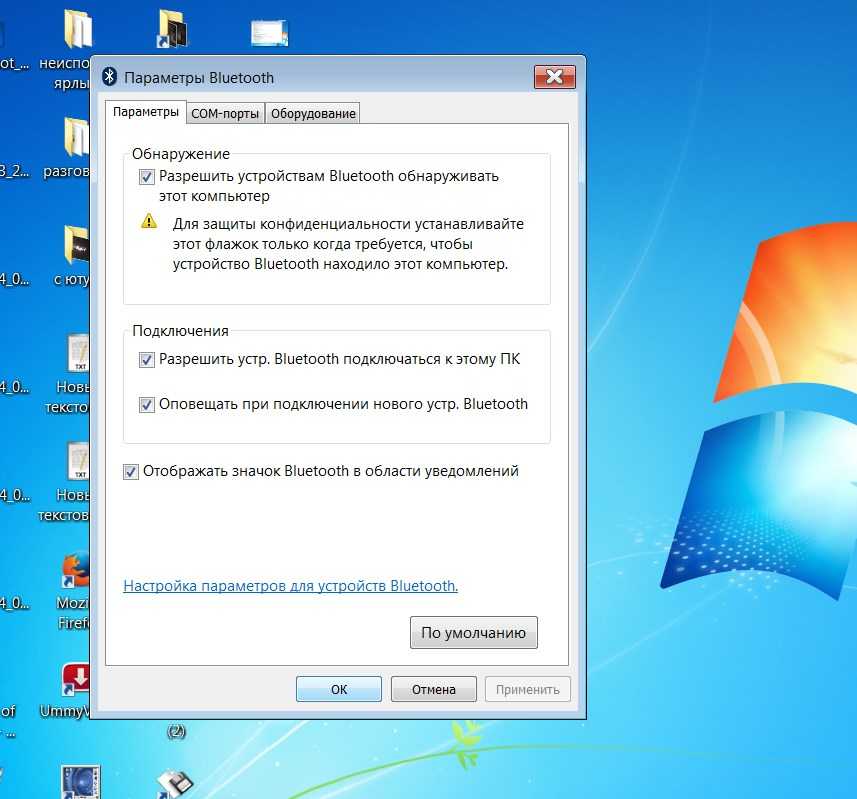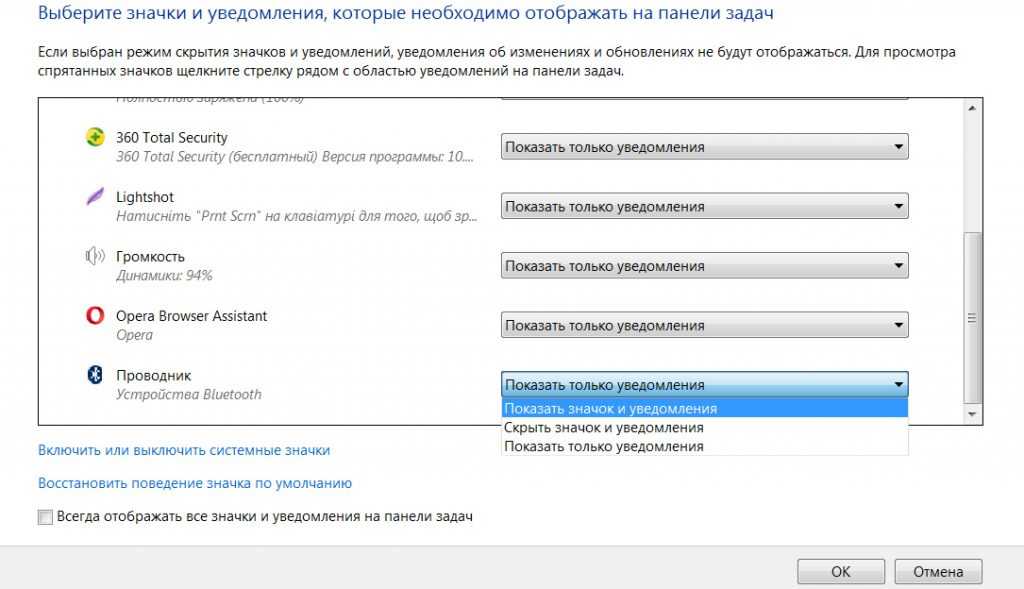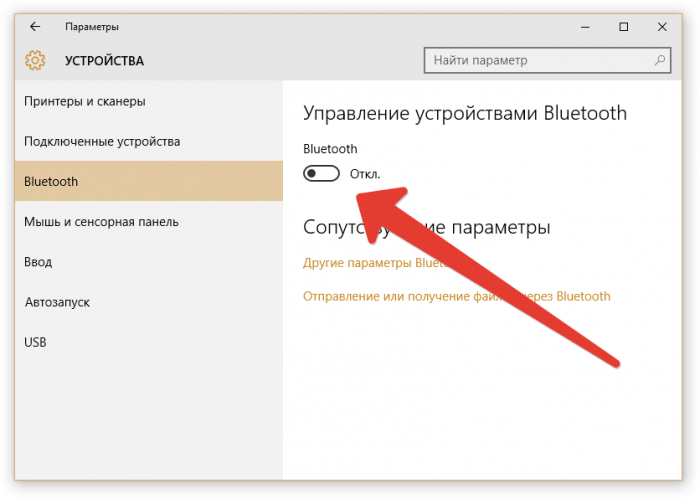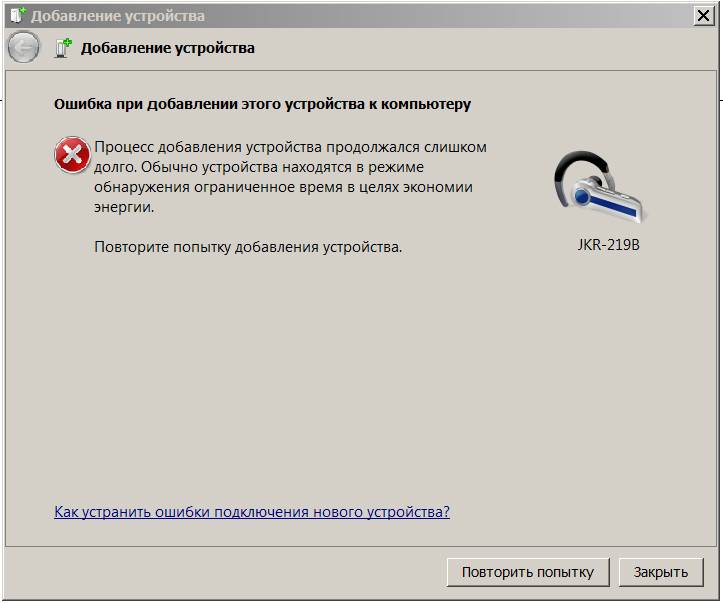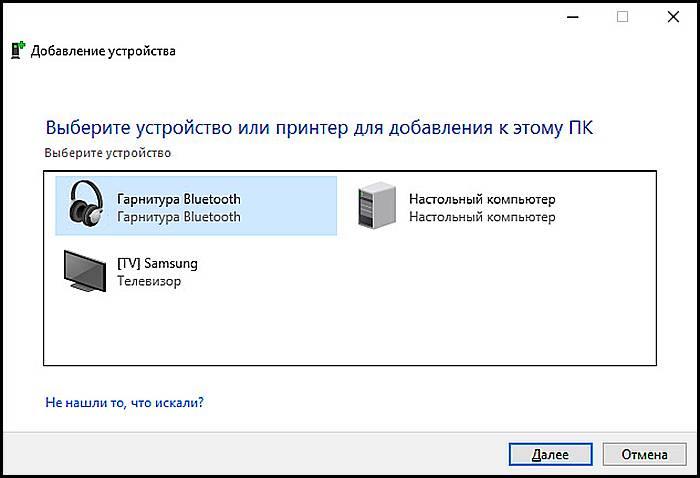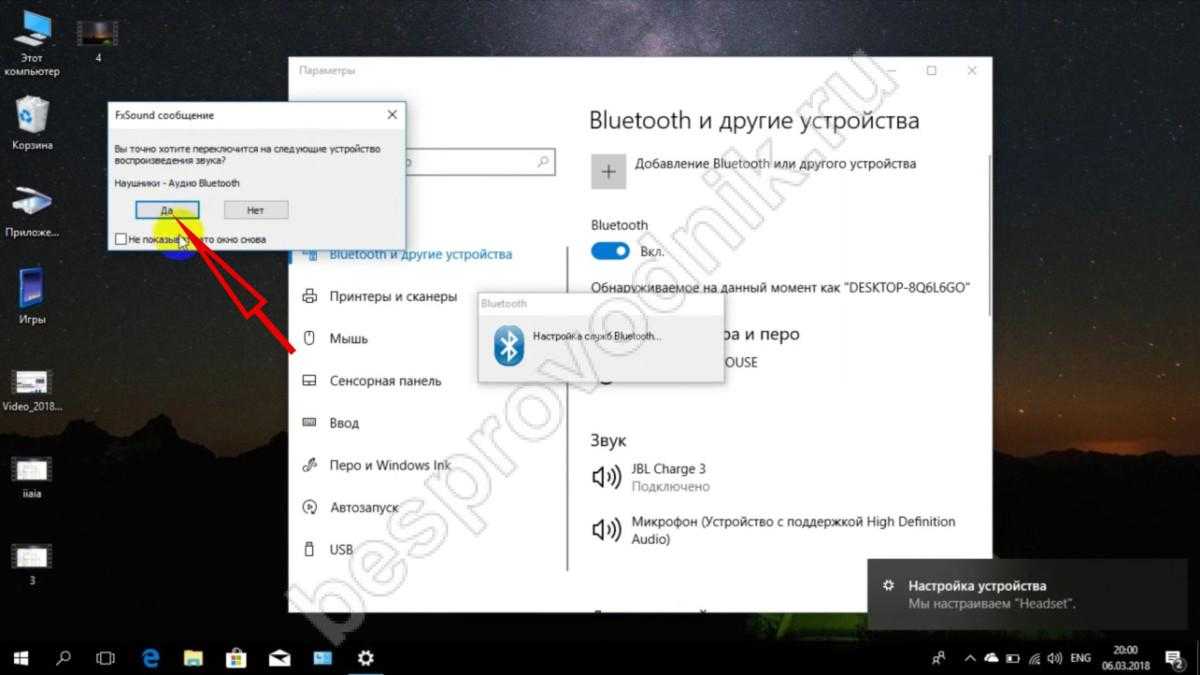AUX-Bluetooth адаптер для компьютера и ноутбука
Конкретно данная модель аудио Bluetooth адаптера (заказывал на AliExpress) может использовать не только с компьютером на Windows 7, 8 или 10, но и с любой другой техникой, которую нужно оснастить поддержкой этого беспроводного стандарта. Кроме того, у него есть два режима работы:
Bluetooth-AUX адаптер мне пришел просто в пакете без какой-либо коробки. Вместе с ним также в него положили аудио-кабель и небольшую инструкцию по подключению. Само устройство выглядит как обычная флешка, но с AUX разъемом. Однако, несмотря на всю дешевизну, на корпусе присутствует некий элемент дизайна в виде рельефного косого креста на пластике.

В целом, смотреть тут особо не на что, никаких кнопок нет. Только маленькое отверстие для световой индикации режимов работы. Стоит только отметить, что встроенного аккумулятора у данного адаптера нет, с отличие от того, что был заказан для автомобиля. Поэтому основное его назначение — подключение к Bluetooth стационарного устройства, типа компьютера, ноутбука или медиа-центра.
Bluetooth аудио приемник для колонок
Как я уже писал выше, для этих задач есть специальные устройства – Bluetooth приемники с выходом 3.5 mm Jack и RCA. Еще их можно найти по запросу «Bluetooth Audio Adapter». Такого устройства у меня нет, но как я понимаю, они созданы для выполнения строго одной задачи (в отличии от Bluetooth трансмиттеров) – принимать аудио с любых устройств по Bluetooth и передавать его на любые колонки по кабелю. В китайских интернет магазинах таких устройств можно найти очень много. Среди фирменных преемников можно выделить тот же адаптер от Logitech, других не нашел. Есть еще Meizu Bluetooth Audio Receiver, Xiaomi Mi Bluetooth Audio Receive, но они больше подходят для наушников.

Если вам нужно устройство исключительно для приема звука по Bluetooth и вывода на любые динамики по кабелю – то такие адаптеры вам подойдут. Работает это примерно вот так:

Но можно пойти другим путем. Купить более функциональное устройство – Bluetooth трансмиттер. И использовать его в режиме приемника.
Как подключить блютуз-колонку к ноутбуку
- Активируйте Bluetooth-адаптер ноутбука.
- Для этого нажмите и удерживайте клавишу Fn и нажмите клавишу со значком Bluetooth либо с символом беспроводной связи.

- Включите колонки.
- Нажмите на них кнопку сопряжения (см. инструкцию).
- Откройте панель управления на ноутбуке.
- Пройдите по такому пути: Оборудование и звук → Устройства и принтеры → Устройства Bluetooth → Добавить устройство.
- Выберите ваши колонки в списке устройств и нажмите кнопку «Далее».
Осталось выбрать колонки как устройство воспроизведения звука по умолчанию: Панель управления → Оборудование и звук → Управление звуковыми устройствами (в разделе Звук). Выберите Speakers Bluetooth Hands-free Audio, нажмите По умолчанию, потом ОК.
Как выбрать нужное подключение?
А что делать, если компьютер не может определиться с выбором среди большого количества доступных устройств? Тут нам нужно помочь ему. В правом нижнем углу экрана у вас должна гореть иконка синего цвета. Думаем, вы сами догадаетесь, что это за иконка. Иначе, у нас плохие новости.

Кликаем по Bluetooth правой кнопкой мыши и выбираем «Добавить устройство».

У вас откроется окно со списком доступных устройств. Попробуйте найти свое. Скорее всего, оно будет называться именем вашей колонки. К примеру, если у вас динамик фирмы JBL, то в списке нужно найти именно его и нажать на «Подключиться». Готово. Звук передается через блютуз.
Соединяем колонку JBL и ноутбук с ОС Windows по Блютуз
Теперь рассмотрим подключение колонки к ноутбуку с установленной операционной системой Windows. Для этого:
- Подключите колонки JBL к источнику питания.
- Расположите устройство ближе к колонке, чтобы ноутбук обнаружил сигнал как можно быстрее.
- Включаем Bluetooth колонки. Нажмите кнопку в виде Блютуз значка и удерживайте до сигнала. Когда колонка будет готова к подключению, вокруг кнопки начнет мигать индикатор – синим и красным цветом.
- В ноутбуке необходимо нажать на кнопку «Пуск» в левом нижнем углу.
- Далее нужно открыть пункт «Параметры», на разных версиях он находится в разных местах, в Windows 8 и 8.1 кнопка будет расположена слева внизу, в общем блоке, со значком шестерни.
- Сделайте клик на пункте «Устройства». Она находится в верхней части на странице «Параметры».
- Находим пункт «Bluetooth и другие устройства». Он будет слева страницы.
- Включаем Блютуз. Ползунок, который находится в верхней части на странице «Bluetooth». Справа от ползунка находится строка состояния – она должна «говорить» нам «Включено».
- Теперь нужно добавить устройство – JBL колонка. Делаем клик на кнопке «Добавить Bluetooth или другое устройство». Кнопка должна располагаться в верхней части экрана страницы, на которой вы остановились.
- Щелкните по кнопке «Bluetooth. Опция вверху в окне «Добавить устройство».
- На экране должно отобразиться имя и модель колонки, для сопряжения нужно сделать на нем клик.
- На последнем этапе нужно нажать на кнопку «Сопряжение». Кнопка находится внизу, правей от названия колонки. Готово. Теперь вы можете наслаждаться музыкой, воспроизводимой ноутбуком через колонки JBL.
Настройка ноутбука

Шаг 1: активируете щелчком мыши панель уведомлений. Если плитка «Bluetooth» подсвечена синим — она активирована, если нет — кликните на нее один раз. Затем вызовите правой клавишей мыши свойства объекта. Если у вас, например, Windows 7, и плитки или значка в указанном месте нет, зайдите через «Пуск» в меню «Панель управления», затем выберите вкладку «Устройства».

Шаг 2: в новом окне выберите в списке свое устройство и нажмите «Соединить». Во время подключения наушники должны быть включены.

Если в списке нет наушников: под строкой «Ваш компьютер выполняет поиск устройств» находится вкладка «Другие параметры» — кликните на нее, чтобы открыть новое окно. Выберите пункт «Разрешить устройствам обнаруживать этот компьютер». Повторите поиск устройств.

Почему ноутбук не видит блютуз колонку
Это может произойти по нескольким причинам:
- Обязательно проверьте, включена ли функция синего зуба на акустике.
- Обязательно проверьте, есть ли на вашем ПК модуль bluetooth.
- Возможно, драйверы для него устарели, поэтому их стоит обновить, для этого нажимаем «Мой компьютер» ПКМ / Свойства / Диспетчер устройств, выбираем знакомое устройство двойным щелчком / вкладка «Драйвер» / Обновление.
- Слишком слабый компьютер может заблокировать работу BT.
Не включен Bluetooth модуль
Устройства не могут быть подключены, если на одном из них отключен Bluetooth. Технологию можно отключить на компьютере. Проверить активность модуля через диспетчер.
Иногда компьютер не видит Bluetooth и соответствующего элемента нет в списке доступных колонок на ПК. Попробуйте щелкнуть значок «Обновить конфигурацию оборудования» на верхней панели Manager. После этого модуль bluetooth должен быть обнаружен автоматически. Если после этого и перезагрузки компьютера проблема не исчезнет, приобретите и установите новый адаптер Bluetooth.
Нет звука
Если колонка не воспроизводит звук и соединение работает, попробуйте проверить его на других. Если проблема повторяется, акустика требует ремонта — динамики или карта внутри вышли из строя
Важно убедиться во всем: уровне заряда батареи, отсутствии электромагнитных помех и нестабильности связи
Обновление драйвера
В некоторых случаях Bluetooth в Windows не включается или не подключается к другому. Дело в устаревшем драйвере Bluetooth. Эта ошибка часто возникает, если ноутбук долгое время не был подключен к Интернету и модуль не обновлялся автоматически.
Чтобы обновить драйвер, нажмите клавишу Windows + сочетание клавиш S и введите в появившемся поле «Диспетчер устройств». Зайдите в диспетчер и найдите выпадающее меню Bluetooth — оно первое в списке. Затем щелкните правой кнопкой мыши и выберите «Обновить драйвер».
Система автоматически найдет обновления в Интернете и установит их на ваш компьютер.
Также вы можете обновить драйверы с помощью специальных утилит. Они содержат необходимый пакет обновлений для Windows 10. Вы можете скачать аналогичные программы в Интернете или приобрести установочный диск в хозяйственном магазине. Если у вас сейчас нет доступа в Интернет, попросите загрузить драйвер друга и установить его вручную.
Что делать, если после подключения колонок нет звука
Иногда, после проделанных манипуляций, звук не работает. Почему так происходит? Это может быть вызвано следующими причинами:
- плохим контактом на разъёме;
- обрывом проводов;
- несоответствием настроек компьютера характеристикам колонок;
- неисправностью динамиков.
Для устранения таких неполадок, сначала плотно прижимают соединительные штекеры к разъёмам и осматривают провода на предмет разрыва. Такие работы выполняют при включенных колонках. Кратковременное появление звука при нажатии на соединение, подтвердит наличие дефекта подключения.
Если звук не появился, заходят через меню «Пуск» в раздел «Панель управления», затем в подраздел «Диспетчер устройств» и «Звуковые устройства». Находят динамики или подключенный музыкальный центр и активируют его.
Иногда для этого нужно проверить драйвера, которые тут же, в этом меню – обновляют. Такая же проблема может возникнуть при Bluetooth-подключении колонок. Если драйвера имеют пароль, то его нужно найти в документах оргтехники. Обычно используют простые комбинации из четырёх одинаковых цифр.
Воспроизведение аудиосигнала через обычную колонку или беспроводное оборудование доставит удовольствие не только меломанам, но и пользователям, предпочитающим домашние кинотеатры. Благодаря дискретным картам и использованию многоканального подключения, можно наслаждаться качественным и объёмным звуком.
Порядок подключения колонок прямо зависит от типа акустической системы. Рассмотрим для начала, какие бывают колонки и далее приведём инструкцию по их подключению.
Подключение беспроводных наушников с помощью BlueSoleil
Шаг 1: скачайте, установите и запустите программу. Софт платный, в бесплатном режиме можно использовать в течение 3 минут — для проверки качества связи.

Шаг 2: кликните правой клавишей мыши по золотому шару, в меню выберите «Поиск устройств» или просто нажмите «F5», находясь в активном окне программы. Используйте ползунок для поиска доступных устройств.

Шаг 3: выберите свое устройство, дважды кликните на его иконку левой клавишей мыши или один раз правой, чтобы выбрать в контекстном меню пункт «Поиск функций».

Шаг 4: когда функции будут найдены, нажмите «Слушать музыку».
Шаг 5: вы можете разрешить автозапуск отдельно для каждого устройства, чтобы при включении наушники сами коннектились к компьютеру.

Когда устройство одновременно подключено к смартфону и ПК, звук будет транслироваться с компьютера. Если в это время раздастся звонок, видеоплеер встанет на паузу, наушники автоматически переключатся на телефон. С аудиоплеерами сложнее: некоторые из них продолжат играть музыку, но она не будет воспроизводиться в наушниках. По окончании разговора наушники снова присоединятся к компьютеру и будут воспроизводить звук.

Шаг 6: чтобы разорвать связь устройства с BlueSoleil, кликните на него правой клавишей мыши, выберите «Отсоединить Улучшенный звук посредством Bluetooth».
Как подключить блютуз колонку к ноутбуку
- Для начала проверьте, есть ли на вашей клавиатуре кнопка быстрого включения беспроводного подключения. Похоже на то:Если такой кнопки нет, не сердитесь, читайте дальше.
- Если такой кнопки нет, вызываем «Командную строку» (сочетание клавиш Win + R), в ней пишем «devmgmt.msc» (без кавычек).Вы также можете открыть это окно, щелкнув «Мой компьютер» ПКМ / Свойства / Диспетчер устройств.
- В появившемся окне, чтобы подключить колонки к ноутбуку по bluetooth (например, JBL), дважды щелкните этот элемент:
- В свойствах на вкладке «Общие» нажмите «Включить» (далее → готово).
- Теперь в трее отображается список доступных устройств.
- Щелкните значок ПКМ / Добавить устройство, после чего будет выполнен поиск доступного оборудования.
- После обнаружения дважды щелкните необходимую колонку Bluetooth, чтобы подключить его к ноутбуку.
Виды акустических систем
Портативные колонки
Компактные модели, которые обычно подключаются без проводов: через Bluetooth или Wi-Fi. Такой тип акустической системы (АС) не требует постоянного подключения к источнику питания, поскольку оснащен аккумулятором.
С транспортировкой портативной системы тоже нет никаких проблем. Как правило, беспроводные колонки легко помещаются в рюкзаке. Подобный товар не обязательно покупать для выездов: дома он тоже пригодится, особенно если на рабочем столе мало места.
Эти АС — активные. Они не требуют дополнительного усилителя звука. Делятся на 3 вида:
- моно — одноканальные;
- стерео — двухканальные;
- 2.1 — системы с сабвуфером.
Универсальные интерфейсы для проводного или беспроводного подключения гаджетов позволяют наслаждаться музыкой, запустив плейлист с ноутбука, планшета, смартфона. В некоторых колонках есть слот для карт памяти.

Система 2.0
Стандартная стереопара, которая состоит из двух каналов — левого и правого. Стереоакустика делится на два вида:
- Активная — с собственным встроенным усилителем.
- Пассивная — работает исключительно в паре с усилителем мощности.

Та же стереопара, но с третьим элементом в виде сабвуфера — колонки, которая отвечает за усиление низких частот, обеспечивая мощные басы. Чаще всего в подобных моделях в саб встроен усилитель. Такой комплект является независимой акустической системой, но есть и варианты пассивного типа.

Система 5.1
Комплект состоит из:
- двух фронтальных сателлит;
- двух тыловых колонок;
- речевого — центрального — устройства;
- сабвуфера.
Такой вариант популярен среди любителей объемного звука в фильмах и играх: эффект окружения позволяет глубже погрузиться в события, которые происходят на экране.

Система 7.1 и 7.2
7.1 — акустика используется не только в быту, но и в небольших кинозалах. Комплект представляет собой расширенную версию варианта 5.1 с тремя фронтальными и четырьмя тыловыми колонками. У моделей 7.2 такой же состав, но они комплектуются вторым сабвуфером.
Стоит отметить, что стационарные модели могут подключаться к ноутбуку, компьютеру с помощью кабеля, а могут — и без проводов: по блютуз или вай-фай. Некоторые из них оснащены дополнительными опциями, вроде FM-радио или возможности воспроизводить треки с интернета.
Способы подключения к разным устройствам и пошаговые инструкции
Способ подключения портативной аудиоколонки зависит от вида устройства воспроизведения, наличия у него функции Bluetooth или разъёма для проводного соединения.
Как подключить к компьютеру и ноутбуку
Прежде чем подключать колонки к ноутбуку, нужно убедиться, что на нём включён Bluetooth. Динамики обычно имеют переключатель включения / выключения, который необходимо удерживать в течение нескольких секунд, чтобы активировать функцию беспроводной передачи. Есть также девайсы, в которых функция сопряжения запускается автоматически на несколько секунд или минут после включения.
Панель управления портативной колонкой JBL
Когда динамики будут готовы к сопряжению, появится мигающий свет. Теперь нужно нажать «Старт», зайти в раздел «Настройки» меню компьютера, выбрав пункт «Устройства», чтобы увидеть список всех установленных устройств. Слева есть список, где среди прочего будет отображён значок Bluetooth, на который нужно нажать, чтобы ноутбук начал искать устройства, с которыми он может сопрягаться.
Иногда требуется дополнительная авторизация. Это необходимо, чтобы подтвердить, что пользователь хочет соединить устройства самостоятельно, а не кто-то пытается взломать компьютер через блютуз. Существует несколько способов авторизации, но чаще всего необходимо ввести соответствующий код, указанный в руководстве пользователя или на наклейке устройства.
Если нужного кода нет на коробке, можно попробовать ввести пароль «0000» или «1111». Это работает в тех случаях, когда производитель устанавливает на устройства код самостоятельно. Сопряжение происходит только после авторизации. После подключения колонок, они будут доступны в меню раздела «Настройки», а затем «Устройства».
Как подключить к телефону или планшету
Подключить блютуз-колонки к мобильным устройствам проще, чем к ноутбуку и тем более стационарному ПК, для которого требуется проводное подключение или установка Bluetooth-модуля. Для сопряжения динамика с телефоном или планшетом потребуется выполнить несколько простых действий:
- Зайти в раздел меню «Настройки» телефона.
- Открыть вкладку «Bluetooth».
- Выбрать опцию «Включить Bluetooth».
После выполнения описанных выше шагов откроется список доступных для сопряжения устройств. Если название портативного аудиоустройства не отображается в списке, его можно найти, воспользовавшись поиском. После того как оборудование будет подключено, смартфон сохранит его название в списке доступных устройств и при следующем подключении не потребуется поиск.
Как подключить к телевизору
Первое, что нужно сделать при подключении Bluetooth-колонки к телевизору, проверить, поддерживает ли он подобное соединение. Многие современные телевизоры поддерживают функцию беспроводного соединения, что избавляет от необходимости покупки внешнего модуля. Для сопряжения с колонками нужно выбрать пункт «Подключенные устройства» в основном меню и найти раздел «Bluetooth». После этого нужно активировать функцию и выполнить поиск устройств для подключения.
Если телевизор не поддерживает функцию беспроводного соединения нужно осмотреть заднюю панель телевизора, где расположены разъёмы 3,5 мм. Наличие и тип аудиоразъёмов определяет, какой тип внешнего модуля Bluetooth необходим. Внешний модуль подключается к соответствующему разъёму и переводится в режим сопряжения, путём удерживания кнопки подключения на колонке.
Телевизор автоматически распознает, что к одному из его аудиовыходов подключено устройство, поэтому пользователю не нужно будет делать никаких дополнительных настроек. Если это не так, нужно обратиться к руководству пользователя и найти способ изменения аудиовыхода.
Как подключить колонки между собой
Для подключения двух динамиков к одному гаджету потребуются устройства одной модели или марки. Тип подключения зависит от устройства, ОС, используемой телефоном, компьютером или планшетом. В большинстве случаев сопряжение динамиков Bluetooth происходит так:
- две колонки соединяются между собой шнуром jack 3,5 мм с адаптером;
- одно из устройств подключается к гаджету.
Существует несколько приложений, которые можно использовать для подключения нескольких Bluetooth-колонок. Это приложения AmpMe, Bose Connect и Ultimate Ears, которые имеют режим PartyUp. AmpMe является наиболее универсальным, так как он не зависит от бренда, в то время как приложения Bose и Ultimate Ears требуют наличия устройства только соответствующей компании.
Некоторые системы требуют подключения через приложение, но другие, например, JBL, могут использовать несколько аудиоколонок без использования сторонних программ.
Как подключить колонки к ноутбуку и компьютеру с помощью провода
- Включите колонки.
- Нажмите кнопку Bluetooth (над кнопкой включения питания). ПРИМЕЧАНИЕ. .
- Откройте панель управления.
- Выберите Оборудование и звук.
- Выберите Устройства и принтеры.
- Выберите Устройства Bluetooth.
- Щелкните Добавить устройство.
- Выберите Logitech Z600 в списке устройств и нажмите кнопку «Далее».
Супер цена
Такое подключение возможно, если на компе или ноуте есть аудиовыход для штекера mini-jack.
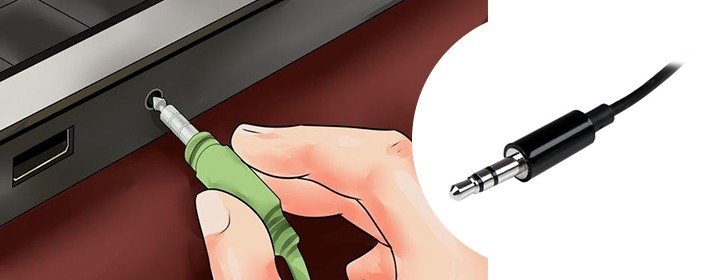
Аудиовыход обозначается зелёным цветом или символом наушников.

Как подключить колонки
- Необходим кабель со штекером mini-jack на одном конце и штекерами, которые подходят к разъёмам на одной из колонок. Обычно это «тюльпаны» (RCA jack). Кабель может быть в комплекте акустической системы.
- Вставьте концы кабеля в соответствующие разъёмы компа и колонки.
- Соедините их предназначенным для этого кабелем (обязательно есть в комплекте).
- Подключите провод питания.
Как настроить звук на компьютере
Правильное звучание получается не всегда сразу, иногда система даже не определяется ПК. Необходимые изменения следует вносить в настройках звука, которые определяют исходящий канал. Современные модели материнский плат выпускаются с поддержкой программы VIA HD, более ранние – Realtek HD или AC97. Драйвера должны быть установлены ранее при инсталляции софта для материнской карты. Чтобы настроить звук:
- Нажмите на «Пуск», перейдите в «Панель управления».
- Найдите одну из программ, описанную выше, к примеру VIA HD.
- Кликните на нее, перед вами появится интерфейс, помогающий работать с разъемами, настраивать звук.
- Вы можете выставить нужные параметры аудио системы, настроить эквалайзер и многое другое.
Подключение Блютуз колонки к ноутбуку на Windows 7
Сначала включаем свою колонку и переводим ее в режим подключения. Нажатием на кнопку “Bluetooth”, или кнопку включения. Как правило, нужно нажать и подержать несколько секунд. Индикатор Блютуз должен активно мигать.

В трее должна быть иконка Bluetooth. Нажмите на нее правой кнопкой мыши и выберите “Добавить устройство”.

Должно появится новое окно, в котором будут отображаться доступные для подключения устройства. Там должна быть наша беспроводная колонка. Необходимо выделить ее и нажать “Далее”.

Дальше пойдет настройка устройства, после чего должно появится окно с сообщением, что устройство успешно подключено и готово к работе. А если звук после подключения не будет воспроизводится через беспроводной динамик, то нужно нажать правой кнопкой мыши на иконку звука в трее, выбрать “Устройства воспроизведения”, затем нажать правой кнопкой мыши на подключенную Блютуз колонку и выбрать “Использовать по умолчанию”. После чего все должно заработать.
Беспроводная колонка не работает.
В Windows 7 мне не удалось подключить Bluetooth колонку. Система находит ее, определяет как динамик, подключает, но она не работает. Нет драйвера. Если открыть подключенные устройства, то она будет с желтым восклицательным знаком. В диспетчере устройств будет неизвестное, периферийное устройство Bluetooth. А в процессе подключения можно заметить сообщение, что “Программное обеспечение для устройства не было установлено”.

Я посмотрел на сайте Sony (у меня портативная колонка этого производителя) и в разделе “Загрузки” не нашел драйверов. Если в диспетчере нажать на “Периферийное устройство Bluetooth” и выбрать “Обновить драйверы”, то система сразу выдает что ничего не найдено.
Инструкция по подключению через USB
Легко и быстро можно подключить колонки к ноутбуку через провод. Можно использовать обычную портативную модель или стационарную систему от музыкального центра. Все зависит от личных предпочтений.

Подробная инструкция по подключению состоит из последовательности шагов.

Такие простые манипуляции позволяют использовать колонки, которые подключаются к ноутбуку проводным способом. Можно вывести шнур в любое место, установить внешние динамики на полку и наслаждаться качественным звучанием.

Случается, что после подключения колонок звук есть, однако исходит он от встроенных динамиков. В таком случае следует переключить способ воспроизведения в системе Windows.

Такая простая настройка позволит системе по умолчанию выводить звук на внешние динамики. Если в будущем колонки больше не будут использоваться, то следует отключить их и также переключить способ воспроизведения звука. После настройки следует снова включить музыкальный файл и отрегулировать громкость.

Есть внешние динамики, которые подключаются исключительно к USB-порту
В таком случае важно использовать разъем подходящего типа. Более того, такая колонка не будет работать без драйвера
Обычно модели не подключаются к сети электропитания. Им достаточно мощности, которую они получают от ноутбука.

Иногда подключить периферию кабелем непосредственно к ноутбуку не получается. Необходимо использовать переходник в таких случаях.
Настройка Bluetooth
Перед тем, как подсоединить аксессуар к ноутбуку необходимо провести настройку Bluetooth. В первую очередь необходимо убедиться, что он есть в ноутбуке. В ОС Виндовс 10 достаточно кликнуть по панели уведомлений. Там будет бегунок включения и выключения блютуз. В ОС Windows 7 и более ранних необходимо провести такую же процедуру, но с небольшим отличием — зайти нужно в «Диспетчер устройств», а там выбрать «Беспроводные сети» для Windows 8.1 и «Оборудование и звук» — «Добавление устройств Bluetooth» для Windows 7.
Если в указанных выше пунктах нет подобного пункта, то вариантов два – либо отсутствует блютуз адаптер и его придется покупать отдельно (подключается через USB), либо на него не установлены драйвера (скачиваем с сайта производителя). У некоторых лэптопов кнопка включения беспроводного подключения сразу вынесена на клавиатуру – это одна из функциональных клавиш F.
Как подключить колонку к ноутбуку по bluetooth пошаговое руководство
Первым что нужно сделать это убедиться, что Ваш ноутбук или компьютер имеет модуль блютуз. Для ноутбука сделать это гораздо проще. Внимательно посмотрите на клавиатуру и найдите значок bluetooth. Он должен находится на панели функциональных клавиш и выглядеть следующим образом:
Чтобы включить bluetooth на ноутбуке необходимо нажать клавишу «Fn» одновременно с функциональной клавишей, на которой нарисован значек блютуза. Чаше всего ноутбуки оснащены светодиодом, который при активации должен загореться.
Если же подобный значок отсутствует, Вы не можете его найти, или у Вас персональный компьютер, оснащенный модулем беспроводной связи, то включить bluetooth можно программным способом.
- Для этого откройте диспетчер устройств через пиктограмму «Мой компьютер». Либо нажмите сочетание клавиш win+R либо откройте меню «Пуск-Выполнить». В появившемся окошке наберите devmgmt.msc и нажмите Ок.
- В открывшемся окошке найдите пункт «Радиомодули bluetooth»
- Разверните вкладку и на появившемся модуле через правую кнопку мышки вызовите свойства.
- В открывшемся окне нажмите «Включить».
После активация модуля в панели рядом с часами должен появиться значек блютуз.
Если после этого подключить колонку jbl к ноутбуку автоматически не удалось, необходимо нажать правую кнопку мышки на значке блютуза и произвести поиск и сопряжение с доступными устройствами.
Для этого:
- произведите поиск устройств, нажав ПКМ на значке;
- нажмите «сопряжение» с найденной колонкой.
Как подключить наушники к ноутбуку
Все довольно просто. Как правило, модуль беспроводной связи в современных лэптопах уже есть. Остается убедиться, что он включен. Сделать это можно несколькими путями.
Универсальный способ. Найдите в верхнем ряду клавишу, отвечающую за беспроводные модули. Обычно на ней изображено подобие антенны. В сочетании с клавишей Fn она должна включать и отключать Wi-Fi и Bluetooth.
Способ для Windows 10. Зайтите в меню «Пуск», нажмите на значок шестеренки в левой колонке. Далее проследуйте по пути «Устройства» — «Bluetooth и другие устройства». Вы увидите ползунок, отвечающий за включение «синезубой» связи — передвиньте его вправо.
Что делать, если не идёт звук через портативную колонку
Все настройки сделаны, модуль работает, функция Bluetooth включена, но звука по-прежнему нет. Как поступить в этом случае?
Попробуйте обновить драйвера, перезагрузиться и проверить, устранена ли проблема. Найти их можно на сайте изготовителя акустики.
Можете покопаться в коробке из-под колонок и достать на свет божий коротенький шнур с двумя одинаковыми кончиками. Один его конец подсоедините к динамику. Второй – к аудиовыходу на ноуте. Получилось? Наслаждайтесь!
Возможно, вы не можете пользоваться акустикой из-за проблем с самой колонкой.
- Выключите и включите её заново.
- Убедитесь, что она заряжена.
- Проверьте, работает ли модуль беспроводной связи на самом акустическом устройстве.
Обычно пароль, который ставят на девайс, можно найти в инструкции к нему. Убедитесь, правильно ли вы его вводите, а в дальнейшем поменяйте на любой другой.
Надеемся, что помогли вам в решении проблемы. И теперь вы сможете в любой момент подсоединить блютуз-колонку к ноутбуку, чтобы улучшить параметры акустики и получить надлежащее качество звучания.
Выбор необходимого подключения
- Нажмите на треугольничек в нижней правой части экрана.
- Выберите «Настроить».
- Напротив рисунка блютуза и слова «Проводник» выберите «Показать значок и уведомления».

- Кликните на иконку Bluetooth правой кнопкой мыши и выберите «Добавить устройство».
- Из предложенного списка выберите то, что созвучно названию вашей колонки, к примеру, JBL.
- Щёлкните «Подключиться».
Теперь должно работать.
Сопряжение с доступными устройствами
- Кликните ПКМ по значку блютуза справа внизу дисплея.
- Запустите поиск устройств.
- Нажмите «Сопряжение» напротив найденной колонки.
Инструкция по подключению компьютера или ноутбука к беспроводной колонке с помощью Bluetooth адаптера
Для подключения беспроводной колонки к компьютеру или ноутбуку нам на адаптере нужен именно режим Bluetooth трансмиттера. Он активен по умолчанию. То есть нам достаточно просто вставить его в USB порт и подключить в аудио-вход на материнской плате или звуковой карте — он зеленого цвета и помечен значком наушников.
После этого делаем все то же самое, как со встроенным адаптером:
- Включаем колонку
- Активируем на ней режим поиска подключения по блютуз. Обычно это также делается отдельной кнопкой на корпусе
Не пройдет и нескольких секунд, как звуковой сигнал из колонки оповестит, что она автоматически была подключена по Bluetooth к компьютеру или ноутбуку с помощью нашего адаптера в режиме трансмиттера.
Теперь весь звук будет воспроизводиться именно через нее. Никаких других настроек на ПК в системе Windows делать при этом не нужно — от слова СОВСЕМ.
Теперь пару слов о режиме приемника, или ресивера. Чтобы переключить в него блютуз адаптер для компьютера, необходимо два раза вынуть и вставить его из своего гнезда. После чего загорится голубой индикатор и устройство будет готово наоборот, не к передаче, а к приему сигнала и выводу с него звука на тот девайс, к которому он в данный момент подключен.
Подключение к ПК беспроводных колонок
Отсутствие проводов при использовании современных акустических аксессуаров уже давно никого не удивляет. Это удобно — не нужно определять к какому разъёму подходит тот или иной кабель. Кроме этого, нет необходимости постоянно распутывать провода. Соединение в этом случае происходит через канал Bluetooth.
На планшетах и ноутбуках, оборудование для такого подключения встроено в корпус. Компьютеры, в большинстве случаев, не оборудованы таким каналом. При сопряжении беспроводных колонок с ПК, используют специальные переходники-адаптеры, которые подключают к оргтехнике через USB-порт. Для передачи звукового сигнала без провода выполняют следующие действия:
- включают компьютер или ноутбук (на ПК вставляют адаптер);
- подключают колонки к питанию и активируют их;
- с помощью кнопки Fn, нажатой одновременно с клавишей Bluetooth, расположенной в верхнем ряду клавиатуры (F2, F3, F4 или другая кнопка с изображением антенны), делают сигнал активным;
- в операционной системе Windows, через «Пуск» находят в разделе «Устройства и принтеры» динамики и активируют их;
- после этого включают аудиозапись и проверяют работоспособность колонок.
Включение Bluetooth-канала может быть выполнено через «Диспетчер устройств» любой версии Windows. Для этого выбирают нужный раздел и активируют беспроводной канал. После обнаружения компьютером динамиков, нажимают кнопку «Добавить оборудование», после чего ноутбук предложит соединиться с колонками и останется подтвердить необходимость подключения.
Подключение Wire Free гарнитуры в Skype
Если в беспроводные наушники встроен микрофон, они идеально подойдут для общения по Skype. Чтобы их можно было использовать в таких целях, нужно проделать такие действия:
- Запустить приложение Skype.
- Открыть настройки, а там – подпункт «Звук и видео».
- Найти строку «Микрофон» и проставить там свою гарнитуру. Для этого нужно нажать на надпись «Устройство по умолчанию», если оно стоит там, и в выпадающем списке выбрать необходимый гаджет.
Проблема со Скайпом
Бывает так, что хоть подключение беспроводных наушников к компьютеру и увенчалось успехом, с программой Skype их использовать не удаётся. Связано это может быть со следующими причинами:
- Не установлена последняя версия Скайпа (инсталлировать все обновления).
- Наушники неактивны, и поэтому программа их не видит (проверить, включено ли устройство).
- Гаджет не подключается к Блютузу на ПК (произвести подключение и настройку).
Если, гарнитура отключится во время разговора по Skype, то программа автоматически переключится на «Устройство по умолчанию».