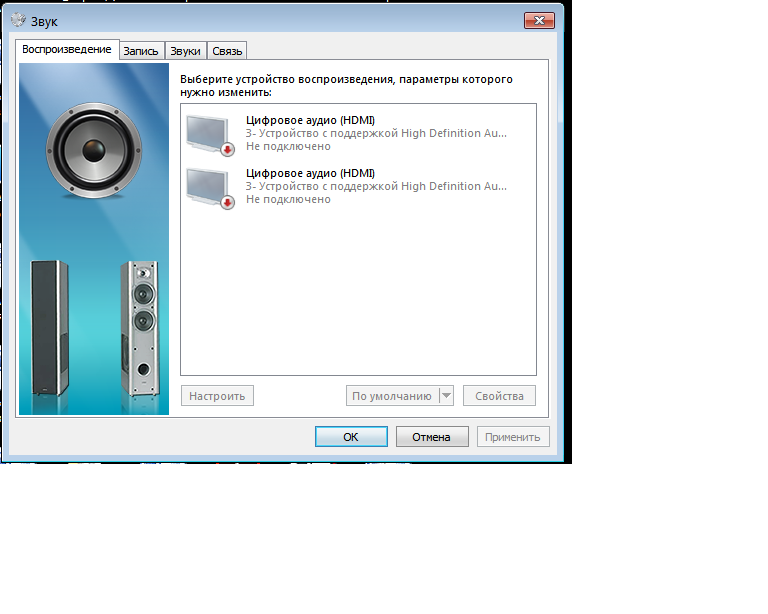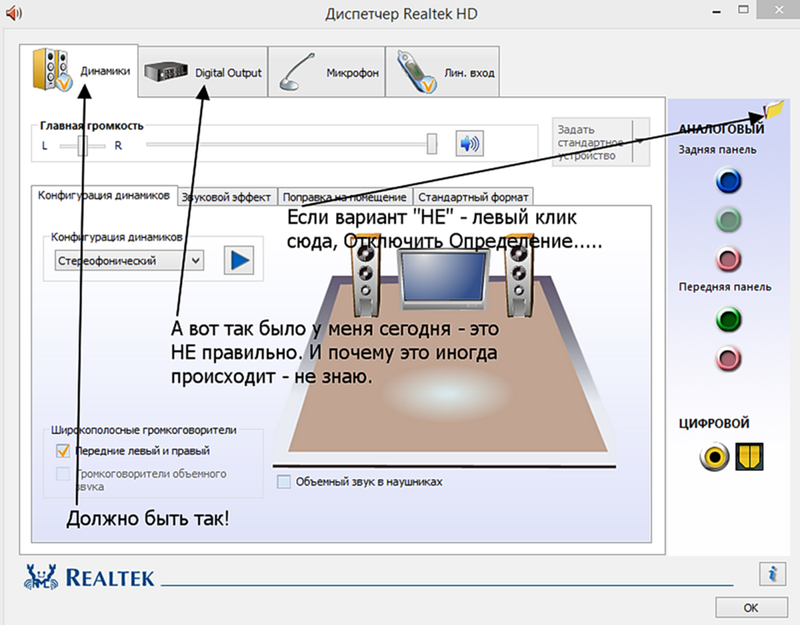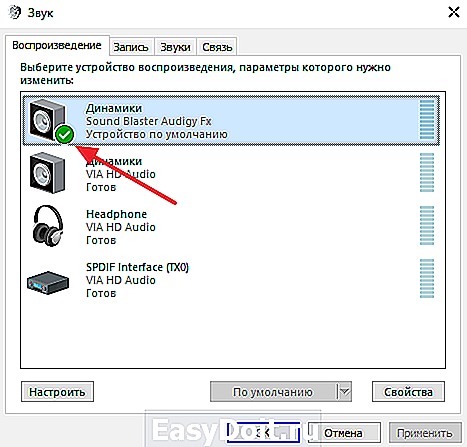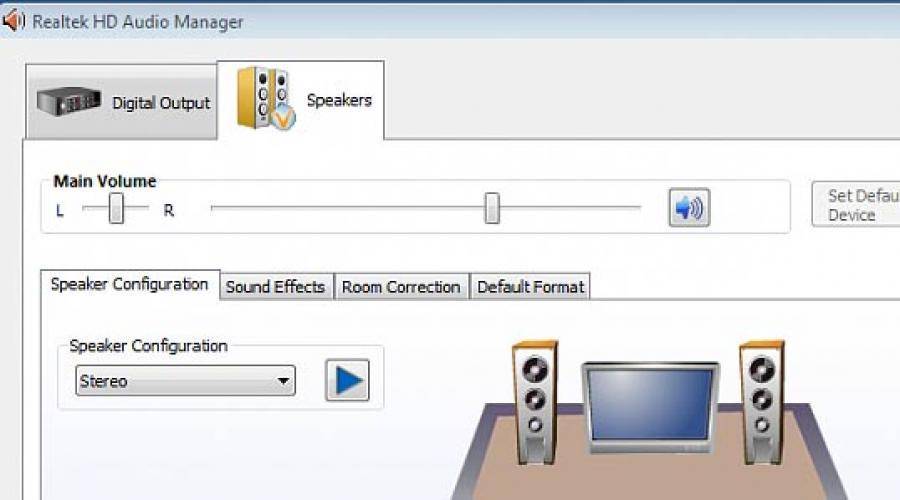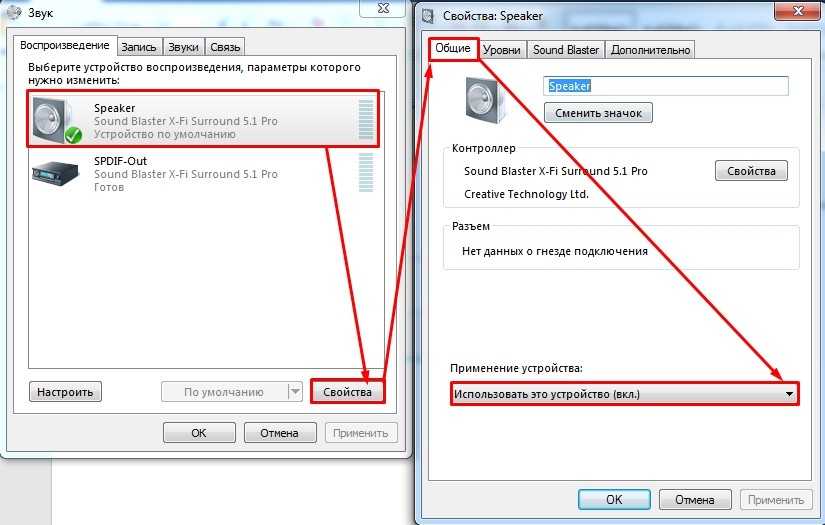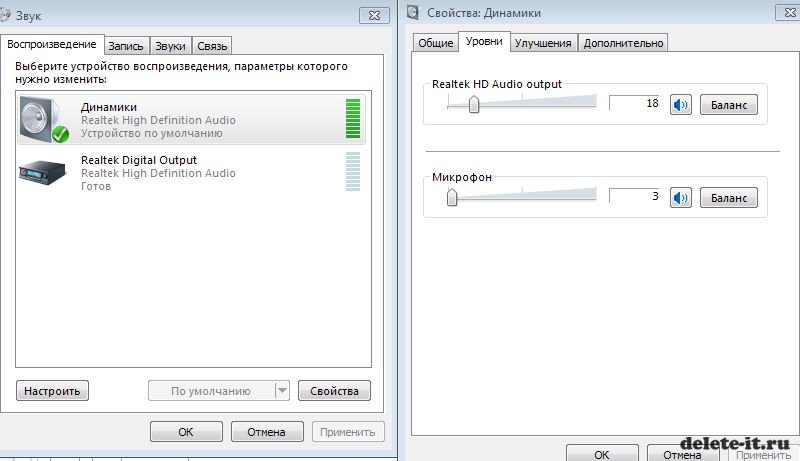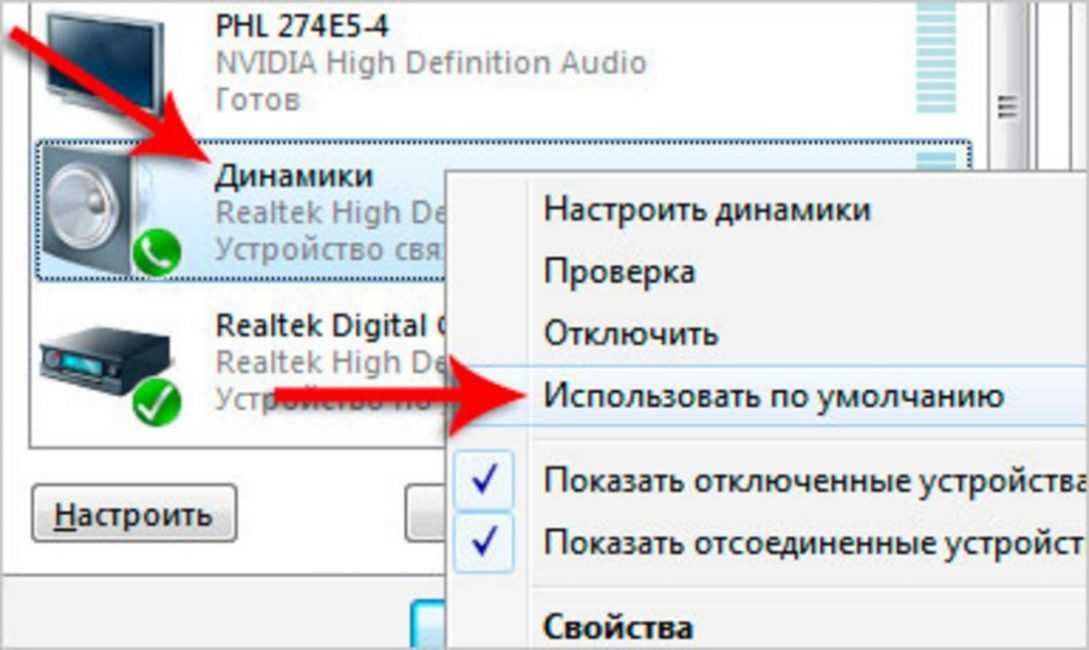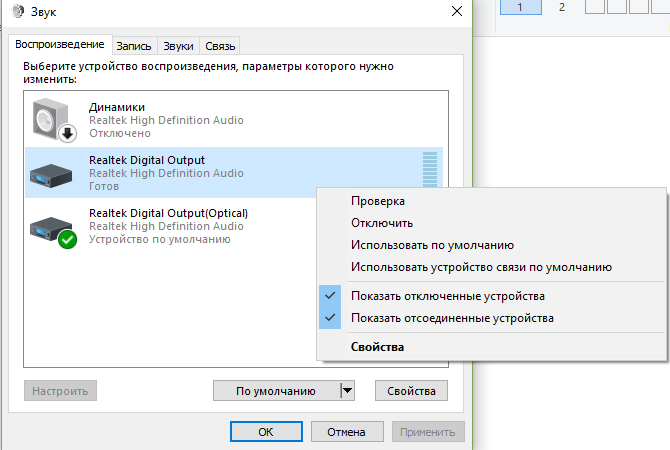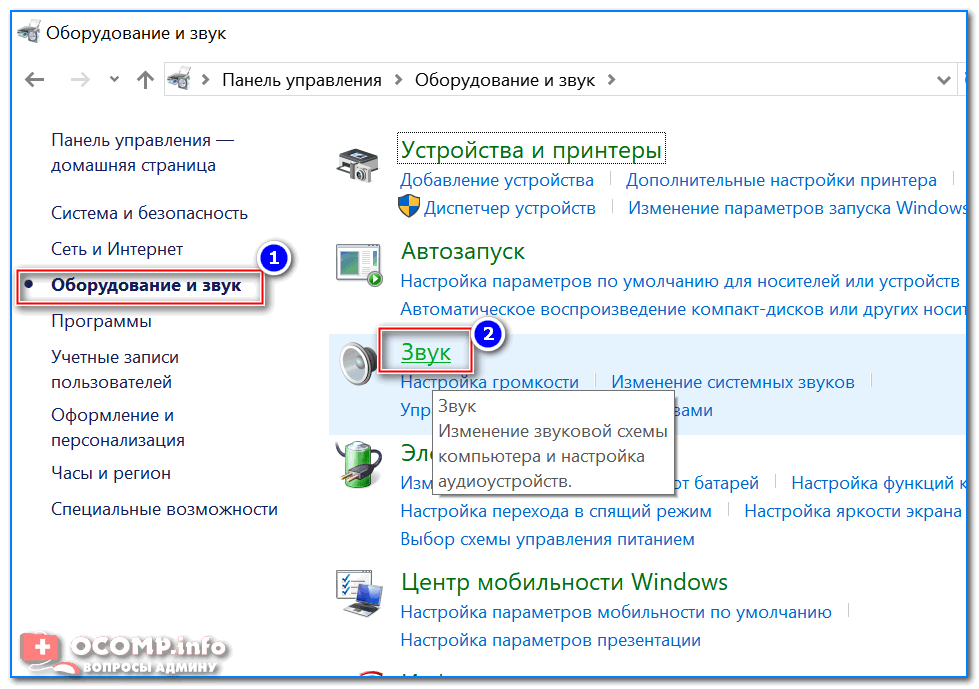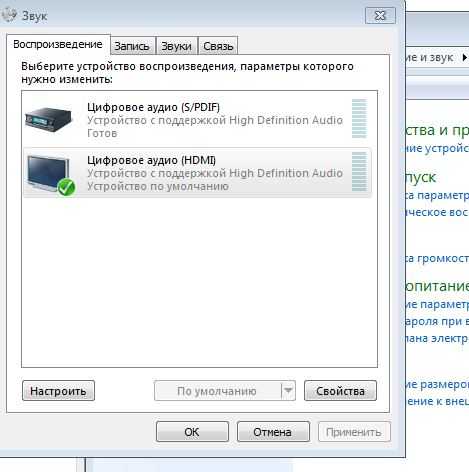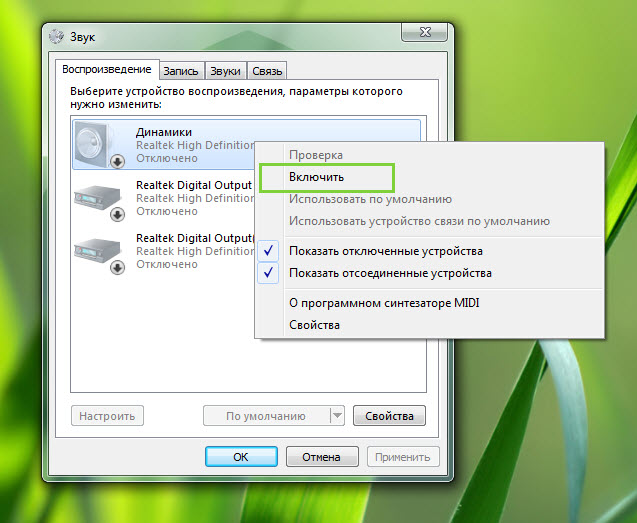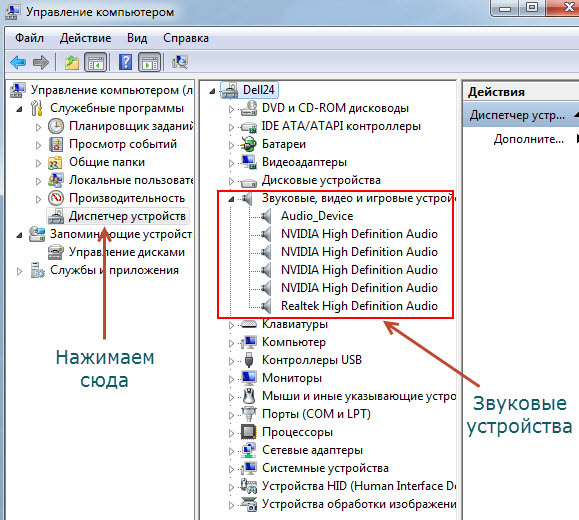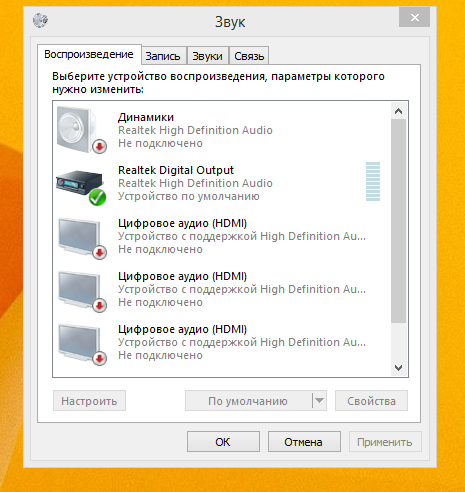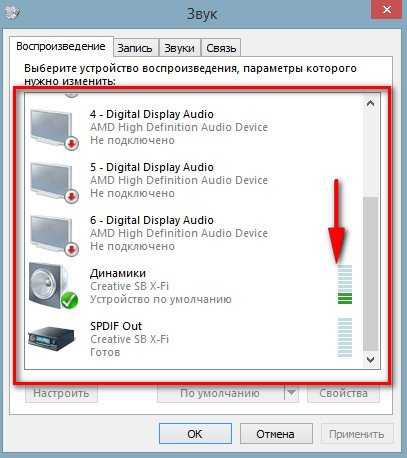Если звук не воспроизводится, или стал плохим.
В таких случаях, в первую очередь, необходимо вспомнить какие действия выполнялись на компьютере в последний раз, когда звук был нормальным. Возможно вы что-то новое установили. В таком случае проблема может довольно легко решиться удалением той программы, которую вы устанавливали
В других случаях, неполадка может быть связанна из-за случайного удаления какого-нибудь важного компонента в операционной системе. Поэтому следует внимательно относиться к всем программам, которые удаляете
Выполните все рекомендации, по устранению неполадок, которые были описаны выше, скорее всего что-то, да и поможет. Всегда, в любых не понятных ситуациях, можно воспользоваться разделом справки, который находится в меню Пуск.
Когда звук хрипло, или как-то еще искаженно звучит, проверьте настройку звука. Возможно она сбилась, или вы случайно добавили какой-нибудь звуковой эффект, который теперь воспроизводится вместе со звуком.
Бывает такое, что звук в целом нормально работает, но в какой-нибудь одной, определенной программе, воспроизводится (или не воспроизводится) некачественно. Это можно решить, изучив настройки звука в самой программе, или в крайнем случае, переустановить ее, это должно помочь.
Пропал звук в Windows 10 после обновления или установки системы
Самый распространенный вариант проблемы — на компьютере или ноутбук просто пропадает звук. При этом, как правило (сначала рассмотрим этот вариант), значок динамика на панели задач в порядке, в диспетчере устройств Windows 10 для звуковой платы написано «Устройство работает нормально», а драйвер не нуждается в обновлении.
Правда, в то же самое время обычно (но не всегда) в данном случае звуковая плата в диспетчере устройств называется «Устройство с поддержкой High Definition Audio» (а это верный признак отсутствия установленных драйверов на нее). Обычно это случается для звуковых чипов Conexant SmartAudio HD, Realtek, VIA HD Audio, ноутбуков Sony и Asus.
Устанавливаем драйвера на звук в Windows 10
Что делать в этой ситуации, чтобы исправить проблему? Почти всегда работающий способ состоит из следующих простых шагов:
- Ввести в поисковике Модель_вашего_ноутбука support, или Модель_вашей_материнской_платы support. Не рекомендую при возникновении проблем, о которых идет речь в этой инструкции, начинать поиск драйверов, например, с сайта Realtek, прежде всего посмотрите на сайте производителя не чипа, но всего устройства.
- В разделе поддержки найти драйверы аудио для загрузки. Если они будут для Windows 7 или 8, а не для Windows 10 — это нормально. Главное, чтобы не отличалась разрядность (x64 или x86 должно соответствовать разрядности системы, установленной в настоящий момент, см. Как узнать разрядность Windows 10)
- Установить эти драйверы.
Казалось бы, просто, но многие пишут о том, что уже так делали, но ничего не происходит и не меняется. Как правило, это происходит из-за того, что несмотря на то, что установщик драйверов проводит вас по всем шагам, фактически драйвер на устройство не устанавливается (легко проверить, посмотрев свойства драйвера в диспетчере устройств). Причем, установщики некоторых производителей не сообщают об ошибке.
Есть следующие способы решения этой проблемы:
- Запуск установщика в режиме совместимости с предыдущей версией Windows. Помогает чаще всего. Например, для установки Conexant SmartAudio и Via HD Audio на ноутбуках обычно срабатывает этот вариант (режим совместимости с Windows 7). См. Режим совместимости программ Windows 10.
- Предварительно удалить звуковую плату (из раздела «Звуковые, игровые и видеоустройства») и все устройства из раздела «аудиовходы и аудиовыходы» через диспетчер устройств (правый клик по устройству — удалить), по возможности (если есть такая отметка), вместе с драйверами. И сразу после удаления запустить установщик (в том числе и через режим совместимости). Если драйвер все так же не установится, то в диспетчере устройств выбрать «Действие» — «Обновить конфигурацию оборудования». Часто срабатывает на Realtek, но не всегда.
- Если после этого установился старый драйвер, то кликнуть правой кнопкой мыши по звуковой плате, выбрать «Обновить драйвер» — «Выполнить поиск драйверов на этом компьютере» и посмотреть, появились ли в списке уже установленных драйверов новые (кроме Устройство с поддержкой High Definition Audio) совместимые драйвера для вашей звуковой платы. А если знаете ее название, то можно посмотреть и среди несовместимых.
Даже если вы не смогли найти официальных драйверов, все равно попробуйте вариант с удалением звуковой платы в диспетчере устройств с последующим обновлением конфигурации оборудования (пункт 2 выше).
Неправильное подключение или установка устройства
Звук может не работать из-за неправильного подключения или установки звуковых устройств. Для устранения этой неполадки проверьте, правильный ли вход выбран для соединения устройства с компьютером. Колонки или наушники могут быть подключены к микрофонному входу, из-за чего они не будут работать.
Зайдите в «Панель управления -> Диспетчер устройств» и проверьте статус в меню «Звуковые, игровые и видеоустройства». Если напротив названия отображается жёлтая отметка с восклицательным знаком, причина проблем — неправильная установка или сбои в работе устройства

Нажмите на звуковом оборудовании правой кнопкой мыши и выберите пункт «Свойства», затем перейдите на вкладку «Драйвер» в открывшемся окне. Для обновления конфигурации нажмите кнопку «Обновить». Здесь же можно удалить драйвер для его последующей переустановки.

На следующем шаге выберите, где вы желаете производить поиск драйверов звука. Предлагаются два варианта: автоматический поиск, включающий в себя поиск на компьютере и в Интернете, а также простой поиск драйверов. Рекомендуется выбрать первый вариант обнаружения драйверов.

Сканирование займёт около 20-30 секунд, после чего в окне поиска отобразится сообщение об успешной установке новых драйверов аудио. Если для устройства уже установлен драйвер последней из доступных версий, конфигурация не будет обновлена.

В случае, когда обновление драйверов не принесло желаемого результата и устройство всё ещё не работает, рекомендуется удалить его из системы. Для этого нажмите на названии правой кнопкой и выберите «Удалить». Подтвердите удаление в диалоговом окне, нажав «ОК».

После этого в меню «Действие» необходимо обновить список оборудования. Будет выполнен поиск подключенных к компьютеру девайсов. Если нужное устройство не отображается после поиска, перезапустите диспетчер.
Когда динамики будет найдены, автоматически начнётся их установка. Этот процесс может занять несколько минут. По окончании отобразится сообщение о том, что динамики успешно подключены и готовы к работе.

Почему не работают колонки на компьютере
Главная » Бытовая техника » Ремонт техники » Почему не работают колонки на компьютере
На сегодняшний день практически вся радиоэлектроника может выходить из строя. Случаться это может по разным причинам. В основном техника ломается из-за неправильной эксплуатации, плохого качества сборки продукции, некачественных запчастей. Это только основные причины поломки колонок.
В этой статье вы узнаете, что делать, если не работают колонки на компьютере. Мы рассмотрели только основные причины поломок. К ним относятся проблемы со звуком, играет только правый или левый динамик, появляется посторонний шум.
Основные виды неисправностей
Поломки могут иметь разный характер:
Если нет звука на колонке компьютера, тогда причиной может стать неправильно установленный драйвер. Если после установки операционной системы вы не установили дополнительные драйвера, тогда колонка может не работать. Если не работают колонки на компьютере, тогда просто необходимо перейти на сайт поставщика и скачать последние обновления.
Если вы все еще не определились, почему не работает звук на колонках компьютера, тогда возможно причина является именно в устройстве. Чтобы справиться с этими поломками вам потребуются определенные навыки.
Для того чтобы исправить колонки вам необходимо проверить устройство с помощью мультиметра. Причиной их поломки может стать сломанная вилка. Читайте, как отремонтировать вилку своими руками.
Если перестали работать колонки на компьютере, тогда причиной поломки могут стать следующие факторы:
- Низкая стоимость устройств могут свидетельствовать о низком качестве продукции.
- Износ цепи элементов.
- Несоблюдение требований эксплуатации. Возможно, температура и влажность воздуха не соответствует нормам.
- Повреждение изоляции проводников.
- Перепады напряжения в сети или повреждение звуковой карты.
- Проблемы с программным обеспечением.
Если вы не знаете, почему не работают колонки на компьютере, тогда необходимо осуществить ряд мероприятий по обнаружению проблемы.
Основные поломки
К наиболее популярным поломкам компьютерных колонок относят:
Повреждение провода возле штекера. Очень часто эта проблема может возникнуть из-за перегибания проводника. В результате этого колонки на компьютере не работают. При необходимости вы можете просто заменить штекер.
Динамики на колонках вышли из строя. Эта неисправность встречается достаточно редко. Чтобы проверить их работоспособность вам необходимо воспользоваться мультимером. Если значение будет превышать норму, тогда динамик необходимо заменить.
Разрыв первичной или вторичной обмотки. Проверить сопротивление трансформатора можно с помощью мультимера. При необходимости купить трансформатор можно на рынке.
Выход из строя кнопки выключателя звука на колонках. Вам необходимо будет убедиться, что к колонкам поступает напряжение.
Советы по ремонту компьютерных колонок
Вот мы и рассмотрели основные неисправности аудиоустройств. Теперь мы представляем вашему вниманию советы по ремонту компьютерных колонок своими руками:
Если звук пропал неожиданно, тогда необходимо проверить, все ли правильно подключено. Достаточно часто причиной поломки является, то, что вы забываете подключить провода.
Если музыка играет, а звука нет, тогда вам необходимо проверить регулятор громкости. Возможно, он просто находится в минимальном положении.
- Если вы желаете убедиться точно ли проблема в наушниках, тогда вам необходимо подсоединить к системному блоку наушники. Если произойдет так, что колонки на компьютере не играют, а наушники работают, тогда причина в акустической системе.
- Если работает только одна колонка, тогда вам необходимо проверить свой баланс звука. Возможно, он просто смещен в пользу одного элемента. Если вы убедились, что все в порядке, тогда причиной поломки может быть сломанный контакт на штекере. Настроить баланс звука можно в настройках Windows.
Если колонки издают посторонний шум, тогда вам необходимо проверить целостность динамиков. Еще к одной причине поломки можно отнести неправильные настройки.
Если у вас нет мультимера, тогда проверить работоспособность можно с помощью батарейки. При ее подключении должен возникнуть сдвиг диафрагмы. Ремонт утюга тоже следует выполнять с помощью мультимера.
Как видите, если не работают колонки на компьютере, то это можно исправить даже не имея определенных знаний.
Рекомендуем вашему вниманию: ремонт вытяжки самостоятельно.
Рекомендации по ремонту
Общее правило: начинайте с простых действий. Открывать корпус, проверять цепь с помощью мультиметра и искать отказавший элемент имеет смысл после того, как полностью исключены внешние причины.
Приспособления могут быть исправны, а звука нет из-за того, например, что штекер выпал из гнезда;
- если всё нормально работало и внезапно исчез звук, проверьте все подключения: штекеры, вилку. Если имеется соединение с подключенным к сети ноутбуком, убедитесь, что есть электричество. Ноут работает от аккумулятора, и вы можете не сразу заметить, что света нет;
- если исправно светится индикатор, оповещающий о том, что они включены, а звука нет, проверьте регулятор громкости. Возможно, он стоит на минимуме, и поэтому вы не слышите тихую аудиозапись;
- если одна колонка звучит, а другая нет, проверьте настройки звука на компе. Ползунок баланса не должен быть сильно смещен в какую-либо сторону, его нормальное положение – в середине шкалы;
- проверьте, работают ли подключенные к компьютеру наушники и, желательно, микрофон. Если оба эти устройства функционируют нормально, проблема действительно кроется в акустической системе;
- подключите устройства телефону или к плееру. Если работают, это значит, что проблема не в них, а в звуковой плате компьютера или в программном обеспечении;
- если есть шум, то убедитесь, что штекер вставлен в правильное гнездо. Также нужно проверить, не сбились ли настройки;
- шум может быть и следствием повреждения динамика. Нужно проверить его целостность, после того как исключены причины, описанные в предыдущем пункте;
- без мультиметра можно проверить динамик, но если проблема окажется не в нем, двигаться дальше будет сложно без этого измерительного инструмента;
- для проверки динамика соедините его контакты с обычной батарейкой на 1.5 В, плюс к плюсу, минус к минусу. Если динамик исправен, вы услышите шорох и заметите небольшой сдвиг диафрагмы;
- когда стало точно известно, что проблема заключается в аппаратной части колонок, нужно «прозвонить» цепь мультиметром и найти отказавший элемент;
- провода при ремонте нужно соединять только пайкой. Нельзя просто скручивать их или использовать клеммы;
- все места соединения проводов нужно изолировать, можно использовать изоленту.
Как проверить, работают ли колонки на компьютере
Корректно работающие устройства выводят чистый звук с хорошо различимыми тонами и минимальными искажениями. Не должно быть шума, треска, металлических «примесей», в том числе при минимальной и при максимальной громкости. Для проверки качества звука нужно послушать через них и музыку, и речь, а потом сделать выводы.

Итак, отремонтировать оборудование несложно. Самое большее, что нужное будет сделать – это найти запчасть и установить ее вместо вышедшего из строя элемента. В дешевых «звуковушках» низкого качества слабым звеном обычно является трансформатор. Подходящий можно купить почти в любом магазине радиодеталей.
В дорогих профессиональных колонках, которые оснащены системами обработки звука, разобраться сложнее. Перед тем как начать ремонт, нужно найти схему этого или подобного устройства. Неисправность такого оборудования может быть связана с износом динамика или с выходом из строя конденсатора.
Обратите внимание, недешевые качественные колонки от зарекомендовавших себя производителей обычно имеют довольно длительную гарантию. Если ее срок не истек, нужно обратиться в гарантийный центр
Там неисправность устранят или заменят устройство на новое.
Будет вам интересна, когда настанет такой момент, а у вас не включается компьютер.
Доброго дня.
Эта статья, основанная на личном опыте, представляет собой своего рода сборник причин, из-за которых не компьютере может пропасть звук. Большинство причин, кстати, можно легко устранить самостоятельно! Для начала, следует различать, что звук может пропасть по программным и аппаратным причинам. Например, проверить работоспособность колонок можно на другом компьютере или аудио/видео технике. Если они рабочие и звук есть – то скорее всего вопросы к программной части компьютера (а вот об этом по подробнее).
И так, приступим…
Проверяем настройки БИОС
Если в компьютере или ноутбуке установлена встроенная звуковая карта и нет звука даже в наушниках, то можно посмотреть БИОС.
Эта мера крайняя — в заводских установках АС97 включена по умолчанию. Если настройки сбились, то звуковое устройство в операционной системе Windows работать не будет.
У каждого компьютера вход в БИОС проходит по-разному. К примеру, для компьютеров фирмы ACER перед загрузкой системы надо нажать и удерживать клавишу Del. А вообще перед загрузкой операционной системы обязательно указывается, как войти в БИОС.

После нажатия клавиши Del откроется следующее диалоговое окно, в котором надо выбрать пункт «BIOS Setup».

В открывшемся окне надо найти надпись типа AC 97 Audio, стрелками на клавиатуре выделить эту надпись и щелкнуть по клавише Enter. Появится диалоговое окно выбора, какую функцию активировать HD Audio или AC97. Нас интересует надпись AC97 «Auto». Подтверждаем свой выбор и клавишей ESC выходим из этого раздела. Выходим из БИОС, сохранив настройки.

Если вернуть звук после изменения настроек БИОС не получилось, то последний выход — заменить или отдать в ремонт звуковую карту.
С проблемой, когда нет звука в системе Виндоус, часто сталкиваются владельцы ноутбуков. Из-за частых перегревов звукового чипсета компьютер начинает давать сбои. Да и вся остальная электронная начинка попросту задыхается от пыли, если, конечно, вы не выполняете регулярную чистку, и постепенно выходит из строя, что может также привести к потере звука на ноутбуке.
Как обновить драйвера для восстановления звука
Существует несколько способов для обновления драйверов звуковой карты. Устанавливать программное обеспечение рекомендуется только с проверенных источников. Инструкция по инсталляции:
Через диспетчер устройств
Можно воспользоваться встроенным поиском драйверов через операционную систему. Чтобы обновить и установить программное обеспечение, нужно:
- Выполнить системный поиск «Диспетчер устройств».
- Перейти в «Звуковые, игровые и видеоустройства».
- Выбрать аудиокарту, кликнуть ПКМ.
- В списке нажать по опции «Обновить драйвер».

- Дождаться окончания поиска, загрузки и инсталляции программного обеспечения. Процесс может занять некоторое время.
Сторонние программы
С помощью сторонних утилит можно автоматически обновить все драйвера на компьютере. Программа будет показывать, как давно обновлялось программное обеспечение на ПК или ноутбуке, примет необходимые меры. Можно воспользоваться DriverPack Solution. Чтобы установить необходимое ПО, нужно:
Можно скачать и инсталлировать драйвера на официальном ресурсе производителя звукового чипа. Потребуется:
Но с начала определим почему пропал звук на компьютере?
Причина неисправности может крыться только в двух местах: в аппаратной части вашего компьютера, или его программное обеспечение. Другими словами, отсутствие звука — это следствие неисправности в самом «железе» ПК, или это связанно с настройкой операционной системы, некорректной работой некоторых программ. Следует понимать, что возникновение подобной поломки не зависит от ОС, ее новизны. Такое случается и в более старых версиях, таких как Windows XP, так и в самых последних Windows 8. Это может произойти и в Linux и других разновидностях ОС. Даже если ваше оборудование самое новое и современное, самая дорогая звуковая карта, самые качественные колонки и все равно можно столкнуться с подобной проблемой.
Часто задаваемые вопросы.
Почему на ноутбуке нет звука хотя все включено?
Возможно, оборудование конфликтует между собой, что и приводит к неполадкам. Следует поочередно отключать и проверять их работоспособность. Понятно, что дело нудное, но другого выхода нет. Конечно, можете обратиться к специалистам, которые сделают это за вас. Еще можете попробовать откатить, а не обновить драйвер звука.
Не работает звук в браузере.
Независимо от того, какой браузер вы используете, будь то Google Chrome, Opera, Firefox или Яндекс.Браузер, причина отсутствия звука будет одинакова. Возможно произошли неблагоприятные изменения файлов обозревателя, что привело к сбою. Еще причиной, почему пропал звук на компьютере, может стать устаревший Adobe Flash Player.
Проверка настроек.
В первую очередь рекомендуется проверить настройки звука. Запустите любую музыку или видео в браузере, например, ВКонтакте. Это нужно, чтобы настройки громкости отобразились в микшере.

Затем нажимаем на значок звука в системном трее правой клавишей мыши и выбираем «Открыть микшер громкости».

В открывшемся окне поднимаем ползунок громкости вашего браузера.

Расширение блокирует звук.
Расширение браузера — компьютерная программа, которая в некотором роде расширяет функциональные возможности браузера. В зависимости от браузера, термин может отличаться от условленных обозначений, к примеру, plug-in (плагин), add-on (дополнение) или extension (расширение).
Может быть такое, что одно из установленных расширений в браузере блокирует в нем звук. Вам не нужно удалять расширения, а просто пробуйте по одному выключать и проверять звук. Возможно потребуется перезапуск браузера.
В любом случае, большое количество всяких расширений не рекомендуется устанавливать. Мне попадались такие, что свою функцию они выполняли, но в поисковой выдаче выводили вверху свою рекламу в Google браузере. Пришлось отказаться от такого расширения.

Перезагрузка веб-сервера.
Открываем диспетчер задач, нажатием клавиш Ctrl+Shift+Esc и выбираем в процессах свой браузер.
Для выбора своего браузера удобнее сделать сортировку по имени образа. Чем больше вкладок запущено, там больше будет процессов. Нужно завершить все процессы с названием вашего браузера.

На операционных системах, вышедших после Windows 7, диспетчер задач несколько иной и там еще есть вкладка «Подробности», в которой тоже нужно закрыть все задачи связанные с вашим браузером.

Переустановка браузера.
Сейчас, когда все данные синхронизируются через сервера, информация о посещенных вами сайтов, закладки, пароли и даже куки сохраняется не только на вашем компьютере, но и в интернете и доступна она только вам.
Попробуйте удалить браузер, перезагрузить компьютер и установить его заново. Возможно проблема решится. А все данные вы сможете быстро импортировать, если должным образом настроена синхронизация.
Для импорта вам понадобится адрес электронной почты и пароль пользователя в браузере, а также кодовая фраза. А если вы не используете синхронизацию, то можете сначала экспортировать на компьютер некоторые данные, а потом уже переустанавливать данные, но синхронизация удобна и делается всё моментально.

Установка самого свежего аудиодрайвера, чтобы включить звук на ПК
Если удаление драйвера не решает вашу проблему, вы можете попробовать обновить ваш аудиодрайвер до самой свежей версии.
Обновить драйверы можно двумя способами: с помощью ручной установки и в автоматическом режиме.
В случае ручного обновления выполните следующее, чтобы включить звук на вашем ПК:
- Нажмите на Win+R;
- Введите в окне «Выполнить» команду devmgmt.msc и нажмите на Энтер;
- В открывшемся окне «Диспетчера задач» найдите пункт «Звуковые, игровые и видеоустройства» и, кликнув на него, разверните его;
- Наведите курсор на вашу аудиокарту, щёлкните правой клавишей мыши, выберите «Свойства»;
- Перейдите во вкладку «Сведения»;
В панели «Свойство» выберите параметр «ИД оборудования»;
Из представленных значений скопируйте самое длинное. Наведите на него курсор, щёлкнув правой клавишей мышки, и выбрав «Копировать»;
В открывшемся меню выберите “Копировать”
- Перейдите в поисковик, и вставьте в его строку ранее скопированное через нажатие на правую клавишу мышки и выбор команды «Вставить»;
Первая же найденная поисковиком ссылка будет ссылка на свежий драйвер для вашей аудиокарты. Перейдите на данный сайт, скачайте и установите драйвера на ваш ПК. Это может помочь исправить проблему, когда звука нет, но ПК работает нормально.
В качестве же автоматического обновления рекомендуем воспользоваться специализированными инструментами уровня «DriverPack Solution», «DriverEasy» и другими. Эти программы в полуавтоматическом режиме определяет необходимость установки свежих драйверов и устанавливают их.
Пропал звук на компьютере. Отключена служба Windows Audio.
Может произойти сбой, когда отключается служба Windows Audio. Еще она может попросту не включиться при загрузке системы, хотя должна. Из-за этого на значке звука может быть добавлен красный кружок, информирующий, что звука нет.
Бывают еще случаи, когда красный кружок висит, но звук есть. Это неполадки с одной службой и нужно проверить её состояние. Это еще одна причина, почему пропал звук на компьютере.
Нажимаем сочетание клавиш Win + R и в окошке «Выполнить» пишем команду: services.msc и нажимаем на кнопку «OK».

В появившемся окне ищем службу Windows Audio и смотрим на её состояние. Она должна работать и запускаться автоматически. У нас случалась ситуация, когда было указано, что служба работает, но висел красный кружок якобы звука нет, перезапуск через правую клавишу мыши исправлял данную ситуацию.

Если у вас данная служба остановлена, то запустите её через правую клавишу мыши и проверьте тип запуска.

Вышла из строя аудиокарта
Поломка аудиокарты – не столь распространенная причина отсутствия звука, но не помешает исключить и её. На выход из строя звуковой карты могут указывать отсутствие соответствующей записи в Диспетчере устройств, а также отсутствие устройств воспроизведения в окошке «Звук», вызываемом из системного трея. Также вы можете загрузиться с LiveCD с портативной ОС на базе Linux и проверить, воспроизводятся ли аудиофайлы на диске и работает ли звук вообще.
Итак, мы постарались рассмотреть основные моменты, почему зачастую нет звука на компьютере с Windows 7/10 и как это исправить. Приведенные примеры, однако, не являются всеобъемлющими. Никогда нельзя исключать наличия на ПК и других неполадок, например, поломок отдельных компонентов системной платы, повреждения проводов и т.п. При наличии подозрений на проблемы с самой аудиокартой лучше обратиться за помощью к специалистам, предварительно почистив компьютер от пыли и убедившись, что со слотами у вас всё в порядке.
Другие проблемы
Если вы до сих пор не разрешили вопрос, то ознакомьтесь с другими менее частыми “источниками” проблем со звуком:
- У вас могут отсутствовать кодеки на персональном компьютере. Попробуйте скачать и установить “K-Lite Codec Pack”. В комплекте с кодеками вы получите еще и исправный проигрыватель.
- Неправильная настройка BIOS. Попробуйте перезагрузить ПК и во время включения нажать F2 или Del. Перед вами откроется BIOS-меню, в котором необходимо разыскать вкладку “Оборудование” (название вкладок зависит от версии BIOS) и включить звуковую карту, если она не была включена. Сохраните настройки и запустите Windows.
- Вирусные файлы или вредоносное программное обеспечение. Бывает, что вирус мешает насладиться любимой музыкой. Решение тут довольно простое — необходимо воспользоваться любой антивирусной программой.
С каждым может такое случиться, когда при включении компьютера, вместо привычной мелодии, вы слышите только шум системного блока. Пропал звук на компьютере! Почему пропал звук, что делать? Остается только в тишине и молчании динамиков, зайти в интернет и задать вопрос: “Почему нет звука на компьютере?”. Здесь рассмотрены самые распространенные причины отсутствия звука на компьютере и способы для их устранения.
Причина отсутствия звука на компьютере бывает только в программной или аппаратной среде (). То есть, получается, что у вас проблемы в настройках самой системы или программах или неисправны компоненты компьютера (динамики, звуковая карта). Это не зависит на прямую от установленной на компьютере операционной системы. Подобное может случиться, как с Windows XP, так и в Linux и даже в новых операционных системах Windows 7 и Windows 8. Пусть даже используемые колонки с наушниками и установленная звуковая карта самые современные и дорогостоящие.
Перестал работать звук в Windows 10 после майского обновления KB4556799 (2020 год)
Пока весь мир борется с болезнью, корпорация Microsoft для чего-то выпускает новые обновления, и заставляет пользователей в очередной раз ремонтировать звук в Windows 10. На этот раз в мае вышел пакет обновления KB4556799. Оно закрывало проблемы с безопасностью в Edge Chromium, но как обычно одно лечим, второе колечим.
Проблемы возникают в Windows 10 из-за KB4556799, выпущенной для Windows 10 версий 1903 и 1909. Начиная от “Синего экрана смерти” (BSOD) до замены шрифтов на Outlook и проблем со звуком, разные пользователи сообщали о различных ошибках после установки последнего обновления Windows 10. Кто-то вообще не смог войти в свой профиль. В результате повреждается реестр и пользователь входит через временный профиль. Вот пример комментария с сайта MS:
Прошлой ночью, мой компьютер установил KB4556799 и KB4552931. Сегодня утром BSOD дважды за 10 минут. Каждый раз, когда я запускаю браузер Firefox или Chrome, у меня синий экран. Я не мог видеть сообщение об ошибке, так как экран BSOD исчезал слишком быстро. Я немедленно удалил оба обновления, и проблема исчезла
Проблемы со звуком, так же плавающие, у кого-то звук не работает полностью, у кого-то есть искажения при воспроизведении, кто-то поймал ситуацию, что у него звук идет и через динамики и наушники одновременно. Самый быстрый и правильный вариант, это как я показывал выше полностью удалить KB4556799. Так же можете попробовать отключить улучшение звука. Для этого откройте параметры звука, через контекстное меню значка “Звук” (Правым кликом по нему)

Далее откройте “Панель управления звуком”

Далее выберите ваше устройство воспроизведения и перейдите в нем на вкладку “Дополнительно’, где нужно отключить функцию “Включить улучшения звука (Enable audio enhancements)”. Это возможно поможет, когда не работает звук на компьютере с Windows 10.
Заключение
Компьютер и ноутбук по своему строению – устройства одинаковые , только в ноутбуке те же самые электронные компоненты расположены в более компактном корпусе. Именно поэтому нет никакой разницы, как настроить динамики на компьютере windows 7 или как настроить звук на ноутбуке виндовс 7 – все делается по одной и той же схеме через пункт “Звук” “Панели управления”.
Программы для настройки звука на компьютере windows 7 все же имеют преимущество перед стандартными средствами Windows за счет того, что все настройки в них собраны в одном месте. Стандартными средствами производить настройку гораздо дольше, ведь нужную настройку придется поискать.
Современные интегрированные звуковые чипы позволяют, даже используя стандартные настройки, добиться очень неплохого звучания музыки на компьютере. В повседневной жизни максимум, чем вы будете использоваться, – это увеличение или уменьшение громкости. Но если вы меломан, то лучше сделать выбор в пользу профессиональной звуковой карты и программ, которыми осуществляется настройка звука на компьютере windows 7 максимальная.
Для наглядности можно посмотреть видео для настройки звука на компьютере windows 7.
В первую очередь стоит проверить регуляторы. Находятся они на панели задач, обычно в правом нижнем углу экрана, рядом с датой и временем. В активном состоянии значок звука выглядит как динамик с отходящими от него звуковыми волнами.
Возможно 2 варианта:
Для решения проблемы:
Устройства воспроизведения
Часто к компьютеру подключены несколько девайсов, которые могут воспроизвести звук. Например, колонки и наушники. И если вывод настроен через наушники, то колонки будут молчать. Либо по каким-либо причинам все аудиоустройства были отключены.
Пошаговая инструкция:
Настройки в BIOS
Звук может пропасть, т.к. заводские настройки BIOS сбились, и аудиокарта, включенная по умолчанию, отключена. Для исправления ситуации необходимо войти в БИОС:
Кабели
- Попробуйте включить динамики на другом компьютере и проверить их функциональность. Возможно проблема именно в кабеле, соединяющем ПК и периферийное устройство вывода звука (это может быть также соединение компьютера и телевизора через hdmi).
- Если звук также будет отсутствовать, то заменяем/чиним кабель.