Что делать если не включается экран а компьютер работает ?
- Произведите загрузку операционной системы в безопасном режиме. Если вы не знаете, как это сделать, то вовремя загрузки активно нажимайте на клавишу «F8». В случае, когда меню не запускается, а от монитора ноль реакции, можно констатировать факт аппаратной поломки.
- Когда откроется меню, с помощью стрелок и клавиши ввода «Enter» выберите нужный вам пункт, а именно «Загрузка в безопасном режиме».
- Далее вам нужно нажать правой клавишей на ярлык «Мой компьютер», в контекстном меню выбрать параметр «Свойства».
- В появившемся окне, нажмите на пункт, который имеет название «Диспетчер устройств». Теперь вам будет достаточно выбрать нужный видеоадаптер.
- Нажмите на него правой клавишей и выберите параметр «Удалить драйвер». После это просто перезагрузите ваш персональный компьютер.
- Операционная система обнаружит пропажу драйвера и поставит его изначальную вариацию, с которой он обязательно будет работать.
Драйвер может не работать, как у видеочипа, который встроен в процессор, так и у дискретной видеокарты.
Причем слетают они практически с равной периодичностью. Если виновники поломки вирусы, то рекомендуется дополнительно просканировать систему на наличие вредоносного ПО. Для подобных манипуляций имеется множество программ, поэтому вы сможете найти оптимальный вариант для своего случая.
Монитор выключен
Иногда экран не показывает изображение просто из-за того, что пользователь случайно выключил сам монитор. Указанная причина выглядит парадоксально, но встречается очень часто. Кнопка включения на многих устройствах расположена не на передней панели, а на торце внизу. После первого запуска компьютера юзеры не выключают сам монитор — и он работает в ждущем режиме. За несколько лет подобного использования можно в принципе забыть о существовании кнопки включения. В итоге одно случайное нажатие на нее выключает монитор, а владелец устройства даже и представить не может истинную причину возникновения проблемы. Перед анализом сути поломки нужно просто несколько раз нажать на кнопку включения. Если изображение на экране не появится, следует разбираться в дефекте глубже.
Сбрасываем биос
Отключите кабель от блока питания компьютера и вытащите батарейку из материнской платы, поддев тонкой отверткой.
 Вытаскиваем батарейку из материнской платы
Вытаскиваем батарейку из материнской платы
Подождите минуту и попробуйте запустить компьютер без батарейки. Если при запуске появилась картинка, то значит все исправно. Вставьте батарейку обратно и запускайте снова.
По своему опыту скажу, что часто изображение на мониторе пропадает из-за плохого контакта видеокарты и оперативной памяти. Чуть реже причиной является неисправность монитора и видео переходника.
Если эти советы вам не помогли значит без специалиста вам не обойтись. Возможно проблема в материнской плате, процессоре или поломка монитора.
Помогу решить проблему с ПК или ноутбуком. Вступайте в группу VК — ruslankomp
Что делать если не включается экран компьютера?
 Что делать если не включается экран компьютера
Что делать если не включается экран компьютера
Основная причина если не включается монитор но горит кнопка включения то отсутствие питания. Причиной, по которой не работает ваше устройство вывода может быть поломка блока питания или же других контактов, соединяющих ваш монитор системным блоком. Оптимальным решение для проведения диагностики будет резервный блок питания. Практически у всех мониторов из одной ценовой категории, они имеют идентичное подключение, а также качество. Поэтому вы можете взять провод у знакомых или же друзей, после чего проверить работоспособность своего.
Если компьютер с другим проводом работает, а с вашим нет, то очевидно, что проблема в нем. Кроме питания, от монитор проходит, как минимум еще один кабель. Он служит для подключения дисплея к системному блоку.
Произведите дополнительную проверку и его, сделать это можно таким же способом. Некоторые модели дисплеев имеют различные разъемы для подключения, так что попробуйте сменить порт или же способ подключения.
Зачастую на мониторе имеется, как минимум два из следующих типов разъемов: DVI-D, VGA и популярный в современных реалиях HDMI.
В общем, если не включается экран компьютера а кнопка горит, из-за отсутствия подачи питания вы теперь знаете что нужно делать.
Диагностика в данном случае предельно простая и требует от вас минимальное количество умений, времени и средств. Если вы не знаете где взять аналогичный кабель, обратитесь в магазин, любой товар можно вернуть в течении определенного количества времени, при этом не потерять ни копейки.
Проверка блока питания
Откройте крышку корпуса вашего компьютера и отсоедините все провода от материнской платы, жестких дисков, оптических приводов и т.д.
На разъеме блока питания нужно замкнуть зеленый и любой черный контакт.
Если блок питания подключен к сети 220В и провода замкнуты, то вентилятор внутри блока должен начать вращаться. Это еще не гарантирует, что блок питания полностью исправен и так же успешно запустится под нагрузкой. Зато, если при замыкании контактов, вентилятор внутри блока не запустится, мы с уверенность можем говорить, что блок питания неисправен.
Если вентилятор все же запустился, нам нужно будет проверить еще кое- что. Вскройте блок питания и посмотрите, есть ли там вздутые конденсаторы.
Зачастую перепайка вздутых конденсаторов устраняет неисправность, но не всегда. Если вы умеете обращаться с паяльником, то можете перепаять конденсаторы самостоятельно или попросить того, кто это умеет делать.
Монитор не включается из-за проблем с настройками
Проблема. Неправильные настройки монитора могут стать реальной причиной его неработоспособности. Например, пользователь задает неподдерживаемое устройством разрешение экрана или частоту обновления. На некоторых мониторах неподдерживаемые настройки сбросятся автоматически, на некоторых эта проблема станет настоящей головной болью, так как устройство откажется включаться.
Решение. Эта проблема к счастью тоже решаемая. При неправильных настройках Вам нужно запустить компьютер в безопасном режиме и провести сброс настроек монитора, либо восстановление системы. Как запустить компьютер в безопасном режиме на Windows 8, Windows 7 и мы уже рассказывали.
После запуска безопасного режима переходим в меню «Пуск» и задаем «Восстановление системы».
Запускаем процесс восстановления и следуем всем инструкциям.
Блок питания
Иногда монитор не включается при работающем компьютере из-за сгоревшего блока питания. Понять, что причина заключается именно в этом, удастся при помощи простого анализа. Во-первых, необходимо проверить надежность подключения экрана к сети и ПК. Во-вторых, следует посмотреть, загорается ли при включении монитора индикатор питания. Если проблем с подключением нет, но устройство не показывает изображение и диодный индикатор не горит, то причина дефекта может скрываться в сгоревшем блоке питания.
Для проведения ремонта необходимо разобрать монитор, отсоединить блок питания от остальных модулей, проверить работоспособность всех элементов (предохранитель, конденсаторы и т.д.) и при необходимости заменить вышедшую из строя деталь на новую. Если сделать это невозможно (нет нужного оборудования или навыков), лучше сразу отнести монитор в мастерскую.
Компьютер включился (слышна работа кулеров охлаждения процессора, видеокарты), но нет изображения.
Не загружается компьютер. Что делать?
Первоначальные действия
В случае, если имеется «Speaker» (специальный динамик), нужно оценить сигналы, которые он издаёт. Исходя из этого можно оценить неисправность «железа» компьютера. Если спикера нет, можно подключить внешний.Выглядит он так:
Сигналы от «Speaker» зависят от версии BIOS (см. статью «Таблица звуковых сигналов BIOS«). Если нет и внешнего — можно обойтись без него, так как это не панацея, я сам им редко пользуюсь. Рекомендую сделать следующее:
Проверить включен ли монитор
Проверить индикатор «вкл«. Светодиод на мониторе должен светиться или, как правило, в случае отсутствия сигнала, моргать. Если индикации нет — проверить питание 220В и не отошёл ли кабель питания. Если питание подходит, а индикации всё-таки нет — монитор неисправен. В этом случае можно подключить компьютер к телевизору через HDMI кабель, к примеру. Соответственно, если монитор неисправен — меняем на другой.
Проверить подключение видеокабелей (VGA, DVI, HDMI) к видеокарте и монитору
Видеокабели могут немного «отойти» от разъёма монитора, если они плохо были затянуты. Исправляем если так. Переподключаем видеокабель.
Открываем крышку системного блока
Как правило, для этого нужно отключить все подключенные провода к системному блоку:
Открутить 2 шурупа.
Осмотреть составные части системного блока (материнскую плату, видеокарту и др.). Возможно есть вздувшиеся конденсаторы. Определить есть ли посторонний запах (возможно есть запах «гари»). Если имеется, то лучше обратиться к специалисту. Если всё нормально и запаха нет, то идём дальше.
Оперативная память
Необходима профилактика.
Если не хочется заморачиваться, просто переподключите модули памяти и скорее всего всё заработает.
Бывают такие случаи, что у вас установлено несколько модулей памяти. Неисправности в этом случае могут быть такими: 1. Вышел из строя один из установленных модулей оперативной памяти 2. Неисправен слот DIMM под ОЗУ на материнской плате
В этом случае нужно отключить все модули оперативной памяти. Подключать их по одному и смотреть результат.
Если получилось выявить неисправный модуль памяти — меняем на новый или рабочий модуль.
Если удалось выявить неисправность слота DIMM на материнской плате, то этим слотом больше не пользуемся. Подключаем модули оперативной памяти в оставшиеся свободные слоты. При наличии экономической целесообразности, можно заменить материнскую плату.
Если всё заработало — собираем, подключаем всё обратно.
Небольшой совет по профилактике системного блока
Я обычно, раз уж открыл крышку системника, провожу профилактику. Удаляю пыль пылесосом. Но, если есть балончик со сжатым воздухом, то лучше им, так как пыль нужно выдувать, а не всасывать.
Снимаю модули памяти, видеокарту, отключаю Sata кабели.
При отключении видеокарты не забудьте открутить шуруп и нажать на защёлку
При помощи кисточки, тряпочки и технического спирта, провожу профилактику (чистку) указанных аппаратных частей компьютера.
После профилактики ставим всё на место.
Иногда приходится сначала:
Если так же комп не работает — идём дальше.
Видеокарта
Скорее всего вышла из строя дискретная видеокарта.
Если изображение идёт — значит неисправна дискретная видеокарта. Можно подключить обратно и проверить ещё раз. На всякий случай отдать эту видеокарту другу, пусть проверить у себя. Если дискретная видеокарта неисправна — соответственно заменить. В случае, если в игрушки играть не будете и вы не используете САПР- программы (к примеру NX) — можно пользоваться интегрированным видеоадаптером.
Не помогло? Идём дальше.
Процессор и материнская плата
Про выход из строя процессора писать не буду. Это бывает крайне редко. 1 случай из 1000. Может быть процессор отошёл от сокета материнской платы. Снимаем кулер охлаждения процессора.
Не забудьте нанести новую термопасту, удалив старую!
Если данные «шайтан манипуляции» не помогли, вероятнее всего неисправна материнская плата (вздулись конденсаторы, вышли из строя транзисторы и т.д)
Меняем материнку. Только здесь нужно задуматься о целесообразности покупки и замены.
Надеюсь моя статья вам помогла.
Возможно вам помогут дополнительные статьи по ремонту компьютера:
Переустановка модуля оперативной памяти
Изображение так же может не выводится из за неправильной установки модуля памяти или проблем с контактами (очень часто этот способ помогает избавиться от проблемы «не включается ноутбук и появляется черный экран» после попадания на него воды или влаги, но перед этим убедитесь, что ваш ноутбук полностью сухой и не в коем случае не выполняйте ни каких действий если он не просох).
Для этого необходимо извлечь модуль оперативной памяти, продуть разъемы.
— Если у вас установлена одна планка оперативной памяти, а доступно 2 разъема под нее, просто поменяйте местами.
А сейчас разберемся как извлечь оперативную память.
- При разборе ноутбука самым первым действием необходимо отключить его от питания, а также извлечь батарею, а после только приступать к самой разборке.
- На многих ноутбуках есть отведенный специальный отсек для оперативной памяти, его необходимо открутить. Если вам не повезло и на вашем ноутбуке нет такого отсека, необходимо полностью открутить заднюю крышку ноутбука.
На рисунке показано как выглядит отсек под оперативную память.
На рисунке под цифрой 1 показано куда необходимо отгинать фиксаторы.
- Аккуратно извлеките оперативную память, продуйте разъемы и можете их поменять местами.
Оперативная память вставляется под углом 45 градусов и ее необходимо плотно зафиксировать в пазах.
После этого необходимо надавить сверху на оперативную память, чтобы сработали фиксаторы и они защелкнулись. После этого можете приступать к сборке ноутбука.
- Обратно соберите ноутбук, вставьте батарею и подключите в сеть. Включайте ноутбук.
Для этого необходимо зайти на сайт производителя, найти и скачать последнюю версию BIOS. В архиве будет файлик readme в нем подробная инструкция по установки.
Переустановку BIOS необходимо выполнять в самом последнем случае, а вообще лучше обратится в сервисный центр, т.к проблема может быть вовсе не в BIOS, а к примеру, в северном или южном мостах, видеокартой и т.д.
P.S Если вы заметили что ваш ноутбук систематически выключается и появляется черный экран, я рекомендую ознакомиться с «5-ю причинами внезапного выключения ноутбука».
Монитор не включается из-за отсутствия питания
Проблема. Очень часто причиной неработающего монитора служит неподключенный кабель питания. Да, причина весьма банальная, но будьте уверены очень распространенная. Неподключенный кабель питания можно легко не заметить, особенно в суматохе или в спешке. Кто-то случайно может задеть вилку кабеля, и она отойдет от розетки, либо по этой же причине кабель отойдет от монитора. Без питания монитор работать не будет, это понятно всем.
Решение. К счастью эта проблема легко устранима. Если питание на монитор поступает, то на нем должна светиться маленькая лампочка синего, желтого, зеленого или красного цвета (в зависимости от модели). Если лампочка не горит – обязательно проверяем кабель питания. Достаньте вилку из розетки, убедитесь в отсутствии постороннего мусора и вставьте обратно. Также отключите кабель от монитора и подключите заново, предварительно проверив разъем на отсутствия посторонних соринок.
Если к качеству подключения вопросов нет, можно попробовать использовать другой кабель питания. Возможен вариант, что старый просто поврежден. Если лампочка загорелась и монитор заработал – хорошо, можно спокойно пользоваться компьютером дальше. Если лампочка загорелась, но монитор по-прежнему неисправен – ситуация плоха как и в том случае если лампочка не загорелась вообще. Если проблема не решилась — читаем дальше.
Нет реакции индикатора питания
В такой ситуации первым делом нужно попробовать отключить от монитора оба кабеля (сетевой и интерфейсный) и подключить обратно только сетевой (тот, который идет от монитора в розетку), вставив его в монитор плотно до упора. Не исключено, что он просто вылез из разъема.

1 – сетевой кабель, 2 – интерфейсный.
Также по возможности убедитесь что розетка исправна, подключив в нее любой другой электрический прибор.
Последним, что обязательно стоит сделать, является замена самого сетевого кабеля. Обычно это не сложно, так как на большинстве мониторов он такой же, как и кабель, идущий от системного блока в розетку.
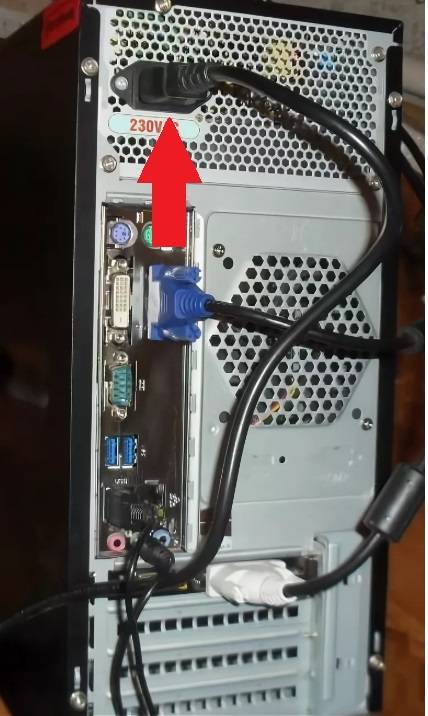
Такой же сетевой кабель используется для подключения системного блока
Если описанные выше действия не дали никакого результата, и монитор по прежнему не включается с отсутствующей реакцией индикатора питания, то с 99% вероятностью можно сказать, что проблема с блоком питания монитора.
Он бывает внутренний и внешний. Внешний выглядит вот так:

Внешний блок питания монитора. Если такой коробочки нет – значит в мониторе внутренний блок
Внутренний находится в самом мониторе. Его можно попробовать разобрать и проверить внешне состояние конденсаторов. Очень часто проблема именно в них, так как они высыхают, вздуваются.

Вздувшиеся конденсаторы на внутреннем блоке питания монитора
Перепаивание вздувшихся конденсаторов почти всегда решает проблему.
Сбой в загрузке операционной системы
Еще одной причиной, вследствие которой монитор не включается, является сбой в загрузочной области операционной системы. После запуска компьютера БИОС выводит информацию о тестировании и до загрузки операционной системы монитор выключается.
Такая ситуация возникает вследствие заражения вирусом или повреждения системных файлов в загрузочных областях жесткого диска. Для решения проблемы, необходим загрузочный диск или флешка с установленным антивирусным сканером, например, DR Web LiveDisk. В случае заражения проведите полное сканирование на вирусы. После загрузите компьютер в безопасном режиме и с помощью точки восстановления откатите до более раннего состояния.
Если при сканировании вирусов не обнаружено, скорее всего, в области системных файлов на жестком диске появились битые секторы. Нужно провести сканирование и лечение битых секторов с помощью программы Victoria или MHDD.
Сгорел монитор
Если не работает именно монитор, можно попытаться разобрать его. Однако крайне не рекомендуется заниматься этим незнающим людям, лучше отнесите в сервис или купите новый. Так уж повелось, что мониторы редко чинятся рядовыми пользователями, слишком сложный процесс.
По данному поводу у меня есть история, когда я учился в колледже на уроке программирования пошел дым сзади монитора. В то время я был не опытным и сразу побежал за преподавателем, чтобы сообщить об этом «радостном» событии. Он сидел в другом кабинете, когда влетел с таким известием, он спросил — а ты его отсоединил от питания. Ответ — Неа
Не выключается полностью
Бывает такая проблема что при выключении моноблока, экран гаснет, но компьютер полностью не выключается, слышен тихий шум вентиляторов, компьютер все еще работает. Решение проблемы – вытащить батарейку на материнской плате на несколько минут, сбросятся настройки BIOS и других вшитых в материнскую плату программ и после, будет выключаться полностью.
Рассмотрим вопрос, почему нет изображения на моноблоке на конкретном примере.
История ремонта моноблока Acer такова. В ремонт поступил моноблок Acer Z5761 со следующей неисправностью. Моноблок включается и работает, но изображения на экране нет. Потому что экран моноблока не светится. При включении моноблока экран загорается на долю секунды и гаснет. Только в отраженном свете можно увидеть очень тусклое изображение.
Сломалась системная плата
Это один из самых тяжёлых случаем, т.к. материнская плата является как каркасом, куда крепятся остальные узлы компьютера, так и его мозгом. Если вы решили собрать компьютер с нуля, начинать следует именно с материнки. Поэтому, при её поломке, компьютер нужно отнести к специалисту. Возможно, у неё сломался один из слотов (например, слот оперативки). Мастер его заменит, и проблема решена!
В худшем случае, вам придётся подыскивать похожую материнскую плату. Если же она старая, вполне возможно, вместе с новой, вам дополнительно придётся докупать и часть других плат компьютера. Например, с моим компьютером так и было. Вместе с системной платой, я практически полностью обновил компьютер!
Поломка видеокарты
Также к отсутствию сигнала на мониторе может привести поломка видеокарты вашего компьютера. В таком случае при включении компьютера монитор пишет нет сигнала и не реагирует на работу системы. Всё также как и при отсутствии сигнала от ПК.
Есть два способа проверить работоспособность видеокарты. Первый, подключить другую видеокарту к системе и посмотреть запустится ли монитор. Второй способ подойдёт тем, у кого в компьютере есть встроенная видеопамять. Если вы не уверены в этом, узнать можно, почитав в интернете описание вашей модели системного блока. Если у вас она есть, то вы можете просто отключить видеокарту и запустить ПК без неё; он должен будет перейти на встроенную память.
Если в одном из описанных выше случаев ваш монитор запустится, то причина точно в видеокарте. Вы можете попробовать отнести её в ремонт, но велика вероятность, что вам придётся раскошелиться на новую.
Видеокарта — вероятная причина, по которой монитор не показывает изображение
Остается еще один вариант и, скорее всего, он будет верным – сгорела видеокарта. Правда вероятность этой поломки не столь высока. Может, конечно видеокарта и целая. Но в этом случае дело уже несколько серьезнее – вам надо менять саму материнскую плату.
Как проверить видеокарту? Выньте ее из слота, проверьте контакты и снова вставьте обратно.
Если у вас под рукой имеется второй комп, который поддерживает проверяемую видеокарту, вставляйте ее туда и включайте. Если комп загрузился нормально, значит проблема не в ней. Если же ничего не произошло, меняйте видеокарту. Этот вариант приемлем только в том случае, когда у вас под рукой есть, где проверить видеокарту.
Если нет, то значит нужен мастер. Вообще же, если у вас игровой комп, и вы сильно «напрягаете» видеокарту, то рекомендуется периодически проводить ее диагностику, что бы она не полетела в самый неподходящий момент. Для проведения диагностики есть ряд программ, среди которых одной из самых популярных, является FurMark
Что делать если монитор не включается а компьютер работает?
Проблемы с видеоадаптером. Все проблемы, которые могут быть вызваны видеоадаптером разделяются на два типа, а именно программного и аппаратного характера.
Сейчас, мы разберем оба типа ошибок, а также способы решения подобных неполадок. Чтобы исправить программные неполадки вам придется работать с утилитами, которые установлены на устройстве, а вот в случае поломки аппаратного обеспечения, без замены комплектующих вряд ли получиться обойтись.
Что делать если не включается экран компьютера а компьютер работает из-за программного обеспечения? Скорее всего у вас попросту слетел или же не корректно стоит драйвер, так что вам придется решать данную проблему одним из ниже представленных способов.
Повредить драйвер вы могли самостоятельно на компьютере, или же это вирусная атака. В общем причин, по которым устройство вышло из строя достаточно много, но все они решаются по следующей инструкции:
Видеокарта
Скорее всего вышла из строя дискретная видеокарта.
- Отключаем (в случае, если имеется интегрированный видеоадаптер). Если интегрированного видеоадаптера нет, то поможет только «подкидка» другой, заведомо исправной дискретной видеокарты
- Подключаем к интегрированному видеоадаптеру видеокабель
- Запускаем компьютер
- Смотрим результат
Если изображение идёт — значит неисправна дискретная видеокарта. Можно подключить обратно и проверить ещё раз. На всякий случай отдать эту видеокарту другу, пусть проверить у себя. Если дискретная видеокарта неисправна — соответственно заменить. В случае, если в игрушки играть не будете и вы не используете САПР- программы (к примеру NX) — можно пользоваться интегрированным видеоадаптером.
Не помогло? Идём дальше.
Использовать фонарик
Современные ЖК-мониторы состоят из двух основных частей: жидкокристаллического дисплея (ЖКД), который создает изображения, и подсветки, которая освещает эти изображения. В современных дисплеях подсветка обычно представляет собой светоизлучающий диод (LED), который должен работать тысячи часов, но иногда они перестают работать преждевременно (особенно если устройство никогда не выключается).
Как это узнать? Включить ПК и дождаться полной загрузки. Затем взять яркий фонарик и направить его на дисплей под крутым углом (чтобы блики не попадали на пользователя). Если изображение (например, рабочего стола) видно, значит, ЖК-дисплей все еще работает, а проблема возникла из-за подсветки, поэтому следует отнести компьютер в ремонтную мастерскую.



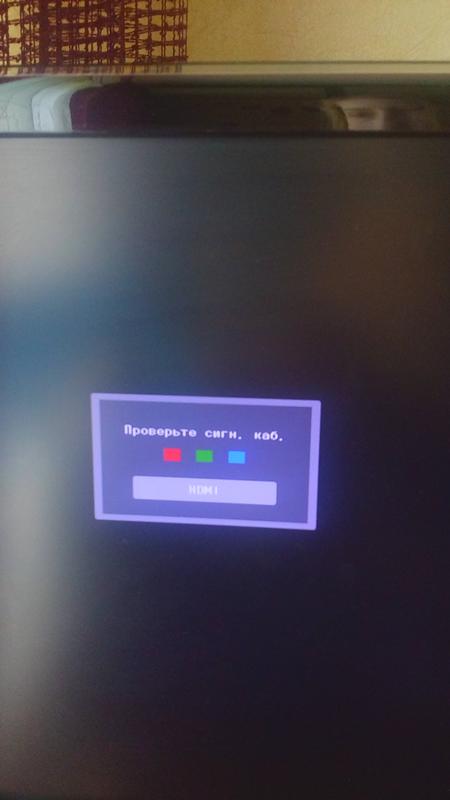




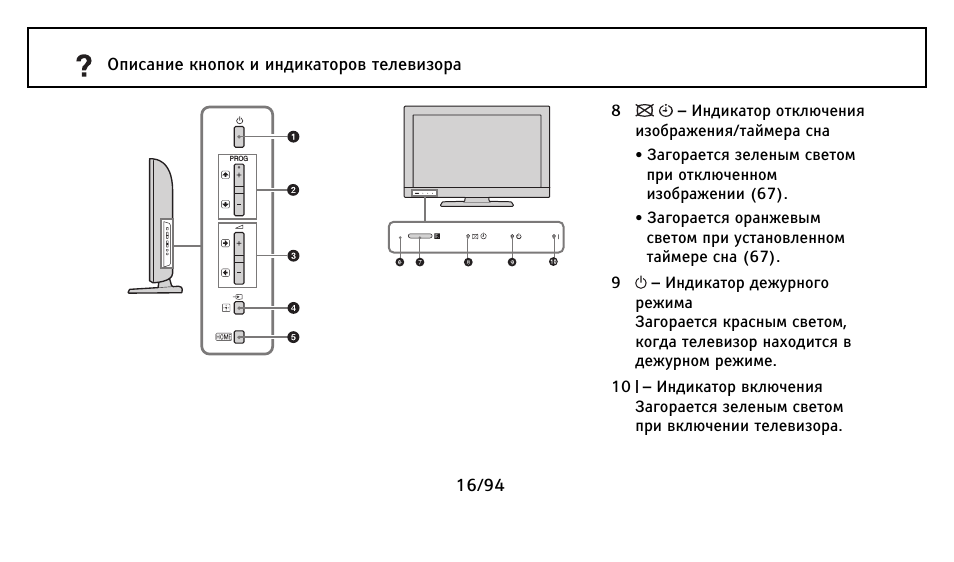







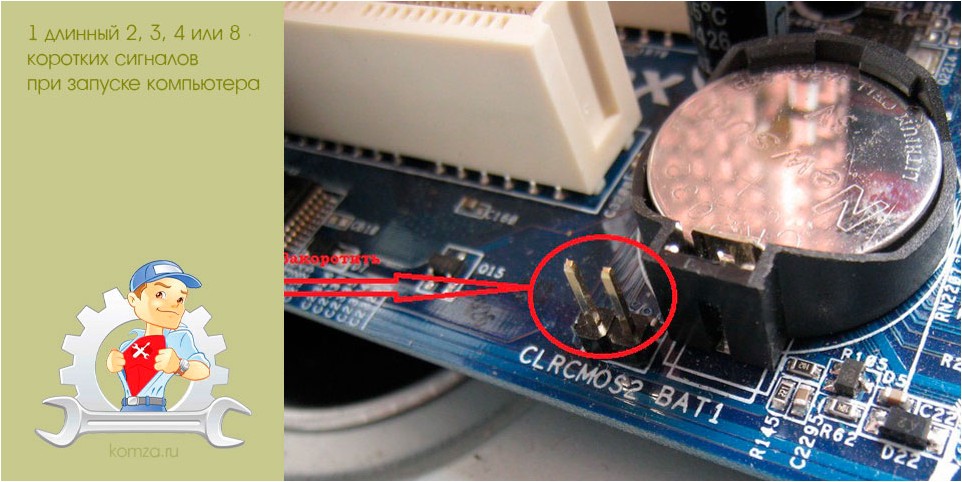






![[решено] не включается ноутбук - черный экран. все способы решения.](https://inetmagaz.ru/wp-content/uploads/c/0/9/c0988576eedb43c2b3e3ead712fb3f02.jpeg)











