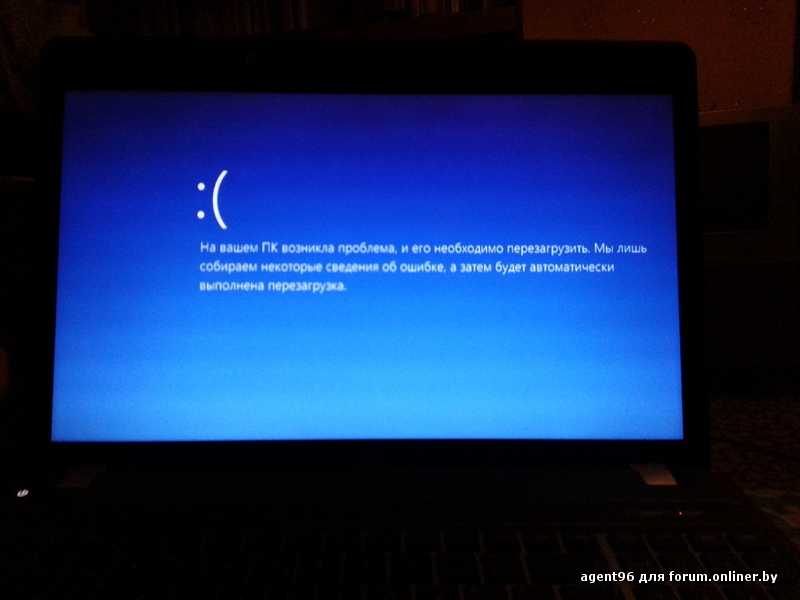Неполадки с видеокартой, матрицей или материнской платой
Когда ноутбук не загружается и на экране нет никакого изображения то проблема скорее всего с видеокартой или матрицей, но не исключено, что неисправна материнская плата. Что бы это проверить вам нужно подсоединить ноутбук к телевизору или монитору персонального компьютера с помощью VGA или HDMI кабеля.
Если там изображение появилось, то проблема с матрицей и она требует замены. Если же и там изображение не появилось, то проблема в видеокарте. Заменить видеокарту в ноутбуке достаточно тяжело, так как зачастую она распаяна на материнской плате. Прочитайте подробнее, если интересно, про замену видеокарты здесь.
Диагностировать, проблема ли в видеокарте или в самой материнской плате достаточно тяжело и делается это только в сервисном центре. В данной ситуации вам остается только предполагать в чем может быть дело. Например видеокарта ломается не сразу. Если она постоянно перегревается (это случается когда ноутбуку требуется чистка от пыли и замена термопасты, а этого не делают) то через время на экране начинают появляться полосы или другие деформации изображения.
Затем в один прекрасный момент изображение просто пропадет. Если у вас так и было- знайте, ноутбук не загружается из-за того что видеокарта окончательно вышла из строя и требуется либо заменить её, либо заменить материнскую плату, либо купить новый компьютер, что в некоторых случаях выйдет ненамного дороже.
(Visited 125 times, 1 visits today)
Ноутбук не включается — выясняем причины
Многие современные ноутбуки снабжены базовой системой ввода/вывода (исключением являются разве что Chromebook — там используется менее функциональный «загрузчик»). Это так называемый BIOS, в некоторых моделях используется надстройка над ним — UEFI (по сути, тот же BIOS, но с более удобным и красочным меню). Что это такое? Это небольшая микропрограмма, которая «вшита» в материнскую плату. Её основное назначение — это сканирование всех подключённых к плате устройств и их диагностика.

В большинстве случаев восстановить работоспособность устройства пользователь может самостоятельно
Что происходит, когда пользователь нажимает клавишу включения? Подаётся сигнал запуска в BIOS. Тот, в свою очередь, сканирует все подключённое оборудование (определяет марку и тип процессора, количество установленной оперативной памяти, модель видеоадаптера, модель северного и южного мостов, тестирует работу дисплея, наличие сетевого интерфейса, клавиатуры, мышки, тачпада и т.д.). Если никаких ошибок BIOS не находит, он выполняет поиск загрузчика на жёстком диске и, в случае его обнаружения, передаёт управление устройством ему. Далее начинается запуск Windows (или другой установленной ОС — Linux, MacOS, Android, BSD и т.д.).
Из вышесказанного можно сделать вывод:
Все это позволяет определить тип проблемы, из-за которой ноутбук не запускается. Условно их разделяют на:
Именно с определения типа ошибки и следует начинать диагностику поломки, чтобы понять, почему не включается ноутбук. Самое простое правило:
Практически со всеми программными ошибками пользователь может справиться самостоятельно без обращения в сервисный центр. С аппаратными дела обстоят несколько сложнее, и далеко не всегда можно обойтись без помощи квалифицированного специалиста.
Не подходит пароль
Хочу сказать, что в 90% случаев пользователь неправильно вписывает пароль. Поэтому просто перепишите его в отведённое поле для ключа. Для удобности и наглядности поставьте галочку, чтобы отображались вписываемые символы.
Иногда помогает забыть старое подключение сети. У меня такое было на старом Асус ноуте. Для этого на десятке:
- Нажимаем по соединению и переходим в «Сетевые параметры».
- «Управление известными сетями».
- Теперь выбираем нашу и нажимаем на кнопку, чтобы забыть. После этого как и раньше пытаемся к ней подключиться.
Если это не помогает, а вы уверены, что пароль верный, то давайте постараемся его поменять. Наилучшим способом будет – зайти в админскую панель роутера и изменить ключ доступа. Я советую подключить ноутбук с помощью провода к LAN порту. Запасной провод всегда есть в коробке из-под аппарата.
- Запускам браузер и вписываем адрес роутера – его можно посмотреть на этикетке под корпусом передатчика (Стандартные адреса: 192.168.1.1 и 192.168.0.1). Там же будет информация для входа в админку (Login и Password).
- Прошивки и фирмы, которые выпускают роутеры – разные. Так что дальше надо найти любое упоминание «Беспроводной сети» «Wi-Fi» «SSID» или Wareless» (Возможно понадобится зайти в дополнительный пункт «Безопасность» в этом же разделе).
- Когда вы туда попадёте – найдите надпись «Ключ» или «Пароль». Измените значение и нажмите кнопку «Применить».
- Опять перезагрузите Роутер.
Чёрный экран при запуске компьютера. Возможные причины и решения
Нередко пользователи сталкиваются с чёрным экраном при запуске компьютера или ноутбука. Причины проблемы могут быть самые разные — от механической неисправности, до заражения вирусами. В целом все ситуации делятся на две большие группы:
- Технические проблемы — неисправные кабели, монитор, составные элементы системного блока;
- Программные проблемы — сбои в работе операционной системы, неправильная установка драйверов, заражение вирусами.
Исправить нарушения первой группы, очевидно, значительно проще. Хотя разбирать системный блок дело непростое и рискованное. В тоже время проблемы второй группы не потребуют от вас замены деталей и лишних трат.
Самопроизвольные выключения
В некоторых случаях компьютер может включаться и даже нормально работать какое-то время. После чего происходит самопроизвольное выключение. Для этого существует несколько основных причин.
Рассмотрим типичные неполадки, которые приводят к выключению устройства без указаний на то со стороны пользователя:
- перегрев;
- неисправность деталей;
- вирусы;
- программные ошибки.
Перегрев самая частая причина произвольных выключений и перезагрузок мобильных ПК, которая в дальнейшем может привести к поломке устройства. Для того чтобы избежать этого необходимо регулярно удалять пыль, а также иногда менять теплопроводящую пасту.
Неисправность деталей очень часто возникает также из-за перегрева. Если не было регулярных чисток, то вероятность этого велика. Самостоятельно решить такую неполадку не выйдет. Поэтому стоит обращаться сразу к нашему специалисту.
Вирусы могут приводить к некорректной работе системы, в результате чего ПК может сам выключаться. Для решения надо загрузить специальные утилиты с сайта Доктор Веб или Лаборатории Касперского, выполнить полное сканирование и удалить угрозы.
Программные ошибки тоже нередко приводят к произвольному выключению ноутбука. Необходимо найти причину, воспользовавшись кодом, который появляется на экране в момент сбоя. После этого проблемное приложение следует удалить или попробовать обновить до последней версии.
Проверить наличие проблем с батарей достаточно просто. Необходимо вынуть ее, подключить зарядное устройство и запустить ноутбук. Если глюки пропали, то необходимо заменить аккумулятор.
Включается, показывает заставку или что-то пишет и висит
Вспомните, что происходит, когда мы включаем свой ноутбук? Первое, что мы можем вспомнить, кроме фирменной заставки Windows, это заставка от производителя. Перед включением мы видим заставку с логотипом от разработчиков, на которую, порой, не обращаем внимания. Но иногда может произойти так, что мы надолго запоминаем тот бренд, который разработал и продал нам наш ноутбук. Случается это тогда, когда при включении наше устройство просто зависает на этом самом логотипе и отказывается загружаться далее.

При этом многие из нас могут чётко понимать, что даже для того, чтобы войти в BIOS для изменения или восстановления настроек, необходимо дождаться загрузки данного логотипа. Но в чём может быть проблема, если ноутбук зависает на этапе загрузки данной заставки и виснет? В таком случае вероятнее всего ваш жёсткий диск повреждён и не может произвести загрузку установленной на него системы. В таком случае лучше всего либо заменить жёсткий диск, либо обратиться в сервисный центр для его восстановления.
Вирусы
Итак, у вас не запускается ноутбук. Что делать? Если вы благополучно работали за своей “машиной” долгое время, при всем этом варианты с отсутствием электричества, батареи и неисправность какого-либо компьютерного железа уже исключены, то, скорее всего, неполадки вызваны вирусами.
Вирусные атаки, как известно, имели место быть во все времена существования ПК. Хакеры и прочие недоброжелатели готовы пойти на все ради заполучения информации и ее порчи. Так, разные “трояны” способны довести компьютер до состояния “белого каления”, при котором вы потеряете управление над своей операционной системой. Кроме того, вирусы способны стирать информацию. Абсолютно любую. Атакам подвержены личные файлы разного содержания, но в первую очередь при “заболевании” компьютера страдают системные файлы. Таким простым способом некоторые важные детали вашей “операционки” легко могут быть стерты с лица земли. Собственно говоря, после того как важные файлы будут удалены, то при первом же перезапуске системы вы столкнетесь с тем, что ноутбук не запускается. “Черный экран смерти” – вот название той картины, когда перед пользователем при загрузке компьютера открывается только черный экран. В лучшем случае появится курсор, которым можно поводить по монитору.
Что делать, если у вас не запускается ноутбук по причине вирусных атак? Для начала необходимо попробовать очистить компьютер от вредителей. Сделать это можно при помощи специальных программ-антивирусов. Кроме того, в этом деле вам может помочь и средство восстановления Windows. Не запускается ноутбук Asus или любой другой – все равно. Вирусы не обходят стороной ни один компьютер.
Если нет желания лишний раз разбираться, как вылечить компьютерную систему, можете просто обновить ее. То есть переустановить. Отформатируйте жесткий диск и поставьте новенькую ОС. При этом позаботьтесь о том, чтобы на этот раз у вас была хорошая антивирусная программа. Кроме того, будьте очень осторожны, скачивая те или иные файлы из интернета. Не посещайте сомнительные сайты.
Способы устранения неполадок
В некоторых случаях проблемы с жёстким диском или блоком питания можно решить в домашних условиях, без обращения в сервисный центр.
Что делать, если ноутбук не включается:
- Проверить, подключено ли устройство к розетке. Возможно, отошёл контакт провода, подключённого к блоку питания или адаптера самого устройства.
- Проверить исправность системы охлаждения, а также попытаться очистить устройство от пыли и грязи. Если на устройство попала вода или другие напитки, следует немедленно вызвать мастера по ремонту.
- Отключить устройство от блока питания, вытащить аккумулятор и как следует его протереть от пыли и возможной влаги, подождать несколько минут, после чего вернуть батарею на место и заново нажать на кнопку включения. Повторить эту процедуру несколько раз подряд. Если устройство (комп) начинает работать исправно, проблема решена.
- Если ноутбук работал, но потом резко выключился, вероятнее всего, причина в банальном перегреве. Необходимо оставить компьютер на некоторое время и дать ему полностью остынуть. Обычно на это уходит от десяти до пятнадцати минут. Вместе с этим рекомендуется провести чистку и удалить пыль. Непрофессиональным пользователям лучше довериться профессионалу.
- Если система не загружается полностью, но при включении на экране просвечивает логотип Windows, основная неисправность кроется в лампе подсветки матрицы или инверторе. Единственным способом устранения будет замена комплектующих или их профессиональная чистка.
- Следует проверить целостность разъёма. Велика вероятность, что он повреждён или расшатан. В таком случае следует заменить вход.
- Если причина кроется в неправильных настройках BIOS и при попытке запустить устройство появляется только тёмный экран с мигающим курсором, рекомендуется воспользоваться следующим алгоритмом: войти в меню BIOS, которое появляется при загрузке стартового экрана и несколько раз нажать клавишу F2 (на некоторых ноутбуках Delete). Пользователь автоматически перенаправится в главное меню программы, где следует активировать пункт Setup Default или Factory Default. Выбранные изменения требуется сохранить, подождать несколько секунд и перезагрузить компьютер. Если не помогает даже это, необходимо обратиться в центр.
При поломке устройства стоит вспомнить обо всех ударах, падениях и других повреждениях ПК, а также предыдущих сбоях в настройках и обновлениях.
Originally posted 2018-04-30 05:01:19.
Вирусы на Windows
Изучив все проблемы, перепроверив по 10 раз стабильность в поступлении питания, работы электричества, аккумулятора ноутбука, которым вы до этого пользовались непрерывно, исключив вероятность того, что причины кроются в неисправной «начинке», вы не можете загрузить свое устройство? Остается только одна причина, по которой ваш компьютер перестал работать, и это – вирусы.
Невозможность загрузить операционную систему – меньшее из бед, к которой приводят «трояны», они способны вырвать у вас возможность управлять ОС вашего устройства, а также стереть абсолютно любую информацию, хранящуюся в памяти устройства.
Но наиболее мощно они воздействуют на системные файлы и папки, отвечающие за поддержание того или иного процесса в работе. Именно после уничтожения важнейших сетевых файлов становится невозможной даже просто загрузка операционки, не говоря уже о каких-либо действиях.
Заподозрить вирусную атаку можно еще и на предыдущих этапах. Если ваш компьютер заражен, то в 80% произвести безопасную загрузку, изменить настройки BIOS или восстановить «недавно загруженную версию» невозможно. «Синий экран смерти» – так называют ситуацию, при которой при попытке загрузить систему, появляется перед пользователем синий экран, не позволяющий совершать какие-либо действия для исправления проблемы.
Действия при вирусной атаке на систему
Что делать, если ваша операционная система стала жертвой вирусной атаки? Необходимо попытаться воспользоваться программой по поиску и устранению вирусов с помощью системы восстановления Windows. Маловероятно, что это вам поможет, но попробовать стоит, чтобы предотвратить второй способ, который не любят многие пользователи.
А второй способ прост: переустановка операционной системы с удалением всех данных, хранящихся в памяти компьютера. После завершения процесса рекомендуется позаботиться о приобретении или скачивании надежной антивирусной программы, которая защитит от повторного воздействия.
Важно придерживаться правил безопасности и не посещать сайты, в которых вы не уверены. Проведение регулярных процедур по поиску вирусных червей в файлах и папках компьютера не должно игнорироваться
Включается, но…
В ряде случаев ПК может включаться, но при этом загрузка будет останавливаться в определенный момент. При этом на экране могут появиться сообщения об ошибке. В некоторых случаях не происходит запуск Windows, в других даже не удается выполнить инициализацию.
Не проходит инициализацию
Инициализация происходит в момент старта ПК до перехода к загрузке Windows. Если индикаторы загораются, включается кулер, но нет обращения к жесткому диску (не загорается соответствующая лампочка), то с большой вероятностью выполнить инициализацию не удалось.

Возможные причины, по которым ноутбук может не проходить инициализацию:
- неисправность процессора, памяти или видеокарты;
- некорректная прошивка BIOS;
- дефекты или повреждения южного ил северного моста.
Независимо от причины придется нести ПК в сервисный центр. Только специалист при наличии необходимого оборудования в этом случае сможет точно установить причину неполадки и устранить ее.
Не запускается Windows
Невозможность запустить Windowsв большинстве случаев не указывает на наличие аппаратных проблем. Поэтому можно попробовать переустановить ее, откатиться на предыдущее состояние ПК или воспользоваться средствами восстановления от производителя.

В аппаратной части, чаще всего невозможность загрузки ОС связана с проблемами жесткого диска. В этом случае его придется заменить. Предварительно можно попытаться провести диагностику специальными утилитами, загрузившись со сменного носителя.
Вариантов неисправностей ноутбуков достаточно много. Диагностировать и устранить многие из них можно самостоятельно в домашних условия, но при серьезной поломке придется все же обратиться к специалистам нашего сервисного центра.
Ноутбук выключился и не включается — решение!
Ноутбук не реагирует на кнопку «Power» или загораются индикаторы, и он сразу отключается, –признак севшей батареи или повреждённого блока питания.
Дальше – о распространённых неполадках:
- Нет реакции на кнопку питания или индикаторы загораются и тухнут
- Не работает блок питания – устройство начинает включаться, загорается индикатор и сразу тухнет или вообще не светится – свидетельство разряженной батареи, неработающего или отключенного блока питания, поврежденного кабеля.
- Отсутствует контакт в разъеме питания – визуально видно повреждение интерфейса для подключения штекера питания.
- Повреждена прошивка BIOS – микропрограмма нуждается в обновлении. Чаще всего все происходит без проблем, но изредка микросхему приходится выпаивать, прошивать через программатор и припаивать обратно.
Что на самом деле означает «не включается»?
В широком смысле под понятием «не включается» пользователи подразумевают любые неполадки, в результате которых на экране мобильного компьютера не появляется рабочий стол: от отсутствия реакции на кнопку power до сбоя запуска операционной системы.

В узком – и настоящем смысле невключением называют только полное отсутствие признаков «жизни» при нажатии кнопки питания. И иногда – близкие к этому состояния:
Зачем вам это различать? Хотя бы для того, чтобы вы смогли грамотно описать проблему на технических форумах, куда, возможно, обратитесь за помощью. Причины этих состояний разные, поэтому от того, какими словами вы их опишите, зависит точность ответов.
Все перечисленные симптомы невключения вызваны неполадками в аппаратной части, ведь они, судя по времени возникновения, происходят до начала загрузки ОС. На экране при этом нет ни изображений, ни надписей. Появление на нем хотя бы заставки с логотипом производителя говорит о том, что компьютер всё-таки включается, а проблема кроется в чем-то, что выходит за рамки этой статьи.
Всё, что вы прочтете дальше, касается ситуаций, когда причина невключения ноутбука вам неизвестна. Если же аппарат перестал запускаться после того как отведал чая (кофе, пива, борща и других жидкостей) или совершил полет со стола на пол, единственная верная тактика – обращение в сервис.
Ноутбук не включается — выясняем причины
Многие современные ноутбуки снабжены базовой системой ввода/вывода (исключением являются разве что Chromebook — там используется менее функциональный «загрузчик»). Это так называемый BIOS, в некоторых моделях используется надстройка над ним — UEFI (по сути, тот же BIOS, но с более удобным и красочным меню). Что это такое? Это небольшая микропрограмма, которая «вшита» в материнскую плату. Её основное назначение — это сканирование всех подключённых к плате устройств и их диагностика.
Что происходит, когда пользователь нажимает клавишу включения? Подаётся сигнал запуска в BIOS. Тот, в свою очередь, сканирует все подключённое оборудование (определяет марку и тип процессора, количество установленной оперативной памяти, модель видеоадаптера, модель северного и южного мостов, тестирует работу дисплея, наличие сетевого интерфейса, клавиатуры, мышки, тачпада и т.д.). Если никаких ошибок BIOS не находит, он выполняет поиск загрузчика на жёстком диске и, в случае его обнаружения, передаёт управление устройством ему. Далее начинается запуск Windows (или другой установленной ОС — Linux, MacOS, Android, BSD и т.д.).
Из вышесказанного можно сделать вывод:
- если при запуске пользователь видит логотип производителя, а далее начинается загрузка ОС, то BIOS провёл диагностику и не обнаружил неисправностей с установленным оборудованием;
- если загрузка ОС не начинается, но при этом на дисплей выводится сервисное сообщение, то это указывает либо на отсутствие или повреждение жёсткого диска, либо на то, что диагностика не была завершена — один из компонентов работает неправильно;
- если никакой реакции на нажатие кнопки включения нет — BIOS не получает сигнала запуска, что указывает на неисправность с системой питания.
Все это позволяет определить тип проблемы, из-за которой ноутбук не запускается. Условно их разделяют на:
- Программные (системные). Когда ошибку вызывает программный сбой, а оборудование работает исправно.
- Аппаратные. Когда ошибка вызвана сбоем в работе какого-либо подключённого к материнской плате оборудования.
Именно с определения типа ошибки и следует начинать диагностику поломки, чтобы понять, почему не включается ноутбук. Самое простое правило:
- если есть реакция на нажатие кнопки питания и слышен шум вентиляторов — это с большей вероятностью программный сбой;
- если реакции на нажатие кнопки нет вообще никакой (в том числе свечение светодиодных индикаторов) – это, скорее всего, аппаратная ошибка.
Практически со всеми программными ошибками пользователь может справиться самостоятельно без обращения в сервисный центр. С аппаратными дела обстоят несколько сложнее, и далеко не всегда можно обойтись без помощи квалифицированного специалиста.
Ноутбук не включается — выясняем причины
Многие современные ноутбуки снабжены базовой системой ввода/вывода (исключением являются разве что Chromebook — там используется менее функциональный «загрузчик»). Это так называемый BIOS, в некоторых моделях используется надстройка над ним — UEFI (по сути, тот же BIOS, но с более удобным и красочным меню). Что это такое? Это небольшая микропрограмма, которая «вшита» в материнскую плату. Её основное назначение — это сканирование всех подключённых к плате устройств и их диагностика.
Что происходит, когда пользователь нажимает клавишу включения? Подаётся сигнал запуска в BIOS. Тот, в свою очередь, сканирует все подключённое оборудование (определяет марку и тип процессора, количество установленной оперативной памяти, модель видеоадаптера, модель северного и южного мостов, тестирует работу дисплея, наличие сетевого интерфейса, клавиатуры, мышки, тачпада и т.д.). Если никаких ошибок BIOS не находит, он выполняет поиск загрузчика на жёстком диске и, в случае его обнаружения, передаёт управление устройством ему. Далее начинается запуск Windows (или другой установленной ОС — Linux, MacOS, Android, BSD и т.д.).
Из вышесказанного можно сделать вывод:
- если при запуске пользователь видит логотип производителя, а далее начинается загрузка ОС, то BIOS провёл диагностику и не обнаружил неисправностей с установленным оборудованием;
- если загрузка ОС не начинается, но при этом на дисплей выводится сервисное сообщение, то это указывает либо на отсутствие или повреждение жёсткого диска, либо на то, что диагностика не была завершена — один из компонентов работает неправильно;
- если никакой реакции на нажатие кнопки включения нет — BIOS не получает сигнала запуска, что указывает на неисправность с системой питания.
Все это позволяет определить тип проблемы, из-за которой ноутбук не запускается. Условно их разделяют на:
- Программные (системные). Когда ошибку вызывает программный сбой, а оборудование работает исправно.
- Аппаратные. Когда ошибка вызвана сбоем в работе какого-либо подключённого к материнской плате оборудования.
Именно с определения типа ошибки и следует начинать диагностику поломки, чтобы понять, почему не включается ноутбук. Самое простое правило:
- если есть реакция на нажатие кнопки питания и слышен шум вентиляторов — это с большей вероятностью программный сбой;
- если реакции на нажатие кнопки нет вообще никакой (в том числе свечение светодиодных индикаторов) – это, скорее всего, аппаратная ошибка.
Практически со всеми программными ошибками пользователь может справиться самостоятельно без обращения в сервисный центр. С аппаратными дела обстоят несколько сложнее, и далеко не всегда можно обойтись без помощи квалифицированного специалиста.
2 Основные причины по которым не включается ноутбук ASUS?
Причин на самом деле не очень много.
4. Стоит также проверить разъем, через который подключается зарядное устройство. Он может быть разбит и не принимать питание, а после полной разрядки включить устройство точно не удастся.
2.2 Стоимость работ
Как уже отмечалось, без особых знаний не стоит самостоятельно лезть внутрь устройства и следует незамедлительно обратиться к специалисту в сервисный центр.
Хороший мастер в первую очередь проведет диагностику. Ее стоимость может достигать 25-30 долларов, но некоторые центры проводят ее бесплатно. А для и вовсе цена будет 50 долларов.
Только после выяснения неисправности можно будет говорить о стоимости ремонта ноутбука Asus, которая будет состоять из двух составляющих: цена на комплектующие и работы специалиста.
В первую очередь причины могут быть связанны с питанием ноутбука, ведь бывает так, что шнур питания внутри надломлен либо проблемы внутри самого блока питания. Второй причиной могут служить различные внешние проблемы, поэтому главный совет отключить все внешние устройства, которые были подключены к вашему ноутбуку, ведь именно из-за их неисправности, ноутбук может не запускаться.
Если у вас произошла ситуация, что при включении не включился, ваш ноутбук ASUS и появился черный экран, то вероятней всего, это аппаратная ошибка самого ноутбука и вам нужно банально сбросить аппаратные настройки. Если решили сбросить настройки, то отключите кабель питания, достаньте батарею из ноутбука и держите секунд тридцать, кнопку включения, далее возвращаем все обратно на свои места и запускаем ноутбук.
Лучшим выходом из всех выше указанных проблем, является огромное количество компьютерных сервисов, где качественно проведут диагностику вашего ноутбука и исправят неисправности, и это во-первых освободит вас от головной боли и вам не нужно будет тратить свое время, на “ковыряние”, в ноутбуке, да и мысли о том, что вы сделали, что-то не так, тоже не будут вас беспокоить.
Не загружается операционная система
Если ноутбук начинает загрузку операционной системы, но процесс заканчивается неудачно, можно действовать двумя методами. Проблемы, возникшие после обновления Виндовс 10 или Виндовс 7, ликвидируются достаточно просто. Перед началом загрузки системы следует нажать F8.В появившемся стартовом меню нужно выбрать пункт Восстановить предыдущее состояние системы (с работоспособными параметрами). Пользователю будет предложен список созданных точек отката. Выбрав одну из них, легко восстановить работоспособность операционной системы.

Если Виндовс 10 перестала загружаться без видимых на то причин, а откат не помогает, ОС рекомендуется переустанавливать. При этом жесткий диск следует форматировать в полном режиме.
После обновления
Когда выполняется обновление, могут появиться проблемы. Когда установка обновлений выполняется некорректно, то ноутбук перестает включаться. Пользователь при этом может установить новую версию драйверов, БИОС или исправления для ОС.
Наиболее сложный случай заключается в невозможности запустить устройство после обновления БИОС. Это происходит, когда пользователь вмешивается в процесс, к примеру, выключив или перезагрузив компьютер при обновлении или использует неофициальные прошивки.
Не будет лишним сбросить настройки к стандартным. Для этого необходимо удалить на несколько минут батарейку или замкнуть на системной плате соответствующую перемычку. На практике так не всегда получается устранить неполадку.
Если проблема началась после обновления Виндовс или драйверов, следует просто откатиться к прошлой точке восстановления, используя безопасный режим. Еще может помочь восстановление операционной системы или возврат к состоянию, которое было при покупке, если подобную функцию модель поддерживает.






















![[решено] не включается ноутбук - черный экран. все способы решения.](https://inetmagaz.ru/wp-content/uploads/e/7/f/e7f839e1c44150bed2fec1e71c35c45d.jpeg)