Lenovo
Для разных моделей и поколений ноутбуков Lenovo доступны разные наборы ПО для работы клавиш Fn. На мой взгляд, самый простой способ, если не работает клавиша Fn на Lenovo, поступить так: ввести в поисковике «Ваша_модель_ноутбука поддержка», перейти на официальную страницу поддержки (обычно первая в результатах поиска)
Дополнительная информация: на некоторых ноутбуках Lenovo, комбинация Fn Esc переключает режим работы клавиши Fn, также такая опция присутствует в БИОС — пункт HotKey Mode в разделе Configuration. На ноутбуках ThinkPad также может присутствовать опция БИОС «Fn and Ctrl Key Swap», меняющая клавиши Fn и Ctrl местами.
Отключаем Fn на ноутбуках HP
Включение кнопки Fn на ноутбуках бренда HP может привести к некоторым неприятным последствиям. Например, при нажатии кнопки F11 в браузере, вместо желанного вида во все окно, мы с вами можем случайно отключить динамик. Если вам это мешает и вы не знаете, как отключить кнопку Fn на ноутбуке HP, не расстраивайтесь – выход есть.
Скажу сразу, что способ не из самых простых и новичку он может показаться сложноватым. Тем не менее, если разобраться, то здесь все просто.
Чтобы отключить Fn на большинстве ноутбуках HP, необходимо придерживаться следующих рекомендаций:
- Зайти в БИОС. Если у вас очень старая версия BIOS, то сначала не лишним будет сначала . Затем, чтобы осуществить процедуру отключения клавиши, необходимо при запуске ноутбука нажать клавишу Esc или F10, в зависимости от модели. Главное – не прозевать момент.
- В БИОСе следует обязательно войти во вкладку под названием «System Configuration».
- В этой вкладке вам необходимо изменить на «Disabled» параметр «Action Keys Mode», после чего нажать клавишу F10.
При повторном включении ноутбука вы воочию можете убедиться в том, что проблема была успешно устранена. Клавиши теперь выполняют свои первоначальные функции. Чтобы снова воспользоваться мультимедийными функциями, придется теперь зажимать клавишу Fn.
Причины, по которым не работает Fn
Основные причины, по которым не работает клавиша Fn на ноутбуках:
- Не установлен пакет совместимых драйверов для поддержки дополнительных клавиш. Сама клавиатура при этом работает исправно, а вот комбинации с Fn – нет. Для каждого производителя (ASUS, HP, Acer, Lenovo, Sony, Fujitsu) требуется свой драйвер, универсального для всех моделей нет.
- Отключена автозагрузка ПО или принудительно закрыт процесс, отвечающий за работу горячих клавиш.
- Клавиша отключена в настройках BIOS. В некоторых ноутбуках (например, Lenovo X100e) есть ещё настройка, позволяющая переназначить функции клавиш Ctrl и Fn между собой.
- Механическое повреждение клавиатуры или клавиши.
Ноутбуки hp
Для полноценной работы клавиши Fn и связанных с нею функциональных клавиш в верхнем ряду на ноутбуках HP Pavilion и других HP необходимы следующие компоненты с официального сайта
- HP Software Framework, HP On-Screen Display и Программа для быстрого запуска HP (HP Quick Launch) из раздела «Программное обеспечение — решения».
- Средства поддержки HP Unified Extensible Firmware Interface (UEFI) из раздела «Утилита — инструменты».
При этом для конкретной модели некоторые из указанных пунктов могут отсутствовать.
Дополнительно: в БИОС на ноутбуках HP может присутствовать пункт для изменения поведения клавиши Fn. Находится в разделе «System Configuration», пункт Action Keys Mode — если Disabled, то функциональные клавиши срабатывают только с нажатой Fn, если Enabled — то без нажатия (но для использования F1-F12 нужно нажимать Fn).
Не работает вся клавиатура
1. Программный сбой устройства. Наиболее частыми программными причинами полного отказа функционала кнопок являются:
- сбой ПО;
- поломка драйвера;
- неправильные настройки BIOS;
- переход ПК в безопасный режим работы;
- некорректная работа операционной системы;
- заражение ПК или ноутбука вирусами и т.д.
Для ремонта лэптопа необходимо оперативное устранение программного сбоя.
2. Механические повреждения клавиатуры, под которыми понимается нарушения целостности девайса в результате внешнего воздействия, в том числе падения, удара, попадания воды:
- обрыв кабеля или шлейфа — проводов внутри клавиатуры, соединяющих все внутренние элементы девайса;
- нарушение целостности портов;
- отхождение внутренних контактов;
- механическое повреждение шлейфа;
- поломка батареи (необходима замена аккумулятора);
- окисление контактов шлейфа лэптопа и, как следствие, сгорание микросхемы (чаще всего происходит в результате попадания воды).
В том случае, если самостоятельная диагностика не позволяет выявить причину поломки клавиатуры, рекомендуется обратиться к специалисту.
Повреждение
Кроме того, нарушение работоспособности клавиатуры может быть связано с механическим повреждением. Возможно, на клавиатуру была пролита жидкость или ее уронили. В этом случае для диагностики неисправности устройство следует разобрать. Это легко сделать, если клавиатура подключается к ПК. Однако если речь идет о ноутбуке, то процесс разбора становится затруднителен.
Проблема также может заключаться в нарушении целостности кабеля или разъема. Для того чтобы это проверить, следует подключить устройство к другому компьютеру или в другой порт USB.
Обладая специальными знаниями и навыками, можно устранить неисправность своими силами. Для этого достаточно припаять оторвавшийся контакт или заменить шлейф на клавиатуре. После этого проблема устранится.
ВНИМАНИЕ! Если гаджет находится на гарантийном обслуживании, следует быть осторожным. Попытка снять корпус или разобрать его ведет к тому, что устройство перестанет обслуживаться в сервисных центрах бесплатно
Включение клавиш F1-F12 на ноутбуке
Как правило, на всех ноутбуках ряд F-клавиш настроен на два режима: функциональный и мультимедийный. Раньше простое одиночное нажатие выполняло внутри программы, игры или операционной системы действие, назначенное на эту клавишу по умолчанию (например, F1 открывало справку приложения). Нажатие F-клавиши вместе с Fn уже выполняло иное действие, закрепленное за ней производителем. Это могло быть отключение громкости или что-нибудь другое.

Однако все чаще в современных устройствах можно встретить обратный принцип работы: обычное нажатие на F-клавишу запускает действие, назначенное производителем, а сочетание (возьмем тот же самый пример с F1) Fn + F1 открывает окно справки.
Для пользователей, использующих F1-F12 по функциональному назначению чаще, чем по второстепенному мультимедийному, такая смена порядка часто приходится не по нраву. Особенно она неудобна для любителей компьютерных игр, требующих быстрой реакции на действия. К счастью, изменить приоритетность работы можно очень просто – путем редактирования одного из параметров BIOS.
- Запустите BIOS, используя клавишу, ответственную за вход вашей модели ноутбука. Если это функциональная клавиша, нажимать Fn не нужно — до загрузки операционной системы данный ряд работает в привычном режиме.
- Используя стрелки на клавиатуре, откройте раздел «System Configuration» и найдите параметр «Action Keys Mode». Нажмите на него Enter и выберите значение «Disabled».
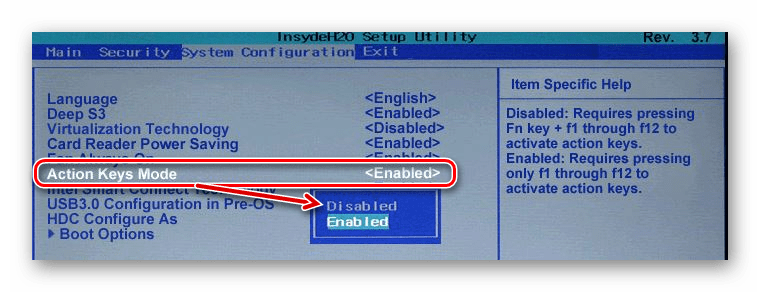
У ноутбуков Dell расположение параметра будет другим: «Advanced» > «Function Key Behavior». Здесь потребуется переставить значение на «Function Key».
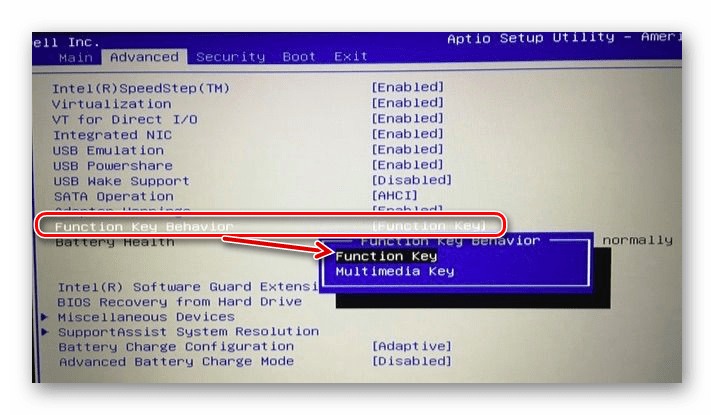
Для Toshiba: «Advanced» >«Function Keys Mode (without pressing Fn first)» >«Standard F1-F12 mode».
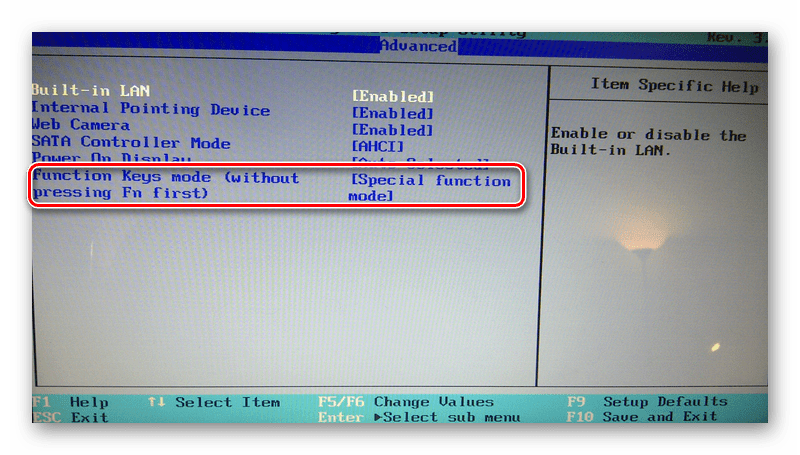
Новый режим работы клавиш отключен, остается нажать F10, сохранить настройки на «Yes» и перезагрузиться.
После смены режима вы сможете, как и прежде, без проблем пользоваться F1-F12. Для использования дополнительных функций типа регулировки громкости, яркости, включения/отключения Wi-Fi потребуется одновременно нажимать соответствующую функциональную клавишу вместе с Fn.
Из этого короткого материала вы узнали, почему в вашем ноутбуке могли не работать функциональные клавиши в играх, программах и Windows, а также способ их включения. При возникновении вопросов используйте форму комментариев ниже.
У меня случайно включился F11 на ноутбуке. Если я правильно понимаю, то это именно эта клавиатура. Потому что прямо под F11 горит маленький зеленый квадратик в крапинку. И теперь вместо привычных букв и цифр заработали совсем другие. Целую ночь копалась, так и не смогла выключить эту функцию. Подскажите неучу как вернуть привычную раскладку клавиатуры? Спасибо заранее.
Пыс. Может заодно и подскажите какой-нибудь сайт о функциях и сочетаниях клавиш ноутбука? А то не все сразу поймешь даже.
Клавиатура компьютера или ноутбука оснащена группами клавиш, каждая из которых выполняет различные задачи. Функциональные клавиши F1-F12, могут быть запрограммированы под определённые действия, поэтому их удобно использовать при работе с системой и софтом. Каждый пользователь в той или иной мере пользуется этими возможностями и чем больше имеет знаний о существующих функциях, тем легче взаимодействует с компьютером.
Применение кнопок и вариаций их комбинирования значительно ускоряет рабочий процесс. В сочетании со специальными клавишами или управляющей Fn (кнопка в наличии на клавиатурах ноутбуков, а также некоторых моделях подключаемых клавиатур для ПК) F1-F12 предлагают ещё больше функциональных возможностей, к которым можно получить доступ мгновенно вместо выполнения нескольких манипуляций с помощью мыши.
По большому счёту, полноценное управление компьютером возможно и без использования мышки, с использованием одной только клавиатуры, но ввиду того, что такой способ непривычен для рядового пользователя, он применяется лишь в отдельных случаях, например как временное решение в отсутствие манипулятора. При этом лучше запоминать и чаще использовать существующие функции, поскольку, чем больше клавиш и их комбинаций задействуется в процессах, тем быстрее и проще работать за компьютером.
Зачем вообще нужна Fn?
Во всех ноутбуках площадь имеет ограничение. Например, необходимо место для клавиши регулировки звуками, различными устройствами, тачпадом и прочее. Отсюда, создатели ноутбуков посовещавшись, придумали применять разнообразные комбинации компьютерных клавиш с одновременным нажатием кнопочки Fn, для выполнения разнообразных действий. Если подумать, они поступили, верно. Но, везде есть ложечка дёгтя.
Например, если вы нажмёте на кнопочку F11, вы не развернёте браузер во весь дисплей, а элементарно выключите аудио. Что интересно, для определения причины поломки, вы можете потратить несколько часов. Таких случаем много.
Не работают цифры справа
Если не работают только цифры справа в первую очередь проверьте, включен ли Num Lock
, некоторые пользователи могут забыть о его включении.
Выше обычно включенный режим Num Lock подсвечивается
включенным зеленым светодиодом (в редких случаях его может не быть).
Если при этом цифры все равно не печатаются, проверьте, действительно ли кнопка Num Lock выполняет это действие. Иногда бывает этот режим включает комбинация Num Lock + SHIFT
или другая.
Еще проверьте, не включена у Вас опция управления мышью с клавиатуры
Пуск
\Панель управления \Специальные возможности \Мышь Здесь не должно быть галочки на пункте «Управление с клавиатуры
2. Языковая панель
Если вы используете более одного языка на вашем компьютере (английский, китайский, французский и т. Д.), Ваша языковая панель могла переопределить некоторые из ваших любимых сочетаний клавиш.
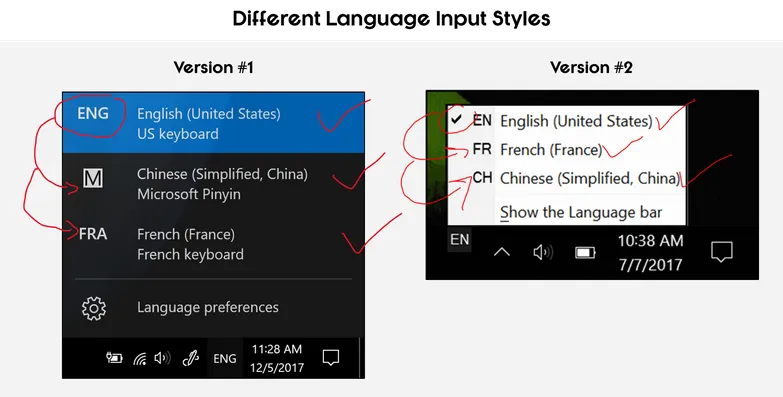
Чтобы настроить сочетания клавиш языковой панели, выполните следующие действия в соответствии с вашей версией.
Версия №1
- Щелкните на языковой панели.
- Выбрать языковые настройки
- Прокрутите вниз до раздела “Связанные настройки” и нажмите “Дополнительные дата, время и региональные настройки”.
- В разделе “Язык” нажмите “Изменить методы ввода”.
- На левой панели выберите “Дополнительные настройки”.
- В разделе “Переключение методов ввода” выберите “Параметры”.
- Выберите Изменить горячие клавиши языковой панели.
- Измените последовательность клавиш для отсутствующих сочетаний клавиш
Версия №2
- Щелкните правой кнопкой мыши свою языковую панель.
- Выберите Sett ings
- Выбрать дополнительные настройки
- В разделе “Переключение методов ввода” выберите “Параметры”.
- Выбрать дополнительные настройки клавиш
- Измените последовательность клавиш для отсутствующих ярлыков.
Чтобы увидеть видео, как это сделать, см. видео вверху страницы на 1:52. 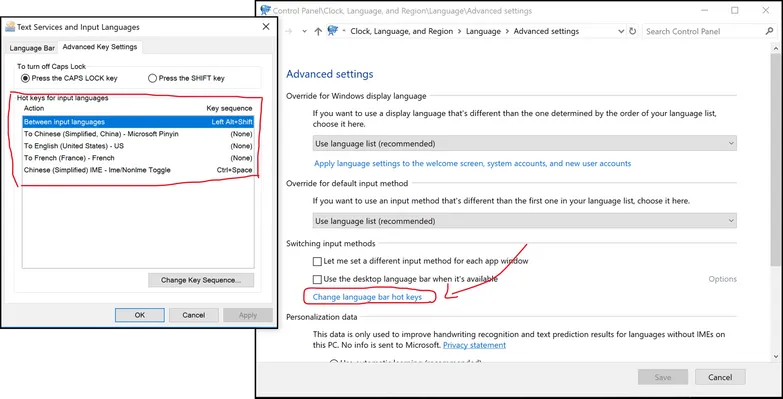
Решение проблемы для разных производителей ноутбуков
Отказ в работе функциональных клавиш для некоторых пользователей может и вовсе оказаться незаметным. Другие же существенно пострадают от этого.
Учитывая те возможности и задачи, которые они выполняют, лучшим решением будет установить причину и попытаться её исправить.
Для разных брендов существуют свои решения.
Здесь будут рассмотрены такие ноутбуки:
- Asus;
- Dell;
- Lenovo;
- HP;
- Acer.
Теперь по каждому бренду отдельно.
Asus
Начать можно с того, как решить проблему на ноутбуке Asus, если на девайсе не работают функциональные клавиши. За функционирование клавиш Fn, а также F1–F12 в ноутбуках фирмы Asus отвечает специальный набор программного обеспечения и драйверов. Пакет носит название ATKACPI Driver and Hotkey.
Их можно загрузить непосредственно с официального сайта производителя. Использовать для этого сторонние ресурсы настоятельно не рекомендуется.
После установки драйверов важно убедиться, что специальная утилита с названием HControl.exe располагается в списке автозагрузок. Вообще при установке ATKPackage она должна попадать туда автоматически
Далее пакет обновлений скачивается и устанавливается по стандартному алгоритму
В завершение останется лишь перезагрузить ноутбук. После этого функционал клавиш должен восстановиться
Далее пакет обновлений скачивается и устанавливается по стандартному алгоритму. В завершение останется лишь перезагрузить ноутбук. После этого функционал клавиш должен восстановиться.
HP
Бывает и так, что на ноутбуке HP также не работают функциональные клавиши. И закономерным желанием пользователя будет исправить эту проблему.
В случае с портативными компьютерами от HP такая проблема – не редкость. Но решить её тоже можно. Для этого потребуется определённый набор компонентов, загруженных и установленных с официального сайта. Здесь рекомендуется загрузить следующее:
- HotKey Support;
- Quick Launch;
- Software Framework;
- On Screen Display.
Причём их рекомендуется загрузить и установить все сразу. Да, основным решением проблемы отказа функциональных клавиш будет именно HotKey, но и вспомогательные драйверы и утилиты вам не помешают. Они дополнительно решают вопрос с отказом клавиши Fn.
Набор драйверов и утилит выбирается исходя из конкретной модели ноутбука, а также используемой версии операционной системы. Нужно лишь заполнить необходимые поля, после чего пользователю будет дана ссылка для скачивания. Установите, перезагрузите портативный компьютер HP, и функционал восстановится.
Lenovo
Если не работают функциональные клавиши, то решить эту проблему на ноутбуке Lenovo тоже можно. Это не так сложно.
Основным способом устранения неисправности будет загрузка драйверов HotKey Features.
Важно учитывать, что драйвер доступен для определённых версий операционных систем, а также работает не со всеми моделями портативных компьютеров. Полный список доступен на сайте разработчика
Если в вашем случае этот драйвер не актуален, попробуйте воспользоваться компонентом Power Manager
Он доступен для большинства современных ноутбуков производства Lenovo
Если в вашем случае этот драйвер не актуален, попробуйте воспользоваться компонентом Power Manager. Он доступен для большинства современных ноутбуков производства Lenovo.
Далее всё по стандартной схеме. Загрузили, установили, перезагрузили ноутбук и убедились в восстановлении работоспособности функциональных клавиш.
Dell
Чтобы на ноутбуках Dell нормально работали функциональные клавиши, обязательно нужно установить себе на портативный компьютер несколько драйверов и приложений. А именно:
- Foundation Services;
- QuickSet;
- Power Manager Lite;
- Function Keys.
Последнее дополнение будет актуальным для тех пользователей, которые работают с ноутбуком под управлением ОС Windows Vista, либо же Windows XP.
Даже если эти драйверы и приложения уже были установлены, задействуйте их повторно. Это наверняка исправит все ошибки, и функциональные клавиши снова начнут нормально работать.
Acer
Ещё один популярный производитель ноутбуков.
В случае с Acer решить проблему неработающих функциональных клавиш, как и кнопки Fn, несложно. Для этого достаточно установить драйвер Launch Manager, доступный для загрузки на официальном сайте. Дополнительно можно скачать и задействовать Power Manager и Quick Access.
Загружать ПО нужно под свою модель ноутбука и под используемую версию операционной системы. После установки и перезагрузки функционал должен вернуться. Если нет, убедитесь, что Лаунч Менеджер находится в списке автозагрузок Windows.
Решение проблемы для разных производителей ноутбуков
Отказ в работе функциональных клавиш для некоторых пользователей может и вовсе оказаться незаметным. Другие же существенно пострадают от этого.
Учитывая те возможности и задачи, которые они выполняют, лучшим решением будет установить причину и попытаться её исправить.
Для разных брендов существуют свои решения.
Здесь будут рассмотрены такие ноутбуки:
- Asus;
- Dell;
- Lenovo;
- HP;
- Acer.
Теперь по каждому бренду отдельно.
Asus
Начать можно с того, как решить проблему на ноутбуке Asus, если на девайсе не работают функциональные клавиши. За функционирование клавиш Fn, а также F1–F12 в ноутбуках фирмы Asus отвечает специальный набор программного обеспечения и драйверов. Пакет носит название ATKACPI Driver and Hotkey.
Их можно загрузить непосредственно с официального сайта производителя. Использовать для этого сторонние ресурсы настоятельно не рекомендуется.
После установки драйверов важно убедиться, что специальная утилита с названием HControl.exe располагается в списке автозагрузок. Вообще при установке ATKPackage она должна попадать туда автоматически.
Причины, почему не работает клавиша fn на ноутбуке
Для начала — об основных причинах, по которым может не функционировать Fn на клавиатуре ноутбука. Как правило, с проблемой сталкиваются после установки Windows (или переустановки), но не всегда — та же ситуация может возникнуть после отключения программ в автозагрузке или после некоторых настроек БИОС (UEFI).
В подавляющем большинстве случаев ситуация с неработающей Fn бывает вызвана следующими причинами
- Не установлены специфичные драйверы и ПО от производителя ноутбука для работы функциональных клавиш — особенно если вы переустановили Windows, а затем использовали драйвер-пак для установки драйверов. Также, возможно, что драйверы есть, например, только для Windows 7, а вы установили Windows 10 (возможные решения будут описаны в разделе про решение проблем).
- Работа клавиши Fn требует запущенного процесса утилиты производителя, но эта программа была убрана из автозагрузки Windows.
- Поведение клавиши Fn было изменено в БИОС (UEFI) ноутбука — некоторые ноутбуки позволяют изменять настройки Fn в БИОС, также они могут измениться при сбросе БИОС.
Чаще всего причиной оказывает пункт 1, но далее рассмотрим все варианты по каждой из вышеуказанных марок ноутбуков и возможные сценарии исправления проблемы.
Клавиша Fn на ноутбуках Sony Vaio
Несмотря на то, что ноутбуке Sony Vaio уже не выпускаются, вопросов по установке драйверов на них, в том числе для включения клавиши Fn очень много, связано это с тем, что очень часто драйверы с официального сайта отказываются устанавливаться даже на ту же ОС, с которой поставлялся ноутбук после ее переустановки, а тем более на Windows 10 или 8.1.
Для работы клавиши Fn на Sony обычно (некоторые могут отсутствовать для конкретной модели) требуются следующие три компонента с официального сайта:
- Sony Firmware Extension Parser Driver
- Sony Shared Library
- Sony Notebook Utilities
- Иногда — Vaio Event Service.
Загрузить их можно с официальной страницы https://www.sony.ru/support/ru/series/prd-comp-vaio-nb (или можно найти по запросу «ваша_модель_ноутбука + support» в любом поисковике, если на русскоязычном сайте вашей модели не оказалось). На официальном российском сайте:
- Выберите вашу модель ноутбука
- На вклакде «ПО и загрузки» выберите операционную систему. Несмотря на то, что в списках может присутствовать Windows 10 и 8, иногда нужные драйверы доступны только если выбрать ту ОС, с которой ноутбук изначально поставлялся.
- Скачайте необходимое ПО.
А вот далее могут возникнуть проблемы — не всегда драйверы Sony Vaio желают устанавливаться. На эту тему — отдельная статья: Как установить драйверы на нотубук Sony Vaio.
Как включить клавиши F1-F12 на ноутбуке
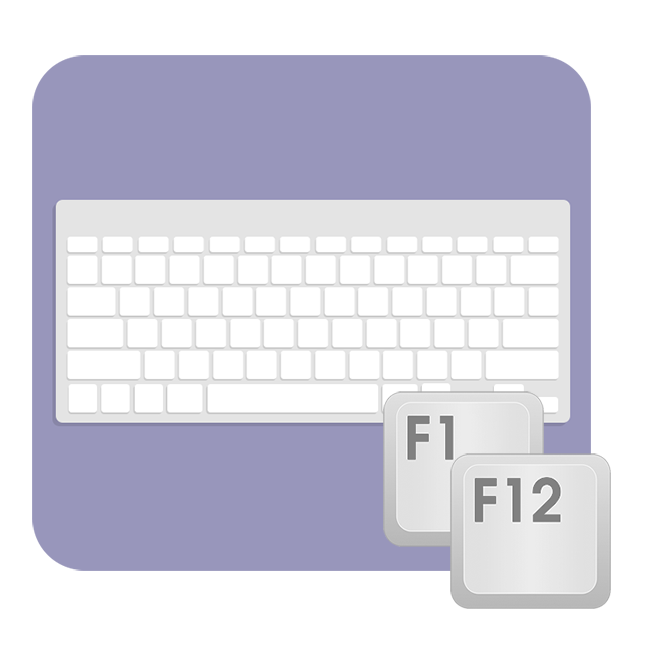
По умолчанию на ноутбуках кнопки от F1 до F12 выполняют дополнительные функции, заложенные производителем. Они обозначаются отдельным цветом и служат для переключения датчиков и выполнения мультимедийных функций.

Для использования возможностей F1-F12 приходится зажимать специализированную кнопку Fn.

Способ 1: BIOS
Приоритет клавиш изменяется одной функцией, для этого войдите в BIOS и выполните настройку согласно инструкции дальше.
Шаг 1: Открытие BIOS
В BIOS можно изменить различные параметры операционной системы, в том числе принцип работы клавиш F1-F12
Чтобы войти в БИОС, выключите ноутбук, далее запустите его и обратите внимание на окно первичного включения — в нем будет указана кнопка для запуска настроек подсистемы. На разных моделях ноутбуков она может отличаться, часто это DEL, как показано на скриншоте ниже
Иногда используется сочетание Ctrl+Alt+Esc, Ctrl+F8 или Ctrl+F2. Ещё может применяться F2, F1, F8 или F12, как показано ниже. В данном случае может понадобиться зажать Fn вместе с F-кнопкой.
Обратите внимание на строку, содержащую слово SETUP, – в ней будет указана функциональная клавиша. Пункт располагается внизу либо в центре
Нажмите эту кнопку во время запуска устройства. Делайте это быстро, так как BIOS возможно открыть только в течение нескольких секунд после включения ноутбука. В случае неудачи перезагрузите устройство и попробуйте нажать снова.
Вот так может выглядеть окно БИОС, в которое нужно попасть:
На современных устройствах экран может отличаться по дизайну и цвету фона, но в целом успешное попадание в настройки определить легко.
Шаг 2: Изменение настроек
Для изменения настроек используйте кнопки со стрелками на клавиатуре. Нажатия влево и вправо изменяют раздел, а вниз и вверх перемещают по выбранному разделу. Клавиша Enter отвечает за выбор выделенного пункта и подтверждения действия. Современные ноутбуки поставляются с интерфейсом UEFI, который поддерживает управление мышкой, в таком случае необходимо дополнительно нажать на меню «Advanced Mode» для входа в BIOS.
В настройках BIOS необходимый параметр может отличаться в зависимости от типа ноутбука, поэтому рассмотрим несколько возможных вариантов дальнейших действий.
Чаще открыть раздел настроек для инверсии F1-F12 можно следующим образом:
- При помощи стрелки вправо на клавиатуре перейдите в раздел «System Configuration».
- Кнопкой со стрелкой вниз выберите функцию «Action Keys Mode».
- Нажмите Enter, укажите параметр «Disabled» и подтвердите нажатием на Enter.
Производитель Toshiba расположил необходимые настройки в следующем месте:
- Перейдите в раздел «Advanced».
- Далее выберите «Function Keys Mode (without pressing Fn first)» и сделайте переключение на «Standard F1-F12 mode».
На HP, DELL и некоторых китайских ноутбуках расположение такое:
- Выберите пункт «Advanced».
- Выделите надстройку «Device Configuration» (ещё может называться «Function Key Behavior»).
- С помощью стрелочки вправо переключите положение на «Fn Key Switch» (либо на «Function Key»).
После отключения функциональной кнопки Fn сохраните настройки по нажатию на F10. Появится окно подтверждения, где выберите «Yes» и нажмите Enter. Ноутбук перезагрузится автоматически и изменения будут применены.
Способ 2: Центр мобильности Windows
В ноутбуках DELL и некоторых других производителей доступно переключение назначения F1-F12 на ходу при помощи центра мобильности Виндовс. Проверьте такую возможность у себя:
- Нажмите сочетание клавиш Win + X и выберите «Центр мобильности» в появившемся контекстном меню.
- В новом окне найдите строку «Function Key Row».
- Измените параметр на «Function key».
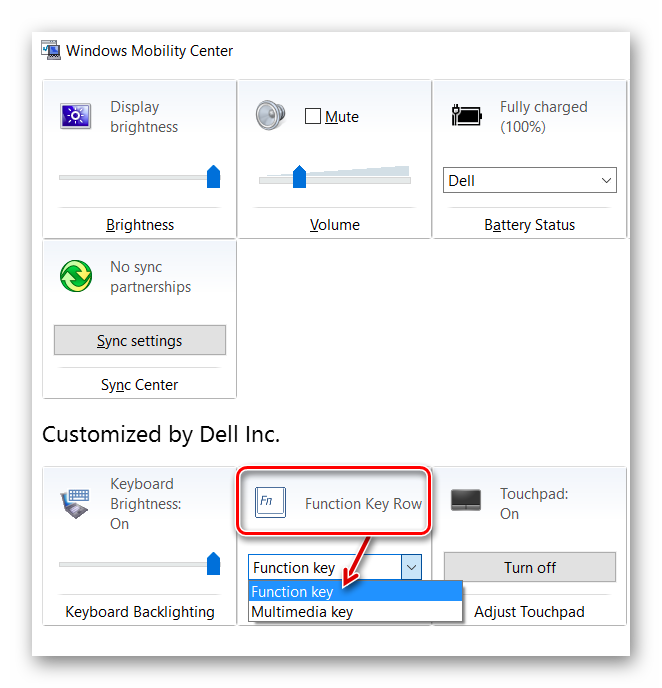
Теперь при нажатии на кнопки F1-F12 будут работать стандартные возможности Windows, а переключение второстепенных функций осуществляться при зажатой клавише Fn.
Как включить клавиши F1-F12
Блок функциональных клавиш используется как на ноутбуке, так и на многих подключаемых к компьютеру клавиатурах в качестве исполнения основных функций F1-F12, а также мультимедийных. Для управления переключением режима применяется кнопка Fn.
Применение клавиши Fn на клавиатуре ноутбука
Так, в большинстве случаев функциональные клавиши по умолчанию настроены на срабатывание именно F1-F12. Для выполнения же альтернативных функций, то есть, чтобы можно было с их помощью управлять яркостью дисплея, звуком и прочими параметрами, требуется ещё и нажатие Fn вместе с нужной F-клавишей.
При этом на некоторых моделях ноутбуков (НР и др.) функциональные клавиши по умолчанию настроены как мультимедийные, а пользоваться ими в привычном режиме выполнения действий F1-F12 можно при одновременном нажатии с Fn.
Не все пользователи могут оценить такую креативность производителей, поскольку многие предпочитают в основном применять первостепенные опции F-клавиш, а не мультимедийные. Например, играя в компьютерные игры, где важна скорость реакции, или, работая со специальным софтом, для удобства чаще всего пользуюсь некоторыми кнопками из ряда F1-F12. Не совсем комфортно постоянно нажимать ещё и Fn для необходимого отклика, когда более целесообразно будет выключить навязанный мультимедийный режим и использовать нужные клавиши сразу же по прямому назначению. Чтобы поменять приоритет настройка функциональных клавиш на ноутбуке выполняется в BIOS, где потребуется изменение одного параметра. Для этого делаем следующее:
- Идём в BIOS. Зажимаем нужную клавишу или комбинацию при включении ноутбука, какие конкретно жать кнопки зависит от модели устройства. Если нужно применить функциональную клавишу, нажатие Fn здесь не требуется, поскольку до старта ОС клавиши и так выполняют основные функции.
- Переходим к разделу System Configuration.
- Здесь ищем параметр Action Keys Mode, жмём Enter, значение с «Enabled» нужно изменить на «Disabled».
Изменения режима функциональных клавиш в BIOS
Изменяем режим клавиш в Dell BIOS
Теперь кнопки F1-F12 будут функционировать в стандартном режиме, а для применения мультимедийных опций потребуется нажатие Fn.
Причины и решения
Сразу стоит отметить, что причин возникновения рассматриваемой ситуации не так много, что не облегчает их решение.
1 вариант
Обратите внимание на имеющиеся клавиши на вашем клавиатурном блоке. Возможно, рядом с указанным блоком имеется выделенная кнопка, которая и отвечает за включение/отключение F1–F12
В современных ноутбуках подобное можно встретить крайне редко, но на уже устаревших моделях ранее располагались кнопки, которые имели название «F Lock» и «F Mode». Следовательно, если ваша модель имеет подобный функционал, то попробуйте просто нажать на нужную кнопку. Всё просто.
2 вариант
Второй вариант является стандартным и привычным действием при возникновении большинства проблем в работе компьютера. Это проверка драйверов программного обеспечения, в частности рассматриваемого устройства ввода/вывода информации. Для проверки актуальности сделайте следующее:
нажмите правой кнопкой мышки по ярлыку «Этот компьютер» (Мой компьютер) и выберите «Управление»;
Заключение
Представленные в статье способы помогут решить возникшую проблему практически на любом ноутбуке. Для начала рекомендуем проверить, не отведена ли под отключение горячих клавиш отдельная комбинация. Если таковой нет, то зайдите на сайт производителя и посмотрите, не предлагается ли пользователям отдельная утилита. В случае неудачи переходите к настройке через BIOS – способ сработает в большинстве случаев.
Клавиатура компьютера или ноутбука оснащена группами клавиш, каждая из которых выполняет различные задачи. Функциональные клавиши F1-F12, могут быть запрограммированы под определённые действия, поэтому их удобно использовать при работе с системой и софтом. Каждый пользователь в той или иной мере пользуется этими возможностями и чем больше имеет знаний о существующих функциях, тем легче взаимодействует с компьютером.
Применение кнопок и вариаций их комбинирования значительно ускоряет рабочий процесс. В сочетании со специальными клавишами или управляющей Fn (кнопка в наличии на клавиатурах ноутбуков, а также некоторых моделях подключаемых клавиатур для ПК) F1-F12 предлагают ещё больше функциональных возможностей, к которым можно получить доступ мгновенно вместо выполнения нескольких манипуляций с помощью мыши.
По большому счёту, полноценное управление компьютером возможно и без использования мышки, с использованием одной только клавиатуры, но ввиду того, что такой способ непривычен для рядового пользователя, он применяется лишь в отдельных случаях, например как временное решение в отсутствие манипулятора. При этом лучше запоминать и чаще использовать существующие функции, поскольку, чем больше клавиш и их комбинаций задействуется в процессах, тем быстрее и проще работать за компьютером.







