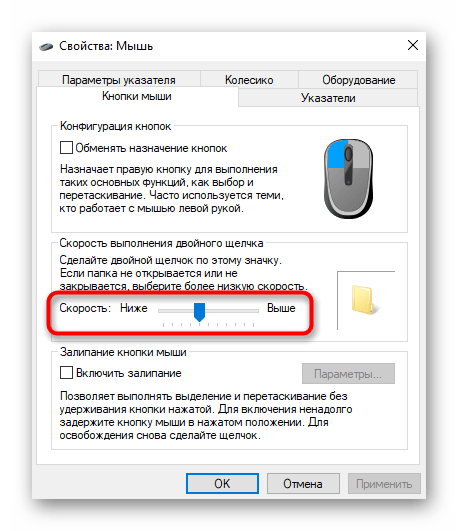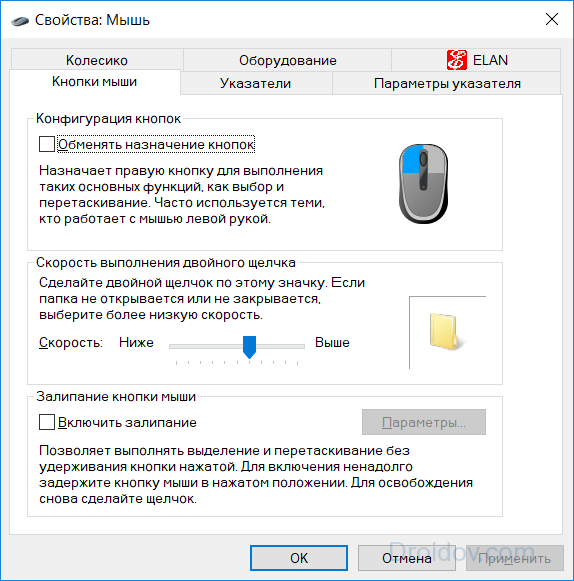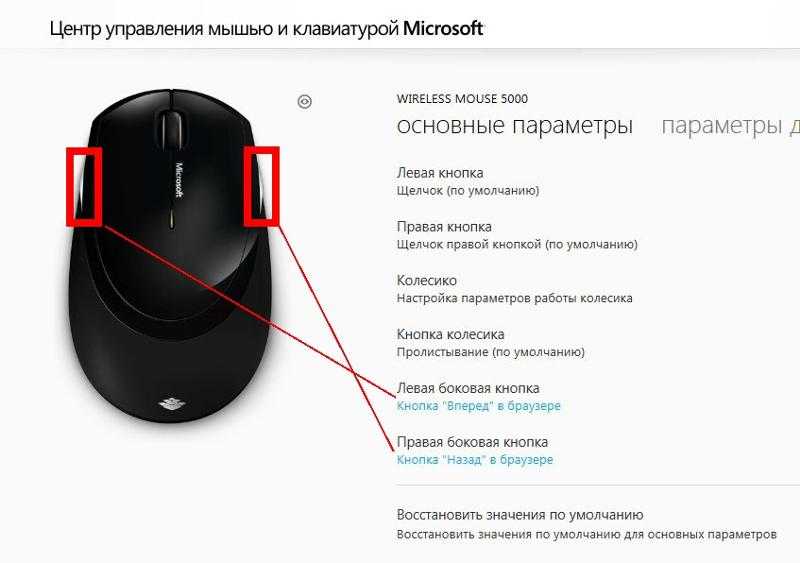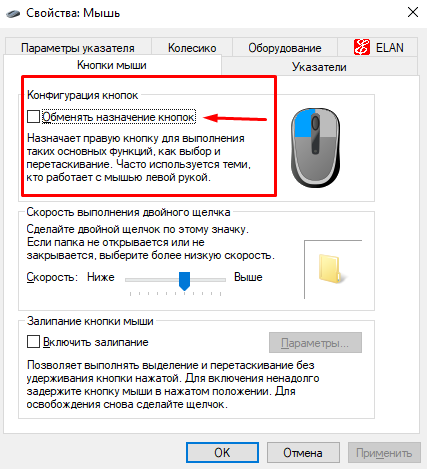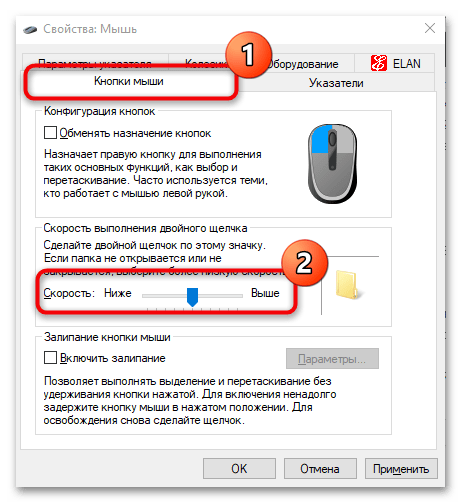После обновления Windows 10 не работает мышь: возможные причины и их решения

Доброго времени суток, друзья. Предлагаю сегодня поговорить о том, почему после обновления Windows 10 не работает мышь. Выбор темы неслучаен – за последнюю неделю я получил более десяти обращений по этому поводу. Кто-то обновился с «Семёрки» до «Десятки» и столкнулся с данной проблемой, а у некоторых мышь не работает после обновления драйверов. Будем выяснять причины поломок, и искать решения. Заодно разберёмся с отказами клавиатуры и тачпада, но начнём всё-таки с мыши.
Итак, после обновления Windows 10 не работает мышь – курсор не реагирует на движения мыши или вообще нет стрелки на экране монитора. Давайте выясним, почему так происходит и как с этим бороться. Мыши бывают разные – проводные (USB) и беспроводные (радио и bluetooth). Поговорим отдельно о каждой разновидности, но сначала попробуйте просто перезагрузить компьютер. Бывает, что причина неполадок оборудования – банальное зависание ПК или некорректная загрузка драйверов. Новый запуск системы легко решает такие проблемы.
С выходом десятой версии самой распространённой операционной системы пользователи столкнулись с новыми её лагами и отказами работать. Многие из них начали жаловаться на то, что после обновления компьютера до Windows 10, перестала функционировать мышь (часто не работает и клавиатура), подключенная в USB-порт.
Те же проблемы после обновления Windows 10 могут возникнуть не только на стационарном компьютере, но и на ноутбуке, если пользователь работает USB-мышью. Чтобы приступить к их устранению, сначала нужно выяснить, что именно требуется лечить, для этого выполняем следующие действия:

Если ничего из вышеперечисленного не помогло, то остаётся только откатить систему назад до рабочего состояния оборудования.

Беспроводная (радио)
Примерно треть всех пользователей жалуется на то, что после обновления Windows 10 перестала работать беспроводная мышь, работающая по радиоканалу. Расскажу, как она устроена – основной мышиный блок передаёт сигналы на радиопередатчик, который выглядит как флешка и вставляется в USB-порт.

Иногда мышь перестаёт работать после обновления каких-либо драйверов (причём даже на другие устройства). В таком случае нужно выполнить откат системы на дату, предшествующую установке злополучных «дров», причём делать это придётся из безопасного режима:

Кстати, я рекомендую перед любым обновлением, апгрейде конфигурации или ещё какими-нибудь кардинальными изменениями в системе, создавать точку её восстановления.

Bluetooth
Друзья, плавно переходим к вопросу о том, что делать, если после обновления системы до Windows 10 не работает bluetooth-мышь, которая отличается от предыдущей радиомышки тем, что соединяется с компьютером посредством технологии bluetooth (в большинстве современных ПК и ноутбуков данный приёмник встроен в системный блок).
Решения данной неприятности:
Если bluetooth-мышь не работает после установки каких-то драйверов, то также откатываем систему назад через вход в безопасный режим.

Процессор
А вот если мышка не сразу реагирует на клики, то проблема может быть другой. Например, медленный ответ от информации иногда объясняется высокой загруженностью процессора.
Почему на компьютерах наблюдается такое явление? Вариантов очень много. Среди самых распространенных выделяют следующие:
- большое количество функционирующих программ;
- несоответствие компьютера системным требования операционной системы;
- вирусы;
- долгая работа оборудования без выключения или перезагрузки;
- нехватка места на жестком диске для нормальной работы ОС.
В любом случае нужно обеспечить процессору разгрузку. Рекомендуется закрыть многочисленные программы, работающие в фоновом режиме, а также перезагрузить машину. Лучше дать ей несколько часов отдохнуть. Далее пользователь должен возобновить попытку подключения мышки. Проблема должна исчезнуть.
Курсор мыши не двигается, но мышь работает: причины
Приступая к рассмотрению причин, нужно сделать акцент на разделении этих устройств по типам. Проще всего с устранением проблем дела обстоят, когда используются стандартные устройства, подключаемые к компьютерам и ноутбукам посредством специального штекера или через USB-порты.
В случае с беспроводными манипуляторами или нестандартными моделями, предназначенными для игр, причин того, что кнопки мыши работают, а курсор не двигается, может быть гораздо больше.
Однако среди наиболее часто встречающихся проблем можно отметить следующие:
- загрязнение поверхности;
- неправильное подключение или включение устройства;
- несовместимость и другие проблемы с USB-портом;
- некорректно установленные, отсутствующие или устаревшие драйверы;
- воздействие вирусов.
Ремонт мышей
После того как я перевернул свою мышку я увидел очень много волосинок в том отверстии откуда направленный луч исходит. Эти волоски и были причиной зависания курсора. Каким то образом они забились туда, что полностью удалить в таком положении мне их не удалось. Пришлось разбирать.

Разбор мыши не составляет ни какого труда. Просто нужно открутить болтик(и) и снять верхнюю крышку.

Дальше везде где тока видно удалите пыль, волосы и всякую гадость в виде тараканов и клопов. шутка, хотя наверное и такое возможно. Самое главное удалите волоски из под пластика на который падает луч. н а фото это средняя стрелка. Пыли накопилось не мало скажу я Вам. В моём случае основным виновником оказался домашний кот, который любит поспать на компьютерном столе.

После сих процедур курсор у меня ожил и больше не тормозит.
5 исправлений для зависания мыши на ноутбуке
Вот 5 исправления, которые помогли другим пользователям решить проблему зависания мыши на ноутбуке. Возможно, вам не придется пробовать их все; просто продвигайтесь вниз по списку, пока не найдете тот, который вам подходит.
Чтобы правильно ориентироваться в системе, вы можете переключиться на сенсорную мышь, если вы используете внешнюю мышь и наоборот.
- Проверьте наличие физических проблем
- Попробуйте использовать функциональные клавиши
- Проверить свойства мыши
- Обновите драйверы вашего устройства
- Запустить сканирование SFC
Исправление 1: Проверить наличие физических проблем
В зависимости от того, какая мышь не работает:
- Если это мышь тачпада, перейдите к Fix 2 .
- Если это внешняя мышь, попробуйте другой порт, другую работающую мышь и замените/перезарядите батарею (если она есть), чтобы посмотреть, решит ли это проблему. Если нет, переходите к Исправление 2 .
Исправление 2: Попробуйте использовать функциональные клавиши
Иногда проблема с неподвижностью мыши возникает только потому, что вы неосознанно нажали функциональные клавиши и отключили трекпад. В этом случае нам, возможно, придется снова нажать клавиши, чтобы включить его. Вот как:
- На клавиатуре удерживайте клавишу Fn и нажмите клавишу сенсорной панели ( или F7 , F8 , F9 , F5 , в зависимости от марки ноутбука вы используете).
- Переместите указатель мыши и проверьте, устранена ли проблема с зависанием мыши на ноутбуке . Если да, то отлично! Но если проблема не исчезнет, перейдите к Fix 3 ниже.
Fix 3: Отметьте Свойства мыши
Другой возможной причиной этой проблемы с застреванием мыши является отключение трекпада. Чтобы отвязать мышь:
- На клавиатуре нажмите клавишу с логотипом Windows , затем скопируйте & вставьте main.cpl в поле и нажмите OK .
- Щелкните вкладку Настройки устройства > ваше устройство > Включить > Применить > ОК .
- Надеюсь, на этот раз ваша мышь разморозится и будет работать нормально. Если проблема не исчезнет, попробуйте Исправить 4 ..
Исправление 4: Обновите драйверы вашего устройства
Эта мышь зависает на ноутбуке. Проблема может также возникают, если вы используете неправильные или устаревшие драйверы мыши. Поэтому вам следует обновить драйвер мыши, чтобы увидеть, решит ли он вашу проблему. Если у вас нет времени, терпения или навыков для обновления драйвера вручную, вы можете сделать это автоматически с помощью Driver Easy .
Driver Easy автоматически распознает вашей системе и найдите для нее подходящие драйверы. Вам не нужно точно знать, на какой системе работает ваш компьютер, вам не нужно рисковать загрузкой и установкой неправильного драйвера, и вам не нужно беспокоиться об ошибке при установке. Driver Easy справится со всем этим.
Вы можете автоматически обновлять драйверы с помощью Free или Pro-версию Driver Easy. Но с версией Pro требуется всего 2 клика (и вы получаете полную поддержку и 30-дневную гарантию возврата денег):
1) Загрузите и установите драйвер Легкий.
2) Запустите Driver Easy и нажмите кнопку Сканировать сейчас . Затем Driver Easy просканирует ваш компьютер и обнаружит все проблемные драйверы.
3) Нажмите Обновить все , чтобы автоматически загрузить и установить правильная версия всех драйверов, которые отсутствуют или устарели в вашей системе (для этого требуется версия Pro — вам будет предложено обновить, когда вы нажмите Обновить все).
4) Перезагрузите компьютер и посмотрите, не зависла ли мышь на ноутбуке проблема решена. Если да, то поздравляю! Но если проблема не исчезнет, попробуйте Исправление 5 , описанное ниже.
Исправление 5: Запустите сканирование SFC
Проверка системных файлов ( SFC ) — это удобная функция в Windows, которая помогает сканировать системные файлы и восстанавливать отсутствующие или поврежденные системные файлы (в том числе связанные с проблемой зависания мыши. ).
Вот как запустить сканирование SFC :
1) На клавиатуре нажмите Windows клавиша с логотипом и введите cmd . Затем щелкните правой кнопкой мыши Командная строка и выберите Запуск от имени администратора .
2) В окне командной строки введите sfc/scannow и нажмите Enter .
SFC потребуется некоторое время, чтобы заменить поврежденные системные файлы новыми, если обнаружит любой, так что проявите терпение.
3) Перезагрузите компьютер. Надеюсь, проблема с зависанием мыши на ноутбуке уже решена..
Электропитание
Этот последняя причина, по которой мышь, подключенная к компьютеру, не реагирует. Всеми виной настройки электропитания. Чаще всего встречается данная проблема на ноутбуках.
Как показывает практика, после этого работа мышки налаживается. На самом деле все не так уж и трудно. Достаточно перебрать все возможные варианты. Только так получится на 100% понять, в чем же дело. Торопиться с приобретением нового оборудования тоже не стоит. Вполне вероятно, что можно обойтись без него.
Если пользователь сомневается в своих силах, можно отнести компьютер вместе с неисправным оборудованием в сервисный центр. Там быстро помогут не только диагностировать, но и исправить любую компьютерную проблему. Как именно поступить? Окончательное решение всегда остается за пользователем!
Одна из неприятностей, которая может случиться при работе на компьютере – зависшая мышка. Согласитесь, работать в Windows с помощью этого манипулятора чрезвычайно удобно: кликами правой или левой клавиши можно и переключаться от одной задачи к другой и управлять всеми процессами ОС.
Итак, это случилось: курсор не движется
, система на клики клавиш не реагирует. Во-первых, определяем тип используемого вами манипулятора. Смотрим, через какой порт — PS/2 или USB он подключён к вашему компьютеру. В первом случае мышь нельзя отсоединять или присоединять так называемым «горячим способом», то есть при работающем компьютере, так как есть вероятность короткого замыкания.
USB-мыши можно подсоединять-отсоединять горячим способом. Но первым делом всё же попробуйте перезагрузить компьютер – часто это помогает. Проверьте на другом компьютере, исправна ли сама мышь. Если там всё в порядке, проблема может быть с портом вашего системного блока или с программным обеспечением.
Загрузившись, Windows обнаружит новое устройство и заново установит для него драйверы. Иногда мышь перестаёт работать из-за аппаратного конфликта с новым ПО или оборудованием. Сначала проверяем это в «Безопасном режиме». При перезагрузке после короткого звукового сигнала сразу быстро нажимаем F8. Если в безопасном режиме манипулятор работает, удаляем недавно установленное ПО и оборудование и загружаем систему в нормальном режиме.
Внезапно появились проблемы с мышью в Windows? Левая кнопка иногда не работает и нужно 3-4 раза кликнуть, чтобы запустить программу или ярлык на рабочем столе? Почему возникает такая неполадка и что делать для её устранения.
Одной из наиболее раздражающих неполадок мыши является проблема с её левой кнопкой. Возникает ситуация, когда вдруг без видимых причин не работает левая кнопка мыши или она начала через раз реагировать на клики пользователя.
Каждый четвёртый или пятый щелчок не воспринимается системой, такое поведение сильно раздражает, потому что затрудняет работу на компьютере – вместо двойного клика по ярлыку программы иногда нужно кликнуть 3 или 4 раза. Это касается и выполнения каких-либо действий – хотим быстро выделить, например, группу ярлыков на рабочем столе, для перетаскивания их курсором мыши, но оказывается, что левая кнопка не срабатывает. Почему же левая кнопка не всегда реагирует на клики пользователя?
Конечно же, проблема может быть в самой мышке и повреждение является чисто техническим. Левая кнопка изношена и не всегда реагирует на клики. В этом случае её нужно отремонтировать или купить новую мышь.
Но прежде чем это сделать, нужно проверить работает ли она на другом компьютере или — если есть такая возможность – подключите другую исправную мышь к компьютеру. Таким образом, сможете исключить или подтвердить её техническую неисправность. Но если, вы подключите проблемную мышь к компьютеру своего друга и она будет правильно работать, то это значит, что проблемы с вашим ПК. Тогда нет смысла покупать новую мышь – следует искать решение в настройках Windows 10.
Что делать, если не работает нажатие на колесико мыши?
Если не работает нажатие на колесико мыши, это тоже может свидетельствовать о программной или физической ошибке. Многие способы исправления такие же, как и в случае с неработающей прокруткой, поэтому мы их подробно рассматривать не будем, лишь только отметим, что они могут помочь.
Если совсем не работает нажатие
Что делать, когда не работает кнопка колесика мыши:
- Перезагружаем ПК.
- Пробуем сменить несколько разных разъемов.
- Переподключаем беспроводную мышь, удалив ее драйвер с устройства и установив заново.

- Устанавливаем новый драйвер или откатываем к прошлой версии, в которой кнопка работала.
- Убираем все те программы, которые напрямую или косвенно отвечают за работу мыши. Рекомендуем проверить работает ли колесико мыши в целом. Для этого следует загрузиться в безопасном режиме, где не запускаются посторонние программы.
- Ремонтируем мышь. Поломаться мог энкодер или сам вал, на котором и находится колесико.
Также стоит упомянуть, что не все мыши позволяют нажимать на колесико. В старых, дешевых моделях такая возможность может просто отсутствовать.
Если не нажимается колесико мыши в играх, браузере и т. п.
Что касается каких-то приложений и игр, то здесь далеко не все из них поддерживают нажатие средней кнопки мыши. Изначально стоит проверить, есть ли возможность использования клавиши в данной программе. Также она может работать только в конкретном меню, а в остальных – нет.
Инструкция по работе колесика мыши:
- Выключаем макросы. На среднюю клавишу могут быть назначены какие-то другие кнопки или действия, которые в данной игре не приводят к какому-то заметному результату при определенных условиях. Все программы, которые позволяют настраивать макросы, лучше временно отключить.
- Удаляем Logitech Options. Из-за этой утилиты часто не работает колесико мыши.
- Переназначаем клавишу. В настройках можно изменить назначение кнопки.

- Выключаем все дополнения игры или программы.
- Переустанавливаем софт.
Как подключить Bluetooth мышь к ноутбуку: Видео
Мышь
может перестать работать
из-за нескольких причин. В этой статье рассмотрены основные поломки мыши и методы их устранения.
Предупреждение: Если у Вас мышь с разъемом PS/2, то прежде чем отсоединять или подключать мышь, обязательно выключайте компьютер.
Мышь не работает — Что делать?
Мышь перестала двигаться
Если мышь перестала двигаться, то проверьте следующее:
1. Проверьте соединение провода мыши с компьютером. Выключите компьютер, перевоткните мышь и включите компьютер.
2. Проверьте ножки разъема мыши. Если одна из ножек разъема мыши PS/2 согнулась, то выпрямите ее. Если ножка поломалась, то Вам необходимо заменить кабель:
3. Переустановите драйвера. Для этого запустите . Нажмите на «+» во вкладке Мыши и иные указывающие устройства
и удалите Мышь
. Затем нажмите правую кнопку мышки на самой верхней графе списка с именем Вашего компьютера и выберите Обновить конфигурацию оборудования
:

Не работает беспроводная мышь — Что делать?
Если у Вас беспроводная мышь, то попробуйте выполнить следующее:
1. Одна из самых распространенных причин не работающей беспроводной мыши — это севшие батарейки. Замерьте вольтметром напряжение мыши и сравните со значением, которое должно быть. Если батарейки сели, то замените их.
2. Попробуйте использовать другой порт USB для подключения ресивера.
3. Попробуйте переустановить драйвера. Как это сделать описано выше.
4. Если есть другое беспроводное устройство в непосредственной близости от Вашей мышки, то возможно создаются помехи. Попробуйте отключить другое устройство и протестировать работу мыши, предварительно перезагрузив компьютер.
5. Выполните синхронизацию мыши с приемником. Для этого, нажмите на кнопку ресивера (она должна начать мигать). Затем нажмите на маленькую кнопку «Подключение», которая располагается в нижней части мыши.
Мышь плохо двигается
Если у Вас мышь плохо двигается, то требуется чистка.
Кнопка мыши плохо нажимается или не нажимается совсем
При такой неисправности, проверьте место нажатия на кнопку на корпусе мыши. Бывает оно стирается со временем. Если это так, то можно с помощью паяльника восстановить стертость.
Если корпус мыши нормальный, то требуется замена кнопки мыши. Для этого отпаяйте среднею кнопку мыши (в основном она не используется) и припаяйте вместо не исправной.
Совет. Если мышь также не работает, попробуйте протестировать мышь на другом компьютере. Если у Вас мышь с разъемом PS/2, то попробуйте использовать мышь с разъемом USB.
С трудом двигается мышь? не реагирует на движения? Или проблемы с колесиком и нажатием клавиш? Давайте разберемся, что делать, если компьютерная мышка стала плохо работать
?
Общие неисправности и поломки
Случай 1. Если у вас не работает мышь на компьютере, или работает, но со странностями. Начните с того, что переключите её в другой USB порт.

Очень часто, особенно на старых операционных системах, которые стоят на ПК не менее 3-4 лет возникают внутренние конфликты устройств, когда одно у другого начинает отбирать системные ресурсы (прерывания). Либо по какой-то причине сбоит хост-контроллер, что тоже не хорошо. Если в другом порту манипулятор снова ожил, то вам надо разбираться с работой контролера USB на материнской плате. Возможно придется покупать отдельный, подключаемый в разъём PCI. Правда я сталкивался со случаем, когда беспроводная мышь при включении в другой порт оживала, но минут на 15-20, после чего опять умирала. Проверка на другом ПК показала те же симптомы. Заменил по гарантии.
Примечание: Владельцам устройств подключаемых через разъём PS/2 в этом смысле не повезло, так как он на материнской плате один.
Можно попробовать переустановить драйвер мыши. Заметьте — делать всё будем только клавиатурой. Нажимаем комбинацию клавиш Win+R и в строку «Открыть» вводим mmc devmgmt.msc и жмём Enter.

Запустится диспетчер устройств Windows. Нажимаем на «Tab» чтобы перейти в список и с помощью курсорной стрелочки вниз спускаемся к разделу «Мыши и иные указывающие устройства». Жмём стрелочку вправо чтобы развернуть раздел. Там и будет ваша мышка. Спускаемся вниз чтобы курсор встал на строчку.

Нажимаем на кнопку вызова контекстного меню, которая расположена рядом с правым «Ctrl». В появившемся меню надо выбрать пункт «Удалить». Теперь желательно перезагрузить компьютер, после чего Windows снова распознает устройство и установит драйвер мыши.
Случай 2. Курсор периодически начинает дрожать или двигаться. Невозможно четко его навести на объект. Как правило, это говорит о том, что оптический сенсор мышки пора бы почистить от налипшей пыли и грязи с помощью ватной палочки. Такой же эффект бывает когда вместо коврика используется поверхность стола. Во-первых, она не у всех чистая. А во-вторых, многие дешёвые компьютерные грызуны очень плохо работают на глянцевых и полированных поверхностях. Попробуйте подложить коврик и посмотрите на результат.
Случай 3. Не работает или срабатывает через раз одна из кнопок. К сожалению, обычно это говорит об аппаратной неисправности компьютерной мыши — кнопка вышла из строя из-за через чур сильных нажатий, либо просто отработала своё. Тут стоит разобрать манипулятор и посмотреть не попало ли что нибудь внутрь. Например, кожура от семечки.

Так как обычно выходит из строя левая клавиша (её чаще всего нажимают) то можно попробовать поменять её местами со средней кнопкой. Конечно же, если это возможно технически на данной модели. Правда тут уже потребуются некоторые навыки ремонта и работы с паяльником.
Как убрать двойные нажатия мыши Logitech?
Парадоксально, но довольно часто проблема появляется у новых мышек Logitech. Компания на официальном уровне подтвердила, что она знает о неполадках, поэтому предлагает варианты их исправления.
- https://besprovodnik.ru/kak-ubrat-dvojnoj-klik-na-myshke/
- https://sector-pc.ru/blog/pro-kompyutery/remontiruem-pk/remont-periferijnykh-ustrojstv/kak-ispravit-problemu-s-dvojnym-klikom-myshi.html
- https://webtous.ru/poleznye-sovety/test-myshki-na-dabl-klik-i-sposoby-ustraneniya-problemy.html
- https://rulus.ru/%D0%A7%D1%82%D0%BE_%D0%B4%D0%B5%D0%BB%D0%B0%D1%82%D1%8C,_%D0%B5%D1%81%D0%BB%D0%B8_%D0%BC%D1%8B%D1%88%D1%8C_%D0%B4%D0%B5%D0%BB%D0%B0%D0%B5%D1%82_%D0%B4%D0%B2%D0%BE%D0%B9%D0%BD%D0%BE%D0%B9_%D0%BA%D0%BB%D0%B8%D0%BA_%D0%B2%D0%BC%D0%B5%D1%81%D1%82%D0%BE_%D0%BE%D0%B4%D0%B8%D0%BD%D0%B0%D1%80%D0%BD%D0%BE%D0%B3%D0%BE
- https://lumpics.ru/how-to-fix-double-click-on-mouse/
- https://GamesQa.ru/kompyutery/dvojnoe-nazhatie-u-myshi-logitech-prichiny-i-resheniya-12509/
Разновидности мышек для ноутбука
Чтобы разобраться, какие проблемы могут возникнуть с компьютерной мышью, необходимо понимать, в чем заключаются основные отличия между разными видами мышей.
Проводная
Это самый распространенный тип мышек, который считается универсальным. Более старые модели имеют интерфейс PS/2 и подходят только для древних стационарных компьютеров, потому что в ноутбуках и новых ПК попросту нет интерфейса PS/2.
Что касается ноутбуков или планшетов с док-станцией, то они поддерживают USB-интерфейс и соответствующие мышки. Мыши, изготовленные специально для ноутбуков, обычно имеют компактный размер и меньшую длину кабеля. Данный кабель как раз таки и является основным минусом проводной мыши, потому что он несколько ограничивает свободу пользователя. Но зато он не позволит мыши «сесть» в самое неподходящее время.
Беспроводная
Беспроводные мышки для ноутбука имеют различные интерфейсы: радио-интерфейс, Wi-Fi, Bluetooth или Wireless+USB. Они считаются самыми удобными и мобильными, поскольку для подключения к компьютеру им требуется только небольшая база, которая вставляется в USB-разъем и выступает за пределы ноутбука не более, чем на несколько миллиметров. Минус беспроводных мышек – периодическая смена батареек. Однако хорошие батарейки или аккумуляторы позволяют надолго забыть об этом.
Тачпад
Тачпад тоже можно назвать самой простой мышкой, состоящей из двух сенсорных кнопок (иногда добавляется скролл). Он может располагаться как на нижней панели ноутбука, так и на отдельной клавиатуре.
Кроме основных перечисленных видов, производители начинают создавать всевозможные гибриды – мышки с выдвигающимся кабелем, с подзарядкой и т. д. Это позволяет скомпенсировать недостатки каждого вида и уменьшить вероятность поломки.
Мышка не реагирует на движение, светится но не работает
 Даже если вся «начинка» компьютера работает как часы, но невозможно что-либо сделать при помощи мыши, это практически полностью блокирует возможность использования вашей машины. Конечно, можно ухищряться, используя клавиатуру, но это так неудобно…
Даже если вся «начинка» компьютера работает как часы, но невозможно что-либо сделать при помощи мыши, это практически полностью блокирует возможность использования вашей машины. Конечно, можно ухищряться, используя клавиатуру, но это так неудобно…
В чём же причины возникающих проблем? Несмотря на кажущуюся простоту, нормальное функционирование мыши требует задействования ряда программных и аппаратных ресурсов. Достаточно разладиться любому из этих компонентов, как происходит дестабилизация всей работы устройства. Иногда бывает и так: мышь работает (индикатор подключения светится и система видит устройство, но вот только курсор намертво влип в одно место).
Работа мыши не сводится только к перемещению курсора. Она подразумевает также, что все кнопки нажимаются, и функционирует колёсико прокрутки. Что же делать, однако, если все остальные моменты в порядке, и лишь курсор совершенно бесполезен – никуда не двигается и на ваши действия не реагирует?
Прежде всего, перезагрузите компьютер. Подавляющее большинство программных сбоев будут устранены при этом автоматически. Если же не вышло – тогда перезагрузитесь в безопасном режиме и удалите последние программы (драйвера), которые были установлены непосредственно перед выходом мыши из строя. Это особенно касается тех случаев, когда беспроводная мышь не реагирует на движение.
Неплохо бы ещё попробовать сменить ЮСБ-порт. Ведь нельзя исключать, что конкретный разъём вышел их строя полностью либо частично. Если дело именно в этом, то переподключение автоматически решит вашу проблему.
Следующий шаг – переустановка драйверов мышь. Те, что установлены сейчас, надо удалить; затем – перезагрузить компьютер (чтобы удаление прошло до конца), и затем установить новые драйвера (желательно также с итоговой перезагрузкой). Скачивайте и устанавливайте только те драйверы, которые выложены на официальном сайте производителя!
Точно проверить работоспособность мыши легко: надо лишь подсоединить её к другому устройству. Годятся не только ноутбуки или компьютеры, но даже смартфоны, оснащённые хостом ЮСБ. Долго работать не нужно, следует убедиться, работает ли курсор там или нет.
Наконец, проверьте систему антивирусом как следует. Если он обнаружит заражение драйверов, их надо деинсталлировать и установить правильные (как это надо делать, вы уже знаете). В противном случае всё, что остаётся – это заменить мышь на новую. Увы, без дополнительных расходов не обойтись.
Замените отсутствующие или поврежденные системные файлы.
Щелчок левой кнопкой мыши на вашем ПК может перестать работать правильно, если некоторые важные системные файлы отсутствуют или повреждены. Мы рекомендуем запустить проверку системы и заменить все отсутствующие или поврежденные файлы с помощью Инструменты расширенной очистки системы Windows—Проверка системных файлов (SFC) и Обслуживание образов развертывания и управление ими (DISM).
Подключите свой компьютер к Интернету и выполните следующие действия.
- Нажмите клавиши Windows + X и выберите Командная строка (администратор) в меню быстрого доступа.
- Вставьте DISM / Online / Cleanup-Image / RestoreHealth в терминал командной строки и нажмите Enter.
Подождите, пока инструмент просканирует ваш компьютер на наличие поврежденных системных файлов. Затем переходите к следующему шагу, когда получите сообщение «Операция восстановления успешно завершена». Или когда индикатор прогресса достигнет 100%.
Учтите, что это может занять несколько минут, в зависимости от скорости вашего соединения и других факторов.
- Затем вставьте sfc / scannow в терминал и нажмите Enter.
Команда предложит средству проверки системных файлов (SFC) «проверить» отсутствие и повреждение системных файлов и заменить их копиями, загруженными с помощью средства DISM (на шаге № 2).
- Закройте окно командной строки и перезагрузите компьютер после завершения сканирования системы, особенно если Windows Resource Protection обнаружила какие-либо нарушения целостности.
Почему перестала работать компьютерная мышь. Или плохо работает компьютерная мышь, зависает курсор. Ремонт мышей, чистка пыли.
Доброго времени суток читатели блога MoyiZametki.ru. Очередная заметка посвящается ремонту компьютерной мыши. А именно оптической, а не механической мыши. Тут не будут рассматриваться все виды поломок т.к. я всех и не знаю а если бы и знал, то этому нужно было бы посвятить не одну статью. Заметил я однажды, что моя мышь плохо работает. Ну что значит плохо, а то что курсор временами стал заедать. Думал, думал пришлось разбирать мышку.
Почему не работает компьютерная мышь
После того, как я заметил, что курсор на экране как то стал притормаживать, а то и вообще останавливаться на несколько секунд, я первым делом подумал, что наверное это процессор зависает.
Заглянул в процессы и к моему удивлению обнаружил, что ни один из процессов не грузит систему. Более того бездействие системы было на 100%.
На ОЗУ (оперативная память компьютера) и файл подкачки грешить тоже думаю не стоит т.к. оперативки у меня достаточно да и файл подкачки находится на другом разделе.
Перегрев основных компонентов ПК тоже не подтвердился.
Почему же всё таки не работает мышка? думал я. И вот однажды меня осенило. Нужно заглянуть внутрь её. Заглянул и проблема была решена.
Ремонт мышей
После того как я перевернул свою мышку я увидел очень много волосинок в том отверстии откуда направленный луч исходит. Эти волоски и были причиной зависания курсора. Каким то образом они забились туда, что полностью удалить в таком положении мне их не удалось. Пришлось разбирать.

Разбор мыши не составляет ни какого труда. Просто нужно открутить болтик(и) и снять верхнюю крышку.

Дальше везде где тока видно удалите пыль, волосы и всякую гадость в виде тараканов и клопов. шутка, хотя наверное и такое возможно. Самое главное удалите волоски из под пластика на который падает луч. н а фото это средняя стрелка. Пыли накопилось не мало скажу я Вам. В моём случае основным виновником оказался домашний кот, который любит поспать на компьютерном столе.

После сих процедур курсор у меня ожил и больше не тормозит.
Несовместимые драйверы
Одним из первых портов, вызывающих проблемы с мышью в Windows 10, являются системные драйверы. Windows 10 заботится об обновлениях драйверов для большинства вашего оборудования. Тем не менее, он не всегда делает это правильно, и иногда он не всегда находит обновление драйвера после выпуска. Это не значит, что вы не можете установить обновление драйвера вручную.

Если у вас есть правильный драйвер
Если вы загрузили правильный драйвер, вам следует поискать драйвер в вашем компьютере. На следующей странице используйте опцию Обзор, чтобы найти драйвер, затем нажмите Далее. Драйвер установится. Перезагрузите систему, когда она завершится.
Если у вас нет правильного драйвера
Если вы не загрузили драйвер напрямую от производителя, выберите «Автоматический поиск обновленного программного обеспечения драйвера». Теперь Windows будет автоматически сканировать ваш компьютер и в Интернете для любых обновлений драйверов, и установите соответственно. Windows сообщит вам, если нет доступных обновлений.
Обновление драйвера недоступно
Если обновление драйвера недоступно, вы можете попробовать переустановить драйвер мыши вручную. Запишите имя мыши или сенсорной панели в диспетчере устройств, а затем перейдите на веб-сайт производителя. Производитель должен обеспечить загрузку последней версии вашего драйвера мыши.
Если вы не можете найти соответствующую загрузку на сайте производителя, выполните поиск в Интернете по запросу « для драйвера windows 10 мыши» или « для драйвера сенсорной панели windows 10». Должен появиться правильный драйвер для вашего оборудования.
Как только вы загрузите новый драйвер мыши, вернитесь в диспетчер устройств. Затем вернитесь в Свойства мыши и на вкладку Устройство. Выберите Удалить и следуйте инструкциям. Теперь установите драйвер мыши, который вы загрузили вручную, и перезапустите систему (см. « Если у вас есть правильный драйвер» выше).
Что делать, если мышка не работает?
- Проверьте работоспособность мышки на другом компьютере.
- Убедитесь, что мышиный разъем не погнут.
- Убедитесь, что клавиатурный и мышиный разъемы PS/2 не перепутаны.
- Удостоверьтесь, что USB разъем рабочий.
- Проверьте провод мышки.
- Проверьте настройки мышки в ОС.
- Откатитесь к предыдущей точке восстановления, если мышь перестала работать после установки какой-нибудь программы или есть подозрения на вирусы.
- Переустановите драйвера.
- Механически почистите мышку.
- Выбросьте мышку и купите новую! Слишком долгая мышиная возня того не стоит))
Надеюсь, данная статья поможет вам в решении такой незначительной, но весьма неприятной проблемы.
Все исправлено?
Я надеюсь, что одно из этих исправлений устранит проблемы с мышью или тачпадом
, Windows 10 — постоянно развивающаяся операционная система. Обновления, регулярно выпускаемые Microsoft, всегда будут иметь шанс что-то сломать где-нибудь в чьей-либо системе.
Система принудительного обновления не помогает, но если это обычная проблема (обновления драйверов вызывают проблемы с мышью), вы всегда можете заставить Windows 10 оставить свои рабочие настройки без изменений.
— на некоторое время, по крайней мере.
Были ли у вас проблемы с мышью в Windows 10? Было ли все исправлено путем обновления или переустановки драйверов? Дайте нам знать ниже!
Fix-10 Удалите любую старую мышь, которую вы не используете
Возможно, вы недавно сменили мышь и забыли удалить старые устройства с компьютера, и это вызывает у вас проблему. Выполните следующие действия, чтобы удалить все старые файлы мыши.
1. Нажмите клавишу Windows, введите «Настройки» и нажмите «Ввод».
2. В окне «Настройки» нажмите Tab, чтобы выделить первые настройки под названием «Система».
3. Нажмите клавишу со стрелкой вправо, чтобы перейти к настройкам «Устройства». Нажмите Enter, чтобы открыть настройки устройств.
4. Нажмите Tab, чтобы выделить параметр «Bluetooth и другие устройства». Снова нажмите Tab, чтобы выделить параметры из «Bluetooth и другие устройства».
5. Нажмите стрелку вниз, чтобы выделить ненужное устройство. Снова нажмите Tab, чтобы выделить «Удалить устройство», и нажмите Enter.
Мышь будет удалена с вашего компьютера.
Нажмите Alt+F4, чтобы закрыть настройки.
Перезагрузите компьютер и проверьте, можете ли вы найти указатель мыши на своем компьютере.
Альтернативно
Вы можете включить “Клавиши мыши” на клавиатуре и попробуйте исправить их.
Чтобы включить клавиши мыши-
1. Нажмите клавишу Windows + I вместе, чтобы открыть настройки. Теперь перейдите в раздел «Удобство доступа» > «Мышь» и включите клавиши мыши.
2. Теперь вы можете использовать цифровую клавиатуру в правой части клавиатуры, чтобы расположить указатель мыши и нажать 5, чтобы открыть элемент (предположим, что это двойной щелчок мыши).
Инструкции по работе с клавишами мыши–Нажатие 8 поднимет указатель мыши вверх, нажатие 2 опустит указатель мыши, 4 переместит указатель в левую часть экрана, а 6 переместит указатель в правую часть экрана.
Когда вам не понадобятся «Клавиши мыши», снова нажмите левый Shift + левый Alt + Num Lock, чтобы отключить их.
Программы для Windows, мобильные приложения, игры – ВСЁ БЕСПЛАТНО, в нашем закрытом телеграмм канале – Подписывайтесь:)