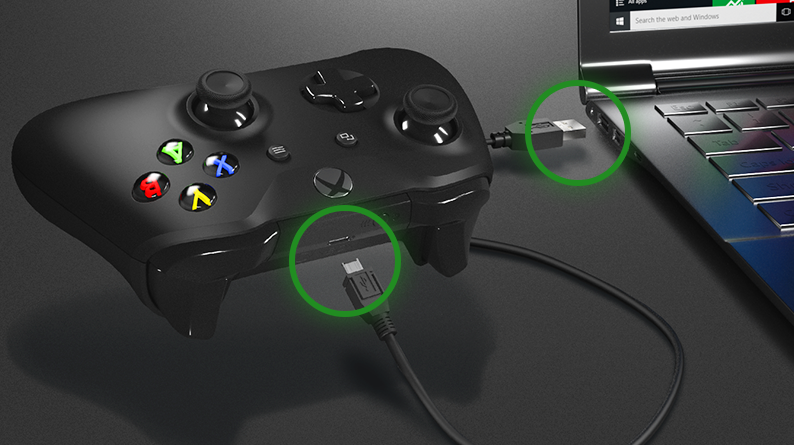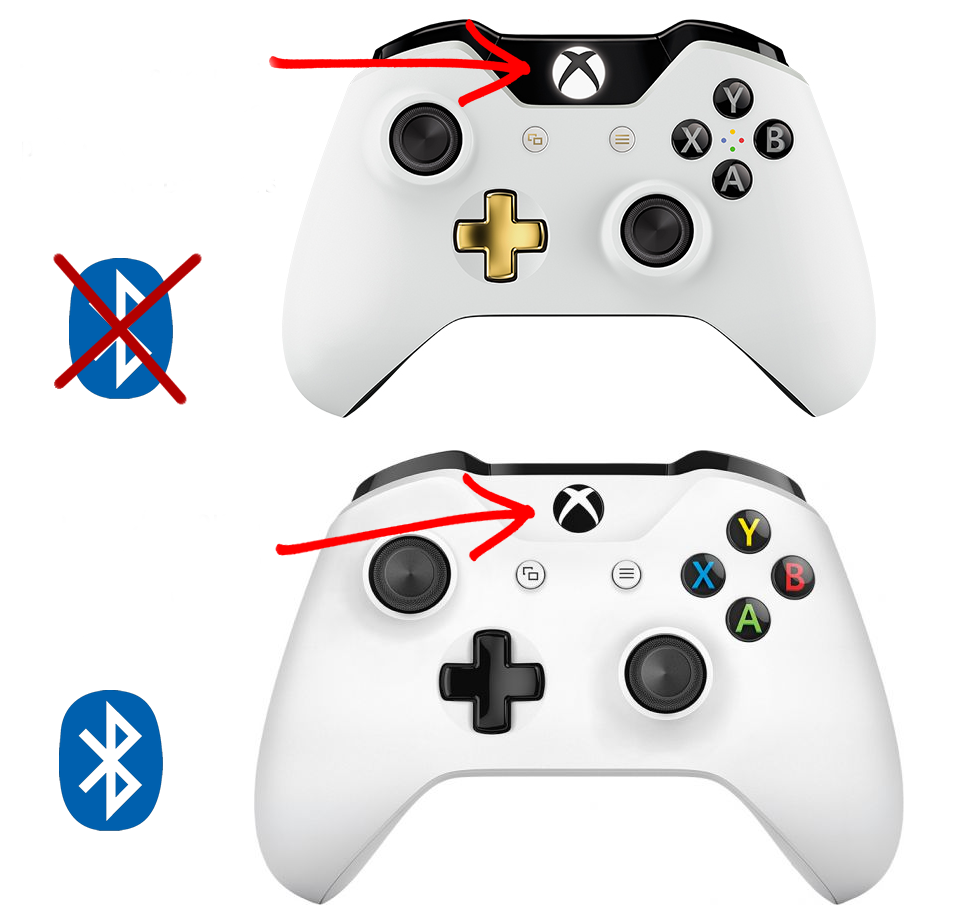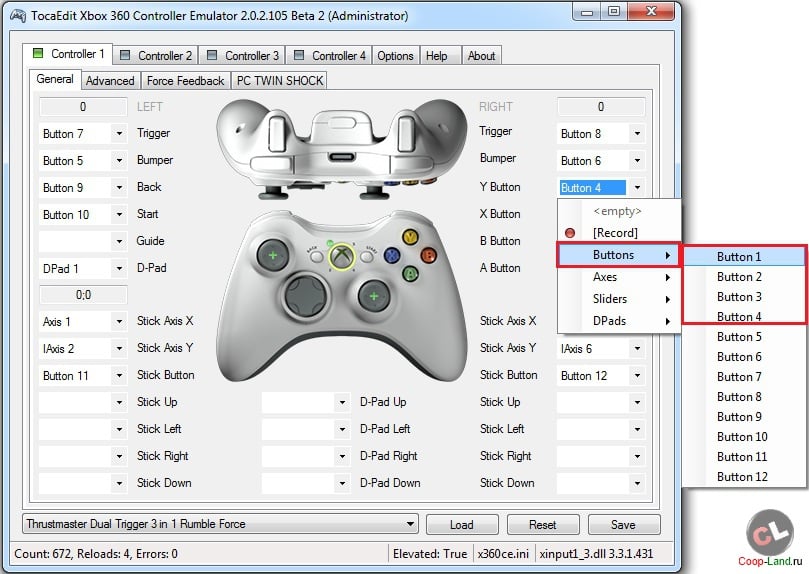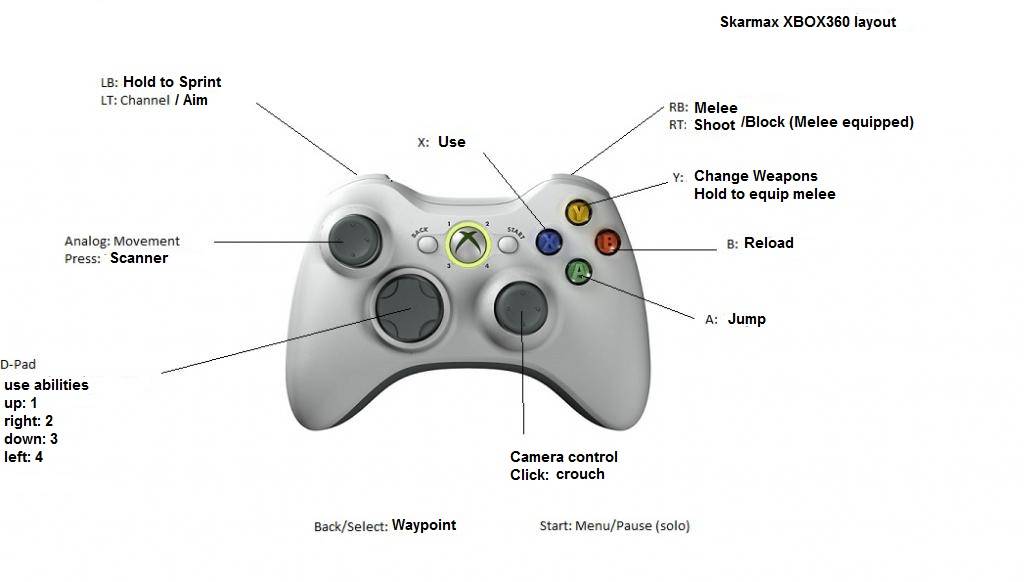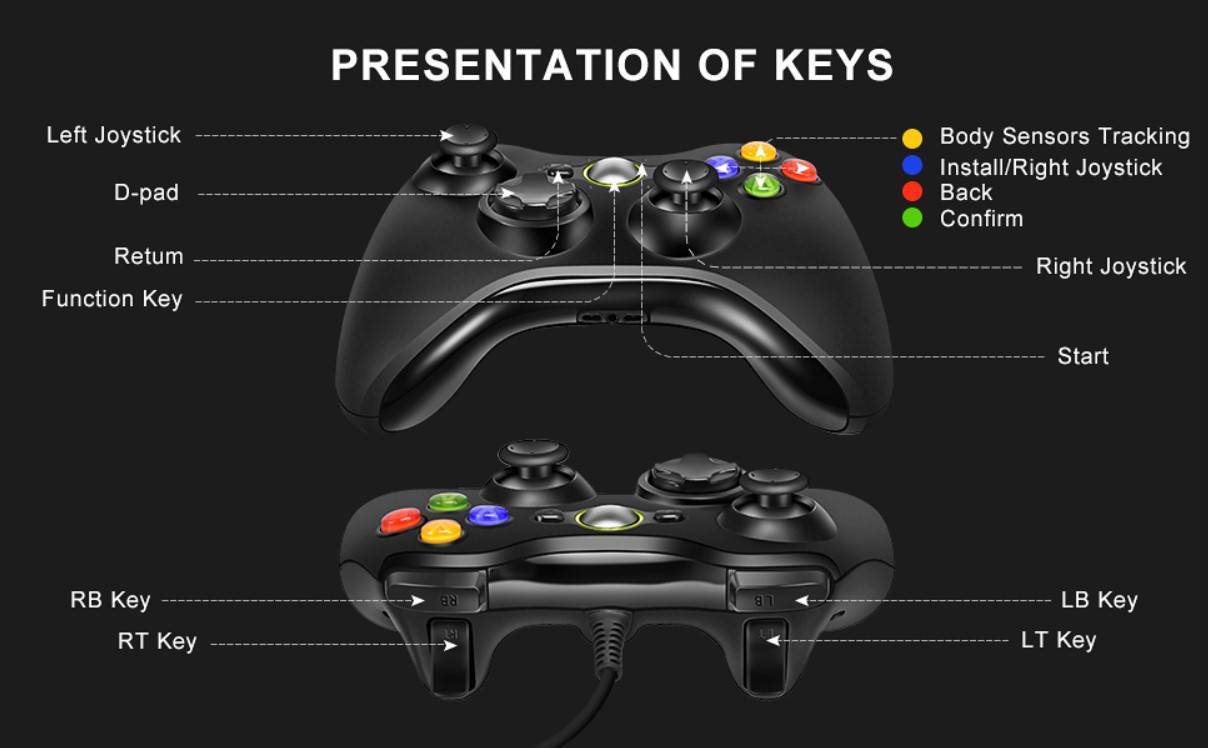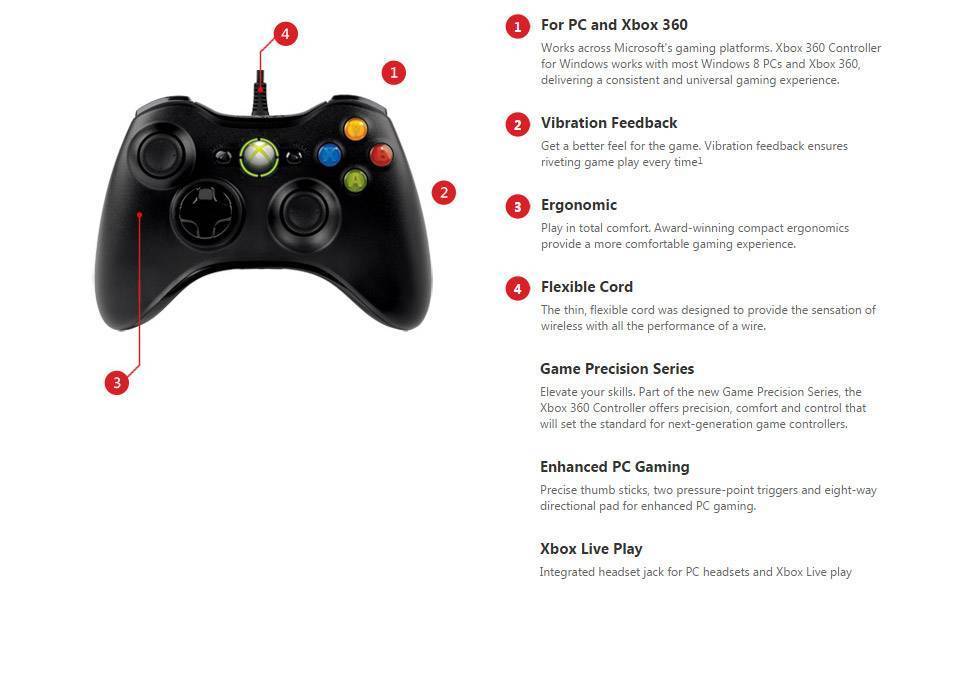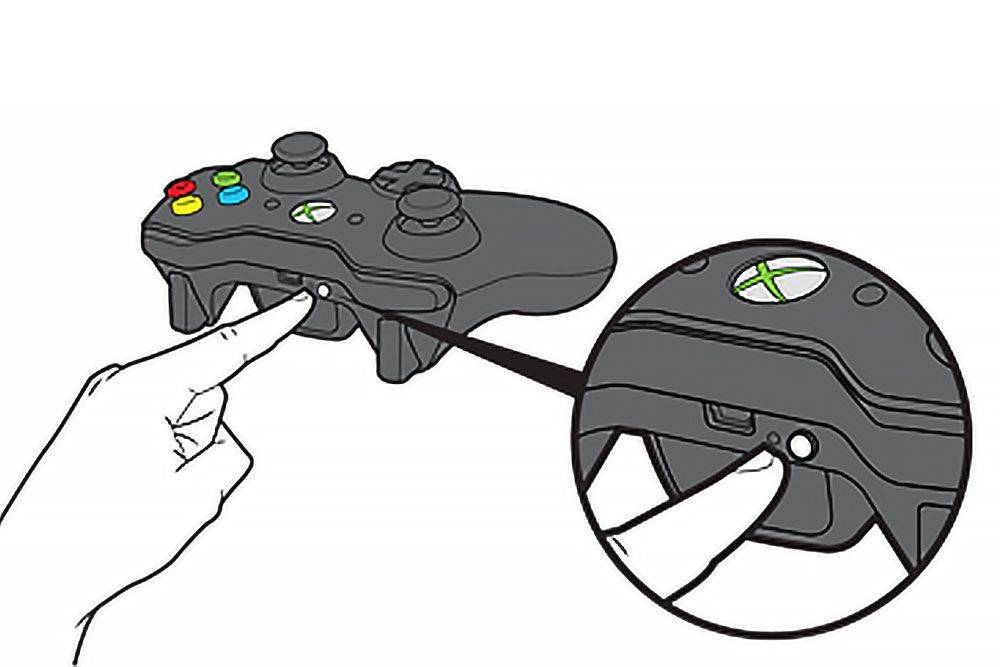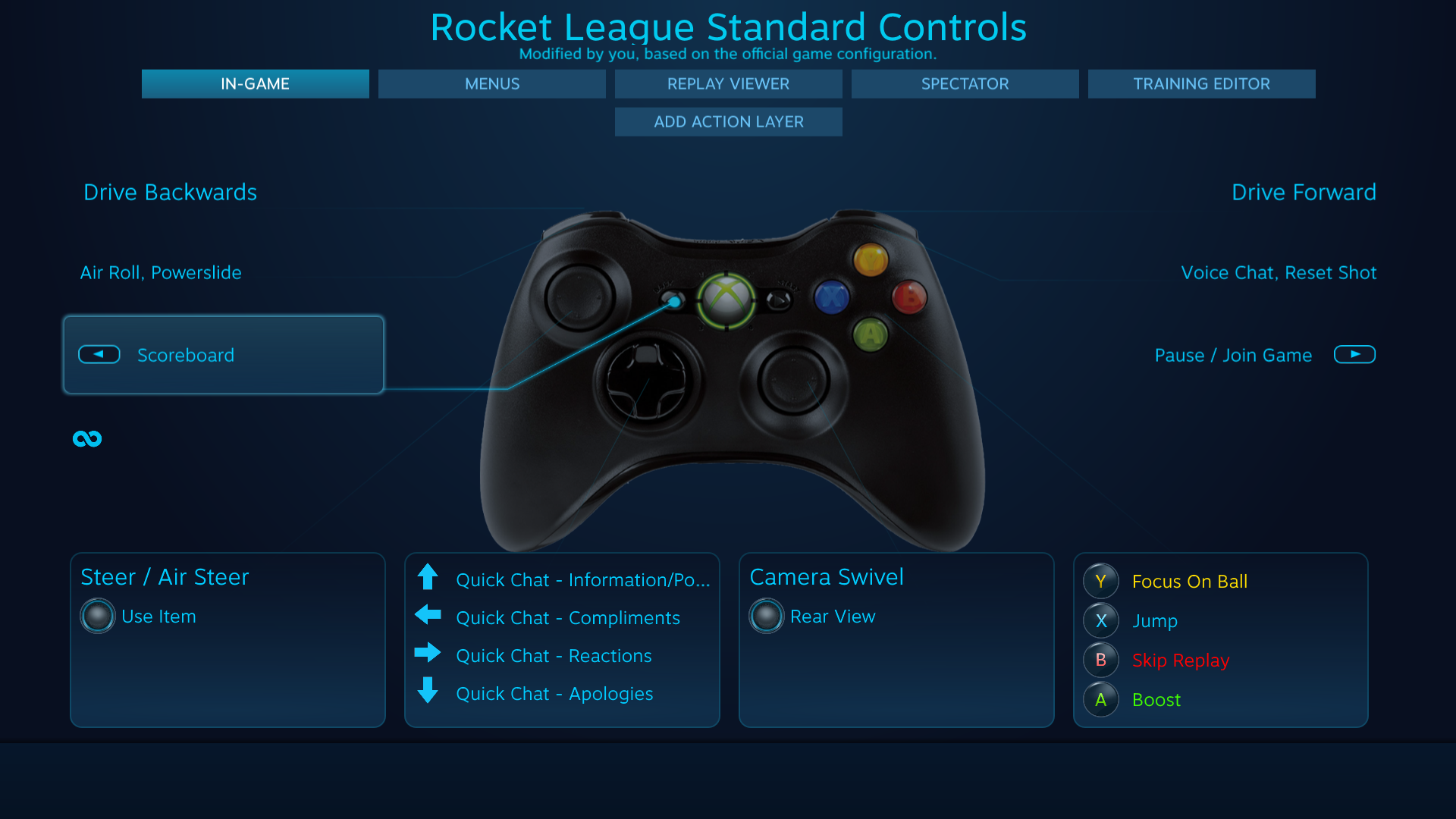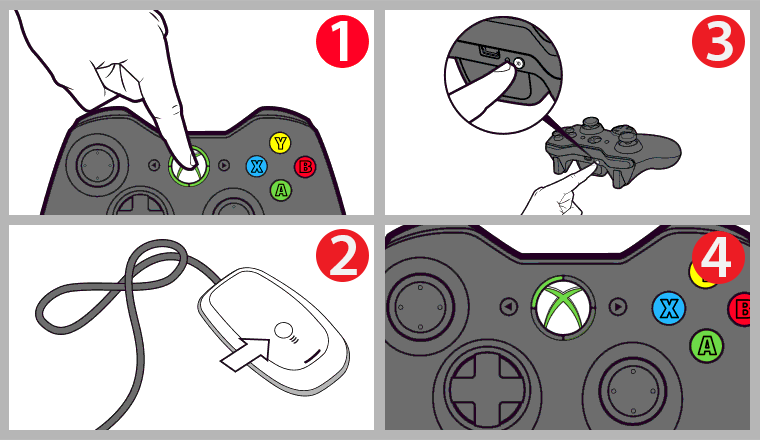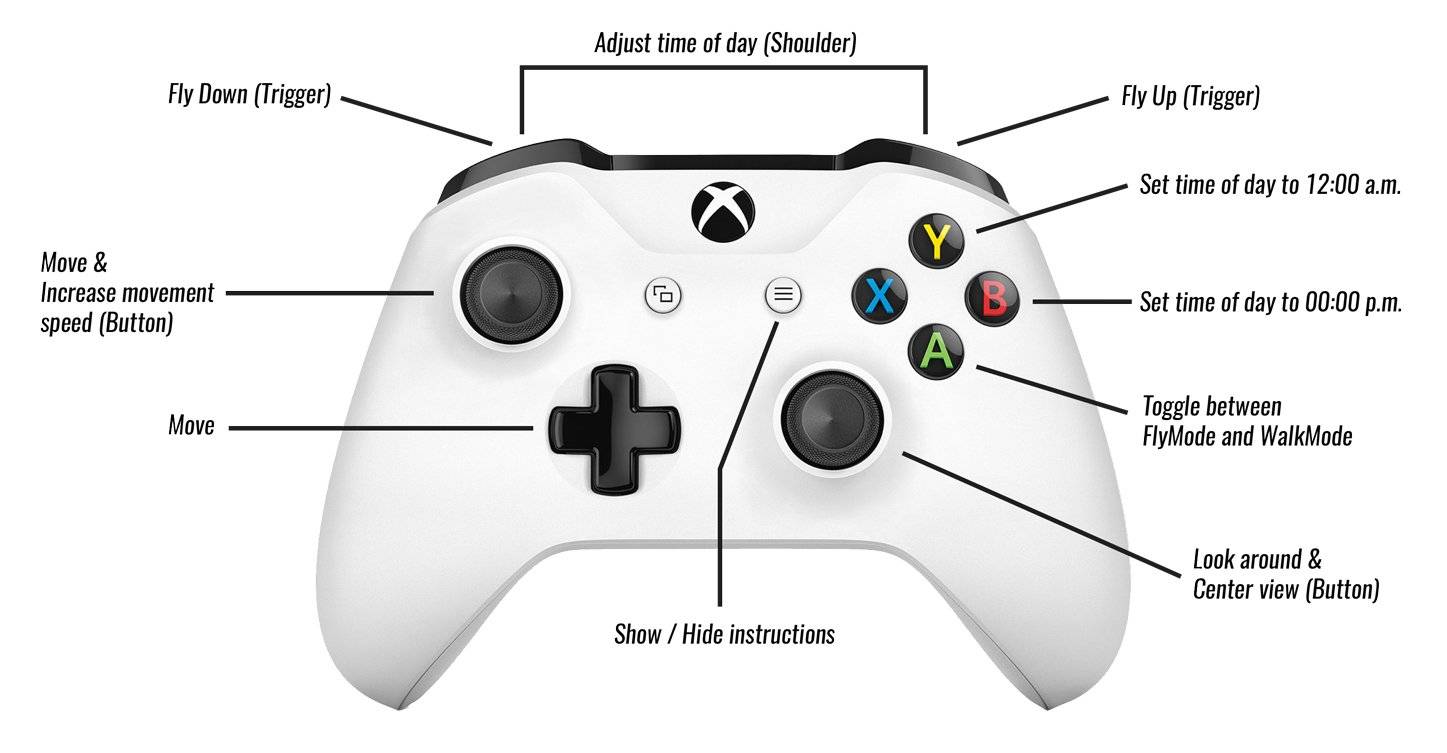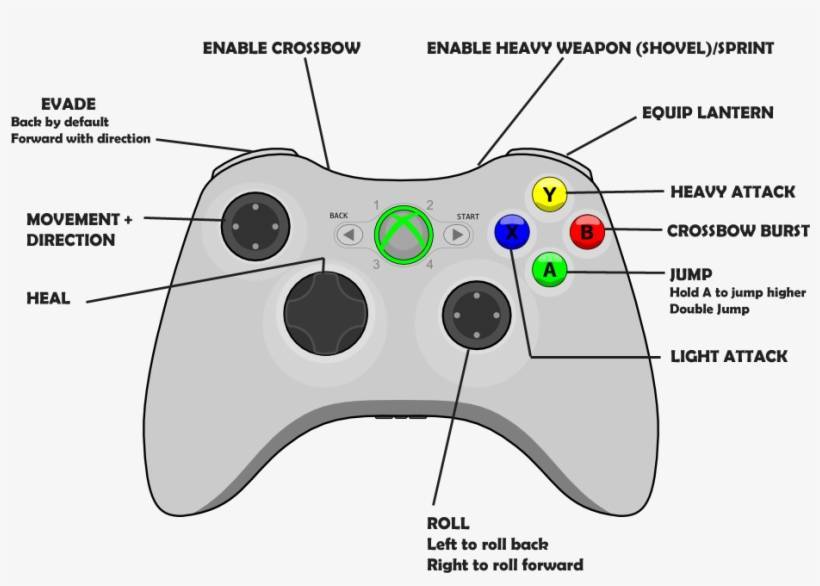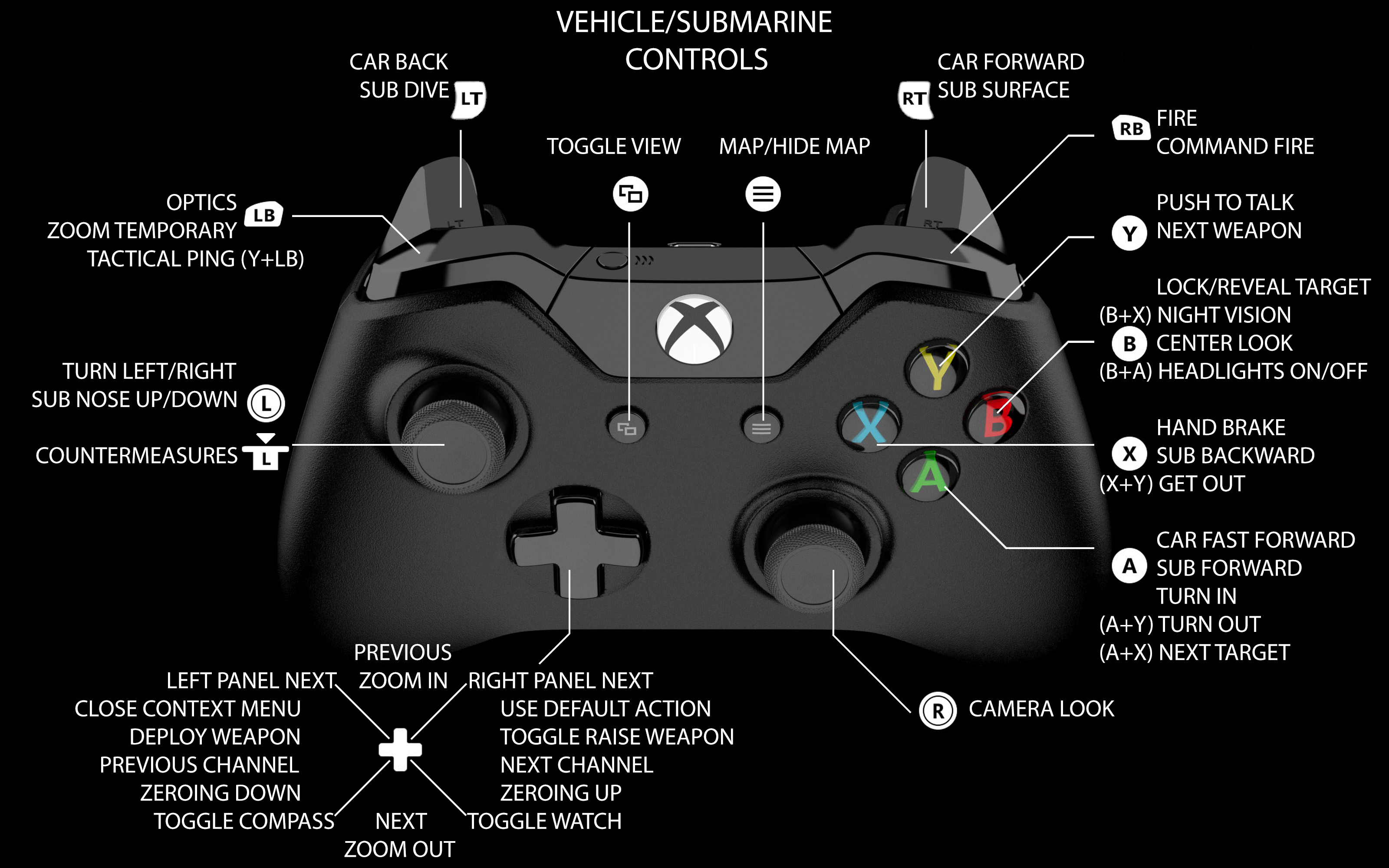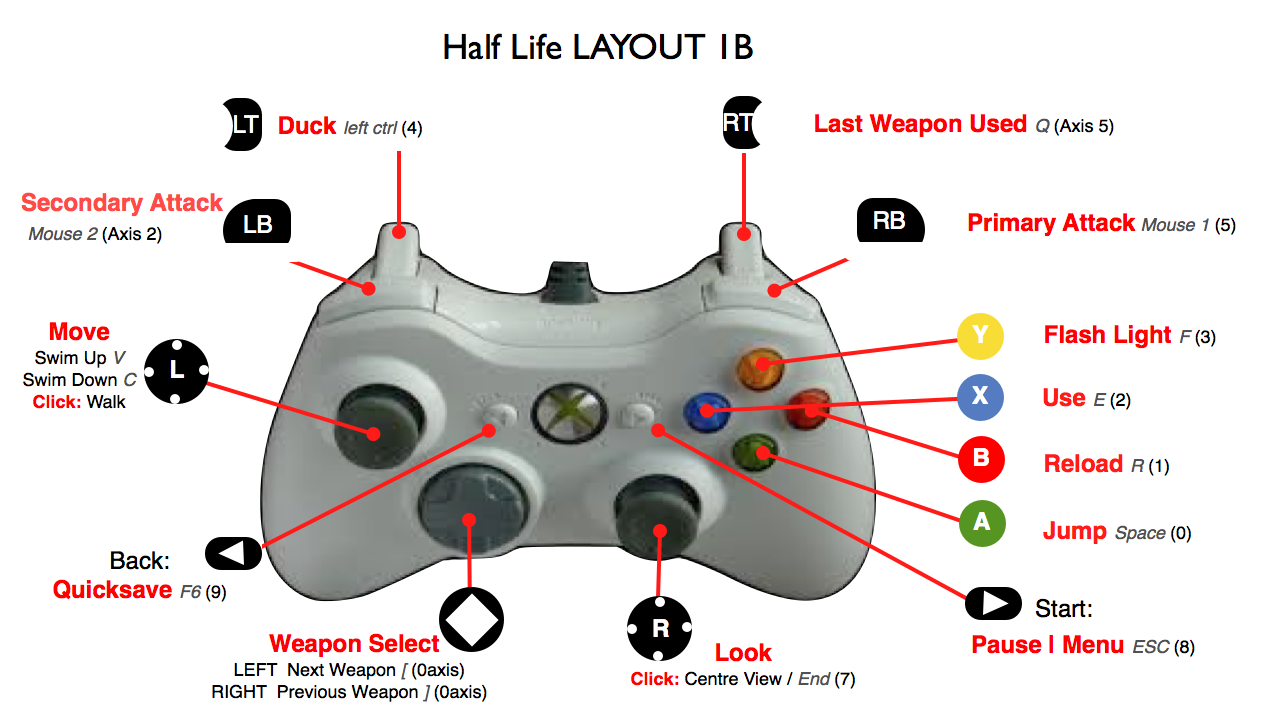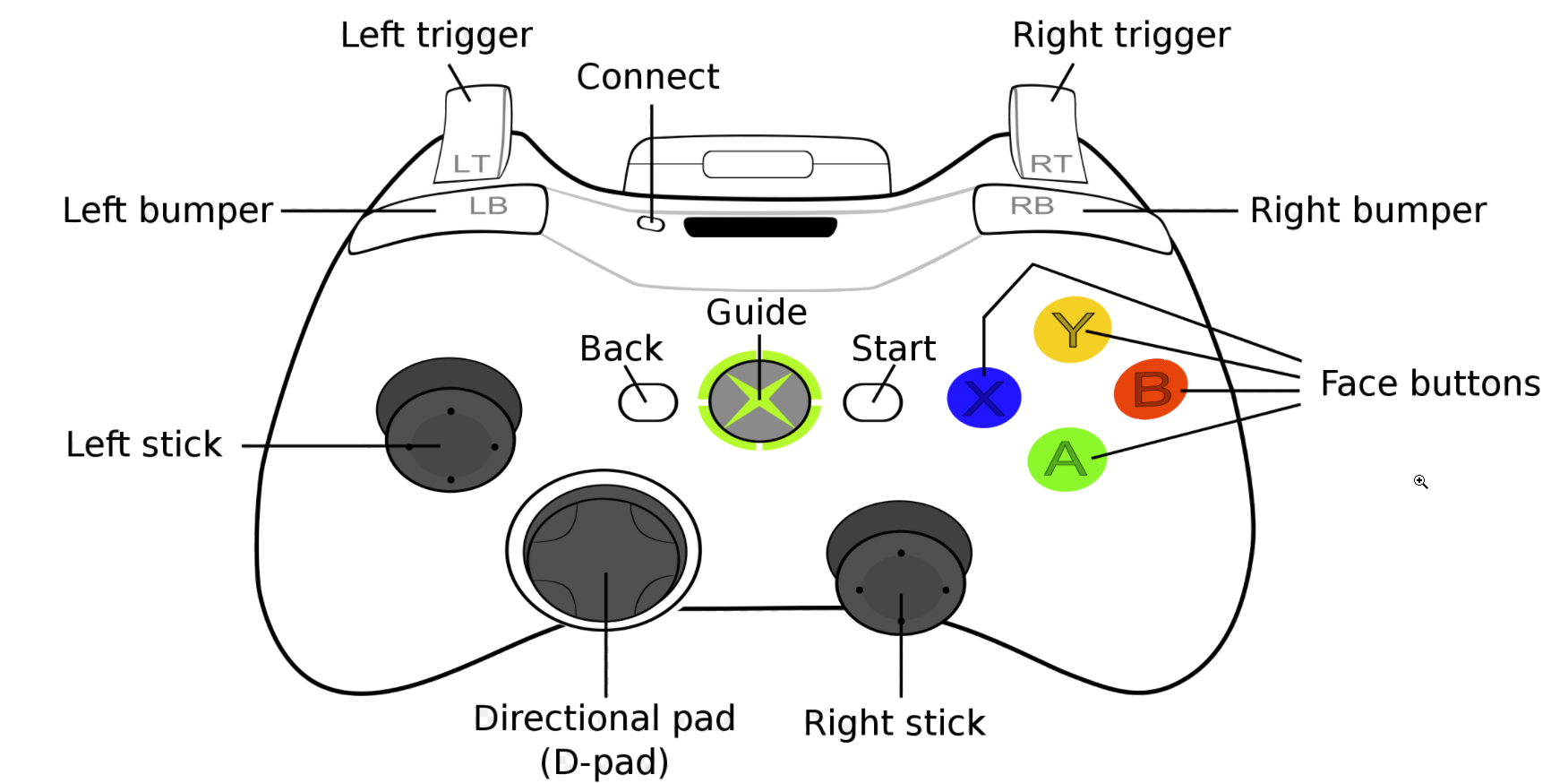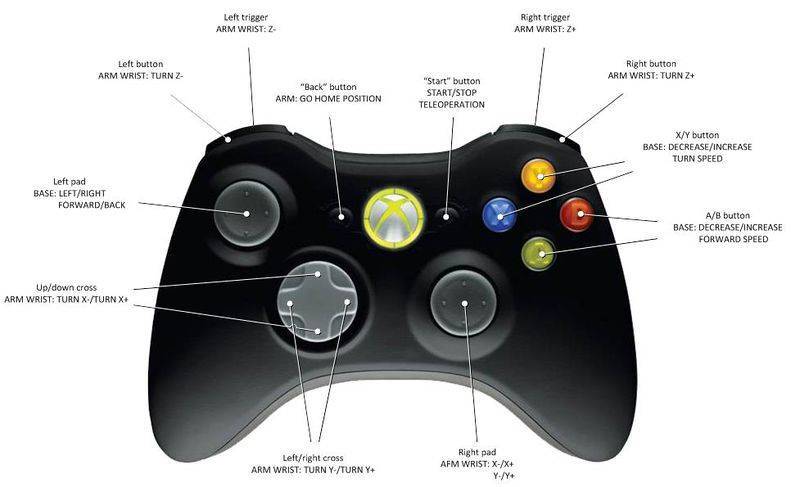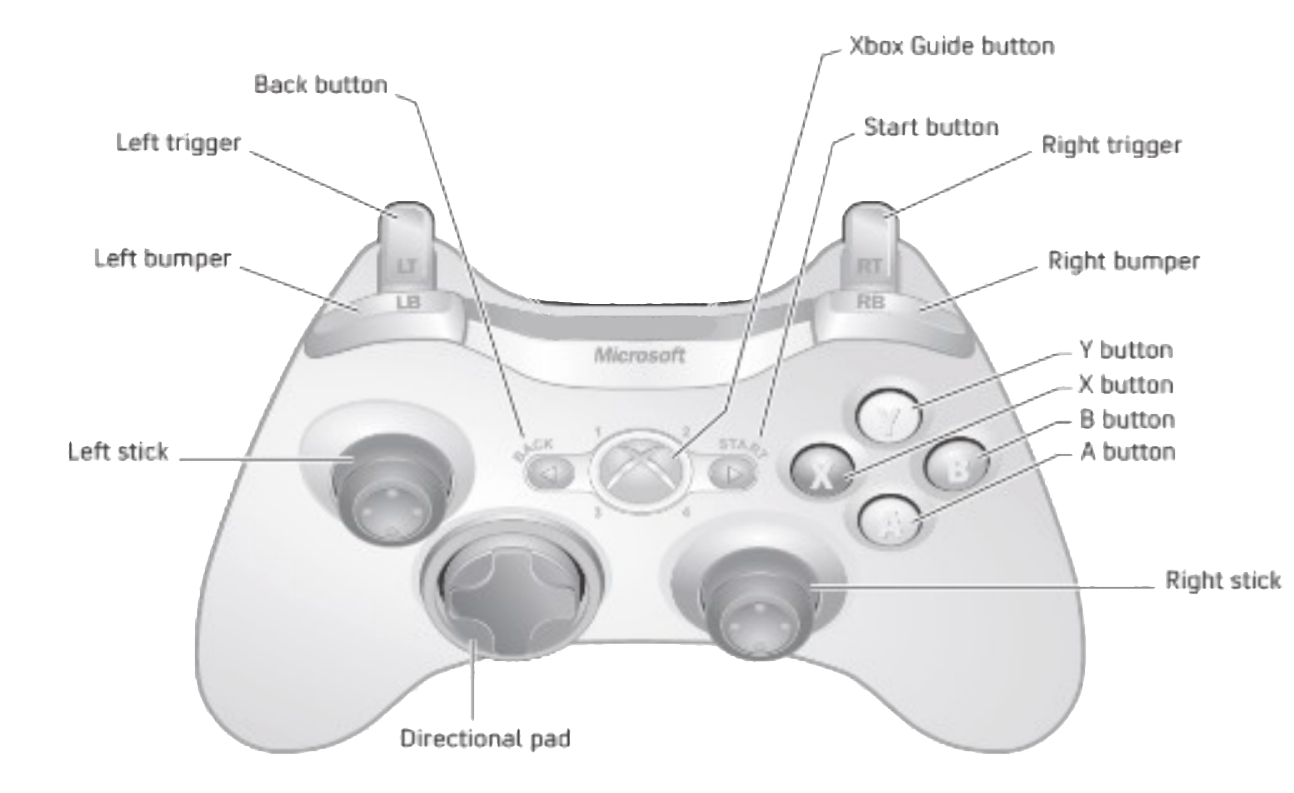Ответы на популярные вопросы
Для этого установите утилиту Wiimote Controller, активируйте сопряжение по Bluetooth. Далее нажимаем в программе Поиск и подключение, а на контроллере держим кнопки 1 и 2. Приложение находит джойстик. Кликаем на эту модель в появившемся списке
Готово. Обратите внимание, что для такого подключения джойстик должен иметь встроенный блютуз-модуль, а не функционировать по радиосигналу. Если с этим никаких проблем нет, то требуется скачать специальную программу, благодаря которой между устройствами произойдет сопряжение. Стандартной активации Bluetooth в шторке уведомлений будет мало
Здесь понадобятся приложения, разработанные для конкретной модели геймпада. Установив такой индивидуальный инструмент для джойстика, можете подключать USB. К сожалению, никак. Возможна, такая игра просто не предназначена для взаимодействия со сторонним пультом управления. Далеко не во всех приложениях вы сможете играть с помощью консоли. Чаще всего нераспознавание происходит в проводных джойстиках, беспроводные меньше этому подвержены
Стандартной активации Bluetooth в шторке уведомлений будет мало. Здесь понадобятся приложения, разработанные для конкретной модели геймпада. Установив такой индивидуальный инструмент для джойстика, можете подключать USB. К сожалению, никак. Возможна, такая игра просто не предназначена для взаимодействия со сторонним пультом управления. Далеко не во всех приложениях вы сможете играть с помощью консоли. Чаще всего нераспознавание происходит в проводных джойстиках, беспроводные меньше этому подвержены.
Как видим, подключить джойстик к телефону Андроид достаточно несложно, есть огромное количество разнообразных методов для каждого геймпада. Ищите свой контроллер в нашей статье и с легкостью подключайте! А если хотите создать собственную игру – читайте нашу инструкцию. Удачи!
- https://phone-insider.com/kak-podklyuchit-geympad-k-android.html
- https://m.iguides.ru/main/os/kak_podklyuchit_gamepad_ot_xbox_one_k_smartfonu_na_android_chtoby_igrat_v_fortnite/
- https://gurudroid.net/kak-podklyuchit-dzhojstik-k-telefonu-android.html
Об этой статье
Эту страницу просматривали 17 780 раз.
Как заряжать геймпад Xbox 360
Если вы используете контроллер с аккумулятором, то имейте в виду, что его емкости хватает лишь на несколько часов непрерывного пользования. Для того, чтоб подзарядить его, подключите кабель для зарядки к предназначенному для этого разъему на передней панели консоли, а второй конец кабеля – к геймпаду.
На момент начала зарядки консоль должна быть включена.
Итак, мы с вами разобрались, как настроить джойстик на Xbox 360, теперь можете смело приглашать друзей и не бояться, что вечер будет испорчен какими-то техническими неполадками.
Мешает другое беспроводное устройство
Проблема: ваш Xbox One использует ту же часть беспроводного спектра, которая используется многими другими электронными устройствами в вашем доме, и даже такие приборы, как микроволновая печь, могут создавать помехи.
Исправление: попробуйте отключить всю другую электронику, которая использует беспроводное соединение, например телефоны, ноутбуки, планшеты и даже роутер Wi-Fi. Также отключите приборы, такие как микроволновые печи, вентиляторы и блендеры, которые могут создавать помехи. Если это невозможно, то хотя бы попытайтесь отодвинуть такие устройства от вашего Xbox One.
Как подключить игровой контроллер PlayStation 3, Xbox360, Wii к Android
Насколько бы большим ни был экран вашего девайса, смартфона либо планшета, играть все равно на нем будет не совсем удобно. Часть того, что происходит на экране, скрывается под руками, а пальцы плохо ощущают кнопки. Намного удобней подключить джойстик, тогда от игры можно будет получить максимум удовольствия. В этой статье речь пойдет о подключении геймпадов от игровых приставок Wii, Xbox360, PlayStation3 к Android.

Подключение джойстика от PlayStation 3 к Android
В зависимости от того, хотите вы джойстик от PlayStation 3подключить по Bluetooth или же с помощью microUSB и будет отличаться порядок подключения.
Подключение джойстика от PlayStation 3 к Android через bluetooth
Важно знать
- Для приложения Sixaxis Controller требуются root-права.
- Для нормальной работы программы необходимы оригинальные Sixaxis и Dualshock 3.
Итак, скачаем программу SixaxisPairTool, установим ее на компьютер. С помощью USB-шнура подключим к нему джойстик и запустим установленную программу. После запуска программы в формате xx:xx:xx:xx:xx:xx будет написан MAC-адрес.
Теперь установим на устройство Sixaxis Controller, запустим его. Здесь в формате (xx:xx:xx:xx:xx:xx) видим Local Bluetooth Address. В Change Master в SixaxisPairTool вписываем его и жмем кнопку Update.
Далее отключаем джойстик от компьютера и кнопкой PS включаем его. Если у вас все получилось, то загорится одна лампочка. Если появится надпись Connection Failed, ваше устройство не поддерживается.
Завершив подключение к устройству, нажмем пункт Change Input Method, затем выберем джойстик.
Подключение джойстика от PlayStation 3 к Android через microUSB
В этом способе применение джойстика ограничено — его можно использовать только в эмуляторе игровой приставки. Это большой недостаток.
Необходимо знать: ваш девайс должен поддерживать Host mode.
Скачаем эмулятор желаемой приставки (в Google Play их огромное количество), установим его. Подключим джойстик к microUSB устройства, запустим установленный эмулятор, зайдем в настройки и назначим на кнопки джойстика необходимые действия. Если кнопки не работают, в настройках найдем пункт Use input method, обратимся к нему.
Подключение джойстика от Xbox360 к Android
Порядок действий такой же, как при подключении проводного джойстика от PlayStation, однако следует учесть один важный момент.
Для беспроводного геймпада от Xbox360 специального приложения пока не существует, а значит, для избавления от всех проводов необходимо будет приобрести специальный ресивер.
Далее нужно делать все тоже, что и при подключении проводного джойстика от приставки PlayStation 3. Действия аналогичны.
Подключение джойстика от Wii к Android
Важно знать: не совместим с большинством девайсов HTC с Sense UI. Чтобы подсоединить Wiimote, необходимо скачать и установить специальную программу Wiimote Controller. После запуска программы включаем Bluetooth, запускаем приложение
После запуска программы включаем Bluetooth, запускаем приложение
Чтобы подсоединить Wiimote, необходимо скачать и установить специальную программу Wiimote Controller. После запуска программы включаем Bluetooth, запускаем приложение.
В приложении нажимаем кнопочку 1.Init and Connect, а после этого на Wiimote кнопки 1 и 2 одновременно зажимаем. После того, как приложение найдет контроллер, жмем кнопку 2.Select WiiControllerIME и напротив WiiControllerIME ставим галочку. Все, теперь можно играть.
Программная часть
В этом плане, разумеется, у Xbox One S нет никаких отличий от оригинальной Xbox One. В консоли используется система аппаратной виртуализации Microsoft Hyper-V, а также две операционные системы — одна для игр и одна (специальная версия Windows 10) — для запуска различных приложений. Обе системы работают независимо и параллельно, что позволяет мгновенно переключаться между запущенными играми и приложениями вроде Skype или сервисами стриминга видео.
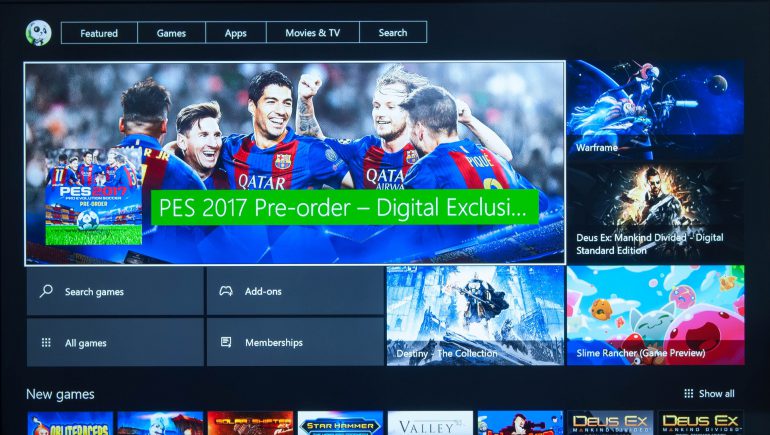
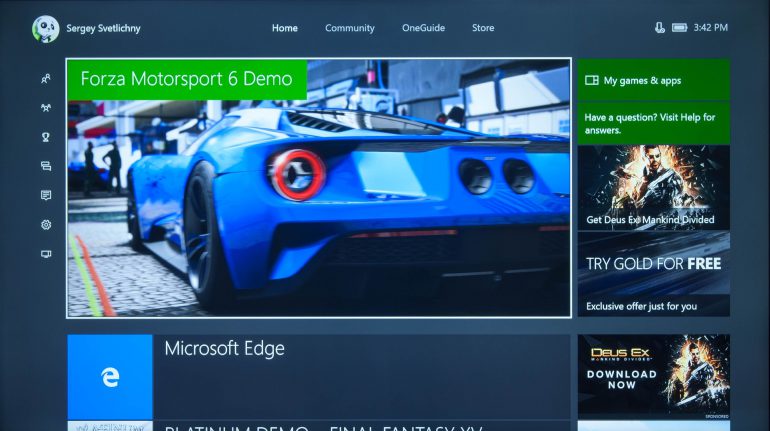
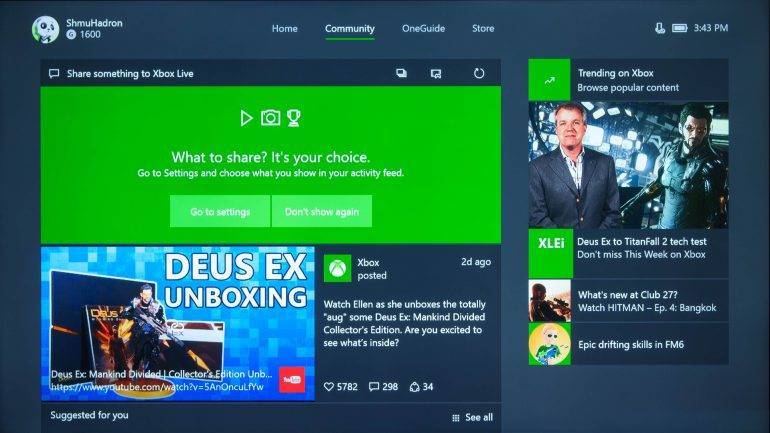
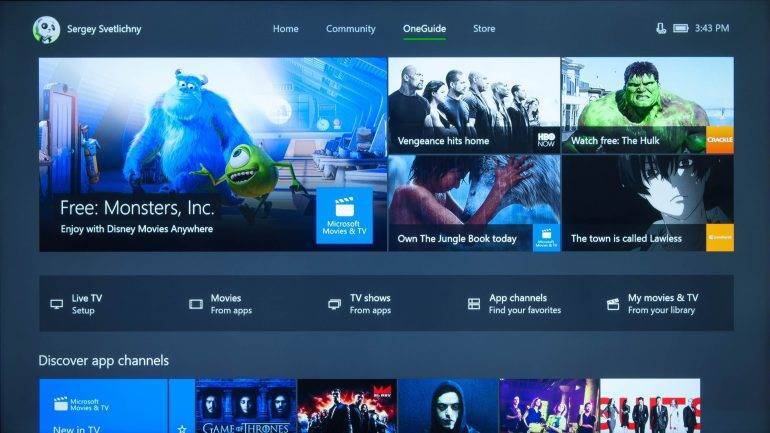
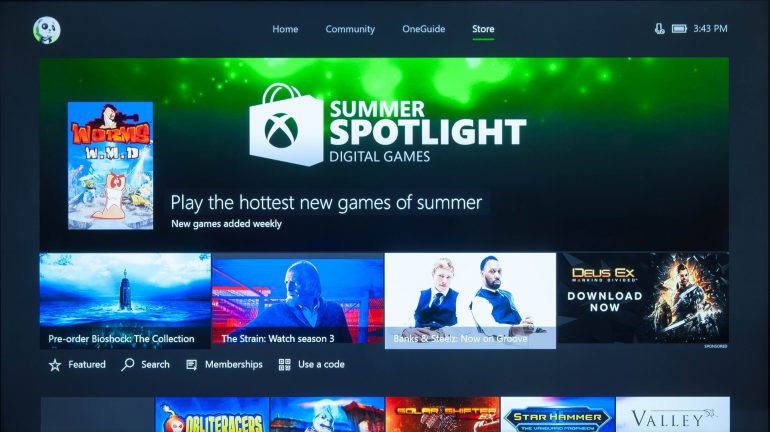
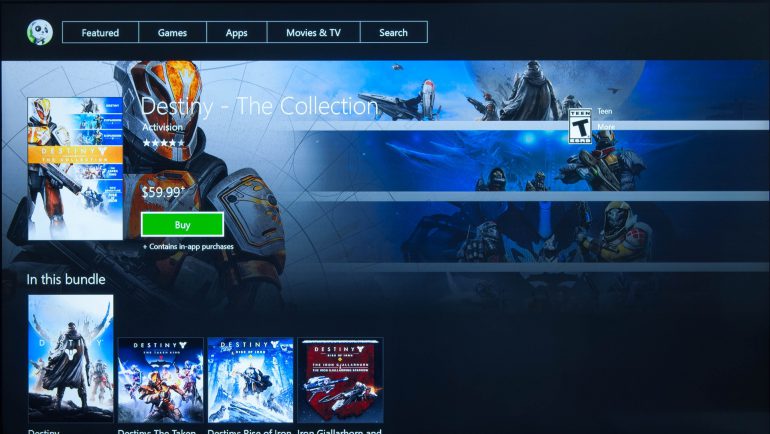
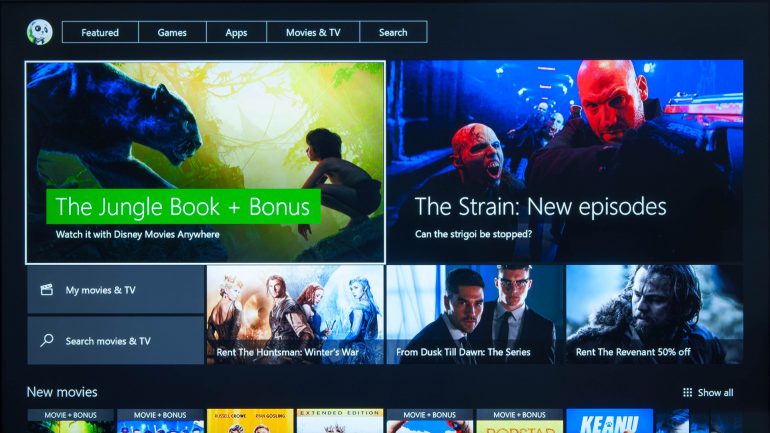
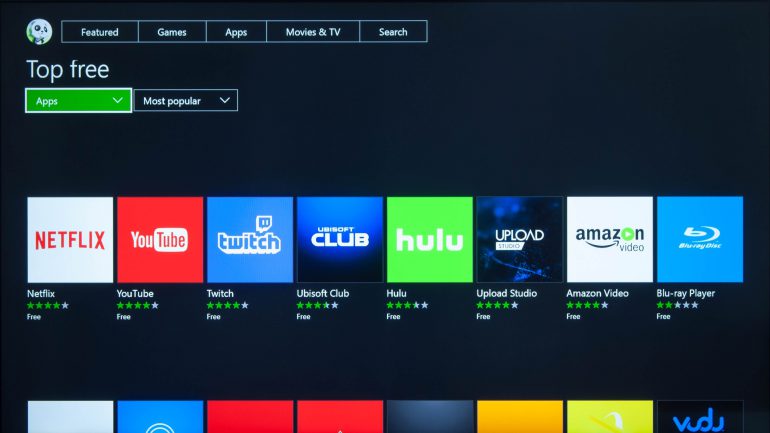
Пользовательский интерфейс выполнен в традиционном для Microsoft «стиле Metro», главное меню разбито на четыре раздела. В Home содержатся список игр и недавно запускавшихся приложений, в Community доступны социальные функции, в OneGuide собран различный видеоконтент, и последний раздел — фирменный магазин Store, в котором доступны игры, приложения, фильмы, сериалы и музыка.
голоса
Рейтинг статьи
SmartGlass превратит смартфон в джойстик для Xbox 360
Microsoft представила SmartGlass. Технология для Xbox 360 позволяет превратить любой смартфон или планшет в игровой контроллер. При этом компания не ограничивается платформой Windows. Технология поддерживается для iPhone, iPad и Android.
Во время демонстрации было показано, как с помощью технологии можно играть в Madden или работать с персонажем в Halo. Технология предполагает возможность переключения между стандартным контроллером и мобильным гаджетом. Кроме того, многие функции можно будет контролировать с помощью голоса, особенно если к приставке подключен Kinect.
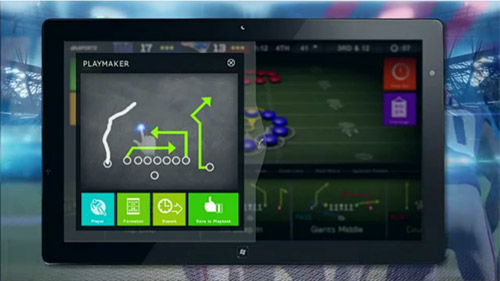
Помимо игр с помощью SmartGlass можно будет наслаждаться мультимедийным контентом. Например, просмотр фильма можно начать на планшете, а закончить на телевизоре. Во время просмотра спортивных передач на мобильном гаджете может отображаться статистика. SmartGlass станет доступен уже в этом году.
Microsoft анонсировала множество развлекательных возможностей для Xbox 360. В последнее время компания заключила немало сделок с производителями контента. Также она обещает браузер Internet Explorer на Xbox 360.
Microsoft анонсировала ряд игр для приставки. Так на ней появится South Park по мотивом одноименного сериала.
Как подключить беспроводной геймпад к Xbox 360
Причин, по которым возникает необходимость в подключении второго джойстика, может быть множество. Но способ сопряжения и необходимые настройки будет одни и те же.
Для осуществления соединения двух устройств требуется выполнить следующее:
- Включить игровую консоль.
- Нажать кнопку синхронизации, которая располагается на передней части корпуса консоли.
- Дополнительно требуется нажать кнопку на геймпаде с изображением фирмы-изготовителя.
- После выполнения этих манипуляций, требуется нажать на кнопку синхронизации, расположенную на основании корпуса игровой консоли. Данную кнопку следует удерживать в течение 20 секунд. В течение этого времени приставка и подключаемый джойстик будут подавать соответствующие световые сигналы.
Если оба устройства работают исправно, игровая приставка сможет осуществить синхронизацию. После завершения этого процесса, подключённому геймпаду будет присвоен порядковый номер, от одного до четырёх. Именно столько геймпадов можно подключить к консоли. В этом случае на расположенном на корпусе обоих изделий световом индикаторе, загорится соответствующая заданному номеру часть.
Если всё выполнено верно, то процесс синхронизации завершится, и оба изделия будут готовы к дальнейшему использованию.
Можно ли подключить беспроводной джойстик к ПК
Альтернативным вариантом подключения является возможность подключения беспроводного (wireless) джойстика Xbox 360. Такая задача вполне реализуема, для этого нам понадобиться специальный ресивер, который станет транзитным звеном между подключенным джойстиком и нашим ПК.

Если такого ресивера у вас нет, вы можете его приобрести. Его стоимость колеблется от 9 до 20 долларов США, при этом оригинальный от Майкрософт может стоит чуть дороже нежели китайские аналоги, которые вы сможете легко отыскать на «Алиэкспресс».
Подключите ресивер в порт ЮСБ на вашем PC. После подключения на ресивере должен загореться зелёный огонёк, сигнализирующий о нормальной работе девайса.
В некоторых случаях система автоматически запускает мастер установки нового оборудования, вам останется лишь следовать очерёдности таких шагов.
Если же мастер не появился, тогда необходимо выполнить следующее:
- В комплектации к ресиверу прилагался диск драйвера, необходимо установить их на PC;
- Если таких драйверов нет, тогда перейдите на , справа выберите вашу версию Виндовс (во многих случаях подойдут драйвера под Виндовс 7 в режиме совместимости);
- Скачайте файл «Xbox 360 Accessories Software 1.2», и запустите его на вашем PC;
- После установки драйверов перезагрузите систему.
Теперь нам нужно подключить наш контроллер к ресиверу. Включите ваш контроллер зажав кнопку «Xbox Guide» в центре геймпада, и дождитесь появления зелёной подсветки. После этого нажмите на кнопку связи на ресивере до времени, пока она не начнёт мигать зелёным.
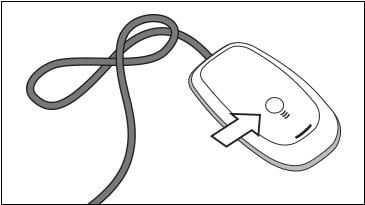 Зажмите указанную кнопку на ресивере
Зажмите указанную кнопку на ресивере
Затем нажмите на кнопку связи (круглая кнопка в верхней части джойстика) на вашем контроллере для начала процесса коннекта.
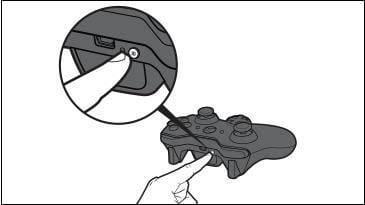 Теперь нажмите на соответствующую кнопку на контроллере
Теперь нажмите на соответствующую кнопку на контроллере
Процесс соединения займёт пару секунд, после чего мигающий огонь на ресивере станет стабильно зелёным, а на контроллере засветится один из 4 углов рядом с кнопкой «Guide». Это означает, что соединение прошло нормально, и вы можете пользоваться функционалом беспроводного джойстика на вашем PC.
Если же стабильного соединения установить не удалось, рекомендую посетить страницу помощи Майкрософт для решения возникшей проблемы.
Что делать, если эмуляция не работает?
В случае, если вы подключили ваш джойстик через эмулятор x360ce на ПК правильно, но в игре джойстик всё равно не работает, это может быть вызвано следующими факторами:
- Игра защищена защитой «Denuvo». В играх с такой защитой поддержка джойстика на базе эмулятора x360ce не работает, и никакие манипуляции не помогут. Перечень игр, в которых используется защита Denuvo, можно посмотреть, к примеру, на специальной странице в Википедии;
- Ваша система не соответствует требованиям эмулятора. В частности, необходима система Виндовс Vista или новее, установленный Microsoft NET 3.5 (для Виндовс 7) или .NET 4.6 (для Виндовс 8, 10 и новее). Обязательно наличие в системе DirectX End-User Runtime (сборка июнь 2010 года) и новее. Также необходима установка в системе пакета Visual C++ Redistributable для Visual Studio 2013. Для 64-битных систем должны быть установлена оба пакета, для x86 и x64;
- Убедитесь, что штекер контроллера плотно прилегает к USB-разъёму вашего ПК. При необходимости переподключите контролер в другой разъём компьютера;
- Полностью переустановите эмулятор. Удалите эмулятор из системы стандартным образом, затем скачайте актуальную версию эмулятора и проведите его настройку в соответствии с инструкцией, представленной нами выше;
- Попробуйте использовать другой геймпад. В некоторых случаях настройка геймпада на эмуляторе не может быть осуществлена из-за аппаратных неисправностей самого гейпада. Попробуйте использовать другой геймпад, работоспособность которого не вызывает у вас сомнений.
В случае, если ни один из способов не помог, рекомендуем обратиться на форум эмулятора за советом опытных пользователей программы. Форум англоязычный, в случае отсутствия знания языка воспользуйтесь переводчиком.
Как подключить Xbox 360
Приобретая Xbox 360, покупатель получает комплект: сама приставка и сопутствующие аксессуары для подключения и использования.
Методика подключения будет рассмотрена на примере последней модели данной приставки — Xbox 360 E.

Данная консоль продается в двух стандартных комплектациях: с Kinect и без него.
- непосредственно Xbox 360;
- силовой кабель и сетевой блок питания;
- вставляемый в телевизор AV-кабель с 3 тюльпанами;
- переходник с тюльпанов на SCART;
- беспроводной игровой джойстик и 2 батарейки для оного;
- инструкция по подключению.
- сенсор движений Kinect;
- специальный диск с подходящими для него играми.
Подключение к телевизору
Одинарный конец AV-кабеля вставляем в соответствующее круглое гнездо Xbox 360 E. Тюльпаны же подключаем к разъемам телевизора соответствующих цветов. Если цвета не совпадают, то ведем желтый к видео-разъему, а красный и белый — к аудио-разъемам.
Если ваш телевизор оснащен SCART-портом, целесообразно подключать Xbox именно посредством SCART – так будет лучше качество изображения. Для этого достаточно лишь вставить тюльпаны в разъемы SCART-переходника, а его — в порт SCART своего телевизора.
Подключение сенсора Kinect
Kinect подключаем в соответствующий разъем Xbox 360 (это специализированный разъем, ошибиться невозможно). Сам сенсор устанавливаем в 30 сантиметрах от динамиков и экрана так, чтоб на него не падал солнечный свет. Кинект должен быть установлен по центру по отношению к экрану телевизора, под ним или над ним.
Перед сенсором следует сделать площадку примерно 2х2 метра, дабы иметь возможность свободно двигаться. Все кабели следует прокладывать подальше от площадки, чтоб не зацепиться.
Размещение и включение приставки
Приставку Xbox 360 E можно поставить горизонтально или вертикально. Ни один из вариантов не лучше другого — как удобнее, так и ставьте. Помните, что у приставки должно быть место для циркуляции воздуха, это позволит избежать перегрева во время игровых сессий и создаст условия для долгой службы.
Вставляем штекер блока питания в Xbox 360, затем сетевой кабель подключаем к БП, последней же подключаем вилку от сетевого кабеля Xbox в розетку.
Дальше остается лишь включить телевизор, приставку, затем перевести телевизор в AV или SCART режим и следовать подсказкам на экране.
Требуется обновление геймпада
Проблема: Ваш контроллер Xbox One на самом деле имеет встроенную прошивку, и если прошивка повреждена или устарела, у вас могут возникнуть проблемы с подключением.
Исправление: решение этой проблемы включает в себя обновление оборудования вашего геймпада.
Самый простой способ сделать это, чтобы Xbox работал в дальше, подключиться к Xbox Live, а затем перейдите к Настройки > Kinect и устройства > Устройства и аксессуары, а затем выберите контроллер с которым у вас возникли проблемы.
Если у вас есть более новый геймпад, который вы можете определить по наличию 3,5-мм разъема для наушников в нижней части, вы можете выполнить обновление по беспроводной сети. В противном случае вам придется подключить контроллер к консоли с помощью USB-кабеля.