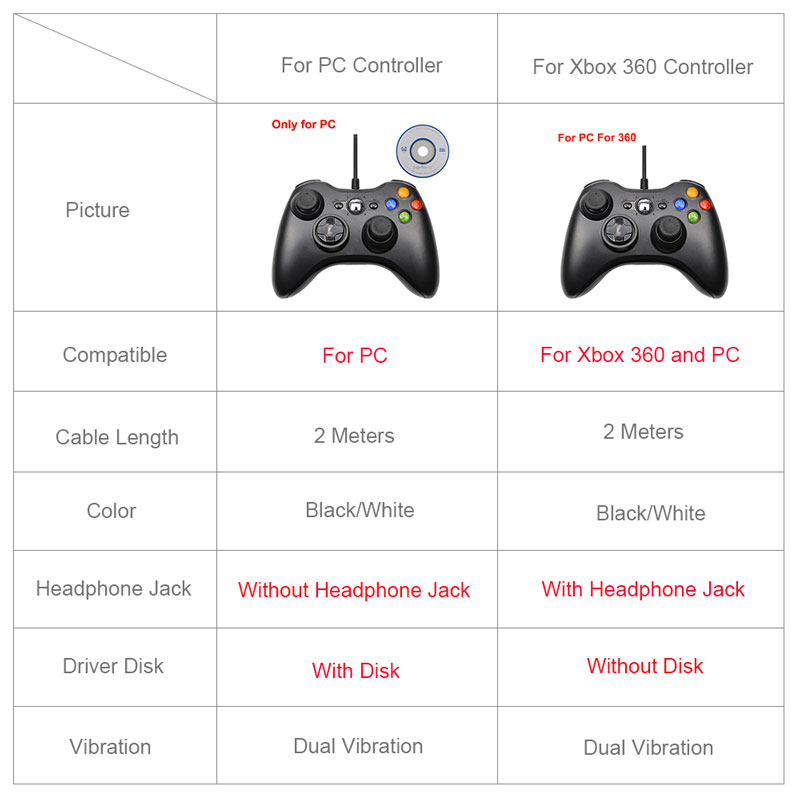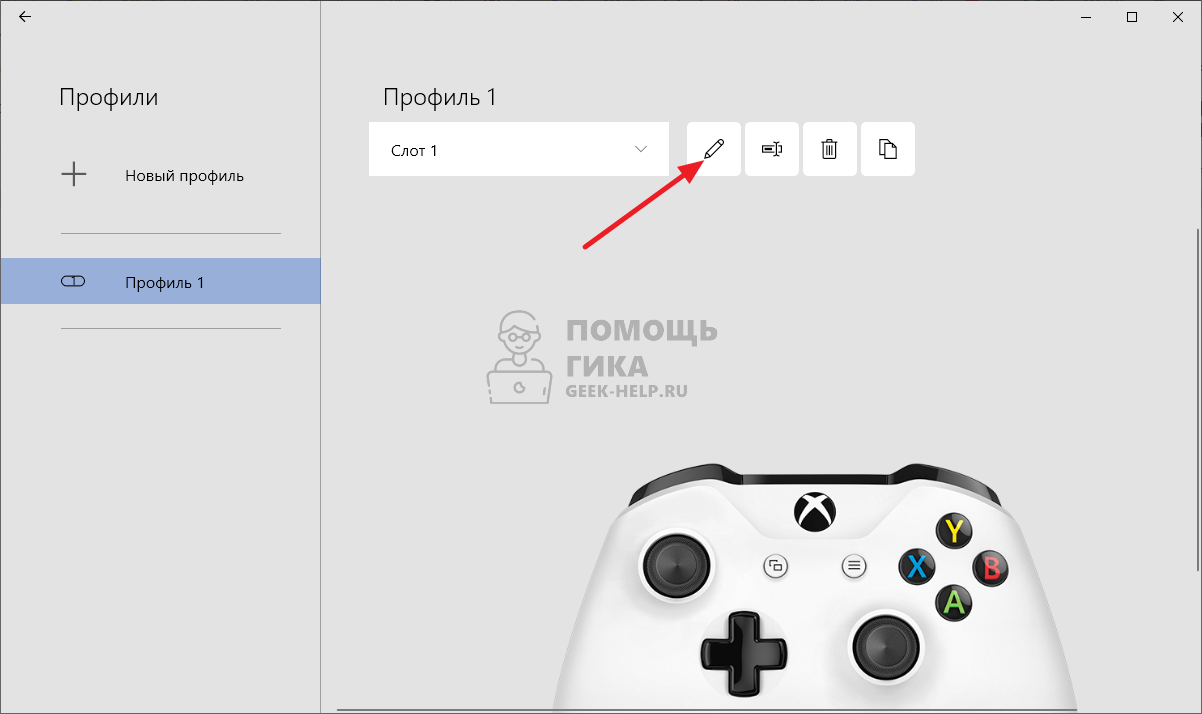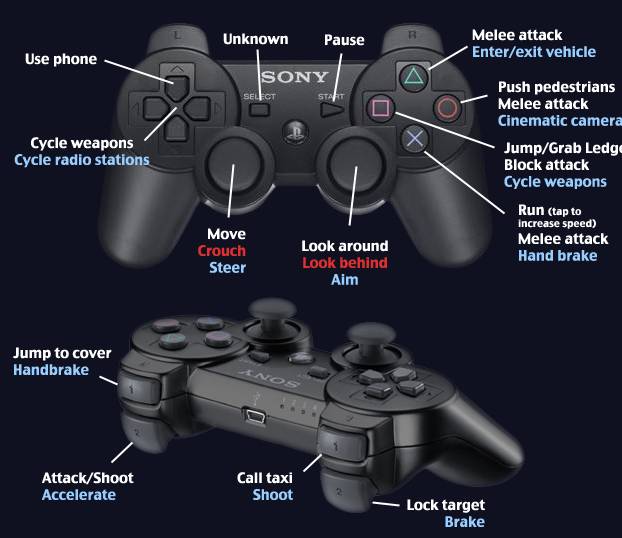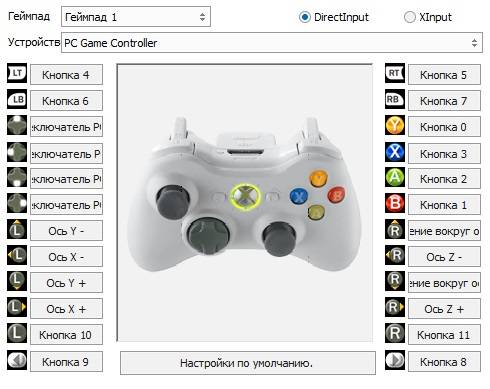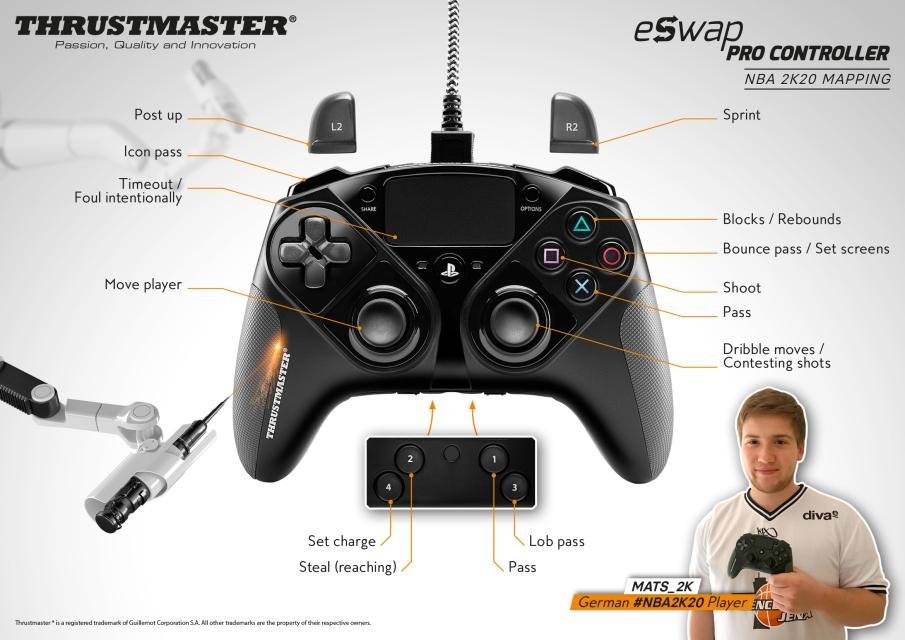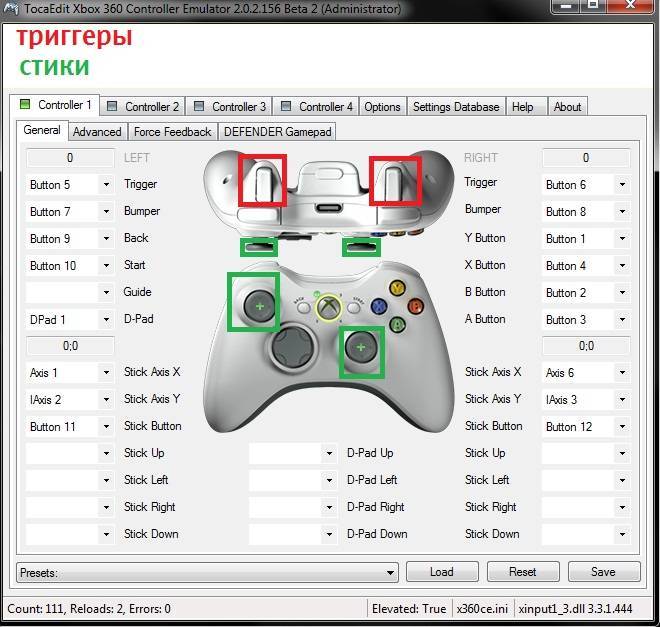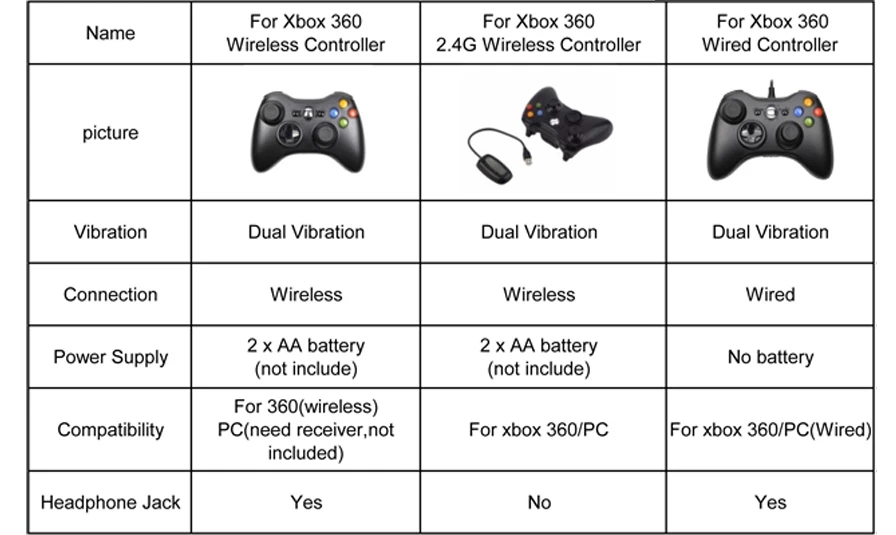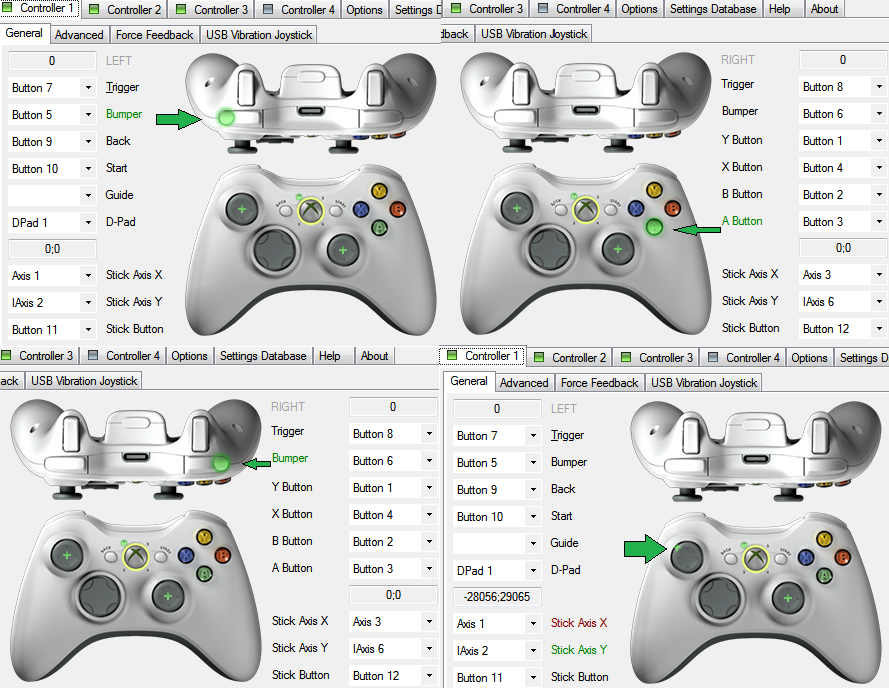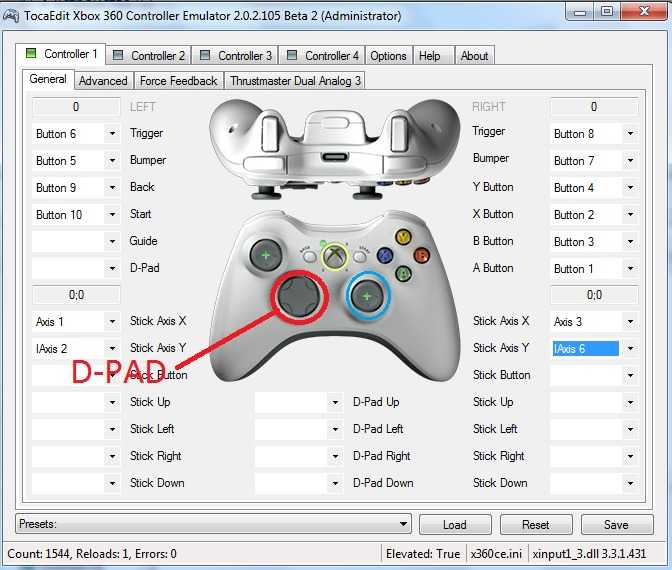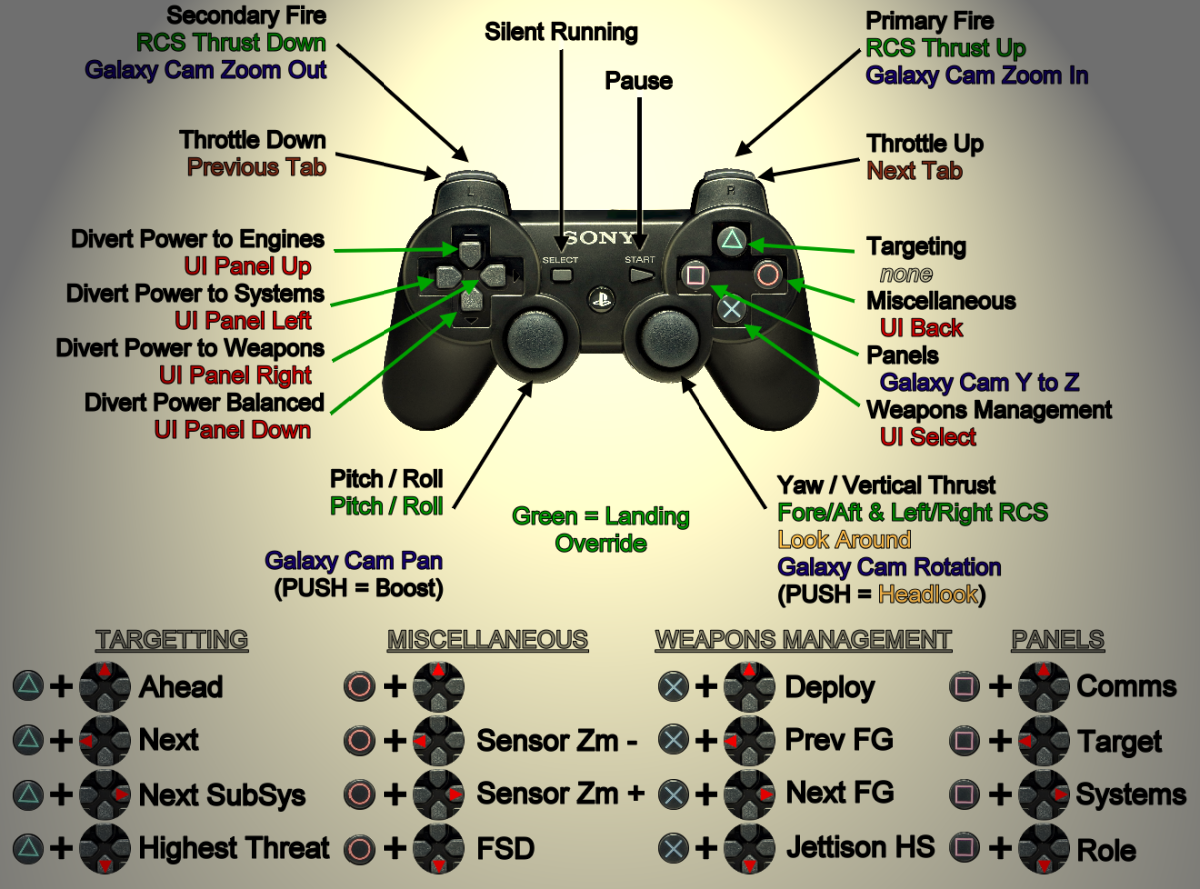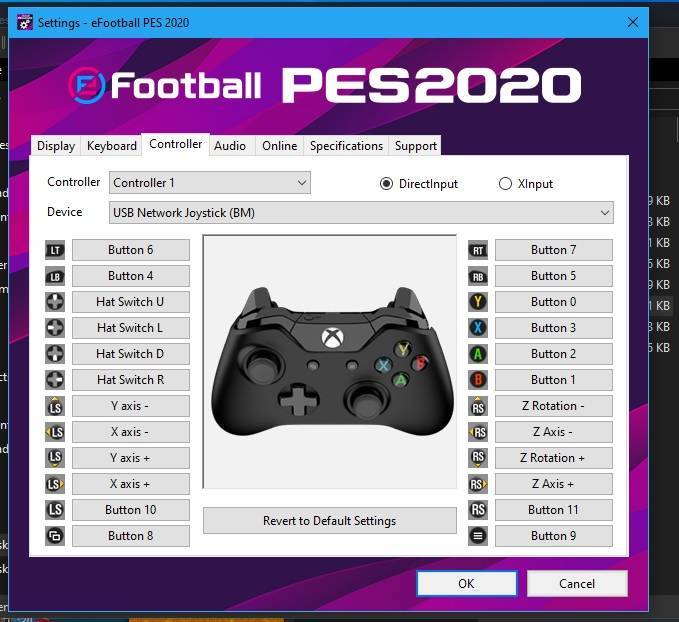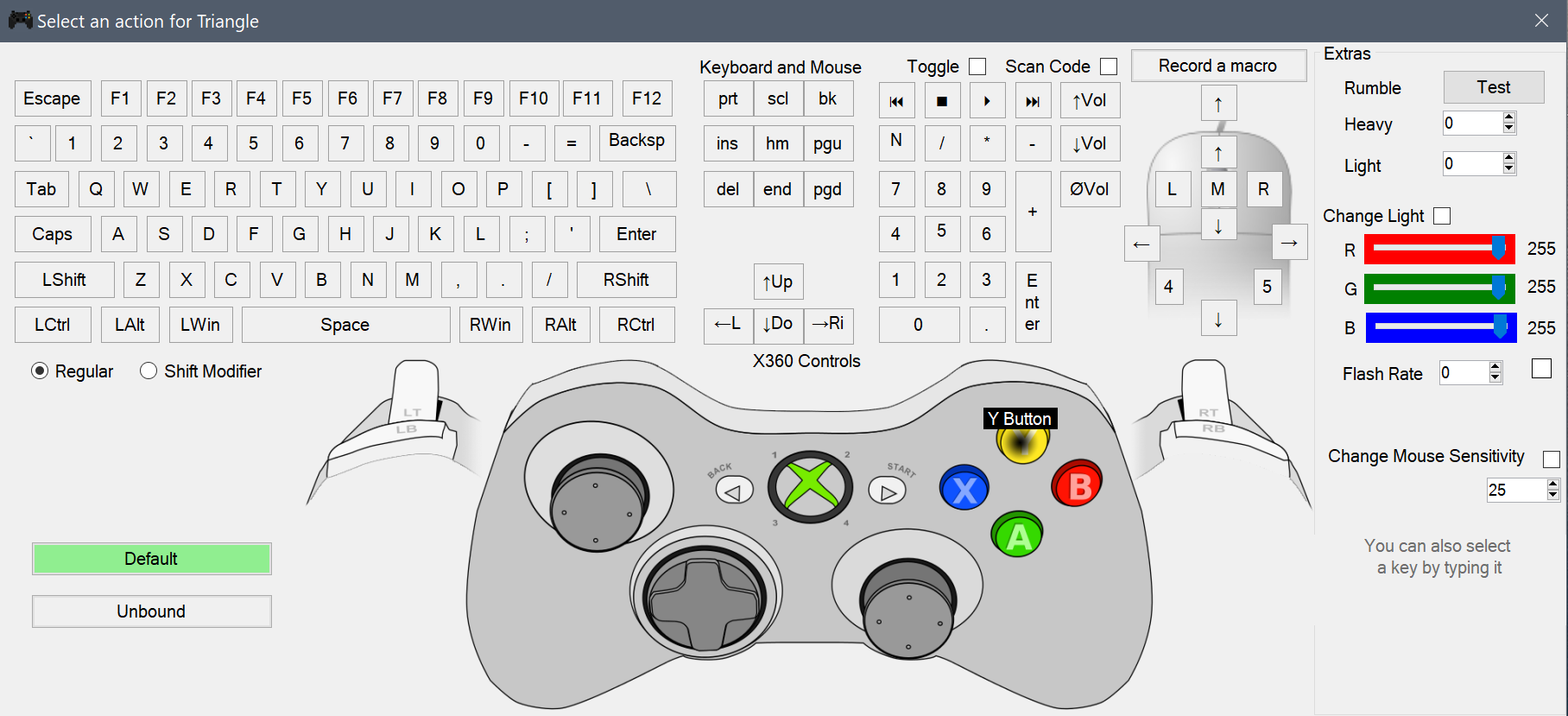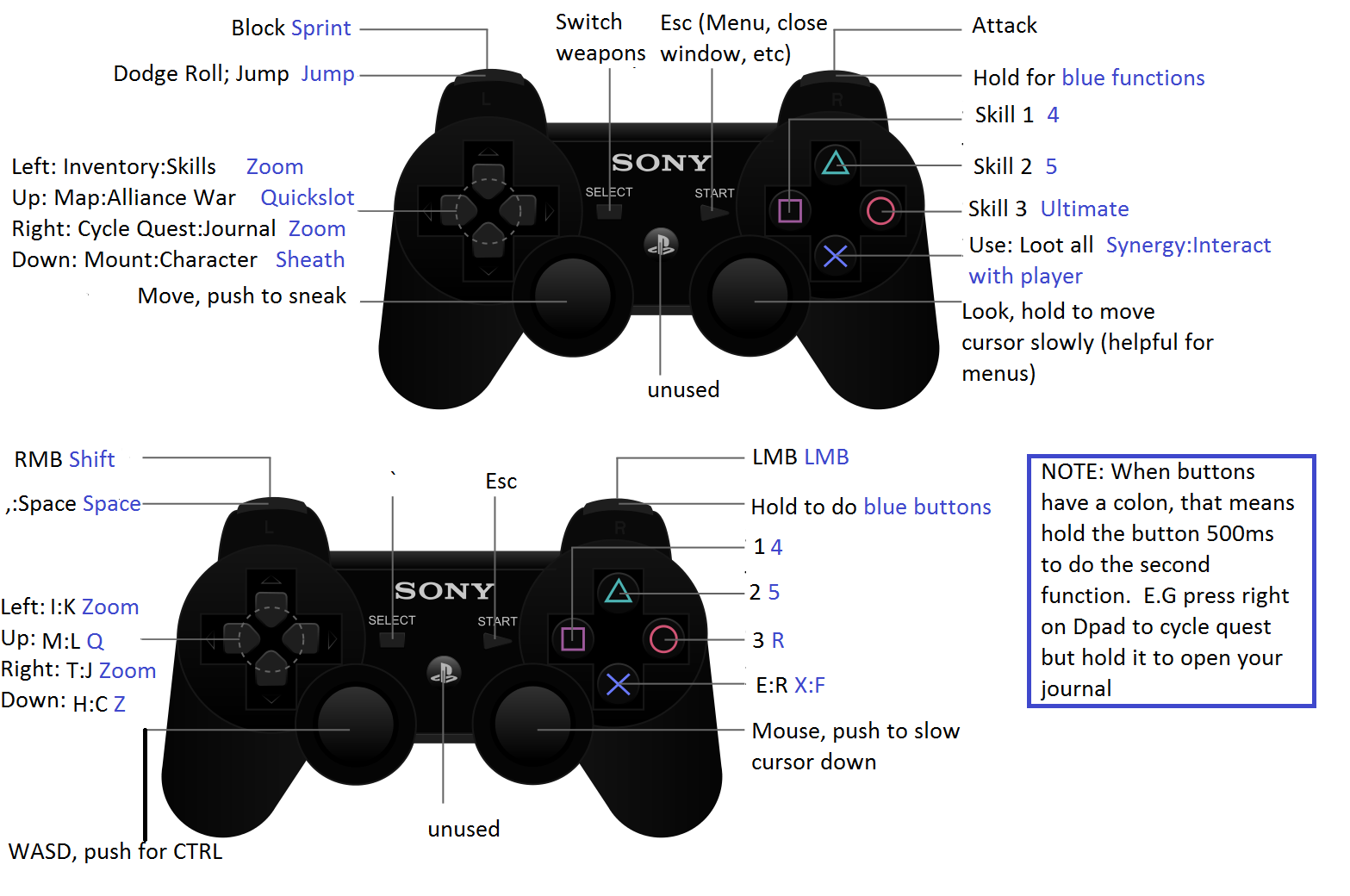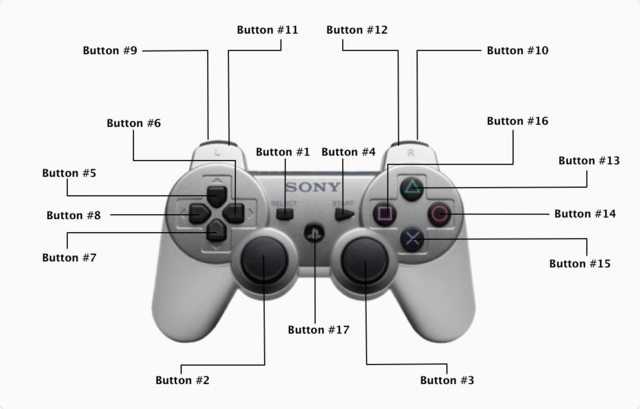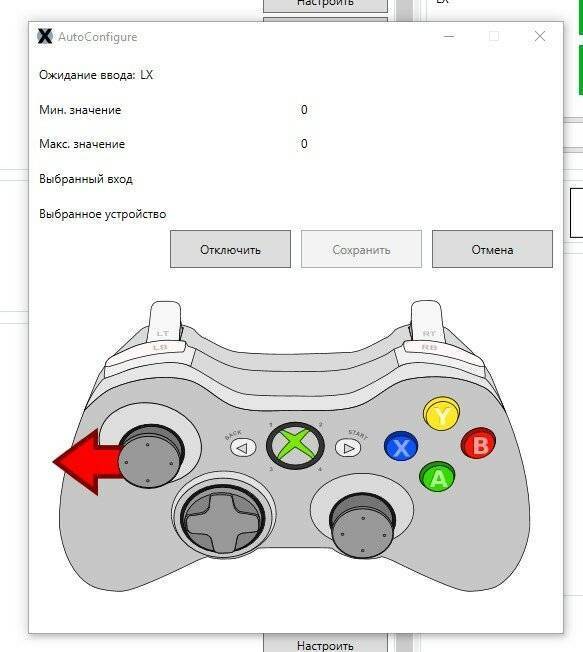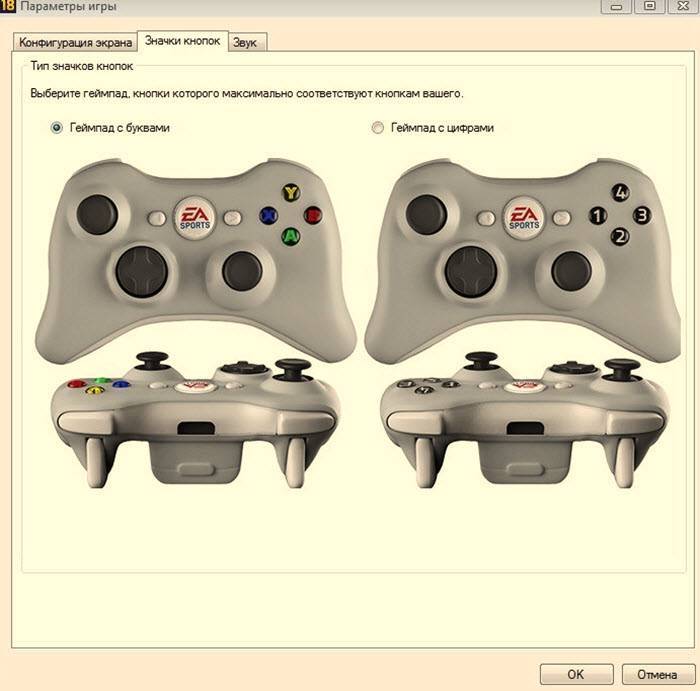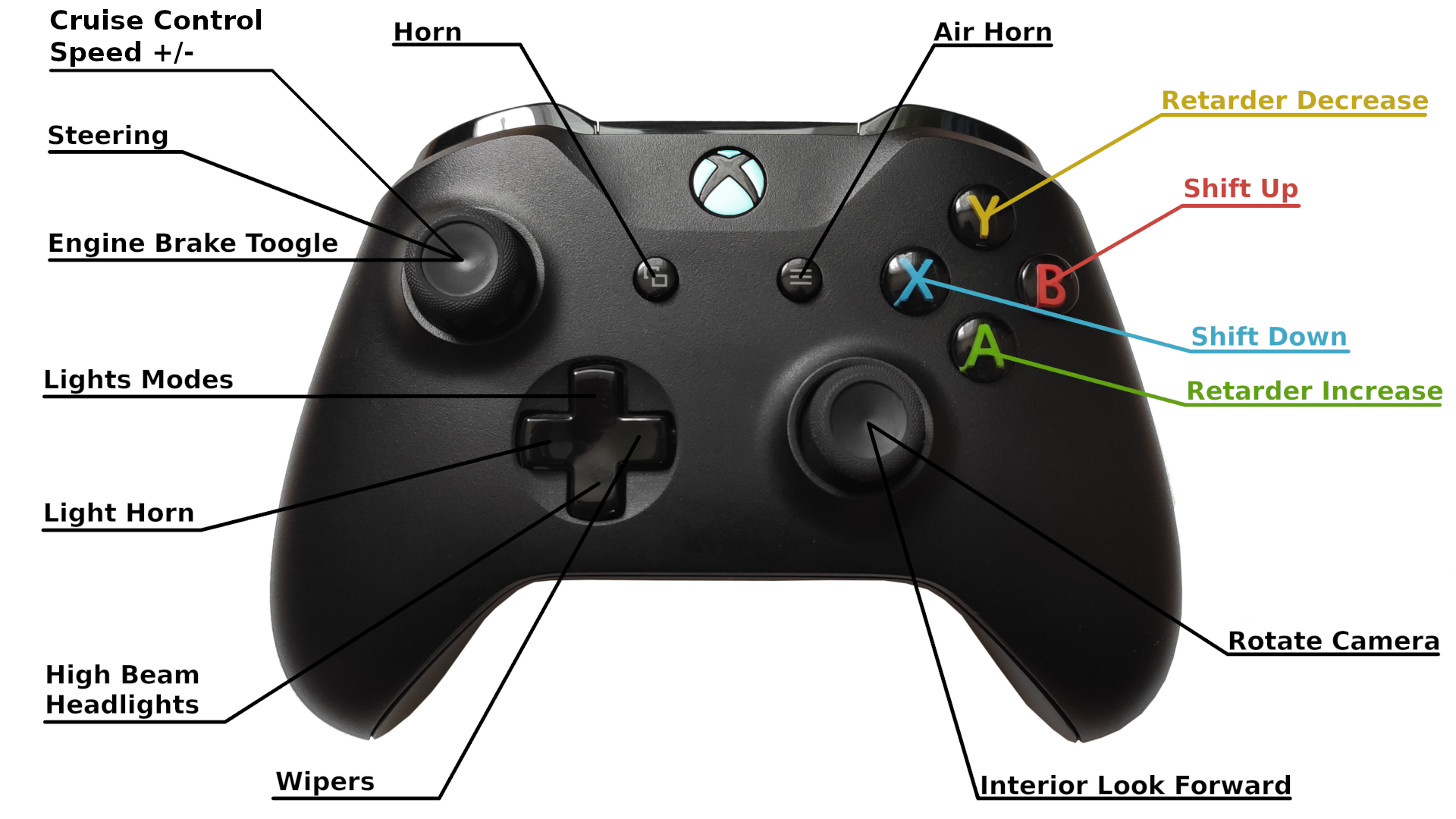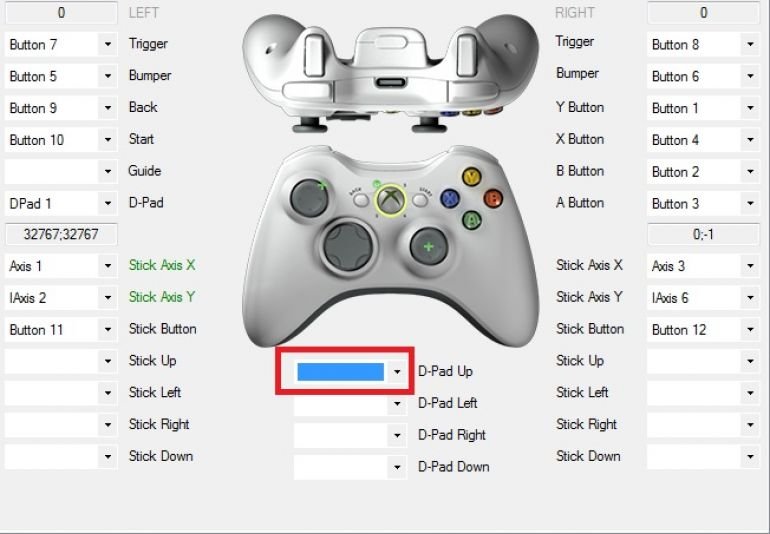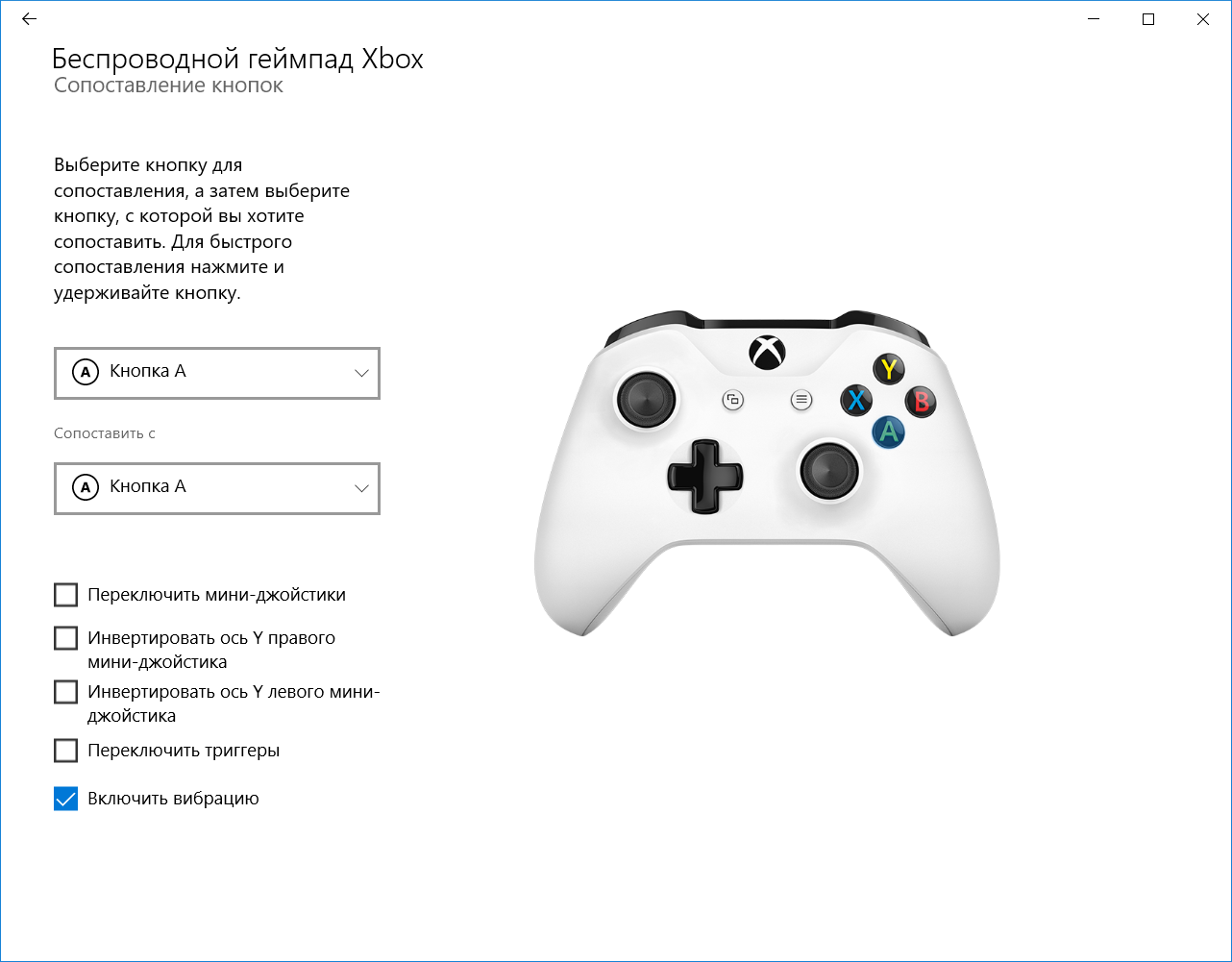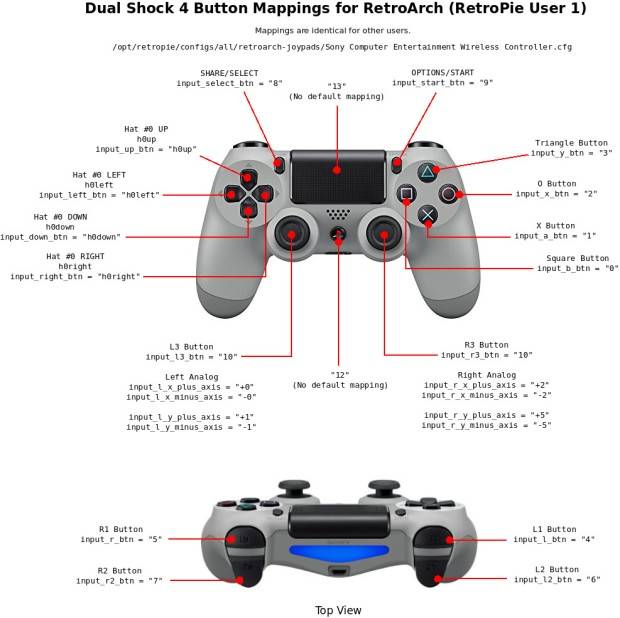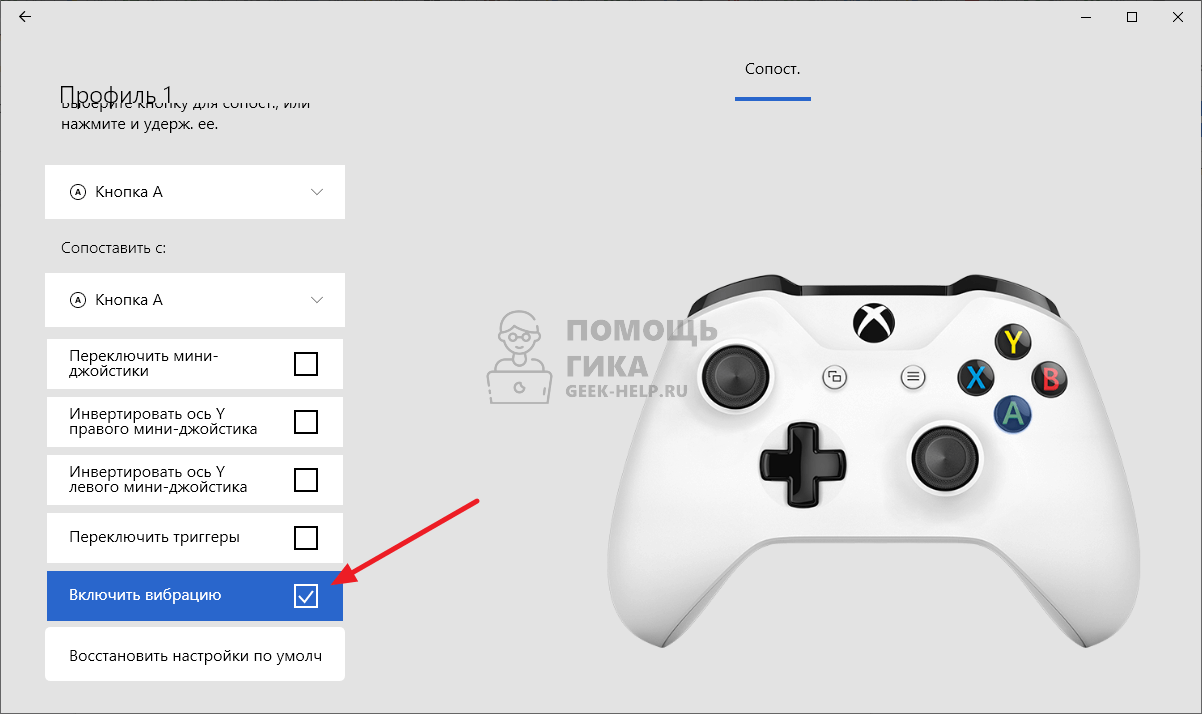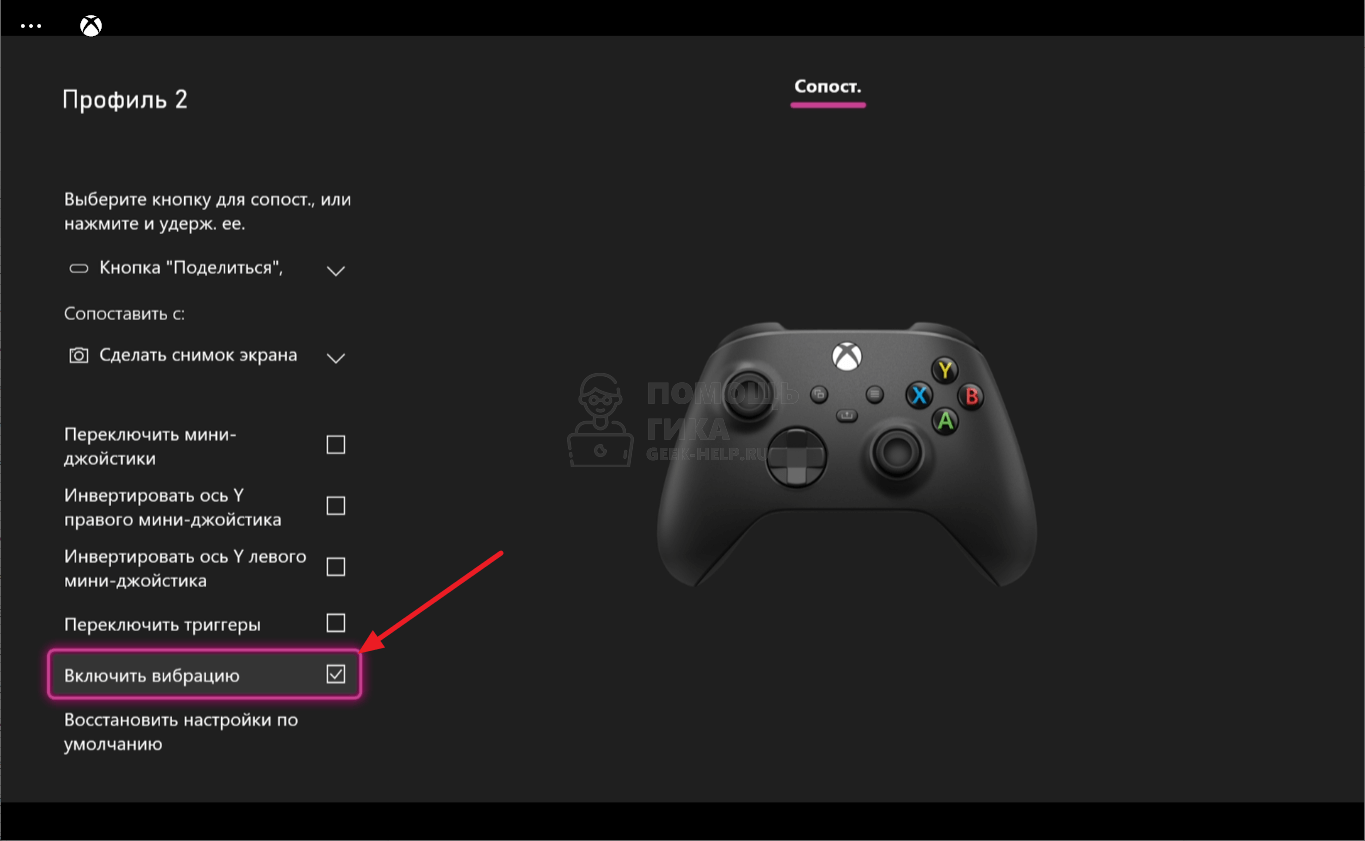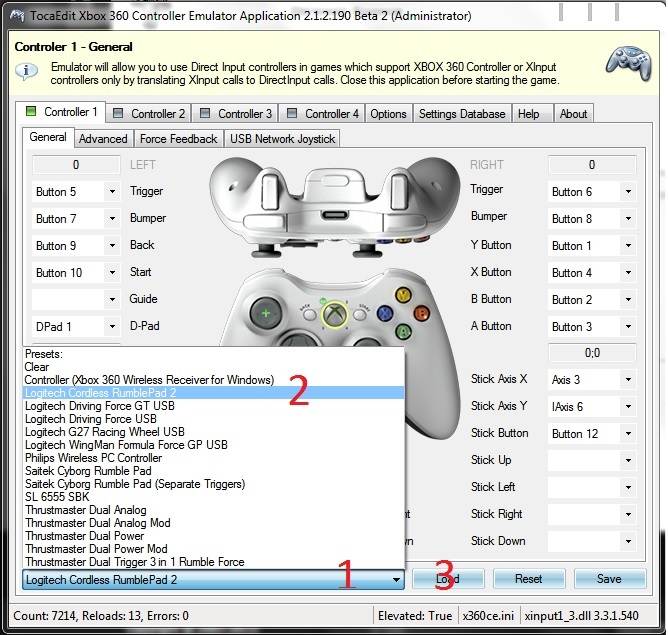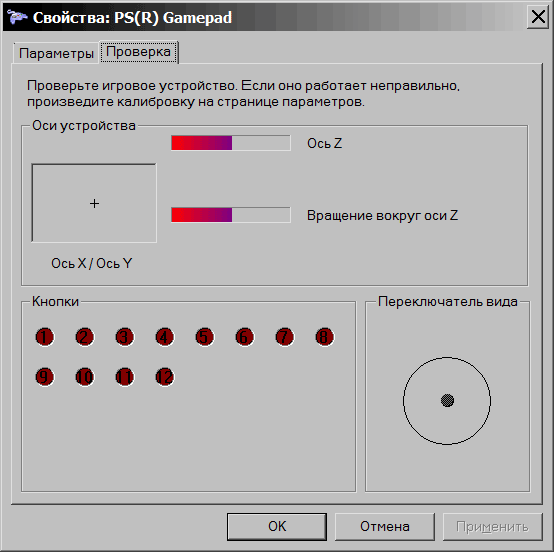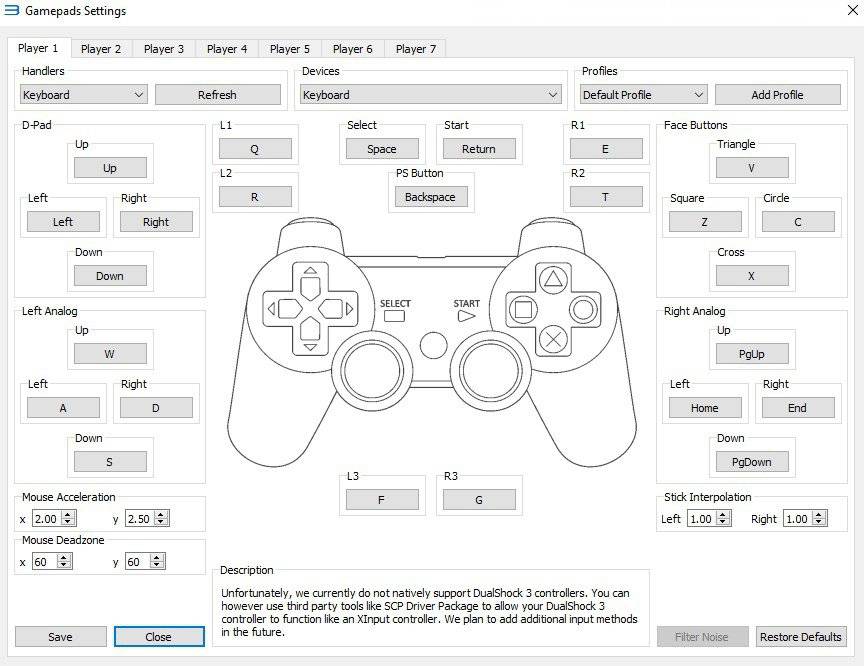Наслаждаемся
После того как драйвера установлены, геймпад можно сразу же протестировать в деле на любой игре, поддерживающей его. Я знаю только две игры, которые точно имеют нативную поддержку XBox Controller, как для Windows, так и для MacOSX, это:
- Mafia 2 — для Mac пользователей игра продается в AppStore, а Windows пользователи могут раздобыть игру на полках магазинов или из других Интернет магазинов.
- FEZ — доступен в Steam, а так же всего за $5 в текущем HumbleBundle в числе других замечательных игр (актуально еще 7 дней).
- Bastion — доступен в Steam, а так же входит в Humble Bundle 9.
- Rockedbirds — доступен в Steam, а так же входит в Humble Bundle 9. Возможно прохождение игры вдвоем на одном компьютере.
- Limbo — доступен в Steam, а так же входит в Humble Bundle 9. На Mac версии джойстик не работает нативно.
- Знаете другие игры? Напишите в комментариях, дополним этот список
Как проверить через ПК?
Если вам точно известна причина неисправности, можете начинать её устранение. В случае непонятных поломок следует тщательно оценить функционирование всех систем. Для этого существуют специальные программы и приспособления. Мы расскажем о наиболее удобном способе проверки через компьютер. Для выполнения всех действий воспользуйтесь пошаговой инструкцией:
- Сначала подключите геймпад к компьютеру одним из возможных способов: через USB провод или при помощи Bluetooth соединения.
- Затем зайдите в панель управления из меню «пуск». Откройте раздел «оборудование и звук», а затем пройдите в категорию «устройства и принтеры». Также можно воспользоваться строкой поиска для быстрого обнаружения джойстика, для этого просто напечатайте его название или путь к нужной программе.
- В открывшемся окне вы увидите подключенные устройства, среди которых должен быть контроллер. Откалибруйте его и настройте схему управления.
- После настройки проверьте свойства подключенного контроллера. Нажмите на его изображение правой кнопкой мыши и выберите из предложенного списка необходимый пункт.
- Попробуйте отрегулировать параметры по своим предпочтениям. Для удобства проверяйте изменения в игровом процессе, чтобы выбрать наиболее подходящее сочетание параметров.
Также существуют онлайн-сервисы проверки устройств, которые проверяют наличие соединения, причины неполадки и показывают возможные слабые места техники.
ControlMK
ControlMK — утилита для настройки геймпадов и других контроллеров на компьютере. Софт дает возможность настроить мертвую зону игрового контроллера. Для каждого устройства можно создать отдельный профиль с настройками.
Настройка геймпада выполняется в главном окне приложения ControlMK. Выберите контроллер и создайте новый профиль. Откроется список всех доступных кнопок, которые необходимо задать.
Главные преимущества приложения ControlMK:
- возможность создания нескольких профилей для разных игровых контроллеров;
- настройка уровня мертвой зоны геймпада;
- запись действий эмулятора в отдельный лог-файл.
Основные недостатки ПО:
- нельзя настроить уровень обратной отдачи игрового контроллера;
- нет инструмента для настройки чувствительности триггеров;
- отсутствует режим работы через консоль.
Программа ControlMK бесплатная, но интерфейс англоязычный.
С чего начать «настройку» джойстика
Для начала закрыть все игры и приложения, для которых вы и подключали джойстик… (до 4-го шага они нам не понадобятся)
❶
Проверка состояния устройства
Как бы это банально не было, но для начала внимательно осмотрите сам джойстик: цел ли провод, нет ли на нем перегибов (чаще всего идут на «излом» места возле USB).
Если у вас беспроводной джойстик — замените батарейки (кстати, если надолго оставить батарейки в корпусе устройства и не пользоваться им — они могут окислиться, чем могут испортить часть элементов внутри корпуса…).

Джойстик подвергался ремонту
Крайне желательно перепроверить джойстик на другом ПК/ноутбуке/телефоне. Рабочий ли он вообще…? Кстати, на многих джойстиках имеются светодиоды, которые могут подсказать «жив ли вообще геймпад»…

При подключении к USB — на джойстике начал гореть светодиод
❷
Наличие драйвера
Обычно, «новая» ОС Windows 10 автоматически ставит драйвера для большинства джойстиков (чего не скажешь о др. ОС). Но в ряде случаев этого может не произойти…
В любом случае, рекомендую зайти в диспетчер устройств и посмотреть: нет ли в нём устройств с восклицательными знаками (например, во вкладке «Другие устройства»).

Другие устройства — обновить драйвер / диспетчер устройств
Если у вас есть «родной» драйвер для джойстика (например, компакт-диск/флешка, которые шли в комплекте к нему) — установите драйвер с них.
Кстати, в диспетчере устройств можно попробовать обновить драйвер вручную: для этого сначала кликните по кнопке «Обновить конфигурацию оборудования», а после нажмите ПКМ по нужному устройству и в меню укажите «Обновить драйвер».
После согласитесь на автоматически поиск и установку драйвера…

Как обновить драйвер в диспетчере устройств
Если драйвер обновить не удалось, рекомендую следующее:
- утилита для автоматического поиска драйверов;
- поиск драйвера по коду оборудования (вручную).
Кроме этого, можно попробовать перенести драйвер из другой Windows (если вдруг у вас есть ПК с другой версией Windows, где джойстик работает (как у автора вопроса)). Как это сделать — см. заметку ниже.
❸
Виден ли джойстик средствами ОС Windows
Для подобной проверки нам потребуется открыть вкладку управления устройствами и принтерами (для этого можно воспользоваться ? панелью управления, либо нажать Win+R, и использовать команду control printers).

control printers — просмотр подключенных устройств
Среди устройств необходимо найти джойстик, нажать на нем ПКМ (правую кнопку мыши) и открыть его параметры.

Параметры игровых устройств
После перейти во вкладку «Свойства / проверка» и попробовать нажать поочередно на все кнопки джойстика.

Свойства джойстика
Если джойстик исправен и драйвер на него корректно установлен — вы должны увидеть, как на экране проверки начнут мигать кнопки (см. скрин ниже ?). В идеале, при нажатии на любую из кнопок — вы должны видеть реакцию…

при нажатии на кнопку
? Важно!
Разумеется, пока Windows не начнет реагировать на нажатие кнопок джойстика — переходить к настройкам игр — бессмысленно! (они его также не увидят…)
Кстати, если у вас ряд кнопок не сработал — попробуйте откалибровать геймпад (делается это в том же окне, но в другой вкладке — «параметры», см. скрин ниже).

Калибровать
❹
Совместимость с играми
Далеко не во всех играх можно использовать обычные универсальные джойстики: некоторым нужны спец. геймпады. А ряд игр вообще не поддерживает джойстики (в принципе! Это просто не предусмотрено разработчиками). Такое обычно бывает со старыми играми…
Для использования классического джойстика — в подобных случаях можно прибегнуть к двум вариантам:
- если для игры есть спец. дополнения/плагины (устраняющие этот недостаток) — воспользоваться ими (здесь без комментариев ?);
- установить и настроить спец. утилиту, которая все ваши нажатия на кнопки джойстика будет «преобразовывать» в нажатия кнопок клавиатуры. Т.е. игра будет «думать», что вы играете на клавиатуре…
Решение второго варианта (на мой взгляд) — лучше поручить утилите JoyToKey: она совместима с большинством игр и джойстиков, в ней можно создать профили под каждую игру, она легко справляется даже с несколькими джойстиками, и она работает с ОС Windows 7/8/10.

Нажимаете кнопку джойстика — и видите нужную строчку
Всего доброго!
Полезный софт:
- Видео-Монтаж Отличное ПО для создания своих первых видеороликов (все действия идут по шагам!). Видео сделает даже новичок!
- Ускоритель компьютера Программа для очистки Windows от «мусора» (удаляет временные файлы, ускоряет систему, оптимизирует реестр).
Испытание на вибрацию контроллера Dual Shock 4
Как заставить контроллер Playstation вибрировать?
Есть несколько способов заставить контроллер Playstation вибрировать. Один из способов — загрузить приложение, которое сделает это за вас, например Vibration Control. Другой способ — купить вибромотор отдельно и прикрепить его к контроллеру.
Как увеличить вибрацию контроллера?
Есть несколько способов усилить вибрацию геймпада. Одним из способов является использование внешнего вибрационного двигателя. Другой способ — добавить больше вибромоторов к самому контроллеру.
Можете ли вы протестировать свой контроллер PS4?
Да, вы можете проверить свой контроллер PS4, нажав кнопку “Тест” на задней панели контроллера. Это активирует встроенную функцию диагностики контроллера. Консоль отобразит сообщение о состоянии контроллера. Если возникнут проблемы с контроллером, обратитесь в службу поддержки Sony.
Как заставить контроллер PS4 вибрировать с помощью fortnite?
На этот вопрос нет универсального ответа, поскольку функция вибрации на контроллере PS4 зависит от игры и выбранных настроек. Тем не менее, некоторые советы о том, как заставить ваш контроллер PS4 вибрировать с помощью fortnite, могут быть следующими:-Во-первых, убедитесь, что функция вибрации включена на вашем контроллере PS4, перейдя в Настройки -> Устройства -> Контроллер – > Вибрация.
Как сделать так, чтобы мой телефон постоянно вибрировал?
Есть несколько способов заставить телефон постоянно вибрировать. Вы можете использовать вибромотор или приложение, которое заставляет ваш телефон постоянно вибрировать.
Какой цвет вызывает самую сильную вибрацию?
На этот вопрос нет однозначного ответа, поскольку разные цвета имеют разные вибрации. Некоторые цвета могут быть более энергичными и яркими, чем другие, но нет надежного способа определить, у какого цвета самая высокая вибрация.
Почему мой контроллер PS4 не вибрирует?
Есть несколько возможных причин отсутствия вибрации контроллера. Во-первых, убедитесь, что контроллер подключен к PS4 и питание включено. Если контроллер по-прежнему не вибрирует, это может быть связано с тем, что что-то блокирует вибрационный двигатель.. Попробуйте протереть двигатель сухой тканью, если он грязный. Если это не сработает, это может быть связано с обрывом провода в двигателе или неисправным датчиком.
Почему мой контроллер PS4 вибрирует?
На этот вопрос нет универсального ответа, поскольку функция вибрации на контроллере PS4 зависит от игры и выбранных настроек. Тем не менее, некоторые советы о том, как заставить ваш контроллер PS4 вибрировать с помощью fortnite, могут быть следующими:-Во-первых, убедитесь, что функция вибрации включена на вашем контроллере PS4, перейдя в Настройки -> Устройства -> Контроллер – > Вибрация.
Вибрирует ли Dualshock 4 на ПК?
Нет, Dualshock 4 не вибрирует на ПК.
Влияет ли вибрация на ваш телефон?
Вибрация не повреждает телефон, но может привести к разрядке батареи и ускорению процесса старения внутренних компонентов телефона.
Как проверить мой телефон для вибрации?
Чтобы проверить телефон на вибрацию, перейдите в меню настроек и выберите “Звуки и вибрация”. В разделе “Вибрация” вы увидите список параметров, включая “Вибрация телефона”. Чтобы включить вибрацию, коснитесь параметра и выберите “Вкл.”.
Как заставить iPhone продолжать вибрировать?
Есть несколько способов заставить iPhone продолжать вибрировать. Один из способов — установить таймер и заставить его вибрировать в течение заданного времени. Другой способ — использовать приложение, которое будет периодически вибрировать на вашем телефоне.
Какого цвета тяжелая вода?
Тяжелая вода — это бесцветная жидкость без запаха и вкуса, которая является побочным продуктом ядерной реакции, в результате которой образуется плутоний.
Является ли H2O синим цветом?
На этот вопрос нет однозначного ответа, так как мнения людей могут различаться. Некоторые люди считают, что вода может быть синей или зеленой в зависимости от падающего на нее света, в то время как другие считают, что вода бесцветна.
Какой цвет вибрирует быстрее всего?
На этот вопрос нет однозначного ответа, так как он зависит от конкретного материала и частоты вибрации объекта. Некоторые возможные цвета, которые могут вибрировать быстрее всего, включают красный, оранжевый, желтый, зеленый, синий, индиго, фиолетовый.
Как подключить джойстик к компьютеру Windows 10? Рекомендации по настройке
Нельзя поспорить с тем, что геймпадами удобнее пользоваться в некоторых играх, плюс — это еще и дело привычки для игроков, перешедших с консолей. Если клавиатура не подходит для получения максимально приятного игрового опыта, вовсе не обязательно переходить на Xbox One или PlayStation 4. Есть лучший вариант – использовать геймпад в сочетании с ПК. Дальше речь пойдет о том, как подключить джойстик к компьютеру Windows 10 , настроить его и исправить возможные проблемы с синхронизацией.
Как установить джойстик?
Весь процесс подразумевает выполнение двух этапов: установка физической связи и программная настройка.
Как подключить беспроводной джойстик к ПК :
- Подключаем USB-шнур или Bluetooth-адаптер игрового джойстика к одному из портов на компьютере.
- Устанавливаем драйвера. Если в руках фирменный геймпад от Xbox One, он может инсталлироваться автоматически, подтянув нужное программное обеспечение с компьютера. При использовании джойстиков от сторонних производителей придется посетить их официальный веб-сайт или поставить драйвера с диска, который идет в комплекте.
Несмотря на то, что уже знаем, как подключить Bluetooth геймпад к ПК , он еще не совсем хорошо работает. Отдельные кнопки могут не срабатывать, а чувствительность стиков и стрелочек часто бывает слишком медленная или быстрая. Дополнительно стоит выполнить настройку и калибровку джойстика.
Программа для калибровки
В Windows встроена программа для калибровки джойстика , которая позволяет корректировать чувствительность геймпада при его использовании. Это обязательная процедура после установки устройства, без которой лучше не начинать играть.
Как откалибровать геймпад на Windows 10 :
- Кликаем ПКМ по Пуску и выбираем «Панель управления».
- Открываем пункт «Оборудование и звук».
- Среди всех устройств выбираем контроллер, у него должен быть соответствующий значок, при условии правильного определения.
- Кликаем по нему правой кнопкой мыши и выбираем «Параметры игровых устройств».
- В новом окне жмем на «Свойства».
- Переходим на вкладку «Проверка» и оцениваем необходимость калибровки.
- Возвращаемся на вкладку «Параметры» и настраиваем джойстик.
Компьютер не видит джойстик: Решение
Если не работает джойстик на ноутбуке , рекомендуем выполнить несколько вариантов решения проблемы:
- Подзаряжаем устройство. Новый геймпад скорее всего полностью разряжен, его нужно установить на зарядку (или заменить батарейки).
- Пробуем установить другие драйвера. Если ПК не видит геймпад , вероятнее всего дело в некорректном программном обеспечении. Лучше использовать драйвера с официального сайта.
- Переставляем USB-приемник в другой порт. Нередко конкретный разъем работает плохо, особенно на передней панели. Лучше переключиться к использованию входа с тыльной стороны (для стационарных ПК).
- Обновляем прошивку. Процедура выполняется через специальное ПО от производителя.
- Настраиваем геймпад в Steam. Если Steam игра не видит джойстик , можем в приложении задать базовые параметры для джойстика. Для этого переходим в «Настройки» на страницу «Контроллер» и выбираем «Настройки для режима Big Picture». Устанавливаем необходимые параметры и закрываем.
Как проверить, работает ли джойстик на компьютере?
Есть пару способов, как проверить работает ли джойстик на ПК :
- Смотрим на индикаторы джойстика.
- Пробуем передвинуть курсор мыши.
- Проверяем работоспособность клавиш в меню калибровки.
Если геймпад может менять расположение курсора на экране и показывает режим подключения, он точно работает. Осталось только настроить управление внутри игры так, чтобы было удобно им пользоваться, и наслаждаться игрой.
ControlMK
ControlMK — это вспомогательная программа для настройки геймпада и других элементов управления на компьютере. Программное обеспечение позволяет настраивать мертвые игровые зоны. Индивидуальные профили можно создать с помощью настроек для каждого устройства.
Настройки GamePad создаются в главном окне приложения ControlMK. Выберите контроллер для создания нового профиля. Появится список всех кнопок, которые вы хотите настроить.

После настройки кнопок управления игрой необходимо перейти к дополнительным настройкам игрового контроллера. Здесь вы можете установить уровень мертвой зоны, активировать функцию автоповтора для всех клавиш и установить продолжительность применения ControlMK. Чтобы применить все настройки, нажмите кнопку «Сохранить».
Основные преимущества приложения ControlMK:.
- возможность создания нескольких профилей для разных игровых контроллеров;
- настройка уровня мертвой зоны геймпада;
- запись действий эмулятора в отдельный лог-файл.
- нельзя настроить уровень обратной отдачи игрового контроллера;
- нет инструмента для настройки чувствительности триггеров;
- отсутствует режим работы через консоль.
Приложение controlmk является бесплатным, но интерфейс читает лекции на английском языке.
Пошаговая инструкция по настройке джойстика для Windows 10
Алгоритм настройки параметров зависит от вида выбранного джойстика. В версии Windows 10 разработчики изменили интерфейс и дополнительно внесли некоторые возможности, что поможет лучшему спряжению дополнительных устройств.

Для выполнения основных настроек и регулировки работы стоит сделать следующее:
- Включите ПК, запустите его в стандартном пользовательском режиме.
- После этого зайдите в основное меню через клавишу «пуск» или с помощью кнопки в левом нижнем углу основного экрана.
- Выберите раздел «оборудование и звук», а затем «устройства и принтеры».
- Из предложенного списка найдите название своего контроллера и нажмите на него.
Дальнейший план настроек будет зависеть от выбранного контроллера, поэтому стоит рассмотреть отдельно каждую модель.
Калибровка джойстика от PS
Наиболее распространённой версией является PlayStation. Для калибровки джойстика потребуется выполнить следующее:
- Зайдите в соответствующий раздел описанным выше методом. Нажмите правой кнопкой мыши по названию устройства.
- Откройте параметры игровых устройств и приступайте к основным настройкам.
- В появившемся окне выберите «свойства», а затем вкладку «параметры».
- Выберите пункт «откалибровать» для выполнения всех необходимых манипуляций.
- Используйте центральные контроллеры для выбора разделов, а кнопки на панели для выбора и подтверждения действий.
Настройки джойстика Xbox на компьютере
Для регулирования работы контроллера от Xbox выход в основное меню будет совпадать с описанной выше версией. Основным отличием и сложностью будет изменённое расположение всех кнопок на главной панели контроллера. В данном случае стоит узнать информацию о предназначении каждой клавиши.
- В поисковой строке основного меню введите «joy.cpl». Зайдите в появившийся раздел.
- В диалоговом окне выберите геймпад XNA, кликните на «свойства».
- Из открывшегося меню зайдите на вкладку «настройки», а затем в «калибровку» для выставления всех необходимых параметров. Так вы сможете настроить соответствующие параметры и опции.
ПК с Windows 10 поддерживает игровой контроллер Xbox . Вы можете подключить его к компьютеру и играть в игры, которые его поддерживают. Вы также можете транслировать Xbox Games на ПК и использовать игровой контроллер для игр, если ваша консоль Xbox One и ПК находятся очень далеко. Тем не менее, часто кажется, что контроллер не работает должным образом, и если это так с вами, вам может понадобиться откалибровать контроллер Xbox One в Windows 10. Об этом мы и поговорим в этом руководстве.
Инструкция по настройке и калибровке джойстика
К сожалению, встроенные средства Windows 10 не позволяют выполнить точную настройку и калибровку. Поэтому нам придется обратиться к помощи специализированного ПО. Ниже рассмотрим лучшие программы, способные справиться с поставленной задачей.
X360CE
Приложение поддерживает манипуляторы разных производителей и доступно для бесплатного скачивания. После загрузки и установки программы вы можете запустить X360CE, где перед вами сразу же откроется окно настроек.
Обратите внимание, что все манипуляции необходимо выполнять после подключения джойстика. Он отображается во вкладке «Controller 1»
Но, если геймпадов несколько, есть смысл рассмотреть вкладки «Controller 2» и «Controller 3».
В разделе с контроллером предлагается задать функции для кнопок. Это будет очень полезно, если настройка не работает в играх. Еще одной отличительной особенностью X360CE является то, что программа заставляет воспринимать подключенный джойстик в качестве Xbox-контроллера, благодаря чему решаются проблемы, связанные с обнаружением устройства.
DS4Windows
Это приложение будет полезно тем, кто использует для гейминга различные эмуляторы, которые не поддерживают геймпады от PlayStation. Программа DS4Windows решает проблему распознавания и позволяет настроить управление на свой вкус. Также в DS4Windows можно откалибровать геймпад, сделав движения стиками более резкими или, напротив, менее выраженными.
MotioninJoy
Данная программа обладает устаревшим интерфейсом, но это не помешает настроить геймпад вне зависимости от производителя. Для начала нужно подключить Defender к компьютеру, а затем открыть приложение. Внутри MotioninJoy скрываются тесты контроллера, включая проверку вибрации. Кроме того, программа позволяет обновить драйверы оборудования без обращения к постороннему ПО. Так что MotioninJoy является универсальным средством проверки и обслуживания джойстиков.
Xpadder
Также вы можете настроить геймпад, обратившись к помощи Xpadder. Мало того, что он обладает продвинутым средством проверки контроллера, так еще приложение умеет подменять сигналы клавиатуры и мыши. Это будет полезно в тех случаях, когда вы решите запустить игру, не поддерживающую джойстики.
Что касается процедуры настройки управления, то Xpadder обеспечивает высокий уровень удобства благодаря автоматическому распознаванию производителя контроллера и сопутствующей визуализации. Вы будете сразу понимать, какие действия назначаются на ту или иную кнопку.
JoyToKey
Заключительное приложение в нашем списке ничем не уступает рассмотренным ранее программам. Его особенностью является то, что у пользователя появляется возможность настроить геймпад таким образом, чтобы он работал не только в играх, но и в приложениях.
Есть расширенная настройка профилей, позволяющая задать управление для разных пользователей. А еще эта функция будет полезна, когда требуется подготовить параметры в зависимости от запущенной программы или игры.
Перед началом процедуры не забудьте подключить джойстик к ноутбуку или компьютеру, а затем устройство отобразится на главном экране JoyToKey. Дальнейшие действия зависят от предпочтений пользователя, которые программное обеспечение попробует автоматически предугадать. Останется лишь внести коррективы и сохранить настройки.
Пошаговая инструкция по настройке джойстика для Windows 10
Подключение джойстика ps4 к компьютеру Алгоритм настройки параметров зависит от вида выбранного джойстика. В версии Windows 10 разработчики изменили интерфейс и дополнительно внесли некоторые возможности, что поможет лучшему спряжению дополнительных устройств.
Для выполнения основных настроек и регулировки работы стоит сделать следующее:
Дальнейший план настроек будет зависеть от выбранного контроллера, поэтому стоит рассмотреть отдельно каждую модель.
Калибровка джойстика от PS
Наиболее распространённой версией является PlayStation. Для калибровки джойстика потребуется выполнить следующее: