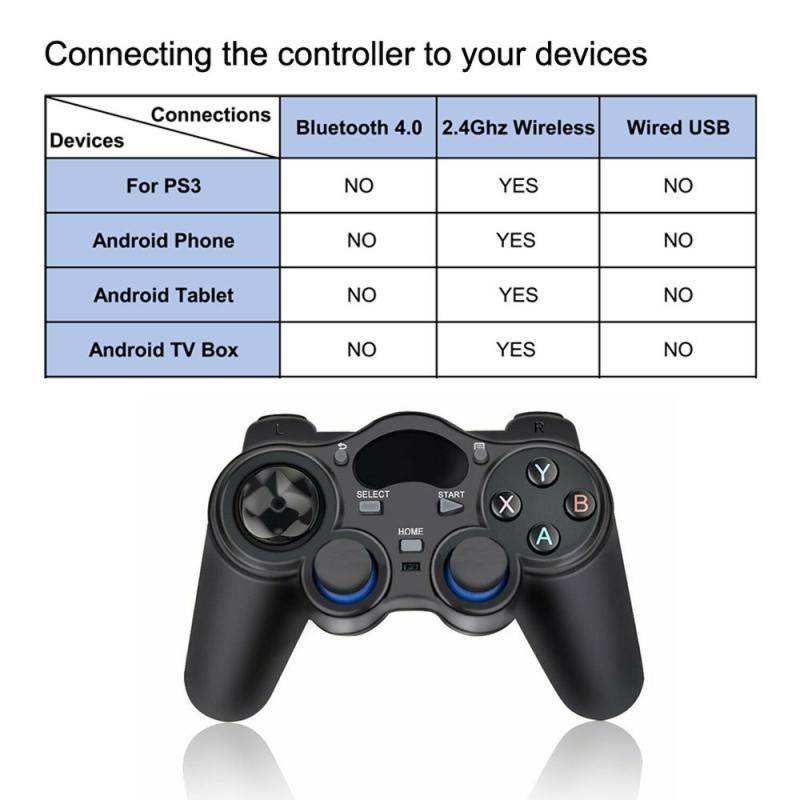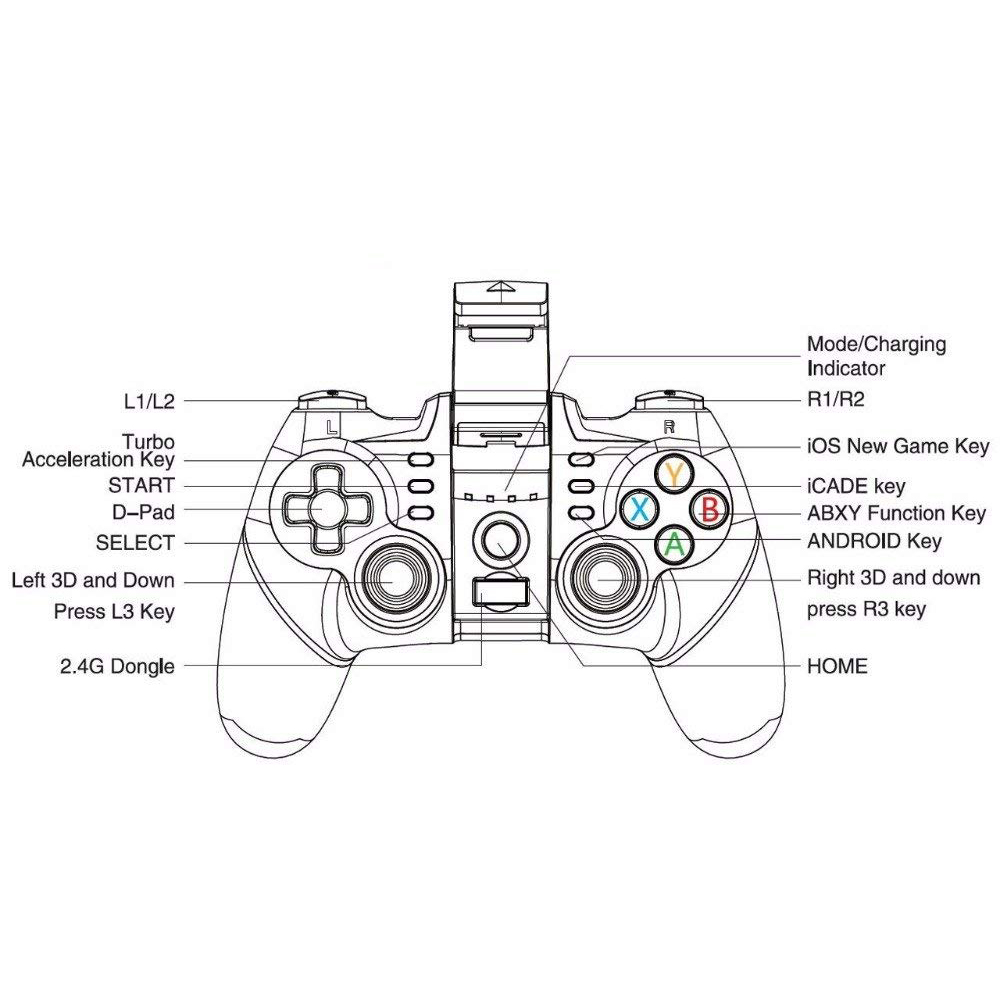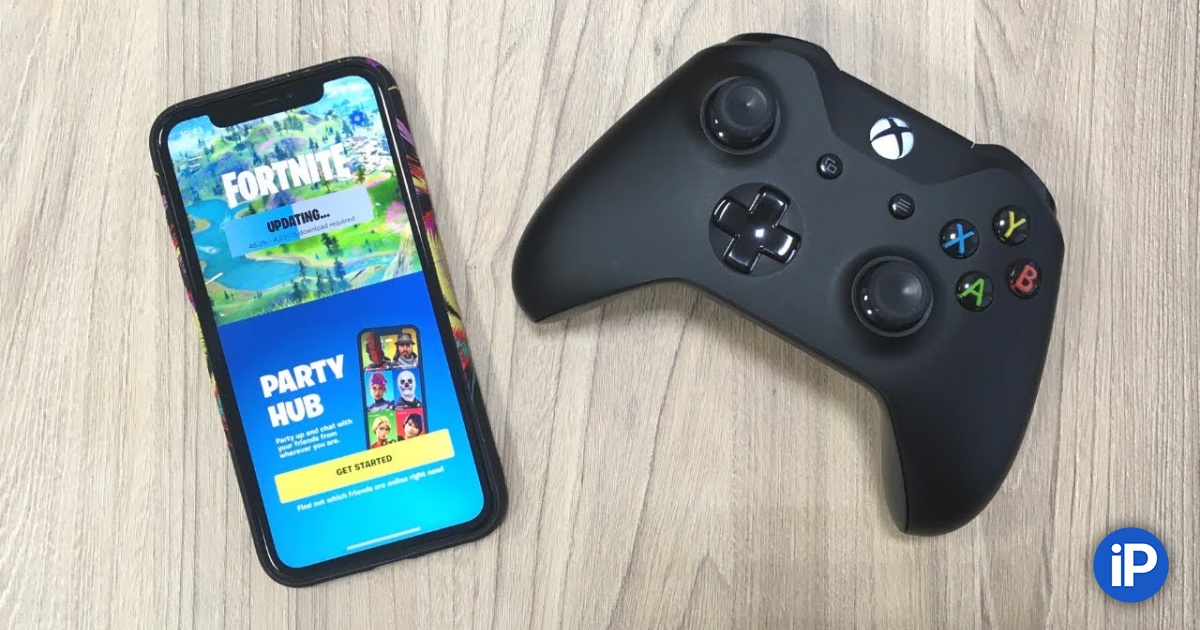Как установить и настроить геймпад для игры в PUBG Mobile
Большинство современных геймпадов имеют функцию автонастройки, т.е при первом подключении к смартфону автоматически устанавливаются все необходимые драйвера. Но есть и модели, для которых необходима персональная адаптация. Да и в целом способ, который мы вам покажем далее, позволит гораздо лучше сбалансировать игровые настройки.
Для таких целей есть специальная программа Octopus.

Он специально разработан для настройки игровых контроллеров или клавиатур смартфонов. И если ваши драйверы не запустились автоматически, вам это нужно.
1. Скачайте программу.
2. Откройте его и примите все, что хотят от вас разработчики.
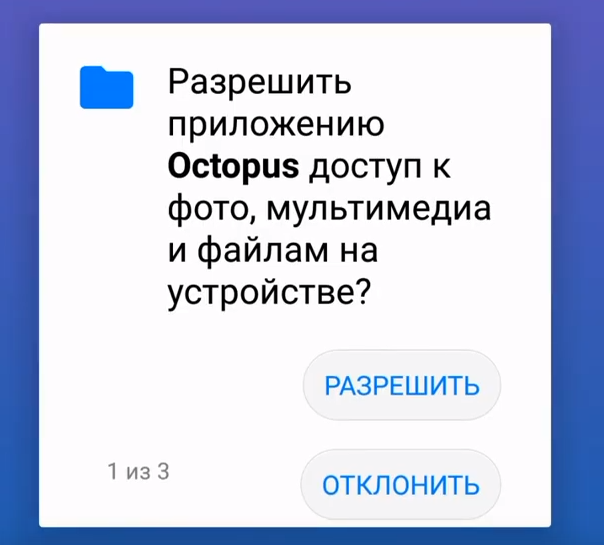
3. Так выглядит внутреннее рабочее пространство в приложении.

4. Запустите PUBG отсюда. Вы должны увидеть такой знак. Примите соглашение.
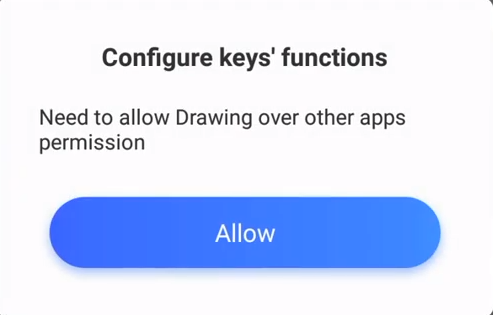
5. Вас перебросит в такое окно. Здесь вы видите пункт: «наложение поверх других окон». Включите эту функцию.

6. Запустите игру. У вас получится вот такое окно. Жмите продолжить и в путь — вы соглашаетесь на все, что требуют разработчики.

7. Игра запускается и под загрузочным экраном вы видите основные настройки управления, что, где и как работает и находится.

8. Все, что вам осталось сейчас, это зайти на сервер и проверить на практике, что и как нужно делать, чтобы немного ознакомиться с управлением. Опять же при необходимости заходим в настройки и меняем конфигурацию под себя.
Способы подключения джойстика к андроид ТВ
Способы подключения могут различаться в зависимости от разновидности приставки. Самыми распространенными являются Playstation 3, Xbox360. В большинстве случаев подключение осуществляется следующим образом:
- Определяем тип устройства (проводное или беспроводное).
- Если проводное подключаем к USB-разъему.
- Если беспроводное используем блютуз. Для андроид также нужна программа Sixaxis Controller. Скачиваем ее.
- Перед тем, как загружать, следует использовать другую программу (Siaxix Compatibility Chrcker) для проверки совместимости системы и подключаемого устройства. Для ее скачивания можно воспользоваться Play Market.
- Теперь необходимо скачать программу SixaxisPairToolSetup. Устанавливаем ее. Запускаем приложение.
- Указываем адрес телефона или планшета (можно узнать в программных настройках).
- Нажимаем кнопку
- Ждем, пока геймпад привяжется к устройству.
- Теперь можно использовать джойстик.
Если подключать через Micro USB, делаем следующее:
- Проверяем, поддерживает ли устройство Host Mode.
- Скачиваем эмулятор приставки.
- Запускаем эмулятор. Подключаем игровой модуль и ставим необходимые настройки.
- Джойстик для xbox подключается таким же образом. Но помните, что если он беспроводной, без ресивера не обойтись. Ресивер – устройство, которое подключается к USB-разъему. Продается в тех же магазинах, что и геймпады.
Этот способ подойдет для большинства типов гаймпадов, и не требует других дополнительных программ для работы.
Использование технологии OTG
Эта аббревиатура расшифровывается как «on the go». Эта технология предназначена для подключения к мобильным устройствам различного оборудования. Например, дуалшок 4. Для того чтобы он хорошо работал необходимо обзавестись OTG-кабелем.
Готовое соединение выглядит, так как показано на рисунке ниже.

О том поддерживает ваше устройство этот тип соединения можно узнать из технических характеристик. Чтобы добраться до них, необходимо применить специальное программное обеспечение. Для этого к microUSB временно подключается кабель и соединяется с любым устройством.
После чего необходимо воспользоваться программой. На данный момент есть только одна утилита.
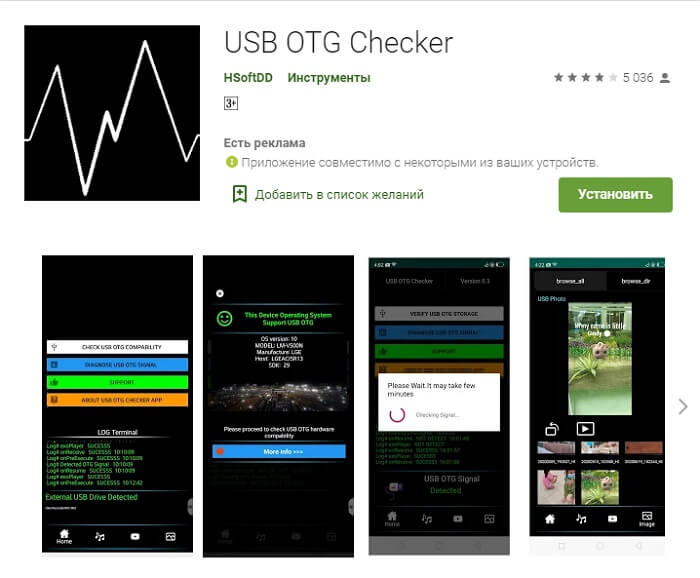
После окончания загрузки нажимаем кнопку открыть, чтобы воспользоваться функционалом программы.
Для проведения теста телефона нужно соединить его с любым из usb устройств и запустить проверку. После проведения всех обработок на экране появится информация об удачном или отрицательном результате.
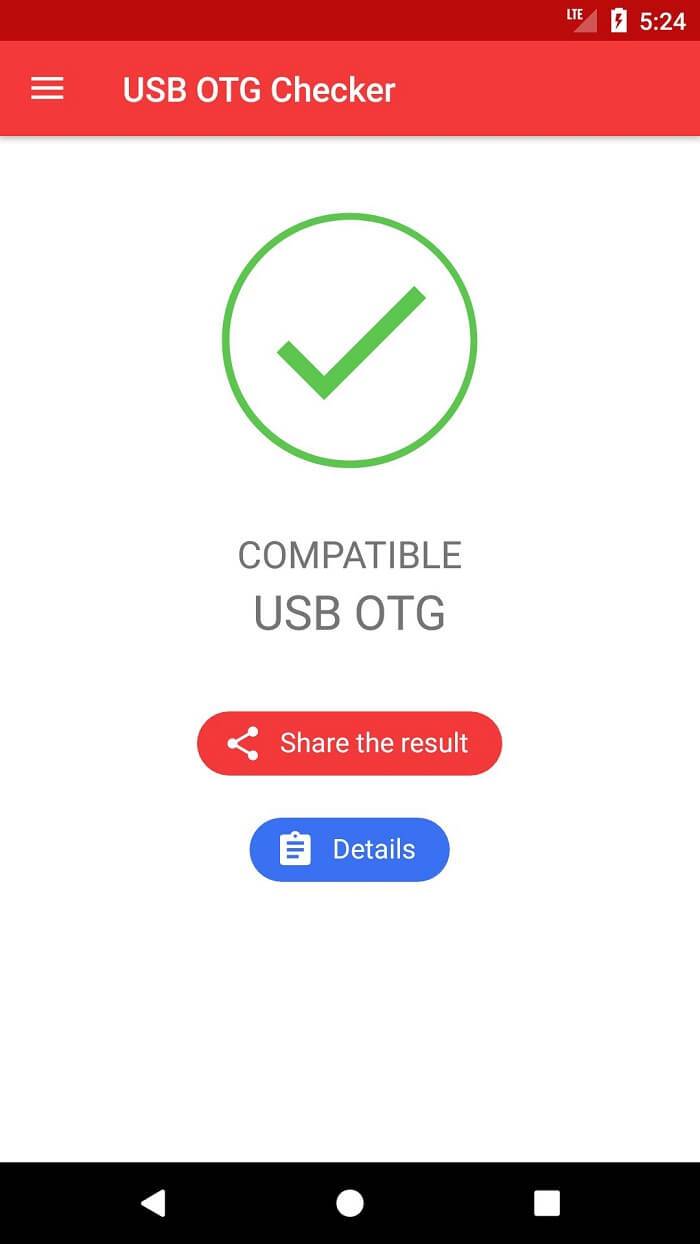
Как подключить и во что поиграть
Подключить игровой геймпад очень просто, независимо от того к андроиду или к айфону вы собираетесь подключиться. Необходимо включить bluetooth на устройстве, к которому необходимо подключиться и активировать режим видимости для других устройств. После чего, нужно нажать на кнопку питания на контроллере и подождать пока светодиод не начнет медленно мигать.
Затем в доступных подключениях на экране появится название геймпада, после подключения на дисплее появится курсор мыши, это свидетельствует о том, что устройство было подключено правильно.
Далее следует настройка контроллера. Это делает очень просто, достаточно переключить реле в нужном направлении. Как пользоваться, как подключить пульт, подробно описано в инструкции, прилагающаяся с контроллером при покупке. Также вы можете найти видео на YouTube как настроить ваш девайс.

К счастью, на данный момент существует великое множество игр для виртуальной реальности. По опросам пользователей мы составили топ 5 игр для vr с джойстиком.
- Luckis Tale — это веселый платформер, с него многие начинали свое знакомство с виртуальной реальностью. Отличная оптимизированная аркада, в которой несложно разобраться.
- War Thunder — аркадная леталка, в жанре экшен. Игрушка перенесет вас из дома в кабину летчика на боевой самолет. Использование шлема даст вам полное ощущение погружения в гущу сражения.
- Skyrim — долгожданный релиз TES 5 для vr произошел в 2021 году. В игре имеется поддержка геймпада. По сценарию, вы драконорожденный, и вы должны остановить главного антагониста — Алдуина. Отличная игра поразит вас своей сюжетной линией и продуманной боевой системой
- VRchat — тут вас перенесет в специальное пространство, где вы можете общаться и взаимодействовать с другими игроками.
- Narcosis — отличный квест, в нем вы будете исследовать подводное пространство.
Можно ли подключить джойстик к Андроиду
Подключение геймпада к системе Андроид представляется крайне удачным решением в ряде случаев. Множество игр, рассчитанных на смартфоны и планшеты на этой платформе, помогут весело провести время. А подключенный джойстик значительно повысит комфорт игрового процесса и позволит получить еще больше впечатлений.
С подключенным геймпадом пользователи мобильных устройств смогут играть в такие игры как GTA, Фифа, NFS и многие другие. Представлены как новинки, так и портированная с компьютера классика, позволяющая ощутить ностальгию и вновь окунуться в тот мир, который радовал много лет назад.

Подключить джойстик к системе Андроид возможно и это не займет много времени. Причем подключаться могут как беспроводные модели, так и привычные проводные устройства
Можно использовать обычные многофункциональные геймпады или же обратить внимание на контроллер от какой-либо другой игровой приставки
Что делать, если джойстик не подключается к телефону
Если манипулятор не заработал, возможно имеются следующие проблемы:
- на смартфоне отсутствуют права суперпользователя (Root);
- гаджет не подходит для телефона;
- несоответствие программного обеспечения.
В таких ситуациях, как правило, нет возможности подключения устройства. На некоторые телефоны вовсе невозможно установить Root. Это актуально как для современных дорогостоящих смартфонов, так и устаревших моделей. Если Root имеется, но геймпад не работает, остаётся только попробовать другую модель. Поэтому перед покупкой лучше сразу убедиться, что манипулятор совместим с конкретной моделью телефона.
Джойстик Электроника
Особенности подключения игровых контроллеров на Андроид
- Подключение джойстика от Playstation 3 возможно, как при помощи USB так и при помощи Bluetooth гарнитуры. Второй метод требует приложения под названием .
- Перед загрузкой, лучше всего будет скачать , которую вы также можете найти на Googlt Play. Программа просканирует устройство на совместимость с гарнитурой.
- Далее, потребуется скачать программу и произвести ее установку на ПК. После этого, запустить приложение и введите адрес смартфона (его можно отыскать в настройках программы). После того, как будет нажата клавиша Update, джойстик синхронизируется со смартфоном. Таким образом осуществляется подключение по Bluetooth.
Подключите контроллер PS3 к устройству Android
- После этого вам нужно будет загрузить приложение Sixaxis Controller, которое вы можете найти в магазине Google.
- После загрузки и установки вам нужно будет открыть приложение и оставить его в фоновом режиме.
- Теперь вам нужно будет перейти к ” Параметры “Затем в” Ввод языка и текста Чтобы установить флажок Sixaxis Controller.
- Теперь снова откройте приложение, и вам нужно коснуться кнопка DémarrerПодождите, пока появится надпись “На слушать контроллеры Появляется, и после этого вам нужно будет нажать кнопку PS на контроллере (она находится между стиками), чтобы иметь возможность синхронизировать его с мобильным телефоном.
Чтобы закончить, нажмите на Измените параметр IME, затем установите флажок Sixaxis Controller .
Если вы хотите снова использовать контроллер на консоли, не волнуйтесь, потому что процесс намного проще. Все, что вам нужно сделать, это нажать кнопку PS, когда PlayStation включена, и все готово.
Как подключить DualShock 4 к андроид по bluetooth
Современные технологии применяются для соединения между собой двух различных приспособлений. К примеру, можно осуществить соединение с помощью Блютуз. Поэтому используя эту технологию можно легко соединить Dualshock 4 и сотовый телефон.
Начинаем с перехода в настройки на смартфоне. Для этого опускаем шторку, смахивая пальцем вниз. Это откроет нам панель быстрого доступа к функциям телефона.
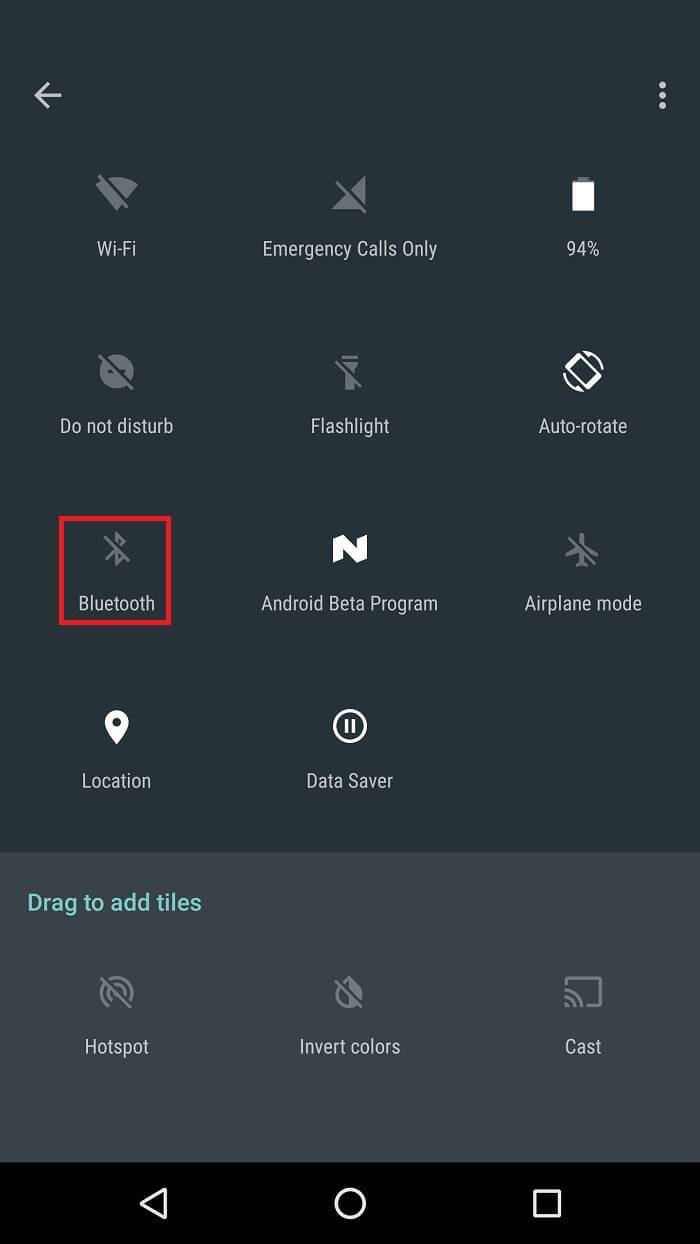
- Далее необходимо найти значок блютуз, и долго удерживая пальцем инициировать переход в настройки.
- После этого вы сразу увидите бегунок, который необходимо перевести в активное положение. После этого технология станет активной.
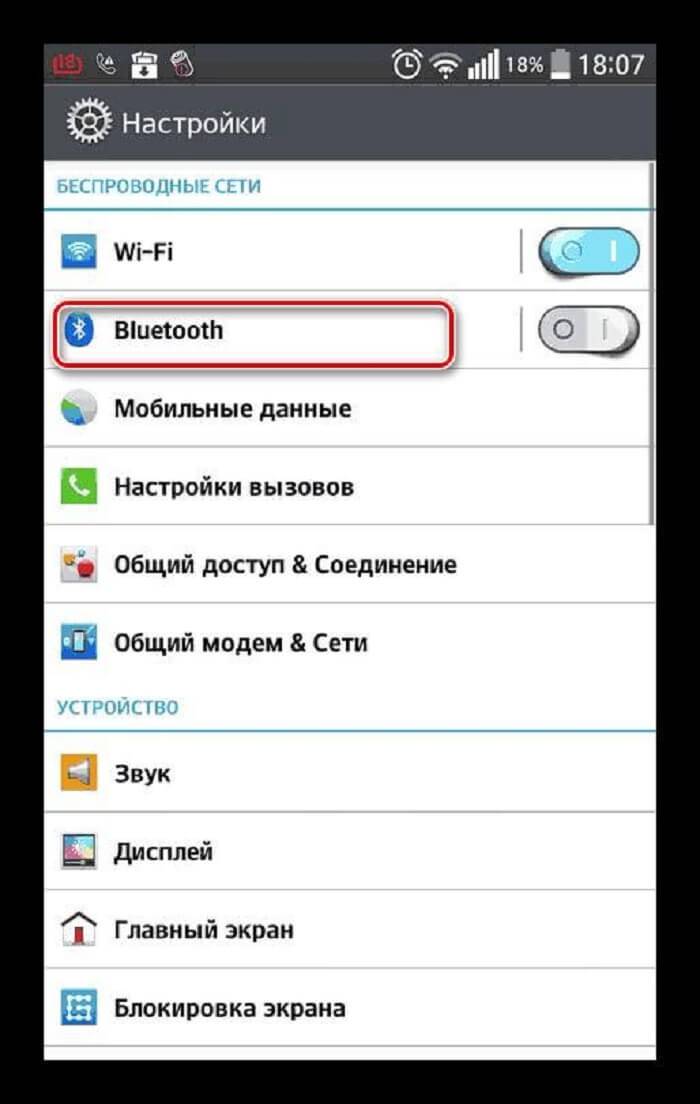
- Теперь перед нами стоит задача накрепко подружить два устройства. Для этого нужно нажать на кнопку «поиск». Это нужно, для того чтобы найти активные устройства.
- В этот момент на джойстике зажимаем одновременно сочетание кнопок «Share» и «PS».

- После этого в списке доступных устройств должно появиться название нашего устройства.
- Теперь нужно нажать по нему пальцем и подтвердить соединение. Строка с названием контроллера перейдет в раздел подключенные устройства.
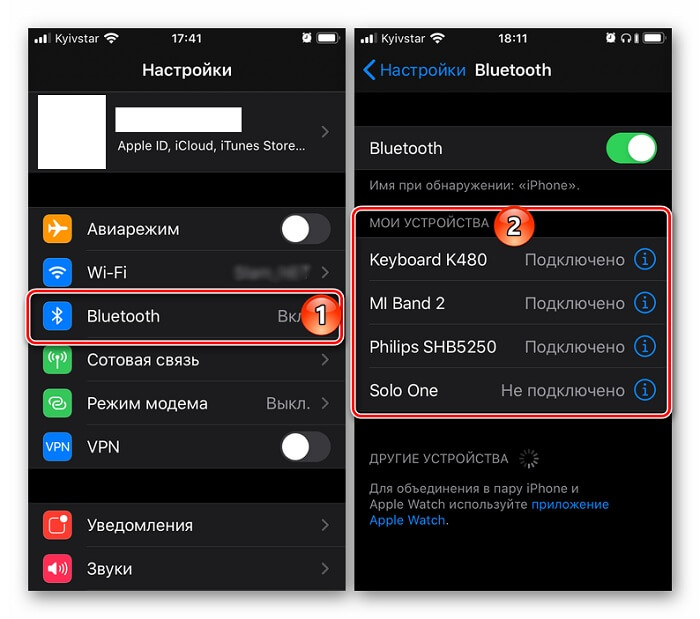
Продолжение
Если ваш смартфон обладает устаревшей версией Android, то отклик от устройства Dualshock 4 будет очень заторможенным.
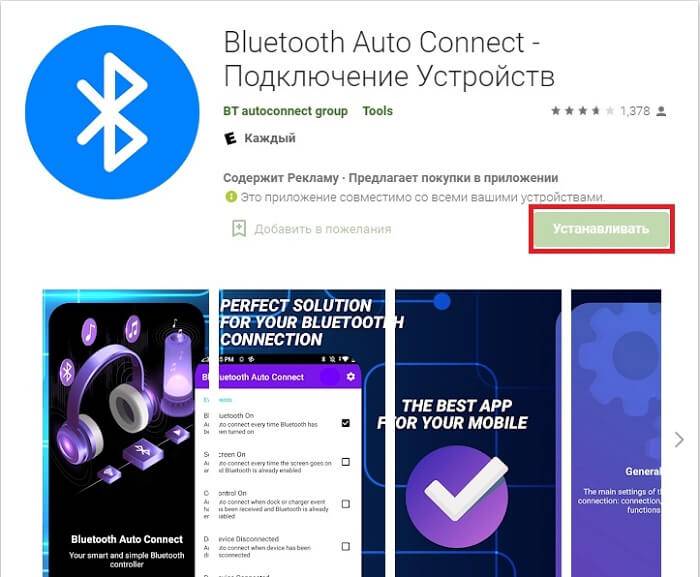
- После удачного скачивания и установки необходимо запустить ее в работу.
- После чего мы находим строку «Профили» и переходим следующее меню.
- Там нам необходимо поставить галочку напротив пункта «Media Audio (A2DP)».
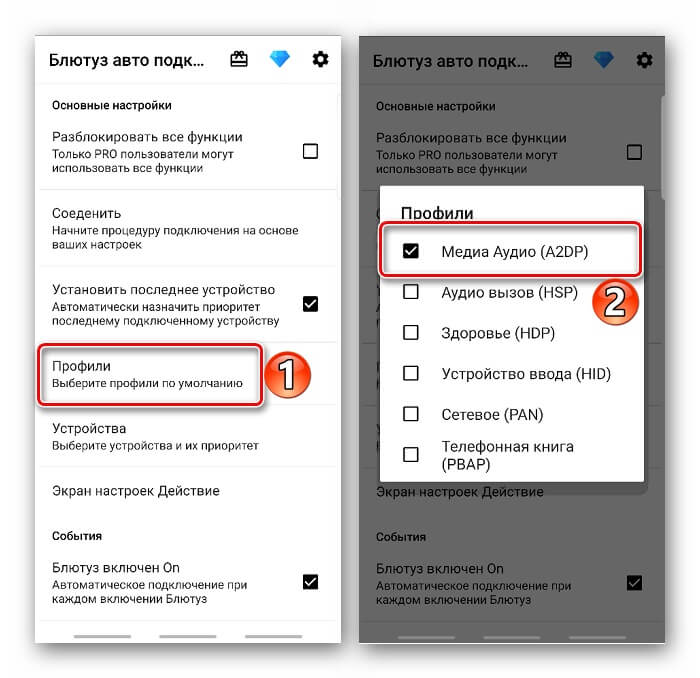
- Далее возвращаемся в предыдущее меню и тапаем по строке «Устройства».
- Далее нам необходимо отыскать наше беспроводное устройство.
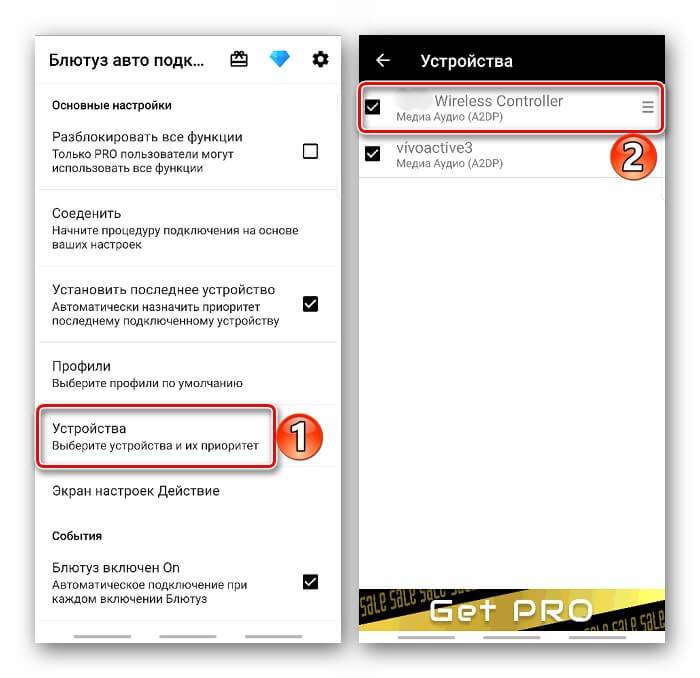
- Нас перенаправит в еще один список, где нужно также выбрать «Media Audio (A2DP)».
- Сделав такие нехитрые действия нужно снова перепрыгнуть в главное меню.
- Там мотаем вниз до пункта «Продвинутый», в котором останавливаемся на выборе подпункта «Расширенные настройки».
- Следующим будет открытие пункта «Непрерывное соединение», после чего в соответствующую строку нужно прописать параметр «2» вместо нуля.
- Подтверждаем свое действие, нажав на ссылку «Ок».
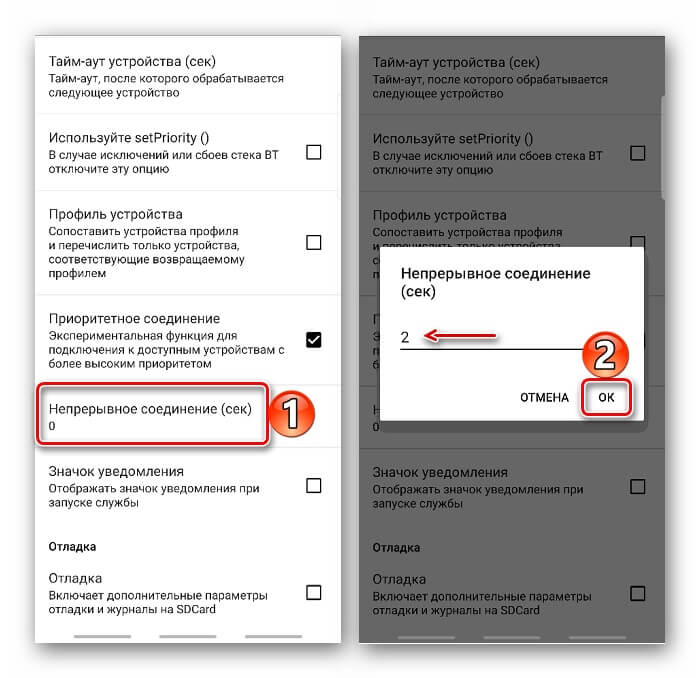
- На этом в программе все манипуляции завершаем, выходим из нее и производим отключение блютуз.
- Для этого возвращаем бегунок в исходное положение. После этого выполняем обратную последовательность.
Это введет изменения в действие и чисто теоретически должно ускорить работу устройства. Но в некоторых случаях может и не помочь.
Если dualshock 4 был соединен с Андроид-устройством, то Sony PlayStation 4 может отказаться его принимать. Корпорация Sony предлагает в качестве решения такой проблемы выполнить подключение через кабель.
После того как дуалшок 4 выполнит подключение кабель можно отключить. Это должно возобновить беспроводное подключение.
Настройка геймпада для игр и эмуляторов консолей на андроиде
Как подключить микрофон к телефону на Android
Если игра поддерживает контроллер Дуалшок 4, то его, как правило, можно настроить. Для этого переходят в параметры приложения и назначают каждую клавишу отдельно. Иногда этого делать нельзя, и разработчик только ставит человека перед фактом, что кнопки отвечают за определенные действия и сменить их нельзя.
Как узнать, поддерживает игра геймпад или нет
Как уже было сказано, нормальная работа контроллера зависит от многих факторов: модели устройства, его года выпуска, поддержки беспроводной технологии связи или подключения по переходнику OTG.
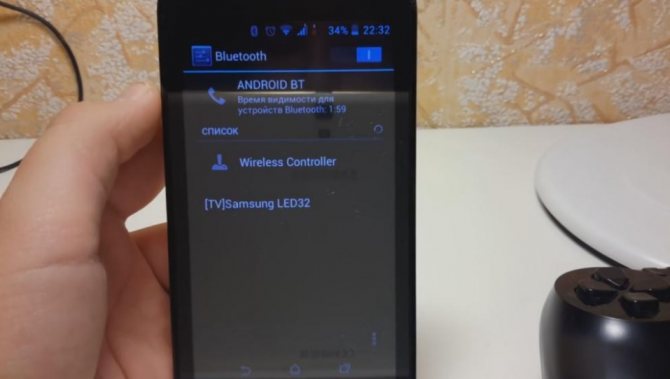
Найденный в разделе Bluetooth-подключений контроллер Дуалшок 4
Зачастую бывает сложно определить, что именно не хочет работать, но если дело кроется в игре, то понять, способна ли она управляться с джойстика или нет, достаточно просто. Для этого нужно просто войти в приложение, где сразу же запустится игровой процесс. Если персонаж управляется геймпадом, то все нормально, и игра способна поддерживать технологию.
Обратите внимание! Если же все стоит на месте, то это еще не признак отсутствия поддержки. Необходимо перейти в настройки и в разделе «Управление» просмотреть всю информацию о способах взаимодействия с игрой
Как назначать клавиши в эмуляторе игровых приставок
Наиболее часто приходится настраивать контроллер при запуске эмуляторов старых или современных приставок на телефоне. Обычно такие приложения обладают расширенными возможностями конфигурирования каждой отдельной кнопки, чтобы создать вид подключения джойстика от Dendy, Sega или Nintendo.

Проводное соединение джойстика и телефона по OTG-переходнику
Таким образом, ответ на вопрос о том, можно ли подключить Дуалшок 4 к андроид-устройству, утвердительный. Сделать это можно не только с помощью беспроводного соединения, но и благодаря использованию специального переходника по технологии OTG. Сегодня подобные манипуляции проделываются достаточно легко. Проблема остается — найти игру, которая бы в полной мере поддерживала подключение джойстика и комфортное управление с его помощью.
Как подключить джойстик к телефону Андроид от PS3 и PS4 через Sixaxis Controller
Нам потребуется: две утилиты, USB-кабель и доступ к компьютеру. Для начала скачиваем первую программу, а именно SixaxisPairTool с проверенного источника. Устанавливаем ее стандартным методом на компьютер и запускаем. Подключаем контроллер к ПК.
Ссылка на официальную страницу программы — https://dancingpixelstudios.com/sixaxis-controller/sixaxispairtool/
Тем временем на телефон или планшет нужно загрузить приложение Sixaxis Compatibility Checker, имеющееся в свободном доступе в Google Play
Обратите внимание, что без режима «Суперпользователя» программа функционировать не будет!. Если приложения нет на Google Play — скачайте его с 4PDA (его уже несколько раз пытались заблокировать, так что….) — https://4pda.ru/forum/index.php?showtopic=257429
Если приложения нет на Google Play — скачайте его с 4PDA (его уже несколько раз пытались заблокировать, так что….) — https://4pda.ru/forum/index.php?showtopic=257429
Как только подготовка завершена, и все утилиты установлены, в Sixaxis Compatibility Checker находим такую надпись внизу экрана: «Local Bluetooth Address». Копируем этот адрес в формате xx:xx:xx:xxв специальное поле «Change Master», расположенное в компьютерной программе.
Далее отсоединяем геймпади включаем его, нажав на большую центральную кнопку. Если загорелось одна зеленая лампочка – процесс подключения прошел успешно, если видим надпись на английском – к сожалению, аппарат не поддерживается. И последнее финальное действие: кликаем в утилите «Изменить способ ввода» и указываем нужный геймпад.
Особенности подключения беспроводной мышки и клавиатуры к Xiaomi Mi Box S
По Bluetooth мышка, клавиатура, аэропульт или другое устройство для управления приставкой подключается точно так же, как и наушники (инструкция выше). Например, если мы подключаем мышку, то нужно перевести ее в режим подключения. На моей мышке это делается нажатием на кнопку «connect». Дальше запускаем поиск устройств на приставке, выбираем нашу мышку и все готово. Я подключал по Блютуз мышку и клавиатуру. Все работает.
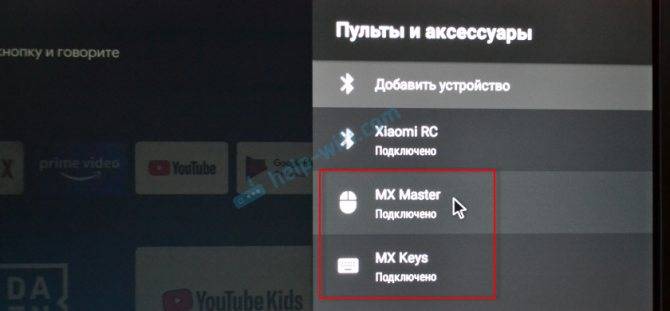
На экране телевизора появится курсор, с помощью которого можно управлять Андроид ТВ приставкой. В том же браузере, который можно установить на Android TV по этой инструкции, с помощью мышки работать намного удобнее.

При подключении клавиатуры, для подтверждения в моем случае понадобилось набрать на клавиатуре цифры (которые отображаются на экране телевизора) и нажать Enter.
Туже же мышку, клавиатуру, или аэропульт, который подключается через USB-приемник тоже можно подключить. Просто вставьте приемник в USB-порт на приставке.

Можно даже по кабелю подключить. Все будет работать. Вот только к приставке Xiaomi Mi TV Stick подключить можно только по Bluetooth, так как USB-входа в ней нет.
Способ 2: использование Sixaxis Enabler (рут не требуется)
Совместимость: большинство телефонов Samsung Galaxy, но некоторые другие устройства Android — особенно новые модели. Уровень сложности: легкий Что вам нужно: совместимый телефон Android, адаптер USB On-The-Go (OTG), контроллер PS3, кабель mini-USB

Использование приложения Sixaxis Enabler для подключения контроллера PS3 к устройству Android, безусловно, является самым простым способом. Итак, почему больше людей не продвигает это?
Его чрезвычайно ограниченная совместимость, особенно со старыми устройствами, делает этот метод пригодным только для определенных телефонов. Поскольку приложение не требует рутирования вашего устройства, ваш телефон или планшет должен уже иметь правильную поддержку прошивки для контроллеров PS3. Бренды, которые чаще всего работают с приложением, включают телефоны Samsung Galaxy и Nexus. Некоторые флагманы LG также совместимы.
Как и Sixaxis Controller, Sixaxis Enabler также является платным приложением. Так что, если вы один из счастливчиков, у которого есть устройство, которое работает с приложением, что вам нужно делать?
Скачать: Sixaxis Enabler ($ 2,49)
Шаг 1: Откройте Sixaxis Enabler
Первый шаг для этого метода очень прост — купите приложение, затем загрузите и откройте его. Приложение не требует рутирования вашего устройства или каких-либо специальных разрешений.
Само приложение также чрезвычайно простое, с минималистичным пользовательским интерфейсом. Это включает в себя экран с инструкциями и страницу устранения неполадок. В верхней части приложения вы можете увидеть его статус. Когда он говорит Обнаружение Sixaxis, пожалуйста, подключите контроллер , вы должны сделать именно это.
Шаг 2. Разрешить приложению подключаться
После того, как вы подключили контроллер и включили его, вы получите сообщение с вопросом, хотите ли вы разрешить приложению доступ к вашему устройству. Просто нажмите ОК, и приложение начнет синхронизацию.
Если ваше устройство совместимо, статус приложения изменится на Sixaxis Enabled . Затем вы можете перемещать джойстики контроллера и нажимать кнопки, чтобы убедиться, что приложение регистрирует эти движения. Если он работает правильно, строки входного кода будут отображаться при взаимодействии с контроллером.
Если ваше устройство несовместимо, рутирование не исправит это, если вы не добавите пользовательское ПЗУ с соответствующими обновлениями прошивки. В нашем тестировании HTC One M7 работал с Sixaxis Controller во время рутирования, но не был совместим с Sixaxis Enabler.
Однако мы подтвердили совместимость с Samsung Galaxy S8. Мы также смогли использовать приложение с Galaxy S10 и Huawei P20 Pro. Как только ваш контроллер подключен к вашему устройству, вы можете просто открыть игру и начать ее использовать.
Разновидности
Обычно геймпады, продаваемые в магазинах, делятся на три категории:
- специальные устройства для Android-смартфонов;
- консольный геймпад – PS3, PS4, PS5, Xbox One, Xbox Series X, Nintendo Switch;
- компьютерный контроллер
У каждого вида есть свои нюансы. В частности, самый простой способ – использовать устройство, которое изначально было разработано для использования со смартфоном или планшетом. В аксессуаре есть подставка, поэтому мобильные гаджеты всегда будут у вас перед глазами. Если вы используете джойстик для компьютера или консоли, потребуется разместить смартфон на коленях или сделать свой собственный зажим.
В зависимости от конструкции геймпады для смартфонов и планшетов делятся на два типа:
- Полноценные. Все они имеют встроенные элементы управления, в том числе аналоговые панели-съемные кнопки джойстика. У них обычно есть внутренняя батарея, которую можно заряжать между игровыми сессиями и подключать устройства по беспроводной сети. В контроллере этого типа держатель смартфона или планшета может иметь разные настройки, но в любом случае инструмент фиксируется в горизонтальном положении.
- С фиксацией смартфона с двух сторон. Это аналоговый вариант. С ним можно не беспокоиться, что смартфон выпадет из зажима при долгой увлеченной игре.
Многие геймеры привыкли к особому формату консольного геймпада и выбирают из мобильных аксессуаров что-то похожее – классическое или фиксированное с двух сторон. Никаких ограничений по функционалу в обоих случаях нет.

Геймпад – своего рода настраиваемый пульт дистанционного управления. Планшеты и мобильные телефоны с каждым годом становятся все более мощными, а их оперативной памяти теперь достаточно для игр с 3D-графикой, невероятными цветовыми палитрами и спецэффектами. Но не во все популярные игры для мобильных устройств можно играть с помощью сенсорного экрана. Если вам нравятся боевики или файтинги, то не обойтись без функционального джойстика.
Если телефон не видит джойстик
Даже если пользователь выполнил все рекомендации по подключению манипулятора к своему смартфону правильно, могут возникнуть некоторые проблемы. Одной из них (причем самой распространенной) считается отсутствие соединения обоих устройств, то есть мобильный гаджет не видит геймпад. Эти неполадки могут быть вызваны различными причинами. Самые типичные описаны ниже.
Вячеслав
Несколько лет работал в салонах сотовой связи двух крупных операторов. Хорошо разбираюсь в тарифах и вижу все подводные камни. Люблю гаджеты, особенно на Android.
Задать вопрос
Вопрос эксперту
Некорректная работа геймпада
Следует проверить состояние батареек. Если они подсели, часть кнопок может перестать функционировать
Отсутствие софта
Скачать и установить на смартфоне специальные программы и настроить их в соответствии с прилагаемой инструкцией. Наиболее популярными считаются Joystick Center, Tincore Keymapper
Несовместимость телефона и джойстика
Поскольку порты для подключения геймпада к ПК или приставке отличаются от тех, что установлены на смартфонах, то чтобы соединить оба девайса следует выбрать проводной вариант и использовать для этих целей переходник USB.
Неисправность самого геймпада
Чтобы убедиться в этом, требуется проверить работоспособность джойстика на других устройствах: планшете, ноутбуке, ПК.
Отсутствие Root-прав
Выбрать другой смартфон или геймпад, либо получить Root-доступ. Для этого нужно скачать и установить на свой девайс одно из универсальных приложений. При этом не стоит забывать, что используя режим суперпользователя, владелец гаджета теряет на него гарантию.
Неправильные действия при подключении джойстика к смартфону
Следует повторно изучить инструкцию пользователя и выяснить, на каком этапе процесса соединения была допущена ошибка.
Сегодня под смартфоны написано огромное количество игр, многие из которых не уступают компьютерным. Применение виртуальных сенсорных кнопок не всегда удобно, и особенно это касается экшн-игр, требующих повышенной двигательной активности. В этом случае целесообразно использование джойстика. Его можно легко подключить к мобильному гаджету проводным или беспроводным способом, и наслаждаться игровым процессом.
Что делать, если джойстик не подключается к телефону
Иногда, даже при соблюдении всех правил, подключить джойстик к системе Android не удается. Это может быть вызвано следующими проблемами:
- Предварительно рут прав на смартфоне или планшете нет.
- Мобильный гаджет и контроллер просто несовместимы.
- Ошибка в приложении.
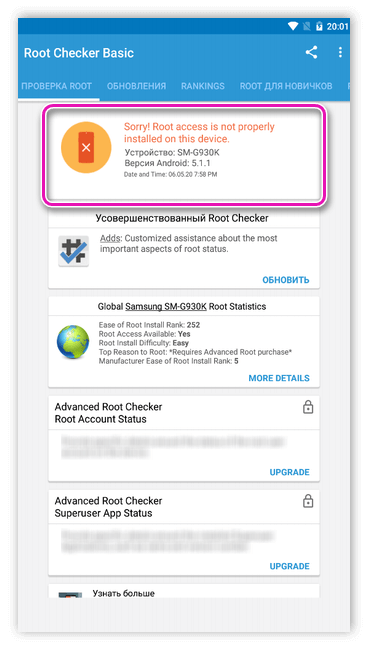
Нередко пользователи могут столкнуться с недостатком функциональности созданной игровой системы, что связано с неисправностью самого геймпада. И выявить эту проблему без проведения каких-либо специальных манипуляций вряд ли получится.
Рекомендуется: сохранить MMS-сообщение на телефоне
Прежде всего, убедитесь, что батарея беспроводного контроллера заряжена. Современные устройства оснащены специальными индикаторами.
Также стоит убедиться в исправности джойстика, подключив его к другому оборудованию. Это может быть компьютер или игровая приставка. Необходимо проверить работоспособность всех кнопок, а также датчиков движения.
Не работает часть кнопок
Здесь тоже нужно проверить несколько вариантов:
- Проверяем работу на компьютере. А то вдруг эти кнопки просто сломаны.
- Переназначаем их в приложении, пробуем.
- Некоторые геймпады, как я писал выше, имеют разные режимы подключения. То есть, если вы подключили его в режиме iOS к Android, часть кнопок может просто отвалиться.
Если геймпад не распознается
- Некоторые геймпады действительно не работают на телефонах — с этим просто нужно смириться. Но сначала я рекомендую ознакомиться с приведенными ниже советами.
- Попробуйте подключить джойстик к компьютеру. Он там работает? А то вдруг сломается.
- Если вы подключались через кабель OTG, попробуйте подключить простую флешку. Она хочет зарабатывать деньги? А может кабель сломан или телефон не поддерживает OTG. Это становится все реже и реже, но все же случается.



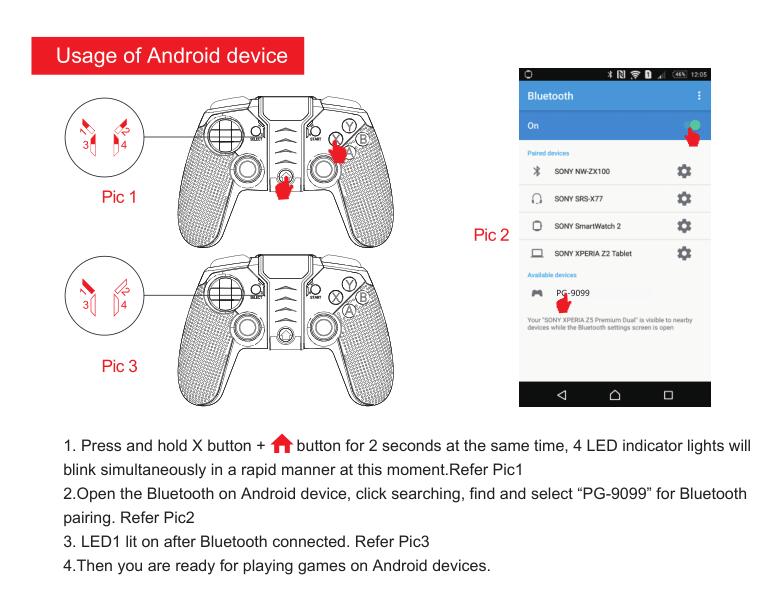


![Как настроить геймпад на андроид – пошаговая инструкция [2020]](https://inetmagaz.ru/wp-content/uploads/e/8/1/e812d5a599da5e561e51f39e8e711338.jpeg)