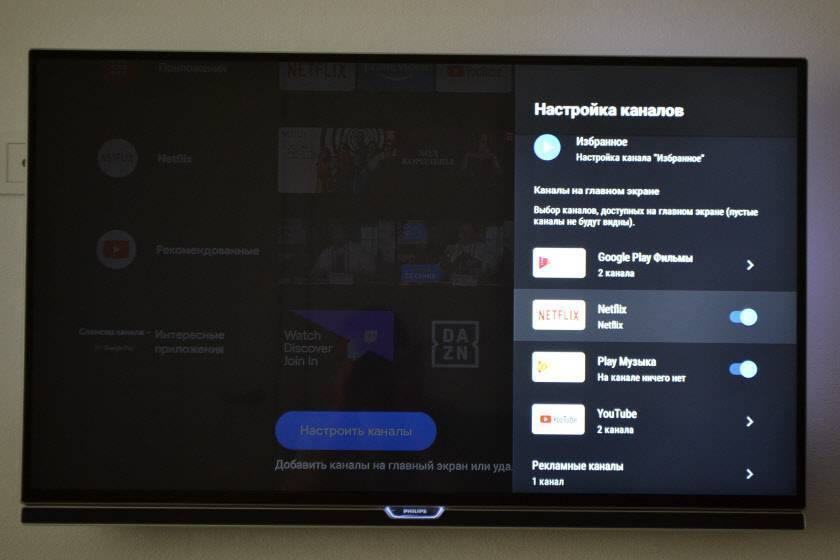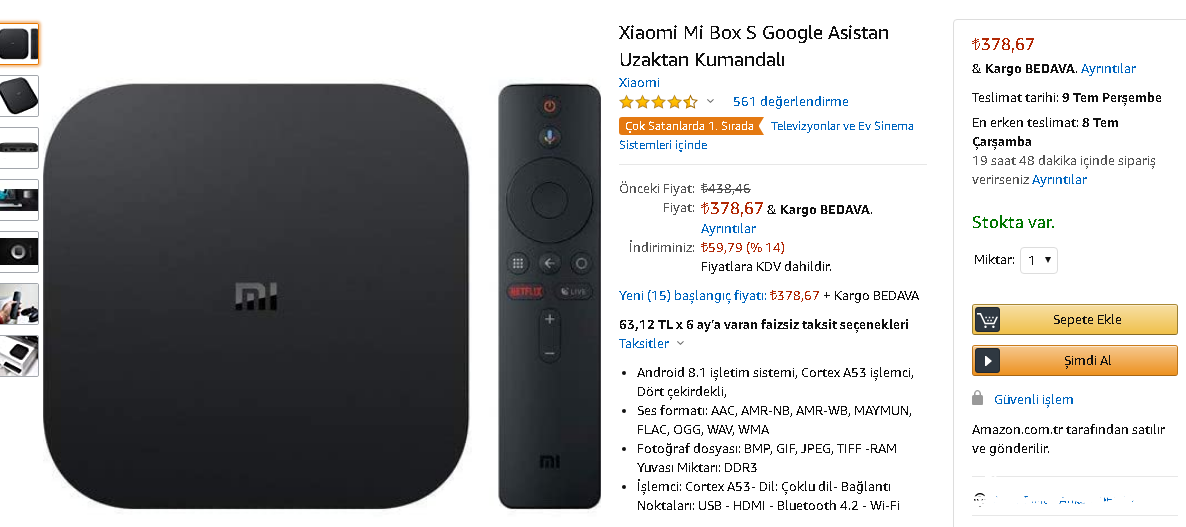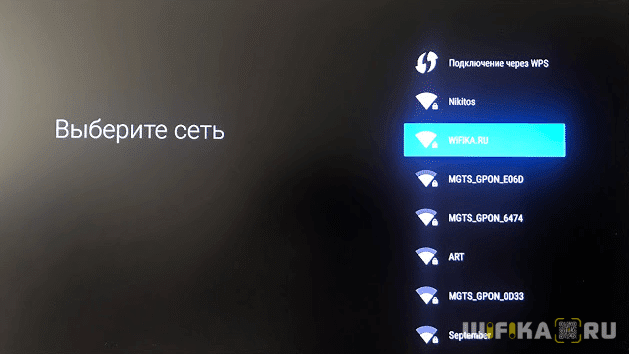Настройка Mi Box S после первого включения
Итак, вам удалось подключить Ми Бокс и на экране телевизора появилось окно с просьбой подключения пульта. Заранее убедитесь, установлены ли батарейки в пульт ДУ приставки.
Для синхронизации пульта и бокса следуйте рекомендациям Xiaomi: тут либо зажать на несколько секунд две боковые кнопки, либо большую центральную — все зависит от версии модуля и Android.
После этого появляется окно с выбором языка.
Способ 1 — с помощью телефона или планшета Android
Система выдаст сообщение, что для поиска ТВ-приставки нужно включить на вашем Андроид-устройстве Wi-Fi и Bluetooth. Соответственно, необходимо дать свое согласие и в результате успешного поиска вы увидите на экране проверочный код, состоящий из букв и цифр. Его нужно сравнить с тем, который прописан у вас на Mi Box S. Если эти коды совпадают, просто подтвердите действие и начнется копирование данных аккаунта Google.
Дальше будет предложено установить на ваше устройство Android специальное приложение, которое позволяет управлять приставкой. Можно провести установку бесплатно, нажав соответствующую кнопку, либо отказаться, нажав «Нет, спасибо».
На следующем шаге система предложит установить приложения из огромной коллекции Google Play. Причем самые разнообразные — для просмотра фильмов (MX Player, MEGOGO), игры и другие. Делать это на данном этапе необязательно, поэтому можете либо отказаться, либо выбрать нужные программы и согласиться.
В самом конце ТВ-бокс попросит обновить программное обеспечение, если доступна новая версия. На этом настройка успешно завершена.
Способ 2 — с помощью пульта приставки
На экране телевизора откроется окно с доступными беспроводными сетевыми соединениями. Нужно выбрать название своего Wi-Fi, после чего появится поле, в котором введите действующий пароль для подключения к интернету.
Система попросит подключиться к Google-аккаунту (это почта сервиса Gmail). Если он у вас есть, то просто пройдите авторизацию, введя свой логин и пароль. После этого сразу будет доступен YouTube с вашими подписками и рекомендациями, а также можно будет скачивать приложения из Google Play Market. Если же у вас еще нет Google-аккаунта, то необходимо зарегистрировать его.
Чтобы войти в аккаунт, воспользуйтесь одним из предложенных вариантов, который вам удобнее:
Теперь, в зависимости от вашего выбора одного из двух вариантов авторизации, о которых было сказано выше, дальнейшие действия немного отличаются:
После авторизации вы должны принять условия пользования, предварительно их прочитав, выбрать включить геоданные или нет. В последнем окне можно разрешить или запретить Google получать данные о сбоях и работе ТВ-Бокса. И все, настройка закончена.
Установка сторонних приложений через X-Plore
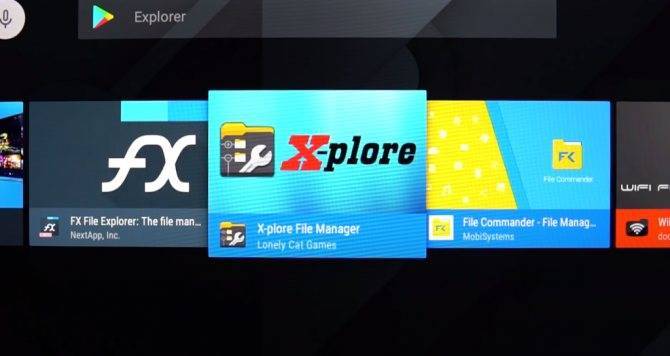
1. Установите X-Plore с Плей Маркета.
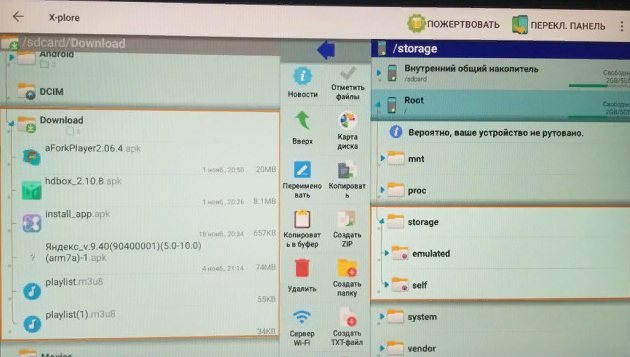
2. Откройте файловый менеджер. Есть несколько способов установки сторонних программ:
- Загрузить файлы на флешку и подключить её к боксу.
- Скачать файлы на флешку и подключить её к роутеру. В таком случае нужно нажать на LAN — Поиск (в правой колонке снизу). Система обнаружит накопитель, и вы сможете открыть .apk или видео.
- Запустить Сервер Wi-FI и передавать файлы напрямую с компьютера на приставку. Я выбрал этот вариант.
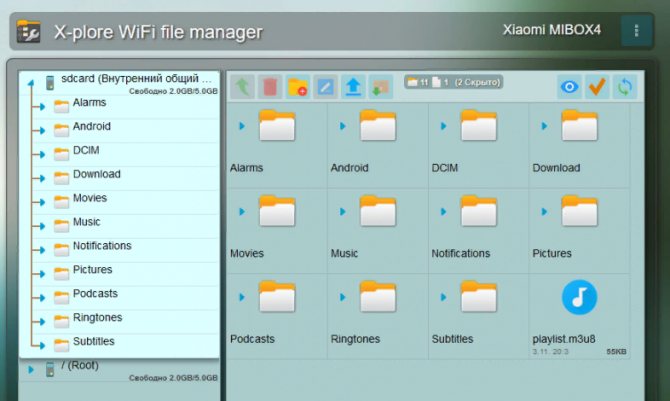
3. Откройте браузер на ПК и перейдите по адресу 192.168.1.5:1111. Это файловая система Mi Box S. Перетащите сюда .apk файлы или .m3u8 плейлисты, они сохранятся на боксе.
4. Вернитесь в X-Plore на телевизоре. Двойным нажатием откройте apk файл и установите приложение. Его можно добавить на главный экран, как и обычно.
Отключается Wi-Fi, приставка теряет связь с роутером, обрывы соединения
К сожалению, Wi-Fi на приставках Xiaomi Mi Box S и Xiaomi Mi TV Stick не всегда работает стабильно и быстро. В отдельных случаях и сценариях использования Wi-Fi на приставке может автоматически отключаться. Просто теряется соединение с Wi-Fi сетью. Соединение периодически отваливается. Так как проблема неоднозначная, очень сложно дать какие-то конкретные и рабочие решения. К тому же, причина может быть как на стороне Смарт приставки, так и на стороне роутера.
Если вы столкнулись с такой проблемой, то желательно проверить, как будет работать Wi-Fi соединение с другим роутером. Я же поделюсь своими наблюдениями и дам несколько рекомендаций, которые помогут сделать беспроводное соединение более стабильным.
Используйте диапазон Wi-Fi 5 GHz
Если у вас двухдиапазонный роутер, то я рекомендую подключать ТВ приставку Сяоми к сети в диапазоне 5 ГГц. Этот диапазон менее загруженный и более быстрый. Скорость соединения будет выше.
Если в этом диапазоне наблюдается потеря соединения, то вы можете протестировать работу соединения в диапазоне 2.4 ГГц. Если приставка установлена далеко от роутера, или спрятана за телевизором, то проблемы с подключением могут быть из-за плохого сигнала или помех. А в диапазоне 5 ГГц он (сигнал) как правило немного хуже по сравнению с 2.4 ГГц. Особенно это актуально для Xiaomi Mi TV Stick, так как есть много отзывов, что у этой приставки слабый прием Wi-Fi в диапазоне 5 ГГц.
Бывает, что роутер объединяет Wi-Fi сети (на разных диапазонах) в одну сеть. Устройства сами, автоматически выбирают диапазон. В таком случае желательно разделить сети. Сделать это можно отключив функцию Smart Connect или Band Steering в настройках роутера.
Обновите прошивку Xiaomi Mi Box S или Mi TV Stick
Осязательно обновляйте прошивку. Вот на мою Ми Бокс буквально несколько дней назад пришло обновление ПО. В описании новой версии было написан, что улучшена работа Wi-Fi в диапазоне 5G.
Обновить прошивку можно в настройках, в разделе “Настройки устройства” – “Об устройстве” – “Обновление системы”.
Устройство должно быть подключено к интернету.
Смените ширину канала, канал, режим в настройках роутера
В интернете можно найти очень много информации о нестабильном соединении с Wi-Fi в диапазоне 2.4 ГГц на приставке Xiaomi Mi Box S. И очень много положительных отзывов, что эта проблема решается сменой ширины канала с “Авто” на “20 MHz” в настройках роутера. Обязательно примените это решение.
Кроме смены ширины канала так же можно поэкспериментировать со сменой канала (более подробно об этом я писал в начале статьи) и с режимом сети. Для диапазона 2.4 ГГц рекомендую ставить режим “802.11n” или “n only” (но не на всех роутерах есть такая возможность), а для 5 ГГц – 802.11n/ac.
Режим сети, канал и ширину канала можно сменить в настройках роутера. Как правило, эти все настройки находятся на одной странице. Для каждого диапазона настройки меняются отдельно. После смены параметров не забывайте сохранять настройки и перезагружать роутер.
Совет: для начала попробуйте сменить только ширину канала на 20 MHz.
На примере того же роутера TP-Link:
На старом веб-интерфейсе TP-Link (есть еще точно такой же по расположению пунктов меню, но зеленый):
На роутерах ASUS:
Настройка канала, ширины канала и режима беспроводной сети на D-Link:
И на примере роутера ZyXEL Keenetic:
Почему международная версия лучше
Можно было бы ограничиться тем, что по умолчанию в китайской версии доступен только один язык. Какой, можете догадаться (спойлер: китайский)
Но есть и другое важное отличие: в версию для КНР намертво «вшито» много сервисов и приложений. Все они могут быть полезны, но только в Китае
Версию для мирового рынка намного проще настроить. Не мучаясь с ручной прошивкой, вы легко «научите» Mi Box 3 показывать именно то, что нужно.

Вот фото с официального ресурса, который презентует новинку.

Можно оценить размеры (10 на 10 сантиметров, толщина — неполных 2 сантиметра). А заодно — увидеть, что от предыдущей модели новинка ничем особо не отличается.
Но не спешите беспокоиться: никто никого не обманывал. Уж кто-кто, а Xiaomi не были замечены в том, чтобы в коммерческих целях просто поменять номер устройства в линейке и ничего не добавлять. Вот что добавили конкретно в эту модель:
- Устройство официально поддерживает разные языки, в том числе русский и английский. Выбор языка доступен сразу — никаких прошивок и обновлений не нужно. Предыдущие модели выпускались только для китайского рынка. Поэтому, заказывая их, приходилось запасаться переходниками, прошивками и недюжинным терпением, которому позавидовал бы сам Конфуций.
- Пульт управления обновили. Теперь он работает с помощью Bluetooth. У предыдущий модели он работал через ИК-порт. На практике это значит, что теперь управлять «ми боксом» можно, направляя пульт куда угодно и даже уходя в другую комнату. Для питания нужны две «мизинчиковые» батарейки (AAA), они вставляются с задней стороны.

Интересный момент: некоторые владельцы приставки Mi Box 3 подтверждают, что ИК-порт никуда не делся. Его новинка «унаследовала» от прежней модели, просто в документации он теперь не значится за ненадобностью. Теоретически, если вдруг вам захочется управлять устройством «по старинке» с помощью ИК-пульта, вы это сможете сделать: останется лишь подобрать коды команд. Почему ИК-порт оставили в конструкции, точно неизвестно. Но на функциональности это никак не сказывается.
А ещё в пульте теперь есть микрофон для голосового поиска. Речь на русском и английском языках распознаётся так же, как на всех устройствах Android: возможны погрешности только при нестандартных запросах, но систему постоянно обучают и делают «сообразительнее». А уж названия фильмов и телешоу распознаются безупречно, как и запросы погоды или новостей, названия популярных сайтов и тому подобное.
Обратите внимание: в самой приставке микрофона нет, он установлен именно в пульте. Так что говорить нужно в пульт, предварительно активировав голосовой поиск: для этого предназначена кнопка с пиктограммой микрофона
Итог: язык настраивать вручную не надо, пульт можно направлять куда угодно, при желании можно вообще дать отдых рукам и командовать ТВ-приставкой с помощью голоса. Идеальный набор базовых функций для кого угодно — и для того, кто не хочет отвлекаться от дел, и для того, кто слишком устал после работы.
https://youtube.com/watch?v=KqXXCRSnLdE
https://youtube.com/watch?v=a4EtNsPioAM
Полная инструкция по настройке Android Smart TV на Xiaomi Mi Box S 4 и TV Sick через телевизор
- Прежде всего выбираем язык. В глобальной версии (International Version) русский присутствует.
- Далее нам предложат настроить ТВ бокс с пульта или при помощи устройства Android, сделав с его некий клон настроек. Я выберу настройку с нуля
- Для настройки работы Xiaomi Mi Box S по сети на следующем шаге необходимо выбрать сигнал от своего WiFi роутера. Рекомендую сразу использовать 5 GHz, чтобы в дальнейшем избежать проблем со скоростью и зависаниями при просмотре онлайн видео
- И далее можем сразу войти в существующий аккаунт в Google, чтобы подтянуть из него все настройки, а самое главное — подписки на свои любимые каналы в YouTube для просмотра на телевизоре
- Логин и пароль также можно взять с другого авторизованного устройства на Android или ввести вручную с пульта
- Далее принимаем условия использования сервиса
- При желании разрешаем определение географического вашего местоположения, если нет паранои, что за вами следят
- И даем название приставке. Это удобно, если в квартире в нескольких комнатах установлены разные медиаплееры
- После чего нам предложат установить популярные приложения. Смотрите сами, но список самых нужных программ для Андроид ТВ я уже давал в отдельной публикации.
- На завершающем этапе нам напомнят об основных возможностях приставки Xiaomi Mi Box S 4K, в том числе наличии встроенного chromecast адаптера.
- В итоге попадаем на главный экран, где идет подборка фильмов и роликов из различных приложений.
Хоть из коробки здесь и есть некий набор предустановленных программ, из всех них ценность для нас представляет лишь одна — Google Play Market. На Xiaomi Mi Box первого поколения, выпущенной для китайского рынка, этого магазина не было, а значит нормально приставкой пользоваться было невозможно.
Здесь, в глобальной версии, этих трудностей нет. Поэтому можно найти и установить любое интересующее нас приложение. Подробная инструкция, как это сделать, также имеется на нашем сайте.
Подключаем к локальной сети
Рассказ о медиаплеерах Xiaomi Mi TV Stick или Mi Box был бы не полным, если бы мы не осветили вопрос его работы внутри локальной сети. Как и с любого беспроводного устройства, подключенного к роутеру, мы можем с приставки получить доступ ко всем расшаренным сетевым папкам на компьютерах внутри домашней локалки. А также к файловому (FTP, Samba) или медиа (DLNA) серверу, созданному на базе подключенного к маршрутизатору внешнему накопителю, если таковой имеется.
Для работы любой приставки на Андроид ТВ в сети я использую программу X-Plore. Она мне нравится тем, что своим интерфейсом очень сильно напоминает старый добрый Total Commander, знакомый любому пользователю Windows. Поэтому даже новичку сориентироваться в ней не составит большого труда.
Нам нужно здесь найти раздел LAN для подключения к общим папкам на роутере или компьютере. Либо если на маршрутизаторе запущен FTP сервер, то выбираем эту ветку и выполняем поиск серверов по сети
В считанные секунды Xiaomi Mi Box обнаружил USB флешку, которая подключена к моему роутеру Keenetic Viva.
Заходим в папки и видим все находящиеся в них документы. В частности, один из обзоров, записанных для нашего канала.
Ваше мнение — WiFi вреден?
Да
23.96%
Нет
76.04%
Проголосовало: 11605
Воспроизведение происходит с помощью встроенного в это же приложение плеера.
Настройка всех ТВ каналов для телевизора
С просмотром телевизионных каналов на Smart TV приставке Xiaomi Mi Box S все обстоит еще проще. В статье про лучшие медиаплееры для Андроид ТВ я рассказывал про такие программы, как Ace Media Player и Fry!TV.
Первый из них является проигрывателем потокового видео, а второй — подборкой онлайн трансляций по ТВ. В базе данных более тысячи каналов из разных стран на всех языках мира.
Щелкаем на нужный нам телеканал, выбираем в качестве средства воспроизведения Ace Player
и трансляция уже на экране
Управление телевизором через HDMI (CEC)
В завершение хотел бы пару слов сказать еще об одной удобной функции, которая называется «CEC». Заключается она в том, что при помощи пульта от Xiaomi Mi Box можно одновременно включать и выключать как приставку, так и телевизор. То есть про ПДУ от ТВ можно вообще забыть. Кроме того, как пишут на форумах, типа 4pda, работа этого параметра исправляет проблемы с тормозами медиаплеера при выходе из режима сна.
Находится данная настройка в меню Android в рубрике «HDMI CEC»
Активируем здесь все пункты
Наконец, есть и еще одна интересная возможность — назначить на кнопки другие дополнительные функции. Об этом расскажу отдельно.
Напоследок порекомендую еще одну статью по настройке Android TV. В частности, в ней рассказано, как использовать в качестве пульта управления приставкой обычный смартфон.
Подключение и настройка медиаплеера Xiaomi Mi Box S
Ниже можно ознакомиться с особенностью подключения и настройки приставки Хiaomi mi box S. Для подключения устройства к телевизору используют HDMI-кабеля. Отыскать подходящий разъем можно на ТВ. В случаях, когда порт HDMI отсутствует, нужно приобрести конвертер HDMI-AV, который не входит в комплектацию устройства.
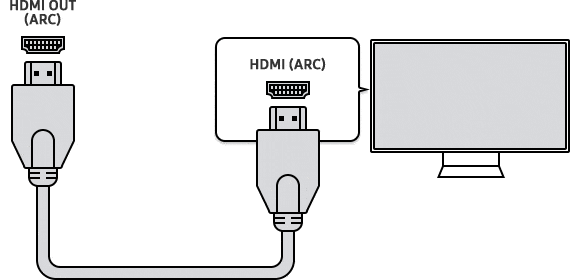
Пошаговый процесс подключения приставки Хiaomi mi box S к телевизору
- Приступая к подключению, устройства отключают от сети.
- Один конец коаксиального кабеля вставляют в подходящий порт на приставке, второй – в разъём HDMI на ТВ. Если подобного разъема нет, стоит воспользоваться конвертером HDMI-AV. В этом случае переходник подключают с помощью тюльпанов и подсоединяют приставку, используя HDMI-кабель.
- Приставку и телевизор включают.
Чтобы оборудование нормально функционировало, необходимо позаботиться об обеспечении связи между ТВ и приставкой, а также предоставить устройству доступ к сети. Для этого можно воспользоваться проводным/беспроводным способом соединения.

Обзор Xiaomi Mi Box S – подключение и настройка медиаплеера, как смотреть телеканалы на Сяоми тв боксе:
Процесс настройки Mi Box S
Процесс настройки приставки несложный. Если следовать инструкции, то с настройкой устройства справится даже школьник. Первым делом, пользователи создают аккаунт Google и включают Хiaomi mi box S. После этого:
- На экране появляется приветственная надпись. Затем пользователи выбирают язык из списка доступных. Глобальная версия поддерживает русский язык.
- Далее выбирают наиболее подходящий вариант настройки (штатный пульт управления/мобильное устройство на базе Андроид). В первом случае устройства будут синхронизироваться с помощью проверочного кода. Приставка будет автоматически копировать аккаунты и подключаться к сети, открывая главное меню лаунчера Android. Во втором случае настройка выполняется вручную.
- Для настройки по Интернету выбирают подходящее Wi-fi подключение и вводят пароль.
- Далее входят в аккаунт Google. С помощью пульта вводят данные для авторизации, разрешают/запрещают определение своего местоположения.
- На следующем этапе дают название приставке и выбирают из списка приложений те, которые нужно установить.
В завершение открывается главное меню лаунчера Android. Здесь будет доступна подборка контента.
Как настроить новый Mi Box 4k и начать им пользоваться?
Итак, если вы купили устройство и не знаете, как его настроить? Не волнуйтесь, мы позаботимся обо всем. Точно следуйте инструкциям, и вы сможете приступить к работе в кратчайшие сроки. Настройка проста и понятна.
Настройка с телевизором

В вашем Mi Box есть порт HDMI, который мы будем использовать для подключения к телевизору. Подключите один конец кабеля к приставке, а другой конец к телевизору. Также для питания устройства у нас есть адаптер питания, который будет подключен к порту питания Box.
После подключения включите телевизор, установите источник на HDMI и включите Mi Box. Теперь вы можете увидеть, как Box загружается с логотипом Mi. Теперь вы можете использовать аудиокабель 3,5 мм для подключения к звуковой системе, а также использовать динамик телевизора.
Настройка Mi Box
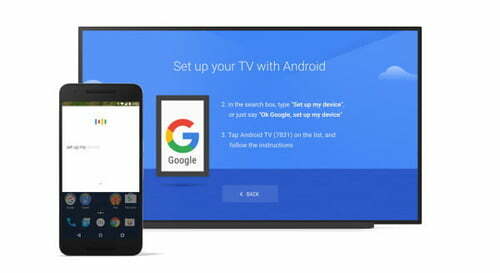
Теперь, когда у нас есть визуальные эффекты, пришло время настроить Mi Box. Сначала подключите пульт дистанционного управления Bluetooth к телевизору. Удерживая две кнопки, «Домой» и «Меню», когда вы находитесь рядом с телевизором (20 см), телевизор попросит вас сделать это первым при включении. Теперь вам нужно выбрать предпочтительный язык. Затем вам будет предложено настроить телевизор с помощью телефона Android. Обычно это самый простой способ настроить телевизор.
Для этого сначала убедитесь, что ваше устройство и телевизор подключены к одной сети. Теперь откройте приложение Google на своем телефоне Android и введите или скажите «настроить мое устройство». Теперь выберите свой телевизор из списка и следуйте инструкциям, пока не найдете код.
Убедитесь, что этот код отображается на вашем телевизоре. После этого ваше устройство будет настроено из вашей учетной записи Google, просто следуйте инструкциям на экране телевизора.
Обновление и получение приложений
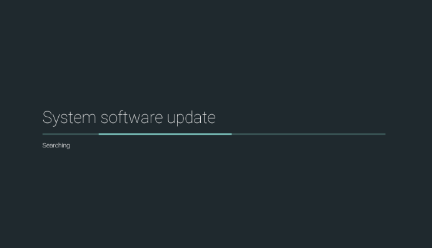
Как только вы закончите настройку, вам будет показано краткое руководство. После завершения вы попадете на главный экран. Если на вашем устройстве есть обновления для загрузки, на экране отобразится уведомление, нажмите на него с помощью пульта дистанционного управления и позвольте ему загрузить обновление и установить. Подождите, пока он закончится. Обновление содержит новые функции и исправления. Поэтому настоятельно рекомендуется обновить Mi Box перед его использованием. Для загрузки обновления потребуется определенная часть, в зависимости от размера и скорости вашего интернета.
Теперь после обновления запустите Play Store и загрузите обновления для предустановленных приложений. Box поставляется с предустановленными Netflix, amazon prime и youtube. Теперь после их обновления вы также можете добавлять новые приложения из самого магазина.
Поиск контента
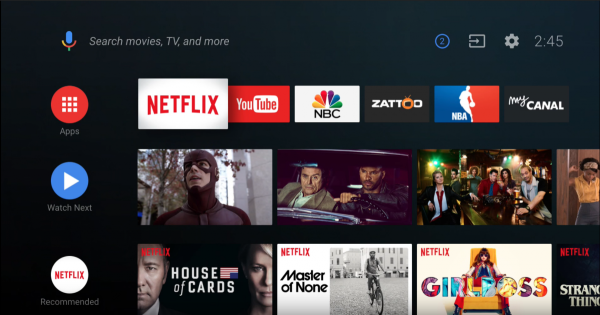
Теперь, когда мы настроили его с нашим телевизором, теперь остается только использовать его. Для поиска контента вы можете использовать помощник Google с пульта дистанционного управления. Нажмите кнопку помощника и произнесите контент, который хотите воспроизвести. Также вы можете использовать пульт для управления устройствами умного дома с помощью помощника.
Для игр и просмотра веб-страниц вы можете использовать беспроводную или проводную клавиатуру и мышь. Для игр вы можете использовать контроллер Bluetooth с Box.
Ответы на популярные вопросы о Xiaomi Mi Box S
Да, можно. Но так как на приставке нет разъема LAN, то понадобится переходник USB-LAN (внешняя сетевая карта). Одна из самых популярных и проверенных с этой приставкой – TP-LINK UE300. Ethernet адаптер подключается в USB-порт на Ми Бокс, а сетевой кабель от роутера непосредственно в адаптер.
Подробная инструкция – USB LAN адаптер для Xiaomi Mi Box S: подключаем Smart TV приставку к интернету через Ethernet кабель.
Можно. Вот инструкция: как подключить Bluetooth устройство к Xiaomi Mi Box S, TV Stick или другой Android ТВ приставке.
К Xiaomi Mi Box S по Bluetooth можно подключить любое устройство. Наушник подключаются без проблем. Я подключал AirPods. Сделать это можно в настройках, в разделе “Пульты и аксессуары”. Там уже будет отображаться подключенный по Bluetooth пульт ДУ Xiaomi RC.
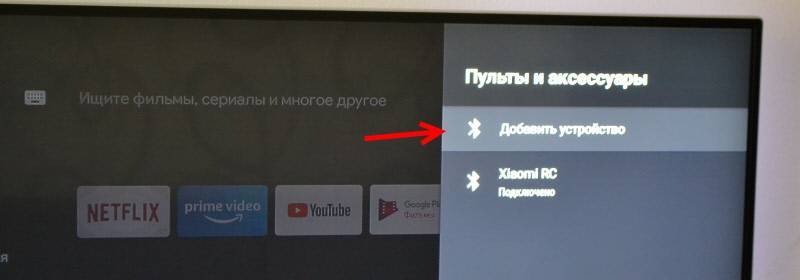
Просто нажимаем на кнопку “Добавить устройство” (оно должно находится в режиме подключения, быть видимым для других устройств) выбираем устройство и оно подключиться к ТВ приставке.
Одновременно по Bluetooth можно подключить до 5 устройств. Например, две пары наушников, мышку, пульт.
Я считаю, что это одно из больших преимуществ данной приставки перед телевизорами со встроенной функцией Smart TV. Так как только к некоторым телевизорам можно напрямую подключить Bluetooth наушники. В большинстве случаев такой возможности нет, даже есть в телевизоре есть Bluetooth.
Нет, нельзя. На приставке нет разъема для подключения ТВ антенны или кабельного телевидения. Телевизионные каналы можно смотреть только через интернет.
Да, можно. Приставке без разницы какое устройство раздает Wi-Fi. Роутер, или телефон – это не имеет значения. Главное, чтобы через телефон была нормальная скорость и оператор не блокировал раздачу интернета.
В настройках. В разделе “Настройки устройства” – “Заставка”.
Нажмите на кнопку голосового поиска на пульте ДУ, произнесите фразу и смотрите результат на экране телевизора.

Голосовой поиск работает в разных приложениях.
Обновление: подготовил подробную инструкцию по установке браузера на Android TV приставки (на примере Xiaomi Mi Box S).
Обновление: инструкция, по которой можно настроить управление приставкой Xiaomi Mi Box S с помощью телефона (замена пульту ДУ).
Планирую пополнять этот раздел отвечая на новые вопросы. Так же в планах написать несколько подробных инструкций по настройке отдельных функций и решению некоторых проблем с приставкой Xiaomi Mi Box 4.
177
136680
Сергей
Приставки Smart TV
Xiaomi Mi Box 3: установка дополнительных программ и приложений
Настройка IPTV на Mi Box 3 проходит через установку дополнительных приложений. Для наиболее комфортного и удобного использования приставки создан дополнительный софт. Рассмотрим его подробнее.
Aptoide
Aptoide – бесплатная программа для загрузки на смартфон приложений, которые отсутствуют в официальном магазине Google Play. Чтобы ее установить:
- загружаем из Google Play приложение X-plore File Manager;
- заходим в «Настройки» – «Безопасность и ограничения» – «Неизвестные источники» и даем разрешение для X-plore File Manager.
- Загружаем программу через компьютер и переносим на флешку.
- Вставляем флешку в USB-порт, открываем X-plore File Manager, находим файл, устанавливаем Aptoide.
Теперь через эту программу можно скачивать нужные вам приложения.
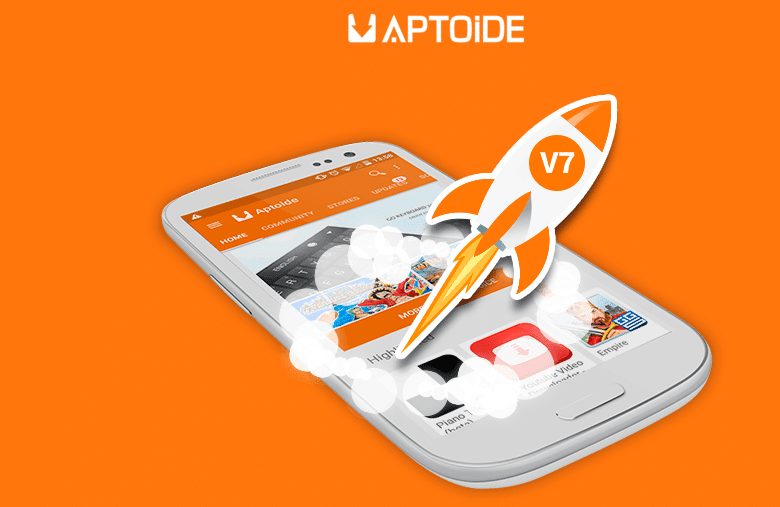
Приложения для IPTV: Lazy и Kodi
Интерактивное телевидение – это технология для просмотра телевизионных каналов через интернет-протокол. Для использования Айпи ТВ есть два способа. Один из них заключается в скачивании одной из Android-программ. Другой предусматривает установку специального видеоплеера. Рассмотрим оба варианта на примере приложения Lazy IPTV и плеера Kodi.
Из данной статьи вы узнаете, как настроить IPTV на приставке Android.
Lazy IPTV
Lazy IPTV – одна из программ, которую можно загрузить из Aptoide или freesoft.ru. Сразу после скачивания можно начинать пользоваться. Интерфейс интуитивно понятен.
Ссылки на программы (ручная установка): Lazy IPTV, Peers.TV, IPTV Pro.

Kodi
Kodi – видеоплеер, имеющий больше функций, чем обычная программа для Айпи ТВ. Kodi можно найти в Aptoide или на freesoft.ru.
Чтобы поменять язык программы, зайдите в «Настройки», затем по пути «Regional» – «Language» – «Russian». Чтобы сменить раскладку, выберите «Keyboard layouts» – «Russian АБВ».

Видео: Обзор и настройка Mi
Box 3
Как осуществить проводное подключение
Начнем с первого способа – через hdmi. Это наиболее используемый метод, причем довольно простой. Как раннее было сказано, для этого нужен специальный кабель, на одном конце которого расположен hdmi разъем – в телевизор, на другом micro-usb – в телефон.
Инструкция:
- Обязательно выключите телефон и телевизор;
- Подсоедините все провода;
- Включите оба устройства;
- Используя пульт, зайдите в настройки на телевизоре («Вход»), выберите опцию «Трансляция по HDMI» или просто «HDMI»;
- Для регулировки качества изображения/звука можно зайти в настройки на телефоне, далее в «HDMI», в «HDMIFormat». Не выбирайте параметры выше, чем позволяет телевизор, иначе работа будет некорректная;
Готово
Теперь рассмотрим подключение по обычному usb-кабелю. Таким методом можно только просматривать медиафайлы: фото, картинки или включать музыку.
Инструкция:
- Перед началом опять-таки выключите оба устройства;
- Включите кабель в телефон одной стороной, в телевизор – другой;
- Включите смартфон и телевизор;
- На телевизоре выберите связь с usb;
Готово
Переходим к беспроводным соединениям. Для начала рассмотрим WiFi Direct. Основной особенностью этого метода является то, что такое подключение можно проводить только к телевизорам с функцией Smart TV. Такие есть, например, на телевизорах марки Самсунг.
Инструкция:
Проверьте, находятся ли телефон с телевизором в одной WiFi сети, подключены ли к одному роутеру – это важно; Зайдите в «Настройки»;
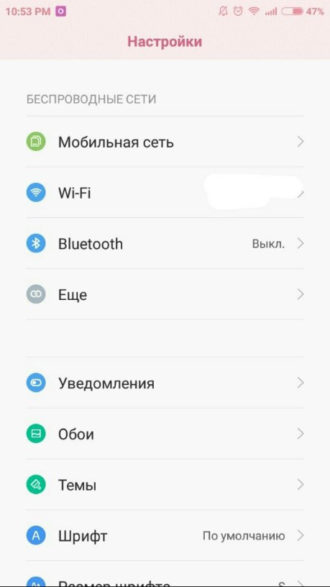
Далее – «WiFi»;
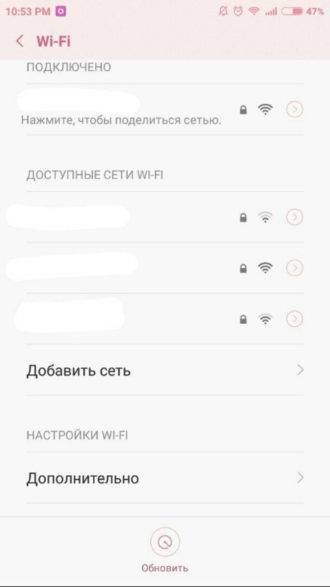 как подключить xiaomi к телевизору
как подключить xiaomi к телевизору
Внизу найдите вкладку «Расширенные/Дополнительные настройки» или сразу вкладку «WiFi Direct».
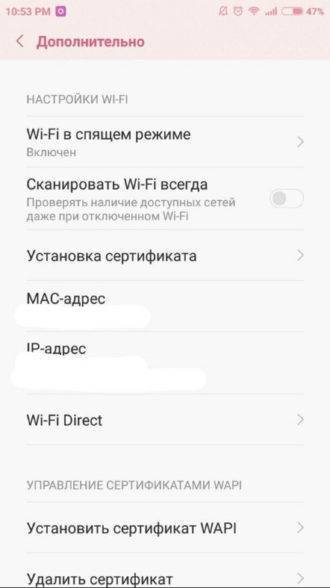
- В открывшейся странице начнется поиск находящихся рядом устройств – телевизоров. Когда ваш ТВ будет обнаружен, подключитесь, а в настройках телевизора наладьте соединение с WiFi Direct.
- Для вывода, например, видео с сайта «YouTube», в функционале нужно нажать на «Просмотр на телевизоре».
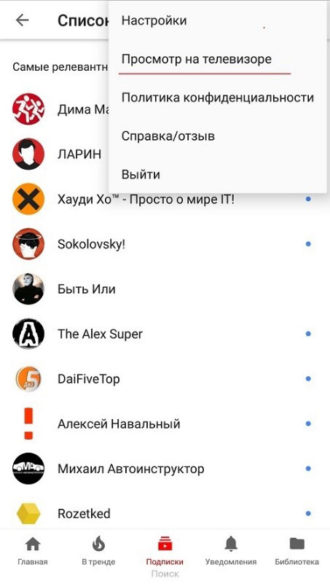
Готово
Установка приложений
Операционная система Android ТВ, установленная на устройстве, заточена под телевизор и управление пультом, а также голосом (голосовой поиск работает по всем приложениям).
Среди предустановленного софта есть единственный полезный инструмент – Play Market. Магазин приложений, кстати, тоже отличается от привычного Play Market для Android, здесь находятся программы, оптимизированные под Android TV. Не в изобилии конечно, но в достаточном количестве.
Как инсталлировать приложения
Установка программ выполняется стандартно – идём в Play Market и в строке поиска вводим название нужного софта с помощью виртуальной клавиатуры или, используя голосовой ассистент (запускается из экранного меню или с кнопки на пульте). Дальше всё по старой схеме: выбираем из списка приложений в выдаче результатов искомое и жмём «Установить».
При желании можно установить софт для обычной операционной системы Android и вручную из файлов APK. Но здесь можно наткнуться на серьёзное препятствие – в приставке Xiaomi Mi Box S отсутствует браузер. Кроме того, его нет и в магазине Play Market. Нет здесь и полнофункционального файлового менеджера, имеется только ES проводник в урезанной версии, хотя он всё же способен послужить благодаря доступу к виртуальному хранилищу Гугл.
Можно ухитриться скачать файл APK на компьютер и отправить его в Google Drive, после чего скопировать оттуда в память приставки и установить. Как вариант, можно также использовать флешку для переноса данных. Конечно, чтобы так не заморачиваться каждый раз, когда требуется софт, которого нет в Play Market и полноценно пользоваться Xiaomi Mi Box S, нужно установить обозреватель.
Как установить браузер Aptoide TV
Необходимость инсталляции Aptoide обусловлена тем, что через него затем можно легко устанавливать программы, который не найдёшь Play Market для приставки. Установка браузера Aptoide TV на Mi Box S предполагает скачивание софта на флешку, которую затем нужно вставить в ТВ-бокс, после чего открыть и запустить приложение. С ним вы сможете бесплатно просматривать фильмы в HD и прочий контент.
Подробная инструкция по установке Aptoide TV на медиаплеер Xiaomi Mi Box S:
Обычно проблем с установкой браузера не возникает, но в некоторых случаях система может не видеть внешний накопитель или зависать, что может быть связано с недостатком памяти на устройстве. Следует освободить место, удалив ненужные данные.
Как ускорить Mi TV Stick?
Для того чтобы ускорить Mi TV Stick и меньше тормозил в дальнейшем, то:
- Не нужно устанавливать на него кучу приложений
- Также в начале отключите ненужные приложения
- Убрать анимацию
- Убрать лишние с главного экрана
Какие приложения отключить?
Переходим в «настройки» > «приложения» > пролистать вниз и выбрать «все приложения».
- Google Play Игры
- Google Play Фильмы
- Live Channels
- Netflix
- Play Музыка
- Prime Video
- Заставка
- Словарь пользователя
- Специальные возможности для Android
- Google (но перестанет работать голосовой поиск)
Для того чтобы отключить приложения, выберите его и нажмите кнопку «отключить».
Убрать анимацию
Переходим в «настройки» > «настройки устройства» > «об устройстве» > листаем в самый низ и кликаем быстро 5-6 раз по пункту «Сборка» пока не появится сообщение, что вы активировали меню разработчика.
Возвращаемся в «настройки устройства» листаем в самый низ и выбрать «Для разработчиков» и перейти в него. Отключите анимацию для:
- Анимация окон
- Анимация переходов
- Длительность анимации
Убрать все лишние с главного экрана
Для того чтобы убрать с главного экрана все лишнее, перейдите в самый низ и выберите «Настроить каналы». Отключите всё в «Избранном» и «Каналы на главном экране», а также «Рекламные каналы».
На главном экране должно остаться только список ваших приложений и все! Никаких лент и рекомендаций Youtube и прочего!
Xiaomi Mi Box S: установка приложений, решение проблем с подвисанием, Wi-Fi-сетью, голосовым поиском и пультом
Как подключить?
Нужно подключить USB LAN адаптер в USB-порт на Smart TV приставке. В сам адаптер подключить Ethernet кабель от роутера. Кабель можно купить нужной длинны, использовать кабель который идет в комплекте с роутером, или изготовить его самостоятельно по этой инструкции.
В настройках приставки, возле раздела “Сеть и Интернет” появится статус “Устройство подключено к Ethernet”.
Если открыть раздел “Сеть и Интернет”, то мы увидим, что там появился раздел “Ethernet”, где отображается информация о текущем соединении (MAC-адрес и IP-адрес) . Там же можно сменить настройки прокси сервера, сменить IP, прописать вручную DNS.
При подключении к интернету по кабелю, Xiaomi Mi Box S автоматически начинает использовать именно проводное соединение, даже если приставка подключена к Wi-Fi. Но я рекомендую на всякий случай отключить Wi-Fi вручную.
Как работает USB-хаб?
Если у вас адаптер с USB-хабом, то можно подключить несколько USB устройств. Я подключил клавиатуру (через беспроводной адаптер) и обычную флешку.
Клавиатура сразу начала работать, а флешка определилась в системе. Никаких проблем не заметил. Но чтобы создать еще большую нагрузку, решил подключить внешний HDD накопитель (жесткий диск) .
Через файловый менеджер без проблем открыл флешку и внешний HDD. Посмотрел фото с диска. Запустил фильм. В начале все показывало отлично, но минут через 5 воспроизведение видео начало подтормаживать. Я сразу подумал, что это из-за одновременного подключения через USB-хаб. Но при подключении диска напрямую к приставке (без адаптера) проблема осталась. Значит проблема не в питании или нагрузке, а скорее всего в проигрывателе. Ничего не отвалилось. Жесткий диск, флешка, клавиатура и подключение по Ethernet продолжало работать. Скорость подключения к интернету не упала.
Подключаем смартфон к Mi Box S (4k) или Mi TV Stick
Первым делом я рекомендую убедиться, что ваша приставка и телефон подключены к одному роутеру. Если с подключением все ок, то можно устанавливать приложение на телефон. Приложение для управления Android TV вы может найти и установить через поиск в App Store или Google Play Маркет, или по следующим ссылкам:
Устанавливаем, запускаем, разрешаем доступ к локальной сети (это на iPhone, на Android смартфоне такого может не быть) и принимаем условия использования приложения.
Дальше в приложении должна появиться ваша Smart TB приставка (если она включена) . Моя называется “ТВ-приставка Mi TV Stick”. У Mi Box S имя “MIBOX4”. Имя приставки можно сменить в настройках (на самой приставке, в разделе Настройки устройства – Об устройстве – Название устройства) . Если приставка не отображается в приложении, нажмите на кнопку “Обновить”. Выбираем приставку (у меня там еще телевизор отображается, так как он тоже на Android TV) .
В этот момент на телефоне появится запрос на ввод кода подтверждения. Сам код будет отображаться на экране телевизора.
Вводим код на телефоне и подтверждаем подключение.
После соединения в приложении сразу появится пульт управления и вы сможете управлять приставкой с помощью смартфона.
Приложение максимально простое и понятное. Но почему-то не оптимизированное для iPhone 10 Давайте более подробно рассмотрим все функции и возможности.
Что дает ловкость в доте 2
Почему другу не приходит приглашение в майнкрафт
Winbond 25080bvsig что это
Anthem сколько весит
- Сколько лвл в blade and soul


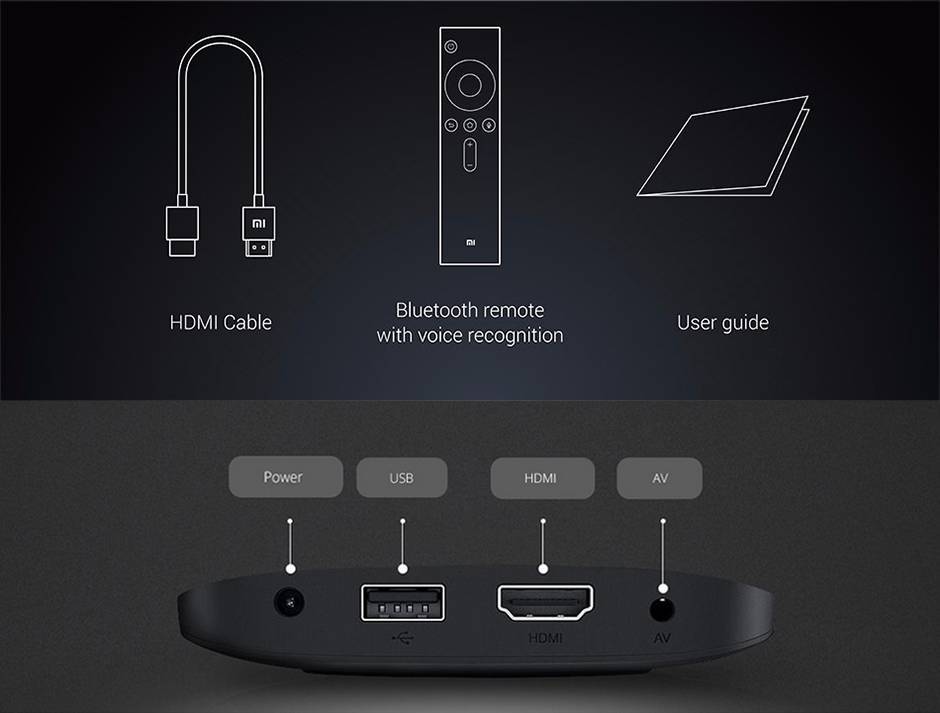

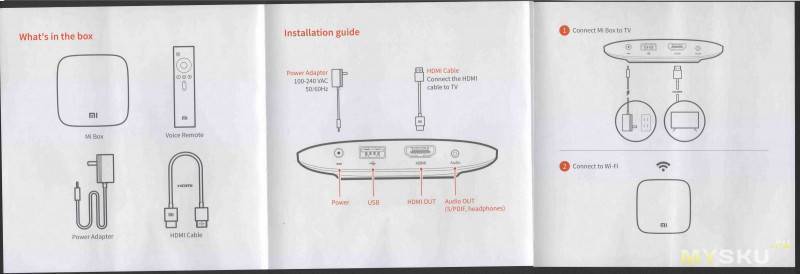
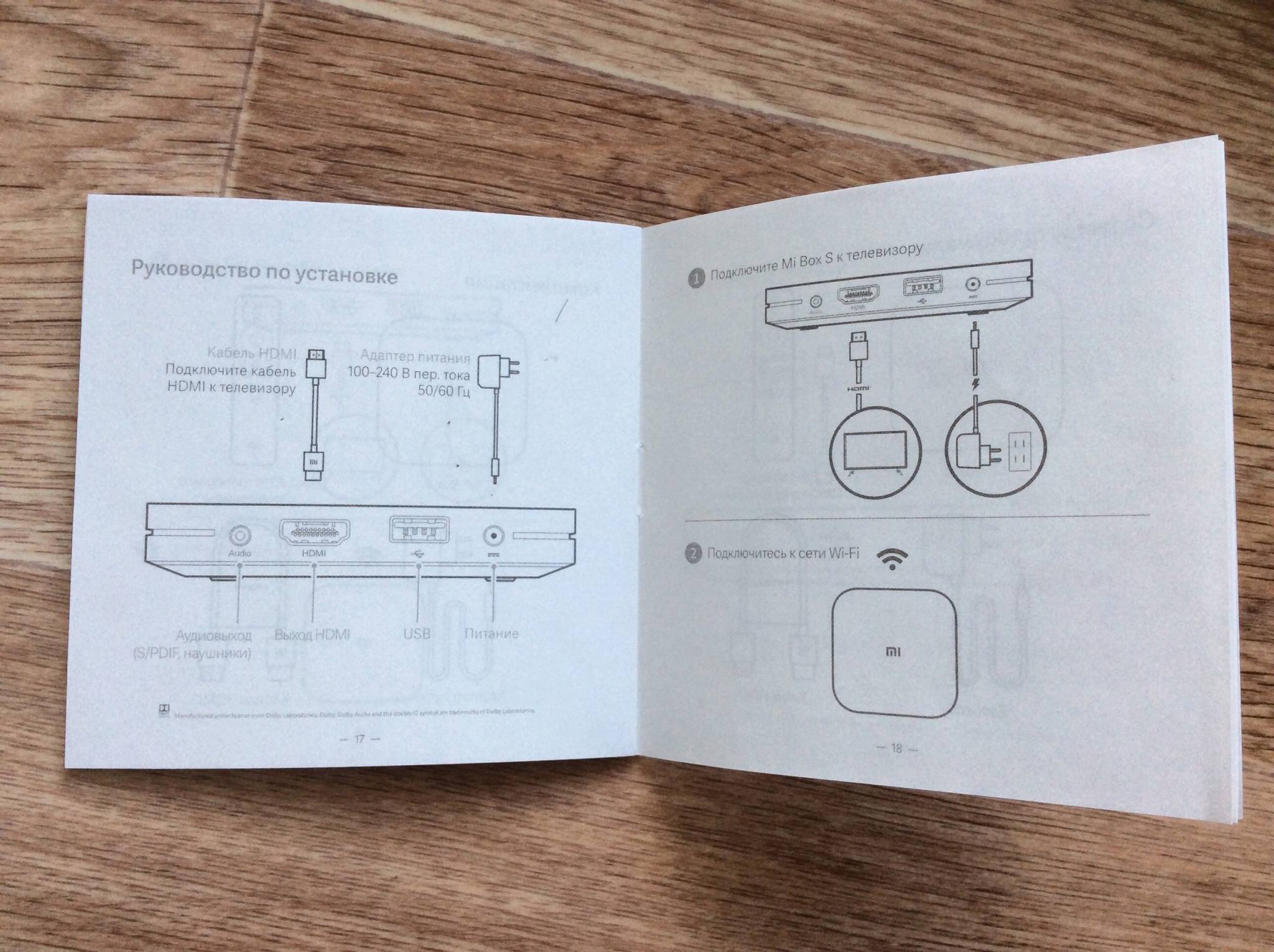
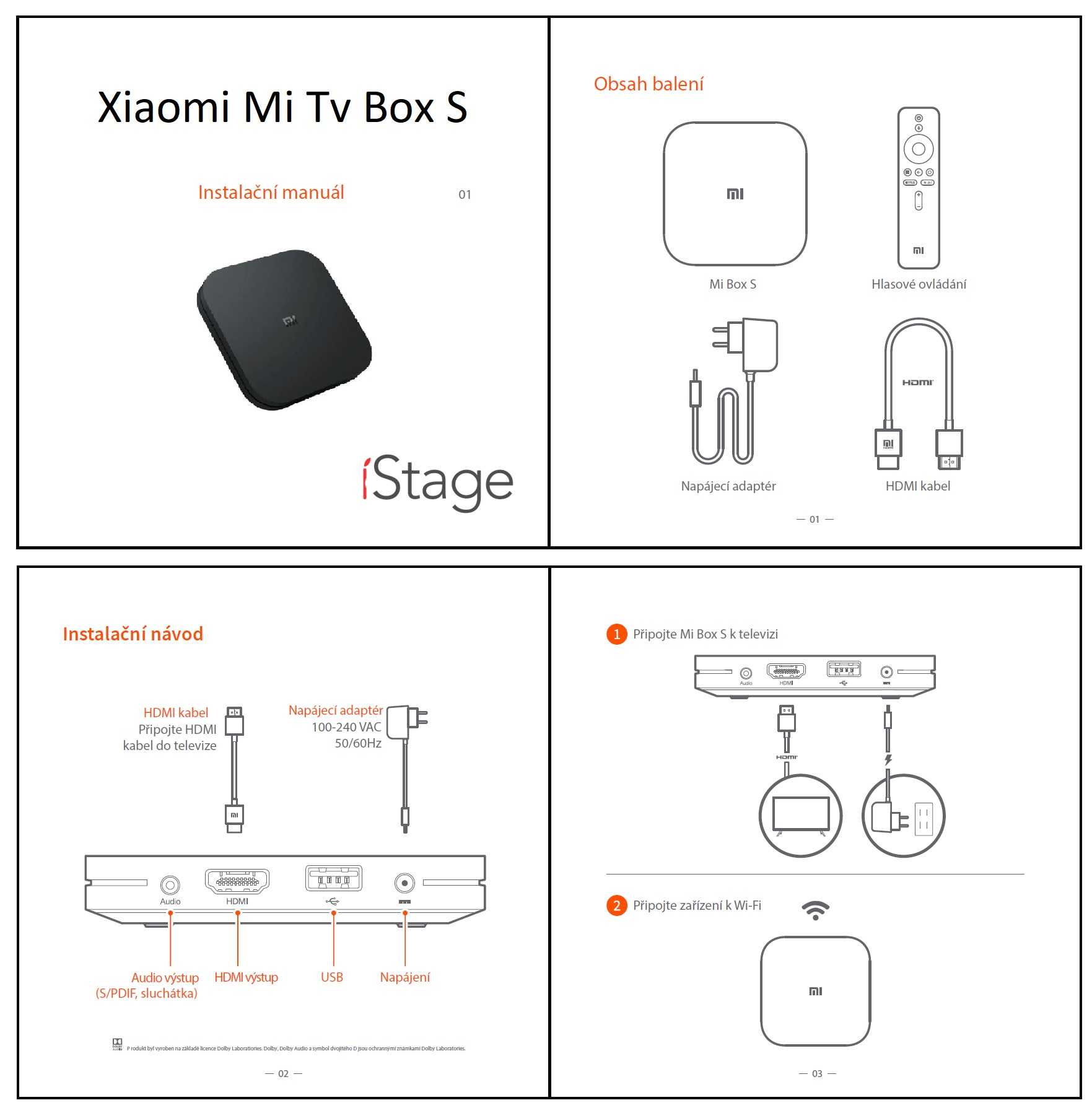
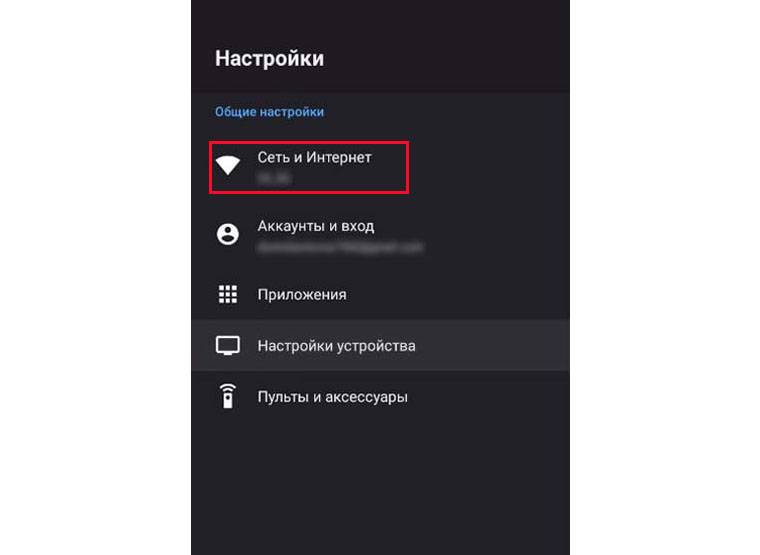
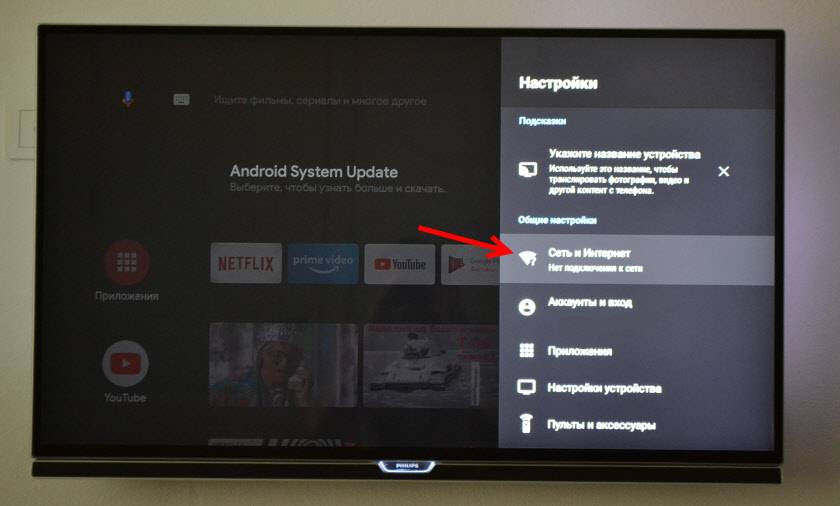
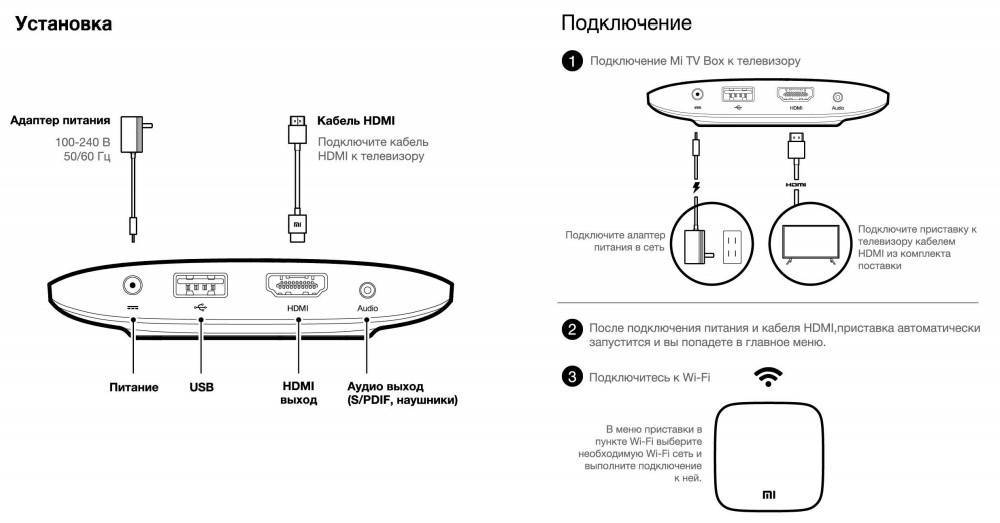

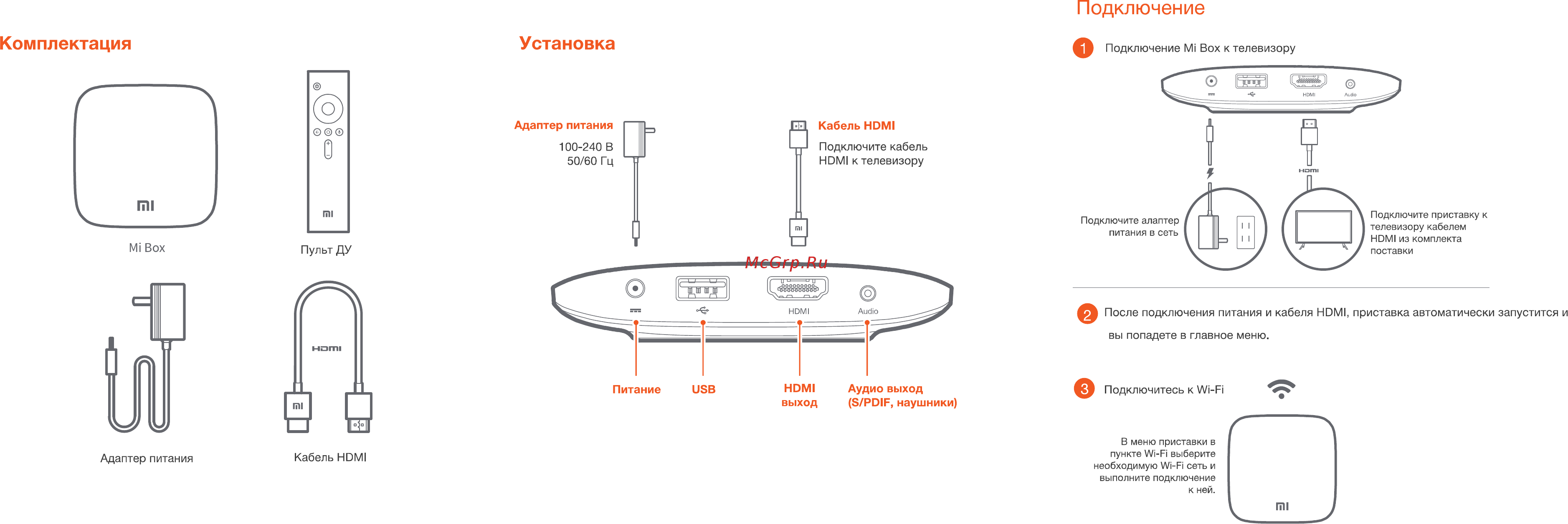
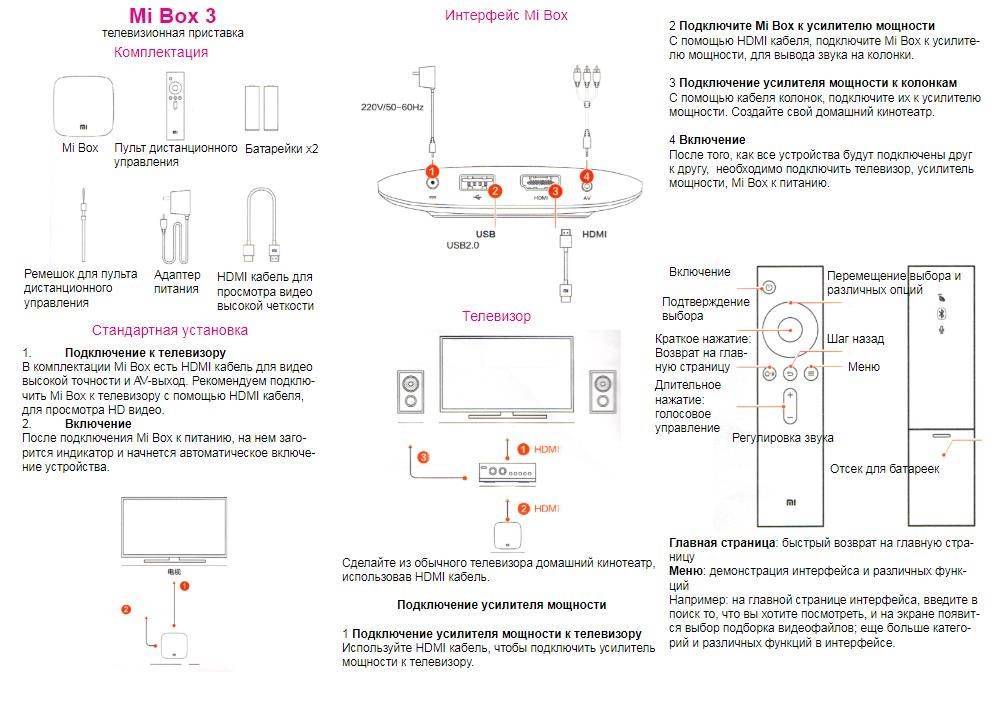
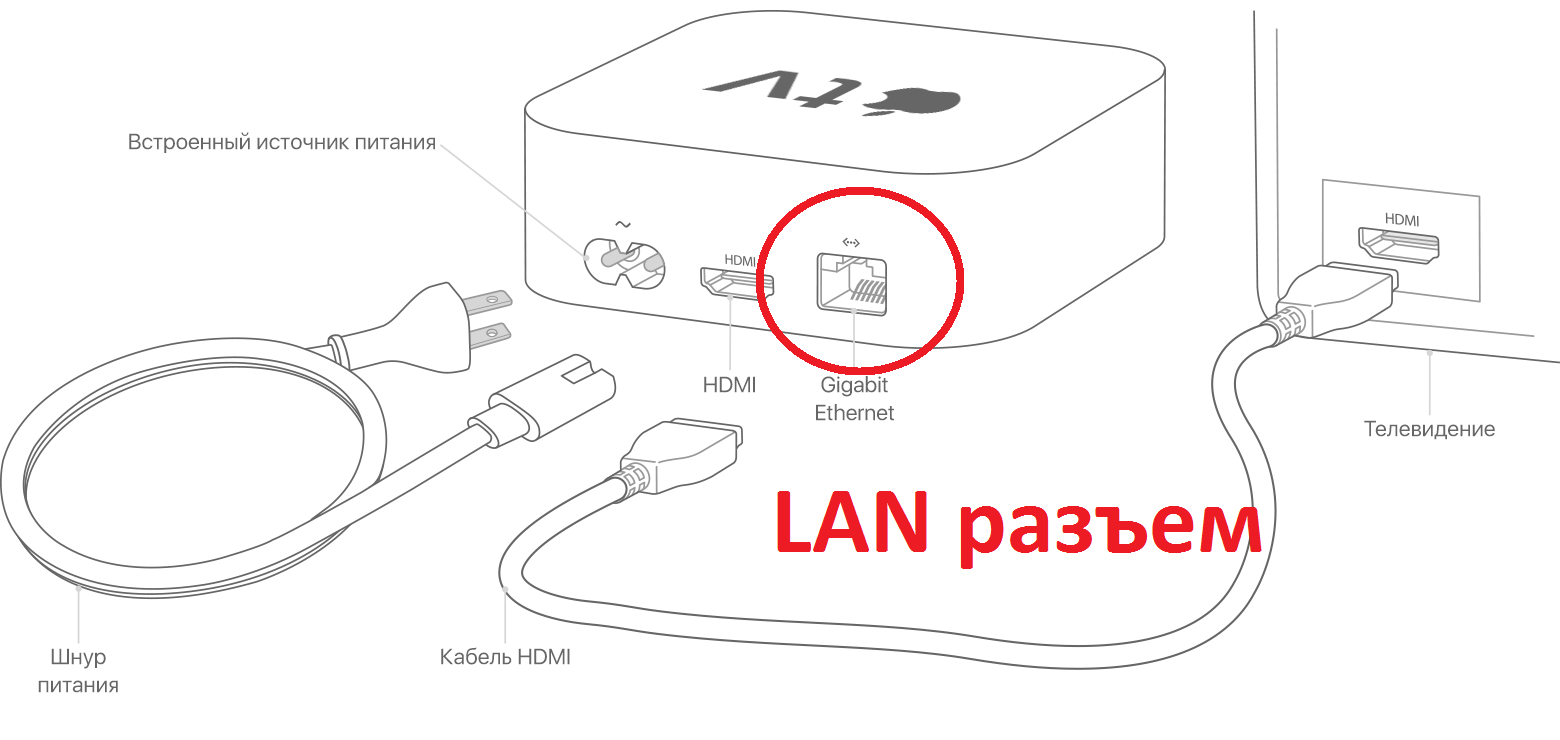


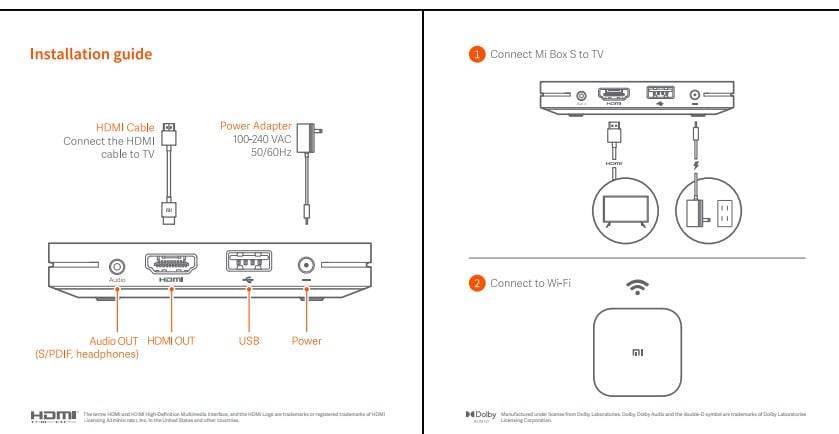
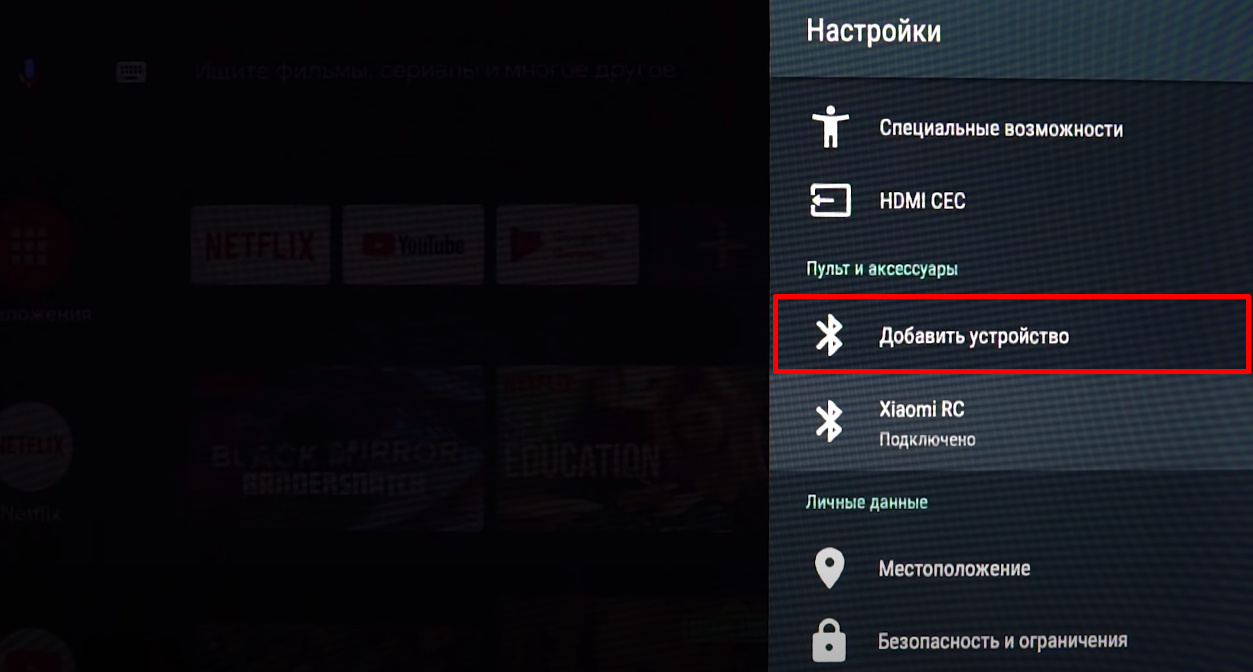

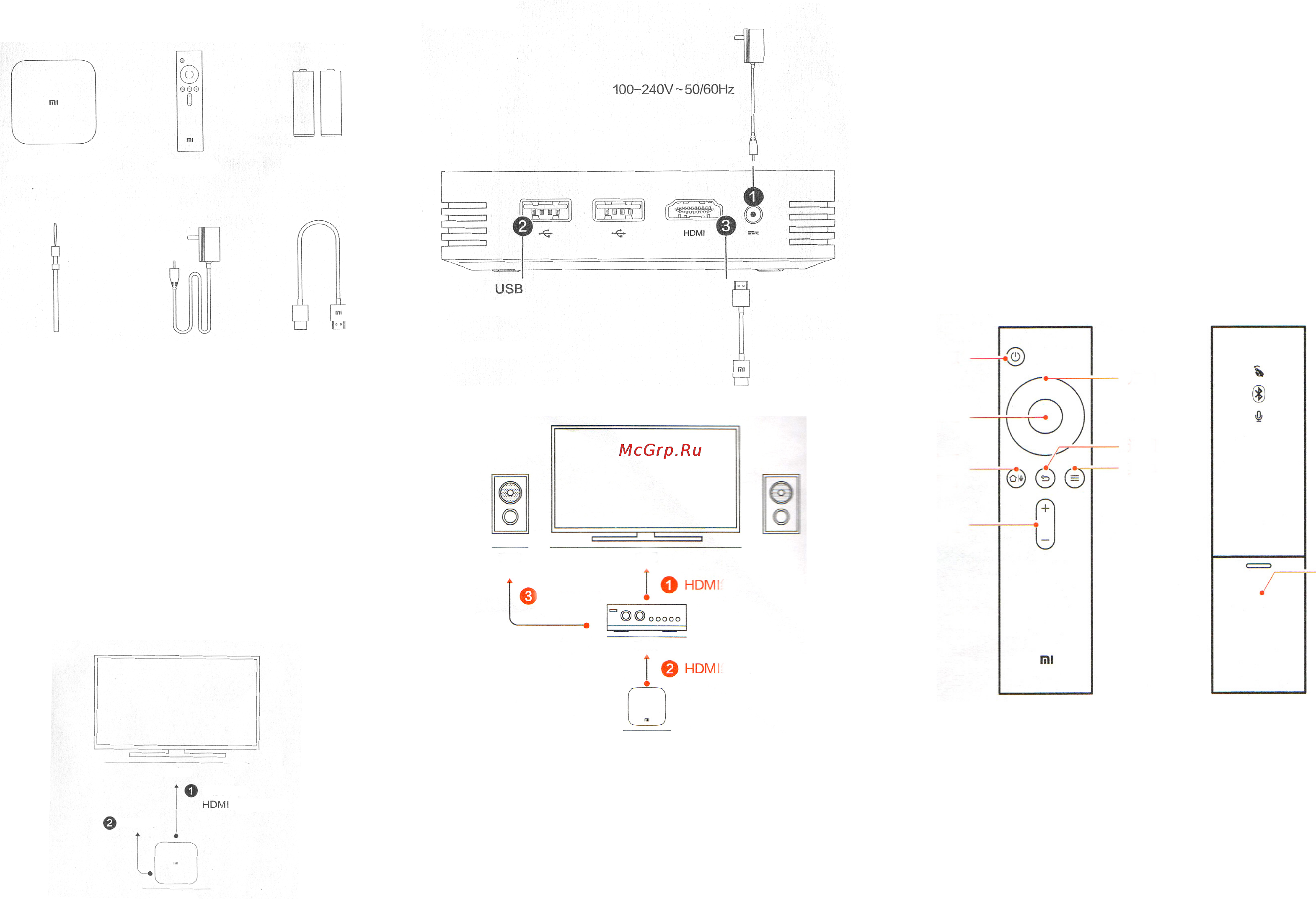
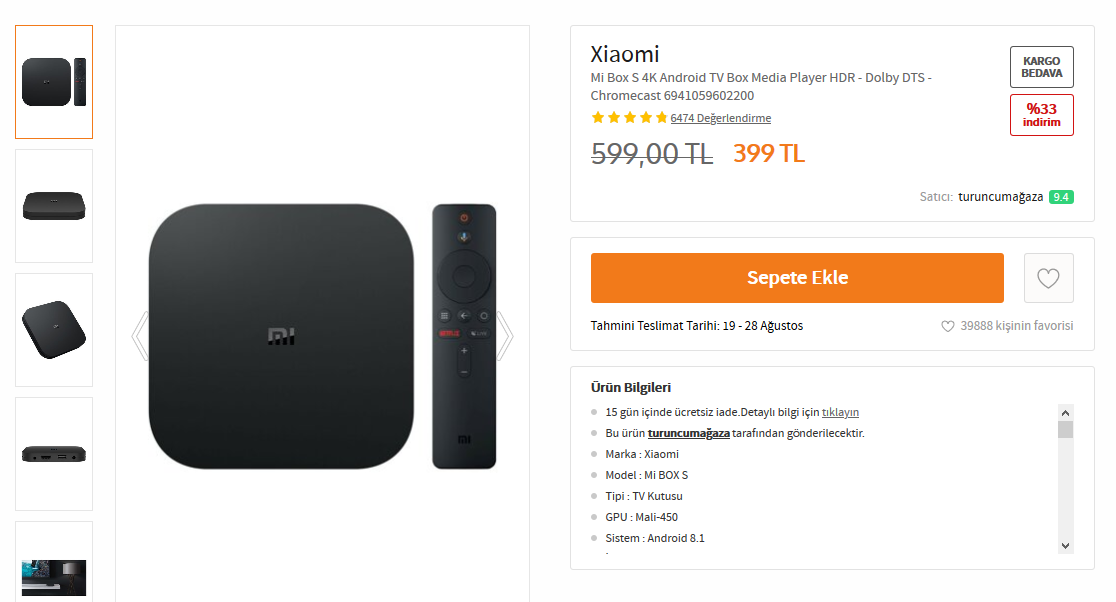

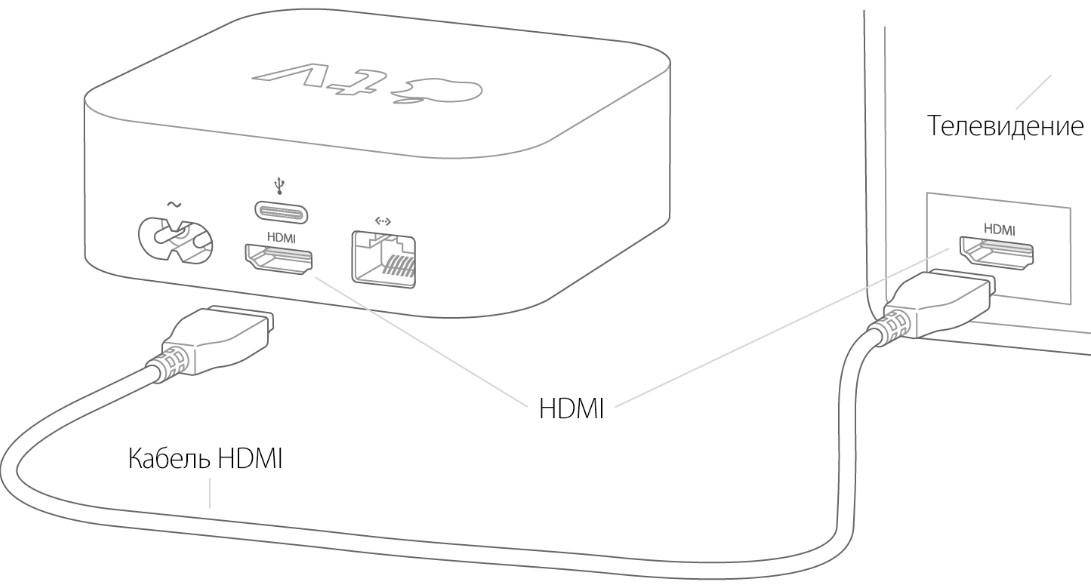
![[pdf] инструкция, видео и ответы на вопросы для xiaomi mi box s](https://inetmagaz.ru/wp-content/uploads/3/5/3/353373d06865ff7753358a2a36a1b5f9.jpeg)