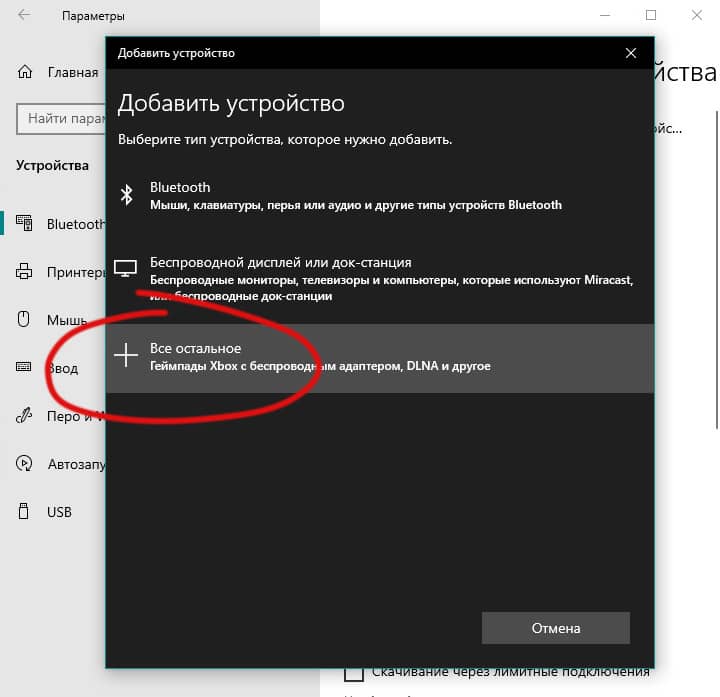Как подключить геймпад от PS4 к ПК. 3 рабочих способа
Если вы когда-нибудь задумывались, можно ли, а тем более как подключить геймпад от PS4 к ПК, то сразу хотим сообщить вам хорошую новость — можно
Сегодня мы с вами рассмотрим два варианта подключения — проводной и без проводов, по Bluetooth.
Подключаем через кабель:
Тут все предельно просто — подключаем геймпад (джойстик) к компьютеру с помощью кабеля, идущего в комплекте с приставкой. Да да, это тот самый кабель, которым вы заряжаете свой геймпад
Система самостоятельно определит устройство и установит драйверы, необходимо только подключение к сети Интернет. Убедиться в том, что система правильно определила устройство, можно так: зайти во «Все параметры» — «Устройства» — «Bluetooth и другие устройства» и посмотреть там. В списке устройств вы обнаружите «Wireless Controller». Это если у вас Windows 10, если Windows 7, то откройте «Пуск», затем «Устройства и принтеры», там ищите все тот же «Wireless Controller». Мелкие изображения кликабельны:
Пусть вас не смущает то, что геймпад добавился в список аудиоустройств, работать он будет как положено.
На этом проводная настройка завершена. Если хотите играть без проводов, читайте дальше
Как подключить геймпад от PS4 к ПК через Bluetooth:
Для беспроводного подключения вам понадобится фирменный Bluetooh-модуль Sony, либо любой другой приемник Bluetooth. Если у вас ноутбук со встроенным Bluetooth, то он тоже подойдет.
Для того, чтобы соединить геймпад по Bluetooth с компьютером, сначала необходимо перевести геймпад в режим сопряжения, для этого нужно одновременно зажать и удерживать кнопки PS и Share:
Держим несколько секунд, до тех пор, пока подсветка не начнет вспыхивать белым цветом по 2 коротких вспышки с интервалом примерно в секунду.
После этого можно выполнить поиск беспроводных устройств на самом компьютере. Подключаем Bluetooth-модуль к компьютеру, если Bluetooth уже подключен, то у вас в системном трее должен быть такой значок:
Нажимаем на нем правой кнопкой и выбираем «Добавление устройства Bluetooth».
Откроется окно поиска и добавления Bluetooth устройств. Нажмите кнопку «Добавление Bluetooth или другого устройства»:
В новом открывшемся окне нажмите «Bluetooth»:
Подождите, пока компьютер обнаружит «Wireless Controller», и нажмите на него:
После успешного сопряжения вы увидите появившийся «Wireless Controller» в устройствах:
Кстати, клиент Steam распознает геймпад PlayStation 4, и при первом включении даже предлагает его настроить:
Нажатие на кнопку PS запускает клиент Steam, если он висит в трее. Лучше всего при подключении геймпада использовать режим Big Picture, — он оптимизирован как раз для этого.
Мы с вами разобрали два относительно простых способа, как подключить геймпад от PS4 к ПК. Но рассмотрим еще и третий метод.
Продвинутый способ:
Если вы не готовы довольствоваться малым, можно пойти дальше, и заставить работать вибрацию и сенсорную панель. Для этого нам понадобится специальный драйвер DS4Windows. Сенсорная панель будет использоваться вместо мыши, что очень удобно.
После скачивания распаковываем содержимое архива в удобную для вас папку и запускаем DS4Windows.exe. Появляется такое окно:
При нажатии на левую кнопку, настройки программы будут храниться в папке с файлом DS4Windows.exe, при нажатии на правую, программа будет хранить свои настройки в папках операционной системы. Для лучшей совместимости рекомендуется использовать правую кнопку.
Далее видим такое окно:
В этом окне нажимаем следующие кнопки:
Для Windows 10 только первую, — это установит специальный драйвер в систему, и на этом настройка геймпада завершена. Жмем «Finish».
Для Windows 7, — сначала первую, и после того как драйвер установится, нажимаем вторую. После установки второго драйвера жмем «Finish».
Если вы все сделали правильно, в окне программы на вкладке Controllers вы увидите такую строчку:
Далее, можно еще немного настроить саму программу для большего удобства, например добавить ее в автозагрузку, а также заставить запускаться в свернутом состоянии. Для этого на вкладке Settings активируйте следующие флажки:
Первый отвечает за автоматическую загрузку программы при старте компьютера, а второй будет запускать программу свернутой.
Впрочем, делать это не обязательно, только не забывайте тогда каждый раз перед игрой запускать DS4Windows.exe и не закрывать его пока используете геймпад.
Способы подключения
Хотя игровой контроллер внешне кажется крайне простым устройством, он имеет множество функций, которые зависят от производителя аксессуара и конкретной модели. Как известно, геймпады делятся на два класса:
- проводной;
- без проводов.
В свою очередь, беспроводные контроллеры можно подключать как через радиопередатчик, так и через привычный интерфейс Bluetooth. Принцип подключения агрегатов будет отличаться от этого.
Проводные и беспроводные USB
В данном случае речь идет о классических проводных геймпадах и беспроводных решениях с радиопередатчиком наподобие Xbox, о которых мы вкратце упоминали ранее. При подключении такого типа контроллера к поверхности проявляется основная проблема смартфонов и планшетов — отсутствие порта USB-A.
Проблема решается с помощью переходника OTG, который можно найти в любом магазине электроники, а стоимость такого решения будет не более 200-300 рублей.
Важный. Даже с переходником могут возникнуть проблемы с подключением, так как сам смартфон должен поддерживать стандарт OTG (он присутствует в большинстве современных моделей).
Теперь о том, как выглядит подключение к контроллеру для игры:
- Вставляем в смартфон часть переходника со штекером USB-C или MicroUSB.
- Сзади подключаемся к геймпаду с помощью разъема USB-A в переходнике.
- Если джойстик беспроводной, вставляем в разъем USB-A специальный USB-передатчик, который идет в комплекте с геймпадом или продается отдельно.
В общем, после подключения все готово к работе, можно запускать любимую игру и наслаждаться игрой с удобным управлением. При этом нужно не забыть настроить контроллер, что тоже немаловажный процесс.
Bluetooth-решения
Конечно, лучше всего использовать беспроводные Bluetooth-контроллеры. В магазинах можно найти модели, специально разработанные для смартфонов. Их отличает наличие специальной подставки для мобильного устройства. Что касается процесса подключения, то он выглядит так:
откройте настройки телефона.
Перейдите в раздел «Bluetooth».
Активируйте датчик.
Переведите геймпад в режим сопряжения, нажав кнопку на крышке.
Если все сделано правильно, контроллер появится в списке доступных Bluetooth-устройств. Вам просто нужно нажать на имя и подтвердить подключение.
Как и в предыдущем случае, при подключении по Bluetooth все готово для полноценного использования аксессуара, но иногда требуется отдельная настройка контроллера. Этой процедуре посвящен следующий раздел материала.
Как подключить джойстик по блютузу к пк
Управление с помощью клавиатуры в некоторых играх сделано крайне неудобно. И, разумеется, джойстик позволяет не только повысить контроль над персонажем, но и сделать игровой процесс более приятным.
В этой статье рассмотрю такой казалось бы простой вопрос, как подключение джойстика к ПК (ноутбуку). Вообще, обычно, после соединения джойстика с USB-портом (например) — Windows автоматически ставит драйвер и все настраивает (вам останется только запустить игру и до-настроить управление).
Однако, в некоторых случаях этого может не произойти и Windows (или игра) просто не увидят ваш геймпад. Более подробно о том, что и в какой последовательности делать — приведу ниже.
Как подключить геймпад к компьютеру, используя приложение
Альтернативным вариантом подсоединения джойстика к компьютеру c Windows, является использование эмулятора DualShok 3. Процесс соединения устройств несколько отличается от вышеописанного способа. Например, потребуется скачать и установить несколько дополнительных утилит.
Сам порядок соединения выглядит следующим образом:
- скачать программу драйверов Sisaxis;
- установить приложение на компьютер — чтобы это выполнить необходимо провести инициализацию PPJoy и LibUSB;
- распаковать находящийся в архиве BtSix;
- подключить блютуз-адаптер и обновить все драйвера;
- запустить Config Joystiks, расположенный в PPJoy;
- добавить в список новое устройство и задать ему любое имя;
- при необходимости произвести индивидуальные пользовательские настройки, которые потребуется сохранить и только после этого закрыть программу.
Чтобы контроллер работал корректно, потребуется произвести его синхронизацию с Bluetooth Dongle. Делается это так:
- к системному блоку подсоединяется Bluetooth Dongle;
- запускается программа BtSix;
- нажимается кнопка, расположенная в середине утилиты.
После того как все шаги выполнены, следует проверить работоспособность геймпада. Если всё было сделано верно, то устройство начнёт работать.
Подключить джойстик к компьютеру и настроить его достаточно просто. Главное, чтобы это было оригинальное изделие Sony, а все действия, необходимые для присоединения, были выполнены правильно.

Геймпад от PlayStation3 относится к типу устройств, использующих технологию DirectInput, в то время как все современные игры, которые выходят на PC, поддерживают работу с только XInput. Чтобы дуалшок корректно отображался во всех приложениях, его необходимо правильно настроить.
Как подключить совместимый геймпад к ПК по Bluetooth
С беспроводными геймпадами есть нюансы. Чтобы всё заработало, контроллер в первую очередь должен быть совместим с ОС. Далее для подключения понадобится беспроводной адаптер из комплекта. В случае прямого подключения по Bluetooth данный протокол связи поддерживается самим компьютером — с помощью встроенного модуля или внешнего USB‑адаптера.
- Убедитесь, что Bluetooth на ПК включён.
- Активируйте на геймпаде режим обнаружения с помощью комбинации кнопок, указанной в инструкции. Например, для DualShock 4 от PlayStation 4 нужно удерживать Share и PS, пока световой индикатор не начнёт мигать.
- Откройте настройки Bluetooth на компьютере. В Windows зайдите в меню «Пуск», нажмите на шестерёнку, выберите «Устройства» → «Bluetooth и другие устройства» и затем «Добавление Bluetooth или другого устройства». В macOS — «Настройки» → Bluetooth. В Linux кликните по значку Bluetooth на панели задач, а потом по пункту «Добавить новое устройство…».
- Когда ПК обнаружит геймпад, кликните по нему в списке устройств, выберите «Добавить» или «Подключить» и дождитесь окончания сопряжения.
Настройка вашего контроллера
Вы застрянете, используя контроллеры Joy Con как отдельные маленькие контроллеры, так же, как вы используете их в режиме двух игроков в различных играх на Nintendo Switch. Предприимчивый гик может однажды создать программу, которая сможет объединить их и позволить вам использовать их как единый контроллер, но, к сожалению, сейчас мы застряли в ожидании.
Pro Controller будет работать лучше во многих компьютерных играх и эмуляторах, поскольку он имеет все стандартные кнопки, которые может иметь типичный полноценный контроллер, включая две аналоговые ручки и D-панель.
Какой бы тип контроллера вы не использовали, вы можете настроить его для работы во многих играх или эмуляторах. Зайдите в меню ввода программы и настройте контроллер так, как вам нравится.
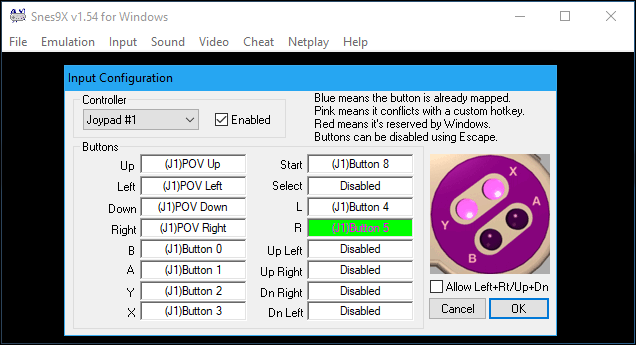
Независимо от того, используете ли вы Joy-Con или Pro Controller, вы обнаружите одну проблему: контроллер использует более старый метод DirectInput вместо более нового метода ввода Xinput, который используется контроллерами Xbox 360 и Xbox One. Многие современные игры поддерживают только Xinput, в то время как другие могут иметь лучшую поддержку Xinput, чем DirectInput. Вот почему контроллеры Xbox являются наиболее широко поддерживаемым вариантом для игр на ПК .
Это можно исправить с помощью программы, подобной x360ce , которую можно настроить для преобразования входных нажатий на контроллере коммутатора в события кнопок Xinput. Это эффективно позволяет вам эмулировать контроллер Xbox 360, предоставляя вашим контроллерам Nintendo Switch возможность работать в играх, которые поддерживают только контроллеры Xbox. Вы должны сделать нечто подобное при настройке контроллера PlayStation 4 DualShock для максимальной совместимости с компьютерными играми.
ПК не видит джойстик
Существует множество причин, по которым ПК не может обнаружить джойстик. Необходимо ознакомиться с самыми распространенными проблемами и способами их решения.
Почему ПК не видит джойстик
Существует несколько причин подобного явления:
- Некоторые джойстики работают только с драйверами. Если их нет на компьютере, геймпад не будет работать.
- Возможно, драйвера уже установлены, но для их работы требуется перезагрузка.
- Есть вероятность повреждения провода самого устройства. Это касается не только внешних дефектов, но повреждения изоляции внутреннего кабеля. Еще одна проблема – залипли контакты между проводами и штекером.
- Еще одна распространенная причина – сломан USB-разъем.
- Помните, что существует 2 типа устройств – проводные и беспроводные. Если первые просто подключаются к компьютеру через соответствующий разъем, последние же требуют наличие ресивера и блютуз.
- Повреждение внутренних деталей джойстика.
Как найти причину
Проверяется джойстик следующим образом:
- Необходимо проверить, установлены ли драйвера и есть ли обновление.
- Если вы только что обновили драйвер, перезагрузите компьютер.
- Попробуйте поменять разъем, которым пользуетесь. Если это не помогло, и вы убедились, что причина поломки в проводе, например, джойстик начинает работать, если касаться проводов, или на последних видны дефекты, лучше обратиться за помощью в сервисный центр.
- Попробуйте подключит к порту другое устройство, например, флешку. Если ПК ее тоже не видит, значит, причина в разъеме. При поломке USB-разъема тоже придется обращаться в сервисный центр, но нести нужно не джойстик, а компьютер.
- Определить беспроводной и проводной джойстик очень просто, у последнего есть кабель со штекером на конце.
Как устранить проблему
Устранение проблемы тоже зависит от причины:
- После обновления драйвера, должно появиться сообщение с просьбой перезагрузить компьютер. Часто кнопка Перезагрузить есть на самом окне.
- При поломке провода лучше обращаться в сервисный центр. Но если вы умеете работать с паяльником, и знаете устройство провода и расположение контактов, сделать всю работу можно и своими руками.
- А вот заменить разъем на компьютере дома очень трудно. Здесь без помощи мастера не обойтись.
- Если вы используете беспроводное устройство, необходимо купить ресивер и установить его на компьютер (чаще всего подключается к USB-разъему). Кроме того, необходимы специальные драйвера для его работы. Не забудьте включить блютуз.
Самая распространенная проблема – отсутствуют драйвера. Их устанавливают следующим образом:
- С джойстиком должен быть диск. Вставляем его в дисковод. Если его нет, скачиваем драйвер с интернета.
- Запускаем установку. Соглашаемся со всеми условиями, нажимая кнопки Далее и Установить.
- Ждем, пока пройдет установка. Обычно около 2-х минут.
- Нажимаем кнопку Завершить.
- Перезагружаем компьютер, чтобы все изменения вступили в силу.
- Пробуем запустить джойстик.
Найти проблему, почему ПК не видит геймпад, несложно. Однако нужно придерживаться всех инструкций, чтобы устранить проблему.
Способы беспроводного подключения геймпада Xbox One
Беспроводное подключение джойстика Xbox One можно реализовать двумя способами
- Стандартное подключение по Bluetooth. В этом случае компьютер должен быть оснащен модулем Bluetooth. Такие модули могут быть внутренними (как в ноутбуках или новых настольных ПК) или внешними (с подключением к USB).
- Подключение с помощью Xbox адаптера. Данный адаптер также работает через интерфейс Bluetooth, но имеет ряд преимуществ перед стандартным подключением по Bluetooth. Так адаптер обеспечивает более быстрое соединение, поддержку большего количества джойстиков и возможность передачи звука.
Как подключить DualShock 4 к андроид по bluetooth
Современные технологии применяются для соединения между собой двух различных приспособлений. К примеру, можно осуществить соединение с помощью Блютуз. Поэтому используя эту технологию можно легко соединить Dualshock 4 и сотовый телефон.
Начинаем с перехода в настройки на смартфоне. Для этого опускаем шторку, смахивая пальцем вниз. Это откроет нам панель быстрого доступа к функциям телефона.
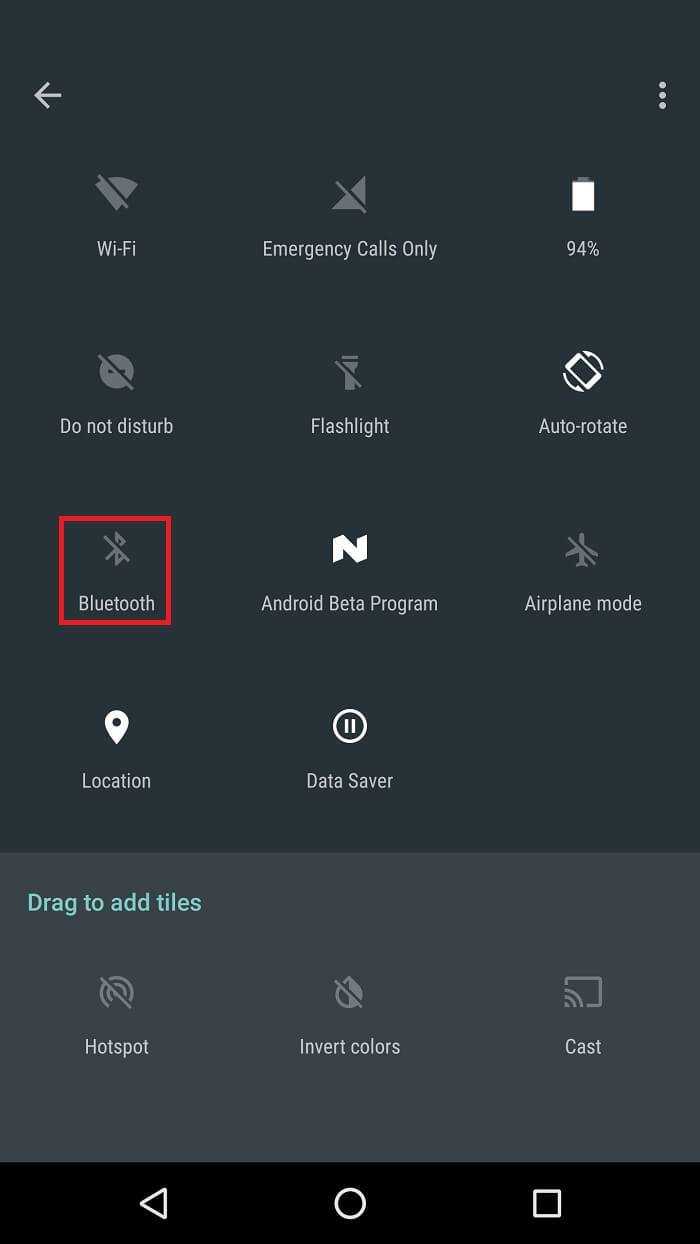
- Далее необходимо найти значок блютуз, и долго удерживая пальцем инициировать переход в настройки.
- После этого вы сразу увидите бегунок, который необходимо перевести в активное положение. После этого технология станет активной.
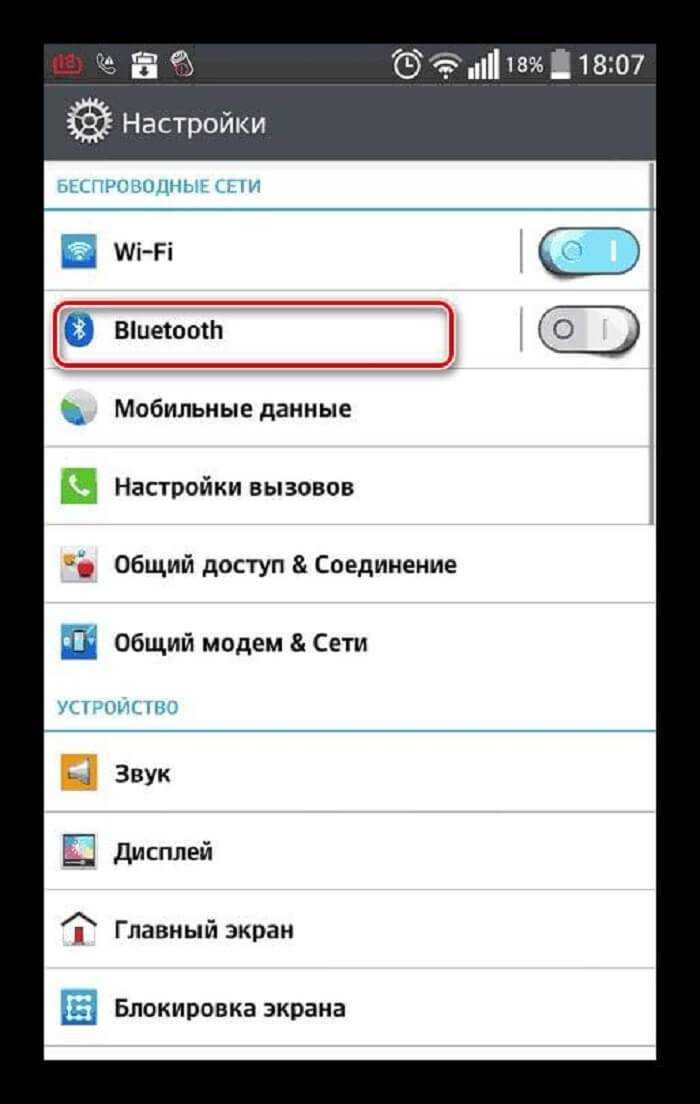
- Теперь перед нами стоит задача накрепко подружить два устройства. Для этого нужно нажать на кнопку «поиск». Это нужно, для того чтобы найти активные устройства.
- В этот момент на джойстике зажимаем одновременно сочетание кнопок «Share» и «PS».

- После этого в списке доступных устройств должно появиться название нашего устройства.
- Теперь нужно нажать по нему пальцем и подтвердить соединение. Строка с названием контроллера перейдет в раздел подключенные устройства.
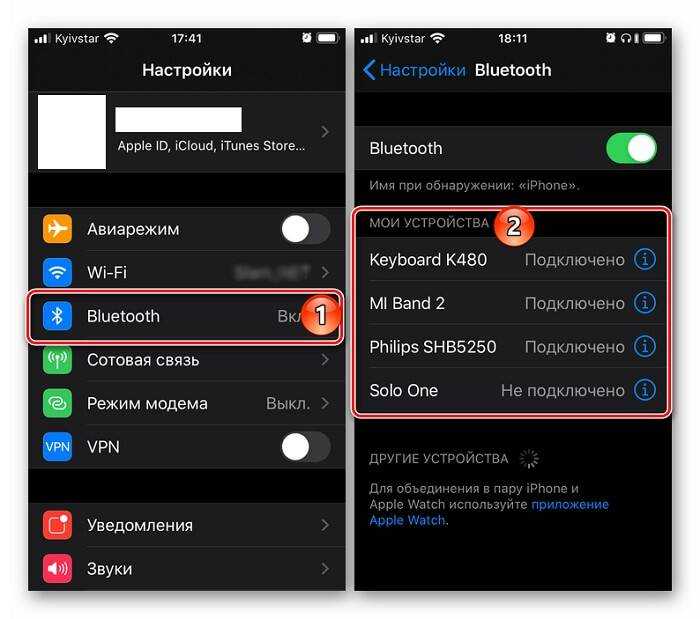
Продолжение
Если ваш смартфон обладает устаревшей версией Android, то отклик от устройства Dualshock 4 будет очень заторможенным.
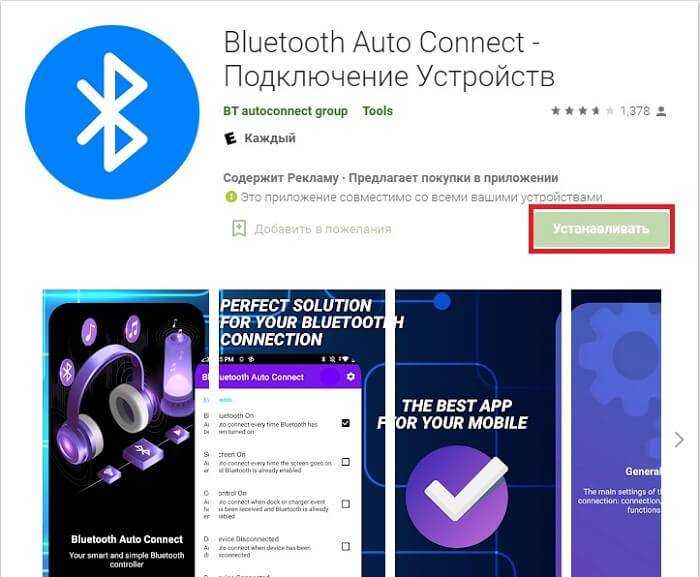
- После удачного скачивания и установки необходимо запустить ее в работу.
- После чего мы находим строку «Профили» и переходим следующее меню.
- Там нам необходимо поставить галочку напротив пункта «Media Audio (A2DP)».
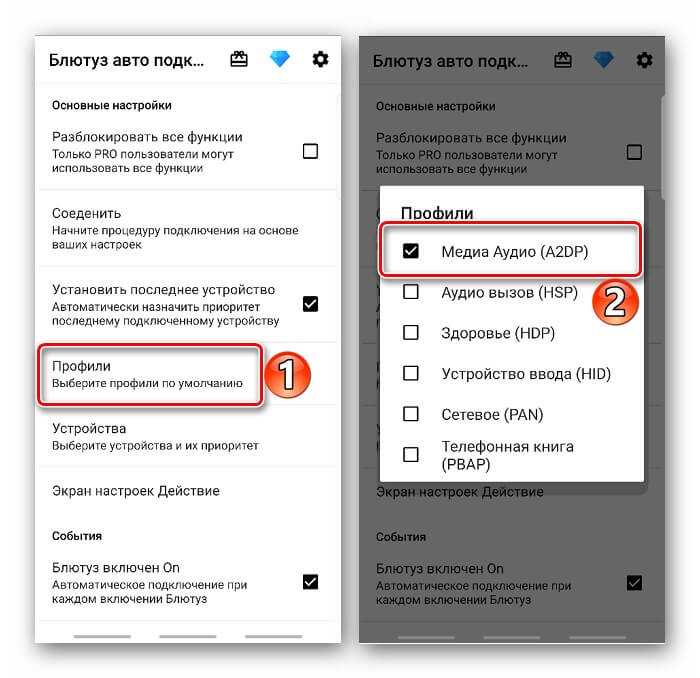
- Далее возвращаемся в предыдущее меню и тапаем по строке «Устройства».
- Далее нам необходимо отыскать наше беспроводное устройство.
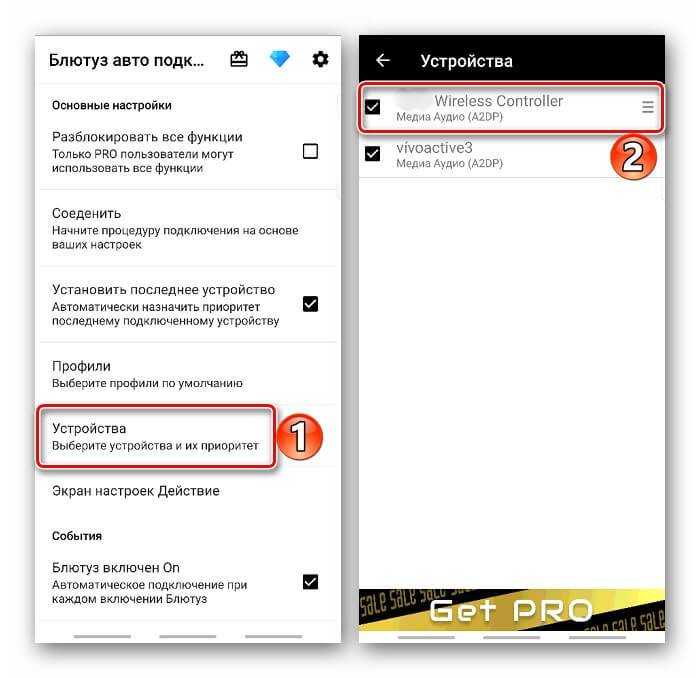
- Нас перенаправит в еще один список, где нужно также выбрать «Media Audio (A2DP)».
- Сделав такие нехитрые действия нужно снова перепрыгнуть в главное меню.
- Там мотаем вниз до пункта «Продвинутый», в котором останавливаемся на выборе подпункта «Расширенные настройки».
- Следующим будет открытие пункта «Непрерывное соединение», после чего в соответствующую строку нужно прописать параметр «2» вместо нуля.
- Подтверждаем свое действие, нажав на ссылку «Ок».
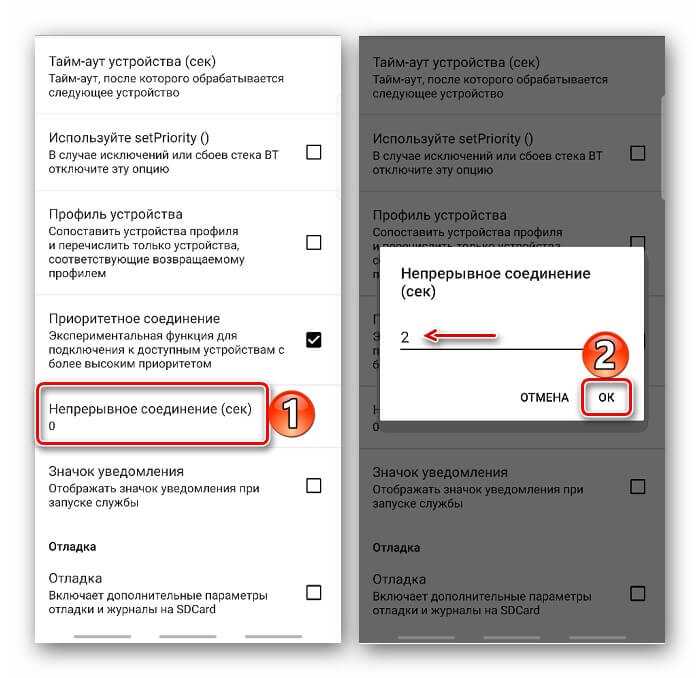
- На этом в программе все манипуляции завершаем, выходим из нее и производим отключение блютуз.
- Для этого возвращаем бегунок в исходное положение. После этого выполняем обратную последовательность.
Это введет изменения в действие и чисто теоретически должно ускорить работу устройства. Но в некоторых случаях может и не помочь.
Если dualshock 4 был соединен с Андроид-устройством, то Sony PlayStation 4 может отказаться его принимать. Корпорация Sony предлагает в качестве решения такой проблемы выполнить подключение через кабель.
После того как дуалшок 4 выполнит подключение кабель можно отключить. Это должно возобновить беспроводное подключение.
Через Bluetooth
Как подключить джойстик PS3 к компьютеру при помощи “Блютуза”? Сделать это можно за несколько минут. В обязательном порядке необходимо проделать все перечисленные ранее шаги. Предварительно произвести подключение геймпада при помощи Bluetooth к компьютеру.
Что теперь? Джойстик PS3 подключается следующим образом:
- Открыть MotioninJoy.
- Перейти во вкладку BluetoothPair. Открыть там “Блютуз”.
- Выбрать необходимый адаптер. Нажать на Pair Now.
- Спустя некоторое время по джойстику пройдет небольшая вибрация. Это сигнал правильно выполненного подключения.
Больше никаких действий не потребуется. Понятно, как подключить геймпад от PS3 к ПК
Windows 10 или любая другая ОС – это не так важно. Главное, что везде процесс протекает одинаково
Итоги
Надеюсь, теперь для вас не составит никакой сложности то, как настроить джойстик на пк для всех игр. Кроме данных настроек, можете поэкспериментировать также и в самой игре. В зависимости от модели игрового джойстика и его ПО, настройки могут быть расширенными или минимальными. В бюджетных версиях вы даже можете не обнаружить установочного диска.
Доброго времени суток!
В этой статье рассмотрю такой казалось бы простой вопрос, как подключение джойстика к ПК (ноутбуку). Вообще, обычно, после соединения джойстика с USB-портом (например) — Windows автоматически ставит драйвер и все настраивает (вам останется только запустить игру и до-настроить управление).
Однако, в некоторых случаях этого может не произойти и Windows (или игра) просто не увидят ваш геймпад. Более подробно о том, что и в какой последовательности делать – приведу ниже.


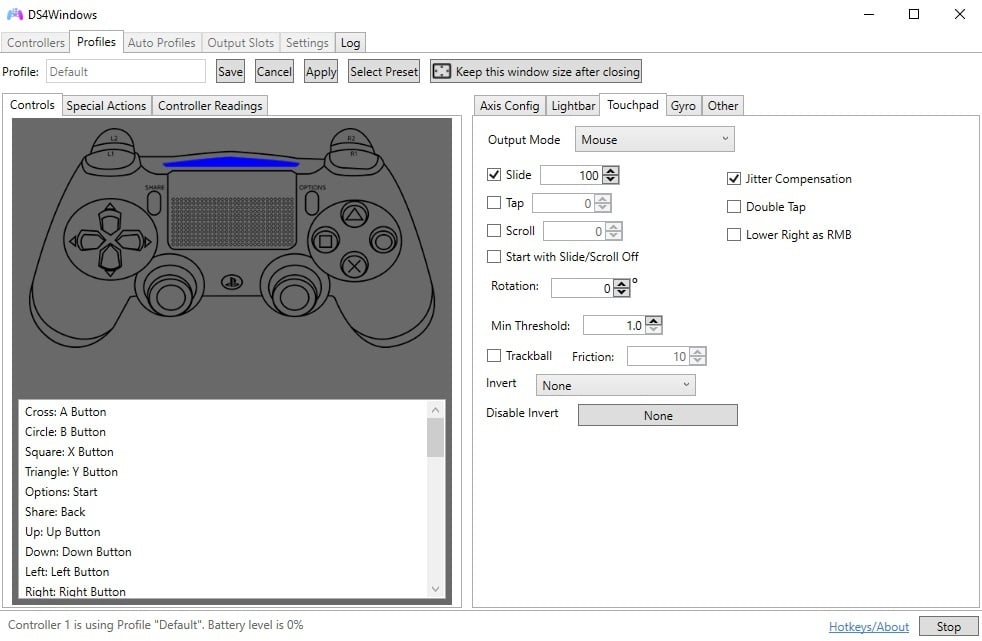
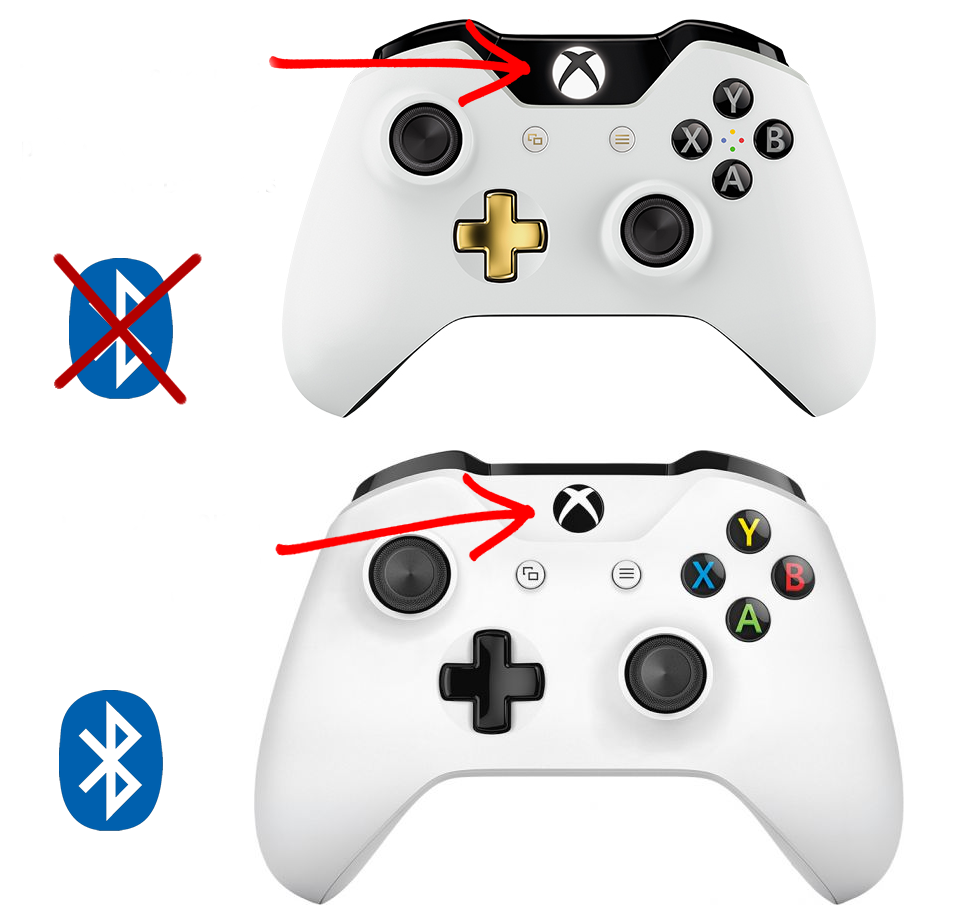
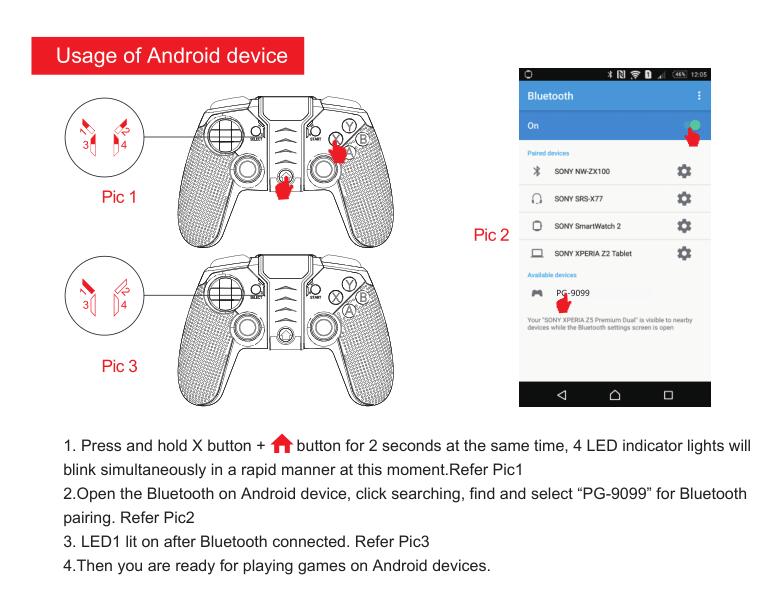
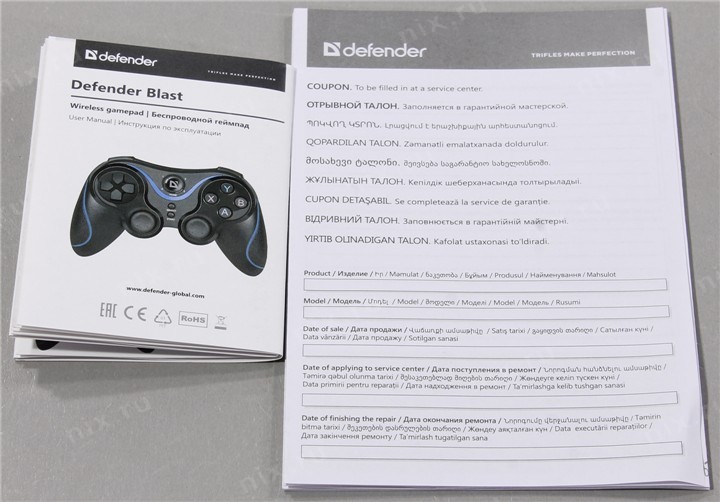

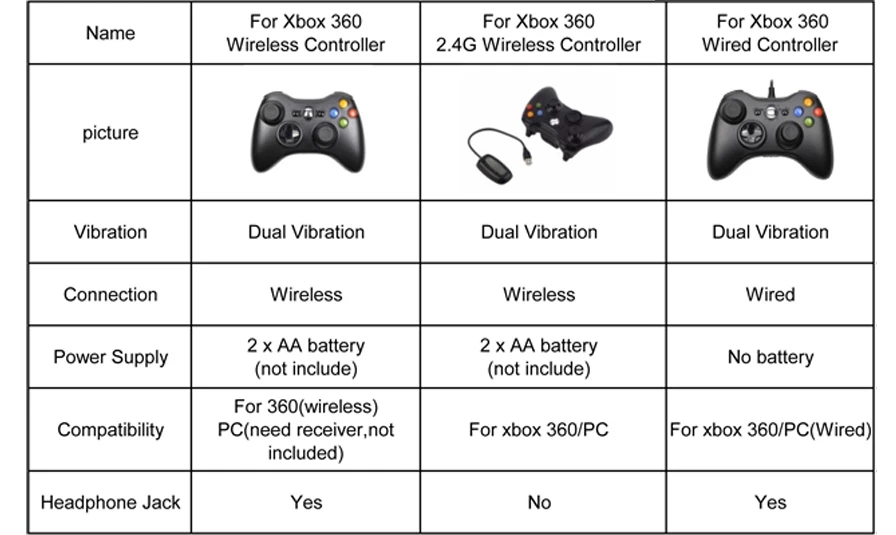

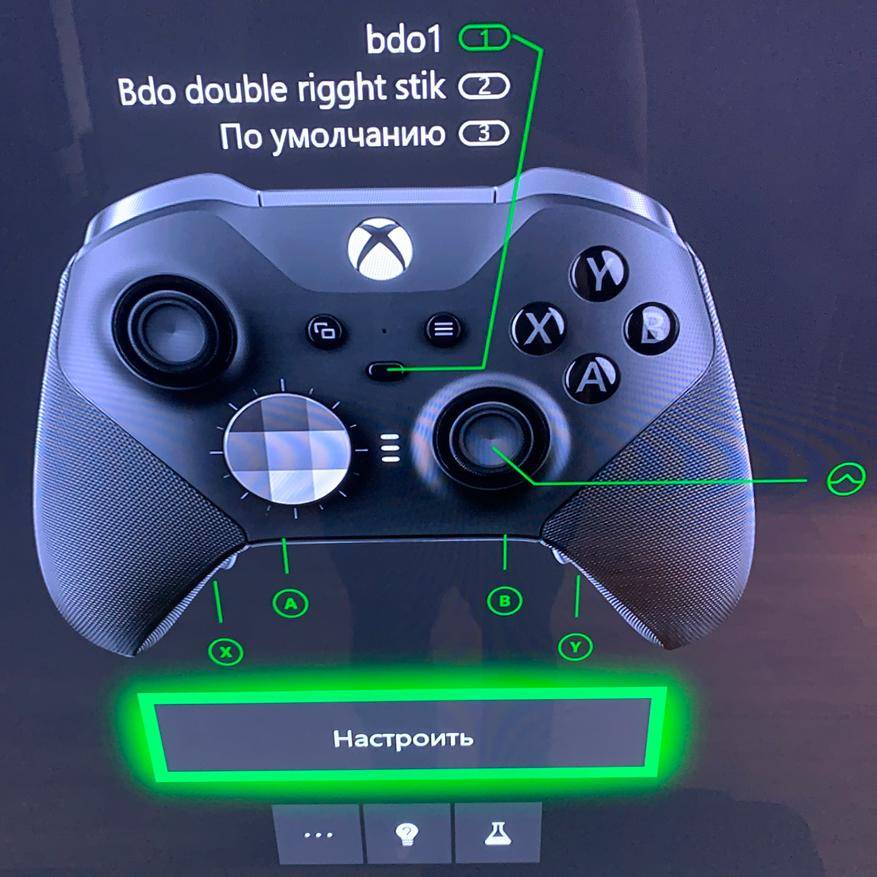
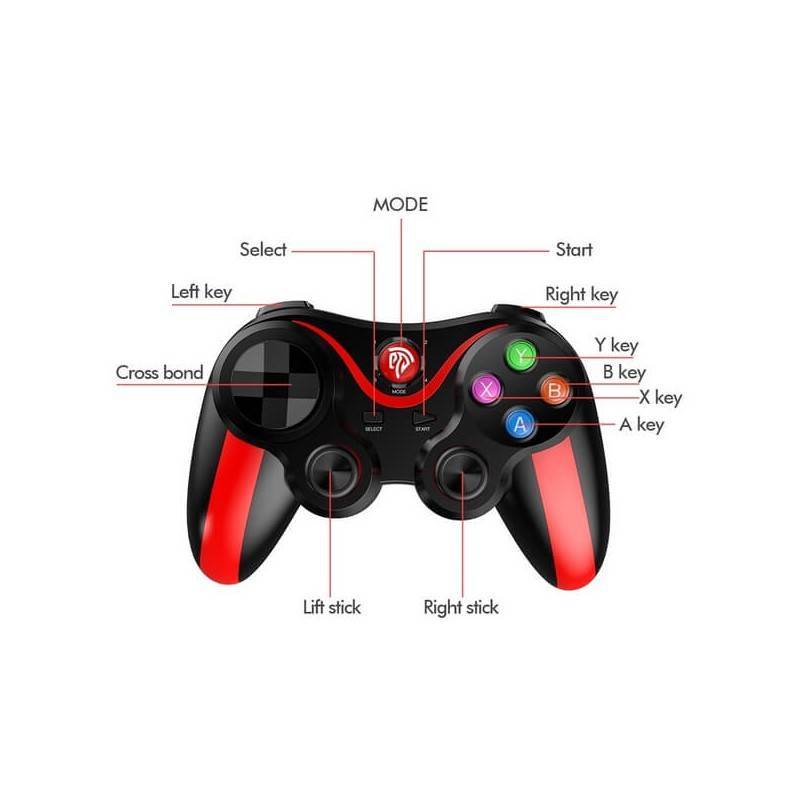

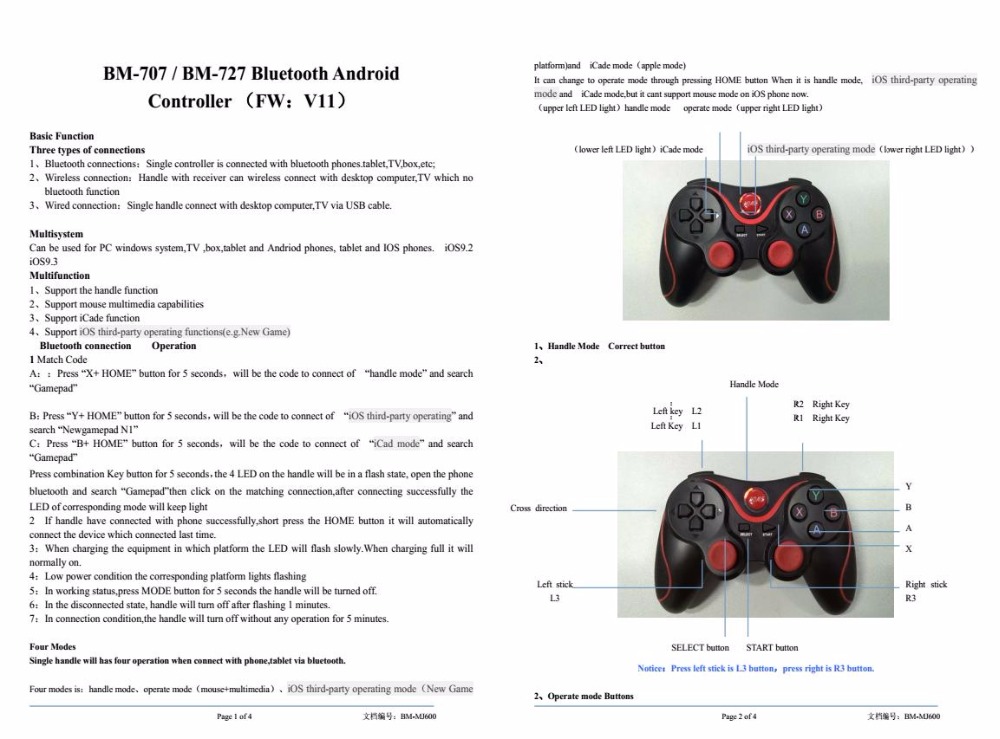
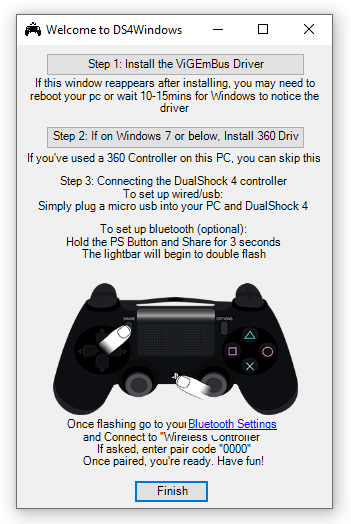


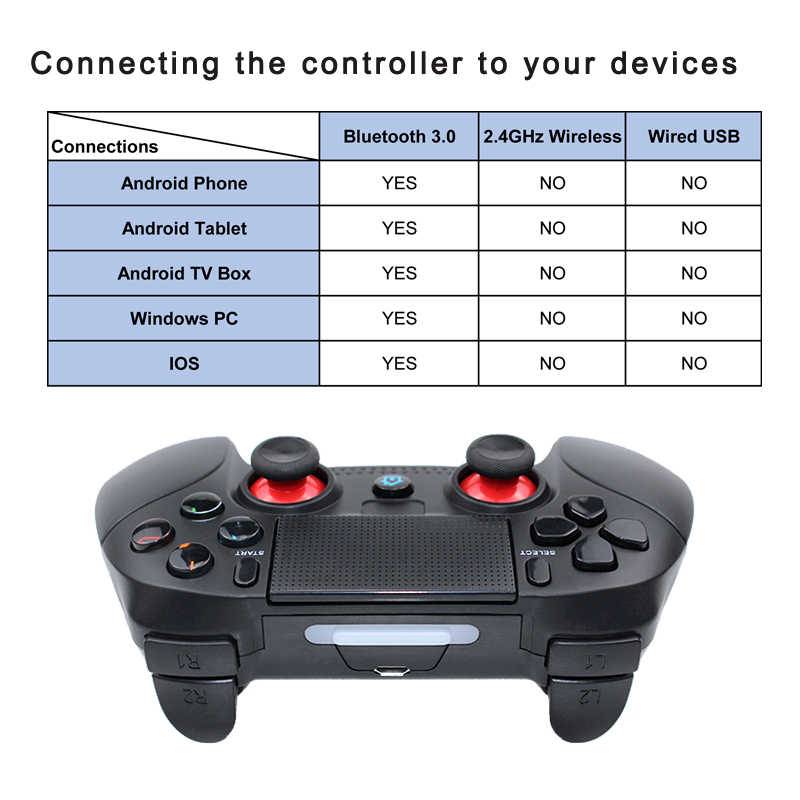
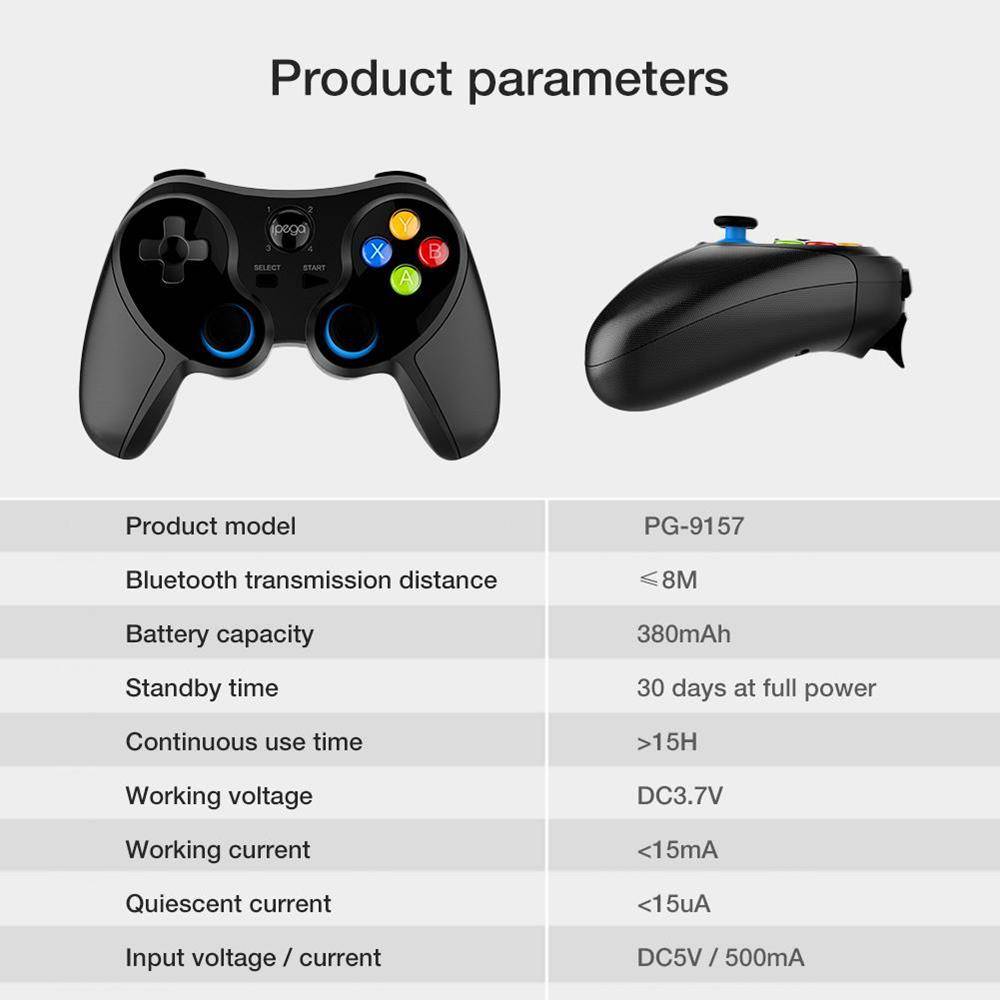

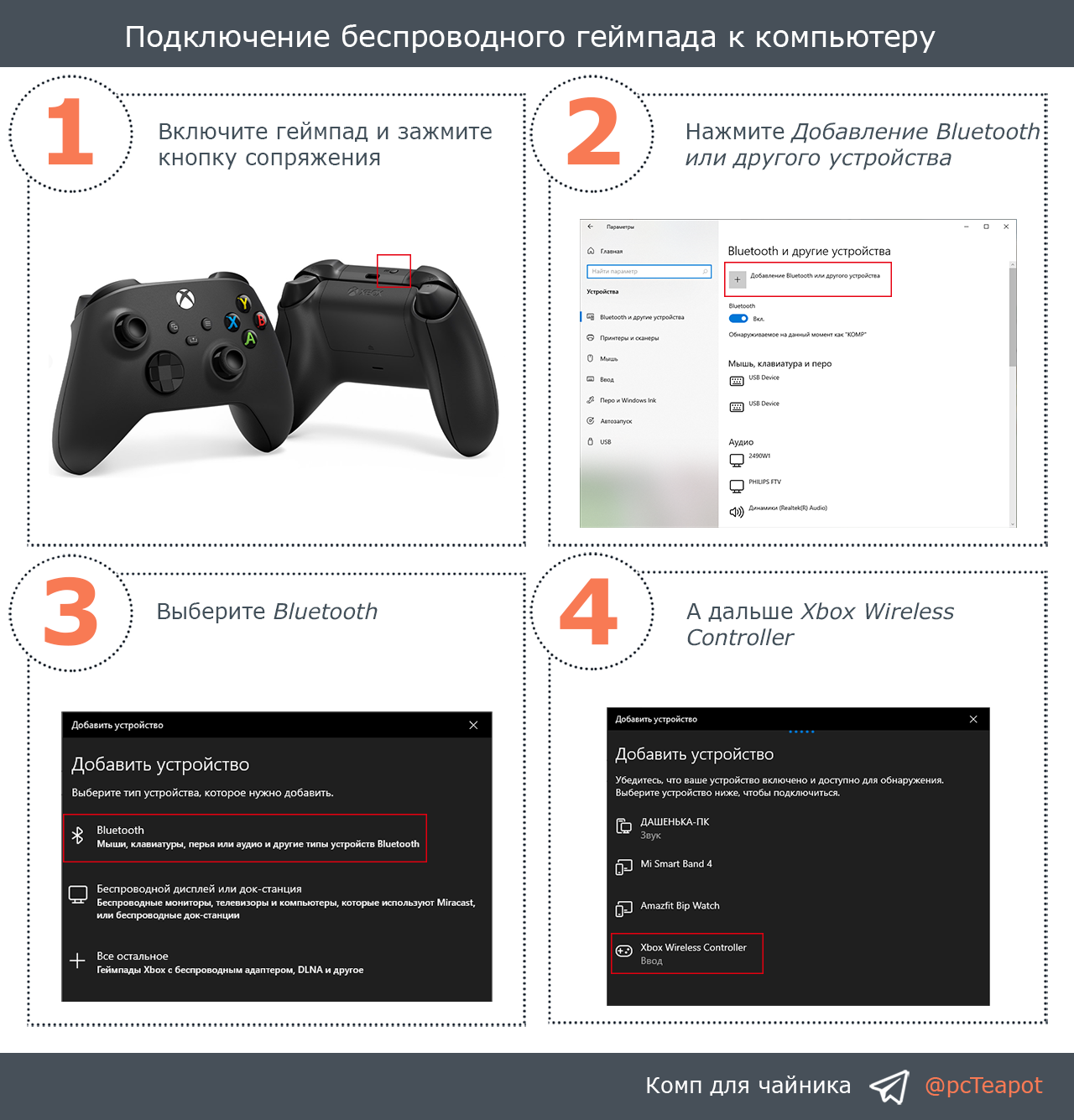
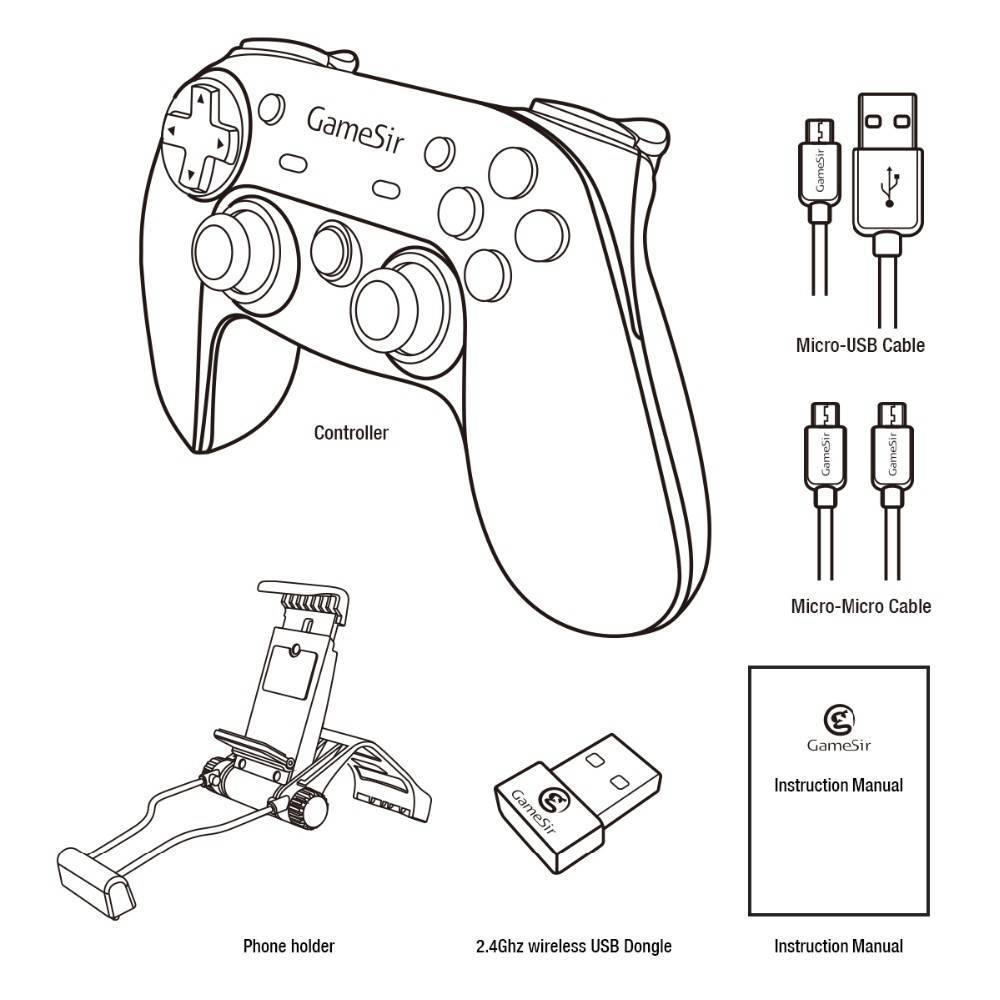


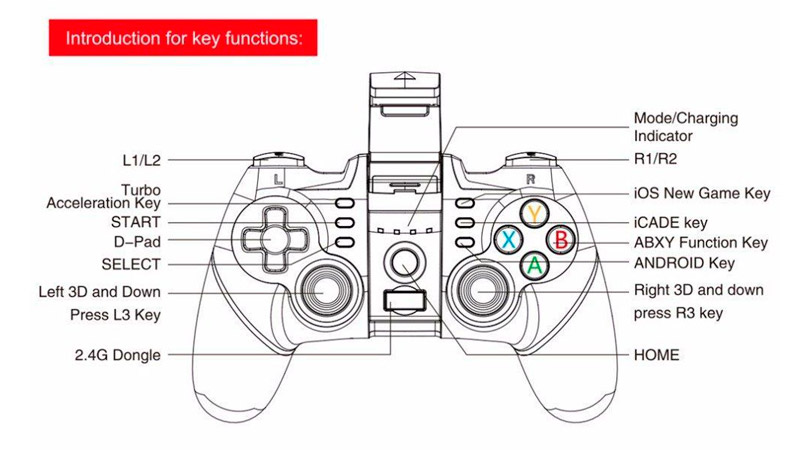
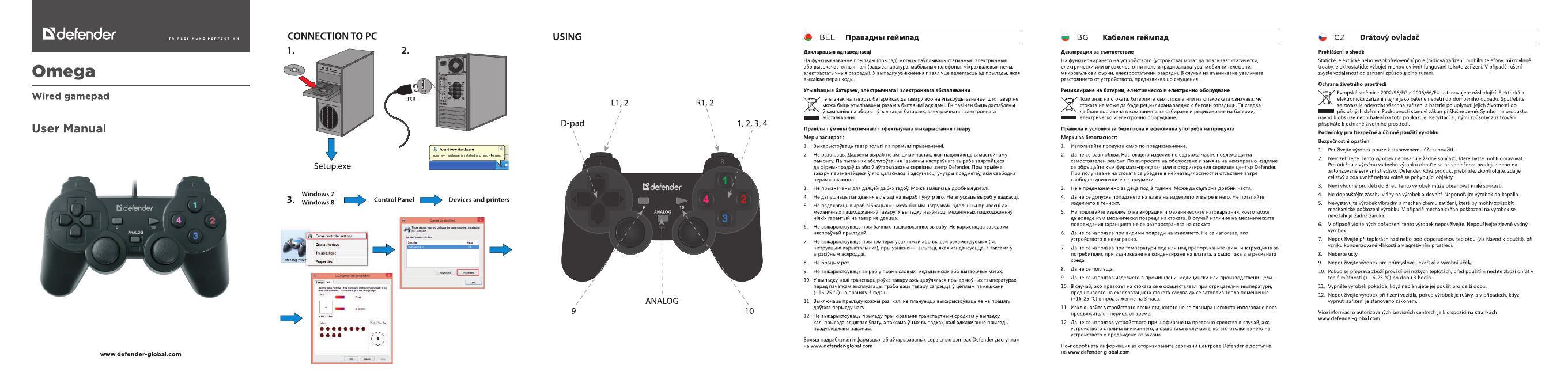


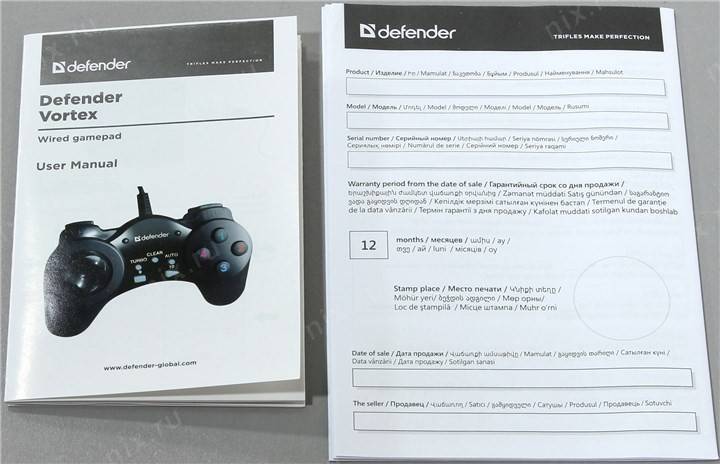
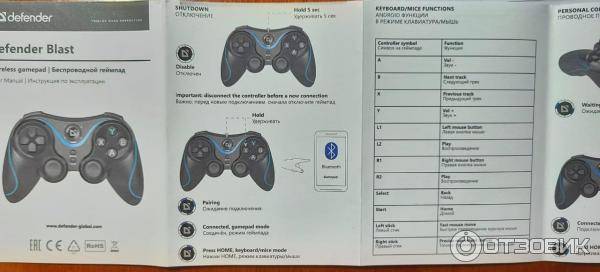
![Зачем подключать джойстик к компьютеру и как это делать? [простое руководство]](https://inetmagaz.ru/wp-content/uploads/2/a/4/2a4e1a25af2cf09f9d039eb663dc5ec4.jpeg)