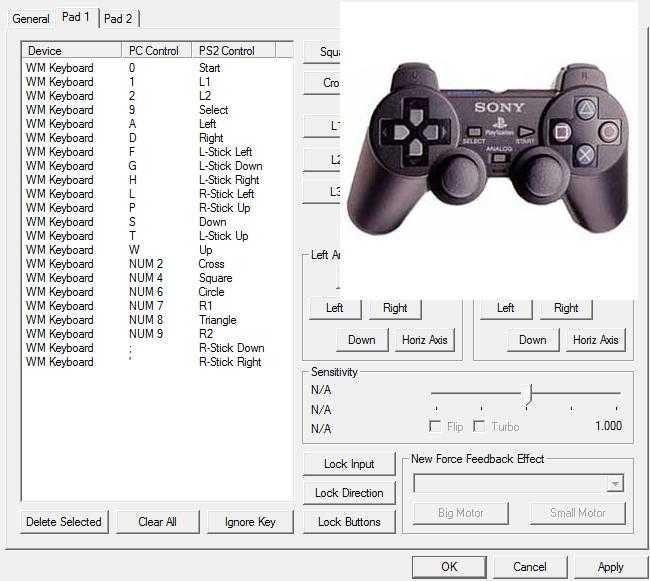Подключение геймпада к Android
Пример использования джойстика
Для начала следует рассмотреть подключение геймпада от популярных приставок Wii и PlayStation:
- Так, можно подключить манипулятор от одной из приставок через USB или Bluetooth. Для этого способа требуется специальная программа Sixasix Controller, которую можно скачать в интернете.
- Перед началом загрузки, используйте другую удобную программу. Благодаря утилите, можно легко проверить систему на совместимость с подключаемыми устройствами.
- Далее, загрузите необходимую программу и установите ее на персональный компьютер. После этого запустите утилиту и укажите адрес телефона, который можно найти в программе. Нажав кнопку Update и геймпад будет привязан к телефону или планшету. Именно так происходит быстрое подключение через систему
Отдельно стоит сказать о настройке через микро USB:
1. Устройство, используемое для совершения манипуляций, должно поддерживать систему host mode. Далее, не забудьте скачать эмулятор приставки. Запустив приложение, подключите игровой модуль и назначьте необходимые настройки на кнопках.
2. Аналогично подключается joystick через систему Micro USB. Чтобы использовать беспроводной режим, не забудьте купить один из специальных ресиверов.
3. Учтите, что игровые контроллеры совместимы не со всеми планшетами. Так что не будет лишним скачать приложение Willmote Controller.
4. Наконец, запустите утилиту и нажмите Init и Connect. При этом на геймпаде потребуется нажать кнопки 1 и 2. После этого дополнение обнаружит модуль. После этого просто поставьте галочку возле Wii Controller IME.
Эти способы упрощают подключение джойстика к мобильному устройству на базе Android в любой ситуации.
При желании можно воспользоваться контроллерами от стороннего производителя.
При этом неважно, есть ли беспроводная функция у подобного устройства. Ведь идентифицируются они одинаково
Так что у пользователя не будет проблем с использованием подобных модулей в играх.
Разница
Прежде чем перейти к разбору этого вопроса, стоит определиться, что такое джойстик. Некоторые полагают, что это классический манипулятор от игровой консоли. На деле же это все то же устройство ввода данных на ПК, но выглядит несколько иначе. Если перевести с английского это слово, то получаем «ручку управления самолетом».
Теперь стало понятнее, что это за устройство. Джойстик представляет собой рычаг, который качается в двух плоскостях. Но именно такой вариант реже применим в играх. Чаще всего джойстиком называют геймпад. Но настройки от этого не меняются. Для обоих устройств этот процесс одинаковый.
Инструкция по настройке и калибровке джойстика
К сожалению, встроенные средства Windows 10 не позволяют выполнить точную настройку и калибровку. Поэтому нам придется обратиться к помощи специализированного ПО. Ниже рассмотрим лучшие программы, способные справиться с поставленной задачей.
X360CE
Приложение поддерживает манипуляторы разных производителей и доступно для бесплатного скачивания. После загрузки и установки программы вы можете запустить X360CE, где перед вами сразу же откроется окно настроек.
Обратите внимание, что все манипуляции необходимо выполнять после подключения джойстика. Он отображается во вкладке «Controller 1»
Но, если геймпадов несколько, есть смысл рассмотреть вкладки «Controller 2» и «Controller 3».
В разделе с контроллером предлагается задать функции для кнопок. Это будет очень полезно, если настройка не работает в играх. Еще одной отличительной особенностью X360CE является то, что программа заставляет воспринимать подключенный джойстик в качестве Xbox-контроллера, благодаря чему решаются проблемы, связанные с обнаружением устройства.
DS4Windows
Это приложение будет полезно тем, кто использует для гейминга различные эмуляторы, которые не поддерживают геймпады от PlayStation. Программа DS4Windows решает проблему распознавания и позволяет настроить управление на свой вкус. Также в DS4Windows можно откалибровать геймпад, сделав движения стиками более резкими или, напротив, менее выраженными.
MotioninJoy
Данная программа обладает устаревшим интерфейсом, но это не помешает настроить геймпад вне зависимости от производителя. Для начала нужно подключить Defender к компьютеру, а затем открыть приложение. Внутри MotioninJoy скрываются тесты контроллера, включая проверку вибрации. Кроме того, программа позволяет обновить драйверы оборудования без обращения к постороннему ПО. Так что MotioninJoy является универсальным средством проверки и обслуживания джойстиков.
Xpadder
Также вы можете настроить геймпад, обратившись к помощи Xpadder. Мало того, что он обладает продвинутым средством проверки контроллера, так еще приложение умеет подменять сигналы клавиатуры и мыши. Это будет полезно в тех случаях, когда вы решите запустить игру, не поддерживающую джойстики.
Что касается процедуры настройки управления, то Xpadder обеспечивает высокий уровень удобства благодаря автоматическому распознаванию производителя контроллера и сопутствующей визуализации. Вы будете сразу понимать, какие действия назначаются на ту или иную кнопку.
JoyToKey
Заключительное приложение в нашем списке ничем не уступает рассмотренным ранее программам. Его особенностью является то, что у пользователя появляется возможность настроить геймпад таким образом, чтобы он работал не только в играх, но и в приложениях.
Есть расширенная настройка профилей, позволяющая задать управление для разных пользователей. А еще эта функция будет полезна, когда требуется подготовить параметры в зависимости от запущенной программы или игры.
Перед началом процедуры не забудьте подключить джойстик к ноутбуку или компьютеру, а затем устройство отобразится на главном экране JoyToKey. Дальнейшие действия зависят от предпочтений пользователя, которые программное обеспечение попробует автоматически предугадать. Останется лишь внести коррективы и сохранить настройки.
Подключение к Windows
Начнем с простого, подключив игровой пульт Xbox One (производства Microsoft) к операционной системе Windows. Нужно просто подключить его к компьютеру через USB. Пользователь может подключить до 8 устройств одновременно: 4 с гарнитурами для чата или 2 со стереогарнитурами.
Второй вариант – подключение через Bluetooth. Хотя здесь потребуется более новая версия – та, что была выпущена с Xbox One S, с разъемом для наушников. В таком случае необходимо:
- Перейти в раздел параметров системы, нажав Win+I.
- Затем выбрать раздел «Устройства».
- На вкладке «Bluetooth и другие устройства» убедиться, что беспроводная связь включена.
Далее включить игровой пульт с помощью кнопки «Guide», затем нажать и удерживать кнопку «Sync» (вверху), пока кнопка «Guide» не замигает. В параметрах кликнуть по кнопке «Добавить Bluetooth или другое устройство» –> «Bluetooth» –> «Беспроводной геймпад Xbox». Таким образом можно подключить только один пульт, а гарнитуры не поддерживаются.

Существует еще один вариант соединения (может быть полезен для старых геймпадов, которые хочется подключить по беспроводной сети) – через адаптер. Подключив его к свободному USB-порту на ПК, нужно нажать кнопки синхронизации на контроллере Xbox и самом адаптере.
Затем подключить PS4 DualShock 4 к ПК. Как и в случае с Xbox One, можно использовать USB-кабель: он будет работать со Steam без какого-либо дополнительного программного обеспечения, если щелкнуть правой кнопкой мыши по значку «Steam» на панели задач и выбрать «Big Picture». Зайти в «Настройки», затем – «Настройки контроллера» и убедиться, что включена поддержка конфигурации PS4.

Если пользователь не играет в игры из Steam или хочет использовать беспроводную сеть, понадобится программа с открытым исходным кодом под названием DS4Windows.
После того, как на компьютере будет установлена DS4Windows (просто следовать инструкциям на экране), инструмент должен распознать контроллер PS4 DualShock 4, как только он будет подключен (в первый раз может потребоваться перезагрузка или перезапуск программы).
Также возможно подключиться через Bluetooth с установленным DS4Windows. В параметрах Windows следует нажать «Устройства» –> «Bluetooth и другие устройства», проверить, включена ли беспроводная связь. На геймпаде нажать и удерживать кнопки «PS» и «Поделиться», пока индикатор не начнет мигать. Затем вернуться в Windows, добавить новое Bluetooth-устройство и выбрать беспроводной контроллер.
Есть еще один вариант, но он будет стоить примерно 60 долл. – покупка официального беспроводного USB-адаптера DualShock 4 от Sony. Тогда можно подключиться к ПК по беспроводной сети без программы DS4Windows и с немного большей надежностью и стабильностью.

И последнее: Joy-Con для Nintendo Switch. Процесс добавления устройства через Bluetooth такой же, как описан выше. Кнопка синхронизации на Joy-Con находится между кнопками «SL» и «SR» в верхней части геймпада.
Устройство готово к работе. Для установки некоторых дополнительных параметров конфигурации или использования двух Joy-Con вместе в качестве одного геймпада нужно загрузить и установить инструмент с открытым исходным кодом vJoy и JoyCon-Driver, который обеспечивает бесперебойную работу между Joy-Con и ПК. Оба поставляются с инструкциями по установке и запуску.
Программа AntiMicro
Существует 10 популярных программ для эмуляции клавиатуры с мышью: Xpadder, JoyToKey, AntiMicro, Pinnacle Game Profiler, Controller Companion, Joystick 2 Mouse, reWASD, ControlMK, J2K, Keysticks. Большинство — платные. К счастью, одна из бесплатных программ оказалась очень даже неплохой — AntiMicro. Она бесплатна и нормально работает. Мне удалось с её помощью поиграть в Sword Art Online: Hollow Realization, где в версии для ПК разработчики намудрили с управлением.
Что может AntiMicro:
- Управлять играми с помощью любого геймпада (не уверен насчёт DualShock, остальные должны поддерживаться).
- Играть с помощью геймпада от Xbox 360/One в игры, где эти геймпады не поддерживаются.
- Работать с компьютером (обычным софтом) с помощью любых игровых контроллеров. Будет полезным для людей с ограниченной подвижностью.
Что программа не может:
- Играть на геймпаде в игры, которые игнорируют нажатия виртуальных клавиш (например, Rust).
- Гарантировать, что при игре в онлайновые игры вас не забанят за использование читов.
- Играть с удобством в шутеры и MMORPG — они заточены под управление клавомышью и с этим ничего поделать нельзя.
- Задействовать виброотдачу. Игра в принципе не будет знать, что игрок использует джойстик, поэтому обратной связи нет.
- Настроить геймпад, если он видим игрой.
Программа работает в Linux различных версий, а также Windows 7, 8, 8.1 и 10. Windows XP не поддерживается.
Где скачать
Версию для Windows скачать можно отсюда: https://github.com/AntiMicro/antimicro/releases (выбирайте ту, которая оканчивается на «-win32.msi«).
Устанавливается легко — инсталлятор не задаёт сложных вопросов, нужно просто нажимать «Далее». На Рабочем столе появится ярлык, с него и нужно запускать AntiMicro.
Главное окно
Программа поддерживает русский язык, что упрощает настройку начинающим пользователям.
Главное окно эмулятора:
Главное окно AntiMicro
Вверху — меню с различными командами, из них самая важная — пункт Опции — Настройки. Ниже — вкладки с геймпадами (если их несколько). Кнопки «Удалить», «Загрузить», «Сохранить», «Сохранить как» отвечают за хранение всех настроек геймпада в отдельном файле (ведь игры используют разные клавиши).
В середине окна — настройки связи кнопок игрового контроллера с кнопками клавиатуры и мыши.
Ниже — кнопки управления наборами сочетания клавиш. Можно использовать для случаев, когда на геймпаде не хватает кнопок, чтобы геймпад выполнял другие действия при нажатии (зажатии) кнопки, запрограммированной как переключатель профилей.
В нижнем ряду находятся самые важные кнопки.
Настройка контроллера — указание программе, как кнопки расположены на геймпаде:
Окно «Настройка контроллера»
Тогда в главном окне AntiMicro кнопки расположатся упорядоченно и получат осмысленные названия. Надписи означают, что никакие действия на кнопки не назначены:
AntiMicro после настройки контроллера
После выполнения процедур в окне «Настройка контроллера» в главном окне утилиты останутся только те кнопки, которые в действительности имеются на игровом контроллере. Тогда можно приступить к собственно привязке действий к клавишам.
Быстрая настройка — нажав эту кнопку, затем реальную кнопку игрового контроллера, появится окно с выбором — какое действие повесить. То же самое окно появляется при нажатии любой из кнопок в центре окна.
Бирки — включение и выключение отображения назначенных команд на подписях кнопок
Сброс — сброс всех настроек.
Duet Display — iPhone или iPad в качестве второго дисплея для Windows

Как известно, iPad и iPhone оснащены лучшими дисплеями, благодаря чему они могут играть роль второго экрана для ПК. Для этого можно использовать приложение Duet Display, разработанное бывшими инженерами Apple специально для упрощения использования iOS-устройств с ПК
Обратите внимание, что вам нужно будет не только установить приложение из App Store, но также загрузить программу для настольного компьютера с сайта Duet Display
Скачать Duet Display для iPhone и iPad (App Store)Скачать Duet Display для Windows (сайт разработчика)
ПО ТЕМЕ: VK Messenger: Программа Вконтакте (ВК) для компьютера Windows, Mac, Linux.
Подключение джойстика на MacOS
Так как Mac OS достаточно сильно отличается от Windows, подключение джойстика проходит иначе: большинство таких система вовсе их не видит, из-за чего требуется установить специальные драйверы или программы. Одна из таких – Joystick Mapper (4,99$ или 349 рублей в Mac App Store) после подключение геймпада позволяет сразу же настроить его и работает со всеми контроллерами во всех приложениях – он работает благодаря имитации клавиш клавиатуры. Существует и бесплатный аналог маппера – Enjoyable, работающий по аналогичному принципу.
Но существуют и те, что Мак увидит без дополнительных настроек: на Windows такие поддерживают Dinput (либо его и Xinput одновременно), например? можно отметить джойстики компании Logitech.
Как подключить любой геймпад к компьютеру — пошаговая инструкция к разным типам джойстиков
В этом разделе мы поговорим о подключении разных джойстиков к вашему ПК. Запомните, что к 1 компьютеру можно подключить до 8 контроллеров (до 4, если они с гарнитурой).
Рассмотрим как подключить геймпады от PS4, PS3, Xbox, Nintendo Switch и джойстики от консолей старого поколения.
Как подключить джойстик Playion 4 (DualShock 4) к компьютеру
Сам процесс очень простой:
Чтобы подключить геймпад PS4 через блютуз, вам нужен специальный приемник для компьютера, если Bluetooth контроллера нет, то его придется купить. Далее вам нужно:
Кстати, если вы не знали, то Steam автоматически может определить ваш геймпад, что очень удобно.
А что делать тем, кто хочет и вибрацию, и функционирование сенсорной панели? У нас есть решение и для этого:
Первое окно выглядит как на скриншоте:
Первую кнопку нажимают владельцы Windows 10 и жмут Finish. Для владельцев Windows 7 и 8 нужно сначала нажать первую кнопку, дождаться установки драйвера, нажать вторую кнопку и только потом Finish.
Откроется окно программы и вы можете настроить ее под свои нужды.
Геймпад от Playion 3 (DualShock 3)
С джойстиком от PS3 проблем будет больше, так как автоматически он не обнаруживается и нельзя его сразу взять и играть. Для запуска можно использовать MontionJoy или SCP Toolkit.
Запуск через MotionJoy:
Обратите внимание, что программа не всегда корректно работает на Windows 10. Если такое случилось, то переставьте дату на 2014 год. Действия для SCP Toolkit точно такие же, как и с предыдущей программой
Установка и настройка займет у вас не более 20 минут
Действия для SCP Toolkit точно такие же, как и с предыдущей программой. Установка и настройка займет у вас не более 20 минут.
Конечно, использовать геймпад от PS3 можно, но куда логичнее взять любой универсальный джойстик в магазине и не устанавливать никакой дополнительный софт.
Xbox One Controller: пошаговое подключение к ПК
Есть два способа, чтобы подключить этот геймпад к вашему компьютеру: через USB, Bluetooth.
Чтобы подключить через USB, вам нужно:
Обратите внимание, что в настройках вам нужно включить автообновление драйверов, чтобы они автоматически скачивались и устанавливались на ваш компьютер. Делается это в настройках Windows. Чтобы подключить через Bluetooth, нужно:
Чтобы подключить через Bluetooth, нужно:
Можно использовать вариант подключения через ресивер, но для этого придется покупать два контролера, что не оправдывает себя полностью.
Подключение геймпадов Xbox 360 и One: без провода и с проводом
Есть три варианта, чтобы подключить эти геймпады: через кабель, через Блютуз и через беспроводной адаптер.
Подключение через кабель осуществляется следующим образом:
Если по какой-то причине геймпад не заработал, то попробуйте переставить его в другой разъем.
Для подключения через беспроводной адаптер вам понадобится сам адаптер, который стоит около 20$ и ОС Windows 7 и выше:
Все готово, теперь можете попробовать геймпад в любой игре.
Так как у геймпадов серии S и X есть встроенный Bluetooth, вы можете подключиться к своему ПК, если на нем установлена Win 10:
Обычно активация происходит с первого раза, и вы сможете играть в любимую игру.
Nintendo Switch Pro Controller
Подключить этот геймпад можно также через USB или с помощью Bluetooth. Через USB мы коннектим джойстик с помощью Steam — это легче всего и не займет много времени:
Важно! Такой способ подходит только для игр в Steam. Если вы играете через сторонние сервисы или без них, то вы можете подключить свой геймпад через Bluetooth:. Если вы играете через сторонние сервисы или без них, то вы можете подключить свой геймпад через Bluetooth:
Если вы играете через сторонние сервисы или без них, то вы можете подключить свой геймпад через Bluetooth:
Остается только настроить сами кнопки и начать играть. Это универсальный способ, который подойдет к любым играм.
Можно ли подключить геймпады от старых консолей
Да, но придется постараться. Если PS1, PS2, Xbox и старый Dreamcast можно заказать специальный переходник на Амазоне, причем найти его очень просто, то для совсем старых моделей нужно искать специальные версии, имеющие USB кабель.
Других вариантов подключения, к сожалению, нет.
Nintendo Switch Pro Controller
Хорошо лежит в руке; Плавная работа стиков;
Высокое качество сборки.
Слабая вибрация.
5 место: Sony DualSense

Цена: 5 тысяч рублей.
Джойстик имеет шаршавую текстуру, благодаря чему не выскальзывает из рук, даже если они вспотели и вы при этом ими активно жестикулируете. Геймпад оснащен встроенным микрофоном и кнопкой CREATE для создания пользовательского контента. Также контроллер обеспечивает отличную вибрацию, которая делится на несколько типов, что позволяет вам еще лучше погрузится в происходящее в игре.
Несмотря на то, что у этого геймпада имеется встроенный микрофон для общения с друзьями, пользователь может подключить стороннюю гарнитуру через 3.5 мм разъем. Устройство совместимо с Android, ПК и PS5. Официальной совместимости с предыдущими поколениями PS нет.
Основные характеристики:
- Тип геймпада: беспроводной;
- С виброотдачей;
- Емкость аккумулятора 1560 мАч;
- Дополнительно: датчик движения, акселерометр, гироскоп.
Подробнее о создании своих комбинаций клавиш
Нажав Новое действие вы попадаете в новое окно, где слева надо выбрать одну или несколько кнопок, при нажатии которых будет происходить дествие выбранное в правой колонке:
Record a macro — как записывать макрос, вы уже знаете, а из чекбоксов могу сказать только за 2: run on trigger release это стандартный запуск по нажатию, repeat while held повторяет макрос при удерживании комбинации, отметьте ту, которая вам нужна
Launch a program — запустить указанную программу, понятно из названия
Load a profile — сменить профиль на указанный
Press/Toggle key — нажать выбранную клавишу, возможно, наиболее часто используемая возможность
Disconnect from Bluetooth — отключить контроллер, по умолчанию уже есть такая комбинация PS+Options, но вы можете её удалить и назначить другую
Check Battery Life — судя по всему моргнет лайтбар, чем ближе к красному, тем разряженнее батарея, можно назначить свои цвета, сам не пользовался этим пунктом
Multi-action Button — второй по важности пункт: Tap Trigger — запуск макроса по клику, Hold Trigger — запуск макроса при зажатии клавиши / комбинации клавиш, Double Tap Trigger — запуск макроса при двойном клике Последний пункт Calibration… — откалибровать контроллер, если судить по названию, не приходилось пользоваться
Заключение
Хотя x360ce (эмулятор контроллера Xbox 360) считается легким приложением на любом
современном ПК, геймеры со старыми конфигурациями ПК могут получить немного больше
производительности от этого приложения, свернув его перед началом игровой сессии.
В минимизированном режиме ОС снизит приоритеты рендеринга своего требовательного
пользовательского интерфейса и сосредоточит производительность только на корректной эмуляции
виртуального геймпада.
Некоторые сайты предлагают скачать эмулятор с читами. На таких сайтах вы скачаете вирусы, так что не рискуйте и загружайте оригинальные файлы.
x360ce бесплатный эмулятор и может использоваться даже в устаревших редакциях Windows.





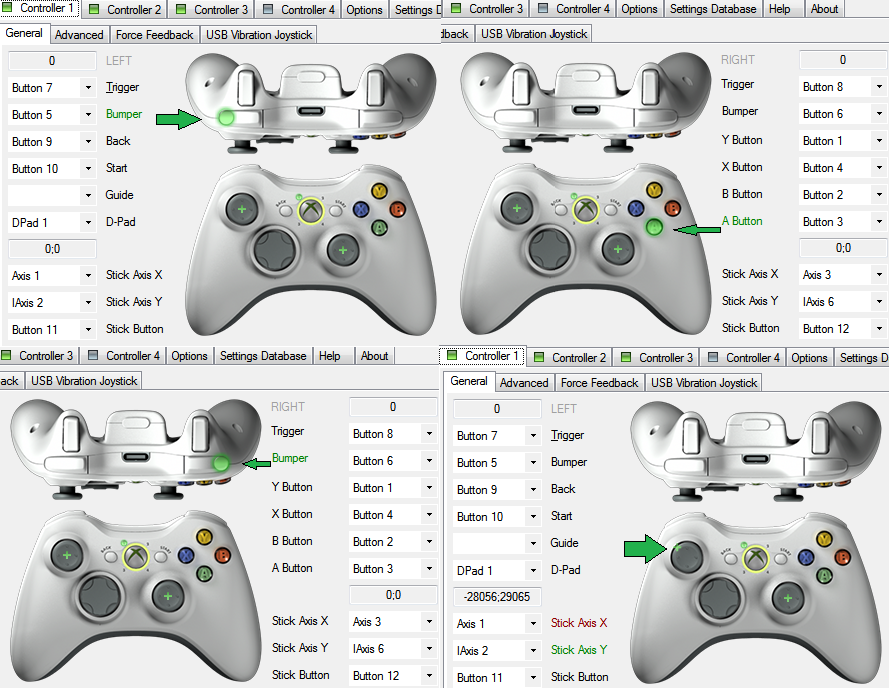
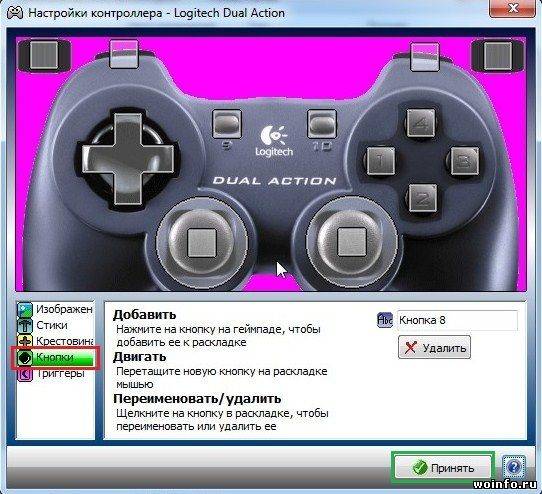

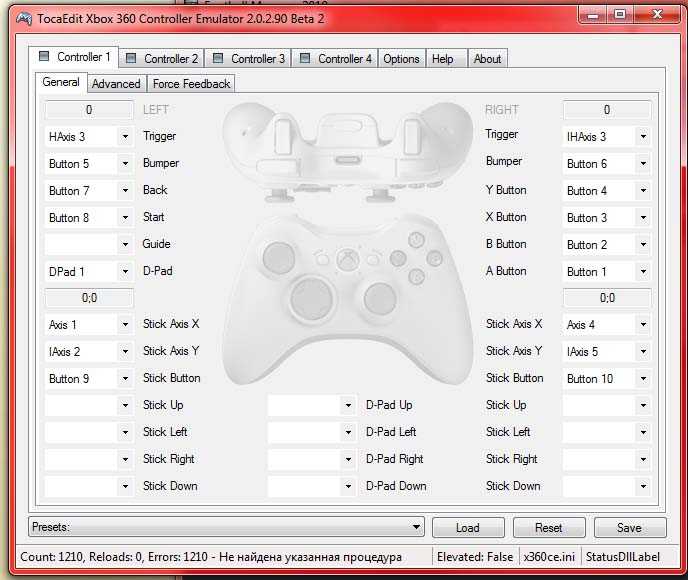
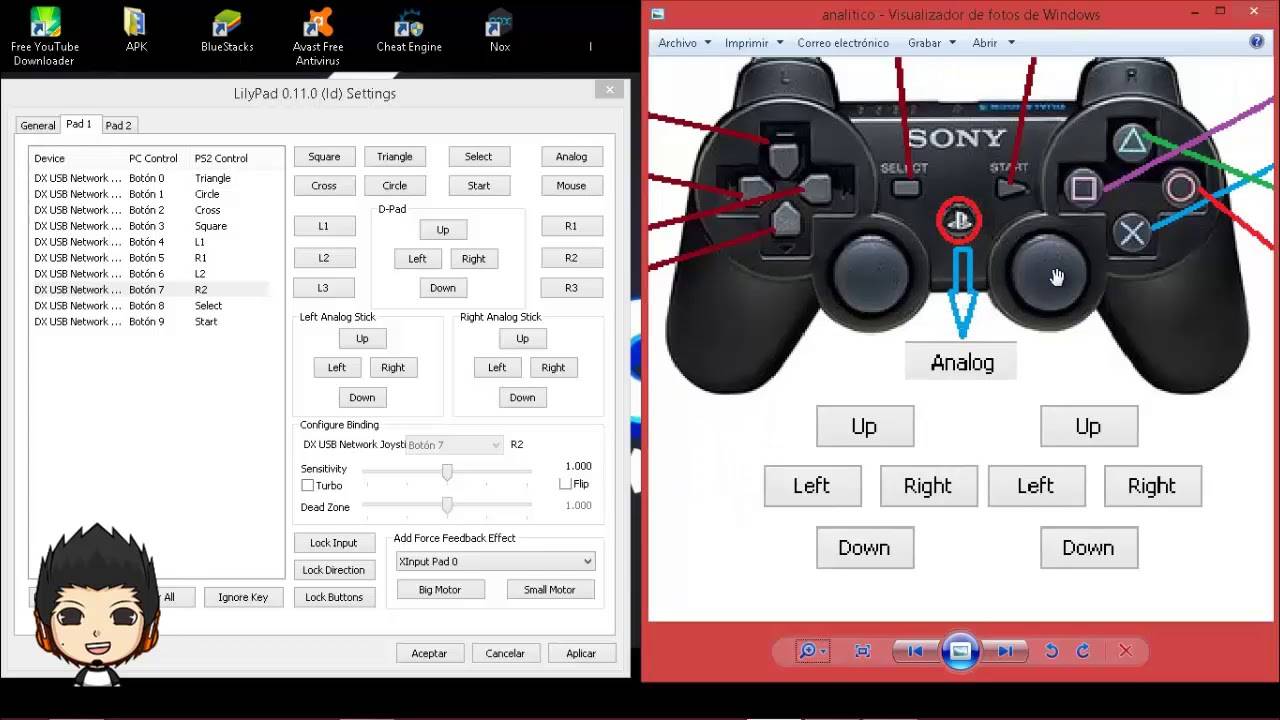
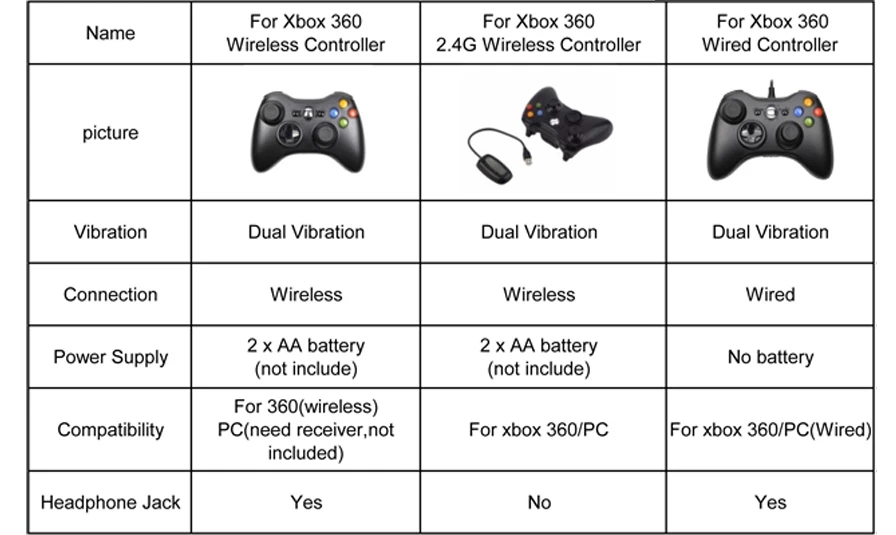
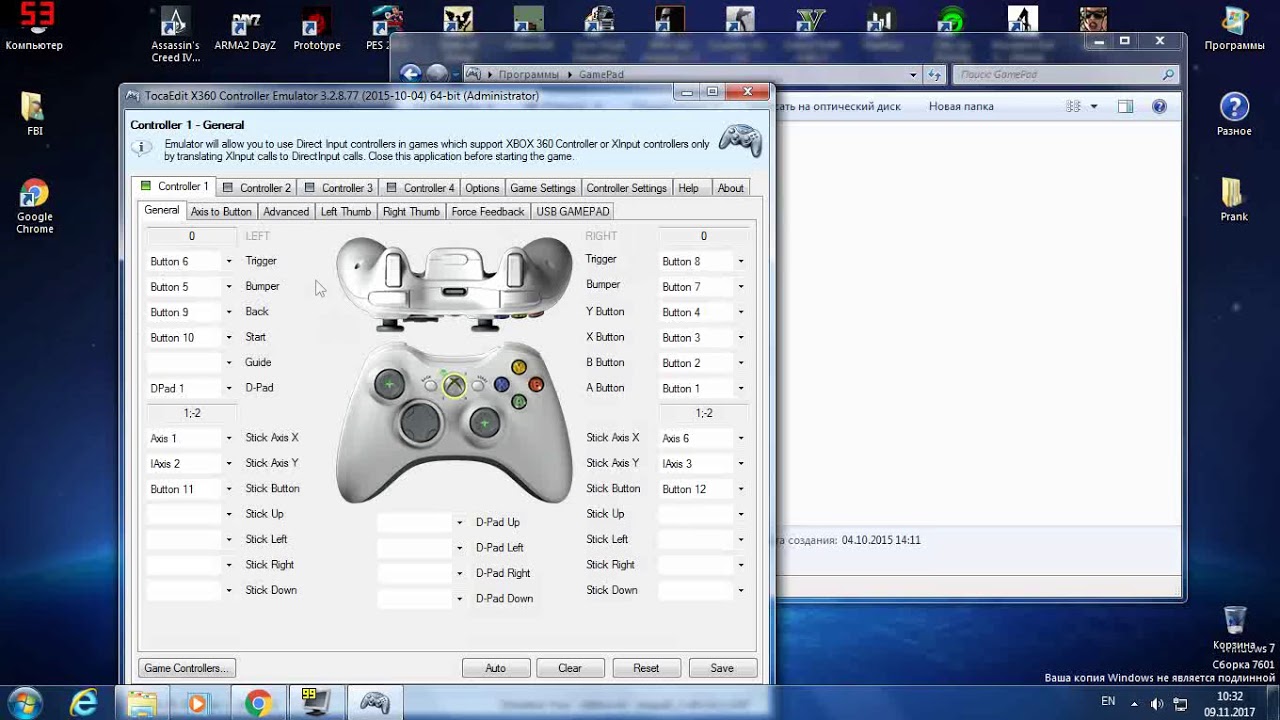
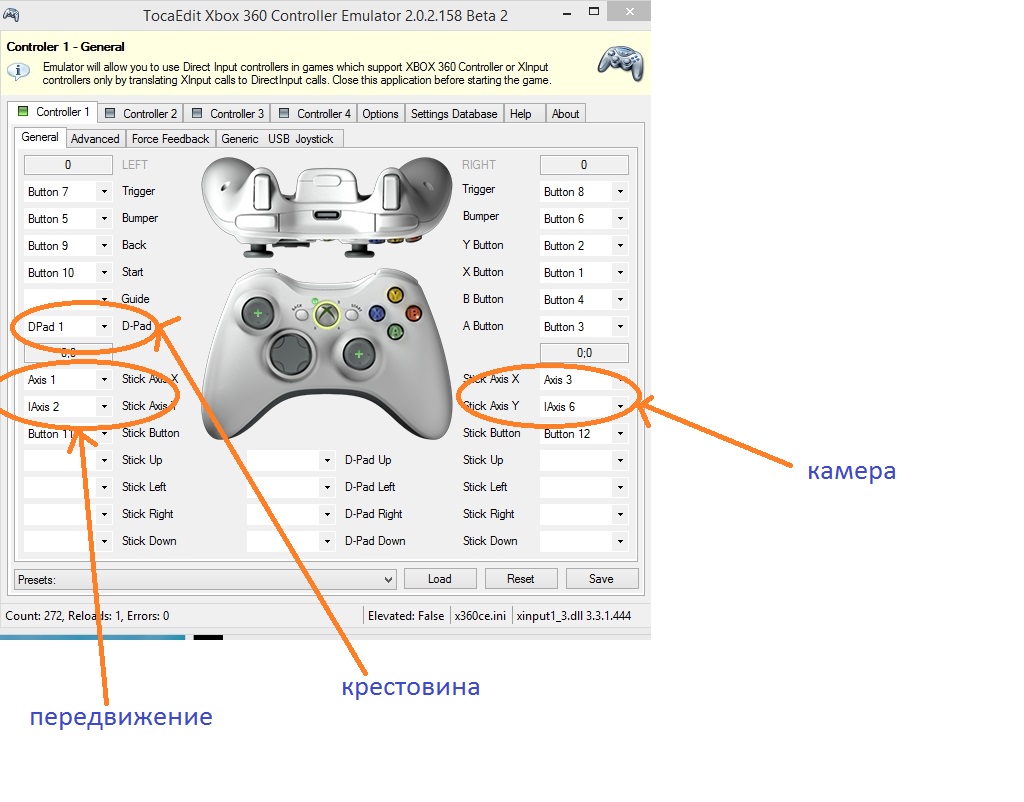

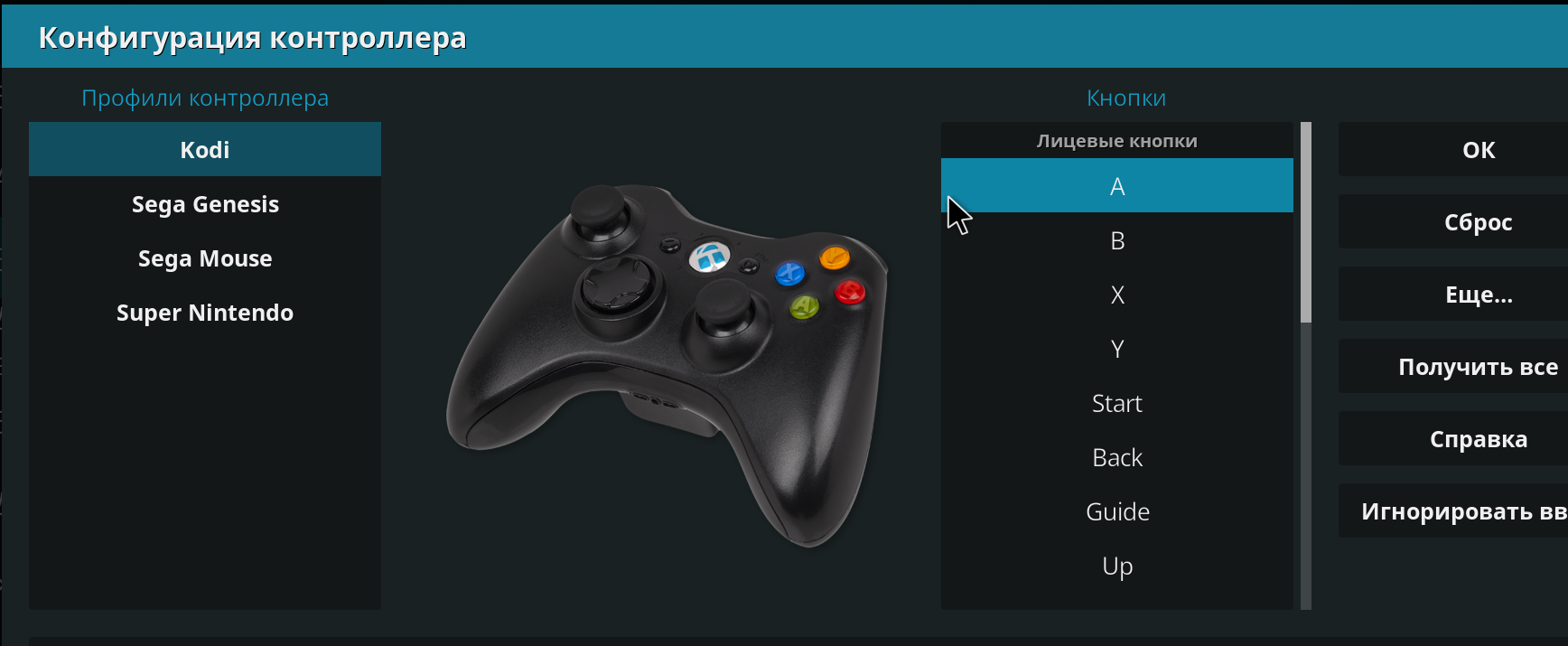
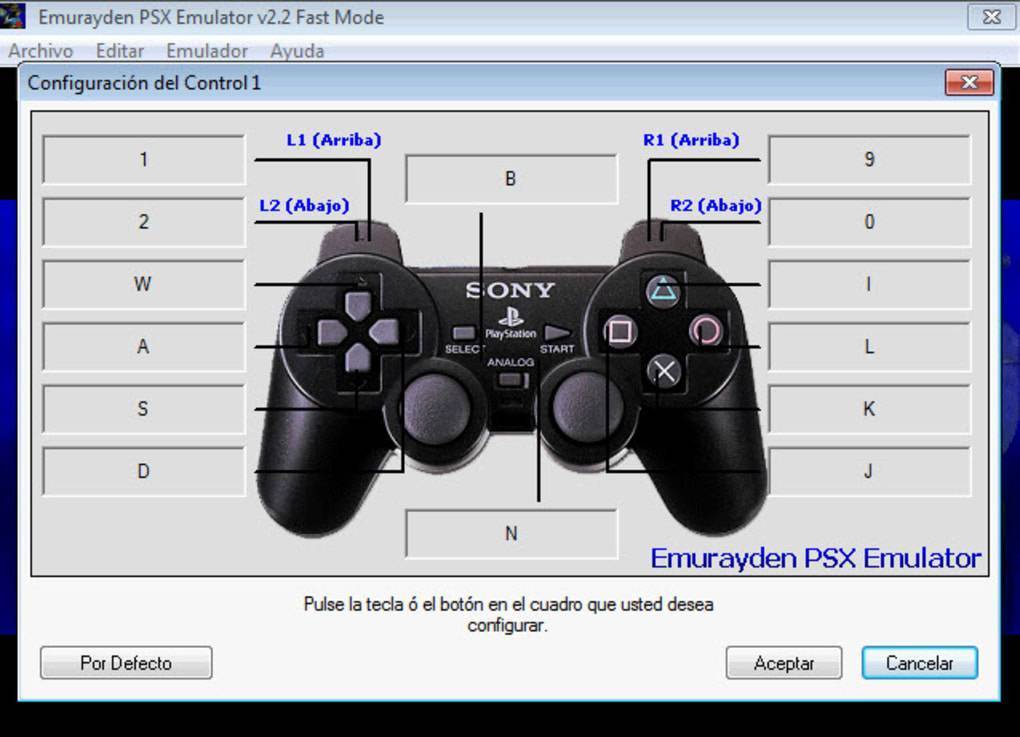

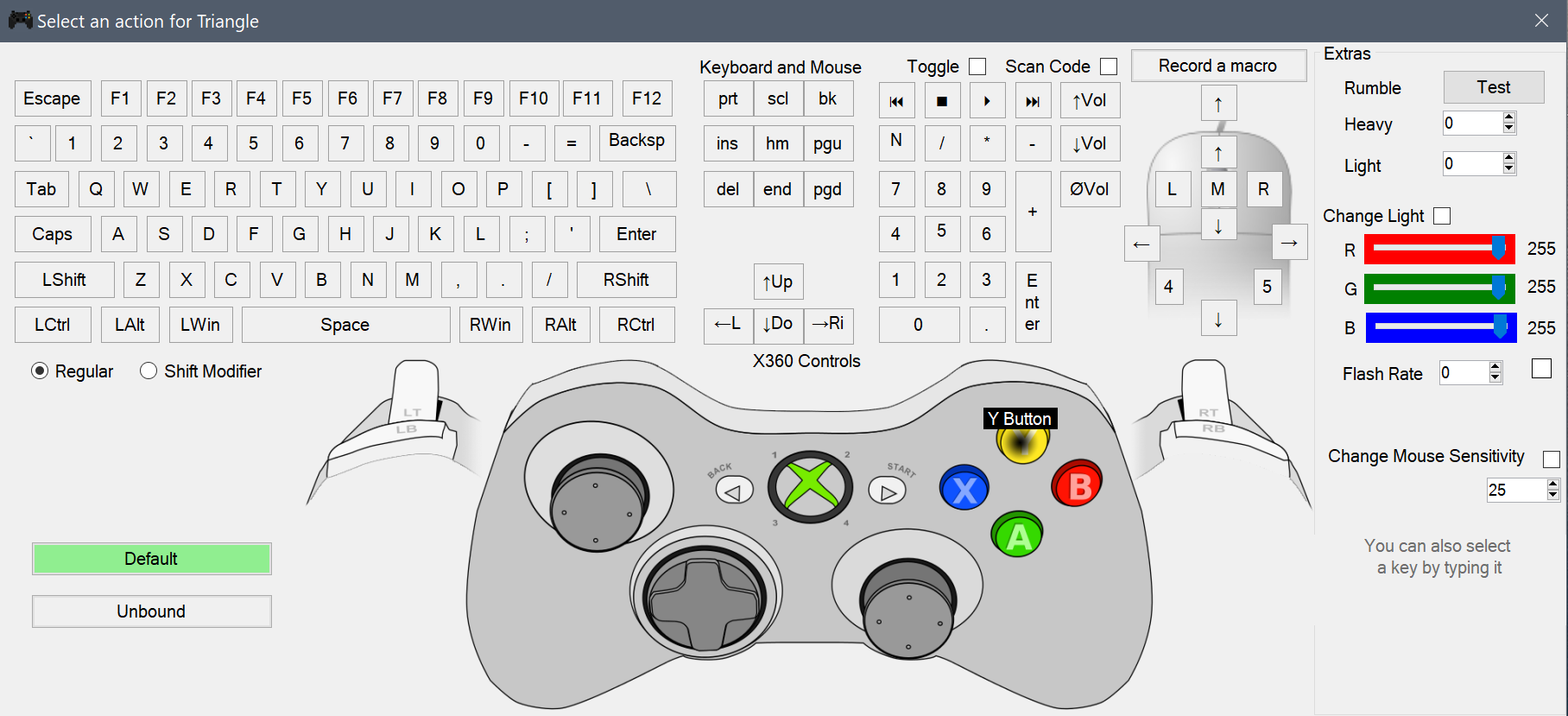

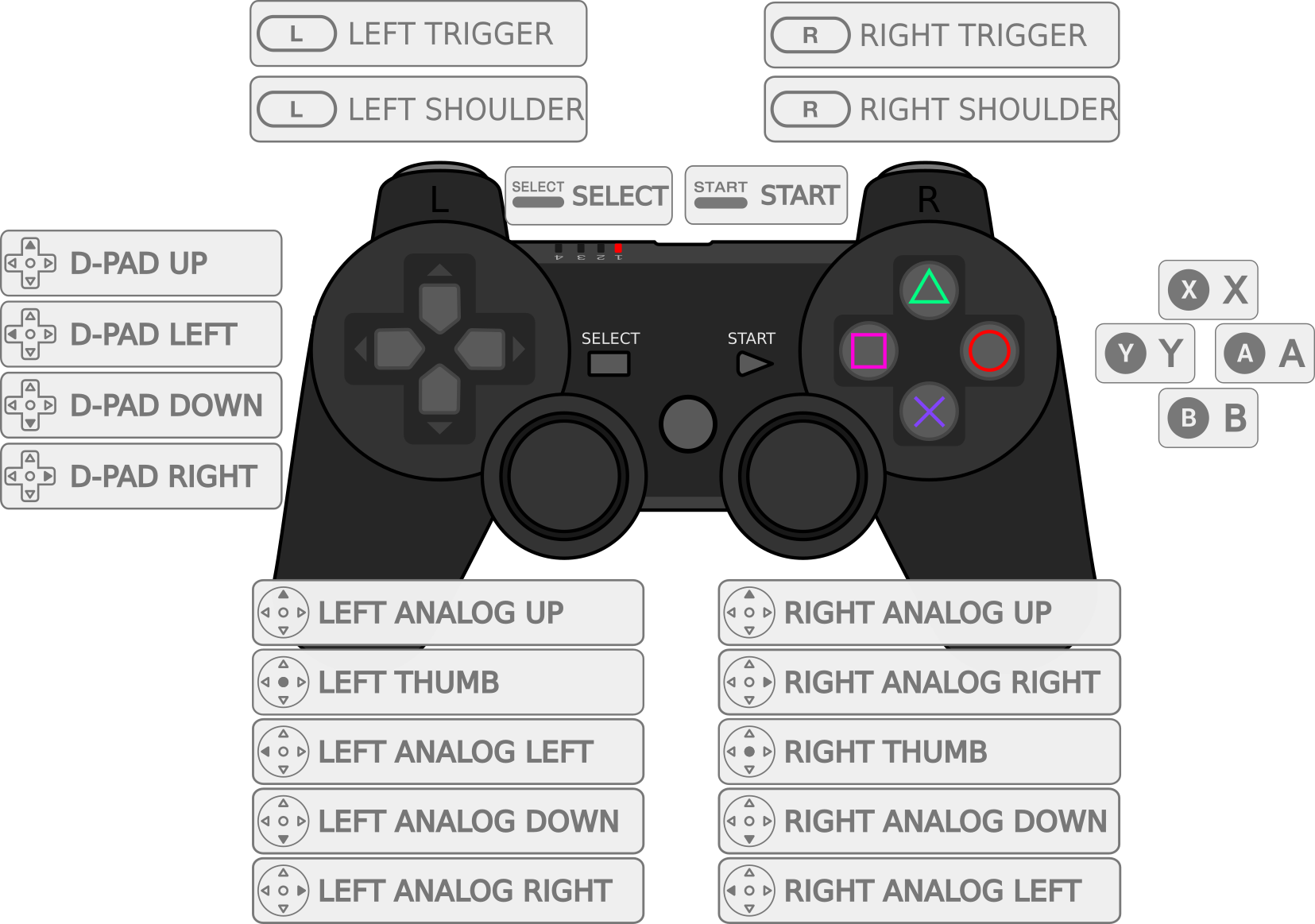


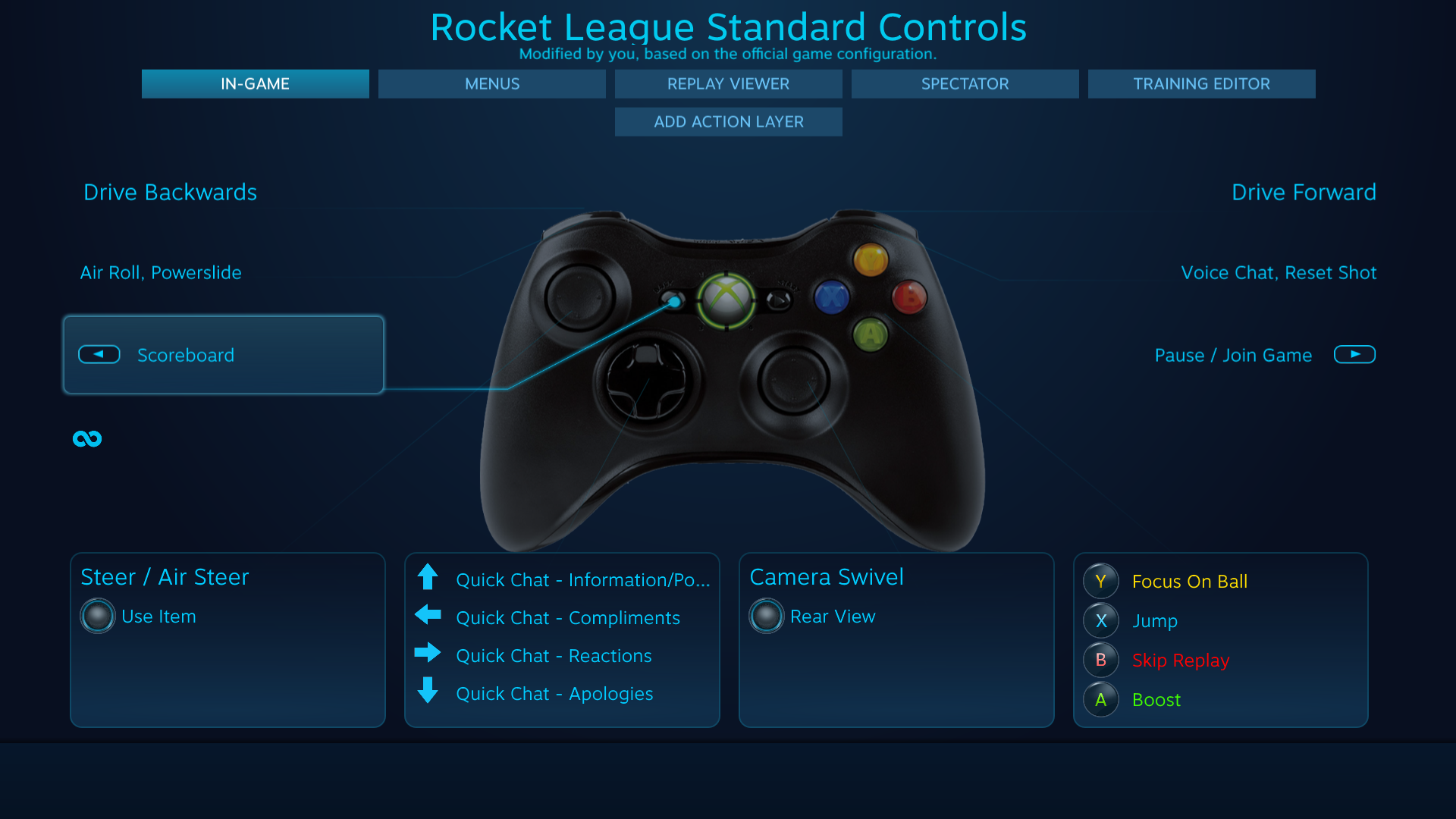
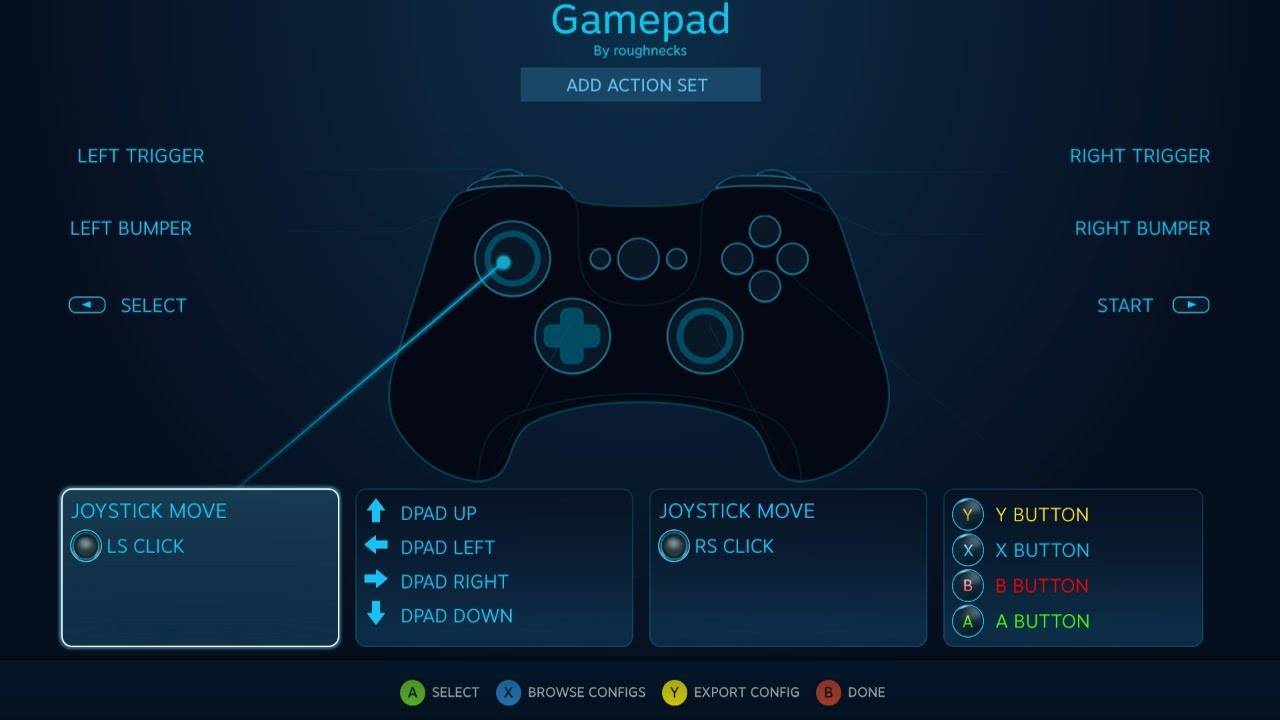

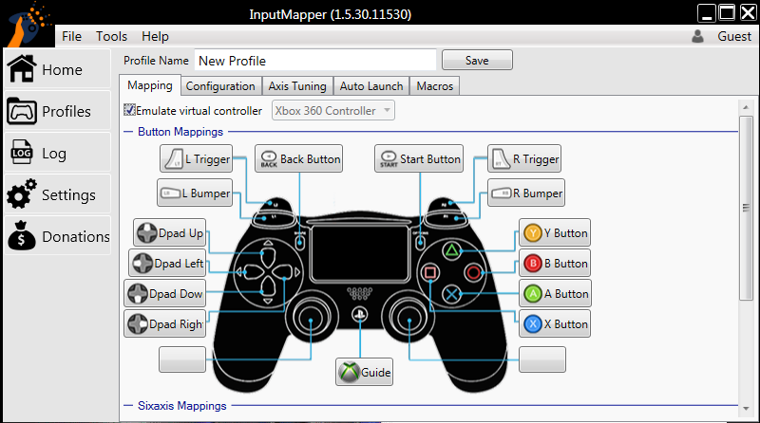
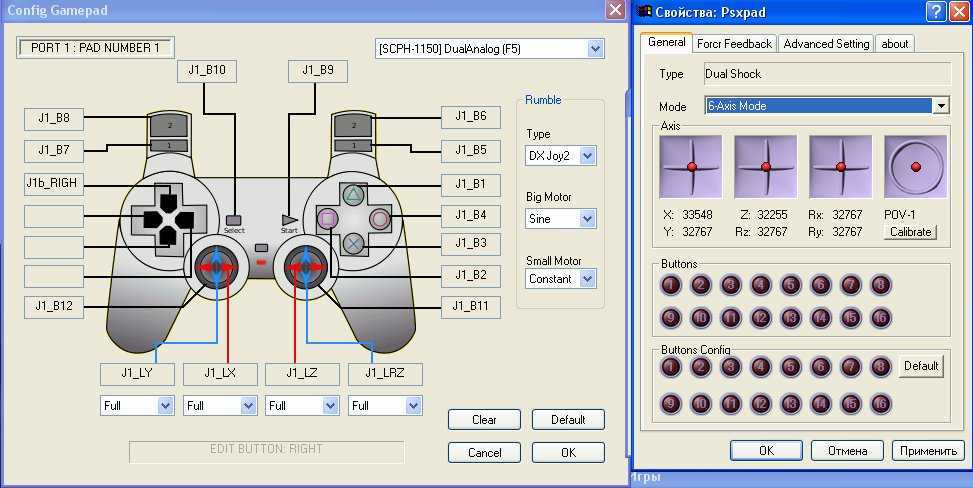
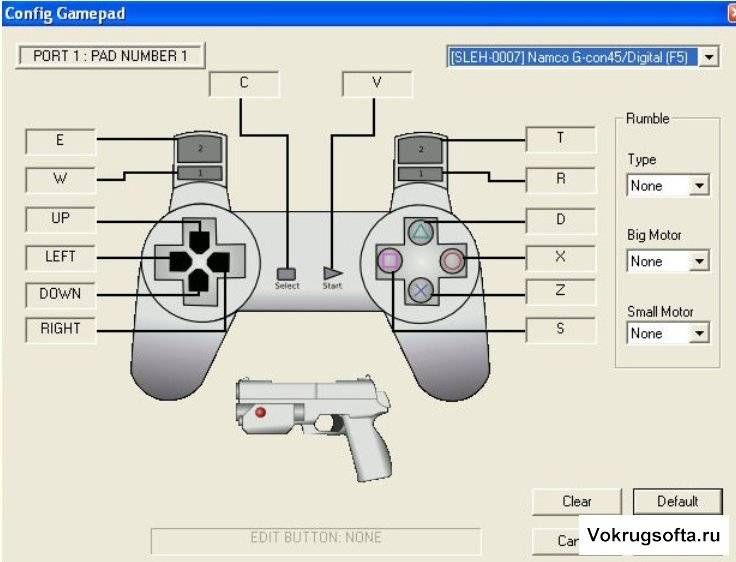
![Зачем подключать джойстик к компьютеру и как это делать? [простое руководство]](https://inetmagaz.ru/wp-content/uploads/c/1/6/c16f0ba24f7b038414c2f1913c95a527.jpeg)