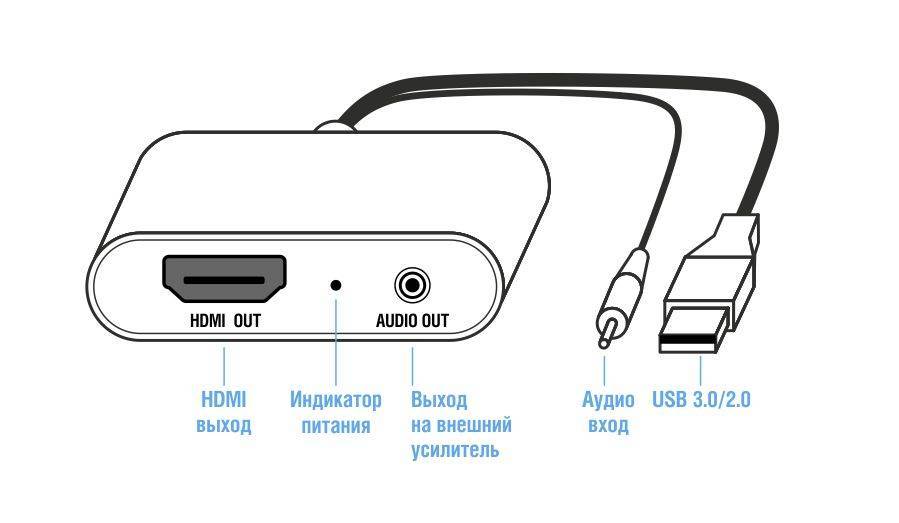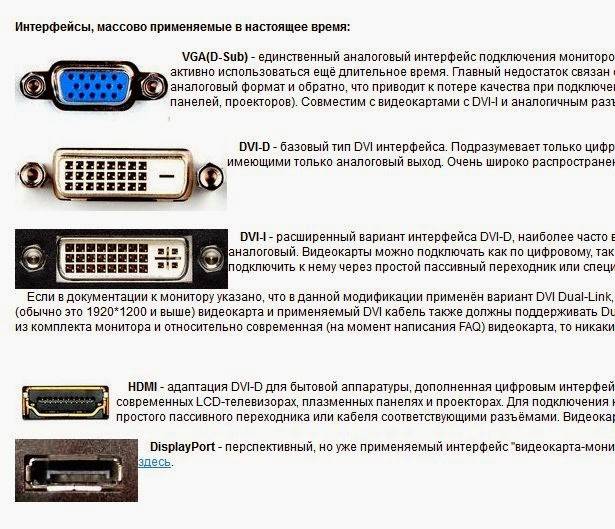Не работает HDMI VGA что делать?
У меня вызывает некоторые сомнения изображённый на фото переходник. Дело в том, что интерфейсы HDMI и VGA принципиально различны (первый цифровой, второй аналоговый), поэтому сделать простой переходник, просто спаяв два разъема, невозможно. Т.е. по факту это должен быть конвертер из цифрового формата в аналоговый с автоматическим преобразованием разрешений. Выглядят оно обычно как-то так:
И если в режиме подключения единственного устройства источник всё равно будет подавать сигнал на выход, то на дополнительные цифровые разъемы только при подключении к ним устройств отображения и после согласовании параметров передачи сигнала.
Резюме: попробуйте сменить переходник на другой, предварительно почитав о нем отзывы в интернете, что он действительно может работать в такой связке (подключение на второй монитор/проектор с видеокарты стационарного компьютера).
Думаю вам стоит проверить работоспособность разъема (просто вы не сказали, работает ли он без переходника). Дело в том, что, как я понял, у вас стационарный компьютер. Если вы покупали его не официальном магазине компании, а заказывали и у вас сборный по частям, то возможно, что материнская плата просто не подходит и на ней нет второго входа, поэтому сигналу идти некуда. А возможно, что это просто проблема из-за того, что вход сломался.
Если вы уверены, что это выход внутри прикреплен к видеокарте, то думаю, что проблема еще может крыться в том, что сам переходник / шнур не работает. Возможно также проблема с монитором, он может не воспринимать сигнал. И еще, опять же, если он сборный или даже оригинальный, есть вероятность, что видеокарта не рассчитана на два монитора. То есть подразумевается, что все порты для мониторов вы будете использовать по очереди, а как я вижу, на фото вы уже подключили первый монитор, то есть он мог занять приоритетное место в системе.
Если сами не сможете, советую спросить у мастера, но походите по нескольким, просто иногда могут обмануть и, даже если проблема решается легко, мастер может вас обмануть и сказать, что вам всю материнскую плату за 20 000 рублей поменять надо. Советую также почитать на форумах, возможно там про вашу модель напишут. Проблема также может крыться в том, что нужно в самой операционной системе что-то настроить, но это маловероятно.
Удачи, надеюсь вы решите проблему. Тоже хочу присобачить два монитора, только к ноутбуку, путем сплиттера VGA. У меня с большой вероятностью возникнет проблема, скорее всего видеокарта не рассчитана на более, чем один монитор по этому VGA. Хотя когда монитор второй подключаю, сам экран ноутбука может одновременно работать с ним. Но вот не уверен, что можно сделать так, чтобы он их не дублировал, а настроил, как один большой и рабочий тол растянул нормально.
Как подключить ноутбук к телевизору через USB
Прямое присоединение при помощи Universal Serial Bus невозможно. Такой подход не даст ожидаемого результата. Телевизор способен улавливать сигналы по технологии HDMI или VGA, для получения работоспособной связки необходимо дополнительное устройство-преобразователь.
Обратите внимание! В качестве аппарата может использоваться внешняя видеокарта или беспроводный адаптер.
В качестве аппарата может использоваться внешняя видеокарта или беспроводный адаптер.
Для создания рабочей связки понадобится:
- ноутбук с разъемом Universal Serial Bus 3.0;
- современная модель телеприемника с HDMI-выходом;
- преобразователь, который продается в магазинах компьютерной техники.
При использовании USB-видеокарты нужен двусторонний одноименный провод. В некоторых случаях он сразу встроен в преобразователь и отдельно покупать его не придется. Также понадобится двусторонний HDMI – его подключают к телеаппаратуре. Если планируется беспроводное присоединение, то необходимо приобрести только адаптер. Он может передавать сигнал на расстояние, не превышающее 10 метров.
Процесс присоединения несложный и занимает несколько минут. Специалисты предлагают два варианта решения проблемы: при помощи видеокарты и через дополнительный адаптер.
В первом случае перед сопряжением необходимо выключить оба устройства, иначе есть угроза возникновения перенапряжения и уничтожения переходника. Шнур вставляется в Universal Serial Bus разъемы на телевизоре и ноутбуке. Номер разъема желательно запомнить для дальнейшей настройки готовой связки.
При подключении через адаптер процедура начинается с отключения обоих устройств и присоединения HDMI к разъему на телевизоре. Второй конец подводки вставляется в адаптер, который включается в электрическую сеть (он функционирует от напряжения в 220 В). Для присоединения к ноутбуку используют беспроводной USB-переходник сигнала (он идет в комплекте).
Включение ПК активизирует установку драйверов. Современные версии операционной системы обладают программами, выполняющими действие в автоматическом режиме. Если загрузка программного обеспечения не произошла, то его устанавливают с оптического носителя, выполняя все указания программы.
Важно! После окончания подготовки пользователь должен провести настройку ПО устройств и проверить правильность действий.
Переходник с USB на HDMI для ноутбука
Подключение через VGA
Подобный формат позволяет передавать аналоговое изображение, причем звук будет отсутствовать, да и картинка выводиться не самого высокого качества. Однако если другого разъема нет, то остается только этот способ. Следует отметить, что с помощью специального переходника можно даже организовать звук. В последнее время, особенно, китайские производители, предлагают всевозможные решения, позволяющие работать с разнообразными разъемами.
Само подключение выполняется следующим образом:
- отключаем оба устройства;
- применяя соответствующий кабель, соединяем комп и ТВ;
- запускаем оборудование;
- в меню телевизора устанавливаем точку подключения VGA;
- заходим в раздел аудио и проверяем, что звук поступал через подключенный провод.
После включения компьютера, его экран появится на ТВ.
Выбор подходящего HDMI кабеля
Этот стандарт не стоит на месте, а постоянно совершенствуется.
Это не значит, что более новая версия такого кабеля обязательно должна быть лучше предыдущей.
Производители используют технологию обратной совместимости, в ходе которой модифицированное устройство обладает и всем набором функций своего предшественника.
Для того, чтобы их идентифицировать — у каждой версии HDMI имеется свой номер.
Кроме того, существуют стандартные определения функционального набора той или иной версии.
Вот некоторые из них:
- Deep Color. Данная функция в большей степени подходит для подключения к компьютеру тех телевизоров, которые способны отображать триллионы цветов;
- v.Color. Использует цветовой диапазон, не доступный телевизорам, пользующимся старой цветовой технологией RGB;
- Standard. Кабель, поддерживающий эту функцию, позволяет передавать сигнал с разрешением в 1080 точек на расстояние до 15 метров;
- High Speed. Передача сигнала с тем же разрешением не превышает расстояние 7,5 метров.
Кроме этого, существуют различные типы HDMI кабелей. Это тоже нужно учитывать при выборе.

Существующие типы
Давайте разберемся, как же осуществить HDMI подключение телевизора.
Подключение через HDMI-кабель
Интерфейс HDMI на сегодня является одним из самых распространенных средств связи цифровых устройств. С помощью него могут передаваться звук и видео в высоком качестве и с минимальными потерями. Разъемами HDMI оснащаются практически все современные модели ноутбуков и телевизоров. Другие интерфейсы – VGA, DVI, Scart – также используются довольно широко, но входы/выходы подобных форматов наличествуют далеко не на всех устройствах. Например, тот же DVI вы почти гарантированно найдете на любой видеокарте или мониторе, но на ноутбуках и телевизорах он чаще всего отсутствует. Также на некоторых ТВ может не быть разъема VGA, хотя на ноутбуках он имеется в обязательном порядке.
Сразу скажем, что нет большой разницы, с помощью какого провода подключать ноутбук к телевизору. Будь то HDMI, VGA или DVI, последовательность действий и итоговый результат отличаются не сильно. Единственное, нужно учесть, что интерфейсы DVI и VGA способны передавать только видеосигнал, поэтому звук придется подводить с помощью отдельного аудиокабеля.
Подключение проводов и настройка телевизора
Итак, начнем. Подключать будем ноутбук HP с предустановленной системой Windows 10 к телевизору LG, работающему под управлением webOS. Так выглядят разъемы HDMI:
Для соединения используем кабель HDMI длиной 5 метров. Его фото приведено ниже.
Подключение осуществляем при выключенной технике. Один конец кабеля втыкаем в разъем ноутбука, другой – в разъем HDMI 2 телевизора.
Включаем оба устройства и ждем загрузки Windows на ноутбуке. Что касается телевизора, то пока он транслирует телепередачу (антенный кабель не отсоединялся). Берем в руки телевизионный пульт и находим кнопку управления источниками сигнала. Обычно она называется Source или Input.
Жмем ее и в появившемся на экране телевизора меню выбираем HDMI-2.
После некоторых раздумий телевизор должен отобразить рабочий стол ноутбука.
В нашем случае он слегка выходил за границы экрана ТВ. Для устранения проблемы потребовалось на телевизоре зайти в Настройки (кнопка Settings), потом выбрать пункт «Экран» и задать «Формат экрана» как «Исходный».
Теперь изображение отлично вписалось в границы экрана телевизора.
Настройка дисплеев в Windows 10
В выпадающем меню есть несколько вариантов работы дисплеев: «Дублировать эти экраны», «Расширить эти экраны», «Показать только на 1», «Показать только на 2».
По умолчанию активен режим дублирования. Это означает, что на экранах ноутбука и телевизора отображается одно и то же. Второй вариант предусматривает возможность переносить рабочие окна программ между дисплеями и транслировать на каждом из них свою информацию. Назначение двух последних режимов понятно – картинка будет выводиться только на один из двух экранов, второй – отключится.
Здесь же, в Параметрах, есть возможность задать разрешение экранов и произвести некоторые другие настройки.
На них заострять внимание не будем, каждый сможет сам поэкспериментировать и подстроить все под себя. Основную задачу мы выполнили – подключили ноутбук к телевизору через кабель HDMI. Настройка дисплеев в Windows 7
Настройка дисплеев в Windows 7
Приведенная выше информация по конфигурированию дисплеев актуальна для системы Windows 10, в которой настройки экрана производятся через утилиту Параметры. В Windows 7 все действия совершаются в Панели управления, хотя суть от этого не меняется. Перейдем на нужную страницу конфигурации, кликнув по рабочему столу правой кнопкой мыши и выбрав пункт «Разрешение экрана».
Интерфейс страницы с настройками будет несколько другой, чем в Windows 10, но смысл остается тем же самым, так что разобраться во всем не составит труда.
Проблемы со звуком
Интерфейс HDMI позволяет передавать не только видео, но и звук. Однако может случиться так, что вы все подсоединили и сконфигурировали вроде бы правильно, но звук на встроенных в телевизор колонках не воспроизводится. Для устранения этой неприятности заходим в Панель управления – Звук. На вкладке «Воспроизведение» в качестве устройства по умолчанию должен быть выбран телевизор, в нашем случае LG TV.
Если устройство выключено, то необходимо его включить. Если оно вообще не отображается, то щелкаем правой кнопкой мыши по окну и ставим галочку «Показать отключенное устройство». Далее включаем его и все должно нормально заработать.
Подключение через Wi-Fi
Поддержка Wi-Fi есть в основном в Smart TV, поэтому этот вариант подойдёт далеко не для всех телевизоров. Однако он имеет свои определённые преимущества, например, нет ограничений, которые накладывает длина кабеля. Рассмотрим основные способы, которые могут быть применены для подключения ноутбука к телевизору при помощи Wi-Fi.
Способ 1: По локальной сети
Это оптимальное решение, которое позволит вам просматривать данные на ноутбуке с телевизора дистанционно. Инструкция, представленная ниже не может идеально подходить для всех моделей Smart TV, поэтому в вашем случае могут быть некоторые расхождения с данной инструкцией.
Для начала выполните настройку телевизора:
- Возьмите пульт ДУ и нажмите на кнопку «Settings», которая откроет настройки телевизора.
В меню нужно выбрать вкладку «Сеть». Управление производится при помощи пульта дистанционного управления. Некоторые производители телевизоров могут также включать в комплект специальные гарнитуры для взаимодействия с интерфейсом.
Перейдите в раздел «Сетевое подключение» или раздел с похожим названием.
Нажмите на кнопку «Настроить подключение».
Появится список беспроводных точек, где нужно выбрать ту, к которой требуется подключиться.
Введите все данные для подключения. Как правило, это только пароль, если таковой установлен.
В случае успешного подключения, вы получите соответствующее уведомление.
После подключения к Wi-Fi на компьютере нужно выполнить настройку точки доступа. Для воспроизводства мультимедийных файлов потребуется применить специальные настройки в Windows Media Player. Инструкция по работе с ними выглядит следующим образом:
- Откройте проигрыватель Windows Media Player и разверните список «Поток», что расположен в верхней панели инструментов. Поставьте галочки напротив пунктов «Разрешить удалённое управление проигрывателем» и «Автоматически разрешать устройствам воспроизводить моё мультимедиа».
Раскройте пункт «Упорядочить». В контекстном меню нужно выбрать пункт «Управление библиотеками».
Выберите тип данных, которые вам требуется импортировать.
В открывшемся окне нажмите на кнопку «Добавить».
Запустится «Проводник», где нужно выбрать директорию, в которой будут находиться видео. После выбора нажмите на кнопку «Добавить папку».
Нажмите «Ок» для сохранения настроек.
В библиотеке отобразятся данные, доступ к которым вы сможете получить через телевизор.
Теперь осталось только просмотреть добавленные данные, а также проверить качество связи с компьютером. Делается это так:
- Выберите сетевое подключение через меню «Source». Если будет нужно, то выберите подключение из списка доступных.
На экране отобразятся данные с ноутбука, к которым вы предоставили доступ.
Подключение через локальную сеть может быть удобным, но есть определённые неудобства. Например, если ноутбук долго бездействует, то он переходит в режим гибернации. В таком режиме обмен информацией между устройствами прекращается.
Способ 2: Miracast
С помощью технологии Miracast вы можете выводить изображения с монитора ноутбука на большой экран, используя Wi-Fi подключение. Вы можете не только выводить изображение с экрана ноутбука на телевизор, но расширять рабочее пространство самого экрана. Изначально нужно выполнить некоторые настройки самого телевизора:
- С помощью пульта дистанционного управления перейдите в раздел «Settings».
В настройках найдите раздел «Сеть» и откройте его. Там нужно перейти в пункт «Miracast». Если у вас этого пункта нет, то данный способ подключения вам не подойдёт.
Выставьте переключатель в положение «Включён». Если он уже так выставлен, то ничего не трогайте.
Первичная настройка телевизора завершена, теперь нужно выполнить настройку операционной системы на ноутбуке. Процесс подключения Miracast будет рассмотрен на примере ноутбука с установленной системой Windows 10:
- Изначально нужно подключить устройство к одной из доступных точек Wi-Fi. Как это делать подробно описывать не нужно, так как процесс выполняется всего в пару кликов.
- Чтобы открыть настройки Миракаста, используйте комбинацию клавиш Win+P.
С правой стороны всплывёт окошко, где нужно выбрать в самом низу пункт «Подключение к беспроводному дисплею».
Начнётся процесс поиска других устройств, на которых подключён Miracast.
Появится список мониторов, к которому может быть подключён компьютер. Выберите из них ваш телевизор и ожидайте завершения подключения.
Выбрать вариант проецирования изображения с экрана ноутбука на дисплей телевизора можно выполнив сочетание клавиш Win+P. В открывшемся меню выберите подходящий для вас вариант.
Какую технику можно соединить
С помощью кабеля VGA HDMI можно подключить друг к другу различные устройства, передающие графическую или аудиоинформацию.
Видеокарта к монитору
Это наиболее частое применение конвертера. С его помощью собирают персональный компьютер. Кабель VGA HDMI позволяет соединить соответствующие выходы двух устройств с сохранением разрешения и качества изображения
Расположение разъёмов не имеет значения: конвертер преобразует цифровой сигнал в аналоговый, а направление неважно. Подобным образом подключается не только один, но и несколько мониторов. Устройство позволяет подключить HDMI монитор к VGA видеокарте, хотя необходимость в подобном соединении возникает редко
Используется соединение папа-папа
Устройство позволяет подключить HDMI монитор к VGA видеокарте, хотя необходимость в подобном соединении возникает редко. Используется соединение папа-папа.
Видеокарта к телевизору
Этот способ подключения используют для пользования компьютером и просмотра информации с него на телевизоре. Принцип работы аналогичен обычному монитору, но вывод звука осуществляется двумя способами. Первый — обычным подключением jack 3.5 к компьютеру. Второй — использованием специального конвертера, называемого тюльпаном. У него 4 выхода: один подключают в видеокарту, а три других к телевизору. Среди трёх последних: два относятся к RCA, а последний, передающий изображение, может быть VGA, DVI-D, RCA. В этом случае к компьютеру подключается только HDMI, передающий звук, при этом последний будет издаваться из телевизора.
Переходник позволяет подключить VGA компьютера к HDMI телевизора. Это используется при соединении видеокарты с устаревшим разъёмом к современному телевизору. Питание осуществляется через USB.
Ноутбук к телевизору
Соединение используют, как и предыдущее — для просмотра компьютерного изображения на большом экране. Переходник HDMI VGA позволяет подключить к телевизору не только ПК, но и ноутбук с работающим монитором.
Ноутбук к внешнему экрану
Подключение используется, если встроенный экран сломался и его нельзя заменить. Монитор также соединяют с ноутбуком в качестве альтернативы основному, даже если он работает, или как дополнительное устройство. Компьютеры с двумя экранами используются в некоторых профессиях, требующих одновременного просмотра программ.
Проектор к компьютеру
Необходимость использования проектора встречается в различных учреждениях. Но зачастую разъёмы на устройствах не совпадают. В этом случае требуется использования конвертера, поскольку большинство проекторов показывают аналоговое изображение.
Студийное оборудование к компьютеру
К студийному оборудованию относят камеры, использующиеся для захвата изображения. Конвертеры используют при записи на устройство, подключённое к компьютеру проводом. Это встречается в кинематографе и профессиональных фотостудиях. Изображение сразу попадает в программу обработки, где специалисты по спецэффектам и монтажёры обрабатывают видеоряд, а фотографы накладывают различные фильтры.
Медицинское оборудование к компьютеру
Переходник используют для соединения различных профессиональных устройств к компьютеру. Это может быть прибор для УЗИ или рентгена, томограф и прочее. Даже в медицине устройства, передающие изображение, и компьютеры отличаются разъёмом.
Какие нужны кабеля
Обратите внимание на заднюю и боковые панели ноутбука и телевизора. Там могут находиться разные порты. В первую очередь смотрите на идентичные выходы и входы, чтобы не пришлось искать переходники
В первую очередь смотрите на идентичные выходы и входы, чтобы не пришлось искать переходники.
Сегодня широко распространены следующие разъемы.
HDMI
Популярный разъем, внешне напоминает USB, однако он тоньше и длиннее его. Главной особенностью технологии передачи данных через HDMI является возможность одновременной трансляции видео сигнала высокого качества со звуком – в одном кабеле.
VGA
Этот разъем имеет вид прямоугольника со скошенными углами. В отличие от предыдущего интерфейса, он может передавать изображение без звука. Для передачи аудиосигнала придется подсоединить дополнительный шнур в разъем для наушников, а дальше к колонкам.
DVI
Популярный видео порт на персональных компьютерах, в ноутбуках он встречается реже. Выполнен DVI в форме прямоугольника, предназначен для передачи видеосигнала высокого разрешения.
RCA (тюльпан)
Практически у всех телевизоров есть RCA (тюльпан), будь то старый или обычный новый телик. Исключения – древние ящики с одним только аналоговым входом под антенну. Через него подключаются различные приставки и видео проигрыватели.
На ноутбуках RCA – редкое явление, в них это разъем композитного видео (желтого цвета). Для передачи звука можно использовать выход на наушники через Mini-Jack – RCA (смотрите ниже).
Этот разъем постепенно уходит в прошлое, но он все ещё встречается и в продаже есть переходники.
SCART
Есть в телевизорах, но нет в ноутбуках. Если вам хочется использовать этот разъем, тогда вам нужен переходник VGA – SCART.
Подключение устройства через Scart разъём

Очень старый тип интерфейса, и практически не используется в современной технике, но что примечательно, почти все современные телевизоры оснащены разъёмом Scart. Этого нельзя сказать про ноутбуки, ведь они на 98 процентов лишены такой привилегии. Чтобы создать необходимое подключение придётся докупить кабель-переходник типа DVI или VGA на разъём, имеющийся в вашем ноутбуке.
Также, существуют видео ресиверы и ТВ тюнеры, которые подключаются к ноутбуку, декодируют видеосигнал и выдают на современный кабель типа HDMI. Картинка, конечно, будет не на высшем уровне, но значительно лучшей, чем при подключении через RCA выход.
На видео рассказано более подробно:
Scart или RCA

Данный вид подключения предназначен для старых ЭЛТ телевизоров у которых есть только входы для RCA-Тюльпанов или Scart. На ноутбуках вы вряд-ли найдете данные разъемы поэтому необходимо использовать переходники. Scart- VGA RCA-VGA Стоимость данных переходников не высокая.
- Подключаем кабеля, если используете переходник, то сначала подключите шнур к нему.
- Включаем на телевизоре режим AV это видео канал на старых телевизорах.
- Настраиваем на ноутбуке разрешение экрана.
Если вы используете данные переходники, то в большинстве случаях в них уже встроен кабель для звуку, поэтому звук будет идти уже с самого телевизора. Однако у данного способа один недостаток качество картинки, ведь используя данные кабеля невозможно добиться идеального изображения, но и этого многим хватает.
Распиновка
Как провести распиновку для разъема D-Sub на 15 pin-он? Номера идут слева направо:
1 – R-Y (Pr). 2 – Y. 3 – B-Y (Pb). 4 – Ground – Brown. 5 – Ground – WhtBrown. 6 – Ground R-Y (Pr) – WhtRed. 7 – Ground Y – WhtGreen. 8 – Ground B-Y (Pb) – WhtBlue. 9 – Не нужен. 10 – Ground. 11 – Не нужен. 12 – DDC DAT. 13 – Horizontal Synchronization. 14 – Vertical Synchronization. 15 – DDC Clock.
На кабель-переходник VGA RCA нам требуется шесть пинов из представленных пятнадцати. Как правильно осуществить распайку разъемов и контактов? Ознакомьтесь с данным рисунком, и вам будет понятно, как и что делать.

Итак, давайте посмотрим, что получилось. Если всё правильно было спаяно, то у вас сейчас есть переходник, который может подавать видеосигнал на VGA D-Sub на 15 pin-ов проектора. Как примерно должен выглядеть конечный продукт, можете посмотреть на фотографиях, представленных в статье.
Как подключить телевизор к компьютеру? Через hdmi, VGA / DVI
К каждому ноутбуку и компьютеру можно подключить телевизор, не зависимо от того, старый он или новый. Порядок подключения напрямую зависит от разъёмов передачи видео/аудио, которыми оснащены ваши устройства.
Какие разъёмы встречаются чаще всего?
- HDMI
- VGA / DVI
- Wi-Fi / RJ45
Как подключить телевизор к компьютеру через HDMI, VGA и Wi-Fi?
Подключение через HDMI является самым качественным. Помимо передачи высококачественного изображения, HDMI передает звук высокой четкости.
Ноутбук (компьютер) и телевизор должны иметь следующий разъём (см. фото)
HDMI кабель имеет следующие параметры: высотам 4.5мм, ширина 14мм.
Для подключения вам понадобится HDMI (он должен иметь одинаковый штекер с обеих сторон)
В некоторых случаях требуется переходник mini HDMI. Дело в том, что некоторые видеокарты имеют мини разъём. Переходник чаще всего продается в комплекте с видео картой, если его нет, покупается отдельно.

Порядок подключения через HDMI
- Отсоедините шнур питания телевизор и компьютера от розетки.
- Разъёмы двух подключаемых между собой устройств соедините кабелем HDMI
- Включить питание обоих устройств.
- Зайти в настройки телевизора, указать разъем HDMI в качестве источника (обычно за это отвечает клавиша source, либо input, находящаяся на пульте управления)
- Настраиваем компьютер:
- Пуск, затем панель управления. Ищем раздел звука и указываем интерфейс HDMI в качестве устройства воспроизведения.
- Далее необходимо произвести расширение рабочего стола. Windows XP — для этого на рабочем столе кликаем правой кнопкой мыши, выбираем свойства, затем параметры и вы выбираем нужные изменения. Windows 7 – используя правую клавишу мыши, кликаем по рабочему столу и выбираем пункт «Разрешение экрана»
Подключение через VGA, DVI
Рассмотрим на рисунке
Если вам пришлось выбирать между двумя вариантами, то в приоритет стоит поставить DVI. VGA выбираем только при отсутствии DVI.
Если вы выбрали VGA, однако на компьютере он занят монитором, вам необходимо приобрести переходник DVI-VGA, который позволит вам свободный разъём DVI использовать под VGA. Фото переходника можете посмотреть на следующем рисунке:
Используя VGA или DVI, вы сможете передать только видео. Если вам нужен звук, то необходим AUX кабель (это шнур, у которого с двух концов имеется штекер 3,5 мм), его можно купить в любом аудио/видео магазине. Выглядит он следующим образом:
Порядок подключения DVI или VGA
- Выключаем питание вашего ТВ и компьютера от розетки.
- Используя кабель в зависимости от выбранного варианта, соединяем между собой ТВ и компьютер.
- Если требуется звук, используя AUX-кабель соединяем устройства между собой.
- Включаем в сеть соединенные устройства.
- Заходим в настройки телевизора. Нажимаем клавишу source или input и выбираем разъём DVI или VGA в качестве источника. Если таких клавиш на пульте управления нет, то заходи в настройки и выбираем соответствующее подключение.
- Здесь необходимо повторить пятый пункт, используемый в подключении HDMI
Подключение через Wi-Fi / RJ45
При выборе данного варианта, ваш ТВ должен соответствовать следующим требованиям:
- Поддерживать собственный мультимедийный проигрыватель. (своими словами: поддержка чтения видеофайлов, фото, музыки)
- Присутствие разъёма RJ45, модуля Wi-Fi. Поддержка
DLNA – это технология, которая позволяет производить обмен фото, видео, музыки.
Если вам необходимо подключить ТВ к ПК для просмотра мультимедийных файлов, то вам понадобится USB устройство. Необходимо перенести нужные файлы с одного устройства на другое, после чего подсоединить USB к телевизору и в настройках выбрать соответствующее подключение.
Беспроводное подключение
Не обязательно использовать провода, чтобы транслировать видео с ноутбука. Эта возможность доступна, только если блютуз или вайфай адаптер исправно работает на обоих приборах. Перед подключением соедините телевизор с роутером так, чтобы подключаемая техника работала от одного источника Wi-Fi.
WiDi (Miracast)
Эффективный способ для транслирования изображения с портативного или персонального компьютера на телевизор с системой Smart TV. Другое ее название – Miracast. При подключении, изображение с ноутбука идет на телевизионный экран, попутно обеспечивается не только передача информации в цифровом формате, а полное отображение того, что происходит на рабочем столе.
Через WiDi транслируется объемный звук, полноформатный видеоряд. Вам не потребуется точка доступа Wi-Fi. Утилита работает, только если оба устройства поддерживают технологию Miracast. Прежде для ее использования можно было загрузить утилиту (но это только если у вас Windows 7). Новые обновления не выпускаются, само приложение устанавливается в базовой сборке Windows 8 и 10.
- На ноутбуке откройте «Параметры Windows» через комбинацию клавиш Win+I или меню «Пуск».
- Выберите окно «Устройства».
- В открывшейся вкладке нажмите «Добавление Bluetooth или другого устройства».
- В появившемся окне выберите раздел «Беспроводной дисплей».
- Система найдет все приемники, к которым можно подключиться. Выберите свой телевизор в выпавшем списке.
К примеру, для того чтобы на телевизоре Samsung со Smart TV включить функцию Miracast необходимо:
- Нажать кнопку «Source» на пульте управления.
- Выбрать пункт «Источник сигнала», далее «Указания по подключению»
- В открывшемся перечне найдите пункт «ПК», далее «Обмен содержимым (Приложение Smart View)».
- Откроется панель с функцией «Подключение к беспроводному дисплею».
На некоторых моделях ТВ, функцию Miracast можно подключить через сами настройки, открыв раздел «Сеть» или Screen Mirroring.
Использование телевизора как беспроводного монитора
В отличие от предыдущего способа здесь мы будем передавать не просто отдельные файлы на экран ТВ, но в принципе всё, что происходит на дисплее компьютера. То есть телевизор станет вторым монитором для ПК.
Плюс метода — не нужен посредник в виде роутера. Подключение будет напрямую от телевизора к компьютеру за счёт технологий Wi-Fi Direct — Intel WiDi и Miracast. Но тут же есть и минус — и компьютер, и ТВ должны поддерживать технологию.
Какие устройства поддерживают Intel WiDi и Miracast
Что касается ноутбуков и стационарных ПК. Miracast — более новая технология, поэтому она подходит для систем Windows начиная с версии 8 и заканчивая «десяткой». Предыдущие версии этот стандарт не поддерживают. Минус в копилку технологии.
Intel WiDi уже не поддерживается системами — разработчики (компания Intel) прекратили поддержку программы Intel Wireless Display ещё в 2016 году. В связи с этим способ считается неактуальным — будем рассматривать только Miracast. Чтобы эта технология работала, раньше нужно было иметь Windows 7 и процессор Intel от 3 поколения. Тем пользователям, которые работают в Windows 7 сейчас, нужно обновить ОС хотя бы до версии 8.1, чтобы перейти на Miracast.
Чтобы на компьютере настроить Intel WiDi, нужно было скачать программу Intel Wireless Display с сайта разработчика
Теперь о телевизорах. Если у вас ТВ от популярного производителя (Samsung, LG, Toshiba и другие) хотя бы 2012 года выпуска, значит, на нём должна быть поддержка Wi-Fi Direct (то есть будут встроенные приёмники). Если вы не уверены, поддерживает ли ваш ТВ Miracast или Intel WiDi, загляните в его документацию — там должна стоять отметка.
Но даже если в вашем ТВ нет поддержки этих технологий, вы можете дополнительно приобрести специальный Miracast-адаптер. Он подключается к выходу HDMI.
Настройка передачи картинки на телевизоре
Сначала вам нужно активировать одну из технологий на самом ТВ. Ход действий будет отличаться для ТВ разных производителей, так как интерфейс у каждого свой. Но принцип будет один в большинстве случаев. Вам нужно зайти в меню, найти раздел «Сеть», отыскать там пункт с названиями технологий, раскрыть его и поставить переключатель в позицию On.
Включите Miracast в меню телевизора
Если у вас Samsung, опция будет иметь название «Зеркальное отображение экрана». Она также находится в параметрах сети.
Иногда раздела для технологий и вовсе нет. Это будет означать, что функция по умолчанию включена на ТВ. В этом случае вам будет достаточно включить сам модуль «Вай-Фай».
Настройка передачи изображения на компьютере для Miracast
Если у вас «Виндовс» 8, настройка будет проходить следующим образом:
- Раскройте вертикальную панель Charms. Щёлкните по «Устройства» (Devices).
- Перейдите в раздел «Проектор» (Project).
Нажмите на «Добавить беспроводной дисплей»
- Кликните по кнопке для добавления беспроводного экрана. Если вы не видите этого пункта, ваша система не поддерживает Miracast в данный момент. Вам нужно обновить драйверы своего адаптера «Вай-Фай».
Если у вас «Виндовс» 10, процедура подключения будет такой:
- Через меню «Пуск» раскрываем окошко «Параметры Виндовс».
- Переходим в плитку «Устройства».
- Раскрываем пункт слева «Подключённые устройства». Жмём на «Добавить устройство». Выбираем «Миракаст», ждём, когда устройство отобразится — добавляем ТВ в список.
Добавьте свой ТВ в список, если его ещё там нет
- Во вкладке с подключёнными устройствами щёлкаем по своему телевизору. Выбираем, каким образом нужно проецировать экран. Жмём на опцию подключения.
- Ждём, когда произойдёт синхронизация.
Выберите тип проецирования
Если у вас ТВ и ПК поддерживают функцию Miracast, используйте её для связи между устройствами. На телевизоре будет отображаться всё, что происходит на экране компьютера. Если этой функции нет, используйте DLNA-сервер и свой роутер. Если у вас роутер с USB, подключите к нему флешку с файлами, настройте на роутере DLNA и открывайте файлы на ТВ прямо с флешки — компьютер в этом случае нужен не будет.
Ноутбук может быть эффективным устройством для работы благодаря своей мобильности, а вот смотреть на нем видео или играть уже не так комфортно. Безусловно, можно использовать порт HDMI и соединить ноут с ТВ, но сегодня есть более удобный способ решения поставленной задачи. Если подключить ноутбук к телевизору через WiFi, устройства не нужно располагать рядом, и можно наслаждаться просмотром видео на большом экране.