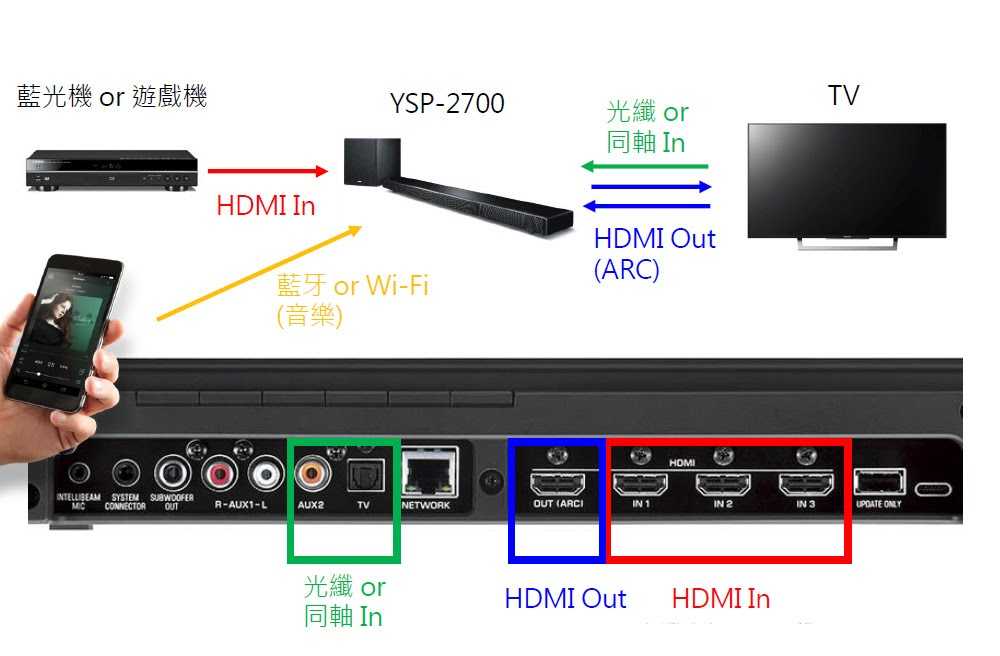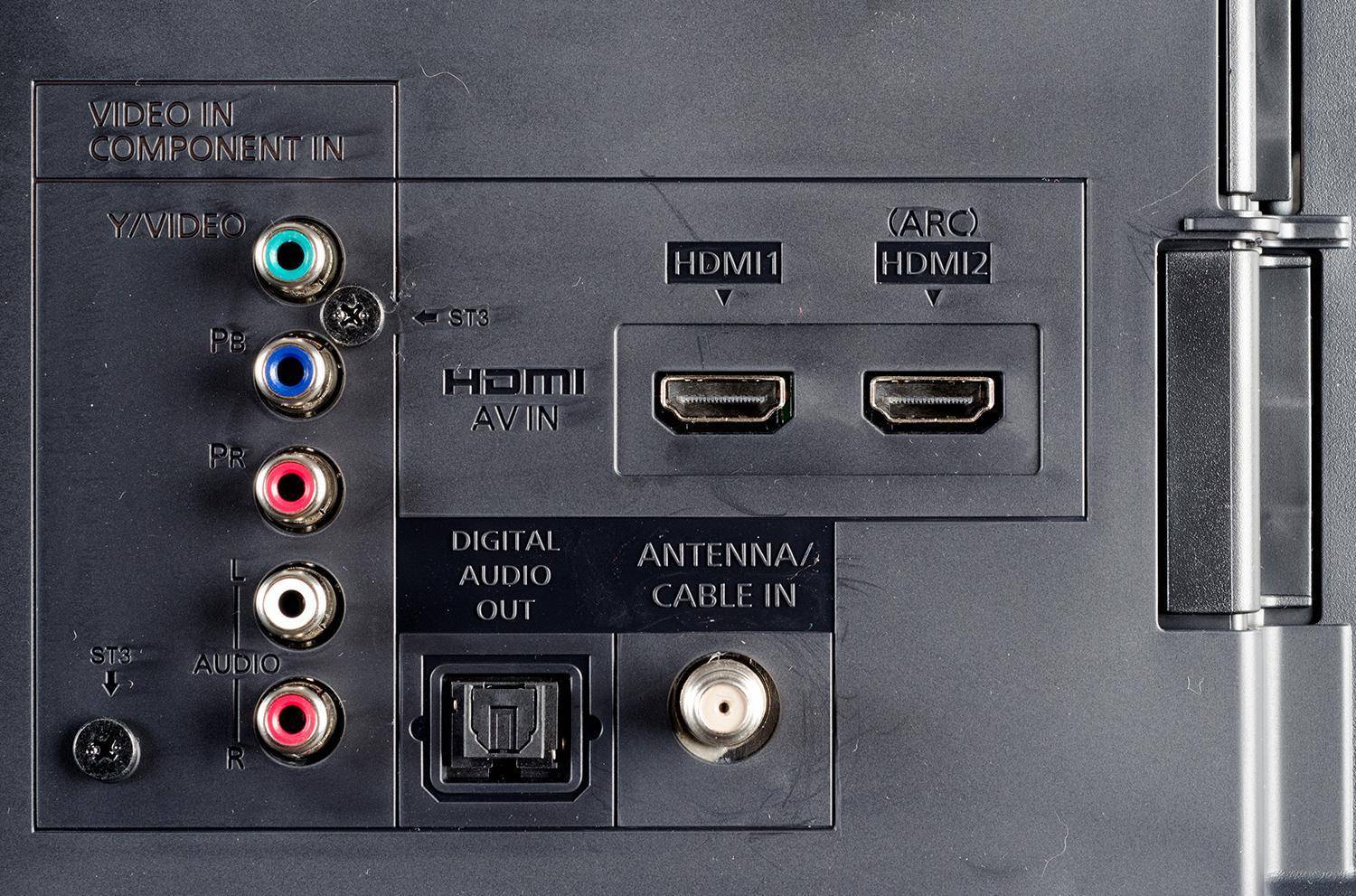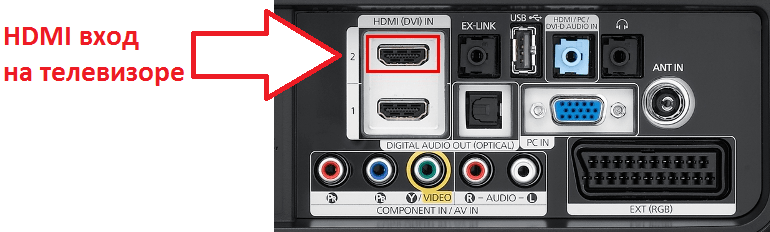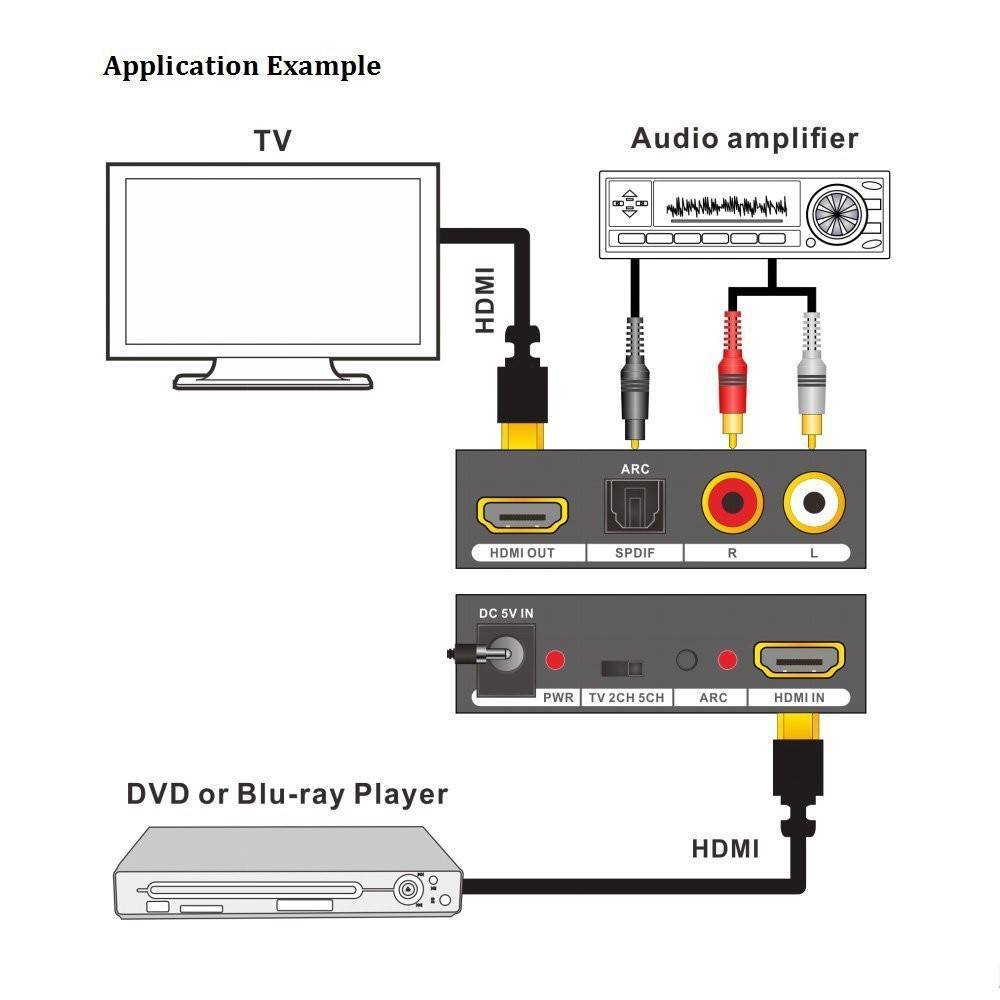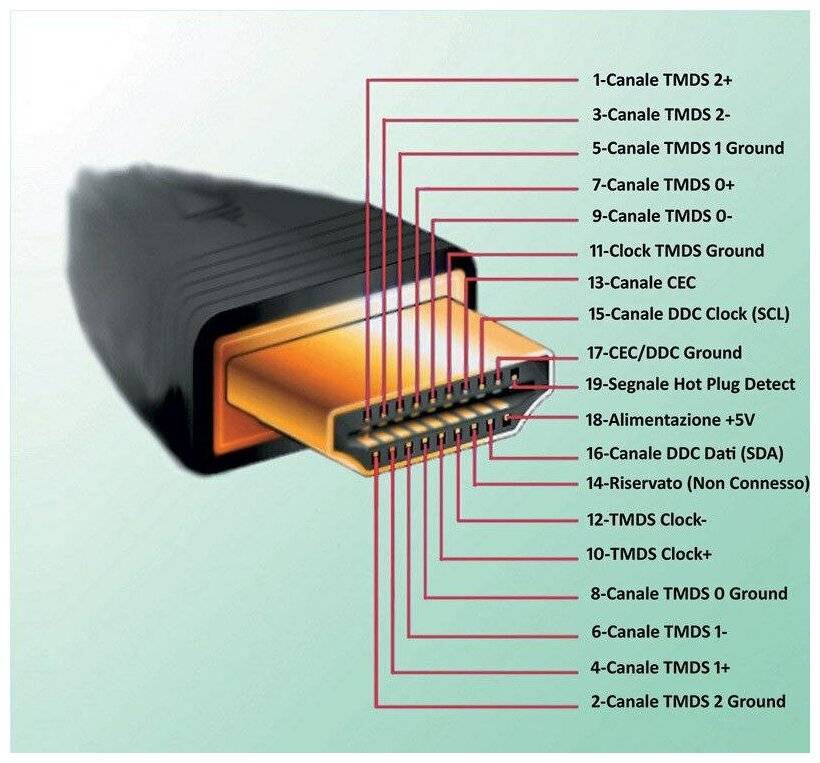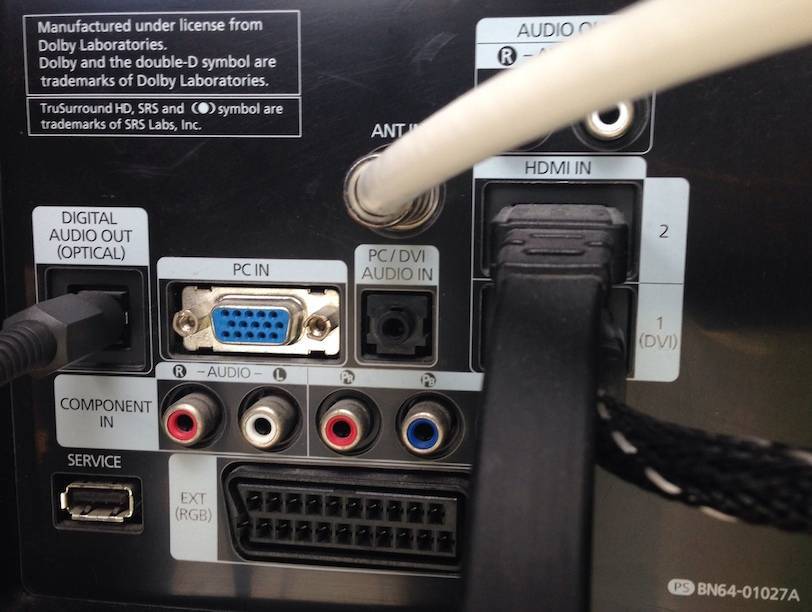Настройка телевизора при соединении с компьютером
Как настраивается компьютер при подключении к телевизору через HDMI, разобрались. Теперь самое время рассмотреть процедуру настройки ТВ. Пользователю нужно выполнить только одно простое действие – переключить источник сигнала. По умолчанию ТВ транслирует цифровой или аналоговый сигнал.
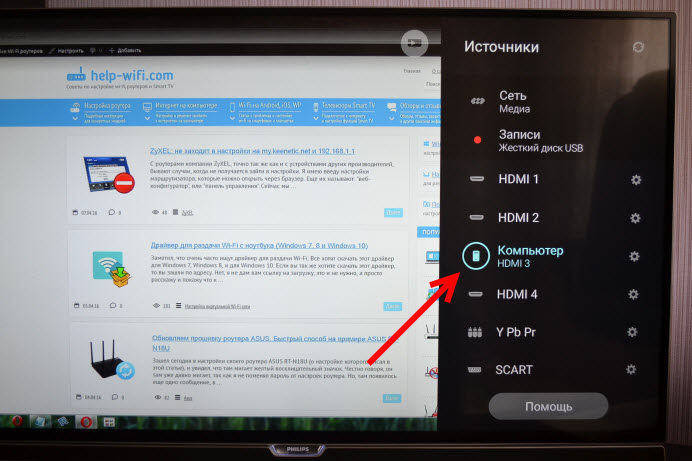
На пульте дистанционного управления TV преимущественно есть специальная кнопка, которая открывает список источников сигналов. Среди доступных вариантов нужно выбрать HDMI. Если отдельной кнопки нет, тогда зайдите в главное меню, и там найдите параметр «Источник сигнала». К компьютеру можно подключить не только телек, но и сразу несколько дисплеев. Сейчас проанализируем, как настроить мониторы при HDMI подключении.
Возможные проблемы и методы их решения
Увы, далеко не всегда пользователям удается с первого раза настроить корректное подключение и вывод изображения на телевизор. Многие люди сталкиваются с проблемами, которые, впрочем, всегда можно решить. Если вы столкнулись с какими-либо трудностями, то обратитесь к рекомендациям, представленным ниже.
Нет изображения на ТВ
Самая частая проблема, на которую жалуются пользователи. Если вы считаете, что ваш компьютер не подключается к телевизору, так как на ТВ-экране отсутствует изображение, действуйте в соответствии с алгоритмом:
- Проверьте целостность кабеля и его совместимость с другими устройствами. Не исключено, что провод просто был поврежден, и его нужно заменить на другой HDMI.
- Убедитесь, что в настройках телевизора в качестве источника был выбран правильный HDMI-разъем.
- Также проверьте настройки изображения на компьютере, зажав клавиши «Win» + «P». В открывшемся меню нужно выбрать наиболее подходящий вариант показа.
Будьте внимательны, выполняя какие-либо манипуляции, связанные с настройкой изображения, а также не забывайте об уходе за проводом. Даже малейшее повреждение может привести к отсутствию сопряжения.
Нет звука на ТВ
HDMI передает не только картинку, но и звук. Если он отсутствует, сделайте следующее:
Щелкните ПКМ по иконке с динамиком в панели задач.
Выберите «Устройства воспроизведения».
- Во вкладке «Воспроизведение» кликните ПКМ по названию своего телевизора.
- Нажмите на кнопку «Использовать по умолчанию».
Теперь звук должен выводиться через динамики ТВ-приемника. Если этого не произойдет, то не лишним будет проверить целостность кабеля. В редких случаях его повреждения влияют и на изображение, и на звук.
Выбранное разрешение выходит за рамки телевизора
Если вы чувствуете, что на ТВ-экране изображение выводится некорректно, обратитесь к инструкции:
- Переведите телевизор в стандартный режим просмотра. Иногда «Кино» расширяет картинку.
- Зажав клавиши «Win» + «P» на компьютере, убедитесь, что картинка дублируется, а не дополняется.
Откройте настройки дисплея в «Параметрах» и установите разрешение, соответствующее разрешению телевизора.
После этого проблема должна быть исчерпана. Помните, что правильность отображения зависит от выставленных настроек, и только в них нужно искать ключ к устранению неполадок.
Возможности телевизора, подключенного как второй монитор

Самое очевидное применение ТВ, подключенного к ПК или ноутбуку, — просмотр фильмов. Даже по сравнению с монитором телевизор дает гораздо больше эмоций при просмотре фильмов за счет эффекта погружения. А особенно выигрывают от подключенного ТВ ноутбуки с маленькими экранами и скромными звуковыми возможностями. Отлично выглядят на ТВ и ролики YouTube, особенно в разрешении 4K.

Например, при использовании такой связки удобна возможность одновременно работать на ноутбуке и включать детям мультфильмы на телевизоре. А учитывая возможности Windows по независимому выводу звука, можно обеспечить возможность разговоров через мессенджеры или прослушивания музыки в наушниках, в то время как по телевизору будет идти мультфильм или детский YouTube-канал. В нашей действительности, когда многим приходится работать из дома, это отличная возможность.

На большом экране замечательно выглядят игры, начиная от гонок и шутеров и заканчивая старыми добрыми Heroes of Might and Magic III. Для игр на телевизоре, находящемся на удалении от ПК, достаточно беспроводной клавиатуры и мыши, которые могут дублировать уже имеющиеся.
А если у вас есть геймпад, то ПК легко заменит игровую приставку.
Дополнительным плюсом использования ТВ является удобство управления контентом: Windows заметно шустрее и удобнее любых версий Smart TV. А если у вас бюджетный телевизор с медленным Smart TV или вообще без него, то разница будет очень заметна.
Достаточно подключить к ПК или ноутбуку дополнительную недорогую беспроводную мышку, и управлять контентом можно будет, не вставая с дивана.
В качестве клавиатуры вполне можно использовать «Экранную клавиатуру» из «Специальных возможностей» Windows.
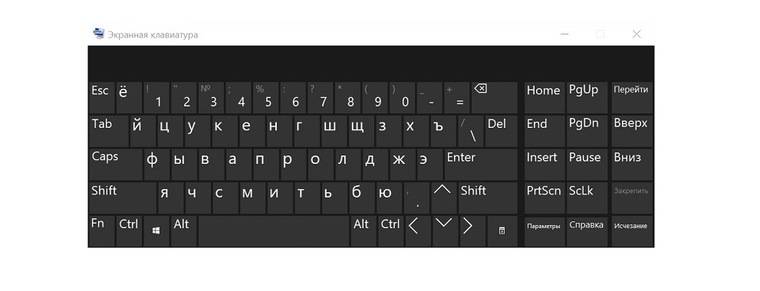
Как подключить HDMI провод к ТВ
Для подключения кабеля необходимо найти соответствующий разъем на боковой или задней панели телевизора. Чаще всего это широкий разъем в форме многоугольника. В большинстве моделей ТВ он подписан. Или можно найти в инструкции, где именно располагается вход HDMI.
Второй конец провода подключается к прибору. Это может быть музыкальный центр, ПК, цифровая приставка, игровая консоль.
Важно убедиться, чтобы кабель был не сильно натянут во время подключения, а сами разъемы вставлены в порты корректно. Длительность эксплуатации провода напрямую зависит от аккуратности пользователя
Устранение неполадок при подключении кабелем HDMI
Если возникла проблема с работой ARC/eARC, сначала отключите все внешние устройства (STB, OTT и т. п.), подключенные к телевизору, а затем попробуйте воспроизвести снова. Некоторые внешние устройства могут не соответствовать спецификации подключения кабелем HDMI, что может вызвать проблемы. Если проблема не устранена, необходимо проверить следующее.
Убедитесь, что функция Anynet+ (HDMI-CEC) включена Click to Expand Включите протокол HDMI-CEC в меню Settings (Настройки) вашего телевизора. В телевизорах Samsung протокол HDMI-CEC называется Anynet+.
Путь меню для включения Anynet+ будет выглядеть примерно так:
Шаг 1.
Нажмите кнопку HOME (ГЛАВНАЯ) на пульте дистанционного управления Samsung, а затем выберите Settings (Настройки).
Шаг 2.
На экране настроек выберите меню General (Общие) и External Device Manager (Диспетчер внешних устройств).
Шаг 3.
Перейдите к Anynet + (HDMI-CEC) в меню диспетчера внешних устройств и нажмите кнопку ввода на пульте дистанционного управления, чтобы включить Anynet+.
Проверьте настройки звука Click to Expand Если вы используете стороннюю звуковую панель или систему домашнего кинотеатра, проверьте, включена ли функция HDMI CEC или ARC. Затем переключите источник входного сигнала на динамике на HDMI ARC.
В зависимости от серии, установите на вашем телевизоре следующие параметры, необходимые для воспроизведения звука через динамик:
Телевизоры Smart TV с 2021 года (серии T / Q, R / Q, N / Q и M / Q)
Перейдите в меню Home> Settings> Sound> Sound Output (Главная> Настройки> Звук> Вывод звука). Выберите Receiver (Ресивер) (HDMI) из списка.
Телевизоры Smart TV с 2021 года (серия K)
Перейдите в меню Home> Settings> Sound> Speaker Settings (Главная> Настройки> Звук> Настройки динамика). Выберите Receiver (Ресивер) (HDMI) из списка.
Телевизоры Smart TV с 2015 года (серия J)
Перейдите в меню Menu> Sound> Speaker List (Меню> Звук> Список динамиков). Выберите Receiver (Ресивер) (HDMI) из списка.
Телевизоры Smart TV с 2013 по 2014 годы (серии F / H)
Перейдите в меню Menu> Sound> Speaker Settings (Меню> Звук> Настройки динамика). Установите вывод звука с телевизора на ресивер.
Телевизоры Smart TV с 2011 по 2012 годы (серии D / E)
Перейдите в меню Menu> System> Anynet + (HDMI-CEC) (Меню> Система> Anynet + (HDMI-CEC)). Включите функцию ресивера.
Проверьте кабель HDMI Click to Expand Если на вашем телевизоре нет звука или время от времени звук пропадает, и вы что-то слушаете с устройства, подключенного с помощью кабеля HDMI, одна из самых простых потенциальных причин этой проблемы — это низкое качество кабеля. Поскольку замена кабеля на кабель более высокого качества не всегда легка или удобна, в моделях Samsung Smart TV есть настройка, которую можно использовать для регулирования интерпретации телевизором сигнала HDMI и улучшения совместимости с кабелем.
Перейдите в меню Menu > Support > Self Diagnosis > Signal Information > Signal History > HDMI Delay Level (Меню > Поддержка > Самодиагностика > Информация о сигнале > История сигнала > Уровень задержки HDMI)
и выберите один из вариантов:
(С модели 2021: Menu > Support > Self Diagnosis > Signal Information > Signal History > HDMI Delay Level (Меню > Поддержка > Самодиагностика > Информация о сигнале > История сигнала > Уровень за
- Basic (Базовый): Это настройка по умолчанию для нормальной работы.
- Slow 1 (Задержка 1): Этот параметр добавляет небольшую задержку перед определением отсутствия сигнала HDMI-кабеля.
- Slow 2 (Задержка 2): Эта настройка добавляет более продолжительную задержку.
Выбор вариантов Slow 1 или Slow 2 улучшает качество сигнала от HDMI-кабеля недостаточного качества, но при этом появляется побочный эффект — задержка также будет происходить и при смене источника.
Сброс настроек звуковой панели Click to Expand Если вы подключили кабель HDMI ARC к звуковой панели и все настройки верны, но система не работает, вы можете сбросить настройки звуковой панели, выполнив действия, перечисленные ниже.
Шаг 1.
Выключите телевизор и звуковую панель. (Режим ожидания)Шаг 2. Нажмите и удерживайте кнопки увеличения (+) и уменьшения (-) громкости на пульте дистанционного управления более 5 секунд, пока на дисплее не появится надпись INIT.Шаг 3. Включите телевизор и звуковую панель.Шаг 4. Нажмите кнопку Home (Главная) на пульте дистанционного управления телевизора. Выберите Settings (Настройки) и измените настройку Sound Output (Вывод звука) на Soundbar (Звуковая панель).Шаг 5. На передней панели появляется уведомление TV ARC, а затем воспроизводится звук телевизора.
Примечание.
Снимки экрана и меню устройства представлены только на английском языке — они также доступны на языке вашей страны.
Распиновка HDMI кабеля на звук
Потребность познакомиться со звуковыми каналами может появиться, если одно из устройств по каким-либо причинам не выводит аудио, передаваемое по мультимедийному интерфейсу. С HDMI такое случается чаще, чем с DisplayPort, так как мультимедийность не учитывает тонкостей производителей. Так или иначе, выход есть. Чтобы не мучиться, спаивая вместе множество разъемов, рекомендуем воспользоваться готовым вариантом. Нужно приобрести адаптер аудио. Его роль – выделить из данных аудио и передать в аналоговом или цифровом формате. Такой способ куда надежнее, а также помогаем сэкономить средства
Отдельное внимание следует выделить на контакт номер 14. В полноразмерном HDMI спецификации 1.4 и новее этот канал отведен под технологию ARC
Этот обратный аудиоканал позволяет избавиться от лишних проводов, передавая звуковые данные в двух направлениях. Использовать его можно и нужно, поскольку применение ARC – это мощный инструмент, способный упростить жизнь.
Что такое HDMI интерфейс

Буквы HDMI – это аббревиатура, которая расшифровывается как «Мультимедийный интерфейс высокой четкости». Или на английском — “High Definition Multimedia Interface». Слово «мультимедийный» подчеркивает главную особенность технологии: HDMI способен передавать не только видеосигнал, но и звуковые данные. Благодаря этому был дан «зеленый свет» мониторам со встроенными динамиками. А также новым поколениям игровых консолей и другим мультимедийным устройствам.
История появления и развития HDMI

На конец ХХ века часто используемыми оставались стандарты VGA (аналоговый) и DVI (цифровой). Оба интерфейса передавали исключительно видеоданные. Однако в компьютерной технике большего и не требовалось. Для телевизоров же безальтернативными оставались тюльпаны RCA, а также стандарт SCART – оба аналоговые. К началу XXI века эти технологии начали устаревать. Потому что современные плазменные панели требовали передачи сигнала в цифровом виде, чтобы избежать потери данных. Поэтому такие компании, как Hitachi, Sony, Philips и другие разработали технологию HDMI, способную передавать мультимедийные данные в цифровом формате.
Первоначальные технические характеристики первого (1.0) кабеля не впечатляли – всего 4.9 Гбит/с Например, столько же было у DVI. Но способность передачи аудио изменила ситуацию, и HDMI начал завоевывать популярность. Заручившись поддержкой компаний, разработчики могли без помех развивать интерфейс. Постепенно росла поддержка разрешения, что развязывало руки создателям дисплеев. Настоящим прорывом стала версия 1.4, в которой появилась технология ARC, позволяющая передавать аудиоданные в двух направлениях. Кроме того, появился тип кабеля, включающий в себя технологию Ethernet. По состоянию на версию 2.1 HDMI поддерживает разрешение уже до 10К с пропускной способностью 48 Гбит/с. И работа над модернизацией интерфейса все еще продолжается.
От чего зависит качество передачи сигнала по HDMI
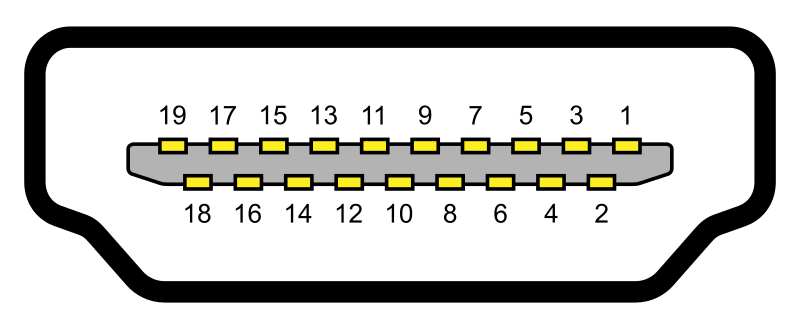
Преимущество цифровой передачи — меньшая подверженность помехам. Если при передаче сигнала путем колебания напряжения даже малейшее вмешательство скажется на качестве изображения, то в интерфейсе HDMI все куда стабильнее. Нолики и единички – это как «все или ничего». Сигнал есть, или же его нет. А уже полученные знаки расшифровывает электроника, после чего информация выводится на экран или динамики. И все же определенные проблемы присутствуют. К примеру, качество сигнала зависит от длины провода. При длине более 10 метров необходимо использовать усилители сигнала, чтобы избежать потери данных (устанавливаются на вход устройств вывода).
Чтобы добиться полной защиты от помех, производители качественных кабелей устанавливают два рубежа обороны. Первый – экраны вокруг каждой витой пары, второй – общий защитный экран. Все это в комплексе с качественными штекерами приводит к хорошему сигналу без каких-либо помех.
Преимущества и недостатки HDMI интерфейса

Как и другие компьютерные и мультимедийные технологии, стандарт HDMI имеет перечень плюсов и минусов. Преимуществ довольно много:
- Простота в подключении и использовании;
- Лидерская пропускная способность кабеля;
- Обратная поддержка более старых спецификаций;
- Поддержка видео и аудио в одном интерфейсе;
- Широкий спектр поддерживаемых устройств;
- Возможность управления звуком с одного устройства (технология ARC, доступна с версии 1.4 и старше).
Недостатки тоже есть, но тщательность разработки свела их к минимуму. Из заметных стоит только выделить зависимость сигнала от длины кабеля, но с этой трудностью сталкиваются абсолютно все интерфейсы.
Актуальность HDMI интерфейса
Не будет ошибочным утверждение, что на данный момент, с точки зрения актуальности, интерфейс HDMI является лидером среди аналогов. Его универсальность привела к тому, что разъем появляется во многих видах техники. А наличие аудиоканала сделало его практически незаменимым. HDMI – прекрасная опция не только для мониторов, но и для ТВ. А также для домашних кинотеатров, музыкальных центров, консолей и многих других устройств. Нет никаких сомнений, что в ближайшие годы тенденция не изменится, а лидерство HDMI будет только укрепляться.
Почему HDMI
В сравнении с беспроводными способами подключения у HDMI есть один недостаток – удобство, а вернее, его отсутствие. В чем это выражается? Во-первых, при сопряжении устройств под ногами пользователя будет болтаться кабель. Во-вторых, длина провода всегда ограничена, а потому ПК и ТВ-приемник необходимо располагать в непосредственной близости.
Впрочем, если эти недостатки не играют для вас серьезной роли, то вы найдете в проводном подключении массу достоинств, и будете выбирать только его, потому что:
- проводной сигнал намного более надежный в сравнении с Wi-Fi;
- вместе с картинкой передается звук;
- разъем HDMI есть практически на каждом телевизоре, а вот SmartTV с поддержкой модуля Wi-Fi встречается значительно реже.
Таким образом, нет ничего удивительного в том, что именно такой вид сопряжения двух устройств выбирается пользователями. Но, несмотря на кажущуюся простоту, подключение по HDMI имеет ряд нюансов, которые нужно учесть перед началом настройки.
Использование HDMI в ПК
Порт HDMI обычно присутствует в современных компьютерах, видеокартах (GPU) и мониторах. Просто вставьте один конец кабеля HDMI в порт на задней панели ПК, а другой конец — в монитор.
Чтобы использовать HDMI на старых ПК, у которых есть только аналоговые порты и DVI, вам придется заменить видеокарту на более современную. Если на мониторе нет поддержки HDMI, вам понадобится конвертер. С помощью специального переходника вы также сможете получить HDMI из VGA порта.

HDMI — это один из лучших кабелей для передачи видео и звука высокого качества. Он стал широко использоваться в «эру HD». А что будет в будущем — сложно сказать, особенно с выходом более нового USB-C. Теперь вы знаете, что такое HDMI и зачем он нужен.
Если вы нашли ошибку, пожалуйста, выделите фрагмент текста и нажмите Ctrl+Enter.
Есть ли проблемы с HDMI ARC?

Беспокоитесь о возможных проблемах с синхронизацией губ? HDMI v1.3, выпущенный в 2006 году, добавил автоматическую синхронизацию звука, хотя это было только опционально. Это означает, что некоторые продукты с поддержкой ARC будут хорошо играть вместе, другие – нет.
Самая большая проблема для ARC в ее нынешнем облике заключается в том, что производителям остается выбирать, какие элементы протокола они хотят включить.
Поддержка всех соответствующих аудиокодеков не является обязательной, поэтому вы не можете просто предполагать, что телевизор сможет отправлять звуковую дорожку 5.1 Dolby Digital или DTS из фильма через ARC. Некоторые производители телевизоров поддерживают только Dolby Digital, в то время как другие поддерживают только двухканальное стерео, что полностью противоречит сути.
Стоит отметить, что ARC не позволяет вам транслировать полноформатные высококачественные кодеки, такие как звуковые дорожки Dolby TrueHD или DTS-HD Master Audio, которые вы найдете на Blu-ray и 4K Blu-ray. Он просто удаляет основной поток данных 5.1.
Если вы хотите этот уровень функциональности, вам понадобится HDMI eARC.
Версии HDMI разъема и кабеля
Всего значимых улучшений характеристик High Definition Multimedia Interface происходило 13 раз, все эти улучшения можно различить по номеру версии hdmi-порта. Постоянно увеличивается пропускная способность и улучшается качество сигнала. Вот краткое изложение различных версий и функций, которые они принесли:
- 1.0 официально выпущен 9 декабря 2002 года и способен передавать цифровой видеосигнал и до 8 каналов звука. По сути, был использован стандарт передачи DVI и добавлена поддержка звука. HDMI этой версии имел пропускную способность до 4,95 ГБ в секунду — это означало, что вы могли передавать видео с разрешением до 1080p (Full HD) и частотой кадров 60 кадров в секунду.
- 1.1 выпущен в мае 2004 года и добавил поддержку DVD-Audio, а также несколько небольших изменений в электрических характеристиках.
- 1.2 был следующей версией и представлен в августе 2005 года. Хотя всего через несколько месяцев после выхода 1.1, но HDMI-1.2 внес ряд серьезных изменений в стандарт, в том числе значительно улучшил поддержку ПК за счет поддержки цветового охвата RGB. Разработан разъем типа А.
- 1.3 — июнь 2006, увеличил пропускную способность одного канала или скорость передачи данных до 10,2 Гбит/с. HDMI-1.3 также добавил поддержку 10-битного, 12-битного и 16-битного цветового разрешения на канал, а также представил новый Type C или mini-HDMI.
- 1.4 — май 2009, добавил ряд дополнительных функций, которые сделали разъем намного более универсальным. Например, он добавил канал Ethernet для увеличения скорости. Добавленная поддержка разрешений экрана 4K при 30 Гц. 1.4 также добавил канал возврата звука или ARC. Разъем micro-HDMI (Type D).
- 2.0 выпущен в сентябре 2013 года и увеличил пропускную способность до 18 Гбит/с, таким образом, поддерживая частоту обновления 60 Гц при разрешении 4K. HDMI-2.0 также добавил поддержку 32 аудиоканалов.
- 2.0a вышел в 2015 году, добавив поддержку технологии HDR, такой как HDR 10.
- 2.1 — крайняя и лучшая версия HDMI, выпущенная в ноябре 2017 года. Эта версия поддерживает полосу пропускания 48 Гбит/с и огромное разрешение 10K при 120 Гц. Цветовое пространство BT 2020, разрядность цветовых каналов 10,12,16 бит.
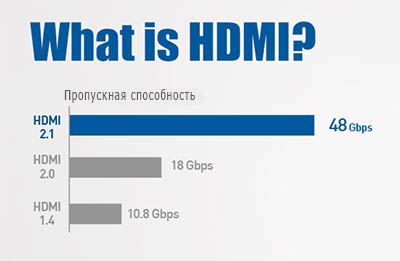
Дорогой или дешевый кабель? Почему?
Теория это, конечно, хорошо, но Вашей видеокарте или монитору она по барабану, ведь ей нужен реальный кабель, который можно взять и подключить. И вот тут начинаются различные ухищрения со стороны производителей, дабы вытянуть побольше денежных средств из карманов доверчивых пользователей. Мы же Вам всегда говорим: “Доверяй, но разбирайся сам!”.
Думаю, что в ходе прочтения статьи, до сего момента у Вас возник вопрос: если HDMI – это некий стандарт, то разве сие не означает, что все подобные кабели должны эффективно выполнять одну и ту же работу по передаче сигнала независимо от их стоимости?
И, если таки в спецификации указано, что это кабель стандарта 1.4, то значит он должен удовлетворять своим требованиям и техническим характеристикам паспорта вообще независимо от цены, т.е
не очень таки важно, стоит он 100, 250 или 1000 рублей
Что ж, вопрос вполне резонный и чтобы ответить на него, капнем немного вглубь и вбок 🙂
HDMI работает с цифровыми сигналами и, следовательно, между соединенными кабелем двумя устройствами “путешествует” только последовательность из нулей и единиц (и, так сказать, ничего более). А это значит, что если кабель не “битый” и выполнен по стандарту, то, по логике, он должен передать точно такой же сигнал, какой получил на приемном конце.
Тогда в чем подвох? Почему существует HDMI кабель сверхдорогой с различными напылениями (золотыми и т.п.), дополнительными обмотками, экранами и прочими штуками Что, дурят нас таки? Сейчас узнаем.
Техническая часть
Самым простым вариантом является приобретение необходимого кабеля.
Но это в том случае, если телевизор имеет стандартный HDMI разъем.
Находите на задней панели телевизора нужный разъем, такой, как показан на рисунке.

HDMI разъем на задней панели телевизора
В некоторых моделях он может располагаться на боковой панели.

Расположение разъема на боковой панели телевизора
Затем найдите такое же гнездо на задней панели системного блока вашего компьютера или ноутбука. Оно имеет тот же внешний вид.

Разъем HDMI на задней панели системного блока
Оно располагается непосредственно на панели установленной видеокарты вместе с другими разъемами (DVI и VGA).
В случае, когда телевизор закреплен на стене, обычное подключение кабеля практически невозможно.
Связано это с небольшим расстоянием от телевизионного гнезда до стены.
В этом случае на помощь может прийти специальный переходник, сделанный в виде прямого угла.

HDMI переходник углового типа
При наличии такого переходника не составит никакого труда подключиться как к задней, так и к боковой панели (в зависимости от того, где расположено гнездо).
Если вы хотите подключить к телевизору сразу несколько устройств, а HDMI-разъем только один — можно воспользоваться «свитчером».
Использование нескольких дисплеев
Если у вас есть потребность вывести картинку на 2 монитора, то это можно сделать двумя способами:
- одно и то же изображение транслируется и на телеприемнике, и на дисплеи компьютера;
- одна часть экрана отображается на мониторе десктопа или лаптопа, другая на телевизоре.
В первом случае для клонирования картинки в меню «разрешения экрана» в пункте «несколько экранов» нужно выбрать опцию «дублировать эти экраны». При выборе данного параметра следует учитывать, что видеокарта компьютера будет выдавать изображения на 2 монитора с одинаковыми параметрами. Если дисплеи будут различаться между собой по техническим характеристикам, то видеоадаптер «подстроиться» под один из них.
Во втором случае в строке «несколько экранов» нужно выбрать «расширить эти экраны». Для проверки работы режима следует довести мышкой до края одного из мониторов. Если настройки верны, то курсор исчезнет с первого дисплея и появиться на втором. Как было описано ранее, система автоматически присвоит номер каждому дисплею. Если вы не знаете, под какой цифрой скрывается тот или иной монитор, то кликните опцию «определить». В дальнейшем при необходимости дисплеи можно поменять местами.
Если позволяют параметры видеокарты, то есть возможность модифицировать разрешение и частоту для каждого монитора по отдельности. Например, в панели управления NVidia нужно выбрать пункт «изменения разрешения». И после этого производить необходимые настройки для каждого из устройств.
Типы разъемов
Кабель ХДМИ оснащается различными разъемами, что упрощает подключение техники. Стандартными вариантами, которыми оснащаются провода от 1.4 и выше версии, считаются:
- А – классический интерфейс. Такой разъем чаще всего есть в базовой комплектации бытовой техники. Он отличается достаточно большими размерами. Найти его можно на задней панели современных цифровых ТВ.
- С (micro) или D (mini) – уменьшенная версия кабеля. Подходит для подключения смартфонов, планшетных компьютеров, фотоаппаратов, лэптопов и других портативных компактных устройств.
- В – вариант с расширенным видеоканалом. Он необходим для трансляции видео в формате Full HD 1080р. Используется только в тех случаях, если такой порт есть в базовой комплектации оборудования.
- Е – версия со специальным защитным замком. Он фиксирует кабель при помощи коннектора в момент подключения провода. Применяется в автомобилях и аудиосистемах, где нужна надежная фиксация даже в процессе движения, вибраций.
При необходимости можно приобрести адаптер. Переходники на другие типы кабелей снижают качество изображения. К примеру, если в телевизоре есть входы только для тюльпанов, то и итоговое разрешение видео будет, как у этого кабеля, а не как у HDMI.
Какая польза от ЦИК?
Когда нам нужно иметь дело с несколькими AV-системами HDMI и управлять ими с помощью отдельного пульта дистанционного управления, мы можем использовать функцию CEC. Помимо передачи видео или аудио, CEC помогает всем устройствам подключаться друг к другу.
HDMI CEC устанавливает прямое и прямое соединение между телевизором и периферийными устройствами, подключенными к HDMI. Хотя телевизор может управлять этими устройствами, устройства также получают некоторый контроль над телевизором. Например, мы можем управлять игровой консолью через пульт от телевизора. Точно так же другие системы также могут изменять любой вход телевизора.
Поддерживаемые функции HDMI всех версий
Теперь поговорим о функциях HDMI, поддерживаемых в разных версиях.
В версии 1.4 всё самое востребованное (3D, ARC, CEC) уже имеется, а что привносится, начиная с версии 2.0, выглядит скорее избыточным для большинства пользователей. Судите сами: в HDMI 2.0 есть Full HD 3D со скоростью 120 кадров в секунду, цветовая субдискретизация 4:2:0, 25 кадров в секунду 3D-форматов, и аудио стандарты HE-AAC и DRA.
А по сути: 3D уже мало кого интересует (в этом году Samsung и LG свернули производство 3D панелей, за ними вскоре последуют и другие производители)
4:2:0, DRA… «Что это?» – спросит 95% покупателей, а то, что действительно важно, это лишь поддержка 4K со скоростью 60 кадров в секунду (FPS)
| Функции | HDMI version | ||||||
| 1.0 | 1.1 | 1.2–1.2a | 1.3–1.3a | 1.4–1.4b | 2.0–2.0b | 2.1 | |
| Full HD Blu-ray Disc и HD DVD video | Да | Да | Да | Да | Да | Да | Да |
| Consumer Electronic Control (CEC) | Да | Да | Да | Да | Да | Да | Да |
| DVD-Audio | — | Да | Да | Да | Да | Да | Да |
| Super Audio CD (DSD) | — | — | Да | Да | Да | Да | Да |
| Auto lip-sync | — | — | — | Да | Да | Да | Да |
| Dolby TrueHD / DTS-HD Master Audio | — | — | — | Да | Да | Да | Да |
| Обновленный список CEC команд | — | — | — | Да | Да | Да | Да |
| 3D video | — | — | — | — | Да | Да | Да |
| Ethernet channel (100 Mbit/s) | — | — | — | — | Да | Да | Да |
| Обратный аудио канал (ARC) | — | — | — | — | Да | Да | Да |
| 4 аудио потока | — | — | — | — | — | Да | Да |
| 2 видео потока (Dual View) | — | — | — | — | — | Да | Да |
| Hybrid Log-Gamma (HLG) HDR OETF | — | — | — | — | — | Да | Да |
| Статический HDR (статические HDR метаданные) | — | — | — | — | — | Да | Да |
| Динамический HDR (динамические HDR метаданные) | — | — | — | — | — | — | Да |
| Расширенный Обратный аудио канал (eARC) | — | — | — | — | — | — | Да |
| Переменная частота обновления (режим игры VRR) | — | — | — | — | — | — | Да |
| Технология сжатия видео потока (DSC) | — | — | — | — | — | — | Да |