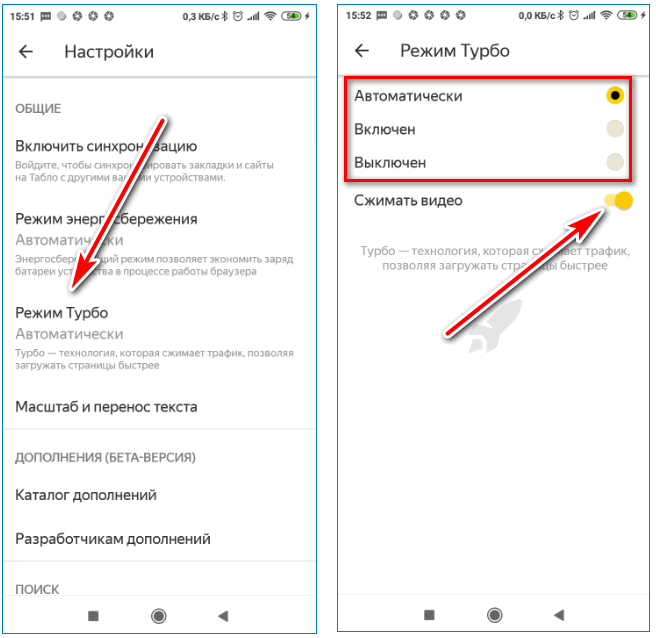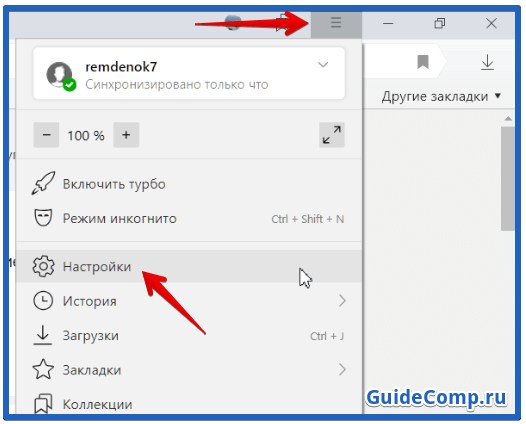Принцип работы турбо режима
Режим turbo, экономящий трафик и способствующий более быстрой загрузке страниц, целесообразно включать, при слабой скорости интернета и медленном его соединении с браузером. На ноутбуке, стационарном ПК, планшете или смартфоне пользователь часто сталкивается с подобной проблемой. Чтобы понять, за счет чего ускоряется работа вашего обозревателя, необходимо понимать, какие «рычаги управления» есть для этого у turbo режима.
Итак, в Яндекс браузере он сжимает содержимое загружаемой вами страницы ещё на серверном уровне обмена контентом, независимо от того, имеет ли тот текстовый, графический, видео- или звуковой формат. Лишь после этого происходит передача сжатого контента вашему браузеру. Видео (например, рекламный контент сторонних сайтов или видеоролик), как и некоторые другие элементы страницы, находиться в статусе «не загружаемого контента». Вместо информации в ожидаемом формате вы можете увидеть, так называемую «заглушку»:

Чтобы увидеть скрытый контент, просто кликните мышкой в поле заглушки. Ничего сложного, как видите, но при этом траффик существенно (до 70%!) экономится и сама страница грузится в разы быстрее. На планшете (телефоне/ноутбуке) браузер с турбо режимом может искажать или значительно снижать качество картинки за счет сжатия данных. Если вас не устраивает сжатое видео, в настройках режима ускорения нужно снять «галочку» с опции «Сжимать видео».
Если кому-то интересно, то добавлю, что это продукт, разработанный компанией Opera Software, в основе его реализации лежит технология «Опера Turbo». Стоит сказать также, что страницы с защитой HTTPS протоколов к турбо режиму «равнодушны», поскольку в браузере они отображаются, минуя яндексовые сервера.
Подведем итог и перечислим, в каких ситуациях турбо режим будет эффективным и полезным для пользователя и его устройства:
- Работа в медленной или перегруженной сети;
- На телефоне с «ускоренным» браузером можно не переживать за лимит, предусмотренный тарифным планом, расход его будет существенно снижен;
- Пребывание в роуминге (с «кусающимся» графиком) Turbo будет способствовать экономии ваших финансовых средств;
- На ноутбуке работать с перегруженной точкой доступа Wi-Fi в каком-нибудь кафе проблематично, поскольку наплыв посетителей (и пользователей интернет сети) там может быть велик. Включение режима ускорения браузера в разы сократит загрузку web-контента на ваше устройство.
Что такое технология Turbo Boost и зачем она
У ЦП Intel Турбо Буст — фирменная технология для разгона тактовой частоты этого компонента. При правильных настройках она позволяет поднять частоты ядер выше номинальных(подробнее про номинальную частоту можно почитать тут.), увеличив производительность CPU. Полезно как для однопотоковых, так и многопотоковых задач.
Важное замечание! Это не гарантирует увеличение ФПС в играх, так как этот параметр отвечает, в первую очередь, не за графический адаптер. Опция пригодится при запуске «прожорливых» программ, с которыми ЦП в нормальном режиме работы справляется плохо
У АМД есть похожая технология для разгона центрального процессора — работает аналогично, но называется Turbo Core (у старых моделей) или Precision Boost (у «камней» с архитектурой Zen). Настраивается так же, как и у Интел — в БИОС-е или через интерфейс Виндовс.
И еще хочу добавить, что нет разницы, какая именно модель процессора используется — Core i5 или i7, 7400, 8400, 9400F, 9600K, Ryzen 5 или 7: активируется все одинаково. Детальнее о том, что такое Турбо Буст, и его рабочих режимах можно почитать в этом посте.
Как включить турбо режим на ноутбуке ASUS?
Здравствуйте, если Вы имеете ввиду включение функции Intel Turbo Boost, то делается это исключительно через Биос Вашего аппарата. Для этого перезагружаете ноутбук и входите в свой Биос, после попадания в Биос заходите во вкладку OC Tweaker и в этой вкладке спускаетесь ниже до пункта Intel Toorbo Boost Technology, напротив этого пункта у Вас будет небольшое окошко с надписью Disabled, которая обозначает, что данная функция выключена. Далее, для включения функции, нажимаете левой кнопкой мыши на пункт Toorbo Boost Technology и в появившемся окошке выбираете Enabled, что обозначает “Включено”. Всё, функция включена. Затем для сохранения этой настройки нажимаете F10, в открывшемся диалоговом окне выбираете “Yes”. Ноутбук загрузится с включенной функцией. Для проверки потом зайдите в панель управления, пункт “Электропитание”- “Настройки схемы электропитания”- “Изменить дополнительные параметры питания” — “Управление питанием процессора” — “Максимальное состояние процессора” — ДОЛЖНО СТОЯТЬ 100%. Если стоит меньше 100%, то Toorbo Boost работать не будет. Даже если стоит 99%, то нажмите на цифру и измените на 100%, иначе никак. Всё
Спасибо за внимание
Зачем нужно отключать турбо буст на ноутбуке?
На первый взгляд пользователям данная услуга кажется действительно очень удобной, но на самом деле имеются подводные камни. При увеличении производительности пострадать может аккумулятор. Здесь работает закономерность: чем выше частота процессора, тем больше энергии потребляется, аккумулятор в разы скорее разряжается.
Как правило, при использовании ноутбука в дороге, мало кому необходимо использовать максимальную мощность процессора – есть смысл отключить турбобуст, дабы увеличить время автономной эксплуатации.Некоторых пользователей интересует – может ли привести к перегреву системы увеличенная производительность работы? Этого случиться не должно, так как производительность увеличивается в пределах допустимых рабочих параметров.Итак, основная причина отключения Turbo Boost – это возможность экономии заряда аккумулятора. Теперь попробуем разобраться, как это можно сделать.
Особенности активации турборежима на портативных ПК
Ноутбуки могут работать от двух источников: от электросети и аккумуляторов. При питании от батареи ОС для увеличения срока работы (по умолчанию) «старается» уменьшить потребление энергии, в том числе и за счет снижения тактовой частоты (CPU). Поэтому включение турборежима на ноутбуке имеет ряд особенностей.
В более старых моделях BIOS устройств имел опции для включения и настройки этого режима. Сейчас же производители стараются минимизировать возможности вмешательства пользователя в работу ЦП, и часто данный параметр отсутствует. Активировать технологию можно двумя способами:
- Через интерфейс операционной системы.
- Через BIOS.
Особенности активации турборежима на портативных ПК
Ноутбуки могут работать от двух источников: от электросети и аккумуляторов. При питании от батареи ОС для увеличения срока работы (по умолчанию) «старается» уменьшить потребление энергии, в том числе и за счет снижения тактовой частоты (CPU). Поэтому включение турборежима на ноутбуке имеет ряд особенностей.
В более старых моделях BIOS устройств имел опции для включения и настройки этого режима. Сейчас же производители стараются минимизировать возможности вмешательства пользователя в работу ЦП, и часто данный параметр отсутствует. Активировать технологию можно двумя способами:
Дополнительная информация
Иногда пользователи сталкиваются с невозможностью открыть меню. Чаще всего эта проблема связана с повреждением файлов. Оно может возникнуть из-за аппаратных ошибок, сбоя в настройках или заражения вирусом. В этом случае рекомендуется полностью переустановить браузер, почистив реестр специальными программами. Если метод не помог, следует почистить устройство с помощью антивируса.
При отсутствии положительного результата нужно отключить лишние процессы.
В некоторых случаях возникновение неполадок с браузером провоцирует нехватка оперативной памяти. Отключение фоновых приложений освободит пространство, после чего обозреватель начнет функционировать правильно. Дополнительно можно деактивировать автоматический запуск программ при включении компьютера с помощью раздела «Автозагрузка» в «Диспетчере задач». Это поможет освободить немного пространства в дальнейшем.
Как работает турбо
Основной идеей турбо режима является автоматичное ускорение загрузки веб-страниц при медленном интернет-соединении. Таким образом, если включить автоматический запуск турбо режима, то при уменьшении скорость интернета загрузка страниц будет ускорена с помощью данной функции. Например, вы запускаете весомую страницу, а интернета совсем не хватает. В это время турбо режим попытается ускорить загрузку веб-страницы даже с учетом того, что интернета практически нет.
Как включить турбо на компьютере
Итак, активировать турбо режим на компьютере можно несколькими путями. Первый – это когда турбо включается автоматически, а второй – когда режим работает на постоянной основе. И та, и другая функция настраивается в параметрах браузера. Рассмотрим далее на примере.
Активировать турбо на постоянной основе
Турбо режим на постоянной основе будет полезен для пользователей, которые постоянно используют не скоростной интернет. Таким образом, можно поддержать хорошее соединение в любое время дня. Чтобы всем этим воспользоваться, используем следующую инструкцию:
- Открываем Яндекс на компьютере и переходим в раздел настроек через верхнее выпадающее меню.
- В отобразившейся вкладке пролистываем немного вниз и находим блок «Турбо». В нем выбираем «Всегда включен».
После выполнения инструкции ваш Яндекс браузер будет подключен к турбо режиму. Отключить его при необходимости вы сможете в том же меню.
Автоматическое включение
Для того, чтобы активировать автоматическое включение турбо режима, необходимо вернуться в меню, которое мы открыли в предыдущем разделе. После этого устанавливаем пункт в режим «Автоматически включить при медленном соединении».
Данный способ хорошо подходит, если вы часто перемещаетесь с ноутбуком и подключаетесь исключительно к беспроводной сети, которая не всегда работает стабильно.
Видео
Как включить Турбо в Яндекс.браузере на компьютере
Есть два удобных способа запуска Турбо-режима при работе с Яндекс.Браузером на компьютере. Первый вариант — нажать на значок в виде замка в адресной строке и передвинуть одноимённый ползунок в положение «Включено».
Понять, что в браузере включен режим ускорения, помогает ракета, которая отображается в адресной строке. Кроме того, некоторые элементы могут стать скрытыми для экономии трафика — например, крупные изображения, видео, рекламные баннеры.
По умолчанию в браузере установлено автоматическое включение ускорения при медленном соединении. В справке Яндекса указаны точные значения: Турбо-режим активируется, когда скорость соединения падает ниже 128 Кбит/с, и остаётся включенным, пока скорость не вырастет до 512 Кбит/с. Изменить эти границы нельзя.
Благодаря автоматическому включению ускорения пользователь может даже не заметить, что у него были какие-то проблемы с соединением. Но можно сделать так, чтобы Турбо-режим всегда был включенным или активировался вручную.
- Открываем настройки браузера через главное меню.
- Переходим на вкладку «Инструменты».
- Находим поле «Турбо».
Здесь есть три опции. Первая отвечает за режим работы ускорения, вторая — за уведомления об изменении скорости, а третья — за то, будет ли сжиматься видео.
Отключение Turbo Boost
Самый простой способ сделать это — воспользоваться настройками электропитания в Windows. Да, конечно после отключения Turbo Boost производительность несколько упадет, но это будет заметно лишь при выполнении определенного круга задач: например, конвертирование видео станет чуть дольше.
Зато устройство будет меньше греться, не так сильно шуметь, и скорее всего прослужит дольше.
И так, для начала нужно открыть панель управления, перейти во вкладку «Оборудование и звук/Электропитание» . См. скриншот ниже.

Оборудование и звук — Электропитание
Далее открыть настройки текущей схемы электропитания (в моем примере она одна).

Настройка схемы электропитания
После перейти в настройки дополнительных параметров.

Дополнительные параметры питания
Во вкладке «Управление питанием процессора / Максимальное состояние процессора» поменять 100% на 99%, как на скриншоте ниже. После сохранения настроек Turbo Boost должен перестать работать, и скорее всего, вы сразу же заметите, что температура несколько упала.

Максимальное состояние процессора 99%
Кстати, уточнить работает ли Turbo Boost можно с помощью спец. утилиты CPU-Z. Она показывает текущую частоту работу процессора в режиме реального времени (а зная тех. характеристики своего ЦПУ, т.е. его частоты работы, можно быстро определить, задействован ли Turbo Boost).

Работает ли Turbo Boost на ноутбуке / Скрин из предыдущей статьи в качестве примера
Нельзя не отметить, что Turbo Boost можно отключить и в UEFI/BIOS (не на всех устройствах!). Обычно, для этого нужно перевести параметр Turbo Mode в режим Disabled (пример на фото ниже).

Turbo Boost (UEFI) / Скрин из предыдущей статьи
Включение в BIOS
Включать и отключать автоматический разгон можно только с помощью системного меню BIOS. Если при каких-либо обстоятельствах данная функция была деактивирована, то вам необходимо сделать следующее:
- Перезагрузите компьютер и на начальном этапе включения нажмите клавишу входа в BIOS.
- В разделе основных настроек найдите пункт Intel Turbo Boost и поставьте напротив него значение Enabled.
- Перезагрузите компьютер с помощью клавиши F10 .

Если вы не находите данный пункт, то можете просто сбросить параметры БИОСа. Турбо Буст всегда работает по умолчанию, поэтому заводские настройки восстановят эту функцию. Зайдите во вкладку Exit и выберите пункт Load Setup Defaults.
Активизация режима Турбо Буст на ноутбуке
Если лэптоп поддерживает режим Turbo, то включить его можно двумя методами:
- через настройки Windows,
- через BIOS.
А проверить, будет ли работать турборежим на вашем девайсе, возможно при помощи специальной утилиты. Производители пытаются всеми силами воспрепятствовать максимальному «разгону», поэтому в последних моделях БИОСа нет возможности запуска Turbo.
@cms.qz.com
К подобному шагу их также подталкивает желание продлить срок работы батареи портативного ПК вследствие уменьшения потребления энергии.
Имея процессор Intel, вы не становитесь автоматически обладателем опции Turbo Boost. Она предусмотрена только в моделях Intel Core i5 и i7.
К тому же следует учитывать, что разгон с помощью Турбо Буст возможен только в операционных системах Windows 7 и 8. А вот в «десятке» даже не пытайтесь запустить ускорение – не получится.
Есть возможность проверить, можно ли вам воспользоваться Турбо Буст:
- Зайдите на сайт ark.intel.com.
- В верхнем правом углу введите номер своего процессора.
- Перейдите в раздел «Производительность».
- Выберите режим Turbo.
- Проверьте параметр «Максимальная частота».
Если устройство поддерживает данный режим, можете переходить к настройкам.
С помощью интерфейса Виндовс
Включить Турбо Буст несложно:
@business-notebooks.tw1.ru
Подтвердите внесённые изменения кнопкой «Ок».
@business-notebooks.tw1.ru
Чтобы отключить турборежим, достаточно выставить в этих полях любое другое процентное значение, хоть и 99%.
Воспользовавшись БИОСом
Активировать Турбо Буст есть возможность и через BIOS. Использовать его рекомендуется только уверенным пользователям ПК. Для этого достаточно сбросить значения всех настроек до первоначальных. А Turbo Boost, как известно, устанавливается по умолчанию.
- Во время загрузки системы откройте БИОС.
- В самом конце меню выберите раздел Load Default.
- Зайдите в него и сбросьте все настройки.
Установив утилиту Turbo Boost
Естественно, вам захочется убедиться, заработал ли Турбо Буст в ходе всех манипуляций. Для этого следует разжиться программой «Монитор технологии Turbo Boost».
- Скачайте утилиту Intel Turbo Boost Technology Monitor.
- Запустите её на своём ноутбуке.
- Установите, следуя всем указаниям.
- Открыв прогу, найдите номинальную частоту ядра.
Загрузите сложную игру или программу и убедитесь, что параметры изменились.
Скачав программу HWiNFO
Проверить наличие режима турбо в вашем ноутбуке можно с помощью стороннего софта.
Установите и запустите HWiNFO. Перейдите в панель Features
Обратите внимание на окно System summary: надпись Turbo должна гореть зелёным светом
Turbo Core от AMD
Аналог технологии Intel. Динамически поднимает номинальную частоту CPU для повышения производительности в одно- и многопоточном режимах. Чем меньше задействовано ядер, тем заметнее ускорение, при однопоточной нагрузке оно максимальное.
С выходом процессоров Ryzen Threadripper презентована обновлённая технология Precision Boost, а архитектура Zen+ ознаменовалась появлением Precision Boost 2.0.
По умолчанию опция активная. При необходимости включается в BIOS/UEFI, как рассмотрено выше, и через утилиту Ryzen Master, на ноутбуках от MSI – через Dragon Center.
Precision Boost Overdrive – функция ручного разгона, поддерживается процессорами, начиная с Ryzen 5. Она по умолчанию не включается, и при активации прекращает гарантийное обслуживание устройства.
Есть ли у процессоров AMD Turbo Boost?
Процессоры AMD имеют версию Turbo Boost, известную как AMD Turbo Core. AMD Turbo Core, также известный как AMD Core Performance Boost, динамически регулирует частоту процессора на основе запаса между рабочей температурой и TDP процессора.
Процессоры AMD Ryzen также поставляются с довольно элегантными технологиями увеличения частоты процессора. Например, процессоры AMD Ryzen работают с частотой 25 МГц по сравнению с частотой Intel 100 МГц. Это означает, что можно поддерживать более высокую тактовую частоту в течение более длительного периода. Другие функции работают в сочетании с этими приращениями:
- Precision Boost реализует повышение частоты в режимах «двухъядерный буст» или «все ядро буст». Режим двухъядерного ускорения предлагает больший двухъядерный режим, тогда как полностью ядерный режим распределяет усиление по всем доступным ядрам.
- Precision Boost 2: вторая итерация позволяет всем ядрам работать на максимальной частоте, вплоть до пределов частоты, энергопотребления или температуры.
- Precision Boost Overdrive: хотя у него то же имя, что и у двух предыдущих голосов, Precision Boost Overdrive (PBO) больше похож на технологию Intel Turbo Boost Max.PBO изменяет постоянное напряжение ядер ЦП, позволяя в определенных обстоятельствах увеличить производительность за пределы вне заявленного частотного диапазона.
- Расширенный частотный диапазон 2: Расширенный частотный диапазон 2 (XFR2) работает с Precision Boost 2, чтобы непрерывно оценивать, насколько далеко может увеличиваться частота ЦП относительно охлаждающей способности системы. Чем лучше охлаждение системы, тем больше тяга, которую способен управлять ЦП.
В свое время Turbo Core от AMD не был таким полезным или продвинутым, как Turbo Boost от Intel. Теперь технологии AMD Turbo Core и Precision Boost ставят AMD вместе с Intel, если даже не выходят на передний план.
среда, 9 апреля 2014 г.
Intel Turbo Boost: включить или отключить?
Intel Turbo Boost — это технология саморазгона процессора на время сильной нагрузки. Разгон происходит за счет использования малозагруженных ядер. Поэтому наибольший эффект заметен в однопоточных приложениях, но и на многопоточных тоже заметен. Подробнее технология описана в википедии.
А как проверить, есть Turbo Boost в процессоре или нет?
Запустите HWiNFO (как им пользоваться смотрите здесь и здесь). В окне System summary в панели Features надпись Turbo будет гореть зеленым — это значит он есть в процессоре.
Хочу проверить его в деле
Турбобуст разгоняет процессор только при нагрузке. Откройте любую программу, показывающую частоту процессора (CPU-Z, Speccy, OpenHardwareMonitor, тот же HWiNFO). Теперь попробуйте, например, архивировать большой файл. Вы увидите, что частота процессора заметно увеличилась.
Если этого не происходит, то попробуйте поставить план электропитания «Высокая производительность» и отключить, если есть, фирменные утилиты для экономии энергии.
А какие минусы?
На мой взгляд, главный минус — это повышенное потребление энергии и температура на время разгона. Впрочем, температура не должна подняться выше TDP.
Так и включать или отключать?
Температура заметно повышается только во время продолжительных и сильных нагрузок на процессор (игры, кодирование аудиовидео). Если у вас такие нагрузки есть:
- Если у вас ноутбук или комп со слабой системой охлаждения, то вам имеет смысл отключить турбо буст.
- Если же у вас с охлаждением все в порядке, то отключать не нужно.
Если вы используете ноутбук или комп для серфинга, офиса и редко сильно нагружаете его, то вам не нужно отключать турбо буст, потому что во время коротких нагрузок температура не сильно повышается, и можно не волноваться об этом. Зато с саморазгоном приложения (например архиватор) будут работать быстрее.
Если у вас ноутбук, вы его много используете в автономном режиме, то для увеличения времени на одной зарядке, вам лучше отключить турбо буст. Все-таки энергию он потребляет.
Замерять температуру (а так же частоту и другие параметры) удобно с помощью бесплатной программы Open Hardware Monitor. Можно отображать на графике: отмечаете флажками нужные значения и открываете график: View —> Show Plot.
Как отключить Turbo Boost?
Для отключения нужно в текущем плане энергопитания изменить максимальное состояние процессора.
Панель управления —> Оборудование и звук —> Электропитание —> Настройка плана электропитания —> Изменить дополнительные параметры питания —> Управление питанием процессора:
- Максимальное состояние процессора: от сети и батареи поставить значение ниже 100 (для отключения достаточно поставить 99).
- Минимальное состояние процессора: так же проверьте, чтобы значение было ниже 100.
То есть, если стоит 100 — турбо буст включен. Если меньше 100 — выключен.
Хочу отключить турбо буст, какое значение мне поставить?
Как я уже писал, для отключения будет достаточно 99%.
Т.к
у меня ноутбук, то мне важно, чтобы он не перегревался. Небольшими экспериментами я определил для себя, что 98% будет оптимально по критерию производительностьтемпература
Далее идут результаты тестирования.
Мой процессор — Intel Core i7-2670QM с частотой 2.20 ГГц. Максимальное состояние процессора в 98% уменьшает стабильную частоту до 1996 МГц (т.е. выше не поднимается).
Процессоры Intel Core I5 и I7, помимо установленной номинальной частоты, могут работать с большей скоростью. Эта скорость достигается благодаря специальной технологии Turbo Boost. При установке всех драйверов данная технология включается и работает по умолчанию. Однако, если вы установили всё ПО, а ускорения не наблюдается, стоит выполнить мониторинг Turbo Boost.
Назначение импульсного режима
Импульсный режим в миксере – дополнительная опция, которая позволяет работать с плотными продуктами. Мощность устройства можно регулировать. Высокая скорость помогает взаимодействовать с плотными смесями и кремами.
Особенности
Пользоваться импульсным режимом весьма удобно. Обычное нажатие на кнопку заменит специальный рычажок для скоростей. Количество скоростей устройства зависит от его типа.
Выделяют три основных:
- Ручной – с двигателем в рукоятке устройства.
- Стационарный – с двигателем в подставке для стола. Именно на нее устанавливается чаша, где смешиваются ингредиенты.
- Комбинированный, который нажатием на кнопку превращается из стационарного в ручной.
Выбирая миксер, обращайте внимание на удобство работы. Ручной механизм без вашего участия не справится, чего не скажешь о стационарном. Тип посуды для смешивания также играет роль
В первом случае можно использовать что угодно, а вторая модель верна лишь своей чаше
Тип посуды для смешивания также играет роль. В первом случае можно использовать что угодно, а вторая модель верна лишь своей чаше.
Ручной миксер может иметь от 2 до 16 скоростей, а стационарный от 2 до 10. Специалисты отмечают, что для комфортного пользования достаточно от 2 до 5 скоростей. В большем количестве можно запутаться.
Функция импульсного режима сделает проще работу со скоростями. Но не все гаджеты ею обладают. Режим характерен лишь для ручных и комбинированных миксеров
В магазине обратите внимание на них
Во время работы необходимо делать паузы, чтобы техника не перегрелась. Увеличение скорости сказывается на работе мотора. Прерывистые активации уменьшают риск нагрева. Это безопасно и обеспечивает долговечность прибора.
Взаимодействие импульсов и скоростей позволяет постепенного наращивать мощность
Это важно для взбивания некоторых продуктов. Импульсный режим позволяет контролировать наращивание темпа работы миксера
Как отключить «Турборежим» в «Яндекс.Браузере» на компьютере
Для отключения «Турборежима» можно воспользоваться несколькими способами. Например, открыть всплывающее уведомление, меню браузера, настройки, вкладку «Дополнения» с плагинами и т. д. Если стандартные методы не помогают и возникли проблемы с доступом к вшитым функциям, нужно обратиться в техническую поддержку корпорации.
Если компьютер загружает информацию быстрее, а в правой части заголовка страницы все еще отображается иконка «Турбо», рекомендуется проверить настройки. Скорее всего, человек случайно включил постоянное использование режима. Желательно выбрать вариант «Автоматически включать при медленном соединении».
Через всплывающее уведомление
При активированном режиме при просмотре сайтов иногда на экране появляется всплывающее уведомление. Таким образом программа показывает пользователю, что сейчас используется сжатие файлов. Для выключения опции нужно нажать на кнопку «Отключить» внизу.
Способ работает не всегда. Иногда браузер не отображает уведомление, поэтому лучше проверить настройки или вкладку с дополнениями.
Всплывающее окно появляется далеко не на всех сайтах.
Через меню браузера
С помощью меню браузера всего за 2 клика можно отключить режим экономии трафика. Для этого нужно нажать на иконку в виде 3 горизонтальных полос в верхнем правом углу экрана. Она находится рядом с кнопкой закрытия браузера. Если есть неустановленные обновления, на иконке дополнительно будет присутствовать круглая пиктограмма.
Нужно найти строку «Выключить турбо». Она находится под настройкой масштаба страниц и данными аккаунта. После нажатия на строку опция отключится.
Самый быстрый способ отключения режима «Турбо» — через меню браузера.
С помощью вкладки «Дополнения»
Разработчики корпорации «Яндекс» вшили функцию «Турбо» в свой браузер, но формально в обозревателе она остается дополнением. Управлять ею можно через общее меню для плагинов.
Для этого нужно сделать следующее:
- Кликнуть на пиктограмму меню в виде 3 горизонтальных полос в правом верхнем углу браузера.
- Нажать на строку «Дополнения».
- Найти в открывшемся окне раздел «Удобные инструменты». Он должен находиться в верхней части экрана.
- Напротив пункта «Турбо» нажать на кнопку «Выкл.» или «Авто» по желанию. В последнем случае режим будет включаться при падении скорости до 512 Кбит/с.
Если в меню браузера нет отдельной кнопки, то найти режим «Турбо» можно во вкладке «Дополнения».
Через настройки
Способ с настройками сложнее остальных, т. к. подразумевает больше переходов, однако он наиболее гибкий. С его помощью можно установить правила подключения функции, настроить появление уведомлений, выбрать, какие файлы будут сжиматься, и т. д.
Для отключения «Турбо» в настройках нужно:
- Открыть меню обозревателя. Найти подпункт «Настройки».
- Выбрать категорию «Инструменты». В ней функции «Турбо» посвящен целый раздел.
- Нажать на «Выключен». Если планируется использовать «Турбо» в дальнейшем при снижении скорости, выбрать автоматический режим.
Чтобы браузер показывал, когда опция активируется, нужно установить дополнительное разрешение.
Самый надёжный способ отключения режима «Турбо» — через настройки «Яндекс.Браузера».
Посредством меню «Умной строки»
С помощью «Умной строки» можно деактивировать опцию несколькими кликами. Не придется открывать дополнительные вкладки или покидать сайт. Для отключения функции нужно нажать на иконку ракеты в правой части адресной строки. Откроется всплывающее окно с общей информацией и дополнительными опциями. Под строкой «Турбо» нужно перевести тумблер в неактивное положение.
После обновлений браузер стал не всегда отображать иконку «Турбо». Если ее нет, но обозреватель продолжает сжимать изображения и видео, нужно нажать на пиктограмму замка или глобуса. Через них пользователь получит доступ к тому же меню.