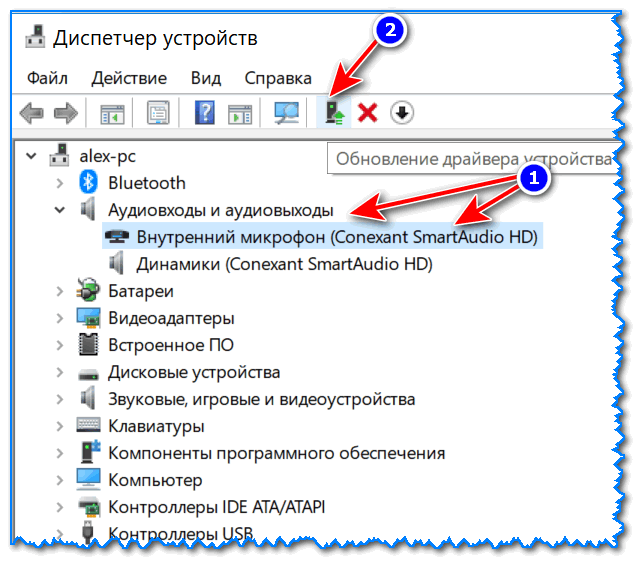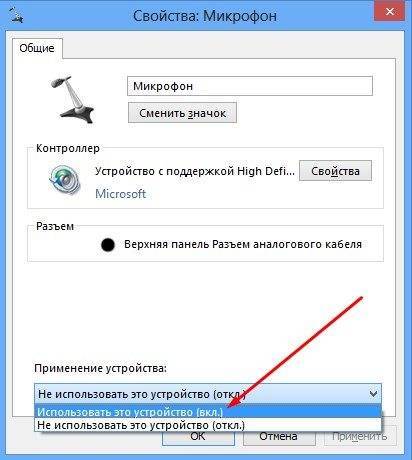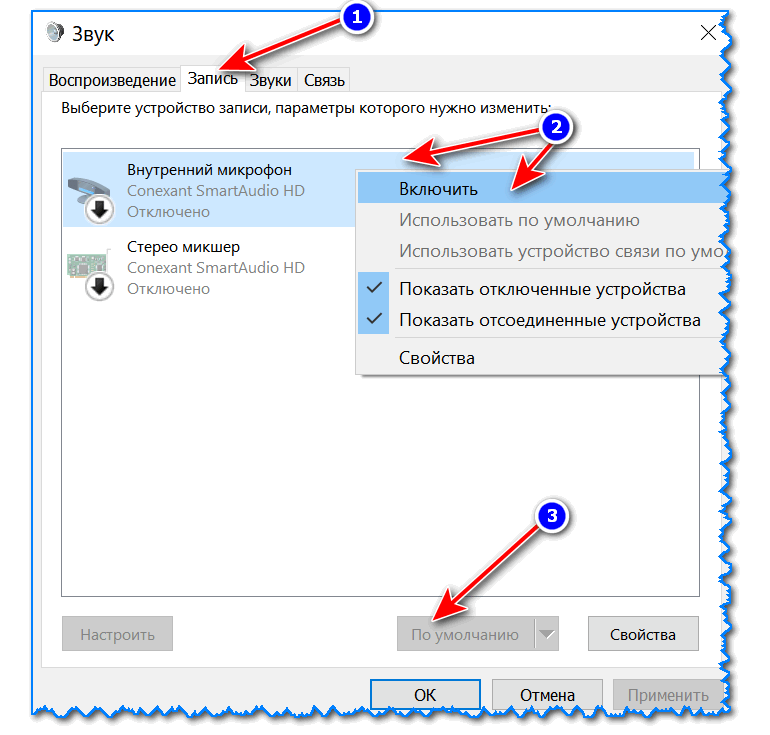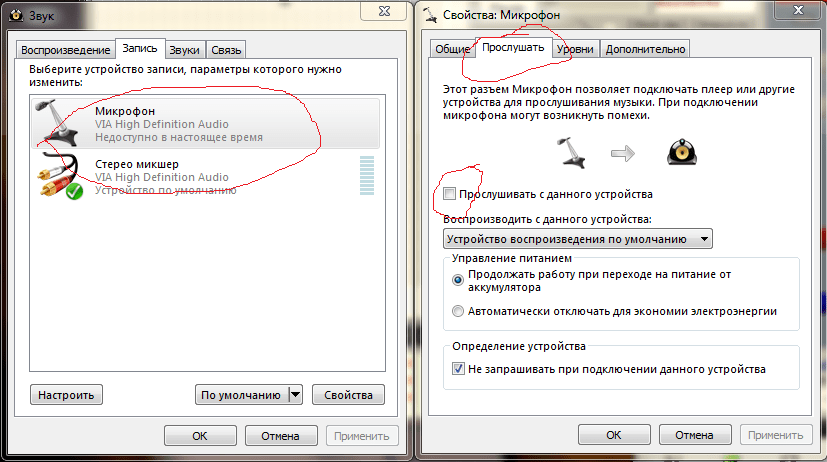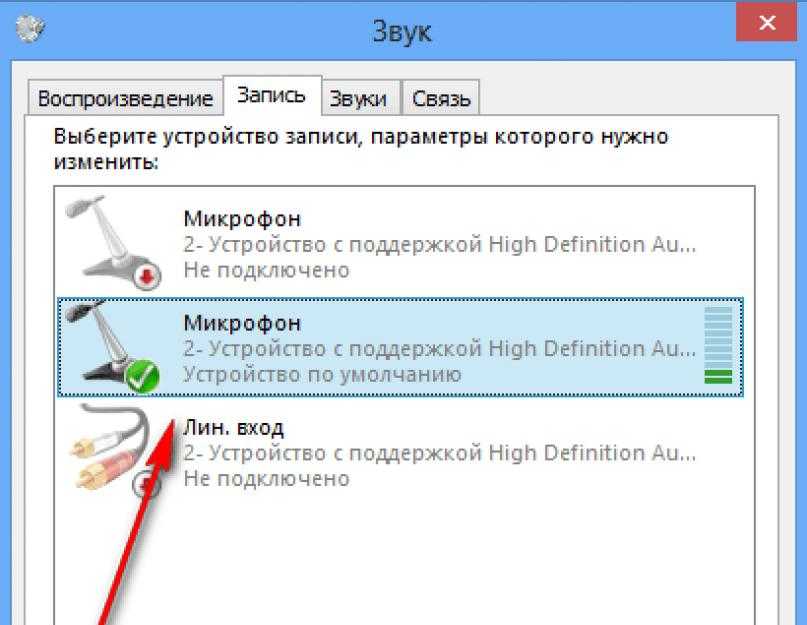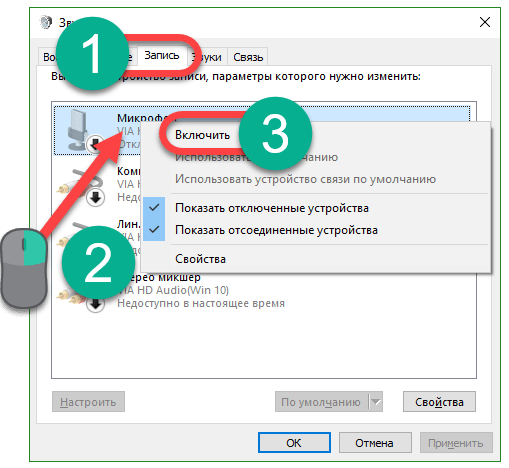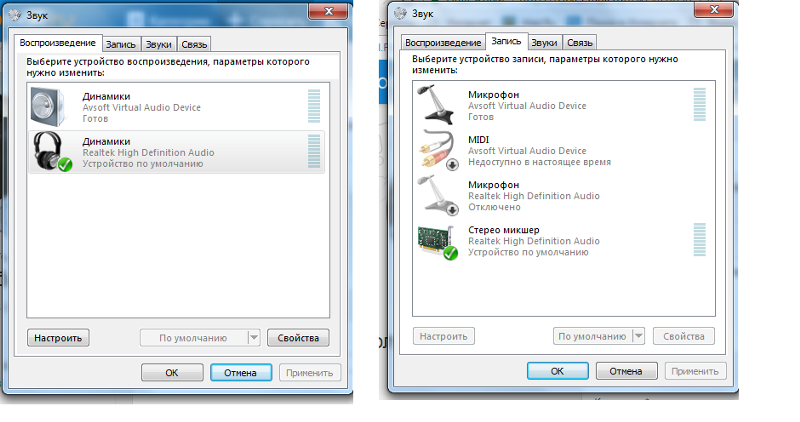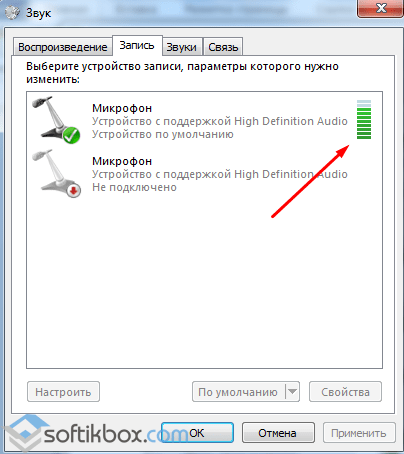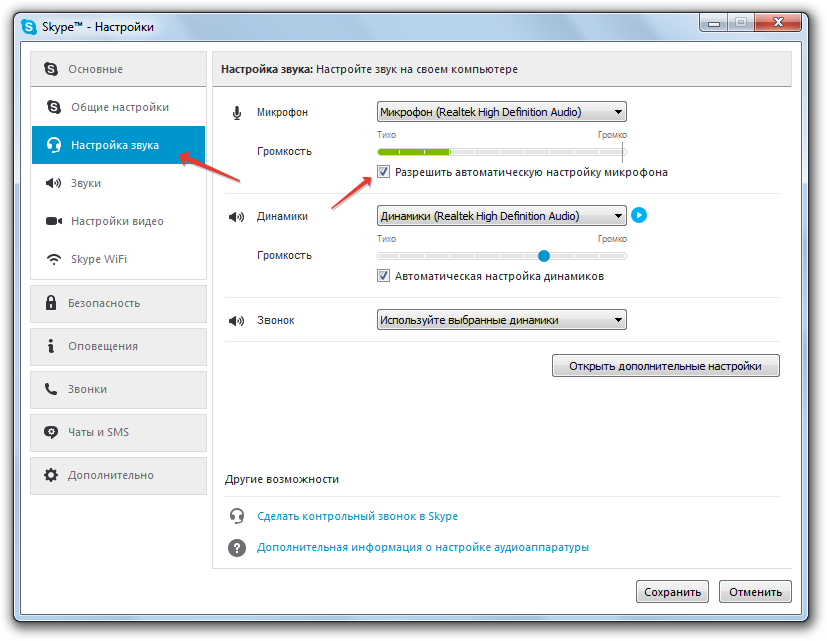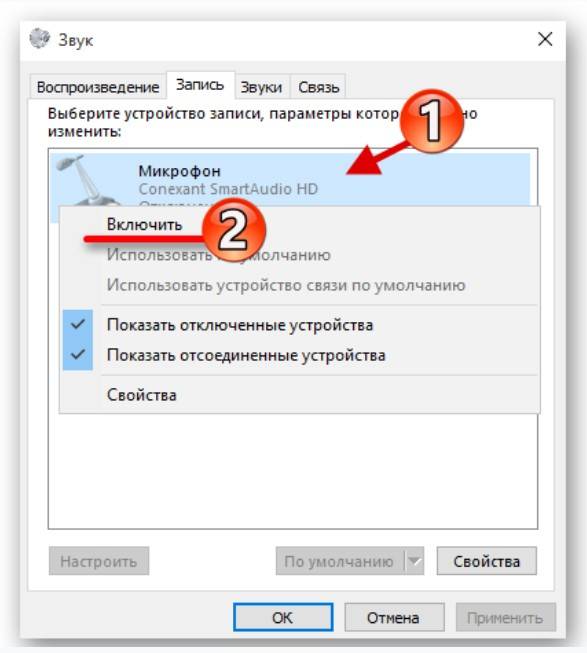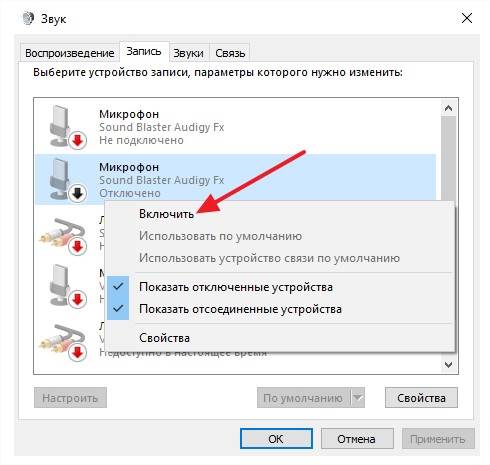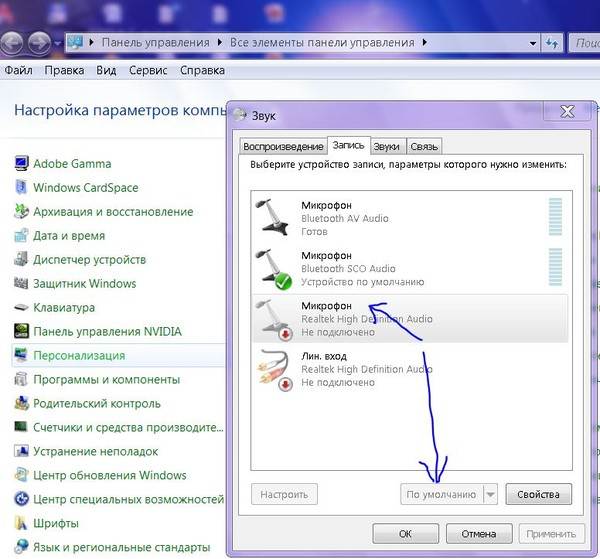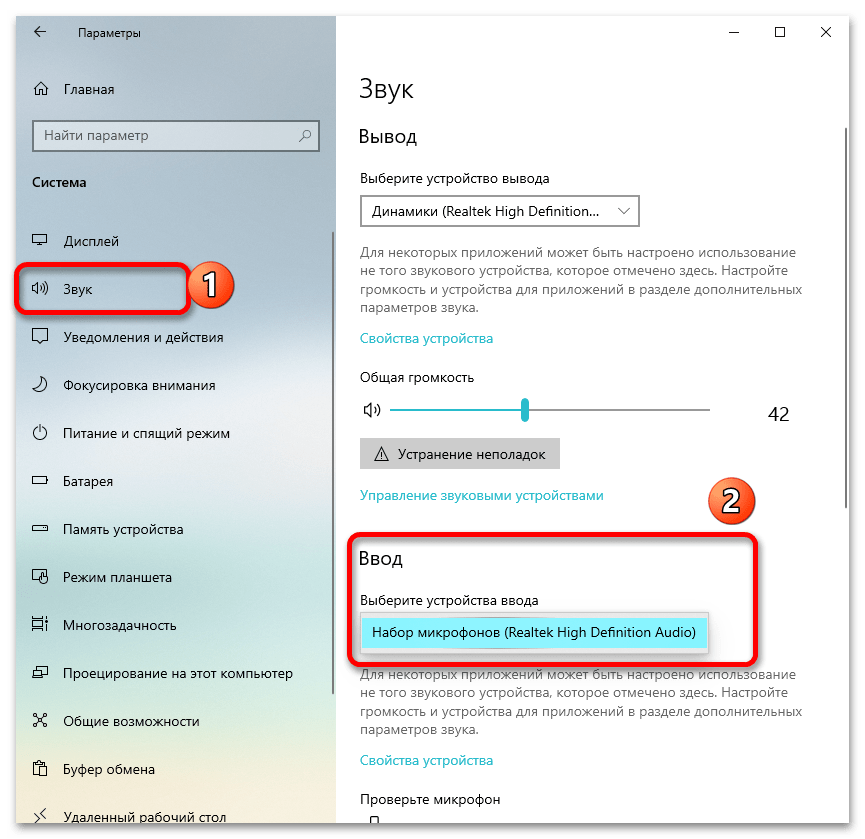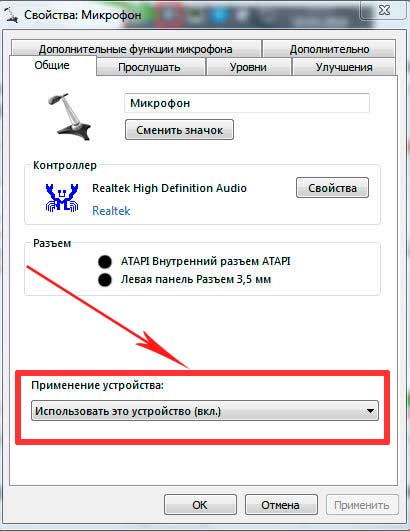Некоторые важные детали
Внешние звуковые интерфейсы ноутбуков под управлением Windows могут быть снабжены дополнительной маркировкой. Надписи, наподобие «Headphones» или «Mic» также свидетельствуют о том, что в данный разъем можно включить наше устройство.
Ошибиться в поиске места, куда можно включить наушники, довольно сложно, т.к. гнезда отличаются друг от друга и по размерам, и по форме. Только обладатели фирменного студийного оборудования будут подключаться нестандартным образом, через промежуточные корректирующие усилители.
Компьютеры с установленной Windows обычно легко обнаруживают подключение звукового оборудования. Только в отдельных случаях может потребоваться инсталляция драйвера, прежде чем станет возможным включить и настроить наушники.
В этом случае ищите драйвера в коробке с устройством. Аппаратная настройка наушников редко вызывает какие-либо затруднения. Если все сделано правильно, то для того чтобы включить и отключить устройство в ноутбуке с Windows – достаточно подсоединить или отсоединить его от разъема.
Где находится микрофон в ноутбуке Lenovo

Ноутбуки хороши не только компактностью, но еще и таким преимуществом как универсальность. Во многих моделях имеется встроенная веб-камера и микрофон, благодаря чему можно осуществлять видеозвонки или записывать аудио/видео без подключения дополнительной аппаратуры. Никаких проводов и дополнительных кабелей не потребуется. Качество записи встроенного микрофона и камеры оставляет желать лучшего, но этого вполне хватит для решения повседневных задач. Где искать микрофон в ноутбуках Lenovo?
Где находится микрофон?
Есть два основных способов найти место, где находится микрофон. Если первый метод не принес Вам успеха, то попробуйте использовать второй.
Способ 1.
Обследуйте корпус ноутбука в поисках небольшого отверстия. Оно может располагаться где угодно: возле камеры, на боковых гранях и т.д. Если визуально найти микрофон не удалось, то переходим к следующему способу.
Способ 2.
Включите звукозапись на ноутбуке и медленно ведите пальцем по корпусу, чтобы было негромкое шуршание. Самый сильный сигнал будет в том месте, где находится микрофон.
Плохо работает микрофон на Lenovo
Если микрофон определяется в «Диспетчере устройств», но работает плохо (шипит, фонит), то необходимо зайти в «Панель управления», найти настройки микрофона и настройки параметры во вкладке «Уровни». В Windows 7 можно также активировать дополнительную функцию «Подавление эхо».
Сделать звук микрофона более чистым можно только в том случае, если проблема заключается в настройках. Если же изменение параметров не приносит результата, то необходимо отнести ноутбук в сервисный центр.






Инструкция по включению микрофона на ноуте
Итак, как мне включить встроенный микрофон в ноутбуке? В большинстве случаев для этого не нужно ничего сверхсложного — просто следуйте рекомендациям, приведенным ниже:
Обратите внимание на правую сторону лотка (панель, на которой обычно расположены часы даты и другие важные значки системы).
Щелкните правой кнопкой мыши значок аудиоустройства.
Активирует небольшое дополнительное меню, в котором необходимо выбрать пункт, отвечающий за записывающие устройства.
В новом окне убедитесь, что раздел «Регистрация» активирован. Там должно быть показано нужное устройство.
Используйте ту же правую кнопку мыши, чтобы активировать его
Нажми «ОК», когда закончишь.
Этот метод почти всегда помогает найти ответ на вопрос: выключить микрофон на ноутбуке — как его включить? То есть, в ситуации, когда изначально все было настроено правильно, а пользователь просто случайно его выключил.
Активация на Windows 7
Первое, с чего стоит начать, это с ноутбука.
- На рабочем столе щелкните правой кнопкой мыши значок динамика, расположенный в нижней части экрана справа.
- В открывшемся меню выберите «Диктофоны».
Затем появляется новое окно с опциями фурнитуры. Здесь Вы должны нажать на нужный пункт.
А затем выберите кнопку «Включить» в появившемся новом меню.
Windows ХР
Как и в предыдущей инструкции, ноутбук запускается первым.
- После загрузки операционной системы необходимо перейти в меню «Пуск» и выбрать там разделы: «Все программы» > «Стандарт» > «Развлечения» > «Громкость».
- В появившемся окне найдите раздел «Записи».
- А затем переходите к параметрам и свойствам.
Здесь необходимо выбрать встроенный микрофон и запустить режим работы, установив рядом с ним флажок.
Windows 8
После запуска ноутбука в лотке выбирается значок динамика. Он должен быть активирован щелчком правой кнопкой мыши.
В появившемся окне выберите раздел «Записи».
Выберите нужную гарнитуру из списка доступных и активируйте ее. Для этого нажмите на название микрофона и сделайте его устройством по умолчанию.
При необходимости владелец ноутбука может настроить звук. Это полезно, например, когда голос пользователя не слышен или звук слишком тихий.
Для его удаления стоит зайти в раздел свойств оборудования и установить там соответствующие параметры.
Настройка звука в наушниках
Если звука до сих пор нет, то почитайте статью про решение проблем со звуком. Когда звук в наушниках появился, можно настроить параметры звучания, для этого перейдите в панель управления звуком на вкладку «Воспроизведение» и кликните два раза по устройству.
Громкость и баланс
Перейдём на вкладку «Уровни»:
С помощью ползунка устанавливается общий уровень громкость, но он также доступен по клику по значку динамика возле часиков. А вот баланс левого и правого каналов доступен только из этого окна. Нажмите кнопку «Баланс» и выставьте уровень правого и левого каналов, если в этом есть необходимость. При изменении общей громкости, уровни правого и левого каналов будут меняться пропорционально установленным вами значениям.
Enhancements (Звуковые эффекты)
На вкладке «Enhancements» настраиваются звуковые эффекты, их ещё называют улучшением качества звука. Список эффектов отличается, в зависимости от звуковой карты и драйверов, но логика применения одна. Галка «Disable all enhancements» отключает все звуковые «улучшалки», поэтому чтобы эффекты работали в наушниках, нужно снять галку:
Далее, отмечаем нужный эффект и нажимаем кнопку «Settings» (настройка). Для каждого эффекта будут свои настройки. Вот список некоторых «улучшайзеров»:
- Bass Boost: увеличивает уровень низких частот. В настройках нужно выбрать частоту (Frequency) и уровень усиления (Boost Level). Для наушников подходят значения частоты 50-100 Hz, усиление 3-12 dB, подбирается индивидуально на слух;
- Virtual Surround: кодирует многоканальный звук как стерео (для ресиверов);
- Room Correction: позволяет настроить звук с помощью откалиброванного микрофона для компенсации отражающих способностей комнаты, не актуально при подключении наушников;
- Loudness Equalization: уравнивает громкие и тихие звуки, может пригодится для прослушивания в наушников тихих записей;
- Equalizer: эквалайзер для настройки тембра звучания, встречается реже.
Оценить влияние эффекта на качество звука поможет кнопка «Preview». Она проигрывает тестовый звук, или ваш аудиофайл.
Частота дискретизации
На вкладке «Дополнительно» не нужно ничего менять, но если вы прослушиваете высококачественные фонограммы с частотой дискретизации выше 48 КГц, т.е. смысл выбрать из списка «24 бит, 96000 Гц» или «24 бит, 192000 Гц (Студийная запись)». В обычном случае, разницы в качестве звучания не слышно, но увеличивается нагрузка на процессор. По умолчанию должно быть установлено «16 бит, 48000 Гц (Диск DVD)».
Блок «Монопольный режим» не трогаем, но если в вашей программе нет звука после того, как запускается какая-то другая программа, то уберите обе галочки.
Пространственный звук
На вкладке «Пространственный звук» попробуйте:
- выбрать «Windows Sonic для наушников»>;
- «Включить виртуальный объёмный звук 7.1».
Настройка микрофона
Перед тем, как использовать микрофон в Виндовс 7 или 8, а также в Windows 10, его необходимо настроить.
- После подключения микрофона в соответствующее гнездо ПК, щелкните правой кнопкой на значке динамика и выберите “Записывающие устройства”.
- Установите микрофон устройством по умолчанию.
- В следующем меню проверьте работу микрофона, например, издавая какие-либо звуки. Если он работает, шакала будет реагировать пульсацией.
- Если пульсации нет, или она слабая, щелкните правой кнопкой на пункте “Микрофон”, после чего выберите “Свойства”.
- В открывшемся окошке выберите вкладку “Уровни” и выставьте значение “80” на регуляторе, после чего протестируйте устройство снова.
Также существуют наушники с микрофоном, которые можно подсоединять к компьютеру через USB разъем. В большинстве случаев после их подключения, настройка происходит автоматически.
Дальнейшая настройка
Несмотря на то, что при помощи ранее предложенных инструкций вы уже подключили, активировали и проверили микрофон, на этом настройка рекордера не заканчивается. Да, вы можете использовать стандартные параметры, но даже рядовому пользователю порой требуется увеличить чувствительность или запретить работу устройства записи в отдельных программах. Далее рассмотрим способы настройки как встроенными, так и сторонними средствами.
Стандартные средства
Итак, вы подключили микрофон, и он готов к использованию. Каким образом тогда его можно настроить? К примеру, вы можете увеличить или уменьшить чувствительность, а также, при необходимости, убавить громкость записи. Управление этими и другими параметрами осуществляется в меню «Свойства», о котором рассказывалось ранее. Впрочем, не лишним будет освежить в памяти алгоритм доступа к разделу настроек:
- Кликните ПКМ по иконке динамика, расположенной в панели задач.
- Откройте «Звуки».
- Перейдите во вкладку «Запись».
- Кликните ПКМ по значку микрофона.
- Откройте «Свойства».

После выполнения указанных действий перед вами откроется еще одно окно с четырьмя вкладками:
- «Общие»;
- «Прослушать»;
- «Уровень»;
- «Дополнительно».
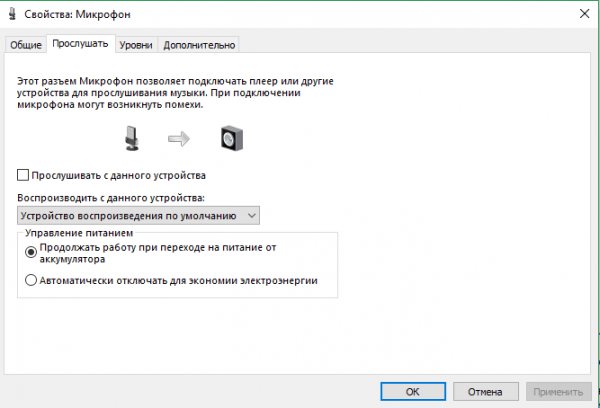
Непосредственно за изменение параметров микрофона отвечают последние две. Для сохранения новых настроек не забудьте нажать на кнопку «Применить». А если вы решите сбросить параметры, то нажимайте на кнопку «По умолчанию».
Сторонние утилиты
Изменение настроек стандартными средствами влияет на работу рекордера во всех приложениях, установленных на компьютере. Но и сами программы предлагают отдельный раздел параметров, где любой желающий может установить необходимые значения.
Audacity
Популярное приложение для работы с аудио. Оно позволяет не только редактировать готовые музыкальные композиции и прочие записи, но и создавать новые. При этом на выбор предлагается широкий ассортимент настроек устройства ввода, которые можно изменить в любой момент.
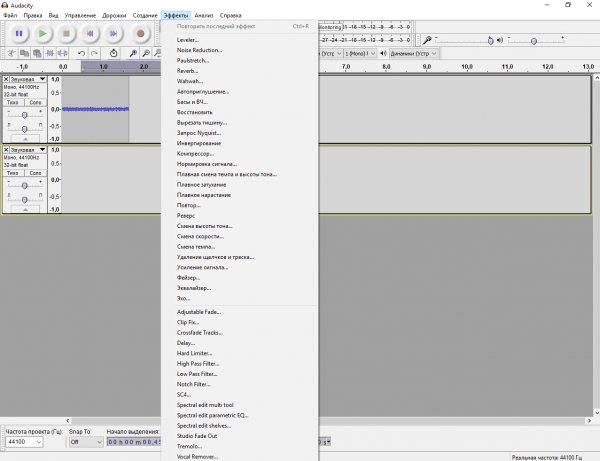
Free MP3 Sound Recorder
Еще одна известная программа, помогающая взаимодействовать с аудиофайлами. С функциональной точки зрения Free MP3 Sound Recorder намного более простая утилита, если сравнивать ее возможности с Audacity. Однако здесь есть перечень всех необходимых настроек записи звука.
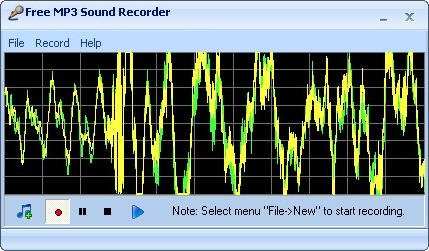
Sony Sound Forge
Софт из разряда профессиональных программ. Люди не скачивают Sony Sound Forge, чтобы просто изменить громкость. Ведь это намного более продвинутое приложение, с которым взаимодействуют лишь опытные пользователи. Вы тоже можете проверить функциональность этой программы, а в качестве ориентира предлагается использовать многочисленные гайды, доступные в интернете.

Где включается микрофон на ноутбуке
Чтобы включить записывающие устройства в ноутбуке lenovo, asus, msi, acer, hp, hp pavilion dv6, dell или toshiba нажмите в трее на значек «динамик» правой кнопкой мишки.
Откроется меню. Кликните по строке «записывающие устройства». Теперь выбираем надпись «параметры» и переходим в «свойства».
Потом на выбранный микрофон нажмите правой мышью. Появиться меню, а в нем строка «включить» — жмите. Вот и все. Это очень краткое руководство. Подробную инструкцию с картинками как включить найдете, . Успехов.
Большая часть современных ноутбуков имеет преимущество по сравнению с более старыми моделями, которое заключается во встроенных функциях, но ими нужно уметь пользоваться. Например, на ноутбуке?
ПК-пользователям сегодня больше нет необходимости подбирать отдельный микрофон для ноутбука, докупать и старательно его подключать. Таким образом существенно экономится время и деньги. Однако зачастую даже при наличии встроенных функций у не совсем опытных пользователей возникают вопросы, как включить микрофон на ноутбуке, поскольку он не включается автоматически. Если микрофон действительно находится в рабочем состоянии, то причиной этому может быть то, что он неправильно настроен, что и необходимо исправить.
Как включить микрофон на ноутбуке – простой споосб
В первую очередь пользователям необходимо проверить наличие самого микрофона. Для этого вы можете прочитать спецификацию вашего ноутбука, где точно будет написано, обладает ли он такой встроенной функцией.

Маленькой подсказкой (до того, как лезть в приложенную документацию к компьютеру) станет наличие web-камеры, поскольку, если есть она, то есть и встроенные динамики. Также обнаружить микрофон на компьютере поможет «Диспетчер устройств».
Вторым шагом, как включить микрофон на ноутбуке, станет проверка наличия и настроек динамиков. Для этого смотрим, отображается ли они в разделе «Звук», вкладка «Запись». При отображении микрофона на ноутбуке и проверяем, включен ли он. Для этого смотрим настройку устройства во вкладках «Дополнительно», «Улучшения» и «Уровни».
Велика вероятность и того, что микрофон просто стоит на тихом режиме передачи звука, если вас при его наличии по-прежнему не слышно. на ноутбуке в этом случае? Заходите в “Панель управления”, открываете «Звук», затем в меню заходите в «Свойства» и далее в “Микрофон”.
Здесь помечаем галочкой «Разрешить приложениям использовать устройство в монопольном режиме» и здесь же «Предоставить приоритет приложения монопольного режима» во вкладке под названием «Дополнительно». Пробуете проверить свой микрофон после установки самой высокой разрядности. В том случае, если вы сделали все правильно, то есть верно настроили устройство, то сможете хорошо себя услышать. В противном случае повторите еще раз процесс замены разрядности и частоты.
 А как настроить микрофон на ноутбуке с некоторыми дополнительными эффектами? Для этого вам необходимо использовать определенные утилиты, поскольку они зависят от типа звуковой карты. Например, чтобы включить на микрофоне подавление эха или шума или показать расстояние до самого микрофона на ноутбуке, можно использовать наиболее известные утилиты, как, например, Диспетчер Realtek.
А как настроить микрофон на ноутбуке с некоторыми дополнительными эффектами? Для этого вам необходимо использовать определенные утилиты, поскольку они зависят от типа звуковой карты. Например, чтобы включить на микрофоне подавление эха или шума или показать расстояние до самого микрофона на ноутбуке, можно использовать наиболее известные утилиты, как, например, Диспетчер Realtek.
Часто в списке микрофонов вы можете обнаружить наличие нескольких встроенных динамиков. И для того чтобы распознать, какой из них где находится, вам достаточно будет просто легонько стукнуть возле микрофона – и на пиктограмме появятся зеленые отметки на полоске.
Ноутбуки хороши не только компактностью, но еще и таким преимуществом как универсальность. Во многих моделях имеется встроенная веб-камера и микрофон, благодаря чему можно осуществлять видеозвонки или записывать аудио/видео без подключения дополнительной аппаратуры. Никаких проводов и дополнительных кабелей не потребуется. Качество записи встроенного микрофона и камеры оставляет желать лучшего, но этого вполне хватит для решения повседневных задач. Где искать микрофон в ноутбуках Lenovo?
Частые проблемы и пути их решения
Бывают ситуации, когда все сделано правильно, но не работает микрофон на ноутбуке Леново. В таком случае необходимо понимать, в чем причины подобной неисправности, и как ее можно исправить. Рассмотрим основные причины и способы их решения:
- Устройство отключено. Попробуйте включить девайс по схеме, которая рассмотрена выше.
- Сбои в работе. Воспользуйтесь опцией, позволяющей устранить неполадки. Для этого войдите в «Настройки», а там «Система» и «Звук». Выберите раздел «Устранение неполадок» и следуйте инструкциям.
Низкая громкость. Жмите ПКМ по значку динамика справа внизу, войдите в микшер громкости и убедитесь в нормальном уровне. При необходимости прибавьте звук.
Устаревшие или отсутствующие драйвера. Наиболее распространенная причина, почему не работает микрофон на ноутбуке Lenovo — проблемы с программным обеспечением. Для их устранения войдите в «Диспетчер устройств», найдите раздел «Микрофон» и обновите ПО до последней версии. Если этот способ не проходит, перейдите на сайт support.lenovo.com/us/ru, найдите нужные драйвера, скачайте и установите их. После этого нужно быть включить устройство по схеме, которая рассмотрена выше.
- Сделайте правильные настройки. Как выполнить эту задачу, рассмотрим ниже.
- Механическая неисправность. Нельзя исключать поломку встроенного девайса. В таком случае может пригодиться покупка внешнего микрофона для ноутбука Леново.
Какой микрофон можно подключить к ноутбуку
К ноутбуку можно присоединить любой выносной микрофон, однако для некоторых придётся докупить соответствующие переходники или применять внешнюю аудиокарту (для профессионального оборудования). Различают три типоразмера устройств с соответствующим диаметром штекера (разъёма, джека): 2,5 мм, 3,5 мм и 6,35 мм. Последние применяются в профессиональных (студийных) спикерах, но к ноутбуку коннектятся через соответствующий переходник или внешний звуковой адаптер.
Под общепринятым названием джек (jack) скрывается аббревиатура TRS, что в расшифровке и переводе обозначает: кончик, кольцо, гильза. Джеки разнятся количеством контактов:
- TS – 2 контакта – двухполюсный – устаревший, практически не применяется;
- TRS – 3 – наушники, звуковые адаптеры и прочее оборудование;
- TRRS – 4 коннектора – преимущественно обычные и аудиофильские наушники, караоке, профессиональное оборудование (микшерные пульты);
- TRRRS – 5 – гарнитура с шумоподавлением.
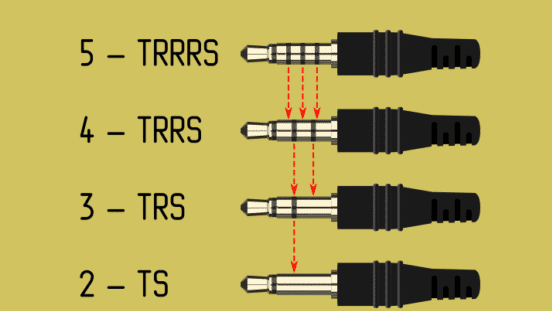


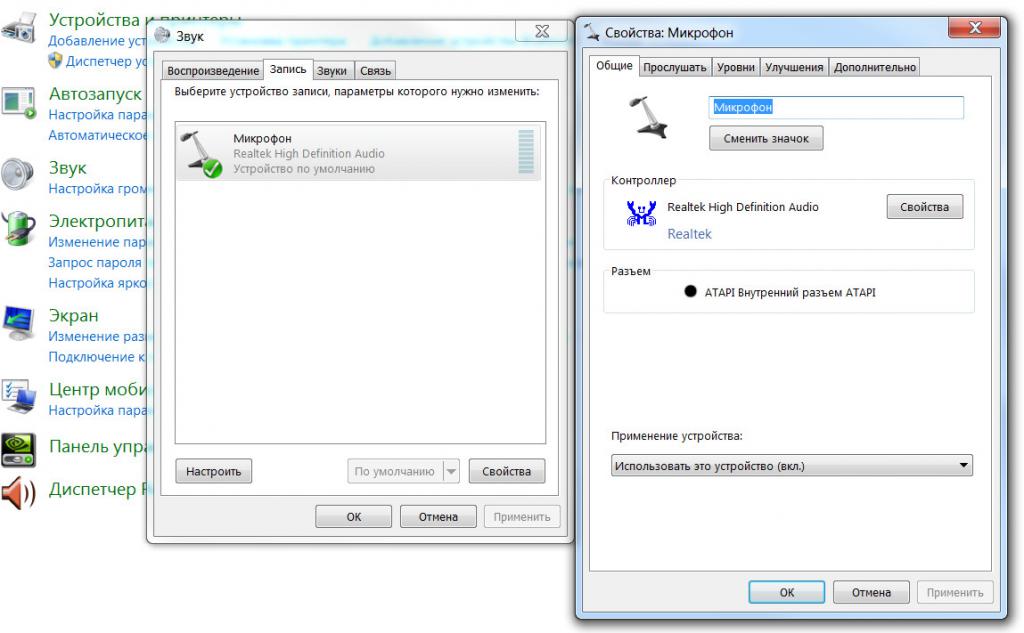
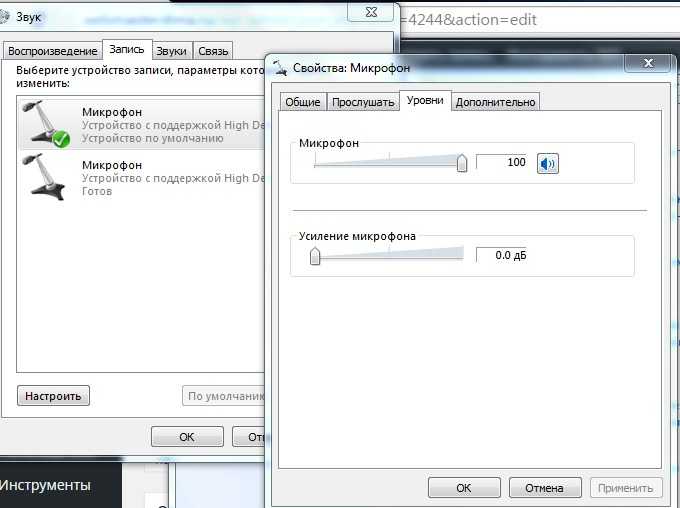
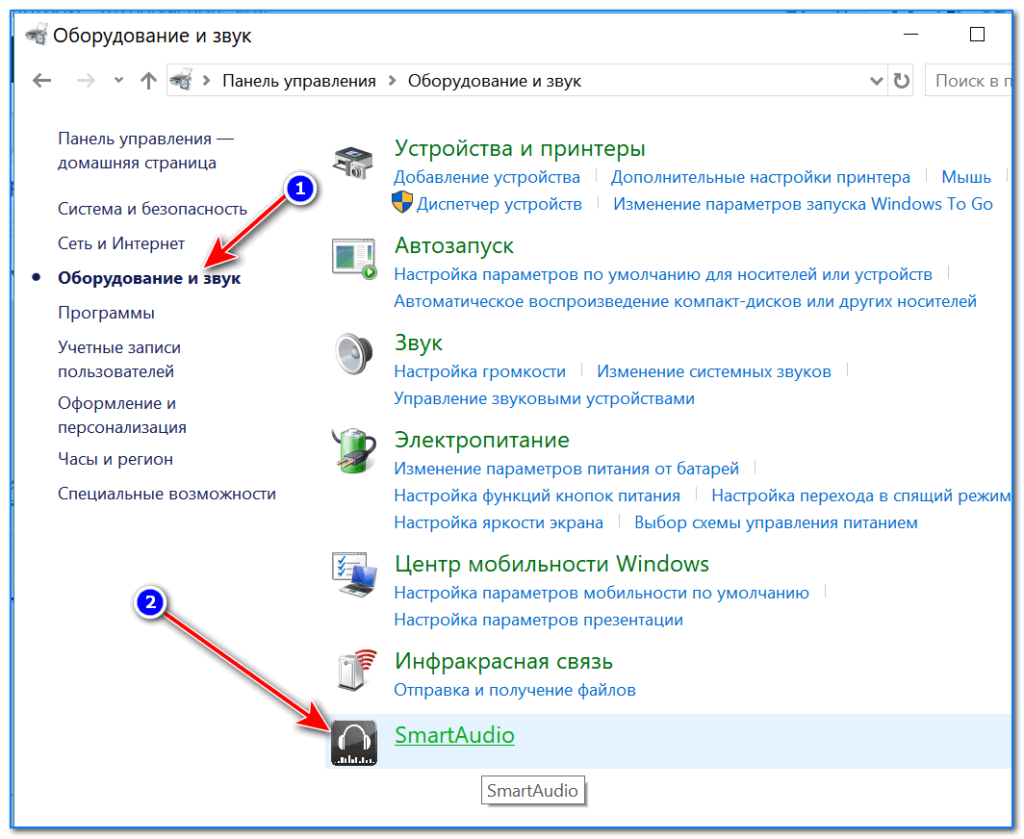
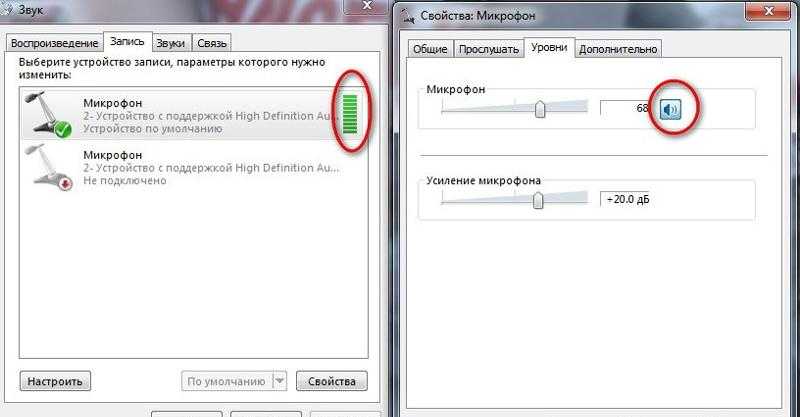
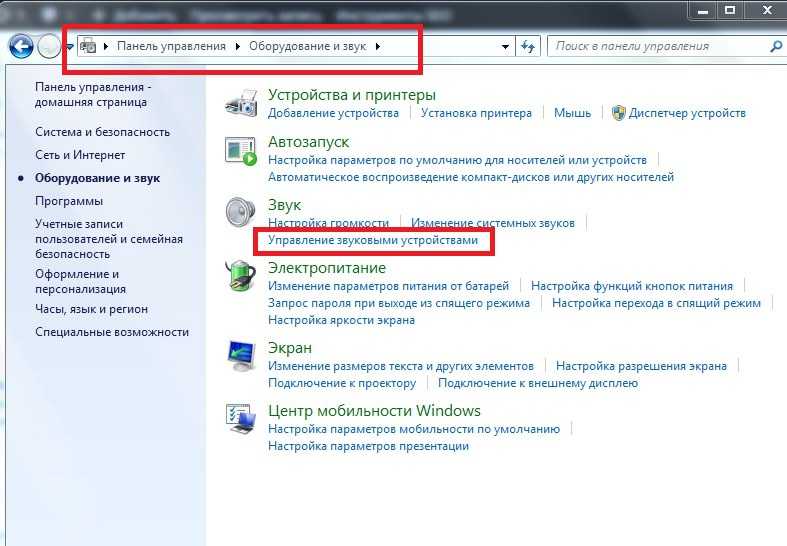
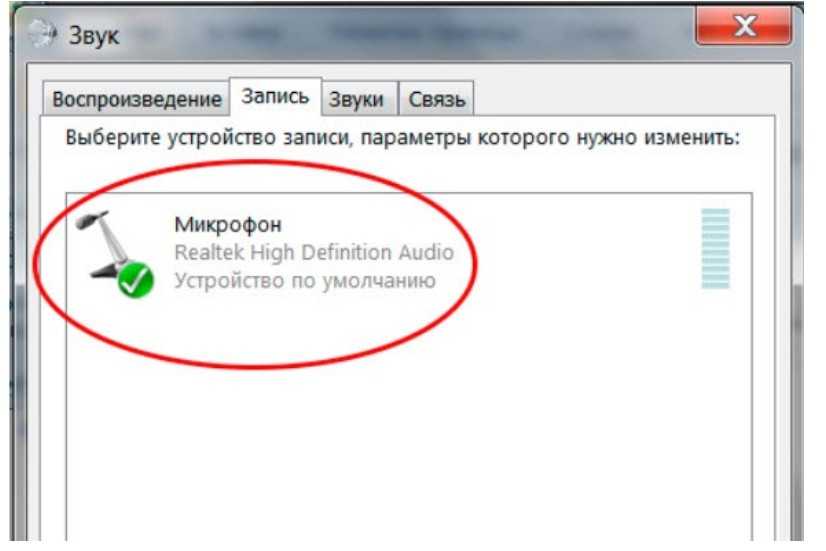
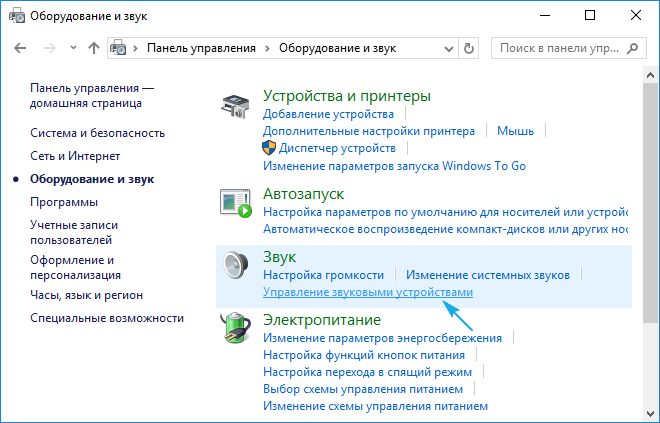
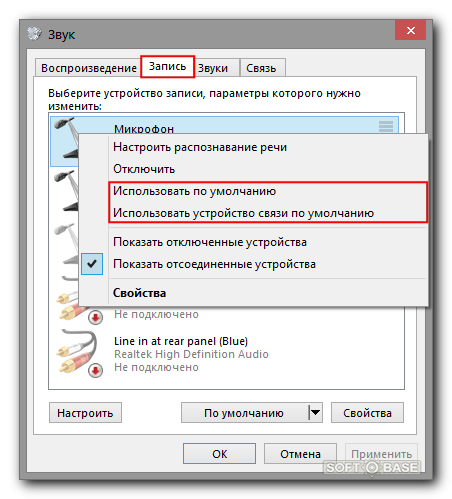
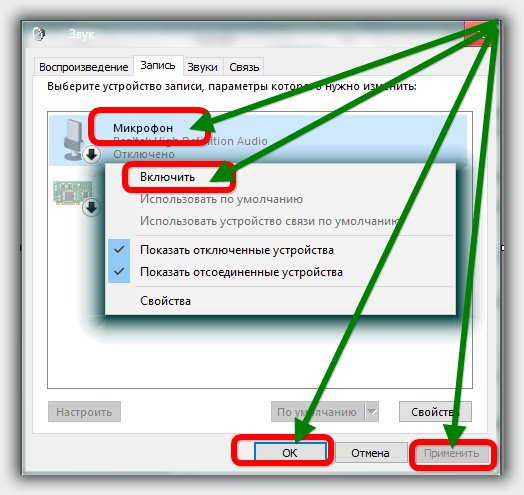
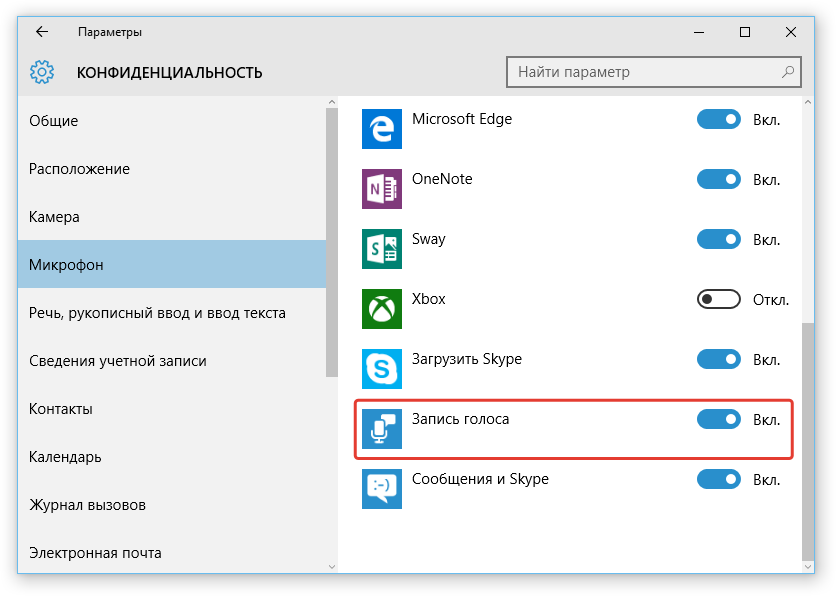
![Не работает микрофон компьютера или ноутбука? [советы исправления]](https://inetmagaz.ru/wp-content/uploads/a/b/4/ab4e53cb0da41a8b1e1f4b09d18ec392.jpeg)