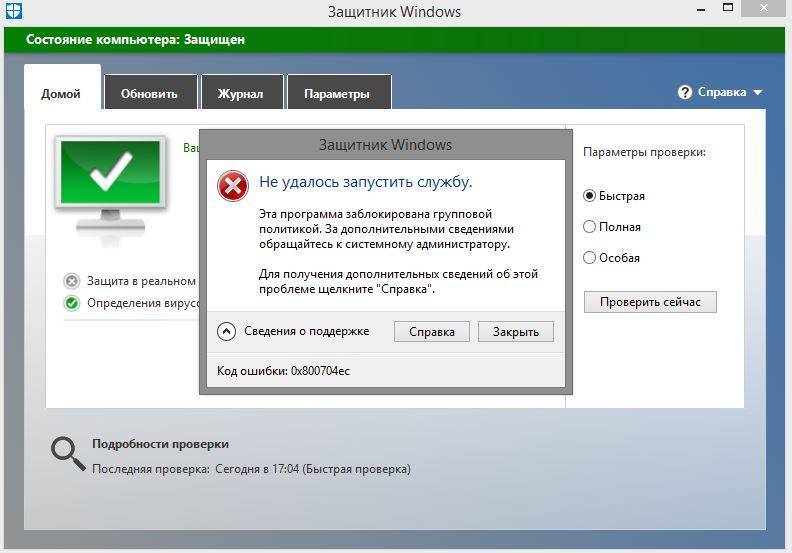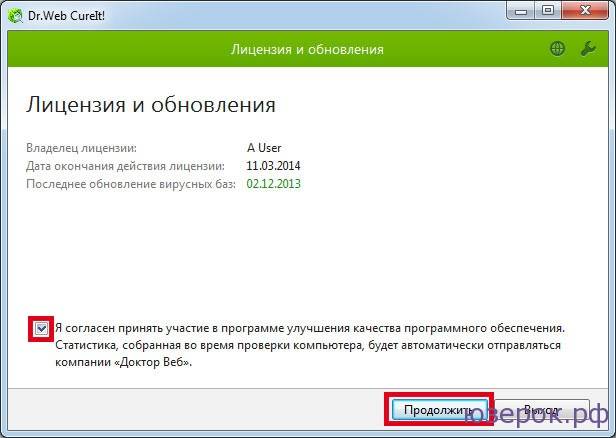Онлайн-сканнер ESET
NOD32 — популярная антивирусная программа, разработанная компанией ESET — также предлагает пользователю online проверку его компьютера и при необходимости удаление всех вредоносных приложений.
Проверку этим сканнером удобно производить пользователям браузера IE. В этом случае даже не придется загружать компоненты или модули, все происходит в окне, в режиме online. А пользователям других браузеров сервис от NOD32 предложит загрузить на жесткий диск файл небольшого размера. Проверка, в отличие от предыдущего сервиса, длится дольше, и также эффективно находит все угрозы, так как постоянно обновляет антивирусные базы.

Запущенная программа online-проверки может быть настроена по желанию пользователя. Например, можно запретить сканнеру удалять найденные угрозы, сняв соответствующий флажок. Как только вы начнете проверку, программе понадобится некоторое время (зависит от скорости вашего интернета) для загрузки баз со всеми актуальными угрозами.

Online проверка от ESET NOD32 отлично справляется со своими обязанностями и предоставляет пользователю возможность обезопасить свой компьютер от всевозможных угроз. Но она не подойдет тем, кто против установки каких-либо посторонних программ на компьютер.
Удалить вирусы с помощью защитника Windows
Если «Защитник Windows» не справился с предотвращением заражения, то это не значит, что его нельзя использовать для удаления вируса. Дадим ему возможность исправить ошибку.
Кликаем правой кнопкой по папке или диску, на котором находится предполагаемый вирус. Если мы хотим проверить системные каталоги, то проще просканировать весь системный раздел — обычно это диск C. В меню выбираем пункт «Проверка с использованием Windows Defender».

Запускаем проверку Windows 10 встроенным антивирусом
Появится окно, в котором отображается ход сканирования. Ничего не нажимаем, ждём завершения проверки. При обнаружении угроза отобразится в списке.

Обнаружили угрозу, осталось её устранить
Кликаем по названию заражённого файла, чтобы увидеть список доступных действий. Стандартный набор выглядит так:
- «Удалить» — «Защитник» удалит вирус вместе с заражёнными файлами.
- «Поместить в карантин» — антивирус постарается вылечить заражённые файлы.
- «Разрешить на устройстве» — добавление файла в список исключений (подходит только в том случае, если пользователь уверен, что антивирус ошибся при определении угрозы).
После выбора подходящего режима нажимаем на кнопку «Запуск действий». В окне сканирования отобразится ход выбранного режима — удаление, лечение или добавление в список исключений. После завершения действия отобразится отчёт и ссылка на журнал защиты.

«Защитник Windows» справился с угрозой
«Защитник Windows» позволяет проводить диагностику системы даже при отсутствии явной угрозы. Антивирус предлагает три режима:
- «Быстрая проверка» — сканирование системных папок, в которых обычно прописываются вирусы.
- «Полное сканирование» — проверка всех файлов и запущенных программ, может занять 2-3 часа.
- «Настраиваемое сканирование» — анализ папок, на которые указывает пользователь.
Часто выполнять такую проверку не стоит, но запускать раз в месяц для предупреждения угроз — хорошая идея.
Без скачивания и без установки
Пожалуй, начнем с сервисов, которые позволяют быстро проверить ноутбук или ПК на вредоносное программное обеспечение и вирусы без скачивания и установок сканеров. Работают онлайн, единственное, что потребуется, это стабильный доступ в интернет и немного знаний.
VirusTotal
Проверяет файлы, архивы (rar и zip), отдельные exe объекты и адреса сайтов. В процессе сканирования использует базу данных от 68 популярных и надежных антивирусов. Благодаря этому необходимость проверки в других антивирусниках полностью отпадает. Большой минус — действуют ограничения по объему загружаемого документа. На данный момент это больше 600 МБ и цифра постоянно растет.
Открыть VirusTotal
Kaspersky Threat Intelligence Portal (Virusdesk)
Онлайн антивирус от Касперского. Для работы не требует ничего кроме интернета и браузера. Оснащен самыми актуальными базами и русскоязычным интерфейсом. Максимальный размер файла не должен превышать 256 MB. Это не очень удобно и подходит лишь для скана объектов небольшого размера. Основные функции доступны без регистрации, кроме одной – анализа веб-адресов.
Открыть VirusDesk
Jotti’s malware scan
Еще один бесплатный онлайн-сервис. Проверяет подозрительные файлы с помощью нескольких баз. Среди которых F-Secure, VBA32, Sophos, ClamAV, GDATA и другие. Доступен на русском языке. Действуют ограничения – до 250 MB.
Открыть Jotti’s
Национальный Мультисканер
Новый инструмент, который запущен в тестовом режиме, но несмотря на это дает хороший результат. В анализе использует технологии, которыми не обладает ни один из предыдущих сервисов. Для тестирования отправлен архив, содержащий 10 вирусов, он нашел 8 из них. На мой взгляд, отличный результат. Попробовать точно стоит. Действующие ограничения – до 250 МБ.
Перейти к мультисканеру
Metadefender Cloud
Облачный онлайн антивирус. В его основе лежат передовые технологии, используемые для обнаружения последних типов угроз. Работает довольно шустро и находит даже рекламное ПО, не говоря о троянах и червях. Действуют ограничения на объем – до 140 МБ.
NANO
Онлайн антивирус есть и у российских разработчиков защитного ПО. Единственный недостаток – объем. Он не должен превышать 20 МБ. Поэтому можно проверить лишь файлы небольшого размера: exe, документы, патчи, активаторы и кряки. Главное преимущество – эксклюзивность. Его базы не входят в состав других инструментов, которые рассмотрены выше.
VirSCAN
Использует различные антивирусные базы. По возможностям чем-то напоминает «VirusTotal». Без труда обнаруживает вирусы, трояны, бэкдоры, шпионское ПО и программы дозвона. Из минусов – ограничения до 20 MB. Но не исключено, что в будущем объем будет увеличен. Сейчас остается только ждать.
Приступить к проверке
Dr.Web Online
Нечто похожее существует и у Доктор Веб. Правда действуют ограничения на объем – 10 MB. Рекордная самая низкая отметка. Остается надеяться, что со временем размер увеличат, как это сделали в Касперском и Virustotal.
Приступить к проверке
Причины торможения ноутбука
Ноутбук стал тормозить, в чем причина — вопрос многих пользователей аппаратуры таких брендов, как Lenovo, HP, Asus. Системный сбой происходит в результате воздействия множества факторов.
Чаще всего гаджет виснет по следующим причинам:
- Компьютер долго использовался без остановки и перегрелся;
- В результате скачивания различных программ на устройстве появились вирусы;
- Ноутбук автоматически загружает ненужные утилиты, которые тормозят его работу;
- На устройстве осталось мало памяти, поэтому оно долго грузится и некорректно отображает некоторые программы;
- При долгом отсутствии чистки загрязнился реестр, что привело к замедленной работе;
- Случился системный сбой;
- Ноутбук работает с недостаточной мощностью;
- Компьютер просто устарел и не может работать с некоторыми современными программами.
Если долго , это не всегда говорит о серьезных проблемах и необходимости срочного ремонта. Чаще всего с незначительными неполадками может справиться даже школьник.
Варианты проверки
Ниже будут рассмотрены 5 вариантов анализа системы. Правда, без загрузки небольшой вспомогательной программы эту операцию выполнить невозможно. Сканирование выполняется онлайн, но антивирус требует доступа к файлам, а сделать это через окно браузера довольно сложно.
Сервисы, позволяющие сканировать, можно разделить на два типа: системные и файловые сканеры. Первые полностью контролируют компьютер, вторые могут анализировать отдельный файл, загруженный на сайт пользователем. Онлайн-сервисы отличаются от простых антивирусных приложений размером установочного пакета и не имеют возможности «лечить» или удалять уязвимые объекты.
Способ 1: McAfee Security Scan Plus
Этот сканер — это быстрый и простой способ бесплатно просканировать ваш компьютер и оценить безопасность вашей системы за считанные минуты. Он не имеет функции удаления вредоносных программ, а только сообщает об обнаружении вирусов. Чтобы просканировать компьютер с его помощью, вам понадобятся:
Перейдите в службу McAfee Security Scan Plus
Затем нажмите кнопку «Установить».
- Принимаем соглашение еще раз.
- Щелкните по кнопке «Продолжить».
Когда установка будет завершена, нажмите «Подтвердить».
Программа запустит сканирование и отобразит результаты. Нажав на кнопку «Исправить сейчас», вы будете перенаправлены на страницу покупки полной версии антивируса.
Способ 2: Dr.Web Онлайн-сканер
Это хороший сервис, с помощью которого вы можете проверить ссылку или отдельные файлы.
Зайдите в сервис «Доктор Веб.
Первая вкладка предлагает возможность проверить ярлык на вирусы. Вставьте адрес в строку текста и нажмите «Подтвердить».
Сервис запустит анализ, по окончании которого выдаст результаты.
Во второй вкладке вы можете загрузить свой файл для проверки.
- Выберите его с помощью кнопки «Выбрать файл».
- Щелкните «Подтвердить».
Dr.Web просканирует и отобразит результаты.
Способ 3: Kaspersky Security Scan
Антивирус Касперского способен быстро сканировать компьютер, полная версия которого хорошо известна в нашей стране, а его онлайн-сервис также популярен.
Зайдите в службу Kaspersky Security Scan
Для использования антивирусных сервисов вам понадобится дополнительная программа. Нажмите кнопку «Загрузить», чтобы начать загрузку.
После этого появится инструкция по работе с онлайн-сервисом, прочтите их и нажмите «Загрузить еще раз.
Касперский сразу предложит вам скачать полную версию антивируса на тридцатидневный пробный период, отмените загрузку, нажав кнопку «Пропустить».
Начнется загрузка файла, в конце которого нажимаем «Продолжить».
- Программа начнет установку, после чего вам нужно будет в открывшемся окне выбрать пункт «Запустить Kaspersky Security Scan».
- Щелкните Готово».
На следующем этапе нажмите «Выполнить», чтобы начать сканирование.
Отображаются варианты анализа. Выберите «Сканировать на компьютер», нажав на одноименную кнопку.
Будет запущено сканирование системы, и по его завершении программа отобразит результаты. Нажмите «Просмотр», чтобы просмотреть их.
В следующем окне вы можете просмотреть дополнительную информацию о возникших проблемах, нажав «Подробности». А если вы воспользуетесь кнопкой «Как все исправить», приложение перенаправит вас на свой сайт, где предложит установить полную версию антивируса.
Способ 4: ESET Online Scanner
Следующая возможность проверить свой компьютер на вирусы в Интернете — это бесплатный сервис ESET от разработчиков знаменитого NOD32. Основным преимуществом этой услуги является ее тщательное сканирование, которое может занять около двух часов и более, в зависимости от количества файлов на вашем компьютере. Онлайн-сканер полностью удаляется после завершения работы и не оставляет файлов.
Перейдите в службу ESET Online Scanner
На странице антивируса нажмите кнопку «Выполнить».
Введите свой адрес электронной почты, чтобы начать загрузку, и нажмите кнопку «Отправить». На момент написания сервис не требовал подтверждения адреса, скорее всего можно ввести любой.
Примите условия использования, нажав кнопку «Принять».
- Начнется загрузка вспомогательной программы, после чего будет выполнен загруженный файл. Далее вам необходимо настроить некоторые параметры программы. Например, вы можете включить анализ потенциально опасных приложений и архивов. Отключите автоматическое исправление проблем, чтобы сканер случайно не удалял необходимые файлы, которые, по его мнению, заражены.
- Затем нажмите кнопку «Сканировать».
Сканер ESET обновит свои базы данных и начнет сканирование вашего ПК, после чего программа отобразит результаты.
Как сканировать компьютер на вирусы
По умолчанию Windows 10 всегда сканирует ваш компьютер на наличие вредоносных программ с помощью встроенного приложения безопасности Windows, также известного как Защитник Windows. Однако вы можете также выполнять сканирование вручную.
1. Oткройте меню «Пуск» и введите в поисковой строке «Безопасность»
2. Щелкните на ярлык «Безопасность Windows», чтобы открыть его.
Вы также можете перейти в «Настройки»> «Обновление и безопасность»> «Безопасность Windows»> «Открыть безопасность Windows».

Чтобы выполнить проверку на наличие вредоносных программ, нажмите на вкладку «Защита от вирусов и угроз».

Нажмите на опцию «Быстрое сканирование» для проверки вашей системы на наличие вредоносных программ. Windows Security выполнит сканирование и выдаст вам результаты. Если найден какой-то вирус, она предложит автоматически удалить его с вашего компьютера.

Если вам нужно второе мнение, вы можете выполнить сканирование и с помощью другого приложения безопасности.
Такая антивирусная программа, как Malwarebytes, хорошо сочетается с Windows Security, чтобы обеспечить дополнительный уровень защиты для вашего ПК. Бесплатная версия Malwarebytes позволит вам выполнять сканирование вручную на наличие вирусов и других вредоносных программ. Платная версия включает также защиту в режиме реального времени, но если вы просто хотите проверить компьютер на наличие вредоносных программ, бесплатная версия вам отлично подойдет.

В Windows 7 не имеется встроенного антивирусного программного обеспечения. В качестве бесплатного антивируса вы можете скачать Microsoft Security Essentials и запустить сканирование. Это обеспечивает защиту, аналогичную программному обеспечению Защитник Windows.
Если ваше антивирусное приложение обнаруживает вредоносное ПО, но не может удалить его, попробуйте выполнить сканирование в безопасном режиме. Чтобы загрузиться в безопасном режиме в Windows 8 или 10, нажмите и удерживайте клавишу Shift, нажимая кнопку «Перезагрузка», а затем перейдите в раздел «Устранение неполадок»> «Дополнительные параметры»> «Параметры запуска Windows»> «Перезагрузить»> «Безопасный режим». В Windows 7 нажмите клавишу F8 во время загрузки компьютера, и вы увидите меню параметров загрузки, которое позволяет выбрать «Безопасный режим».
Вы также можете убедиться, что на вашем компьютере нет вредоносного ПО, сбросив Windows 10 до заводских настроек.
Если вы увидели всплывающее сообщение о том, что обнаружен вирус, это хорошо, это значит, что ваш антивирус обнаружил вирус и удалил его.
Такое сообщение не означает, что у вас на компьютере был запущен вирус. Вы могли загрузить содержащий вирус файл, и ваш антивирус удалил его, прежде чем он мог вызвать проблему. Вредоносный файл на зараженной веб-странице мог быть замечен и обработан до того, как навредить вашему ПК.
Другими словами, сообщение «обнаружен вирус», которое появляется при обычном использовании компьютера, не означает, что вирус уже нанес ущерб. Старайтесь избегать посещения потенциально опасных веб-страниц или скачивания непроверенных файлов.
Вы также можете открыть антивирусную программу и проверить журналы обнаружения вирусов. При этом у вас будет больше информации о том, какой вирус был обнаружен и что антивирус сделал с ним.
Проверка подозрительных файлов
Комплексная проверка 23-мя антивирусами (AntiVir, Avast, AVG, Avira, BitDefender, Cat-QuickHeal, ClamAV, DrWeb, eTrust-Iris, eTrust-Vet, Fortinet, F-Prot, Ikarus, Kaspersky, McAfee, NOD32v2, Norman, Panda, Sophos, Sybari, Symantec, The Hacker, VBA32)Комплексная проверка 14-ю антивирусами (AntiVir, Arcabit, Avast, AVG, BitDefender, ClamAV, Dr.Web, F-Prot Antivirus, Fortinet, Kaspersky Anti-Virus, NOD32, Norman Virus Control, UNA, VBA32)Комплексная проверка 2-мя антивирусами (AVZ, VBA32)Проверка антивирусом КасперскогоПроверка DrWeb (плагин в браузер)Проверка AvastПроверка IkarusПроверка ClamAVПроверка VBA32Проверка UNAПроверка FortinetПроверка Stocona AntivirusПроверка RAV Antivirus
Norton Power Eraser — выявление вирусных угроз
Norton Power Eraser — инструмент для выявления угроз, которые трудно обнаружить обычным антивирусом. Программа применяет агрессивные технологии сканирования для выявления вредоносного софта.
Norton Power Eraser можно скачать с официального сайта американской компании Symantec.
При проверке выполните последовательные шаги:
- Запустите программу.
- Нажмите на кнопку «Сканировать на предмет угроз».
- Удалите обнаруженные угрозы.
Если понадобиться, в программе Norton Power Eraser можно выполнить расширенные сканирования.
Подробная статья про Norton Power Eraser находится тут.
Подробнее: Norton Power Eraser — антивирусный сканер
Проверка компьютера на наличие вирусов без антивируса

Развитие вирусного ПО происходит с такими темпами, что не все антивирусы могут справиться с этим. Поэтому, когда пользователь начинает подозревать, что на его компьютере появился зловред, но установленная антивирусная программа ничего не находит, на помощь приходят портативные сканеры. Они не требуют инсталляции, поэтому не конфликтуют с установленной защитой.
Существует множество сканеров, которые с легкостью определят, есть ли угроза в вашей системе, а некоторые даже очистят ее от ненужных файлов. Вам просто нужно будет скачать понравившуюся утилиту, за надобностью настроить или загрузить базы, запустить и ждать результата. Если проблемы будут найдены, то сканер предложит вам решение.
Safety Detective Vulnerabilities Scanner (Скачивание не требуется)

Общая информация:
Safety Detective Vulnerabilities Scanner – это полностью бесплатный облачный сервис, который позволяет вам быстро просканировать свою систему для выявления любых известных уязвимостей. После тщательного сканирования данный инструмент предупреждает о любых известных проблемах на вашем ПК или мобильном устройстве и объясняет, как их устранить.
Сканирование занимает всего лишь несколько секунд и показывает высокий уровень точности при определении системных уязвимостей на всех платформах. Самым большим недостатком является то, что сервис не устраняет проблему, а показывает пути для решения. Являясь бесплатным, легким и очень быстрым, на него стоить лишь полагаться для обнаружения проблем, но не для их исправления.
Плюсы:
- Не требует скачивания
- Сканирует всю систему в считанные секунды
- 100% точность
- Бесплатный
- Четко объясняет как решить проблему
- Кросс-платформенный
- Показывает уровень угрозы
- Без рекламы
Минусы:
- Не исправляет выявленные уязвимости
- Не предусматривает кастомизации
Личный отзыв:
Хотя многие антивирусные компании утверждают, что предоставляют бесплатный антивирусный сканер, в действительности лишь немногие это делают, Vulnerabilities Scanner и VirusTotal от Safety Detective – два исключения, которые я смог найти.
Хотя он не считается полноценным антивирусом как таковым, этот онлайн-сканер предлагает быстрое и простое в использовании облачное решение для обнаружения любых проблем на вашем ПК или мобильных устройствах. Если обнаружены какие-либо проблемы, он выдает предупреждение об уровне угрозы, одновременно предоставляя пользователю инструкции по устранению проблемы.
Являясь действительно бесплатным, кросс-платформенным решением,- это отличный онлайн-инструмент для быстрых проверок без каких-либо загрузок или обязательств.
Способы проверки системы на вирусы
Пользователи также используют антивирусные утилиты тогда, когда на их компьютере отсутствует защита, ведь проще воспользоваться сканером, чем вечно загружать процессор антивирусной программой, особенно на слабых устройствах. Также, портативные утилиты удобны, ведь если у вас возникли проблемы с установленной защитой, то вы всегда можете запустить проверку и получить результат.
Способ 1: Dr.Web CureIt
Dr.Web CureIt – это бесплатная утилита от известной российской компании Dr.Web. Данный инструмент способен лечить найденные угрозы или помещать их на карантин.
- Чтобы воспользоваться его преимуществами, просто запустите сканер.
- Согласитесь с условиями соглашения.
- Когда вы всё настроите, нажмите «Начать проверку».
- Начнётся процесс поиска угроз.
- После вам будет предоставлен отчёт или сканер автоматически исправит проблемы и выключит компьютер. Всё зависит от ваших настроек.
Способ 2: Kaspersky Virus Removal Tool
Kaspersky Virus Removal Tool — полезный и доступный для всех инструмент. Конечно же, он не обеспечивает такую защиту как Kaspersky Anti-Virus, но отлично справляется с разного рода вредоносным ПО, которое только найдёт.
- Запустите утилиту и кликните «Start scan».
- Подождите окончания.
- Вам будет предоставлен отчёт, с которым вы можете подробно ознакомится и принять необходимые меры.
Способ 3: AdwCleaner
Легкая утилита AdwCleaner может очистить компьютер от нежелательных плагинов, расширений, вирусов и многого другого. Может полностью проверить все разделы. Бесплатная и не требует установки.
- Начните процесс кнопкой «Сканировать».
- Подождите, пока всё подготовится к работе.
- После вы сможете просмотреть и исключить то, что нашёл сканер. Когда завершите настройку – кликните «Очистить».
- AdwCleaner предложит вам перезагрузиться.
- После вам будет предоставлен отчёт, который откроется в стандартной программе Блокнот.
Подробнее: Очистка компьютера с помощью утилиты AdwCleaner
Способ 4: AVZ
Портативный режим AVZ может стать очень полезным инструментом для удаления вирусов. Кроме очистки от зловредных программ, АВЗ имеет несколько полезных функций для удобной работы с системой.
- Настройте оптимальные для вас параметры и кликните «Пуск».
- Начнётся процесс проверки, после которого вам будут предложены варианты исправления.
Зная несколько полезных портативных сканеров, вы всегда сможете проверить компьютер на вирусную активность, а также устранить её. К тому же, некоторые утилиты имеют другие полезные для работы функции, которые тоже могут всегда пригодиться.
Шаг 1: Загрузитесь в “Безопасный режим” Windows
Безопасный режим Windows – это режим в котором загружаются только минимально необходимые программы и службы.
Как правило, вирусы запускаются автоматически при старте Windows, поэтому используя безопасный режим, Вы автоматически предотвращаете их запуск.
1. Для запуска безопасного режима Windows XP/7, выключите компьютер, затем включите и постоянно нажимайте клавишу F8, до появления меню безопасного режима.
Для запуска безопасного режима Windows 8/10, нажмите кнопку «Пуск» затем «Выключение», затем нажмите и удерживайте клавишу Shift, а потом «Перезагрузка».
2. Компьютер загрузится в среду восстановления Windows 10, выберите “Поиск и устранение неисправностей – Дополнительные параметры – Параметры загрузки и нажмите кнопку Перезагрузить”.
3. В параметрах загрузки нажмите клавишу F4 и компьютер начнет загрузку в Безопасный режим Windows 10.
Обратите внимание: Если вы хотите подключиться к Интернету, то вам нужно нажать клавишу F5, которая включит безопасный режим с поддержкой сетевых драйверов. Не удивляйтесь, если ваш компьютер работает гораздо быстрее в безопасном режиме, возможно это признак того что ваша система заражена вредоносными программами, а возможно, просто очень, очень много программ автоматически загружаются при старте Windows
Не удивляйтесь, если ваш компьютер работает гораздо быстрее в безопасном режиме, возможно это признак того что ваша система заражена вредоносными программами, а возможно, просто очень, очень много программ автоматически загружаются при старте Windows.
Удаление рекламного ПО и вредоносных программ
Вредоносные программки обычно не определяются установленным на ПК антивирусником. Для их обнаружения нужно воспользоваться специальными утилитами, например, IObit Malware Fighter, AdwCleaner, RogueKiller, AVZ и другими.
О том, что на компьютере не все в порядке, может свидетельствовать реклама в браузере, которая открывается сама по себе, ярлык веб-обозревателя, который открывает непонятно что, изменение стартовой страницы и прочее. Используя ниже рассмотренные программы, вы решите эти проблемы.
IObit Malware Fighter
Поможет выявить вирусы и различное вредоносное ПО на компьютере. Её можно оставить после проверки системы, тем более что с установленной антивирусной программой конфликтовать не будет. IObit Malware Fighter в реальном времени сможет защитить компьютер от червей, вирусов, программ-шпионов и прочего. Также она защитит браузер и не позволит вредоносным программам изменить домашнюю страницу или адрес, прописанный в ярлыке.
Переходите на сайт: https://ru.iobit.com/malware-fighter.php и скачивайте утилиту.

Запустите скачанный файл, чтобы установить IObit Malware Fighter на ПК
Во время установки обращайте внимание на то, что вам предлагают, и поснимайте птички напротив ненужных программ. Потому что, если этого не сделать, можно установить много лишнего и ненужного
Когда программа установится, начинайте проверку системы и ждите результата.

Если хотите продолжить использование, то перейдите на показанную ниже вкладку и проверьте, чтобы всё, доступное в бесплатной версии, было активно. После проверки и закрытия программы, она останется в трее и будет защищать компьютер в режиме реального времени от вредоносных программ. Если хотите, чтобы защита была максимальной, нужно приобрести платную версию (PRO).

AdwCleaner
Данную утилиту можно использовать для единоразовой проверки ПК на наличие рекламного или вредоносного ПО. В фоне она работать не будет, соответственно защиту в режиме реального времени не обеспечит. Все сомнительные элементы можно переместить в карантин, а потом удалить их насовсем, или восстановить (если, к примеру, что-то перестало работать нормально).

Устанавливать AdwCleaner не нужно, просто запустите скачанный файлик. Затем жмите по кнопке «Запустить проверку».

Просмотрите все, что обнаружила утилита, и отметьте птичками то, что хотите перенести в «Карантин». После нажатия кнопки «Карантин» закроются все запущенные приложения и появится окно с просьбой перезагрузить ПК. Причем кнопки «Перезагрузить позже» или подобной не будет. Так что перед помещением файлов в карантин закройте все запущенные программы, чтобы не потерять нужную информацию.

Все, перенесенные в «Карантин» файлы, можно найти на одноименной вкладке. Если вам не нужно то, что находится в карантине, отмечайте пункты птичками и жмите «Удалить». Может быть так, что после перемещения определенного файлика сюда, начнет коряво работать (или вообще перестанет запускаться) какая-то программа. В этом случае необходимо выделить галочкой и восстановить нужный элемент.

Шаг 2. Удалить временные файлы Windows
Удалять временные файлы не обязательно, и Вы можете пропустить этот шаг. Но возможно удаление и очистка Windows, немного ускорит в дальнейшем сканирование системы антивирусом и даже поможет избавиться от некоторых вредоносных программ.
Чтобы запустить утилиту Windows “Очистка диска”, введите в строку поиска Очистка диска, затем щелкните на найденном инструменте.
Выберите диск (как правило С), а затем установите галки (можно выбрать всё) напротив ненужных временных файлов, а затем нажмите ОК и подтвердите удаление.
Не бойтесь удаление этих файлов не приведёт к повреждению вашей операционной системы.
Проверка компьютера на вирусы
Онлайн
Проверить Microsoft Safety Live (beta)Проверить Антивирусом КасперскогоПроверить VirusChaser (DrWeb engine)Проверить Panda AntivirusПроверить BitDefenderПроверить TrendMicro HouseCallПроверить Symantec Norton AntiVirusПроверить McAfee (только обнаружение)Проверить Mks_virПроверить eTrustПроверить F-SecureПроверить ArcaVirПроверить Ahnlab MyV3Проверить Freedom Anti-VirusПроверить V3ProDeluxeПроверить Command On Demand (F-Prot engine)Проверить Rising AntivirusПроверить PC PitstopПроверить StopSign AntiVirusПроверить HAURI (только обнаружение)
Проверить компьютер на Rootkit
Проверить AVZ freeПроверить IceSword (на Rootkit) freeПроверить F-Secure BlackLight trialПроверить RootkitRevealer(только обнаружение) freeПроверить VICE freeПроверить RKDetector (console) freeПроверить UnHackMe trialПроверить antikit (console, только обнаружение) freeПроверить Klister (console, Windows 2000) freeПроверить Flister (console, обнаружение) freeПроверить RootKit Hook Analyzer (только обнаружение)free