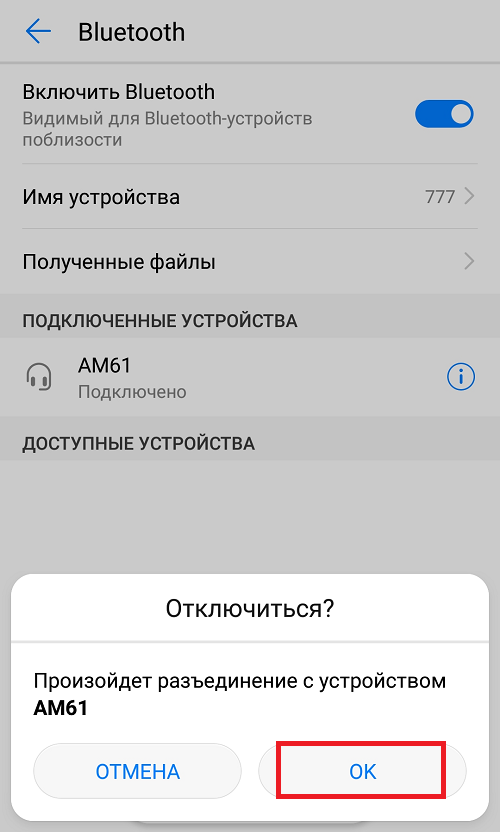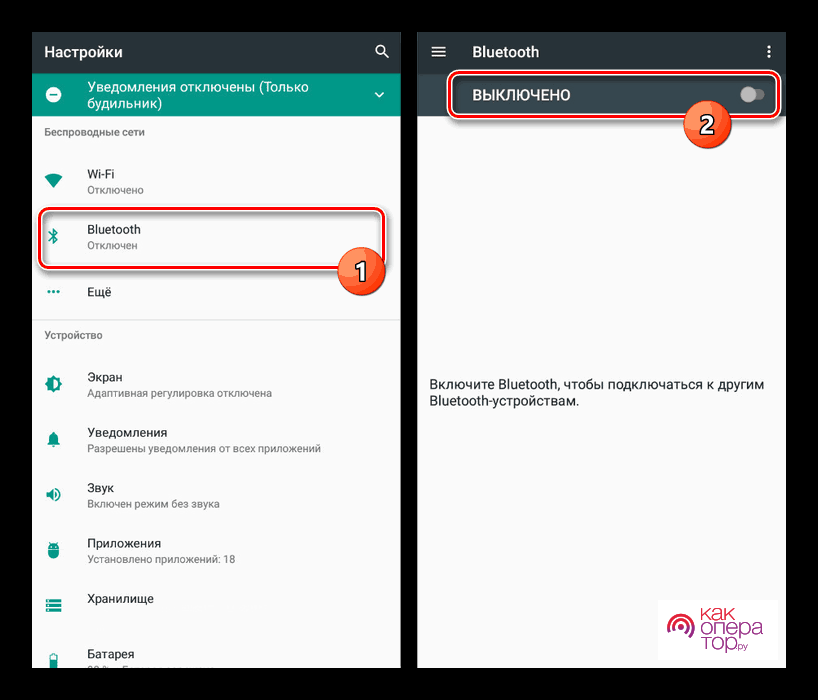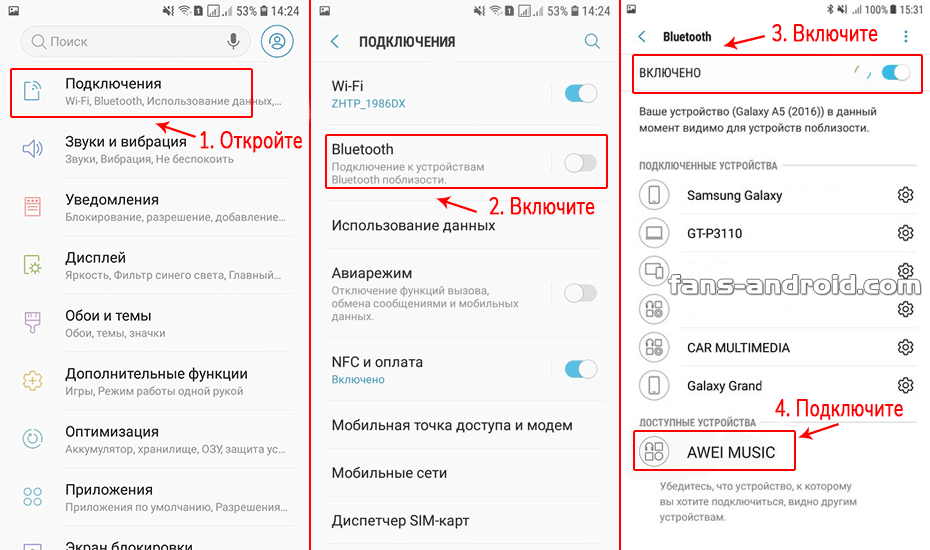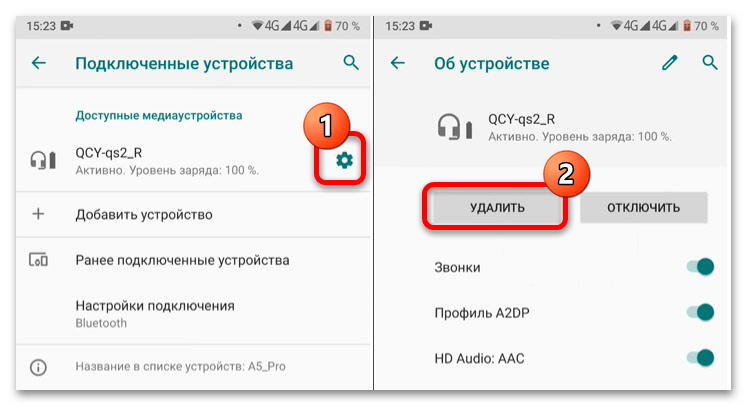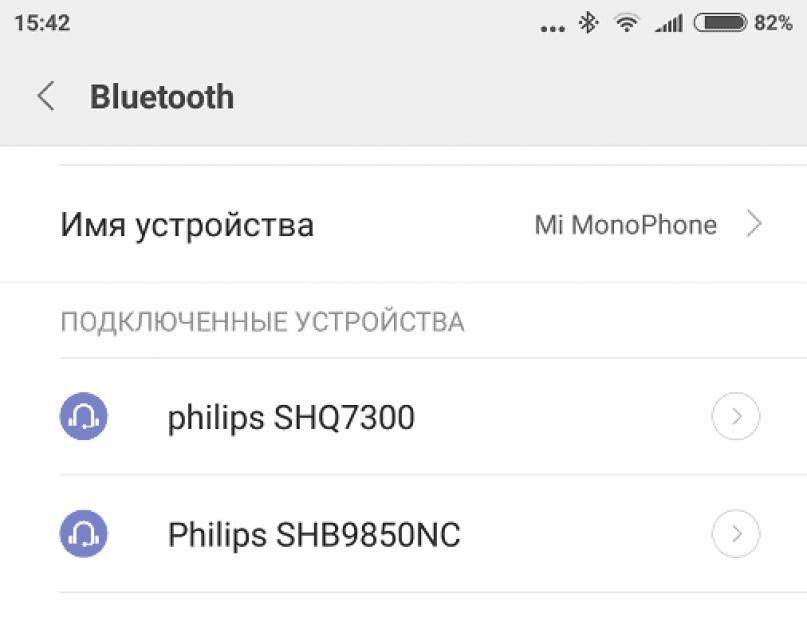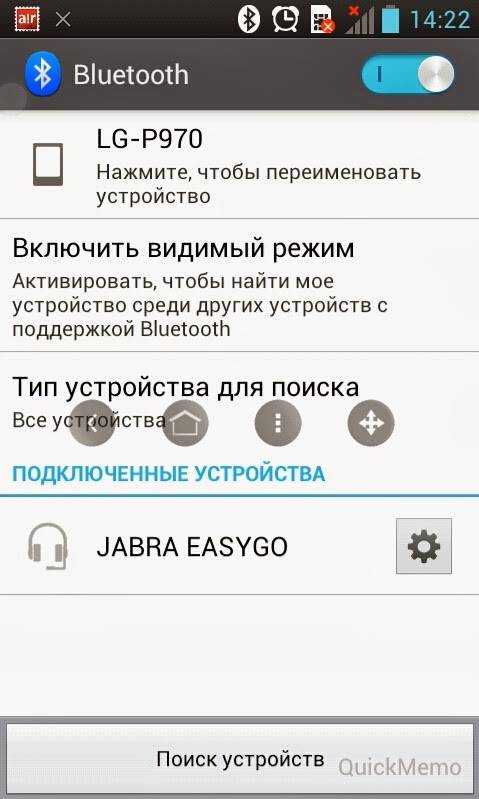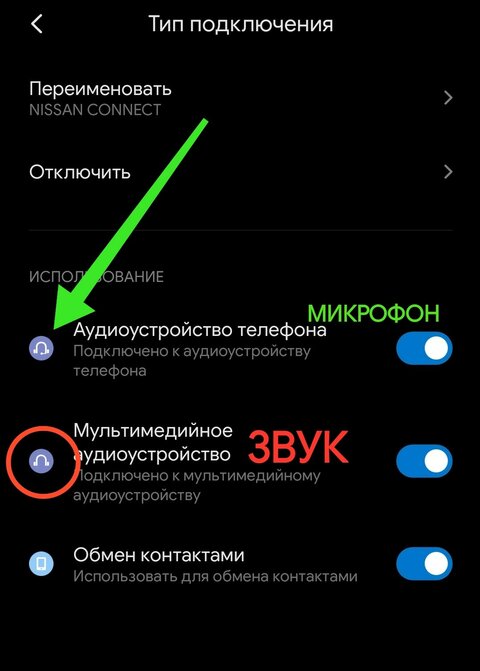Способ правильно подключить устройство по блютуз
Сперва рассмотрим последовательность подключения наушников по блютуз, чтобы исключить пользовательские ошибки:
- Включаем блютуз на телефоне. Для этого на Андроид 10 и других ОС опускаем шторку вниз, коротким нажатием жмем на иконку bluetooth.
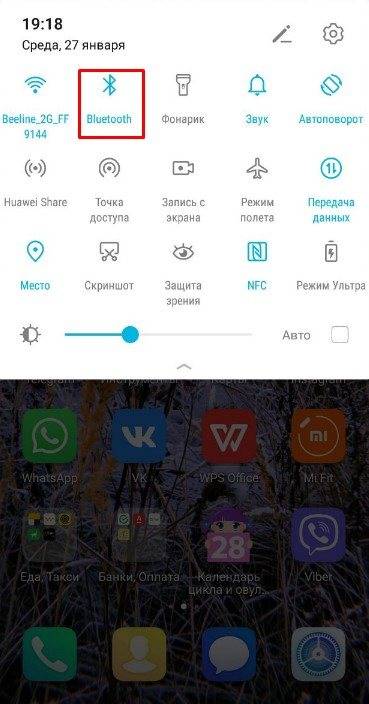
- Активируем режим подключения на наушниках. На накладных это происходит путем нажатия кнопки питания на корпусе. У беспроводных раздельных вкладышей нажмите кнопку на кейсе или кнопки на самих наушниках. Должен загореться индикатор (белый или синий).

- Сопрягите устройства. Опускаем шторку на экране смартфона, нажатием пальца на иконку блютуз 2 с вызываем меню с беспроводным соединением. Запускаем поиск возможных подключений поблизости. Жмем на имя гарнитуры в списке.
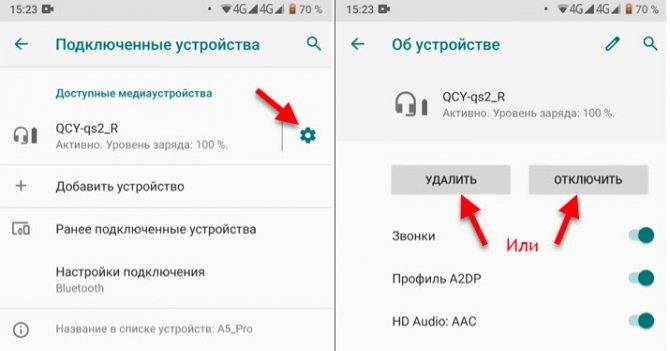
- Иногда программа предлагает ввести ключ (набор цифр из инструкции), чтобы исключить доступ посторонних. Но может быть и без этого.
Подходят ли АирПодс к Андроиду и как правильно подключить беспроводные наушники к телефону
К Android-аппаратам подключиться достаточно просто. Для этого требуется открыть коробочку AirPods Pro, зажать специальную клавишу, которая расположена на задней стенке. Ее нужно держать зажатой до тех пор, пока белый индикатор спереди не начнет пульсировать. С этого момента с помощью меню Bluetooth можно спокойно подключить мобильное устройство.
Совместимы ли AirPods с Android на Самсунг и других телефонах
Компания APPLE стремится сделать свою продукцию максимально доступной и удобной для пользователей. Создатели беспроводных наушников AirPods постарались облегчить их использование на разных устройствах.
Поэтому проблемы, как подключить АирПодс к Андроиду, практически не существует. Данные устройства работают с мобильными телефонами разных производителей. В большинстве случаев запустить работу можно за считанные минуты.
Бытует мнение, будто гарнитура Apple может работать только с одноименной техникой. На самом же деле, это заблуждение и при правильном подключении можно лично убедиться в 100-процентной совместимости этих устройств
Алгоритм подключения
Беспроводные наушники можно без проблем подключить к Android-планшету, мобильному телефону различных производителей. Здесь нужно использовать опцию Bluetooth.
Чтобы решить вопрос, как подключить АирПодс к Андроид, нужно придерживаться следующего алгоритма:
- Развернуть на экране настроек смартфона Bluetooth, привести его в рабочее состояние.
- Открыть футляр наушников, предназначенный для их зарядки. Активировать индикатор, который должен загореться зеленым цветом.
- Затем нужно нажать и удерживать кнопку круглой формы на задней стенке коробочки до тех пор, пока индикатор не начнет мигать белым цветом.
- В списке доступных устройств для Bluetooth выбрать позицию AirPods.
После выполнения описанных выше процедур дальнейшая синхронизация двух устройств будет происходить автоматически сразу же после открытия зарядной коробочки беспроводных наушников.
Это можно сделать без использования дополнительных программ. С другой стороны, для контроля уровня зарядки, переключения аудиофайлов нужно установить на смартфон специальную программу.
Делать это следует по следующей схеме:
- Вначале требуется скачать и установить телефонное приложение типа Air Battery.
- Нажать на стенке зарядной коробки круглую кнопку для перехода в режим поиска. О начале такого процесса будет свидетельствовать включенный индикатор.
- На экране планшета или телефона в «Настройках» найти пункт Bluetooth.
- Здесь выбрать пункт AirPods. После нажатия на него беспроводные наушники подключатся практически мгновенно, как и другие подобные устройства.
Как управлять
На каждом наушнике AirPods Pro размещается специальный желоб, с помощью которого можно управлять воспроизведением.
Например:
- однократным нажатием можно приостановить музыку, а затем снова запустить ее;
- двукратное должно включать следующий трек;
- если нажать на него три раза, то включится предыдущая песня.
Такие опции работают практически на всех мобильных устройствах с программой Андроид.
Иногда проблема отсутствия подключения гарнитуры Apple к устройству Android носит исключительно технический характер. И это первое, что нужно исключить, опробовав несколько универсальных способов решения проблемы
Лучшие приложения для AirPods
Для расширения функциональных возможностей беспроводных наушников можно использовать приложениями для смартфонов.
Среди них наиболее полезными являются следующие опции:
- Podroid. Обеспечивает смену аудиофайлов, включает паузу, воспроизведение, увеличение громкости.
- AirDroid. Позволяет контролировать уровень заряда кейса наушников.
- Droidpods.
Показывает информацию об остаточном уровне заряда, дает возможность настройки дополнительных функций.
- Air Battery. Дает возможность приостанавливать воспроизведение видео на платформах Netflix, Youtube, а также с его помощью можно контролировать уровень заряда аккумулятора кейса.
- AirBudsPopup. С этим приложением можно контролировать уровень громкости, при удалении из уха одного из наушников воспроизведение приостанавливается. Кроме того, можно видеть состояние аккумулятора.
- Assistant Trigger. Работает с оптическими датчиками, которые приостанавливают воспроизведение при изъятии наушника из уха.
Что делать, если ничего не помогает
Если проблему не удается решить с помощью приведенных выше инструкций, возможно, версии Bluetooth гарнитуры и смартфона не совпадают. Для проверки следует подключить другие наушники: если сопряжение не удалось, проблема в аппаратной части устройства.
В этом случае следует обратиться в сервисный центр, так как самостоятельная разборка устройства может привести к его дальнейшему повреждению. Поэтому проблема невозможности сопряжения смартфона и гарнитуры решается просто: главное следовать приведенным рекомендациям.
Перед покупкой гарнитуры всегда нужно проверять версию Bluetooth и не забывать вовремя обновлять версию операционной системы устройства.
Причина 4: Неисправность наушников
Еще одна нередкая причина проблем с подключением наушников к ноутбуку – это неполадки в работе самого девайса. В большинстве случаев помогает сброс настроек гарнитуры, и последовательность действий зависит от конкретной модели. Большинство из них перезагружаются продолжительным нажатием на кнопку питания или сенсора на чехле, если это TWS-наушники.
На официальном сайте производителя или в инструкции можно узнать более подробную информацию. Например, в нашей отдельной статье описано руководство, с помощью которого можно сбросить настройки наушников от Apple.
Подробнее: Как сбросить AirPods до заводских настроек
Протестируйте оба устройства
Если телефон не видит наушники, нужно выявить, проблема в самом аксессуаре или в мобильном устройстве. Для этого проведите самую простую проверку.
Сначала возьмите блютуз-наушники и подключите их к другому компьютеру, планшету или телефону. Если они распознаются и передают звук, то проблема именно с Андроид-девайсом.
Не лишним было бы постараться сконнектить аппарат с другой Bluetooth-гарнитурой, чтобы достоверно убедиться, с чем именно возникли неполадки.
Причин, из-за которых наушники и смартфон не взаимодействуют, может быть множество, однако самых распространенных несколько.
Как включить Bluetooth на обычных наушниках?
У обычных Bluetooth наушников левый и правый наушник соединены между собой. Как они выглядят можете посмотреть на фото ниже. У них принцип работы немного отличается от раздельных (TWS). Но вместе с тем, эти наушники точно так же сразу переходят в режим подключения после включения. И когда они не сопряжены ни с одним устройством.
На таких наушниках всегда должна быть кнопка, с помощью которой можно включить режим сопряжения. Чаще всего это отдельная кнопка. Не редко на ней, или возле нее есть значок Bluetooth, или написано Pairing. Иногда для активации Bluetooth может использоваться кнопка питания.

На кнопку нужно нажать и подержать 3-5 секунд. На моих наушниках JBL это делается именно так. Когда они доступны для обнаружения мигает синий индикатор.
На наушниках от Sony, например, нужно удерживать нажатой кнопку питания. После чего они переходят в режим подключения.

Если у вас наушники другого производителя и не удается выполнить подключение, то можете указать модель в комментария и немного рассказать о проблеме. Думаю, я смогу вам что-то подсказать.
Так же вы можете посмотреть эти статьи:
- Почему телефон не видит беспроводные наушники по Bluetooth?
- Ноутбук не видит Bluetooth устройства (наушники, колонку, мышку)
В них я собрал очень много полезной информации по этой проблеме.
2
6886
Сергей
Bluetooth
Неполадки в смартфоне
Баги в операционной системе могут стать причиной плохой работы наушников. В таком случае рекомендуется перезагрузить гаджет и снова подключить гарнитуру. Если это не помогло, то дальнейшие действия зависят от того, какие наушники вы пытаетесь подключить: с проводом или без него.
Беспроводные наушники
В основном проблемы у таких моделей связаны с Bluetooth. Чтобы проверить подключение, необходимо следующее:
- Проверить, работают ли наушники. При включении должен срабатывать звуковой сигнал и загораться лампочка.
- Зарядить устройство, если оно не реагирует на кнопку включения.
- Проверить в инструкции совместимость.
- Включить и настроить видимость Bluetooth.
Проводные
Провод – это самая уязвимая часть гарнитуры, поскольку он постоянно подвергается трению и излому. Для решения проблемы рекомендуется:
Внимательно осмотреть и почистить разъем. Грязь и посторонние предметы часто выступают помехами. Для очистки подходят смоченные в спирте ватные палочки или зубочистки
Второй вариант нужно применять осторожно, чтобы не повредить разъем
Обратить внимание, насколько крепко штекер фиксируется в гнезде. Если разъем смартфона неисправен, то самостоятельно справиться с этим вы не сможете
Проверить, подходит ли штекер
Некоторые смартфоны не работают с 3- и 4-контактными моделями. Осмотреть проводку. Сильный залом или оголенная проволока становятся причиной плохого звучания или его полного отсутствия. В таком случае нужно заменить провод, используя другие наушники или купленный провод.
Способ правильно подключить устройство по блютуз
Чтобы в дальнейшем не возникало лишних вопросов о том, как синхронизовать наушники по Bluetooth правильно, давайте рассмотрим этот процесс.

Большинство моделей подключаются к смартфонам по одной схеме:
На корпусе наушников есть кнопка активации. А также индикатор, который оповещает нас о статусе устройства;
Обычно для того, чтобы включить наушник, нужно нажать на единственную кнопку и удерживать до тех пор, пока индикатор не подаст сигнал. Есть наушники, которые оповещают об этом голосовым сообщением или звуком. Необходимо включить оба Bluetooth устройства таким образом;
- Процесс подключения к устройству наушников может немного различаться. Если устройство не из Китая, вы можете найти способ их подключения в инструкции;
Теперь включите технологию блютуз на смартфоне.
Активируйте подключение на смартфоне
Название устройства должно отображаться в главном окне настроек технологии.
Чтобы на него перейти в устройствах Android, удерживайте значок активации Bluetooth в меню быстрого доступа (опустив шторку).
Удерживайте индикатор блютуз в меню быстрого доступа
Когда вы подключите наушники или гарнитуру, попробуйте включить на смартфоне радио или музыку, чтобы проверить, получилось ли у вас это сделать.
Причина 1: Неправильный алгоритм подключения
При подключении беспроводных наушников к ноутбуку важен правильный алгоритм действий. Если он не был выполнен, то устройства «не увидят» друг друга. Проверьте, не подключены ли наушники к другому устройству, например смартфону. Одновременная синхронизация с несколькими девайсами невозможна.
Шаг 1: Активация Bluetooth
В первую очередь включите функцию Bluetooth на ноутбуке. В Windows 10 достаточно нажать на иконку панели уведомлений и кликнуть по соответствующей плитке.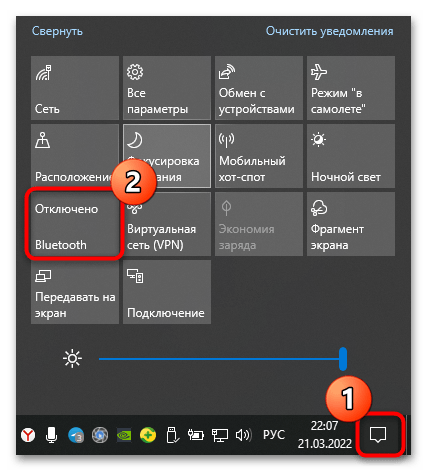
Если ее нет, то можно попробовать активировать модуль через системные «Параметры»:
- Откройте «Пуск», затем кликните по значку в виде шестеренки.
- В новом окне выберите раздел «Устройства».
- Останется активировать работу адаптера с помощью переключателя на вкладке «Bluetooth и другие устройства».
Включить Bluetooth на ноутбуке с Windows 7 или 8 можно также несколькими способами — для этого предусмотрены встроенные средства системы. В наших отдельных материалах описаны варианты активации модуля.
Подробнее: Как включить Bluetooth в Windows 8 / Windows 7
Шаг 2: Включение наушников
Убедитесь, что беспроводные наушники включены. На полноразмерных устройствах располагается специальная кнопка, на которую нужно нажимать продолжительное время. О состоянии девайса, например на JBL, сообщает светодиодная индикация.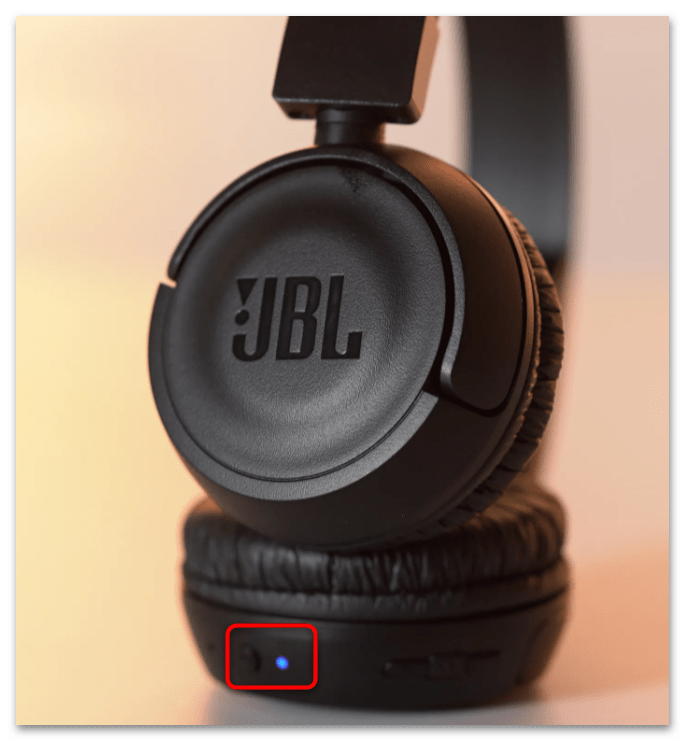
Следует отметить, что процедура может отличаться и зависит от модели. AirPods включается нажатием сенсорной кнопки на кейсе, как и некоторые другие наушники такого типа, а какие-то включаются при открытии крышки кейса. Как активировать наушники, можно посмотреть в инструкции или на официальном сайте производителя.
Шаг 3: Сопряжение устройств
- В разделе «Устройства», куда можно зайти через системные «Параметры» Windows 10, кликните по строке для добавления нового устройства к ноутбуку.
- Выберите пункт «Bluetooth», после чего запустится поиск доступных беспроводных устройств. Через некоторое время отобразится название наушников — нажмите на него для подключения.
У нас на сайте разобран правильный процесс подключения беспроводных наушников к компьютеру, работающему под Windows 7. Инструкция универсальная, поэтому подойдет для всех моделей ноутбуков с этой операционной системой.
Подробнее: Как подключить беспроводные наушники к компьютеру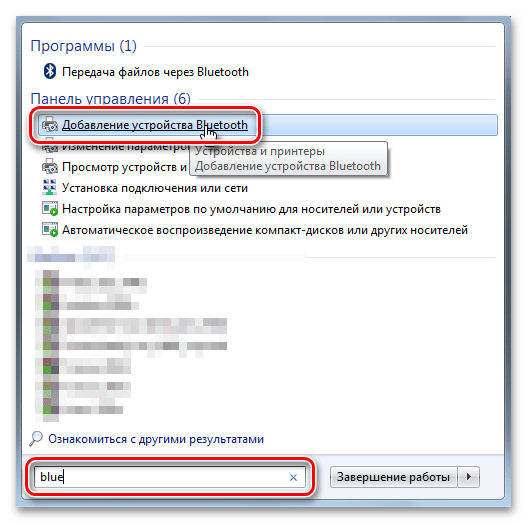
Если блютуз наушники не видны на ноутбуке
При сопряжении девайса с ноутбуком, может возникнуть схожая ситуация. Блютуз наушники не видны по нескольким возможным причинам. Чаще всего проблемы схожи с сопряжением с телефоном — уже активное подключение с другим девайсом, деактивация режима обнаружения или переполненная внутренняя память устройства.
Неисправность может быть и на стороне ноутбука. Виной тому может быть неисправный Bluetooth адаптер или его устаревшие драйвера. Могут не работать и сами наушники, но это легко проверить, попробовав коммутировать его с другим девайсом.
Включение адаптера
Чаще всего невозможность сопряжения нового блютуз девайса кроется в настройках операционной системы
Нажимая «добавить устройство» пользователь ноутбука может не обратить внимание на активность самого Bluetooth адаптера. В таком случае система просто создаст видимость сканирования пространства вокруг себя и уведомит, что доступных устройств для подключения нет
Включить блютуз адаптер на разных версиях Windows можно двумя путями. В центре уведомлений (левое нижнее меню при расположении окон по умолчанию) кликают правой кнопкой по логотипу Bluetooth и включают его. Также можно перейти в панель управления 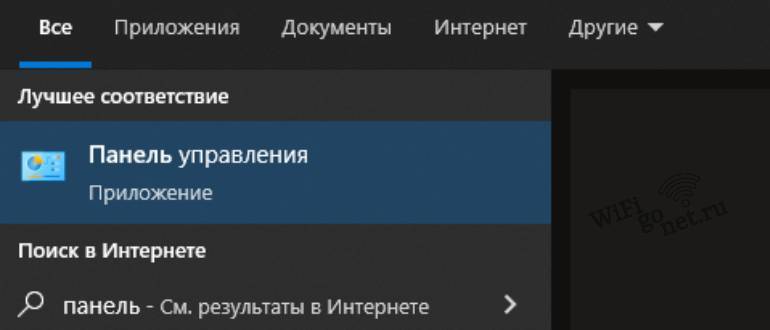
в меню «Устройства».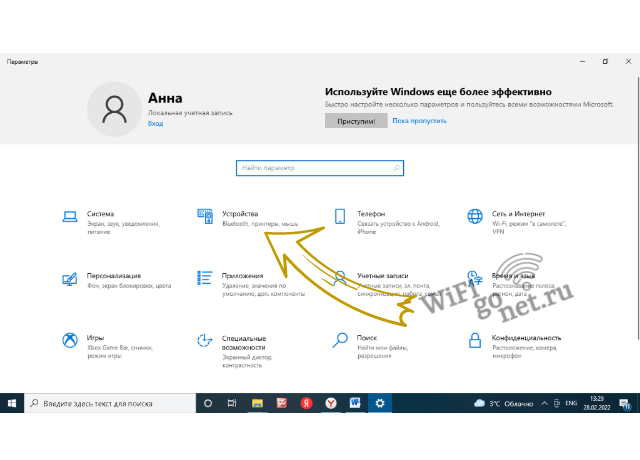
Во вкладке Bluetooth в самом верху будет кнопка, отвечающая за включения модуля.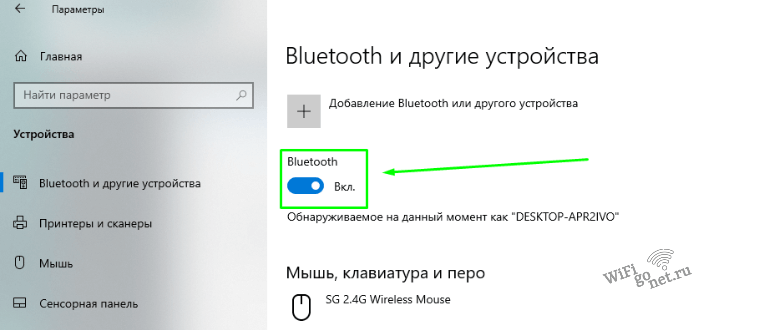
Проверяем драйвер
Если на ноутбуке нет активной кнопки Блютуз соединений в меню центра уведомлений, возможно проблема состоит в отсутствии драйвера Bluetooth модуля. Это выражается в неправильности или вовсе отсутствия возможности подключения наушников. Удостовериться в отсутствии драйвера для блютуз модуля можно, зайдя в раздел «Диспетчер устройств»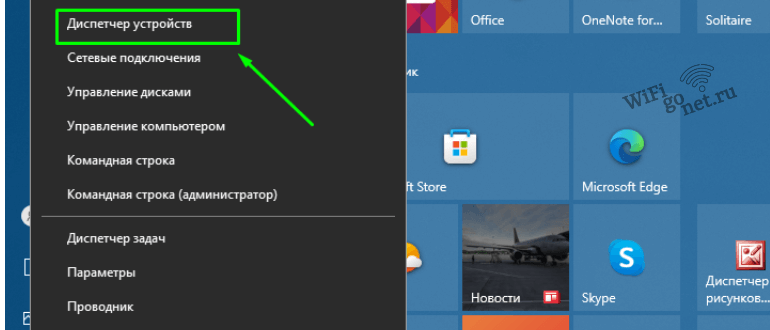
в панели управления компьютера.
Установка или обновление драйвера происходит стандартным путем. Зная модель материнской платы, переходят на сайт ее производителя. На отдельной странице устройства будет вкладка «Загрузки», где производитель выкладывает актуальные версии драйверов для каждого из компонентов ноутбука. Скачав необходимое, просто запускают автоматический установщик. Перезагрузив ноутбук, можно приступать к сопряжению наушников.
Отключаем наушники от других устройств
Как и в случае с подключением к телефону, девайс может иметь проблемы при более ранним сопряжением с другим ноутбуком. Чаще всего блютуз наушники не видны просто потому, что в данный момент уже находятся в активной связке. В настройках подключений других компьютеров нужно удалить предыдущее сопряжение, после чего приступать к повторной попытке коммутации.
Активируем обнаружение
Удостоверившись в адекватной работе всех компонентов ноутбука, отвечающих за корректную работу беспроводных соединений, приступают к сопряжению устройств. В меню подключений, во вкладке Bluetooth, нажимают добавить новое устройство.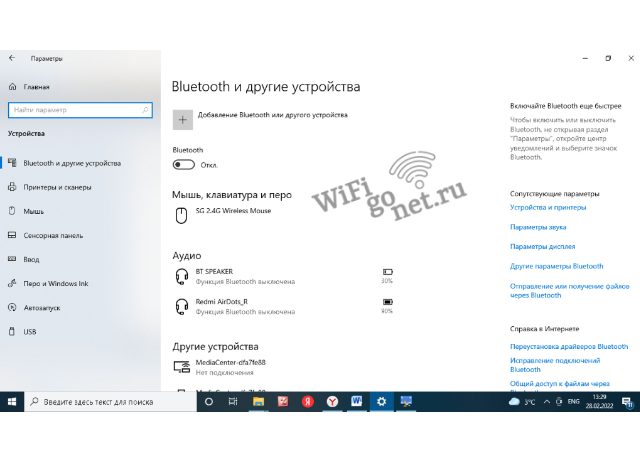
Во всплывшем окне, где необходимо сделать выбор типа девайса, указывают просто Bluetooth (Мыши, клавиатуры, аудио). Система просканирует пространство вокруг себя и предложит на выбор наушники, которые обязательно должны быть в режиме сопряжения. Соединение должно пройти без проблем.
Проверяем гарнитуру

Если ни один из указанных выше вариантов не подошел, возможно, что проблема куда проще. Блютуз наушники не видны потому, что могут быть попросту неисправны. Физическое ли это повреждение или производственный брак решат в гарантийном отделе. Если срок гарантии прошел, решить проблему гарнитуры поможет лишь ремонт в сервисном центре.
Активация режима сопряжения на TWS наушниках
Несколько важных моментов:
- Активация режима сопряжения и сброс настроек наушников это не одно и то же. Если вам нужно сделать сброс, тогда смотрите эту инструкцию: как сбросить и синхронизировать беспроводные наушники между собой.
- Когда наушник находятся в режиме подключения (другие устройства их могут обнаруживать), то практически на всех моделях мигает индикатор на одном или двух наушниках, или на кейсе. А после подключения индикаторы либо гаснут, либо же просто горят. Обычно это белый, синий, либо зеленый индикатор. Иногда бывает красный с синим.
- Если на наушниках не активирован Bluetooth, телефон, компьютер или другое устройство не сможет их обнаружить.
1 способ
На большинстве недорогих TWS наушниках Bluetooth активируется сразу после того как мы достаем наушники из кейса, или открываем кейс. Вы это можете увидеть по индикаторам.

Когда наушники теряют контакт с кейсом, они автоматически включаются и сразу переходят в режим обнаружения. Но при условии, что они не были подключены раньше к какому-то устройству, которое есть по близости и на нем включен Bluetooth. В таком случае они сразу подключаться к этому устройству автоматически и не будут доступны для обнаружения другими устройствами.
2 способ
С помощью кнопок на наушниках или кейсе. Кнопки могут быть сенсорные или механичные. Чаще всего работают такие комбинации:
- Зажать на 3-5 секунд кнопки на наушниках. Одновременно. Но иногда такая комбинация просто выключает наушники. Включаются они так же.
- Сделать 3 или 5 нажатий по функциональным кнопкам на наушниках. Одновременно на левом и правом наушнике.
- Нажать и удерживать 3-5 секунд кнопку на зарядном кейсе. Наушники в этот момент должны быть в кейсе.Такой способ, например, используется на наушниках AirPods.
3 способ
Я заметил, что очень часто проблема с подключением наушников к какому-то устройству возникает не при первом подключении, а когда мы хотим подключить их к другому устройству. Я даже писал об этом в отдельной статье: как подключить наушники к новому или другому телефону, Айфону, ноутбуку.
Дело в том, что наушник сами соединяются с устройством к которому вы их уже подключали и из-за этого не обнаруживаются другими устройствами. В таком случае нужно просто либо отключить, либо же полностью удалить наушники на старом устройстве.
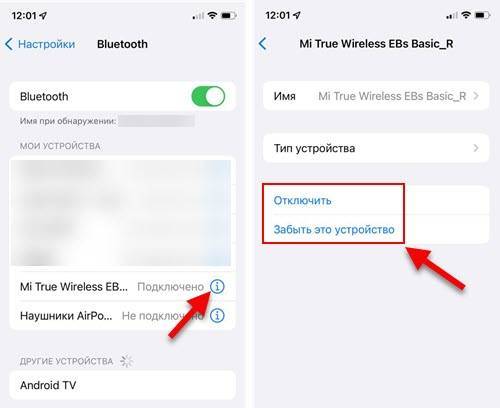
Это можно сделать в настройках Bluetooth телефона или компьютера. Когда наушники не подключены ни к одному устройству, они автоматически активируют Bluetooth и становятся доступны для подключения к другим устройствам.
Диагностика устройств
Изначально пользователь хочет понять, что ему делать дальше, если телефон не видит гарнитуру или наушники. Надо разобраться, в каком именно устройстве искать проблему: в наушниках или телефоне. Это необходимо сделать, даже если позже вы планируете обратиться к специалисту.
Провести диагностику на начальном этапе можно элементарно.
- Подключить потенциально неисправные наушники к любому другому устройству: плееру, компьютеру, телевизору. Если они функционируют, значит, проблема в телефоне.
- Установить в мобильник другие наушники, проверить. Если аксессуар работает в штатном режиме, следовательно, гнездо и контакты разъема телефона исправны.
- Если у вас Bluetooth-наушники, попробуйте подключить их к другому Bluetooth-устройству, проверьте, происходит ли сопряжение или обнаружение.

Подключение наушников к плееру
С любым мобильником может произойти сбой, из-за которого он не увидит гарнитуру. Это особенно касается малоизвестных и бюджетных девайсов, но может случится и с именитыми брендами. Поэтому для начала стоит перезагрузить гаджет и попробовать повторно подключить наушники, если действие не возымело эффекта, то пора переходить к следующим вариантам.
Совместимость устройств
Среди других причин, не связанных с программным обеспечением, можно выделить проблему несовместимости аксессуара с гаджетами. Технически разъем для наушников бывает разный:
- моно-разъем с двумя контактами;
- стерео-разъем с тремя контактами;
- стерео-разъем с гарнитурой, где находится четыре контакта.
Неверно выбранный аксессуар телефон не видит, но такие ситуации – редкость. Как правило, современная техника имеет максимальный потенциал, то есть имеет 4 контакта с возможностью подключения гарнитуры.
Встречаются конструкции, где контакты «переставлены местами», что тоже приведет к тому, то телефон не видит наушники. Здесь все просто: многие компании разрабатывают такие вещи, как наушники, микрофоны или гарнитуры исключительно для своей продукции. Это экономически выгодно, ведь пользователь будет покупать больше товаров одного бренда, хоть и вынуждено.

iPhone 7 и наушники с интерфейсом Lightning
Второй момент – товары низкого/нестабильного качества, как правило, это дешевые наушники китайского (иногда – тайваньского) производства без определенной торговой марки. Если компания не следит за производством, использует чужие технологии, то в результате пользователь получает продукцию с непредсказуемыми техническими характеристиками. И в этом, и в предыдущем случае, аксессуар будет исправным.
Телефон не видит блютуз наушник – первый шаг

Само собой разумеется, что должен быть включен блютуз в наушниках и телефоне и это еще не все (некоторые устройства при бездействии могут отключать его автоматически).
Еще нужно сделать смартфон видимым – доступным для обнаружения (включается в настройках или в быстром доступе).
Более подробно как подключать можете ознакомится в этом руководстве, а здесь я лишь коротко обрисую этот процесс.
Как правило в наушниках блютуз включается удерживанием кнопки в пределах десяти секунд – этого периода должно быть достаточно (узнаеть можно по световому индикатору).
Далее ели все правильно начнется сопряжение, если нет в телефоне следует сделать принудительный ручной поиск.
Часто наушники Bluetooth запрашиваю код для сопряжения (это уведомление увидите на экране смартфона).
Обычно он четыре нуля – 0000. В любом случае если потребуется другой., то найдете его в документации к аксессуару.
Некоторые беспроводные наушники могут не спариваться с телефоном если уже сопряжены с другим.
После процедуры сопряжения оба устройства будут помнить друг друга и больше их спаривать не придется.
Протестируйте оба устройства
Если телефон не видит наушники, нужно выявить, проблема в самом аксессуаре или в мобильном устройстве. Для этого проведите самую простую проверку.
Сначала возьмите блютуз-наушники и подключите их к другому компьютеру, планшету или телефону. Если они распознаются и передают звук, то проблема именно с Андроид-девайсом.
Не лишним было бы постараться сконнектить аппарат с другой Bluetooth-гарнитурой, чтобы достоверно убедиться, с чем именно возникли неполадки.
Причин, из-за которых наушники и смартфон не взаимодействуют, может быть множество, однако самых распространенных несколько.
Технические неполадки с телефоном
Если удалось установить, что гарнитура полностью работоспособна, нужно убедиться в следующем:
- Контакты разъема телефона исправны. Для этого необходимо выключить устройство, продержав кнопку питания около 10-15 секунд, затем вытащить карту памяти и SIM-карту. Далее, следует снять панели, открутить все болты и осмотреть контакты в соответствующем гнезде.
- Контакты не окислены, короткого замыкания не было. Проверка выполняется представленным выше способом.
Иногда проблема в телефоне возникает по причине засорения оперативной памяти, и здесь лучше всего сделать сброс до заводских настроек:
- Заходим в настройки телефона, находим «Восстановление и сброс» или просто «Сброс».
- Выбираем «Сброс всех параметров до значений по умолчанию».
Устранение простых ошибок
Первым делом, если телефон перестал видеть блютуз-гарнитуру, надо проверить состояние аккумулятора
Важно, чтобы оба устройства были заряжены! Если на каком-то из гаджетов садится батарея, связь может прерываться
Если же гарнитуру телефон видит, однако не может с ней соединиться, то важно проверить, не используется ли она другим смартфоном. Как правило, такое бывает в том случае, если беспроводное устройство приобреталось, как говорится, с рук, то есть уже не новое, а бывшее в употреблении (б/у)
Если оба описанных выше способа не помогли, тогда стоит заглянуть в настройки телефона. Часто бывает такое, что в меню просто деактивирована опция синхронизации. В этом случае достаточно просто переставить ползунок на «ВКЛ», после чего попробовать еще раз подключить гарнитуру.
Если эти способы не помогли исправить ошибку, тогда придется разбираться в технических неполадках. Доверять такую работу лучше специалистам. Но если вы сами продвинутый пользователь, то можно попробовать самостоятельно разобраться в проблеме.



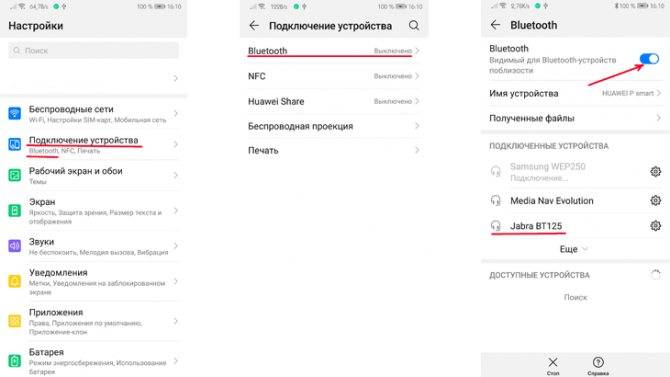
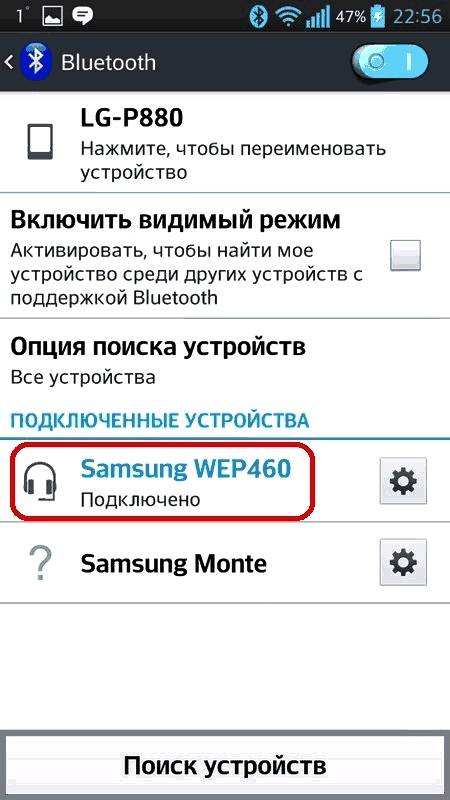
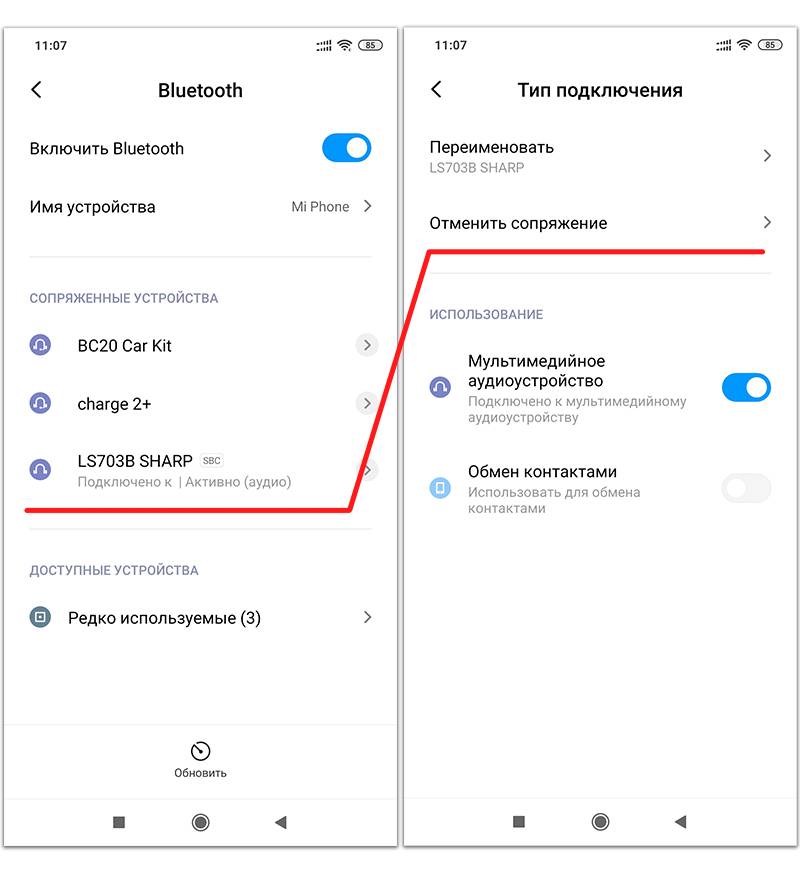
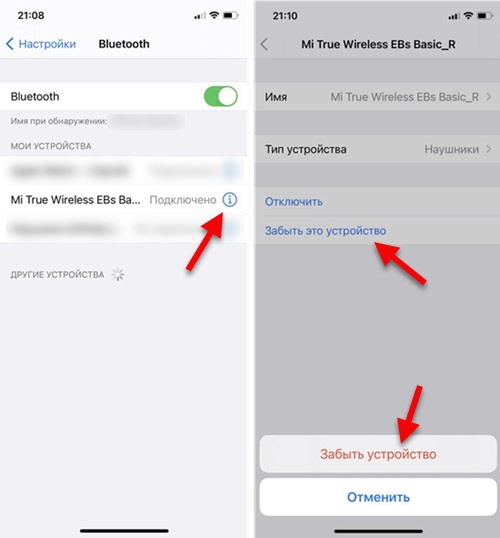

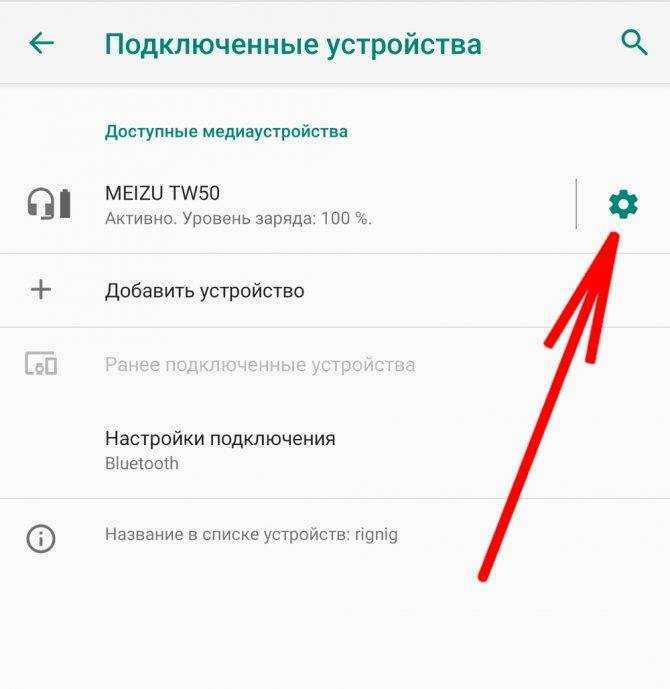
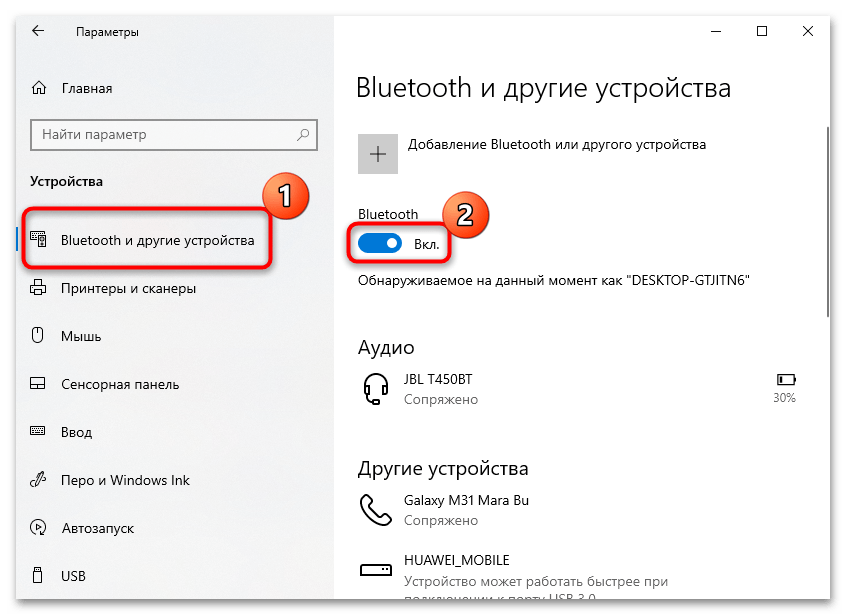
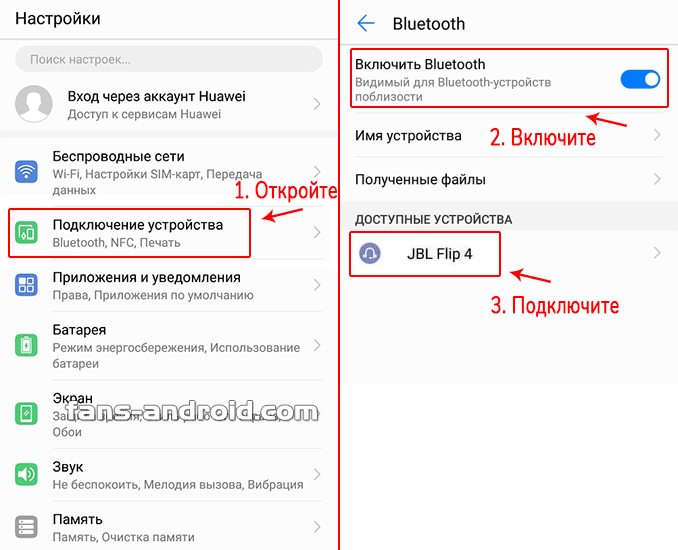
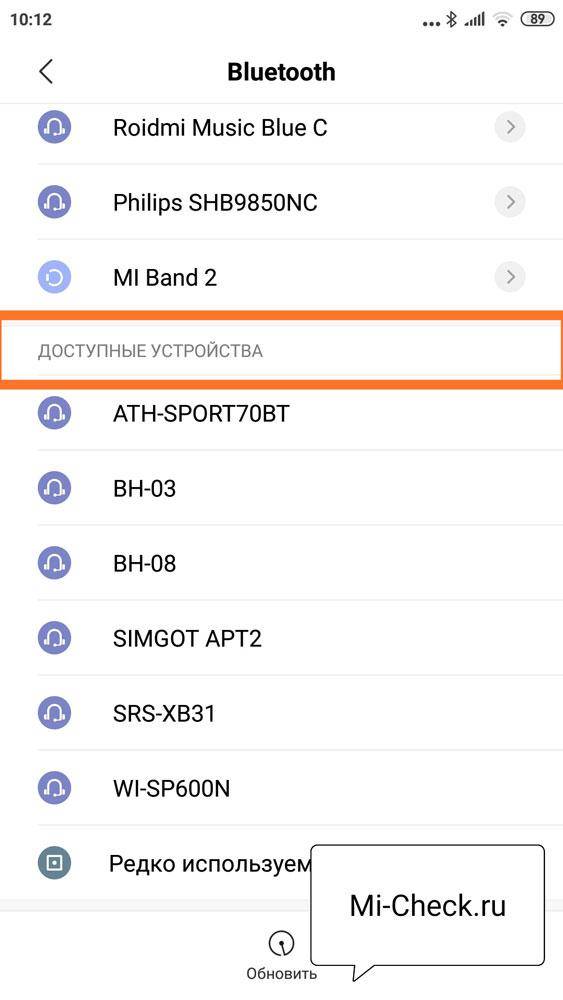
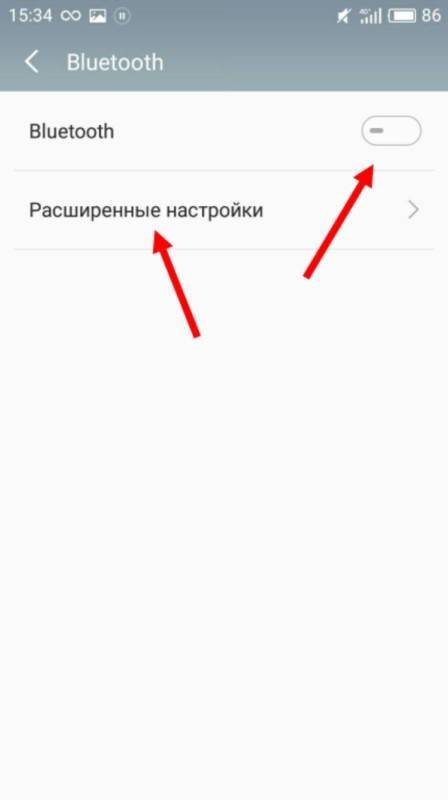
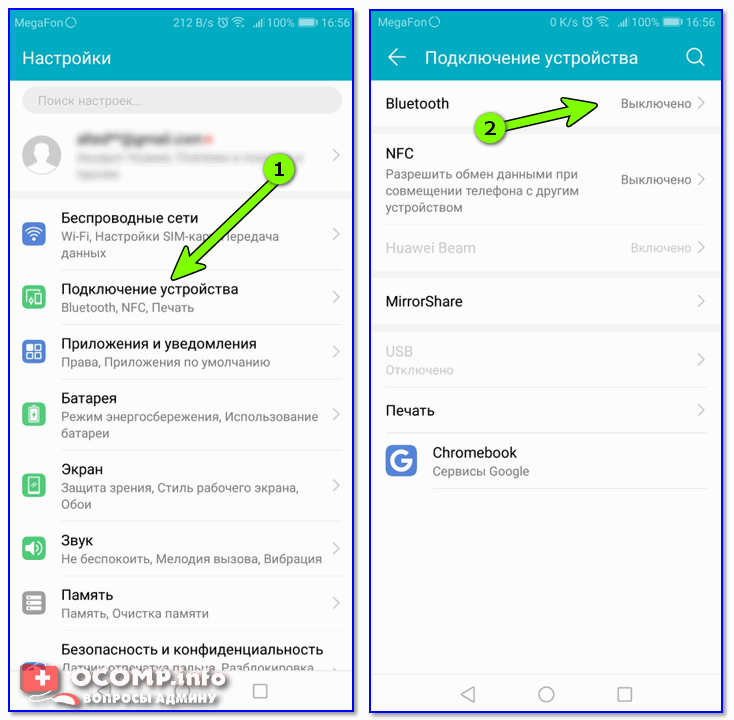
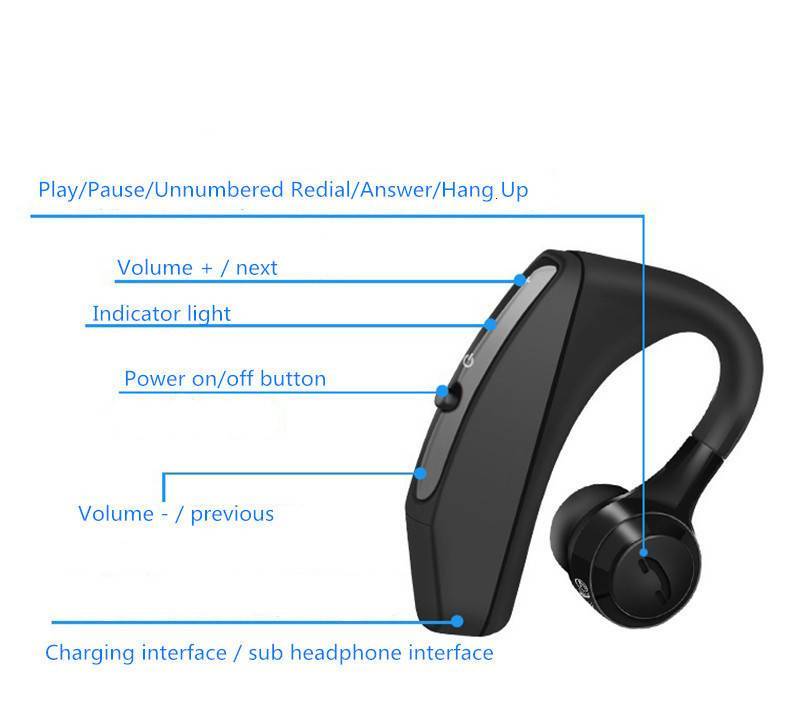
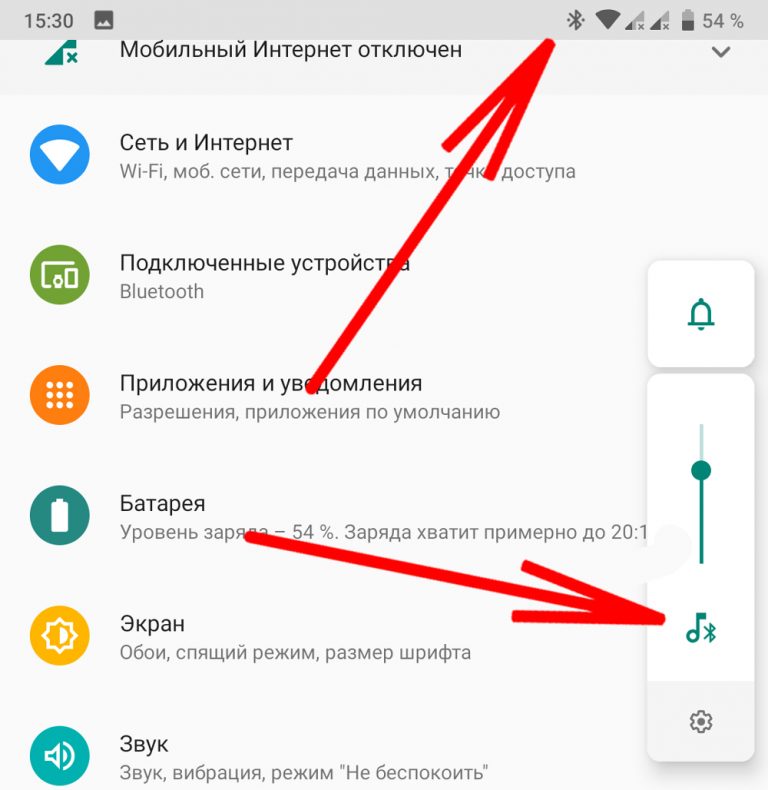

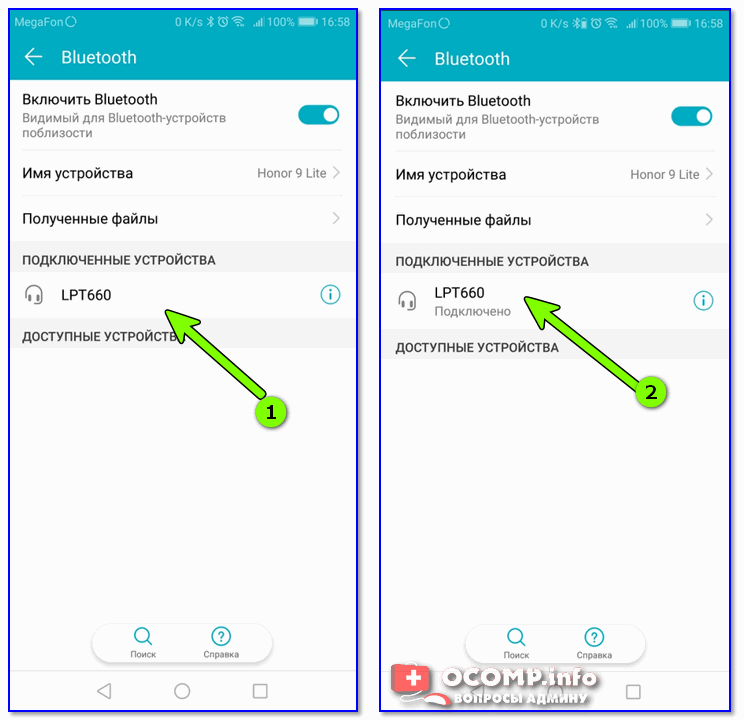
![Телефон не видит наушники: 14+ причин [решено]](https://inetmagaz.ru/wp-content/uploads/9/5/0/9501cf5cbdb83e5142442ee3bf31d1c4.png)