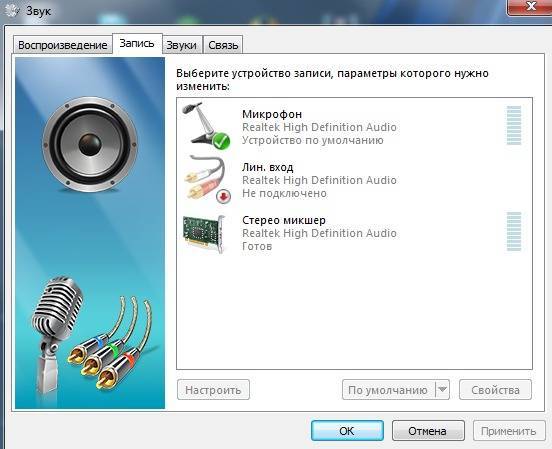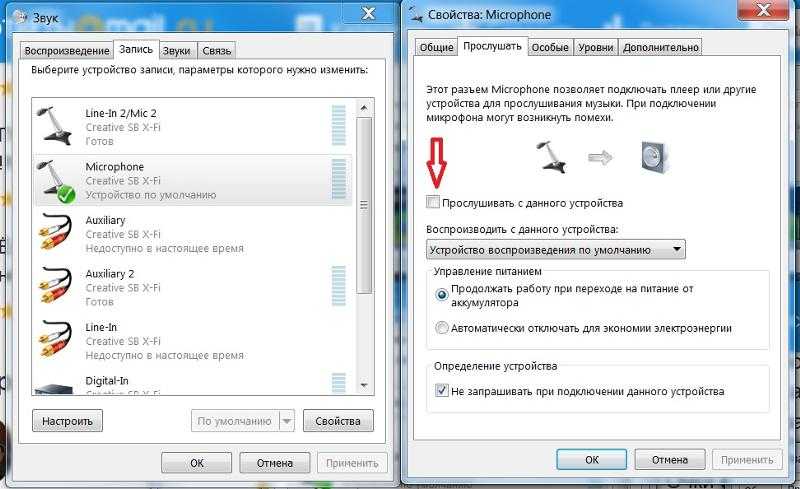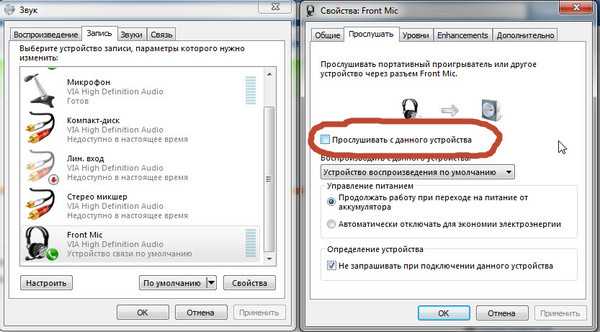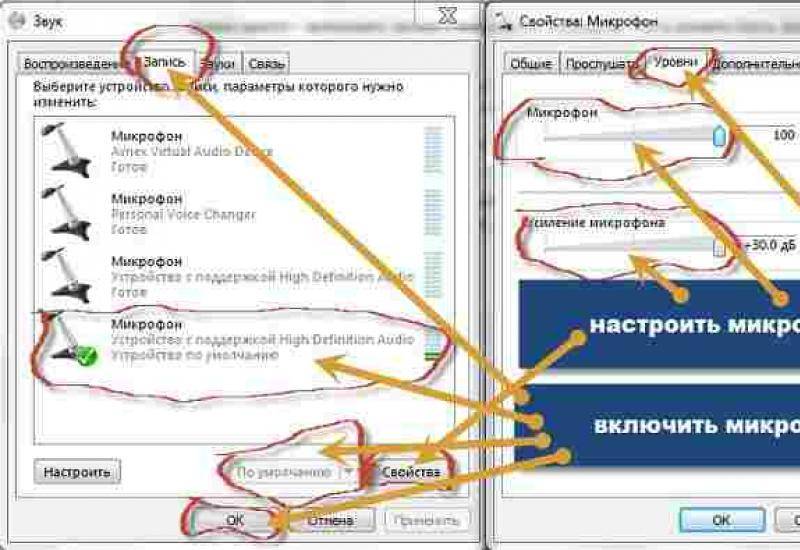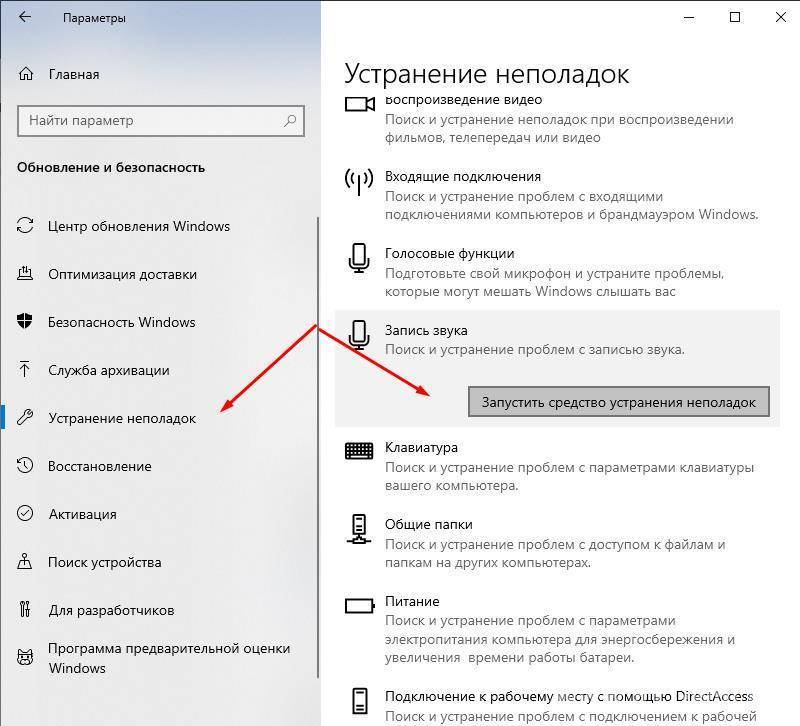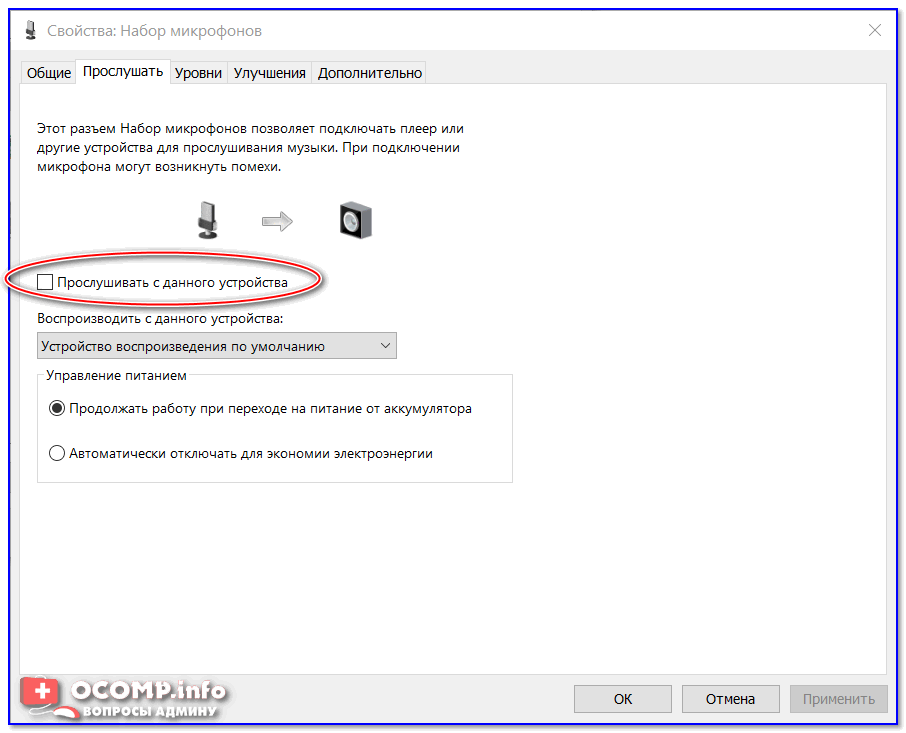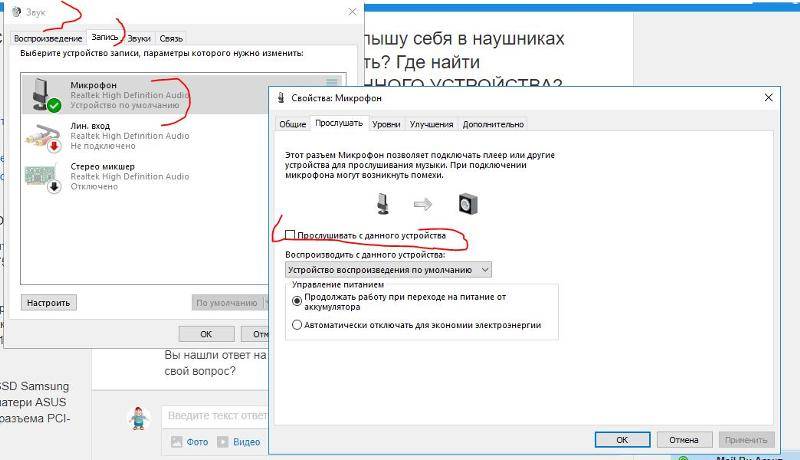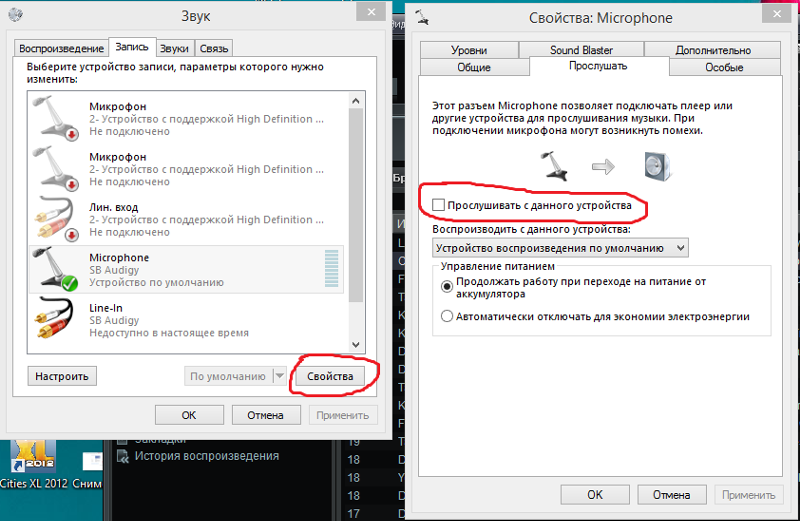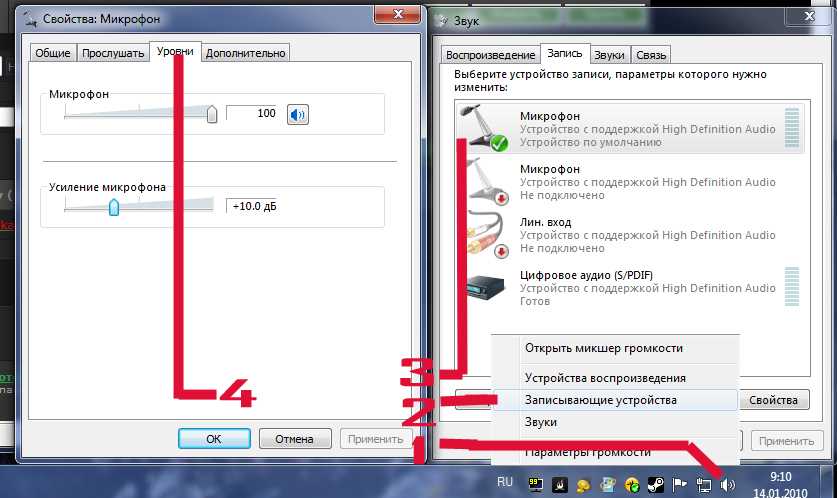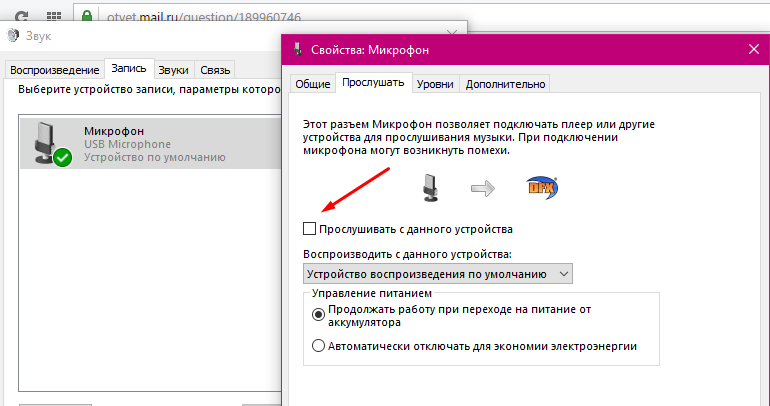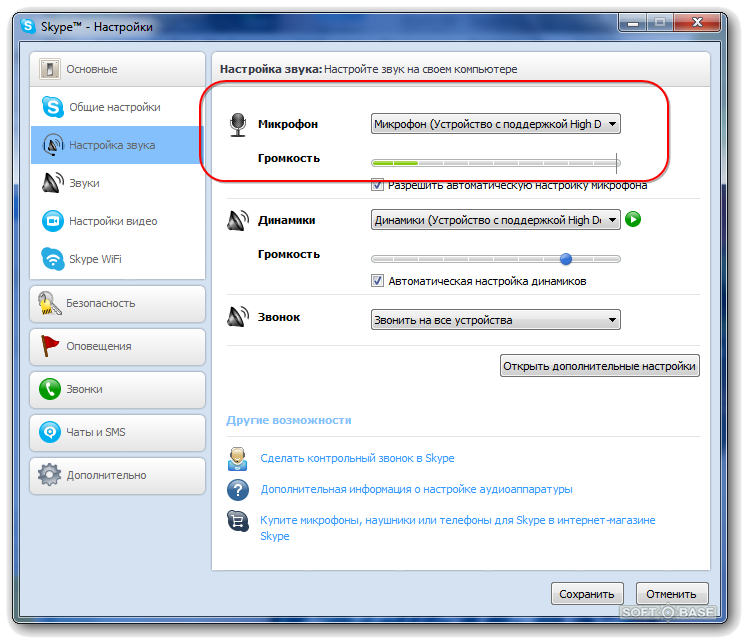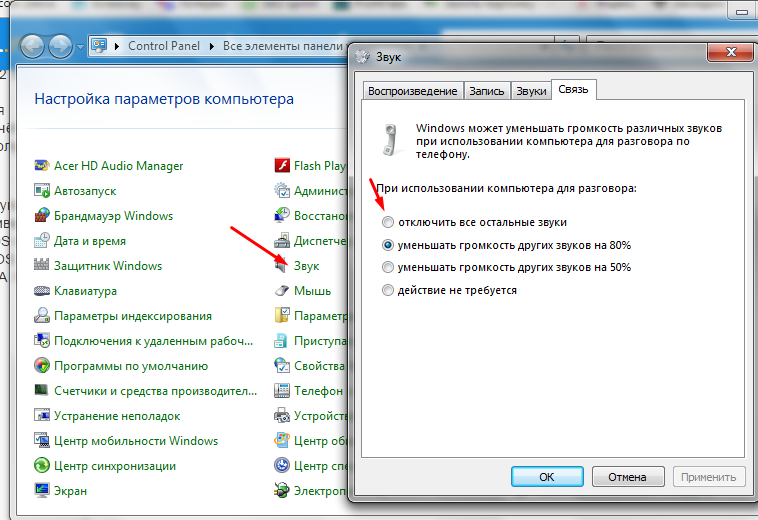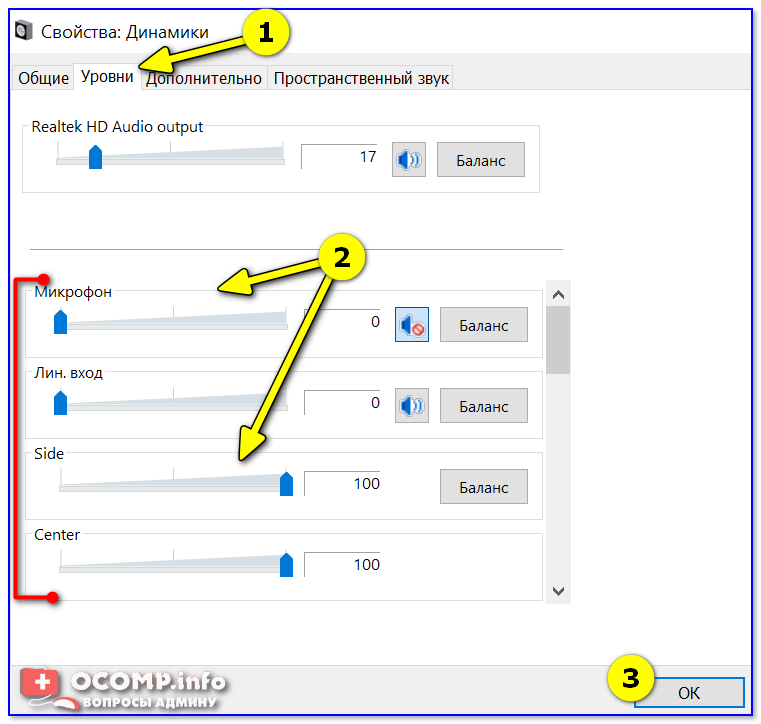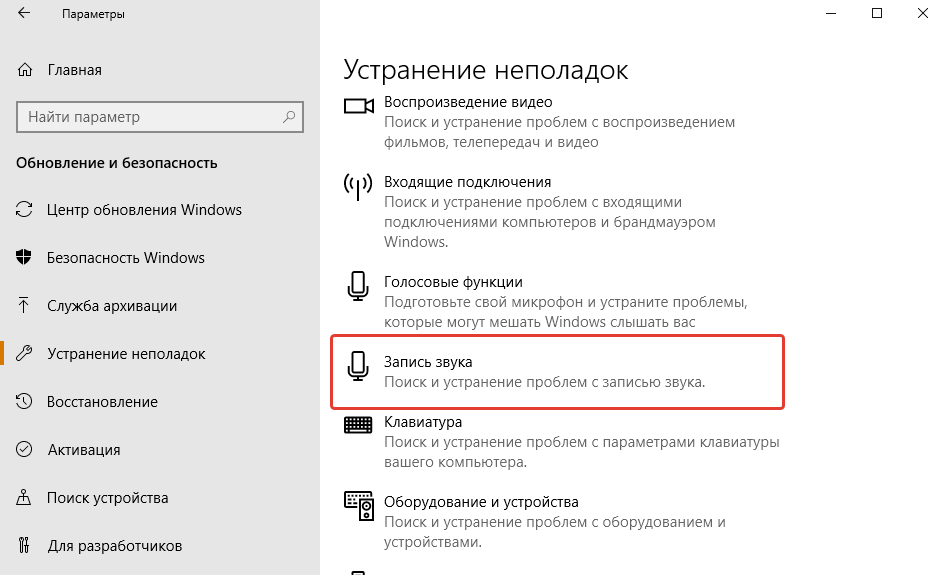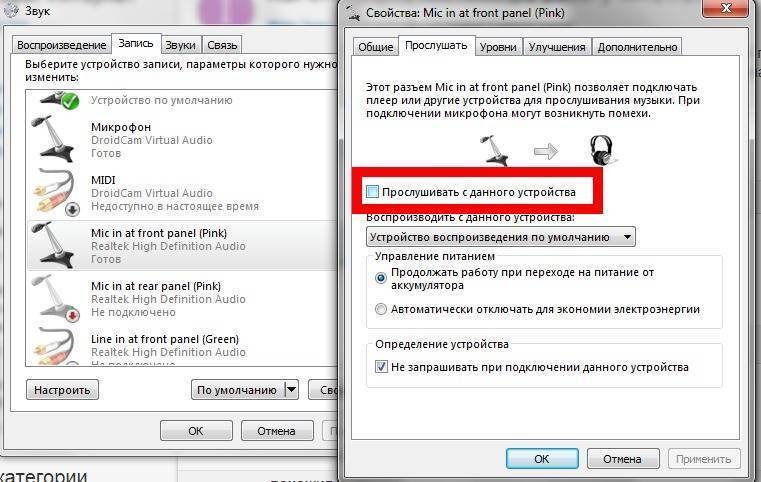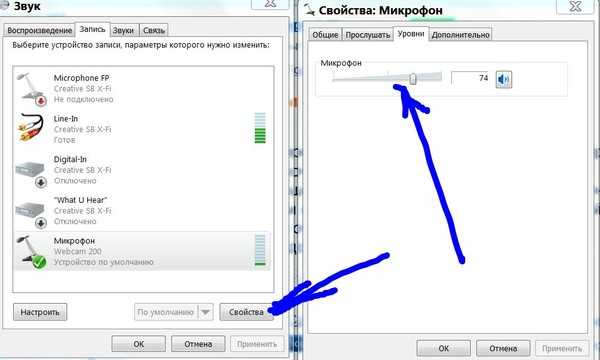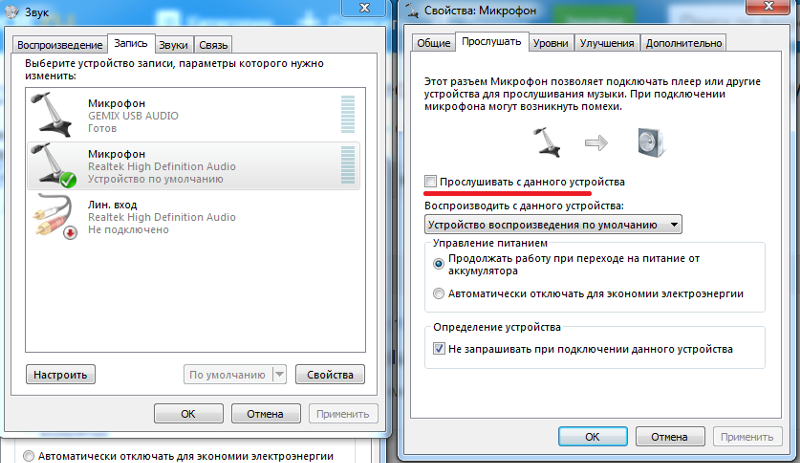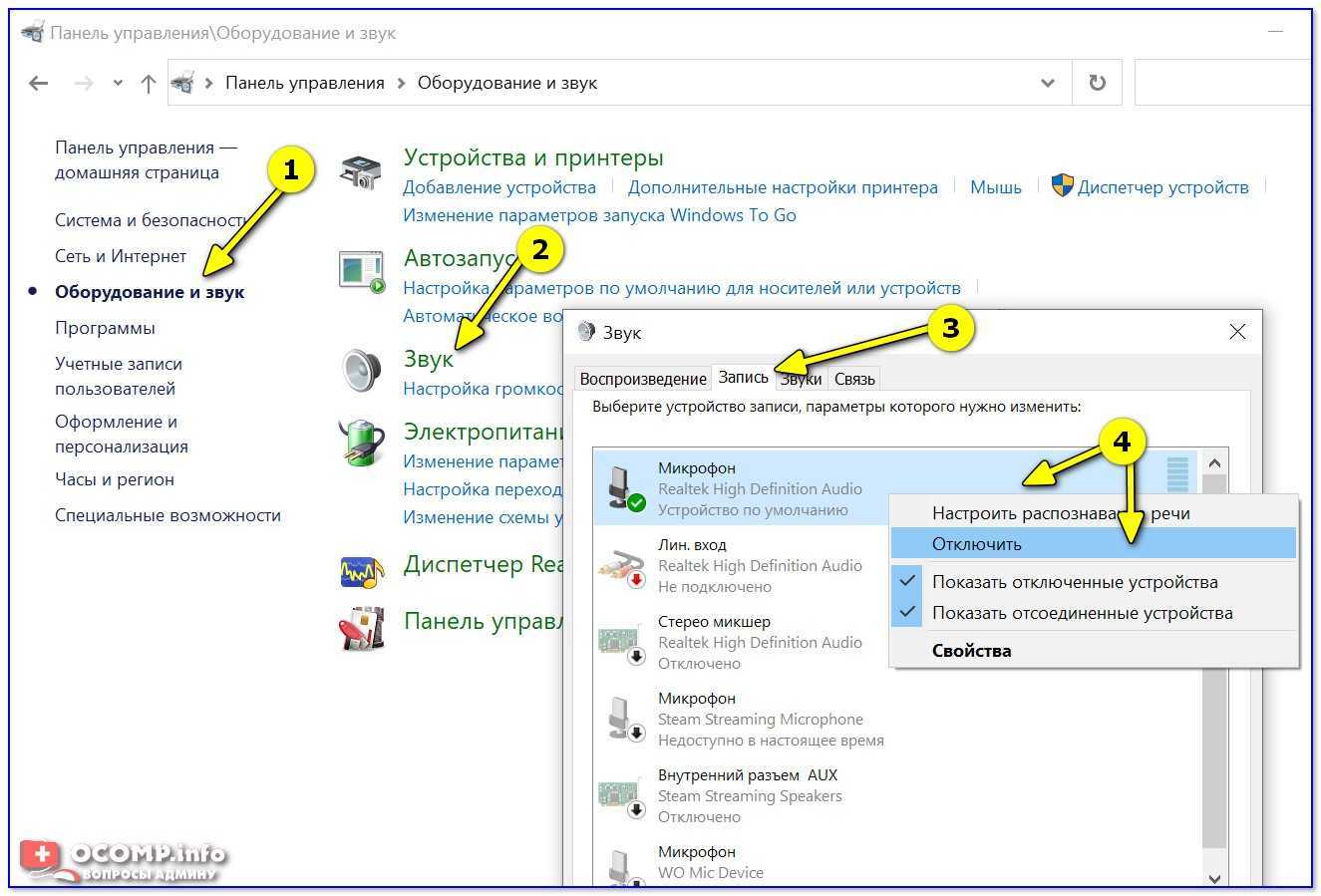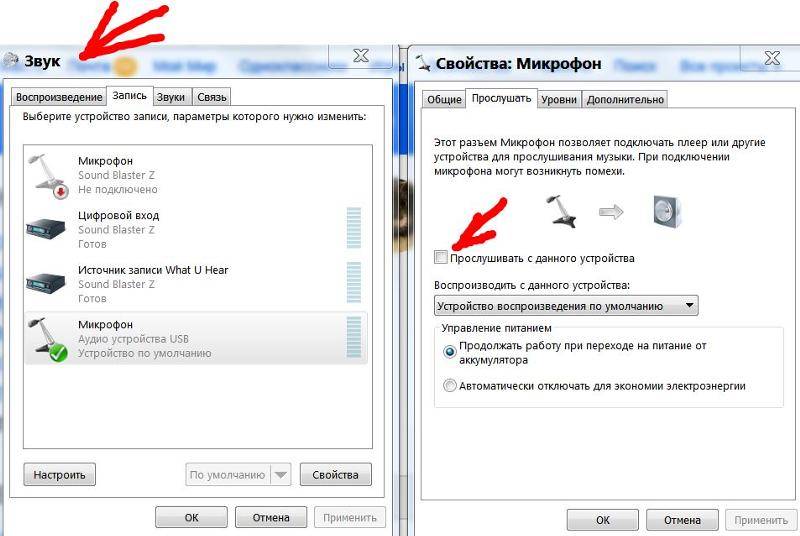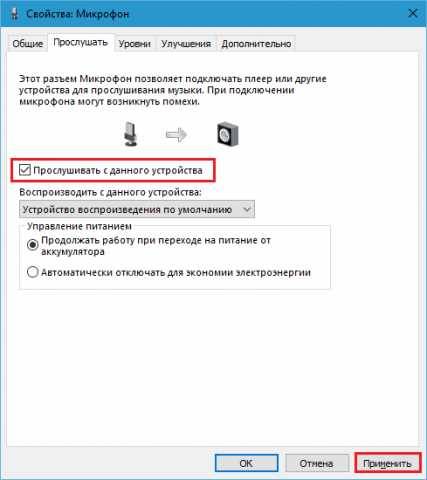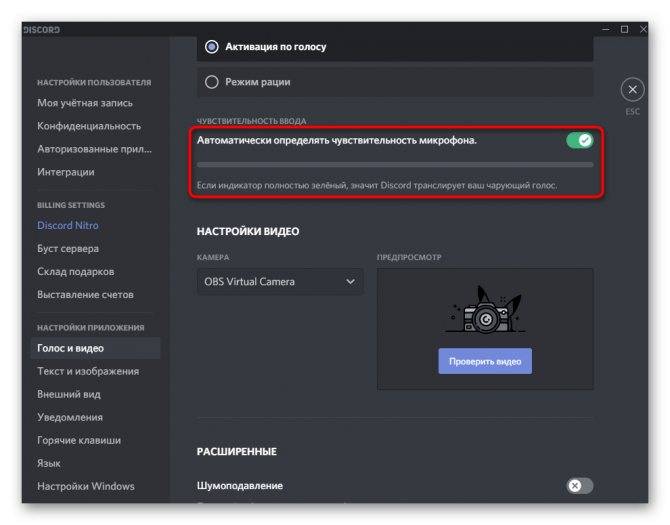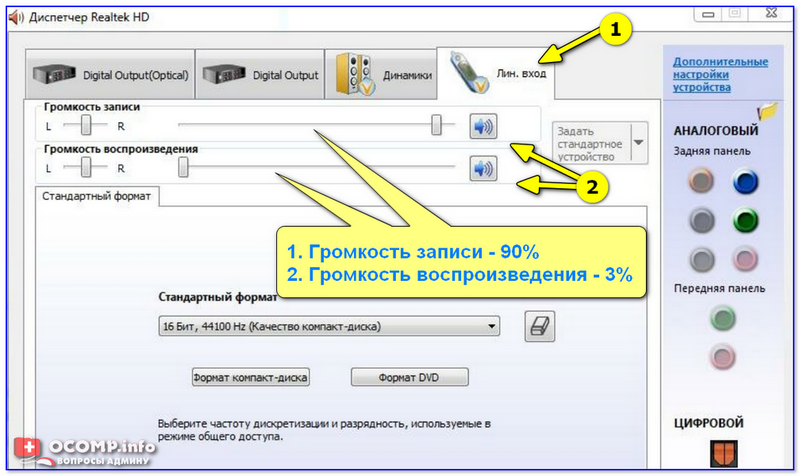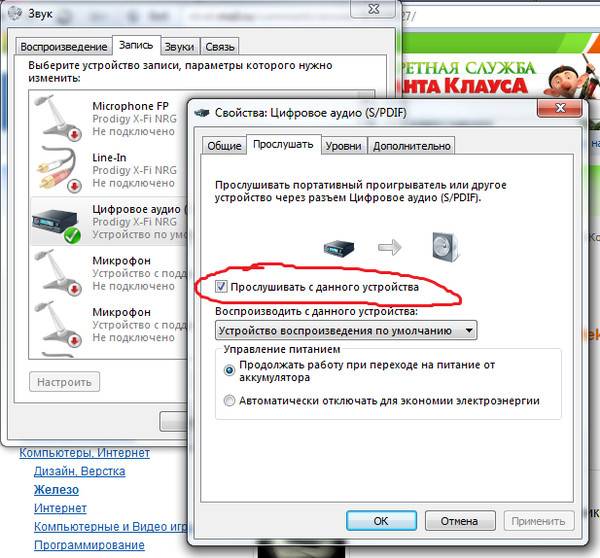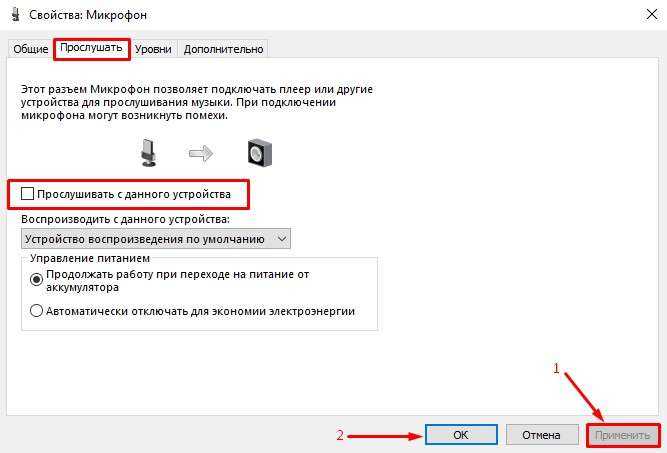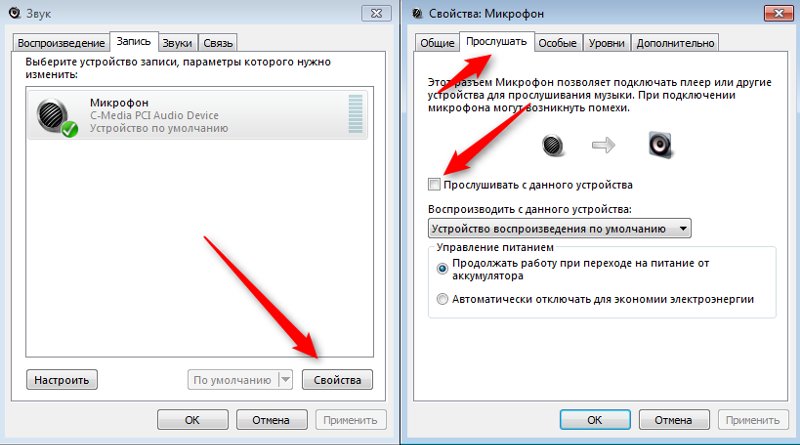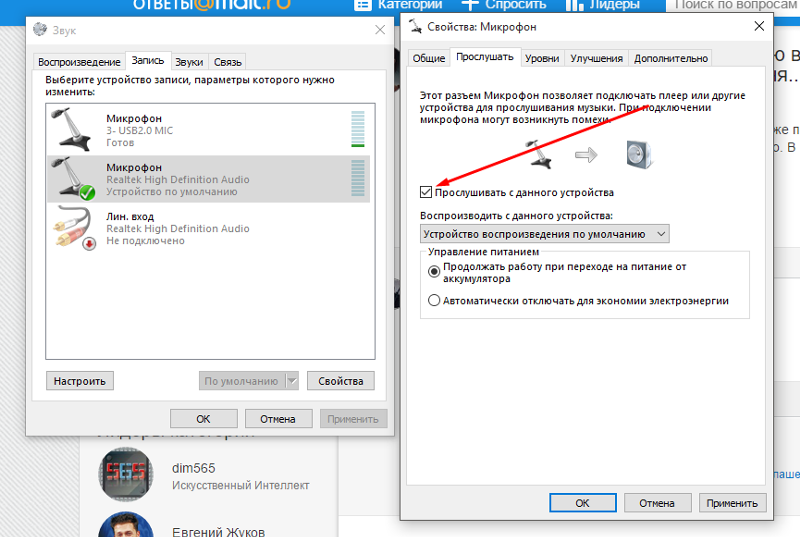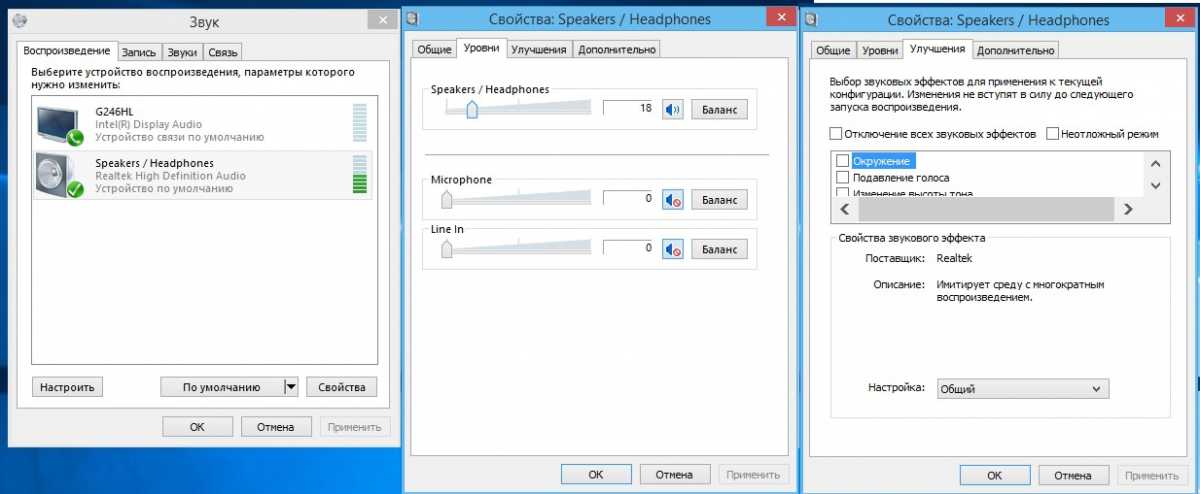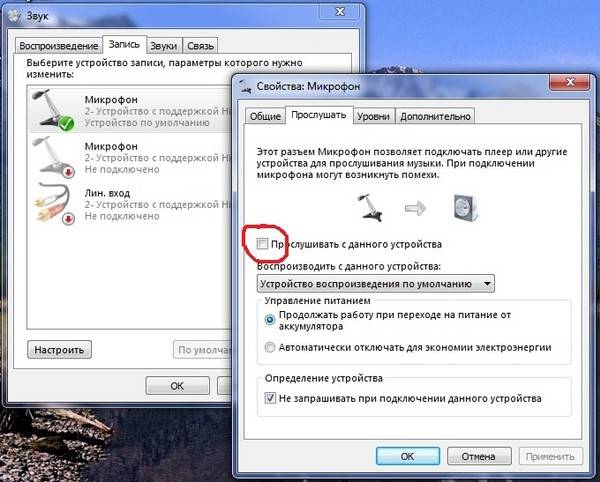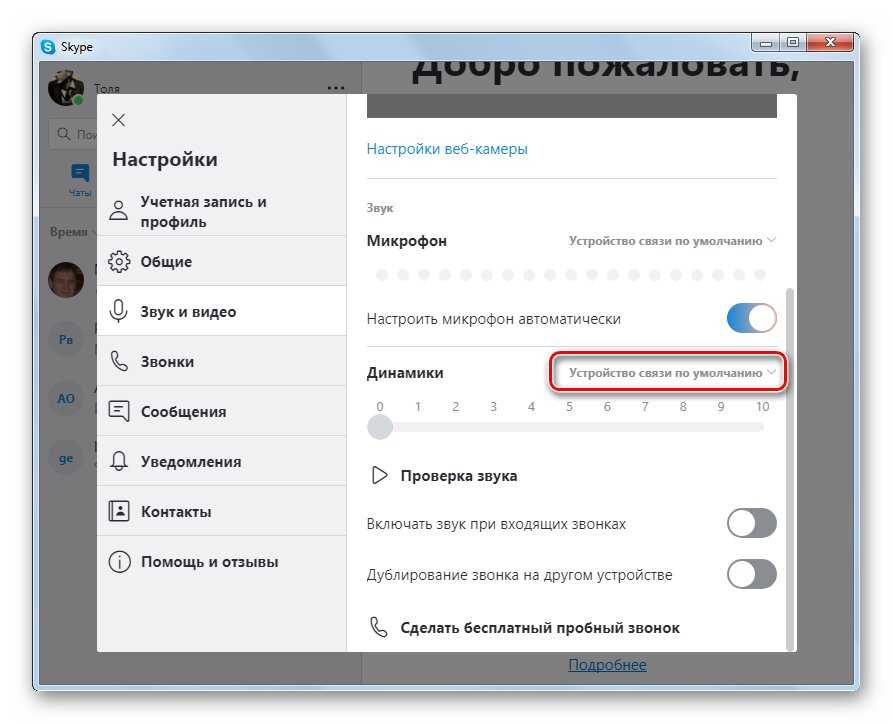Как прослушать звук с микрофона компьютера.
Спрашивали — отвечаем!
По различным причинам действительно иногда может потребоваться вывести звук с микрофона на колонки, например, чтобы усилить чью-то речь.
Эта возможность существует в системе Windows. В данной статье мы покажем, как вывести звук на колонки с микрофона на примере ОС Windows 7.
Итак, чтобы прослушать звук с микрофона в Windows 7, нужно нажать кнопку «Пуск», затем «Панель управления», откроется окно Панели Управления (рис. 1):
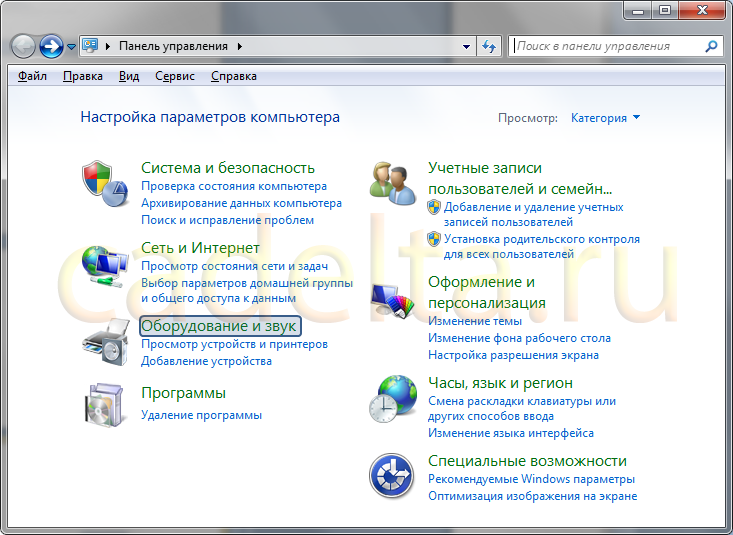
Выберите пункт «Оборудование и звук». Откроется соответствующий раздел Панели Управления (рис. 2):
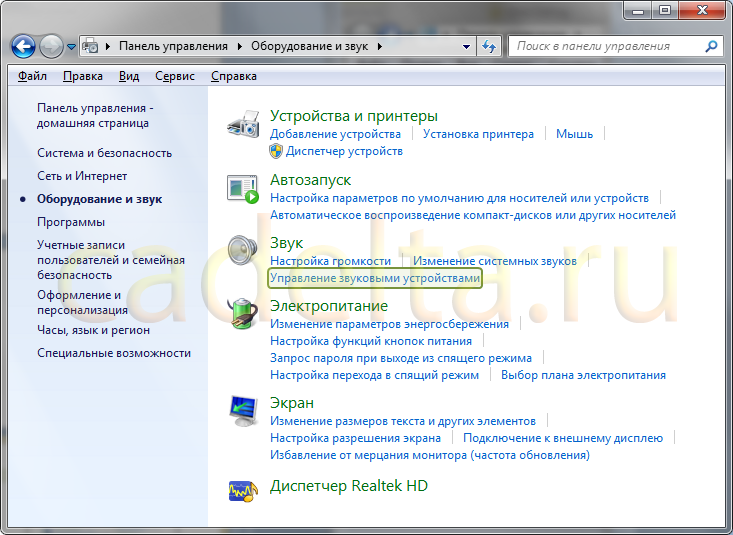
Здесь в пункте «Звук» нужно нажать ссылку «Управление звуковыми устройствами». Откроется всплывающее окно «Звук» (рис. 3):
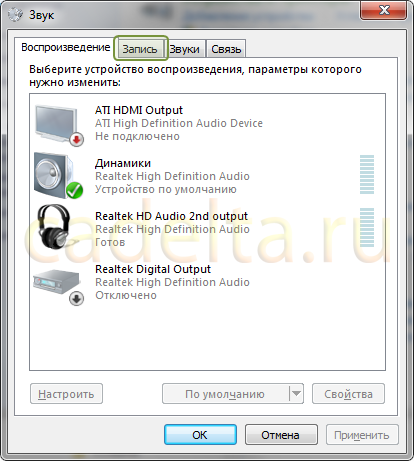
Откройте вкладку «Запись», появится список записывающих устройств компьютера (рис. 4):
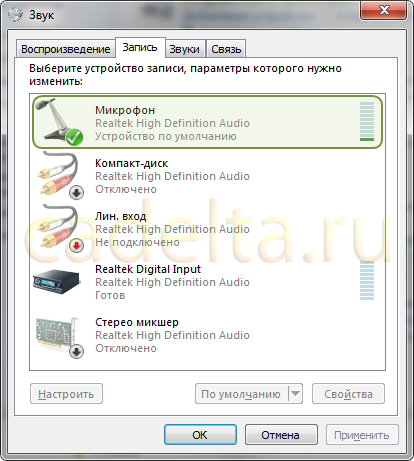
Найдите в списке «Микрофон», кликните по нему 2 раза левой кнопкой мыши, откроется окно настроек (рис. 5):
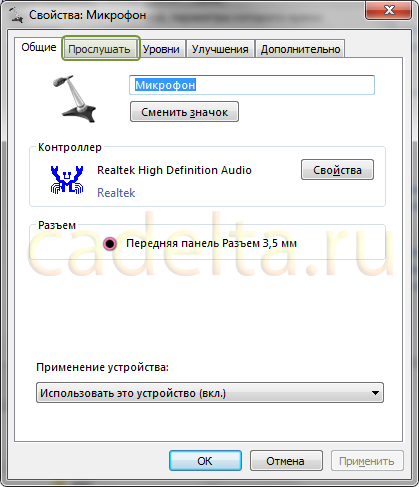
Здесь откройте вкладку «Прослушать», откроется вот такое окошко (рис. 6):
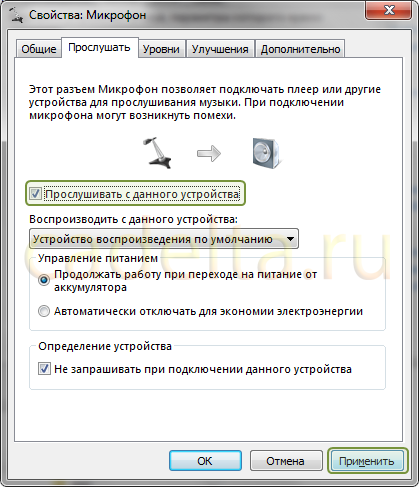
Почти все. Для того, чтобы прослушать звук с микрофона через колонки, нужно просто поставить галочку «Прослушивать с данного устройства»(см. рис. 6) и нажать кнопку «Применить».
Готово! Теперь можно говорить в микрофон и усиливать звук через колонки.
Источник
Режим экономии электропитания компьютера может стать причиной возникновения белого шума в наушниках

По умолчанию выбрана сбалансированная схема электропитания, которая позволяет в случае низкой нагрузки на аппаратные блоки компьютера снижать их потребление электричества в целях его экономии. Это целесообразно для ноутбуков, т.к. экономия электричества выливается в более длительное время работы от одного заряда батареи. Для стационарного компьютера эта экономия не целесообразна, т.к. он постоянно подключен к электросети. К тому же, разница в потребляемой электроэнергии процессора при полной загрузке и минимальной даже при отключенной схеме энергосбережения в Windows позволяет не думать о том, что вы потратите больше денег на электричество в конце месяца.
К тому же, не всё компьютерное оборудование положительным образом реагирует на регулирование электропитания. Компьютер продолжит работать, но вот некоторые его устройств могут работать вне штатного режима и это, в некоторых случаях, может приводить к возникновению нежелательных помех в наушниках.

Зайдите в панель управления Windows, затем выберете пункт «Оборудование и звук», внутри него найдете пункт «Электропитание». Войдите в пункт «Электропитание» и выберите режим «Высокая производительность».
Эффект должен появится сразу же. Если эффекта нет попробуйте перезагрузить компьютер. Если после перезагрузки помехи в наушниках не исчезли, значит, режим энергосбережения не является причиной их возникновения и сбалансированный режим электропитания можно вернуть. Много электричества он не сэкономит, но даже если эти значения будут чуть меньшими, это будет греть вам душу.
Настраиваем микрофон так чтобы было слышно только меня?
Всем привет! Иногда пользователи задаются вопросом: как можно настроить микрофон, чтобы было слышно только меня, а не окружающих, не было слышно звуков с компьютера, и чтобы не было слышно клавиатуры и мыши — только голос говорящего.

Это особенно актуально в случае важных переговоров — например, при собеседовании по Скайпу или при проведении прямой трансляции на Твиче или Ютубе. Если в комнате есть посторонние — например, соседи по комнате или другие члены семьи, добиться тишины может быть невозможно.
Рассказывать буду на примере Windows 10. Для более глубокого понимания темы также советую почитать « Какие бывают микрофоны » и « Основные характеристики микрофонов » (эти темы скоро появятся на блоге).
Сразу хочу предупредить: возможность сделать так, чтобы не было посторонних звуков, зависит от технических параметров и особенностей самого микрофона.
Всенаправленный девайс будет реагировать на любые посторонние звуки — шум кулеров, разговоры посторонних в комнате, визг детей или домашних животных, звуки машин за окном, соседа с перфоратором и т.д. Если убрать чувствительность, то и вас слышно будет гораздо хуже.
Второе. Настольный микрофон, если его поставить между монитором и вами, всегда будет улавливать клики мышки и звуки клавиатуры. По той простой причине, что эти источники звука ближе, чем рот говорящего.
Вариант А: приобрести специальный штатив или стойку, с помощью которой можно поднять микрофон повыше и подвинуть его поближе к вашему рту. Если микрофон узконаправленный, он попросту не уловит звуки мыши и клавиатуры.
Вариант Б: купить гарнитуру со встроенным микрофоном или микрофон-петличку. В этом случае девайс будет располагаться рядом со ртом, поэтому ваш голос будет перебивать все прочие звуки.
Это что касается настроек, которые однозначно могут помочь в звукозаписи. Если нет возможности или желания покупать вышесказанное, попробуйте в настройках уменьшить громкость микрофона. Для этого кликните ПКМ по иконке динамика в системном трее и выберите «Открыть микшер громкости», затем нажать значок «Системные звуки» и перейдите во вкладку «Запись».
Выделите интересующий вас девайс, кликните ПКМ по его иконке и выберите «Свойства». Во вкладке «Уровни» верхний ползунок перетащите немного влево, чтобы снизить уровень подаваемого сигнала. Учитывайте, что говорить придется громче, чтобы собеседник вас услышал.
А если во вкладке «Улучшения» установить галочку «Отключение всех звуковых эффектов», то системные звуки на компьютере и уведомления приложений не будут воспроизводиться при активации приложений, использующих устройство звукозаписи.
Источник
Эхо в мобильном телефоне — меня прослушивают?
Бытует мнение, что эхо в наших мобильных устройствах во время разговора означает, что за нами наблюдают или прослушивают. Если вы работаете в спецслужбах, то, может быть, все. В остальных случаях это маловероятно. Однако исключать такой вариант нельзя. Например, ваши близкие могут следовать за вами. А случаи супружеской ревности — самые частые.
Связь по мобильному телефону
Если ваш супруг не доверяет вам, следующие признаки могут указывать на то, что ваш телефон находится под наблюдением:
Знаки: Пояснение:
| Телефон быстро разряжается | Без особой причины батарея смартфона явно разряжается быстрее. Аккумулятор также может сильно нагреваться. |
| Устройство долго запускается | Выключение или включение смартфона на длительное время также может означать, что на нем установлено шпионское ПО. |
| Мобильный ведет себя странно | Еще один довольно явный признак шпионажа за вашим мобильным устройством, когда у телефона есть своя собственная жизнь. Он может отключиться при уровне заряда 87%. Или вдруг запустить какое-то приложение или даже открыть смс. Прежде чем вы заподозрите, что ваш смартфон является шпионским ПО, вам необходимо проверить его на вирусы. |
| Есть непонятные звуки | Непонятные звуки могут говорить о прослушивании при подключении к разговору с абонентом. Это звук слабого «бульканья», щелчка, треска. А также звучит нечеткое эхо. |
Сторонний перехват мобильных телефонов
Подводя итог, можно сказать, что наиболее частой причиной появления эха в мобильном телефоне во время разговора является громкая связь. Как удалить это на вашем устройстве, мы думаем, вы разберетесь. Если динамик не установлен в устройстве, попросите другого человека выключить его. Если проблема не исчезнет, обратитесь за помощью в службу технической поддержки.
Многие пользователи во время прослушивания музыки или просмотра видео на компьютере, ноутбуке, телефоне сталкиваются с такой проблемой, как эхо в наушниках. Почему это происходит? Причины звучания банка могут быть следующими: подключение к устройству новых наушников, отключение и включение существующих наушников, отсоединение кабеля или сбой в настройках звука. Есть несколько способов решения данной проблемы и поэтому в нашей статье мы рассмотрим все возможные варианты решения данной проблемы.
Типы фонового шума
Микрофонный шум можно определить как «нежелательный звук». В основном длительность и уровень фоновых звуков определяют характеристики шума.
Существует 3 основных типа:
При электрическом шуме следует убедиться, что записывающее оборудование подключено к одной и той же полосе питания. Микрофонные кабели должны располагаться подальше от электрических кабелей.
Нерегулярный шум очень трудно удалить, потому что он производится из многих случайных звуков, которые отличаются по частоте и громкости.

В остальных случаях проблему может вызвать неподходящий драйвер аудиокарты. Системные настройки звука тоже нужно откорректировать. Однако в первую очередь рекомендуется переподключить микрофон в иной разъем (например, на задней панели системного блока) и проверить его на другом компьютере.
Видео: Слышу самого себя в Наушниках! Как исправить?
Итак, нам необходимо зайти в настройки Звука. Для этого в любой поисковой строке набираем «Панель управления» и переходим в панель управления. Если у вас есть значок на рабочем столе панели управления или в меню «Пуск», то можете перейти через него.
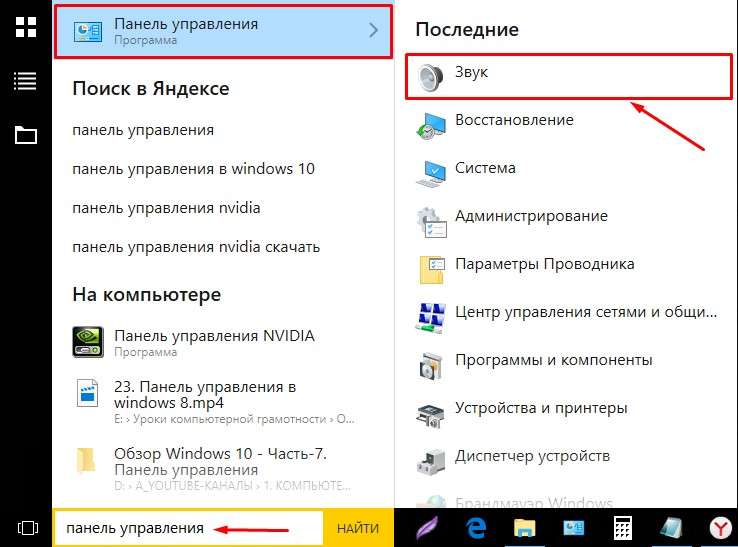
Здесь находим пункт «Звук» и заходим в него. Также можно быстро зайти в настройки звука если кликнуть правой кнопкой мыши по иконки динамика в трэе и в открывшемся меню выбрать «Звук».

В первую очередь переходим на вкладку «Запись». На вкладке «Запись» находим свой микрофон, который у нас установлен (он будет отмечен зеленой галочкой), нажимаем на него и переходим в «Свойства».
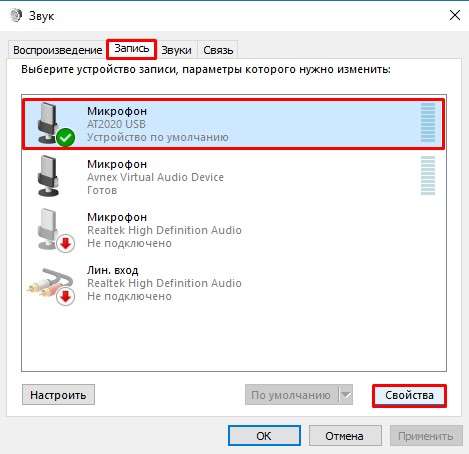
Здесь переходим на вкладку «Прослушать» и на этой вкладке проверяем отмечена ли у вас вот галочка «Прослушивать с данного устройства». Если эта галочка стоит, то вы будете слышать себя в наушниках, когда говорите в микрофон. В общем если у вас эта галочка стоит, то снимите эту галочку и нажмите «Применить». После этого нажимайте «ОК».
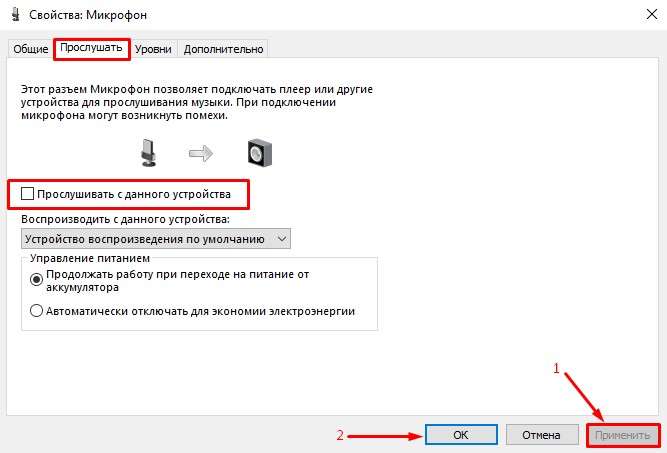
Теперь переходим на вкладку «Воспроизведение», так же находим динамики, отмечаем их и так же заходим в «Свойства».
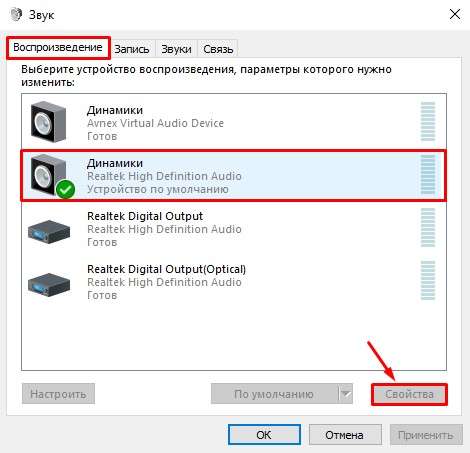
Здесь переходим на вкладку «Уровни» и проверяем чтобы ползунок в разделе «Микрофон» стоял у нас на нуле, и кнопка справа с изображением динамика была отключена. После этого нажимаем кнопку «Применить».
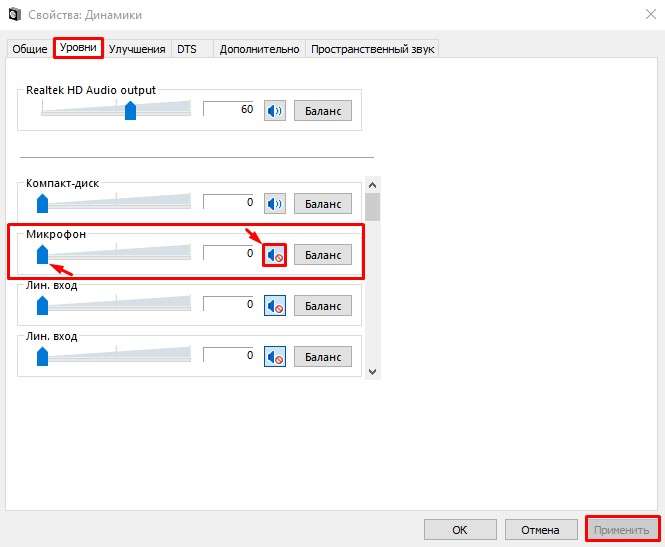
Таким образом мы с вами устраняем звук, который мы слышим от собственной речи в наушниках. Если вам наоборот нужно услышать свой звук, то проделайте все наоборот. Сначала попробуйте установить галочку, если это не поможет, то проделайте манипуляции с уровнем микрофона.
Вот такие простые и не хитрые настройки позволят вам регулировать слышимость своего звука в наушниках.
Проблема с драйверами звуковой карты – частая причина шума в наушниках
В драйверах, как и в любой другой программе, возможны ошибки, неточности или просто недоработки.
Т.к. драйверы управляют работой оборудования, ошибки в драйверах могут вызвать ошибки в работе оборудования.
Звуковые карты не исключение, они также требуют для своей работы драйвер.
Для звуковой карты, как и для любого другого устройства, необходимо устанавливать последнюю версию стабильной версии драйвера, которая доступна на сайте производителя устройства.
Обычно пользователи не занимаются поиском и установкой драйверов, ведь Windows содержит в себе драйверы, которые обеспечивают работу оборудования. Однако, надо понимать, что в Windows содержаться драйвера с базовой функциональностью. К тому же, драйвера в Windows могут очень долго не обновляться, и содержать в себе ошибки, которые давно были исправлены в официальных драйверах.
Поэтому не стоит надеется на драйвер в Windows, они нужны лишь для того, чтобы ваш компьютер нормально запустился и имел базовую функциональность, после чего уже пользователь установил бы полные версии драйверов, которые помогут компьютеру работать с полной отдачей и максимальной функциональностью.
Для устранения шума в наушниках следует убедится в том, что на компьютере установлены последние официальные драйвера для звуковой карты.
Если установка последней версии звукового драйвера не помогла решить проблему шума в наушниках, переходим к следующему пункту.
Как устранить неполадки
Зачастую проблема, когда человек слышит себя в наушниках связана с неправильными настройками устройства. Устранить подобные неполадки, можно строго следуя несложным инструкциям:
- На компьютере или ноутбуке найти опции настроек Звука. Для этого требуется войти во вкладку «Панель управления» или использовать вход через панель «Пуск».
- В ней находим во всплывающем окошке вкладку «Звук» и кликаем 1 раз мышкой, чтобы войти.
- Это же действие можно выполнить другим образом, кликнув правой кнопкой мышки один раз по иконке динамиков на основной нижней панели.
- Первоначально необходимо найти и нажать кнопкой на вкладку «Запись» и найти микрофон, на который выходит сигнал (возле одного из устройств в списке будет стоять галочка).
- Нужно нажать на активное устройство правой кнопкой мышки и перейти в опции «Свойства».
- После этого нужно перейти во вкладку «Прослушать» и внимательно проверить, есть ли отметка на опции «Прослушать с данного устройства» (кружочек, галочка).
- Ситуация, когда человек слышит собственный голос в наушниках, возможна, если галочка стоит возле параметра «Прослушать с данного устройства». В таком случае необходимо убрать отметку и нажать кнопку «Применить» и обязательно «Ок».
- После этого необходимо будет выполнить проверку выполненных действий, для этого перейти во вкладку «Воспроизведение», найти параметры активных динамиков и подключить.
- Перейти в параметры динамиков «Свойства» и найти вкладку «Уровни» и внимательно проверить, чтобы активная отметка стояла на «0» в разделе «Микрофон».
- Также требуется проверить кнопочку справа, на которой изображен динамик, он должен быть отключен.
- После этого нажать кнопку «Применить» и «Ок».
Подобные несложные манипуляции позволят устранить звук, который пользователь слышит от собственной речи в наушниках.
Многие пользователи, наоборот, ищут информацию о том, как сделать так, чтобы слышать собственный голос в наушниках. Это несложно, все действия требуется провести в обратном порядке.
Иногда, чтобы устранить сигнал своей речи в наушниках необходимо, проверить точность подключения наушников к гнезду (они должны быть включены в разъем красного цвета).
Применяя советы специалистов исправить любую проблему с компьютером несложно, не занимает много времени.
Способы как устранить проблему
В первую очередь определим источник неполадки:

К разъёму на ПК подсоедините иную технику (колонки и т. д.).
Порядок действий при некорректной работе гарнитуры:
- Пробуем изменить настройки, для этого проходим по пути Панель управления – Оборудование и звук (Звук) – Воспроизведение. На последней вкладке выбираем наушники и нажимаем Свойства – Уровни – кнопку Баланс. На левом канале выставляем 50, с правой стороной придётся экспериментировать на разных уровнях, пока не достигнете оптимального звучания голоса.
- Можно установить значение левой части 100, правой – 0. По отзывам пользователей, этот метод многим помог восстановить нормальный звук.
Как вариант, в рубрике Свойства перейдите в раздел Дополнительные возможности и отключите в окне все эффекты, если они активированы.
В случае обрыва кабеля для самостоятельного ремонта необходимо знание основ пайки.
Для работы понадобятся:
Прибор поможет определить место повреждения кабеля. Провод чаще всего может перетираться около наушников или рядом со штекером
Если проблемы с аксессуаром не обнаружены, начнём с аудио входа на ПК:
- Осматриваем гнездо, при обнаружении посторонних включений аккуратно удаляем загрязнения.
- Механические повреждения контактной части потребуют замены порта. Его также можно починить своими силами с помощью пайки, ликвидировав места обрывов на дорожках.
- В некоторых случаях штекер может болтаться в разъёме. Убедитесь в плотности соединения, в случае плохого контакта приобретите переходник.
Переходим к проверке программной части:
Проверяем актуальность и работоспособность драйверов. Пуск – Панель Управления – Звук, активируем Диспетчер устройств. В открывшемся окне раскрываем пункт Звуковые, видео и игровые устройства. Смотрим, нет ли восклицательного знака рядом с искомым прибором. С помощью ПКМ выбираем в контекстном меню «Обновить драйверы».
Инструмент «Караоке» можно найти и отключить, если в рубрике Свойства воспользоваться вкладкой Улучшения. При наличии в ней активированного пункта Подавление голоса, снимаем флажок.
Опция «Windows Sonic» (объёмное звучание) отключается в трек, используйте ПКМ на изображении динамика и выбираете Пространственный звук (Выключить).
Если неполадка возникла на смартфоне, действуем по схеме:
- Проверяем аудио контакт на целостность и отсутствие загрязнений.
- Меняем настройки эквалайзера, выставив их по умолчанию.
Если недавно устанавливали новую утилиту для звука (например усилитель), то пробуем поэтапно (в зависимости от результата) методики:
- удаление программы,
- восстановление системы,
- полная прошивка телефона.
В нашей статье мы подробно изложили возможные причины отсутствия голоса в наушниках и способы устранения неполадок. Надеемся, что материал помог вам решить этот вопрос.
Что проверить, если идет прослушивание с микрофона
ШАГ 1
И так, сначала необходимо открыть панель управления Windows (не путать с параметрами!) и перейти в раздел “Оборудование и звук/Звук”.

Оборудование и звук – звук
Далее во вкладке “Запись” у вас будут представлены несколько микрофонов. Тот, который используется по умолчанию (т.е. с которого и идет звук) помечен зеленой галочкой — необходимо открыть его свойства. Пример на скрине .
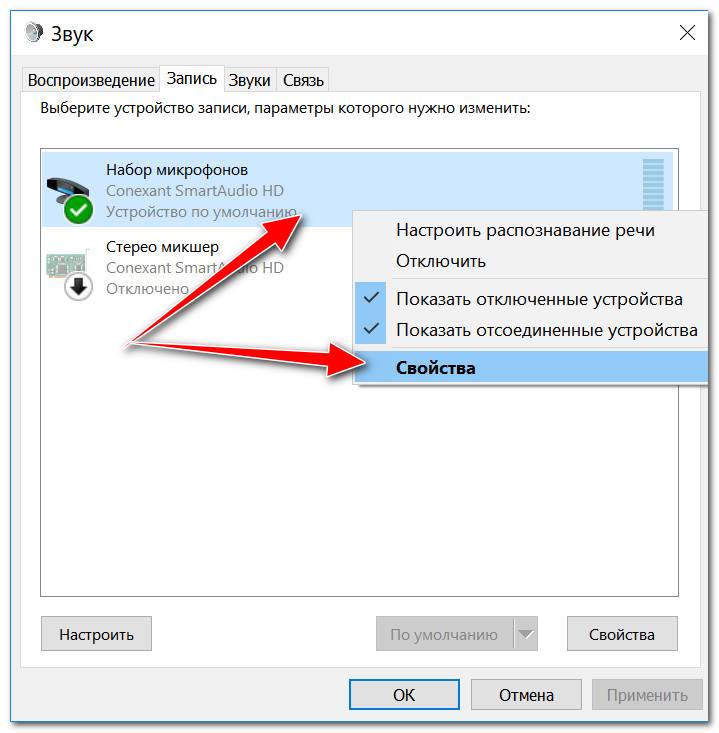
Свойства текущего микрофона
Во вкладке “Прослушать” посмотрите не стоит ли галочка на пункте “Прослушивать с данного устройства”. Если она есть — снимите ее и сохраните настройки.
После этого всё должно начать работать в штатном режиме…

Прослушивать с данного устройства
ШАГ 2
Далее (в этом же разделе звуковых настроек) во вкладке “Воспроизведение” откройте свойства динамиков (наушников), используемых по умолчанию.
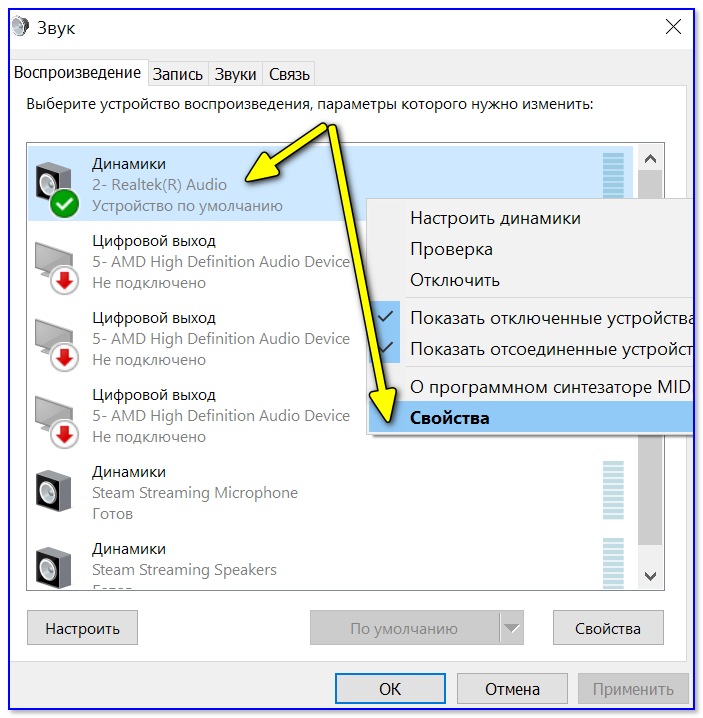
Свойства динамиков
Во вкладке “Уровни” обратите внимание на ползунки: “Микрофон”, “Лин. вход”, “Side”, “Center” (в зависимости от железа – их количество и названия у вас могут быть отличными от моего!)
Попробуйте поочередно их несколько убавить, сохранить настройки и проверить работу микрофона. Нередко такой вот простой до-настройки удается добиться качественного звучания…
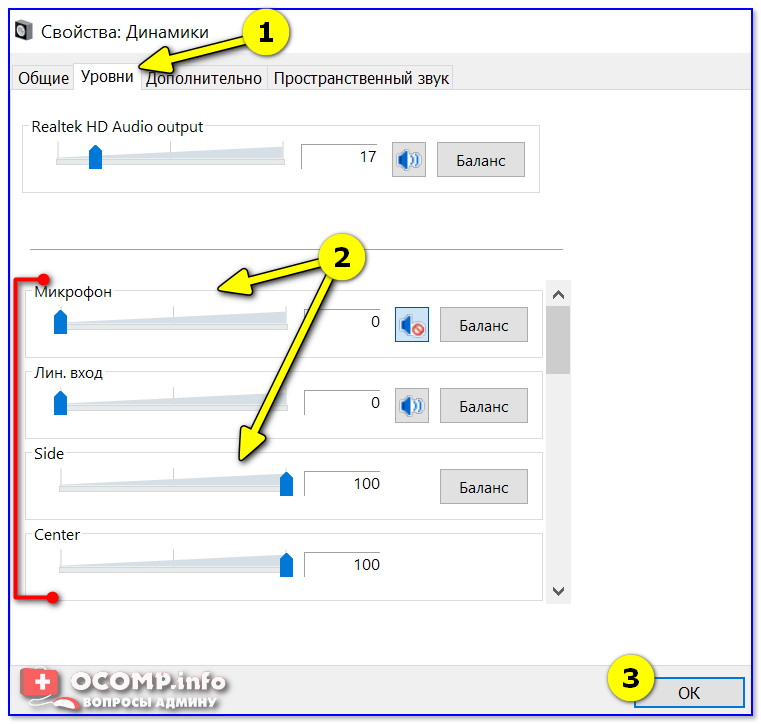
Подстройка уровней
ШАГ 3
Если предыдущие настройки не дали эффекта — попробуйте перейти в параметры драйвера звука (чаще всего, это какой-нибудь Realtek HD).

Диспетчер Realtek HD появился!
Во вкладке “Лин. вход” можно решить проблему “радикально”: например, выставив громкость записи — на 90-100%, а громкость воспроизведения — на 0-5%.
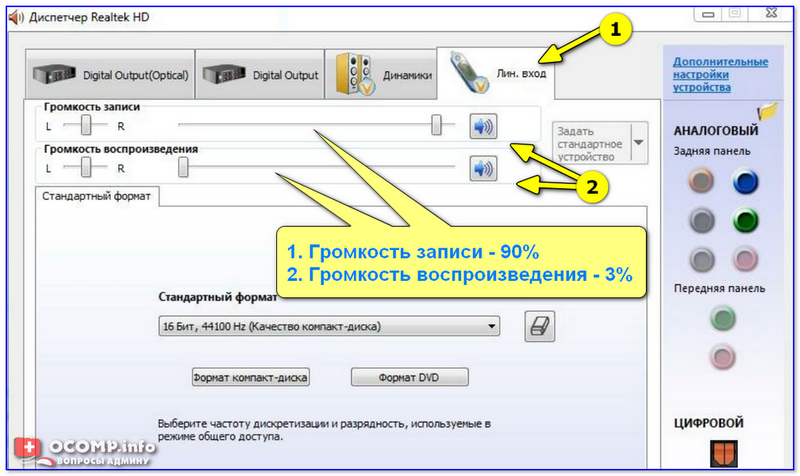
Диспетчер звука Realtek HD
Важно!
Разумеется, чтобы у вас была возможность открыть подобные панели управления (как на скрине выше) — у вас должны быть установлены аудио-драйвера (с офиц. сайта, а не те, которые автоматически подбирает Windows 10).
ШАГ 4
Ну и нельзя не отметить, что работу микрофона могут корректировать настройки приложения, в котором вы его задействовали.
Например, в Steam для точечной подстройки микрофона: необходимо открыть список друзей, параметры, перейти во вкладку “Голосовые чаты” и отрегулировать уровни громкости, и доп. опции в виде “Шумоподавления”, Эхо” и т.д.

Открываем настройки Steam

Доп. настройки шумоподавления, эха и т.д.
Многие пользователи недооценивают эти “галочки”, однако, они порой оказывают достаточно сильное воздействие на работу микрофона (многое зависит, конечно, от типа/модели микрофона и ПО).
PS
В рамках этой заметки не могу не сказать еще о “парочки вещей” (особенно, это относится к тем, кто использует микрофон на наушниках — а ведь ему легко можно “найти” альтернативу).
О чем речь:
- на ноутбуках есть встроенный микрофон и его достаточно легко включить;
- можно приобрести внешний микрофон (он обеспечит гораздо качественнее звук);
- в ряде случаев “виноват” не сам микрофон, а звуковая карта. Неплохо бы проверить, как работает звук через внешнюю аудио-карту (благо, сейчас есть “малютки” в виде флешки, стоимостью всего пару сотен рублей).

Внешний вид универсальной аудио-карты
Дополнения – приветствуются!
Удачи!
Полезный софт:
- Видео-Монтаж Отличное ПО для начала создания своих собственных видеороликов (все действия идут по шагам!). Видео сделает даже новичок!
- Ускоритель компьютера Программа для очистки Windows от мусора (ускоряет систему, удаляет мусор, оптимизирует реестр).
Решаем проблемы с собственным эхо в наушниках на Windows 10
В подавляющем большинстве случаев обсуждаемая сегодня проблема вызвана неправильными настройками устройства. В операционной системе есть настройка, которая позволяет вам слышать свой голос, когда вы говорите в микрофон, что вызывает эффект эха. Предлагаем проверить его и при необходимости использовать альтернативные варианты, если этот оказался неэффективным.
Способ 1: Отключение функции «Прослушивать с данного устройства»
Суть метода заключается в отключении только одного пункта в меню настроек микрофона, так что сложностей с этим возникнуть не должно. Для совсем начинающих пользователей, не знающих, где находится нужная опция, рекомендуем следовать приведенной ниже инструкции.
- Откройте «Пуск» и перейдите в раздел «Настройки», нажав на значок шестеренки.
Здесь вас интересует категория «Система».
В открывшемся окне с помощью панели слева перейдите к настройкам звука.
Прокрутите немного вниз и в категории «Сопутствующие настройки» нажмите на «Панель управления звуком».
Откроется отдельное окно для управления аудиоустройствами. В нем перейдите на вкладку «Запись».
Дважды щелкните изображение подключенного микрофона, чтобы открыть окно его настроек.
Выберите вкладку Прослушать».
Снимите флажок «Прослушивать это устройство» и нажмите «Применить».
Сразу после снятия галочки с соответствующего пункта эхо в наушниках должно исчезнуть. Если этого не произошло, воспользуйтесь следующими опциями, которые эффективны в случаях, когда опция «Прослушивать это устройство» уже отключена.
Скачать драйверы Realtek High Definition Audio
- Пропустите приведенные выше рекомендации по загрузке и установке, если программа уже установлена. Запустите его через панель задач, нажав на специальный значок.
Перейдите в раздел «Микрофон».
Здесь отключите опцию «Громкость воспроизведения», нажав назначенную для этого кнопку или переместив ползунок на минимальное значение.
Способ 2: Уменьшение усиления микрофона
Иногда может появиться какое-то эхо, если в настройках звука увеличить усиление микрофона до высокого значения. Также это часто вызывает существенное ухудшение общего качества звука, поэтому слишком активно использовать этот параметр не рекомендуется. Понизить его можно двумя способами, а еще лучше проверить сразу два значения в разных меню, чтобы убедиться в правильности настроек.
- Для начала в том же окне «Свойства: Микрофон», которое мы обсуждали в предыдущем способе, перейдите на вкладку «Уровни».
Здесь уменьшите значение «Усиление микрофона». Это поможет вам немедленно проверить, исчезло ли эхо. Также можно использовать ползунок «Микрофон», отвечающий за общую громкость. Увеличьте этот параметр, если звук становится слишком тихим после отключения усиления.
Если у вас есть панель управления Realtek, о которой уже упоминалось выше, вы можете открыть ее, перейти на вкладку «Микрофон» и отрегулировать ползунок «Громкость записи».
Способ 3: Отключение эффектов динамика и микрофона
Этот вариант редко бывает эффективным, но некоторые пользователи пишут о нем на форумах, объясняя это тем, что после отключения всех звуковых эффектов исчезли проблемы с эхом собственного голоса в наушниках. В той ситуации, если вышеперечисленные способы не дали должного эффекта, стоит попробовать этот, воспользовавшись двумя приведенными ниже инструкциями.
- Для начала заходим в «Настройки» — «Система» в категорию «Звук», переходим в «Панель управления звуком».
Здесь перейдите в «Запись» и откройте свойства активного микрофона.
В разделе «Улучшения» установите флажок «Отключить все звуковые эффекты» и примените изменения.
Вернитесь к списку всего аудиооборудования и на вкладке «Воспроизведение» дважды щелкните значок активных динамиков.
В той же вкладке «Улучшения» отметьте уже упомянутый выше пункт маркером. После этого не забудьте нажать кнопку «Применить».
Всем владельцам программы Realtek рекомендуется проверить другие опции, которые напрямую связаны с вышеуказанными настройками и также должны быть отключены, но так происходит не всегда.
- Запустите «Realtek HD Manager» с панели задач».
Во вкладке «Динамики» найдите вкладку «Звуковой эффект».
Во всплывающем списке «Среда» выберите «Нет» или просто нажмите «Сбросить».
Смысл вновь выполняемых действий заключается в отключении различных улучшений, вызывающих кардинальное изменение звука. Использование гарнитуры, особенно со встроенным микрофоном, может вызвать проблемы со слышимостью собственного голоса.
Слышу себя в наушниках через микрофон: как устранить неполадки
Нередко при записи аудиофайла, играх свой собственный голос слышен в наушниках. Почему так происходит, и что делать в такой ситуации?
Почему слышно самого себя в наушниках через микрофон
Это достаточно распространенная проблема, многим необходимо услышать свой голос, но этого не происходит. Причин может быть множество, например, в неполадках или неправильных настройках подключенного устройства.
Причины неполадок со звуком в наушниках:
- Неправильно настроена программа изменения голоса в записи.
- Включена опция вывода звука с микрофона.
- Наушники неправильно включены в гнездо.
- Включена опция прослушка записи.
- В настройках активно эхо.
- Плохая звукоизоляция устройства.
Справка! Зная конкретную причину, такую проблему можно с легкостью устранить самостоятельно.
Как устранить неполадки
Зачастую проблема, когда человек слышит себя в наушниках связана с неправильными настройками устройства. Устранить подобные неполадки, можно строго следуя несложным инструкциям:
- На компьютере или ноутбуке найти опции настроек Звука. Для этого требуется войти во вкладку «Панель управления» или использовать вход через панель «Пуск».
- В ней находим во всплывающем окошке вкладку «Звук» и кликаем 1 раз мышкой, чтобы войти.
- Это же действие можно выполнить другим образом, кликнув правой кнопкой мышки один раз по иконке динамиков на основной нижней панели.
- Первоначально необходимо найти и нажать кнопкой на вкладку «Запись» и найти микрофон, на который выходит сигнал (возле одного из устройств в списке будет стоять галочка).
- Нужно нажать на активное устройство правой кнопкой мышки и перейти в опции «Свойства».
- После этого нужно перейти во вкладку «Прослушать» и внимательно проверить, есть ли о (кружочек, галочка).
- Ситуация, когда человек слышит собственный голос в наушниках, возможна, если галочка стоит возле параметра «Прослушать с данного устройства». В таком случае необходимо убрать отметку и нажать кнопку «Применить» и обязательно «Ок».
- После этого необходимо будет выполнить проверку выполненных действий, для этого перейти во вкладку «Воспроизведение», найти параметры активных динамиков и подключить.
- Перейти в параметры динамиков «Свойства» и найти вкладку «Уровни» и внимательно проверить, чтобы активная о в разделе «Микрофон».
- Также требуется проверить кнопочку справа, на которой изображен динамик, он должен быть отключен.
- После этого нажать кнопку «Применить» и «Ок».
Подобные несложные манипуляции позволят устранить звук, который пользователь слышит от собственной речи в наушниках.
Многие пользователи, наоборот, ищут информацию о том, как сделать так, чтобы слышать собственный голос в наушниках. Это несложно, все действия требуется провести в обратном порядке.
Иногда, чтобы устранить сигнал своей речи в наушниках необходимо, проверить точность подключения наушников к гнезду (они должны быть включены в разъем красного цвета).
Применяя советы специалистов исправить любую проблему с компьютером несложно, не занимает много времени.
Что проверить, если идет прослушивание с микрофона
ШАГ 1
И так, сначала необходимо открыть панель управления Windows (не путать с параметрами!) и перейти в раздел “Оборудование и звук/Звук”.

Оборудование и звук – звук
Далее во вкладке “Запись” у вас будут представлены несколько микрофонов. Тот, который используется по умолчанию (т.е. с которого и идет звук) помечен зеленой галочкой — необходимо открыть его свойства. Пример на скрине .
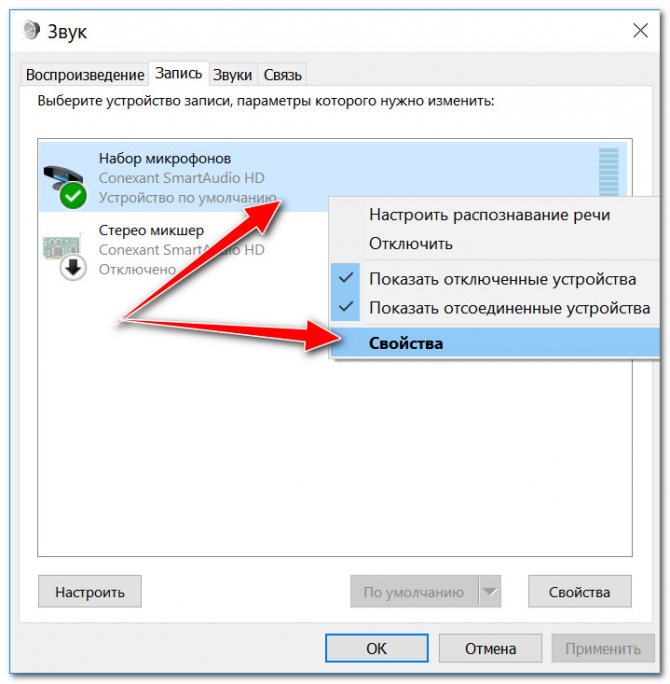
Свойства текущего микрофона
Во вкладке “Прослушать” посмотрите не стоит ли галочка на пункте “Прослушивать с данного устройства”. Если она есть — снимите ее и сохраните настройки.
После этого всё должно начать работать в штатном режиме…

Прослушивать с данного устройства
ШАГ 2
Далее (в этом же разделе звуковых настроек) во вкладке “Воспроизведение” откройте свойства динамиков (наушников), используемых по умолчанию.
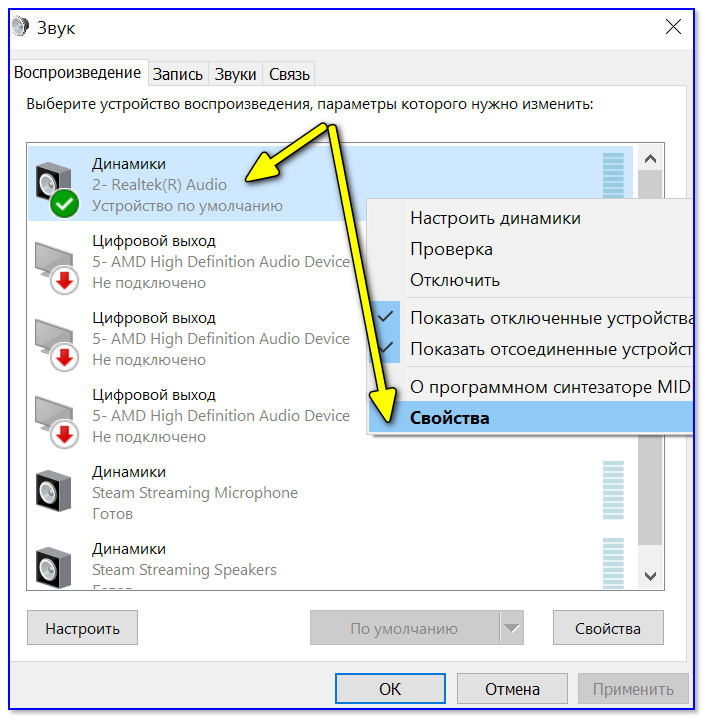
Свойства динамиков
Во вкладке “Уровни” обратите внимание на ползунки: “Микрофон”, “Лин. вход”, “Side”, “Center” (в зависимости от железа – их количество и названия у вас могут быть отличными от моего!)
Попробуйте поочередно их несколько убавить, сохранить настройки и проверить работу микрофона. Нередко такой вот простой до-настройки удается добиться качественного звучания…
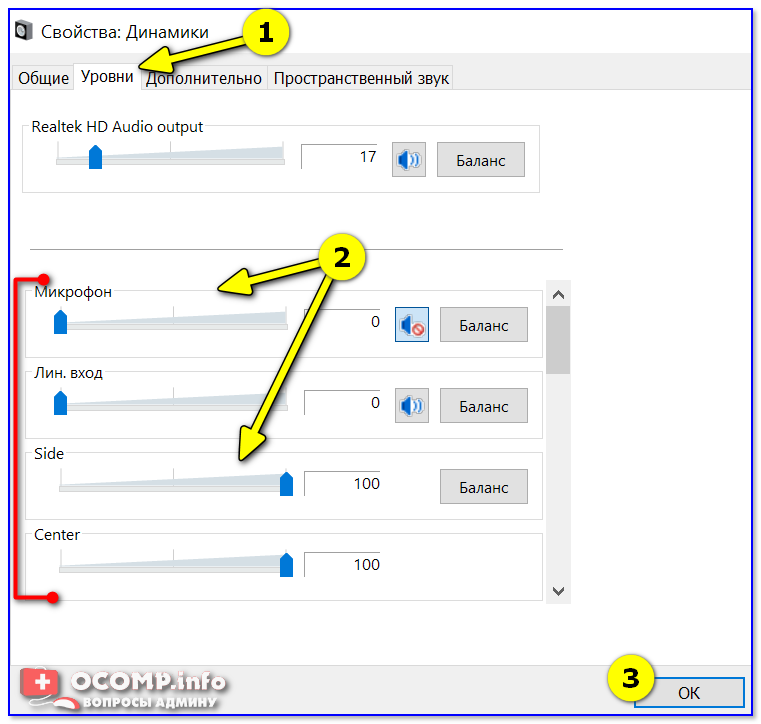
Подстройка уровней
ШАГ 3
Если предыдущие настройки не дали эффекта — попробуйте перейти в параметры драйвера звука (чаще всего, это какой-нибудь Realtek HD).
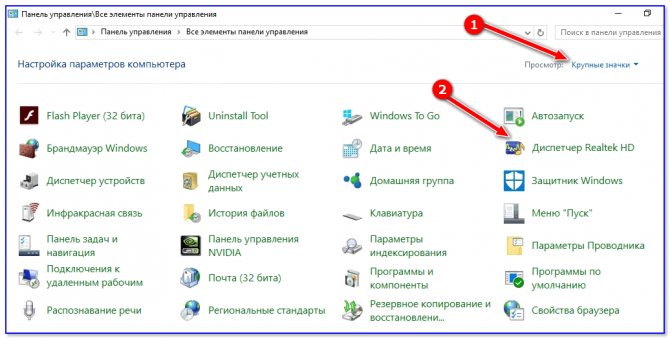
Диспетчер Realtek HD появился!
Во вкладке “Лин. вход” можно решить проблему “радикально”: например, выставив громкость записи — на 90-100%, а громкость воспроизведения — на 0-5%.
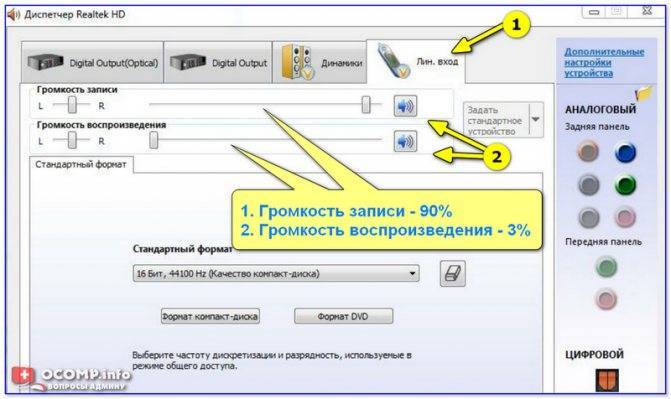
Диспетчер звука Realtek HD
Важно!
Разумеется, чтобы у вас была возможность открыть подобные панели управления (как на скрине выше) — у вас должны быть установлены аудио-драйвера (с офиц. сайта, а не те, которые автоматически подбирает Windows 10).
ШАГ 4
Ну и нельзя не отметить, что работу микрофона могут корректировать настройки приложения, в котором вы его задействовали.
Например, в Steam для точечной подстройки микрофона: необходимо открыть список друзей, параметры, перейти во вкладку “Голосовые чаты” и отрегулировать уровни громкости, и доп. опции в виде “Шумоподавления”, Эхо” и т.д.
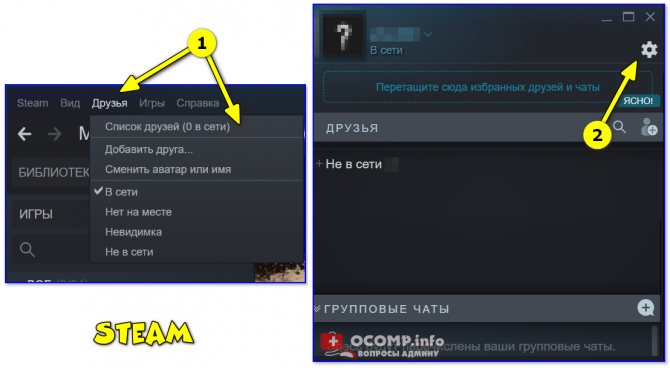
Открываем настройки Steam
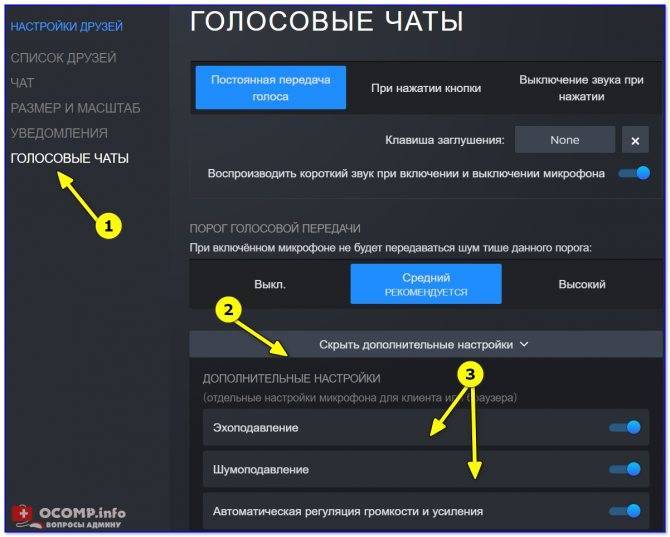
Доп. настройки шумоподавления, эха и т.д.
Многие пользователи недооценивают эти “галочки”, однако, они порой оказывают достаточно сильное воздействие на работу микрофона (многое зависит, конечно, от типа/модели микрофона и ПО).
PS
В рамках этой заметки не могу не сказать еще о “парочки вещей” (особенно, это относится к тем, кто использует микрофон на наушниках — а ведь ему легко можно “найти” альтернативу).
О чем речь:
- на ноутбуках есть встроенный микрофон и его достаточно легко включить;
- можно приобрести внешний микрофон (он обеспечит гораздо качественнее звук);
- в ряде случаев “виноват” не сам микрофон, а звуковая карта. Неплохо бы проверить, как работает звук через внешнюю аудио-карту (благо, сейчас есть “малютки” в виде флешки, стоимостью всего пару сотен рублей).

Внешний вид универсальной аудио-карты
Дополнения – приветствуются!
Удачи!
Полезный софт:
Видео-Монтаж Отличное ПО для начала создания своих собственных видеороликов (все действия идут по шагам!). Видео сделает даже новичок!
Ускоритель компьютера Программа для очистки Windows от мусора (ускоряет систему, удаляет мусор, оптимизирует реестр).
Повреждение кабеля – очень частая причина возникновения шипения и треска в наушниках
Внимательно рассмотрите кабель наушников, он должен быть абсолютно целым, на всём своём протяжении внутри должна быть одинаковая плотность. Прощупайте весь кабель руками, возможно, в каком-то месте внутри кабеля был перебой или однажды вы слишком сильно согнули кабель и медные жилы внутри него оборвались.
Если после визуальной и тактильной проверки кабель не вызывает подозрений, проверьте джек, его сочленения и само аудиогнездо, в которое вы подключаете наушники.
Проверьте как хорошо вы вставляете джек в гнездо, он должен входить легко, с лёгким щелчком и держаться в нём прочно. Джек должен входить в гнездо до конца, не должно оставаться видимой части джека.
Иногда, из-за особенностей строения гнезда около 1 мм джека остаётся видимым, но не более и явление это редкое.
Плохой контакт – одна из самых распространённых причин шума и треска в наушниках. Протрите джек сухой мягкой тканью, возможно, он загрязнён или покрылся слоем окисла.
Если провод подозрения не вызывает и джек к гнезду подключается надёжно, а шум остался, нужно продолжить поиск.
Причины проблемы
Сходу определить, почему в чат Discord начинает подмешивать лишние звуки – невозможно: уж слишком многое зависит и от программных неполадок, и от аппаратных. Речь и о слишком чувствительном микрофоне, который способен захватывать дополнительные звуки извне, заглушать собеседников (которые еще начнут слышать посторонние звуки) и передавать много лишней информации.

Порой мешает стереомикшер в Windows, загруженные драйверы и странные настройки в панели звука Realtek. Как результат – предстоит перепробовать многое: от переустановки Discord до смены звукового оборудования.
Программа, которую использует гарнитура
Редко, но все же бывает, что проблемы вовсе не в настройках ПК. А пользователь слушает себя в наушниках через микрофон в Windows 7 или 10 по другим причинам. Чтобы убрать эффект, нужно зайти в программу, через которую работает динамик (обычно пишется в его строке в панели управления звуком).
Чаще всего это какой-то менеджер Realtek HD. Его нужно открыть и настроить. Как правило, достаточно установить максимальную громкость записи (100 %), а воспроизведение — минимальную (до 5%).
Что с драйверами?
Понятно, что все это будет иметь смысл, если на компьютере установлена последняя версия драйверов. Это нужно проверять с помощью специальной программы (мониторинг версий) или вручную (лицензионная винда).
Проверка производится через диспетчер устройств в панели управления. Здесь вы можете удалить соответствующий драйвер, а затем установить его последнюю версию (после удаления перейдите в меню «Действия» вверху и выберите команду «Обновить конфигурацию оборудования»). Другой вариант (но он не всегда работает) — щелкнуть правой кнопкой мыши на нужном драйвере и сказать, чтобы он обновился.