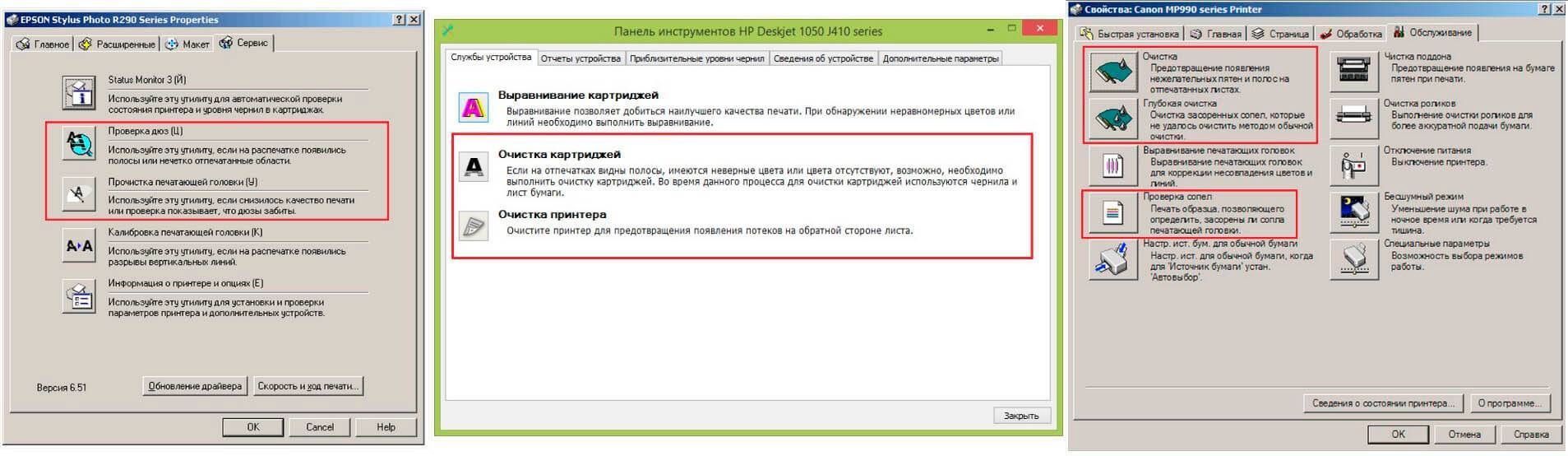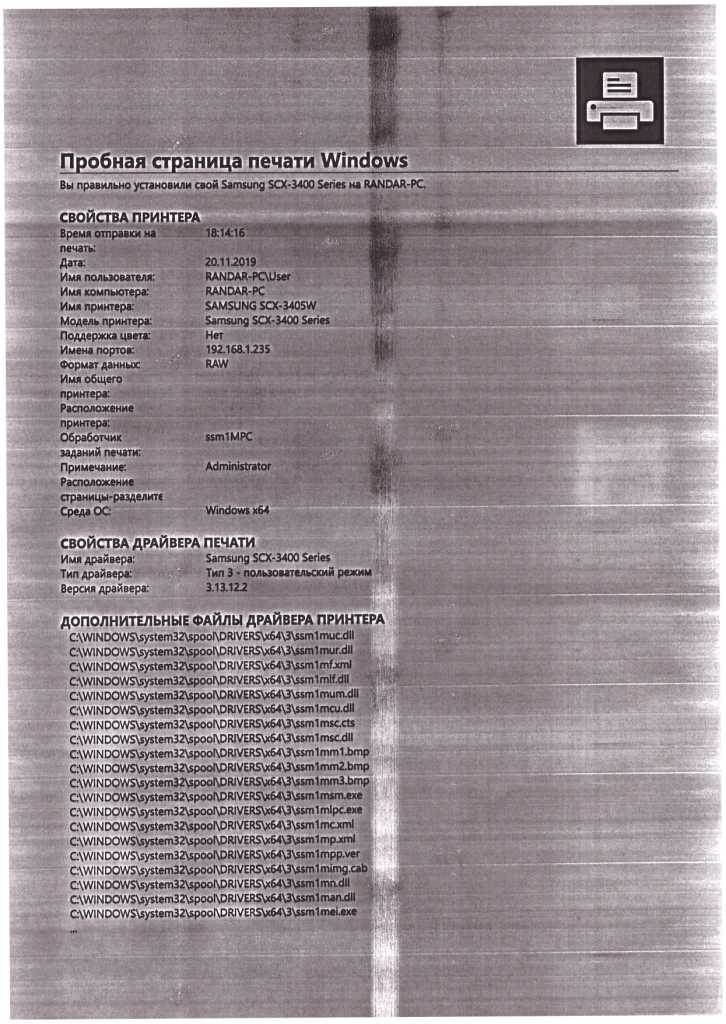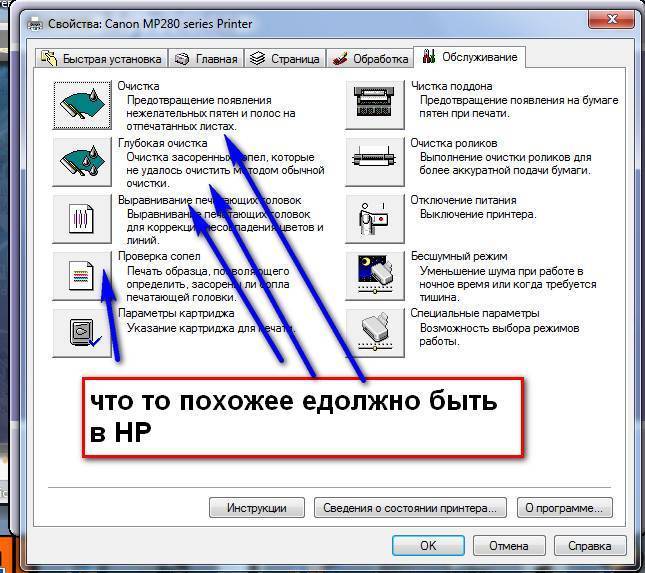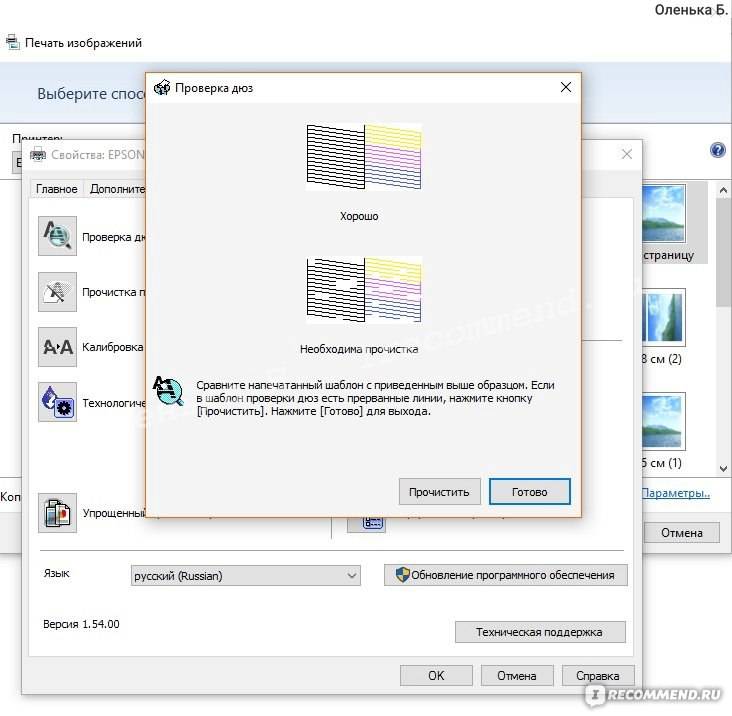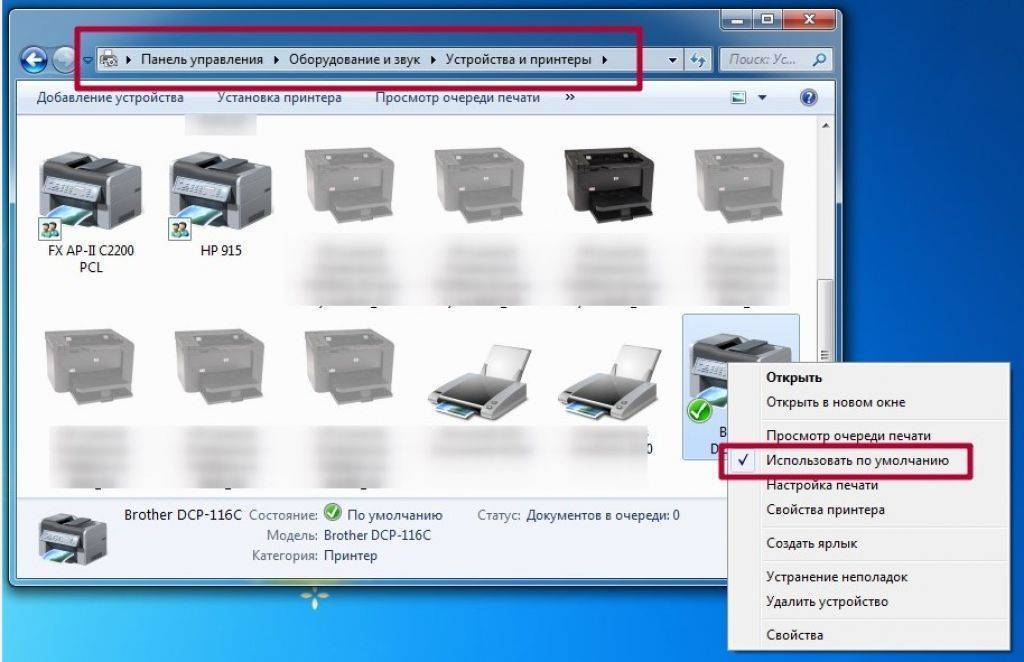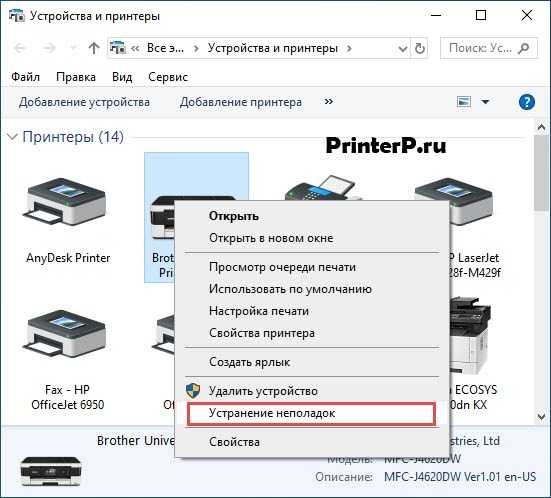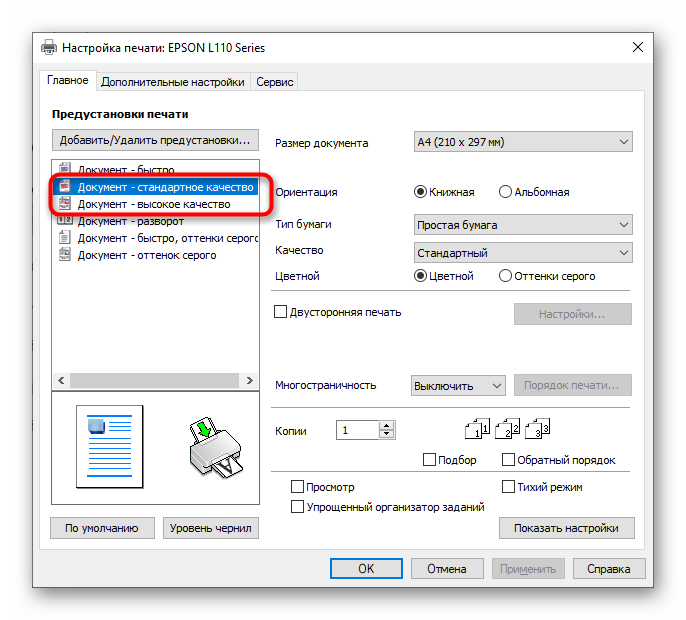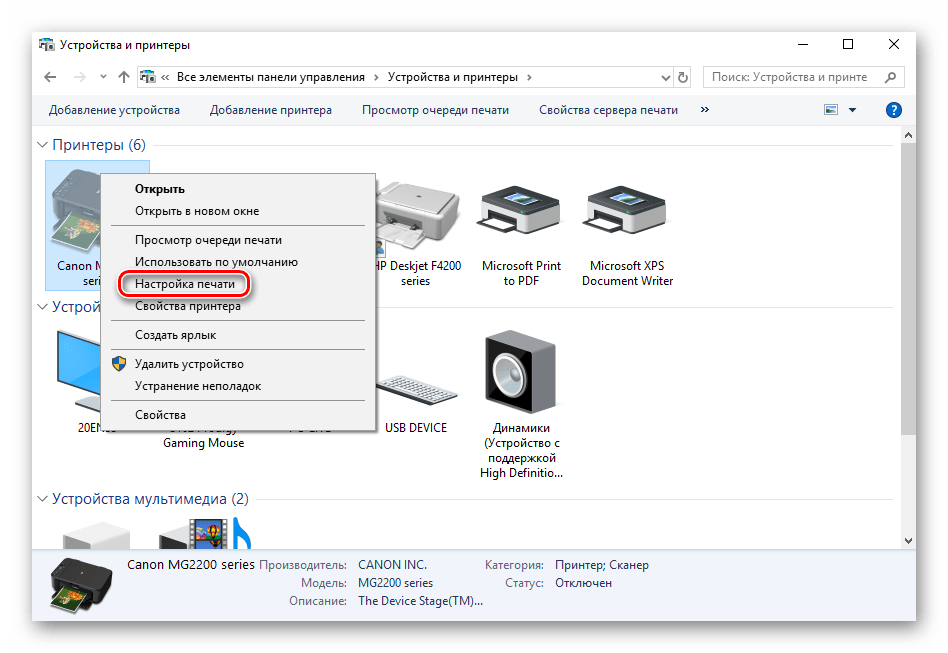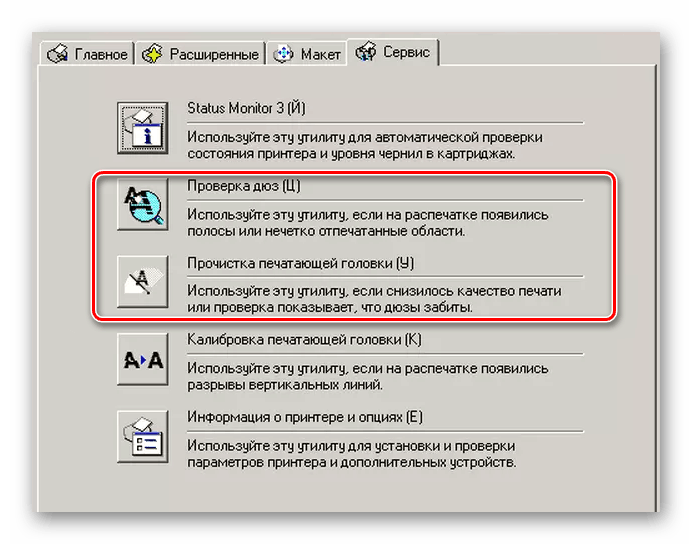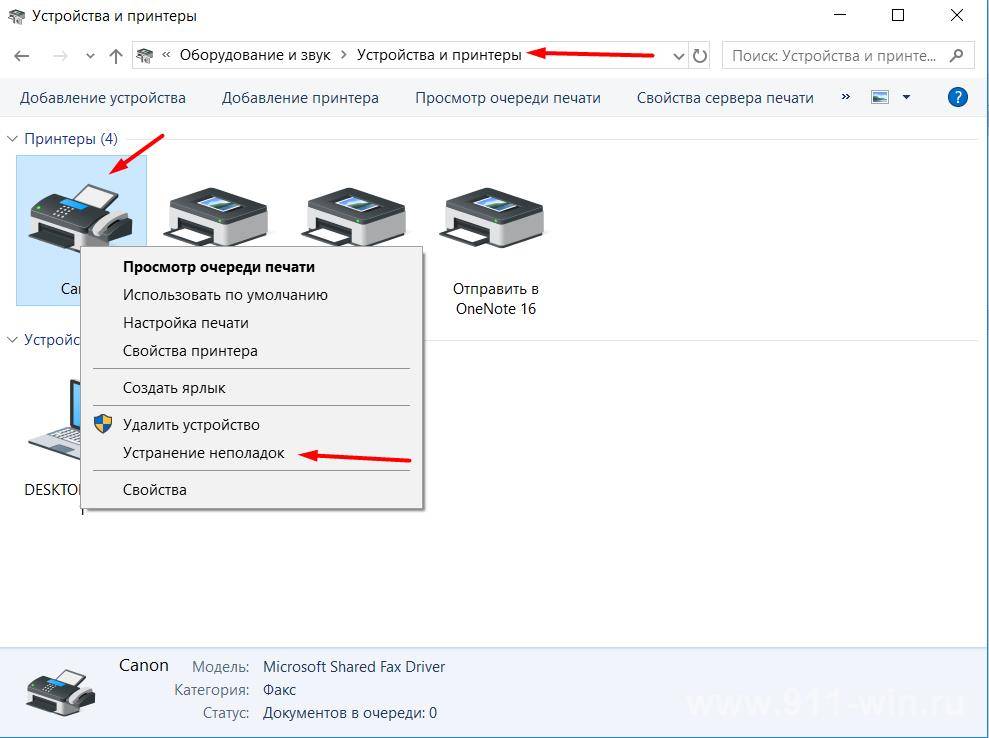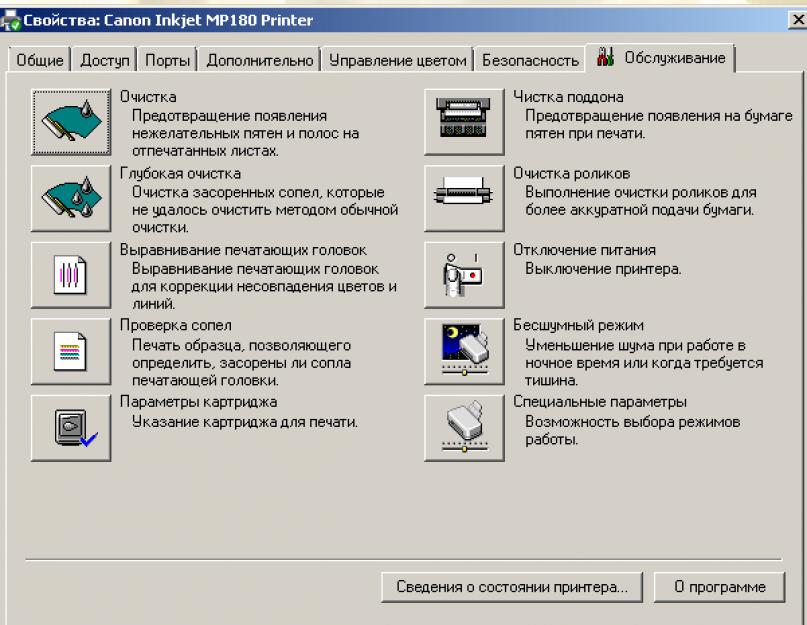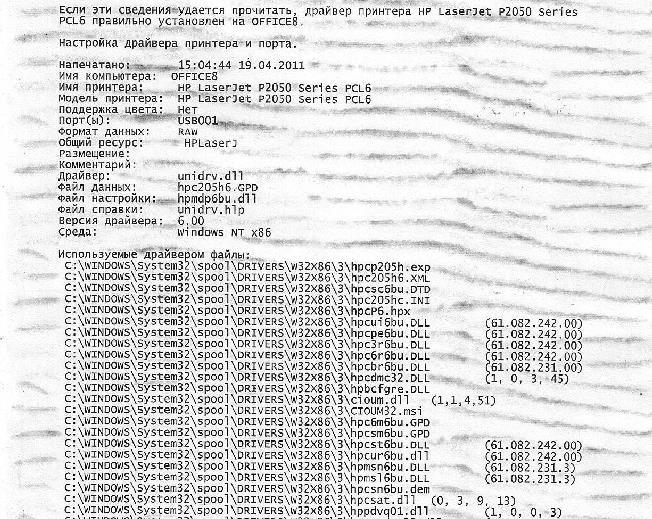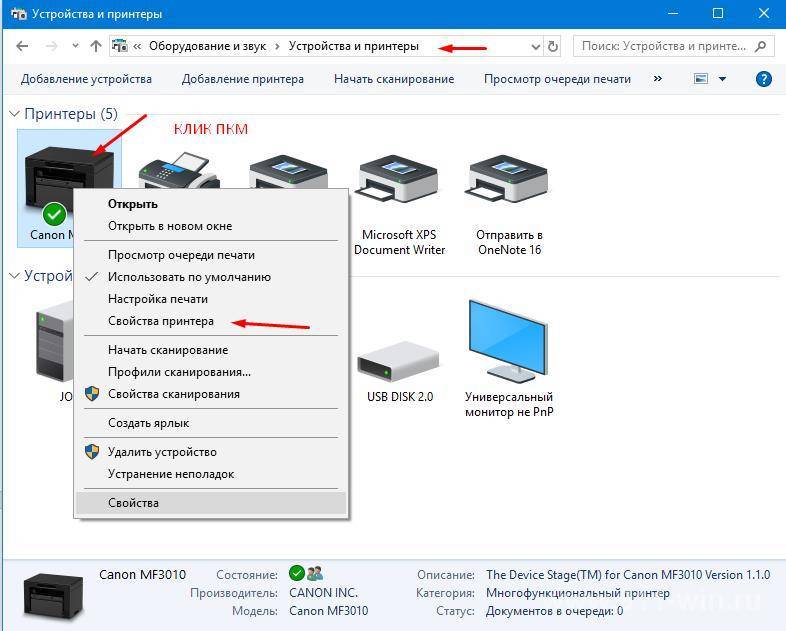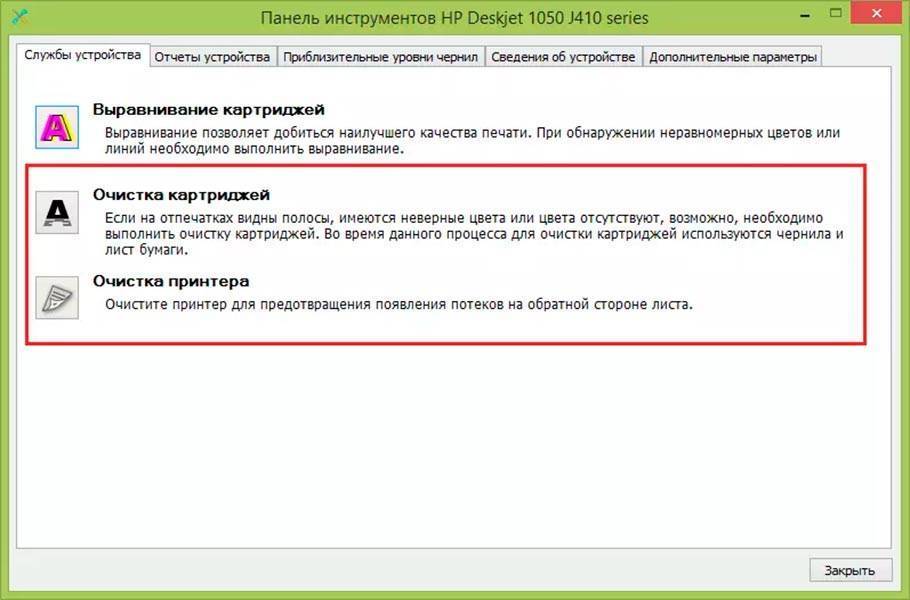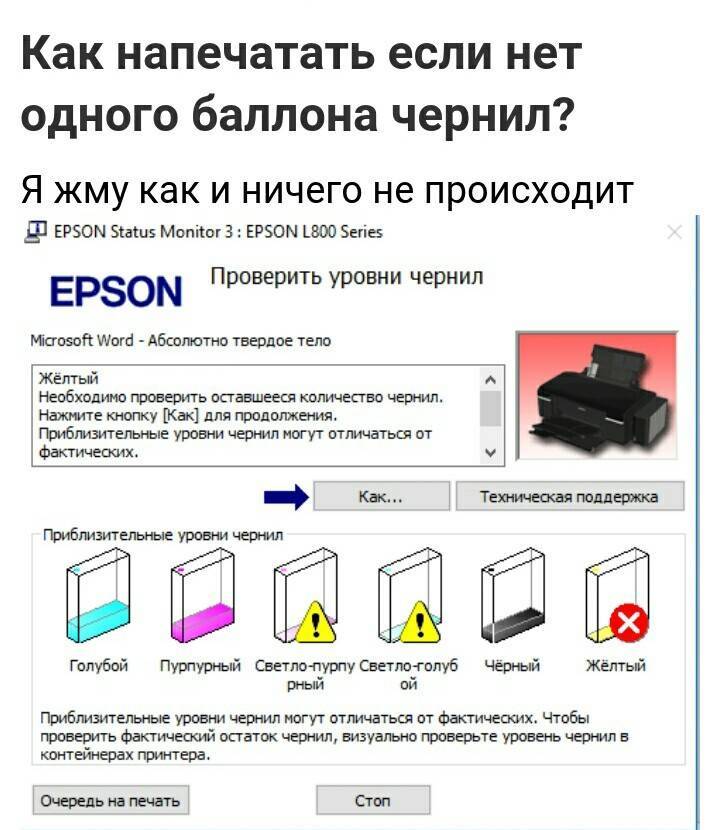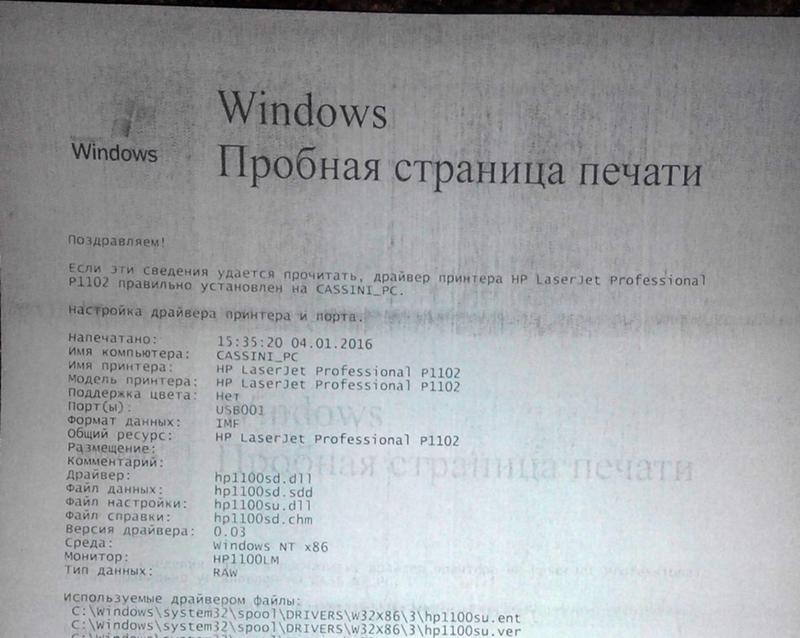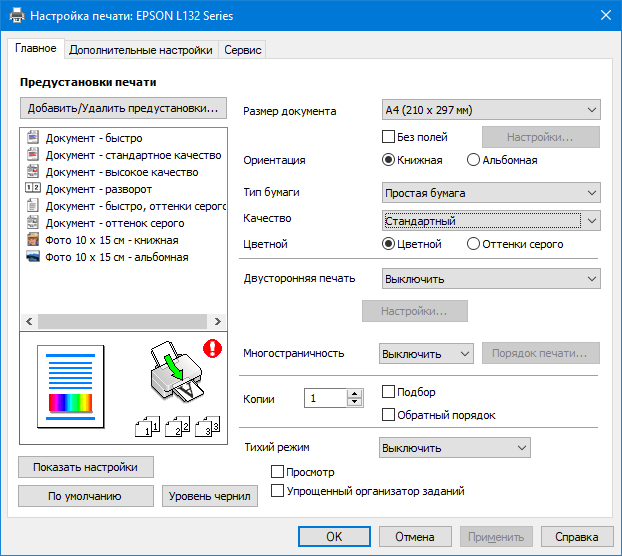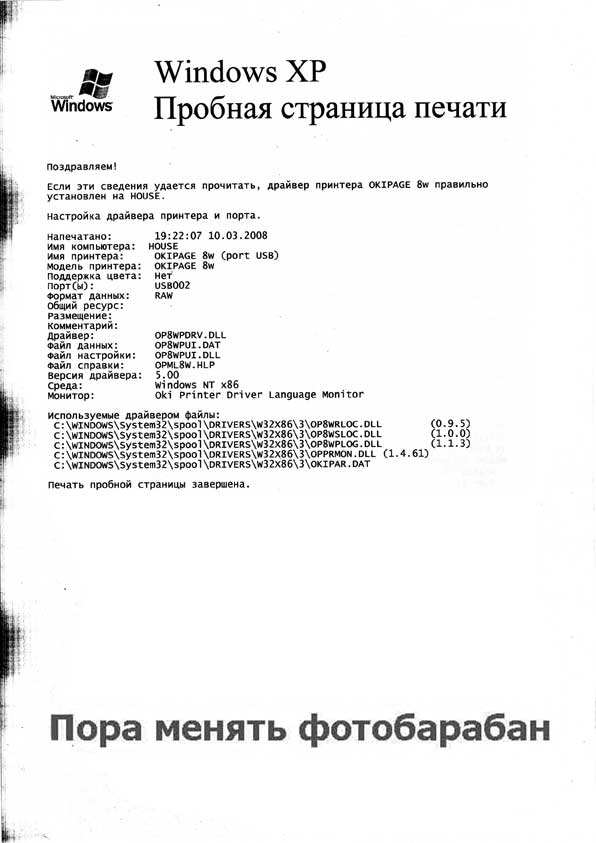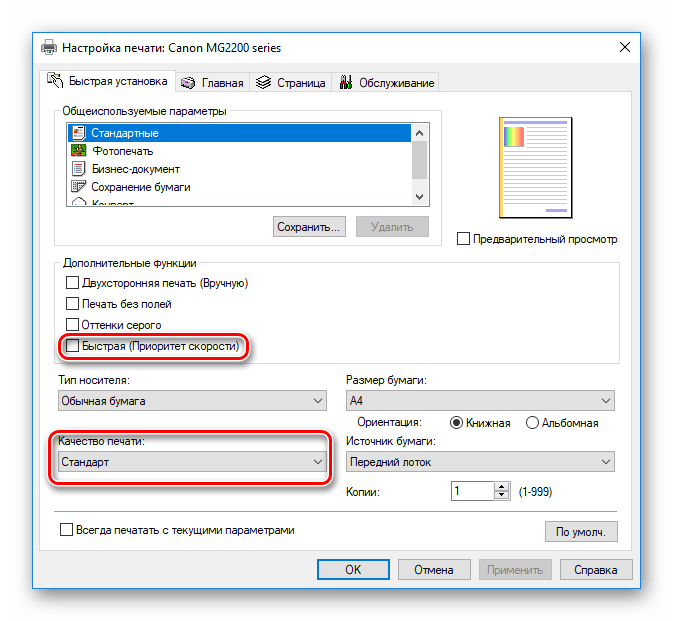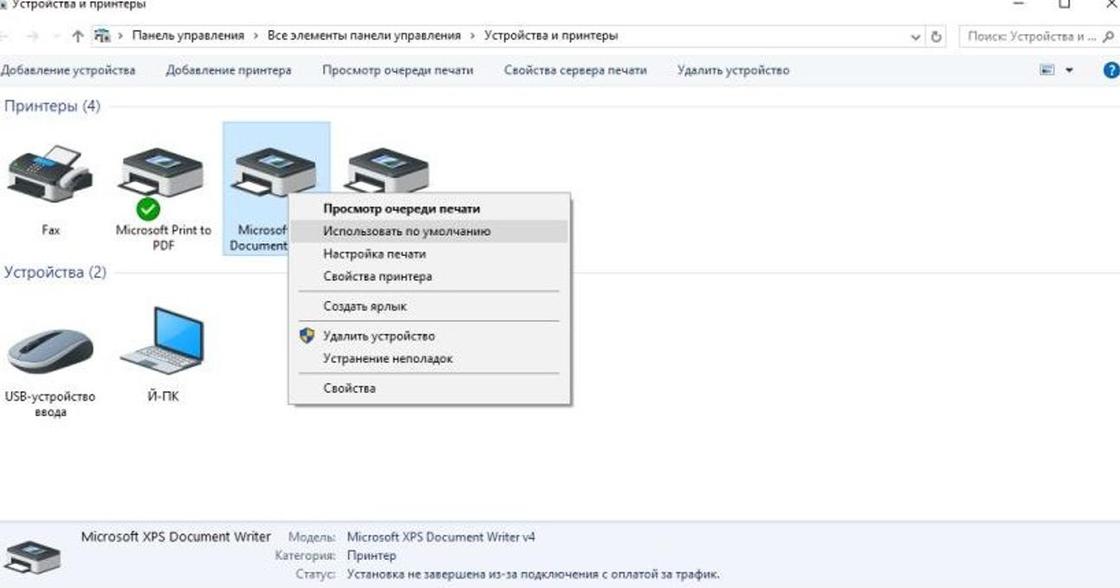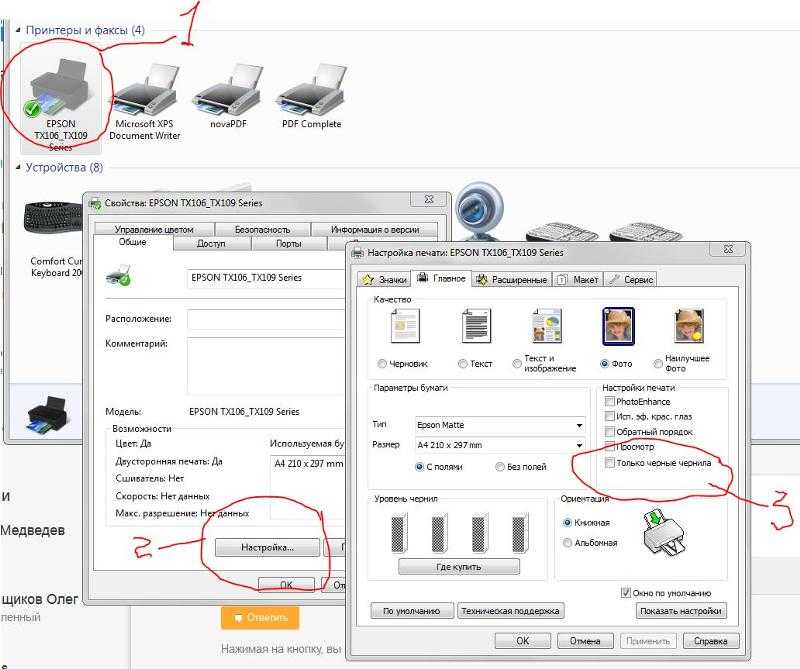Почему принтер плохо печатает после заправки картриджа
Производители картриджей не любят, когда картриджи используют повторно, т.е. пытаются их заправлять. Они заинтересованы в том, чтобы мы с вами покупали оригинальные новые запчасти и комплектующие, не исключение тому и картриджи. Поэтому все чаще компании-производители стараются вставлять “палки в колеса”, сделав процесс заправки невозможным или усложнив его. Если вы попытаетесь самостоятельно заправить картридж не имея необходимого опыта и навыков, то это может сказаться не только на качестве распечатанного документа, но и повлечь за собой невозможность это сделать в принципе.
Причинами тому может послужить как не нарочное повреждение составляющих картриджа так, плохое качество тонера, несоблюдение норм и правил заправки, нарушение регламента проведения работ и т.д.
Также мировые лидеры по производству печатающей техники снабжают свои устройства специальными чипами, которые считывают необходимую информацию о количестве сделанных отпечатков и в определенный момент просто блокируют возможность печати. Выход из такой ситуации – покупка нового оригинального картриджа или его заправка в специализированных мастерских, которые найдут способ “подсказать” вашему картриджу или технике, что он еще на что-то способен.
Если принтер после заправки продолжает плохо печатать (появляются полосы или “пробелы” или слишком бледный оттиск или другие проблемы) – советуем прочитать следующий блок статьи, где более детально будут расписаны такие причины.
Мало краски или тонера
Проверка уровня тонера в картридже лазерного принтера.
- Отключаете кнопку питания на устройстве и вытягиваете сетевой шнур из розетки.
- Открываете крышку на передней части принтера.
- Вытягиваете картридж.
- Встряхиваете его. Лучше делать на улице, на балконе или в помещении с хорошей вентиляцией.
- Вставляете обратно в аппарат.
- Проверяете качество печати. При бледной печати принтер нужно заправить.
Определение уровня чернил струйного принтера.
- Отключаете аппарат от сети.
- Открываете крышку.
- Поочередно достаете каждую банку с красителем.
- Проверяете количество чернил в банке.
- Банка, в которой краски меньше необходимого уровня, требует дозаправки.
Посмотреть, сколько краски осталось в картридже можно так же в программном обеспечении принтера.
Чистка картриджей
Если после полной заправки чернил проблема осталась, но никаких поломок в принтере или в картридже не обнаружено, причина может быть в загрязненности самой чернильницы. Извлеките картридж из принтера и аккуратно протрите сопла чистой салфеткой. Если салфетка осталась незапятнанной или на ней появились только слабые полоски чернил, требуется очистка.
Дополняющие материалы:
- как прочистить сопла печатающей головки;
- способы очистки струйного картриджа.
Способ №1
- Выбор чистящего средства. Можно купить специальную жидкость для чистки картриджа в магазине или взять средство для мытья окон с этиленгликолем или изопропиловым спиртом.
- Подготовка. Возьмите шприц без иглы, наберите в него состав.
- Очистка. Картридж уложите на салфетку соплом вверх. Капните средство на сопло так, чтобы оно покрыло всю поверхность.
- Сушка. Через 10-15 мин. протрите насухо поверхность картриджа.
- Проверка. Снова протрите чистой салфеткой сопло, если результата нет, примените следующий метод.
Способ №2
- В небольшую емкость наливается очищающее средство. Оно должно на несколько миллиметров покрывать дно.
- Картридж на 2 ч. погружается в раствор соплом вниз.
- Деталь извлекается из средства и протирается насухо.
Способ №3
- Берете шприц с иглой.
- Извлекает картридж и поворачиваете его задней стенкой к себе.
- Находите на его поверхности воздухозаборник.
- Аккуратно вставьте в это маленькое отверстие иглу до упора.
- Замерьте глубину отверстия, сделав отметку на игле, лишний конец иголки обрежьте.
- На оставшуюся часть иглы от конца и до ее основания наденьте небольшой кусок тонкой прочной резины.
- Картридж положите на салфетку соплом вниз.
- В шприц наберите воздух, вставьте иглу в воздухозаборник и давите на поршень до того момент, пока из сопла не потечет краситель.
Почему лазерный принтер печатает черным?

В лазерном принтере вместо чернил используется красящий порошок (тонер), который припаивается к листу бумаги лазерным лучом. Тонер – это полимерный порошок, который производится в двух вариантах – магнитный и немагнитный
Это свойство важно знать для выбора расходников под конкретный принтер
Существует мнение, что лазерные принтеры заправлять не нужно. Увы, запас порошка также конечен. И принципы замены тонера похожи на такие же у струйных принтеров:
- не все картриджи в принципе можно перезарядить;
- в некоторые сменные блоки, не предназначенные для перезаправки, всё же можно помесить свежий тонер, но не исключено, что они будут работать плохо;
- даже универсальные тонеры совместимы не со всяким картриджем;
- выбран неподходящий тонер;
- сопла, из которых тонер поступает на печать, могут засоряться и требовать прочистки;
- печатающие головки могут ломаться;
- может засориться или сломаться устройство, испускающее лазерный луч;
- могут нарушиться контакты микросхем.
Еще одна возможная причина плохой печати кроется в подаче бумаги или низком ее качестве, неправильном хранении. Заломы, замины, даже незаметные с первого взгляда, значительно ухудшают качество получающегося отпечатка.
О неисправностях в целом
Принтер является компьютеризированной машиной, т.е. он состоит из электронных и электромеханических компонентов. Как и любая цифровая техника, принтеры имеют встроенную операционную систему (ОС), отвечающую не только за функционирование машины, но и за ее взаимодействие с компьютером и пользователем. Из всего следует, что причинами неработоспособности техники могут стать:
- Аппаратно-технические неисправности, связанные с работой электронных/электромеханических составляющих оборудования.
- Программные неисправности, как в самом принтере, так и на пользовательском компьютере.
Первая категория неисправностей потребует от пользователя выполнения определенных физических манипуляций с аппаратной составляющей принтера — что-то разобрать, отключить, подкрутить и так далее. Для устранения неисправностей из второй категории потребуется выполнить некоторые процедуры на компьютере. Потому любой специалист сначала пробует устранить именно программные неполадки, а только затем переходит к аппаратным.
Как очистить засохший принтер
От типа чернильного тракта сильно зависят методы прочистки.
Вар 1. Двухкартриджный принтер
- Системные прочистки помогают устранить незначительные засоры в картриджах со встроенной печатающей головой, но расходуют чернила, которых и так совсем немного в подобных чернильницах.
- Отмачивание в чистящей жидкости и прокачка чернил могут помочь пробить более серьёзный засор и пересыхание.
- Если ничего не помогает – всегда есть возможность купить новый картридж.
Вар 2. Картриджи вставляются в ПГ
- Системные прочистки могут помочь устранить проблему на ранних стадиях.
- Сравнительно простой в использовании можно назвать промывку с помощью ПЗК и сервисной жидкости. Нужно залить в ПЗК сервисную жидкость вместо оригинальных чернил, после чего запустить в принтере несколько этапов системной прочистки.
- Чернила могли засохнуть в наполнителе ПЗК и в таком случае должна помочь их промывка.
- Пересохшую печатающую голову промывают несколькими методами:
- Промывка ПГ с помощью прокапывания
- Промывка ПГ с помощью продувки жидкости через штуцеры
- Если ПГ нельзя извлечь, то её всё равно можно прочистить
Так или иначе, если принтер простоял без дела несколько лет и при этом не был подобающим образом законсервирован, восстановить его вряд ли удастся.
Вар 2а. СНПЧ подключается к ПГ
- Наличие СНПЧ добавляет в тракт длинный шлейф. При простое чернила в нём довольно быстро начинают сохнуть, именно поэтому устанавливать подобные системы рекомендуется только для потоковой, но не для домашней печати.
- Для прочистки шлейфа можно попробовать прокачку чернил. Вставляем шприц в сопло картриджа и тянем поршень на себя. Несколько попыток с определённой вероятностью восстановят ток чернил.
- Донорные ёмкости и шлейф стоят не так уж дорого (по сравнению с совместимыми чипами, необходимыми для работы системы), так что при серьёзном засоре, их можно сравнительно безболезненно заменить.
Вар 3. Заводская СНПЧ
- В устройствах с донорными ёмкостями типа “Фабрик Печати” на ранних стадиях должны помочь сервисные прочистки. Далее можно попробовать залить в доноры сервисную жидкость и запустить промывку с ней.
- В картриджных устройствах, где чернильница по сути представляет собой донорную ёмкость, также запускаются сервисные прочистки, затем прогоняется сервисная жидкость через картриджи.
- Промывка Brother с буферной камерой
- Промывка Фабрик Печати Epson
Исправляем проблемы с кривой печатью принтера
За ровность печати на готовых документах отвечает несколько параметров — установленные настройки драйвера, функционирование внутренних элементов печати, работа печатающих головок и расположение бумаги. Все это следует проверить, чтобы выяснить истинную причину поломки. Давайте начнем с самого простого варианта.
Способ 1: Выравнивание печатающих головок
Выравнивание печатающих головок производится программным путем, поэтому данный вариант и считается самым элементарным. Помимо этого, сбитые настройки данных элементов чаще всего провоцируют появление рассматриваемой проблемы. Что касается запуска выравнивания, то производится это так:
Откройте «Пуск» и перейдите в «Параметры».
Здесь отыщите раздел «Устройства».
С помощью панели слева переместитесь в «Принтеры и сканеры».
Нажмите левой кнопкой мыши на нужный принтер, чтобы отобразить меню действий.
Перейдите в категорию «Управление».
Щелкните по отдельной надписи «Свойства принтера».
После открытия нового окна переместитесь в «Обслуживание».
Запустите анализ под названием «Выравнивание печатающих головок».
Ознакомьтесь с описанием процедуры и запустите ее, щелкнув на соответствующую кнопку.
Должно появиться уведомление с требованием не начинать новую операцию до завершения этой.
После получения готового листа обратите внимание на появившееся окно. Заполните форму в соответствии с указанной инструкцией и переходите далее.
После второго выравнивания выполните точно такие же действия, отметив поля с наименее заметными полосами.. Если по окончании первого выравнивания вы заметили результат, стоит выполнить его еще раз, чтобы добиться лучшего эффекта
В противном случае переходите к следующему методу
Если по окончании первого выравнивания вы заметили результат, стоит выполнить его еще раз, чтобы добиться лучшего эффекта. В противном случае переходите к следующему методу.
Способ 2: Включение ночного режима
Иногда механизм захвата бумаги дает небольшие сбои, вследствие чего подача получается рывками, что и приводит к появлению неровностей. Активация ночного режима печати позволит немного исправить эту проблему, если нет возможности обратиться в сервисный центр для дальнейшего ремонта.
- Воспользуйтесь предыдущей инструкцией, чтобы найти меню «Свойства принтера» и перейдите в него.
- Во вкладке «Обслуживание» нажмите на пункте «Бесшумный режим».
- Настройте его по своему усмотрению.
Активация такой встроенной функции приведет к тому, что бумага будет захватываться более плавно, уменьшая уровень шума. К тому же, это позволит и предотвратить появление кривизны. Однако если этот метод оказывается действенным, желательно обратиться к специалистам, чтобы они самостоятельно произвели диагностику, чтобы предотвратить дальнейшие повреждения механизма захвата бумаги.
Способ 4: Решение проблем с захватом бумаги
Некоторые пользователи сталкиваются с тем, что бумага плохо поступает в принтер, из-за чего и образовываются неровности на конечных листах. Причина может заключаться в неправильной настройке драйвера или выходе из строя ролика захвата. Все это исправляется вручную буквально за несколько минут, а ролик захвата приобретается в любом компьютерном магазине. Инструкции по этим вариантам решения вы найдете в отдельном нашем материале далее.
Подробнее: Решение проблем с захватом бумаги на принтере
Теперь вы знаете о четырех доступных способах исправления неполадки с кривизной печати принтера. Рекомендуем проверить каждый из них, чтобы отыскать правильное решение. В случае нерезультативности лучше обратиться к мастерам, чтобы они изучили состояние комплектующих и осуществили замену в случае надобности.
Особенности заправки струйных картриджей в Canon Pixma и MP
Внимание: воспользуйтесь интерактивным прайс-листом для определения стоимости заправки Вашего картриджа (принтера):
Каждая чернильница имеет чип
, используемый как счетчик количества отпечатанных страниц. Такие чернильницы маркируются PGI-5Bk, CLI-8, PGI-520Bk, CLI-521. Эта технология более экономична. Она позволяет управлять каждым цветом в отдельности независимо от их количества, объемом оставшихся чернил в каждой из чернильниц и заменять любую из них по отдельности.
Кроме того, новая единая печатающая головка
позволяет управлять размером капли, наносимой на бумагу — от 2 до 1 пиколитра! Также это положительно сказывается и на качестве печати и на цветосмешении.
Однако, из-за того, что чернильницы чипованные, то после окончания чернил, аппарат стопорится. Он не позволяет печатать дальше, пока чернильница не будет заменена. Многие пользователи заправляют чернильницы, однако после заправки такой картридж все равно не определится принтером как полный.
|
|
| МФУ Canon MP450 | МФУ Canon MP520 |
Проблемы определения заправленных чернильниц в принтерах и МФУ Canon
В зависимости от модели аппарата чипы картриджей (и «памперсы» аппаратов, куда сливаются чернила во время прочистки печатающей головки) можно сбрасывать, обнулять с помощью программатора. Также можно отключать слежение за счетчиком в меню аппарата или настройках драйверов устройств.
В этой статье мы расскажем, как бороться с чипами на картриджах Canon. Не следует путать счетчик чернил в картридже и счетчик отработанных чернил — так называемый счетчик «памперса». Они сбрасываются по-разному.
Отключение контроля уровня чернил в принтерах Canon Pixma и МФУ Canon MP
Информацию об уровне чернил в чипах, установленных в картриджах принтеров Canon Pixma с раздельными чернильницами типа iP4200, iP5200 и т.п., сбросить или обнулить нельзя.
Для того, чтобы не блокировалась работа принтера при достижении нулевых значений уровня чернил в картриджах, по данным чипа нужно отключить систему контроля принтера за уровнем чернил
в картриджах.
После сообщения принтера о том, что в каком-то картридже закончились чернила, — необходимо нажать на кнопку подачи бумаги
.Это средняя кнопка с треугольником и мигающим индикатором. Удерживайте ее нажатой в течение 10 секунд. После этого в принтере будет отключена система контроля уровня чернил для данной чернильницы. Теперь принтер не будет блокировать работу. Если изредка будут выдаваться сообщения о том, что в картриджах мало чернил — просто игнорируйте их.

Сброс счетчика чернил с помощью утилит IPTool и MPTool
IPTool 1.1.5
— обнуление счётчиков краски в принтерах Canon iPxxx. Программа предназначена для сервисных работ с принтерами Canon iP-серии в Normal режиме. Возможности программы:
- Расширенная информация о принтере, уровне чернил в картриджах и контейнерах для отработанных чернил.
- Печать тестовых образцов для проверки сопел ПГ.
- Очистка и глубокая очистка ПГ принтера, чистка поддона и очистка роликов.
- Смена значения задержки на сушку.
- Смена модели принтера.
- Чтение и сброс EEPROM принтера.
- Обнуление счетчиков уровня чернил черного и цветного картриджей.
- Сброс счетчиков наполненности «основного» и «дополнительного» контейнеров для отработанных чернил.
После включения принтера и установки «шприцованных картриджей» выбираем требуемую марку CHANGE Model. Поочерёдно жмём RESET Black (сброс черной чернильницы), RESET Color (сброс цветной чернильницы).
Уровень оставшихся чернил Ink Level в процентах изменит свое значение на 100. Кроме всего прочего, в дальнейшем нагрянет проблема переполнения «отстойника» или превышение уровня отработанных чернил.
Средствами указанной программы подобная проблема решается по аналогичному сценарию.
По желанию можно воспользоваться сервисными функциями для прочистки «головы» MPTool 0.9.6.
Программа предназначена для сервисных работ с принтерами Canon MP-серии в Factory режиме. Возможности программы:
- Расширенная информация об уровне чернил в картриджах и контейнерах для отработанных чернил (показания верны для 40-й серии картриджей, для 30-й и 50-й будут, соответственно, завышены и занижены).
- Чтение, запись и сброс EEPROM принтера.
- Обнуление счетчиков уровня чернил черного и цветного картриджей.
- Сброс счетчиков наполненности «основного» и «дополнительного» контейнеров для отработанных чернил.
Александр Дудкин, сервис-инженер
Срабатывание контроля над уровнем чернил
В некоторых современных моделях принтеров есть контроллер, который следит за уровнем чернил. В тот момент, когда программе кажется, что чернила закончились, она полностью блокирует подачу цвета.
Конечно, лучшим вариантом в такой ситуации является заправка картриджа. Если же такой возможности нет, а распечатать информацию срочно нужно, то в настройках принтера можно отключить двухстороннюю передачу данных. Делать это можно только в том случае, если срок гарантийного обслуживания уже вышел, иначе после ограничения обмена данными еще действительная гарантия будет автоматически обнулена.
Делаем “бутерброд” для очистки печатающей головки
После того, как печатающая головка отведена, надо положить на капу (или поролон) специальный «бутерброд», изготовленный следующим образом.

Надо взять прямоугольный кусочек пластика (можно вырезать из ПЭТ бутылки), отогнуть его кончики, чтобы он не соскочил с капы при перемещении печатающей головки.
Можно использовать тонкую металлическую пластину из нержавеющей стали. Автор использует пластину от картриджа НР №45
Внимание! Перемещать печатающую головку вручную можно только в выключенном состоянии!
Прокладка не даст чистящей жидкости уйти в «памперс» и она будет добросовестно отмачивать сопла. Головка должна постоять в таком положении 15-20 минут. Если она сильно загрязнена, операцию чистки сопел надо повторить, сменив бумажную прокладку в «бутерброде».
Можно использовать и кусочек тонкой белой безворсовой х/б ткани (и держать «бутерброд» подольше).
Как решить проблему?
Нельзя точно посоветовать определенный алгоритм для всех причин плохой работы. Для конкретной задачи имеется свой способ решения. Однако общие принципы устранения неполадок уже затрагивались ранее, для удобства приводим список необходимых мероприятий по восстановлению работы:
- Устраните дефекты в подключении к источнику питания и при сопряжении устройств. Используйте качественные провода.
- Установите последнюю версию программного обеспечения, обновите драйверы.
- Заправьте картридж или приобретите новый элемент.
- Перезагрузите компьютер после закрытия всех программ. При длительной работе может возникнуть сбой.
- Попробуйте самостоятельно прочистить сопла.
- При серьезных поломках вызовите мастера. Возможно придется купить новое оборудование.
Подпишитесь на наши Социальные сети
Чистка роликов протяжки
Ролики подачи протягивают бумагу через принтер после отправки задания на печать. Со временем механизмы могут запылиться, загрязниться или вообще износиться. В последнем случае проще всего заменить ролики на новые, в этом нет ничего сложного. Чтобы понять, нуждаются ли ролики в замене, нужно осмотреть деталь. Вся резиновая поверхность детали должна быть шероховатой. Если есть какие-то пропуски, гладкие участки, а тем более, когда принтер плохо захватывает бумагу или вовсе не берет листы из лотка, тогда ролики необходимо менять.
При загрязнении можно сделать простую чистку.
- Сначала поищите возможность запустить чистку через ПО. В примере, который приведен в начале статьи с принтером компании Canon такая функция есть.
- В ином случае или если программно устранить загрязнение не получилось, с помощью смоченной в воде ватной палочки или салфетки удалите грязь с ролика. Действуйте аккуратно без грубой силы.
Возможно, в статье рассмотрены не все ситуации, которые могут вас удовлетворить. Поэтому на сайте присутствуют отдельные тематичные статьи по каждой проблеме.
Другие причины бледной печати
Зачастую осыпающиеся частицы тонера с картриджа могут попасть на блок лазера в принтере и препятствовать пути лазерного луча, который должен полностью попадать на фотобарабан. Обычно данная проблема решается чисткой лазерного блока или профилактикой принтера.
Помимо вышеперечисленных, причиной недостаточно яркой печати может быть и неправильное использование такой оргтехники. Мало кто знает, что пониженный уровень влажности в помещении также влияет не лучшим образом в частности на термоблок принтера. Если перенести его на время в более благоприятное в этом плане помещение можно убедиться в воздействии на принтер.
Также нежелательна и повышенная влажность. Например открытые окна в дождливую погоду могут настолько увеличить влажность бумаги в принтере (а также внутри других узлов), что при прохождении листа через печку принтера, будет образовываться конденсат и тонер не будет нормально запекаться на листе.
Настройка печати также может снижать контрастность, нужно обратить внимание на то, не активирован ли экономичный режим. Эта автоматическая функция предусмотрена во многих аппаратах
Поэтому возможно нужно лишь отключить данный параметр и печать станет нормальной.
Как провести диагностику?
Для точного определения источника неисправности и дальнейшего ремонта необходимо произвести тщательную диагностику на компьютере и при помощи специальной программы выполнить пробную распечатку. Для осуществления диагностики следует выполнить следующий порядок действий:
Проверьте подключение всех проводов и их целостность
Подсоедините технику к компьютеру.
Зайдите в систему и убедитесь в наличии программного обеспечения и драйверов.
Осмотрите внешний корпус и наличие различных повреждений и дефектов.
Загляните внутрь принтера, просмотрите все детали, их наличие и состояние.
Проверьте картридж, особое внимание уделите печатающим головкам и отсеку для краски.
Выполните проверку, напечатав пробный лист, посмотрите настройки оборудования в системе компьютера.. После открытия программы и запуска проверки система сама укажет на недостатки
Дождитесь результатов, после этого устраните дефекты по мере своих возможностей
После открытия программы и запуска проверки система сама укажет на недостатки. Дождитесь результатов, после этого устраните дефекты по мере своих возможностей.
Почему не печатает принтер – проверьте драйвера и настройку устройства
Не всегда оборудование может быть виной того, почему принтер подключен, но не печатает. Драйвер вашего девайса служит для того чтобы “подружить” ваш компьютер и принтер. Как и другое программное обеспечение, драйверы могут устареть или потерять совместимость с вашей операционной системой после обновления. Если ваш принтер не отвечает на основные команды или постоянно дает сбой, обновление драйвера может сразу решить проблему. Удаление драйвера с дальнейшей его заменой на последнюю версию часто приводит к тому, что ваши устройства начинают “видеть” друг друга. Чтобы найти обновленную версию драйвера вашего принтера, посетите страницу поддержки производителя вашего принтера и введите номер модели вашего устройства. Затем следуйте инструкциям, чтобы загрузить самую последнюю версию.
Принтер подключен, но не печатает – переполнена очередь печати
Когда задание для печати завершается, очередь в любой операционной системе должна очищаться автоматически. Это не всегда работает так, как планировалось, особенно когда запускаются на печать большие объемы данных или откладываются или останавливаются из-за проблем с подключением. Если очередь будет полностью заблокирована, это может привести к остановке вашего устройства. Часто, пытаясь что-то напечатать, вы несколько раз нажимаете на печать, что еще больше увеличивает нагрузку на принтер и очередь забивается.

Что делать в такой ситуации? Все очень просто – необходимо очистить очередь печати. Делается это в настройках принтера.
Если это не помогло – есть проверенный годами метод:
- 1. отключите принтер (или МФУ) от электросети – достаточно просто использовать кнопку питания на самом устройстве;
- 2. выполните завершение работы в вашей операционной системе (или сделайте перезагрузку);
- 3. дождитесь включения компьютера (или ноутбука);
- 4. включите принтер (или МФУ).
После этих манипуляций очередь должна очиститься автоматически.
Другие причины почему принтер не печатает
Проблемы с кабелем питания или соединительным кабелем также нельзя исключать.
- Причина может быть вовсе не в вашем компьютере или принтере. Соединительные кабели, такие как USB или шнур питания, со временем изнашиваются и выходят из строя, что требует их замены. Попробуйте заменить кабель на заведомо рабочий (например, снимите его с работающего устройства). Наличие под рукой дополнительного соединительного шнура поможет вам мгновенно устранить неполадки и ускорить повторную печать, если виноват USB или кабель питания.
- Закончилось ОЗУ / Память. Современные принтеры (или МФУ) – это очень сложные устройства. Сегодня у большинства устройств есть память для хранения заданий на печать, будь-то пара мегабайт или несколько гигабайт в большом офисном устройстве. Это может быть энергозависимая память (ОЗУ) или память на жестком диске, свободное место на котором также имеет свойство заканчиваться. Проверьте их параметры, чтобы исключить данную причину, если ваш принтер не печатает.

Не тот аппарат выбран в качестве принтера по умолчанию. Такое тоже бывает, если например, вы или ваша организация используете несколько устройств для вывода на печать. Посмотрите на марку и модель печатающего устройства (обычно располагается на лицевой панели) и сравните с тем, что написано в его настройках операционной системы. Если его нет в вашей операционке – возможно он был удален, тогда потребуется установка драйверов и в случае необходимости управляющего ПО.
Устранение проблем с картриджем струйного принтера
Неисправность сопел печатающей головки или СНПЧ
Если длительное время не использовать струйный принтер, то его картриджи могут подсохнуть. Всему причиной физические свойства применяемых для печати чернил. А если часто использовать устройство без профилактики, то оно может попросту засориться. Для проверки обоих фактов воспользуемся обычной салфеткой. Желательно, чтобы она была белого цвета и без запахов. Извлеките картридж и печатающей стороной промокните на салфетку. Если не увидите четкого отпечатка краски, то проблема действительно в загрязнении сопел печатающей головки.
Для печатающих головок, которые идут отдельно от картриджа и систем непрерывной подачи чернил характерна плохая печать одним из цветов. Причиной может быть попадание воздуха вовнутрь СНПЧ или засохшие чернила на дюзах головки. В первом случае необходимо «выгнать» воздушную пробку, а во втором — промыть головку. Подробная инструкция обеих процедур есть на нашем сайте.
Чистка картриджа
Прочистить загрязнение и засохшую краску в соплах можно двумя способами. Первый вариант более простой и не требует физического вмешательства. В данном случае принтер все делает сам по определенному алгоритму.
Программный способ
- Найдите свой принтер в списке устройств в панели управления.
- В контекстном меню откройте его свойства, как указано на скриншоте.
- Найдите закладку «Обслуживание» или «Сервис». У разных моделей названием может отличаться.
- Выполните процедуру глубокой очистки несколько раз.
Ручной вариант
Такой способ может быть осуществлен в нескольких формах:
- Промывка чистящими средствами.
- Замачивание на длительное время.
Промывка картриджей струйного принтера Советы, рекомендации, видеоролики.
Инструкция, как почистить принтер Детальное описание всех шагов с картинками.
Проверка картриджа на наличие краски или тонера

Как ни банально, но основной причиной бледной печати является низкий уровень красителя в картридже. Нужно проверить этот показатель, чтобы исключить этот пункт. Разберем инструкции для разных типов принтеров.
Алгоритм действий для лазерного принтера:
- Необходимо отключить устройство от питания с помощью розетки или тумблера на корпусе;
- Открыть крышку и вынуть картридж;
- Встряхнуть расходник несколько раз, желательно это делать в помещении с хорошей вентиляцией либо на улице;
- Поместите картридж в корпус принтера и закройте крышку;
- Напечатайте пробную страницу;
- Если печать стала немного ярче, подготовьтесь к заправке.
Алгоритм действий принтера со струйными технологиями:
- Необходимо отключить устройство от питания с помощью розетки или тумблера на корпусе;
- Открыть крышку и вынуть бутылочки с чернилами;
- Проверьте уровень жидкости внутри бутылочек;
- Если чернил ниже половины емкости – пора заправлять.
- Заправляемые краска или тонер должны подходить к модификации вашего печатного устройства;
- Применяйте, по возможности оригинальные чернила и картриджи;
- Если вы остановили свой выбор на совместимых расходниках – покупайте их только в проверенных магазинах с хорошими отзывами, например в таком, как наш;
- При заправке картриджа для лазерника заодно проведите очистку отсека для отходов.
Прочистка принтера и замена программного обеспечения
В случае, если картриджи установлены правильно, вы используете рекомендованные чернила, СНПЧ установлена правильно, а бумага подходящего качества, вам следует запустить прочистку головок, а после дать принтеру постоять около часа. Если этот подход не дал результата, то следует запустить глубокую чистку и также подождать после нее.
Замена и переустановка программного обеспечения могут принести свои плоды, однако эта причина крайне редко наблюдается при некорректном цвете напечатанного изображения. В случае программных сбоев, как правило, принтер или не запускается, или выдает ошибку печати, но не искажает цвет.
Если самые простые мероприятия по исправлению неполадок не принесли желаемого результата, то не стоит пытаться решить проблему путем механического вмешательства в работу техники
Это не даст желаемых результатов, а вот полностью вывести технику из строя можно по неосторожности. Поэтому куда более простым и безопасным методом станет обращение за помощью специалистов