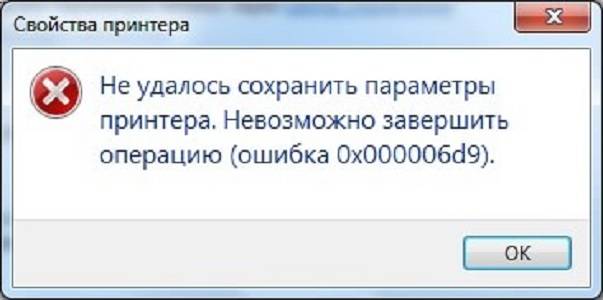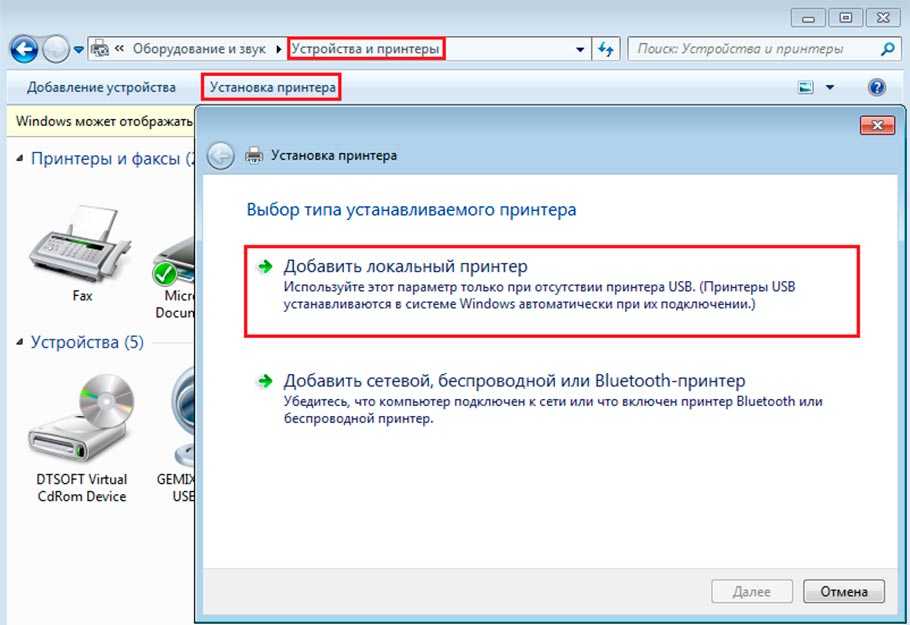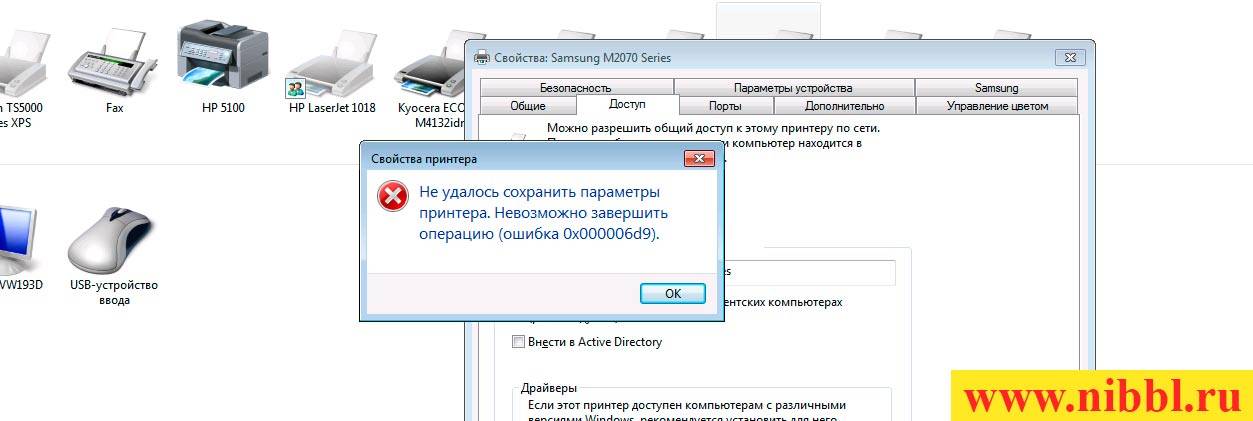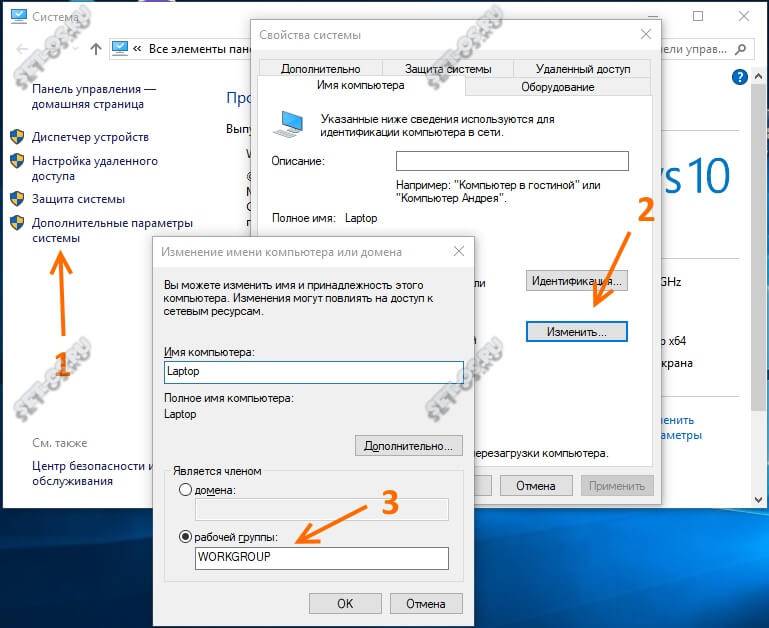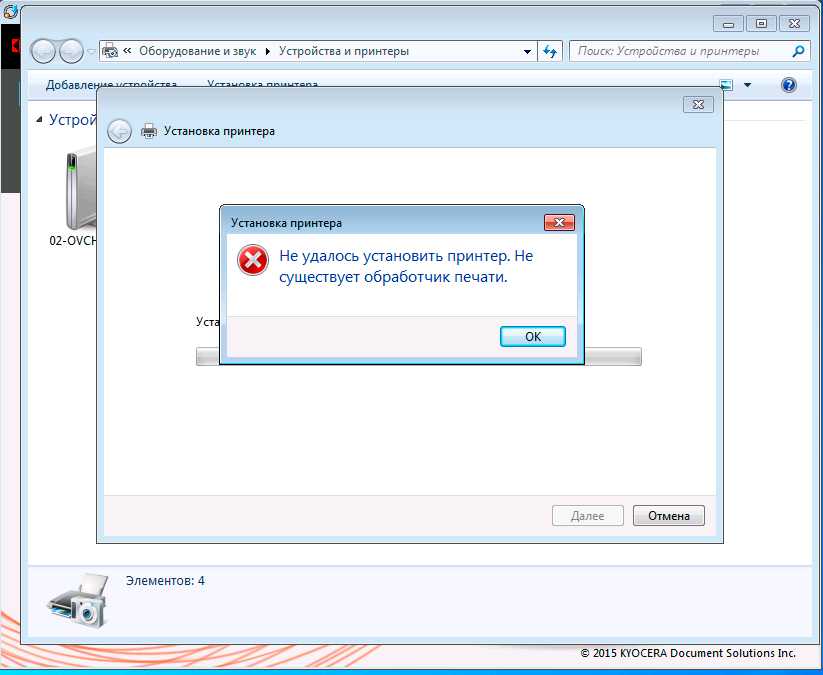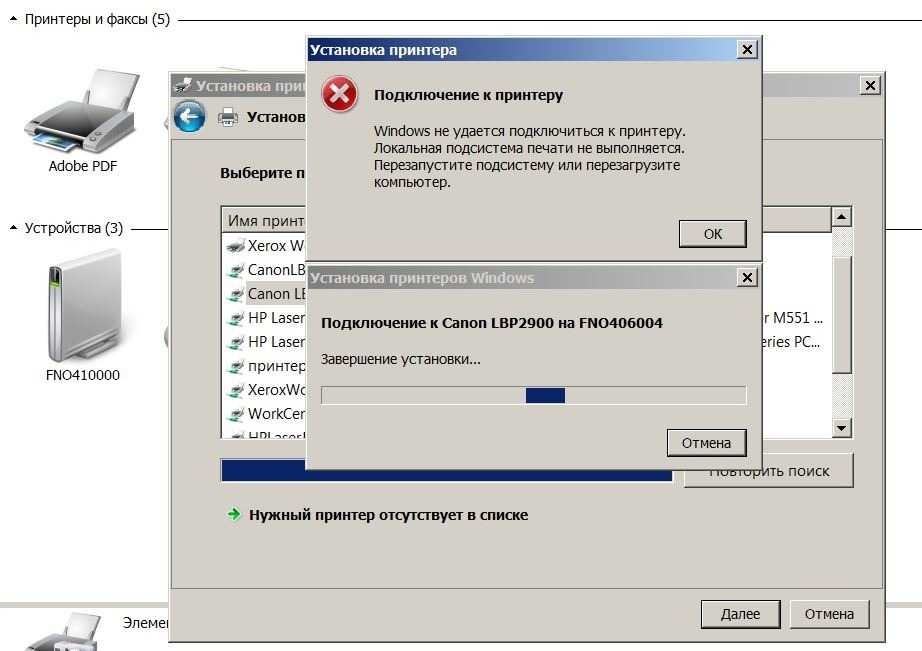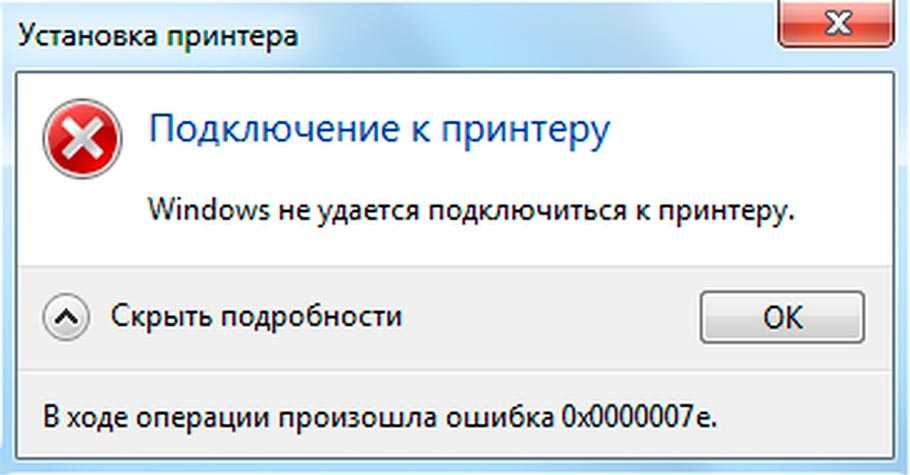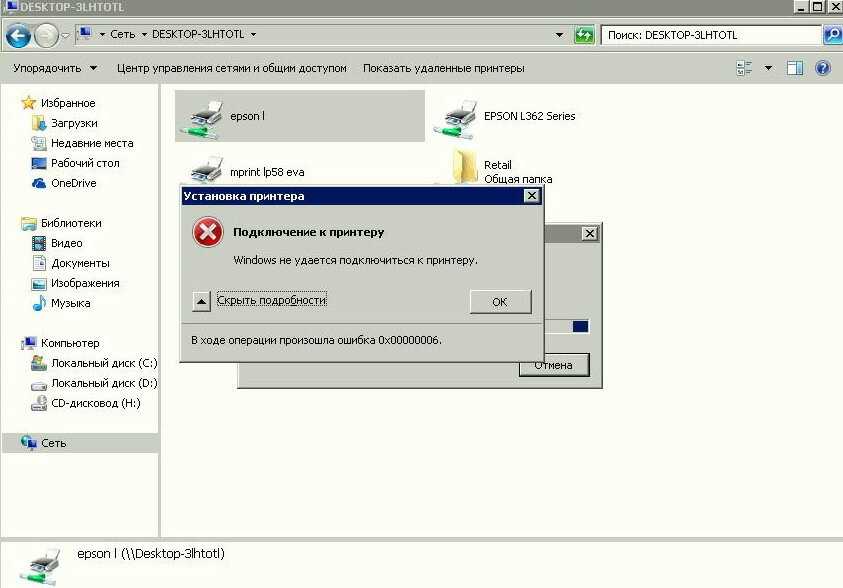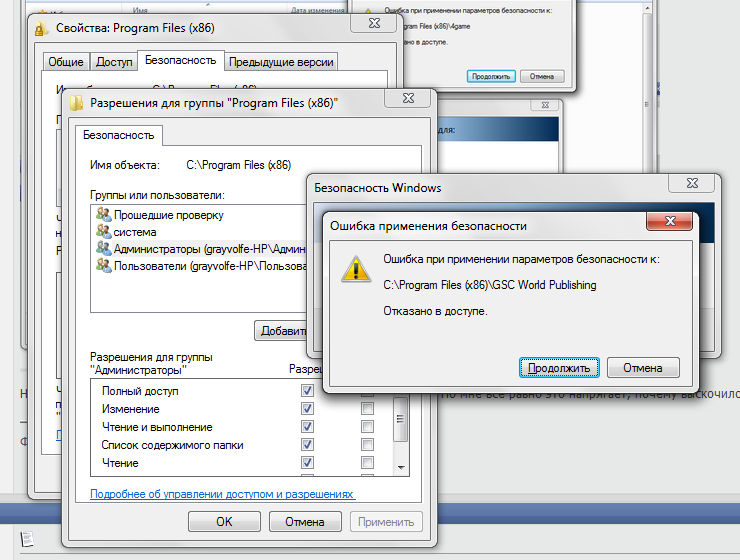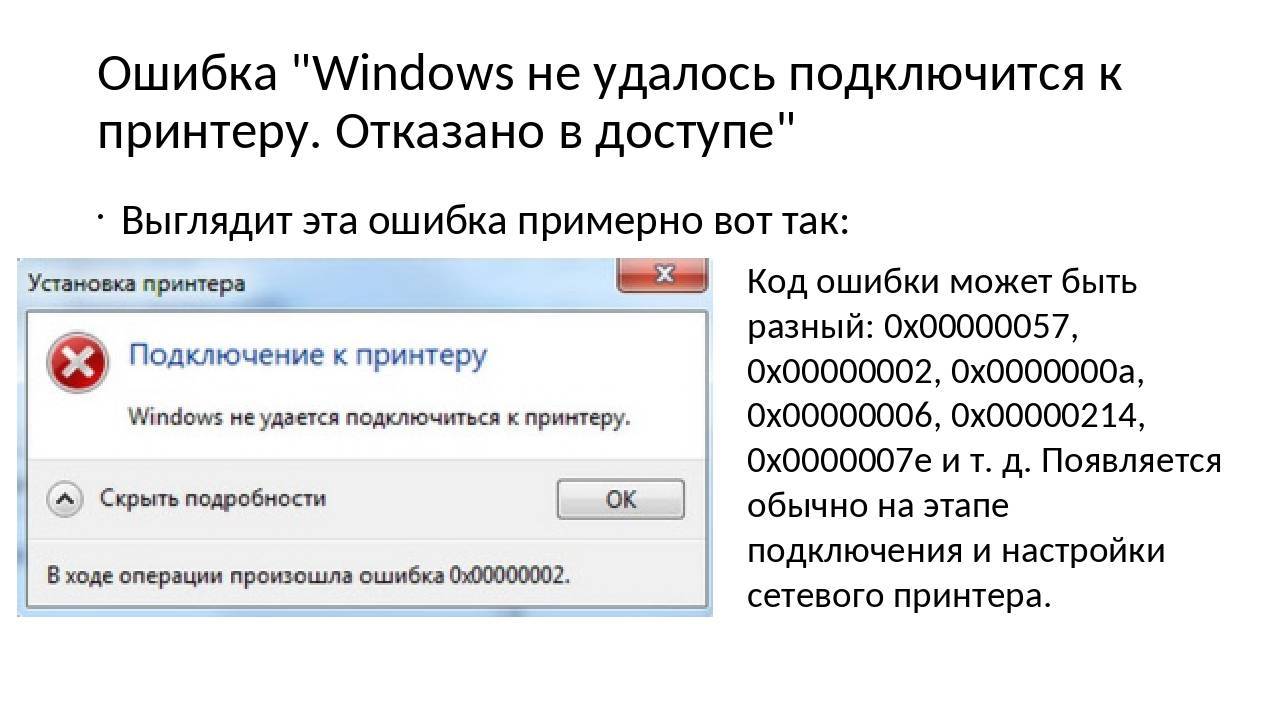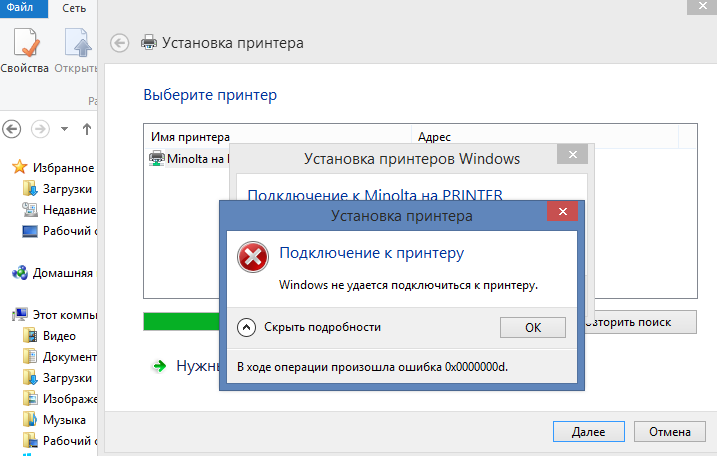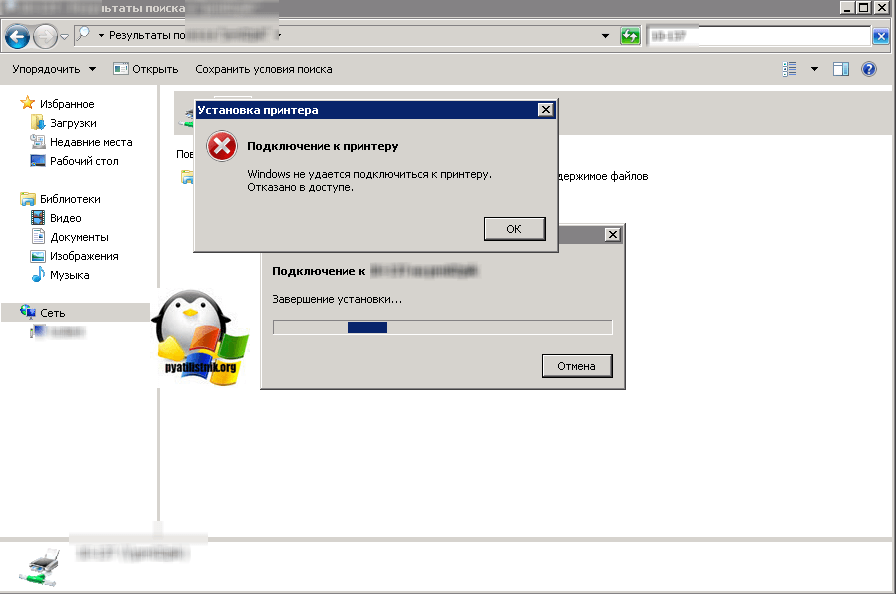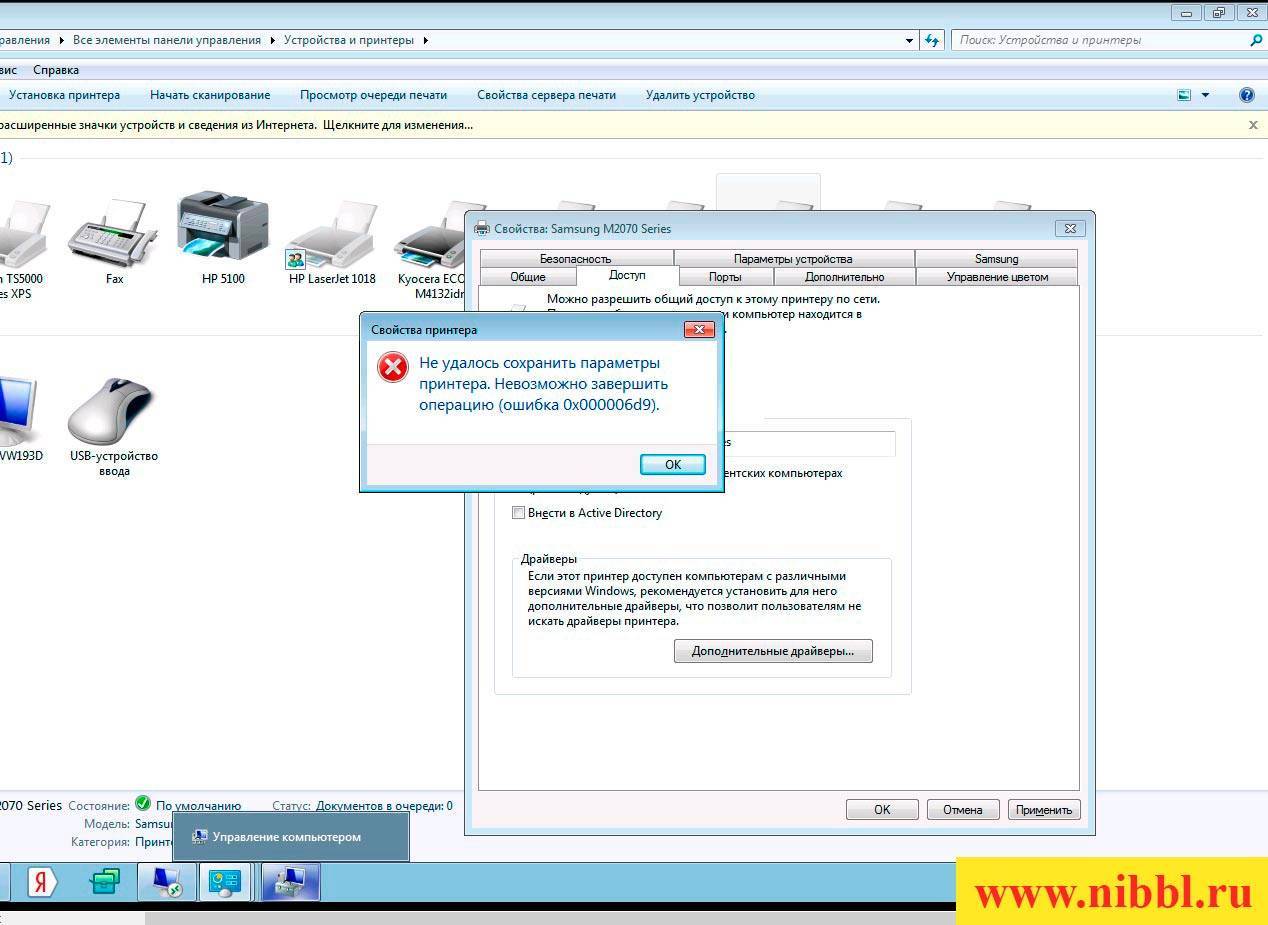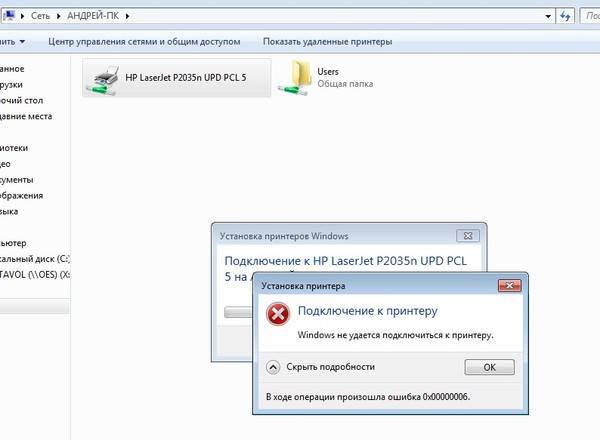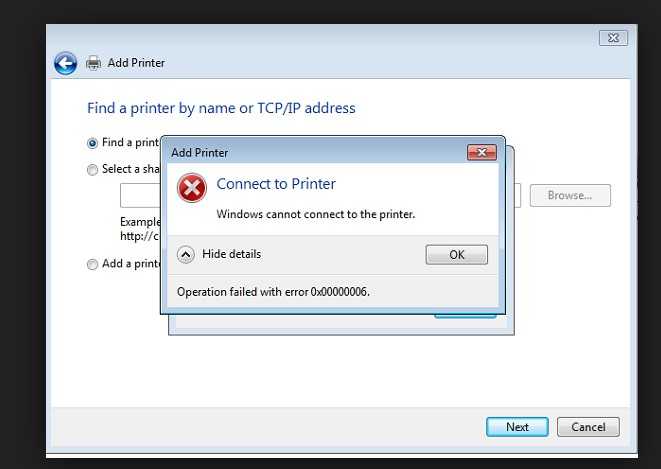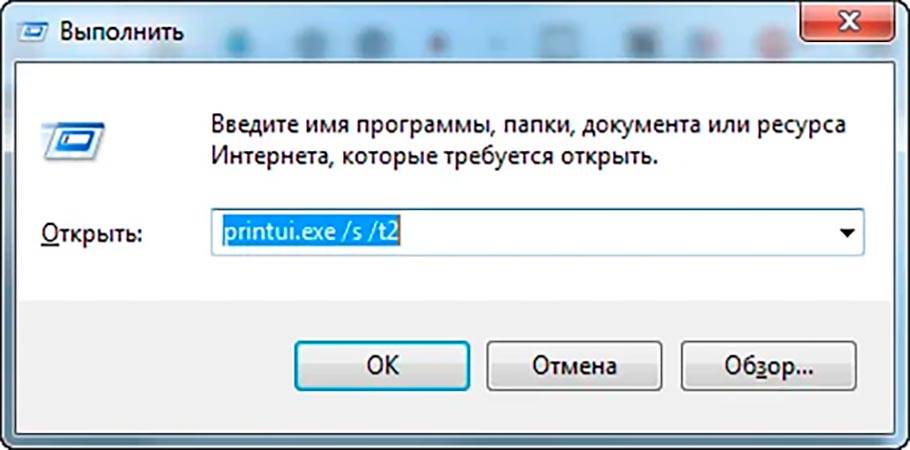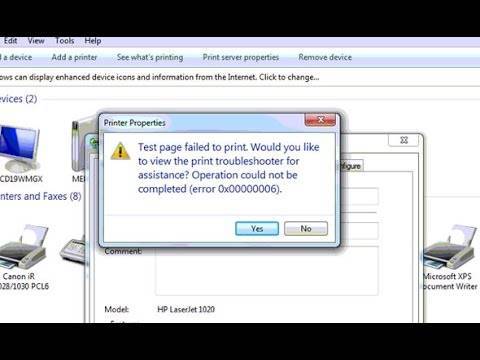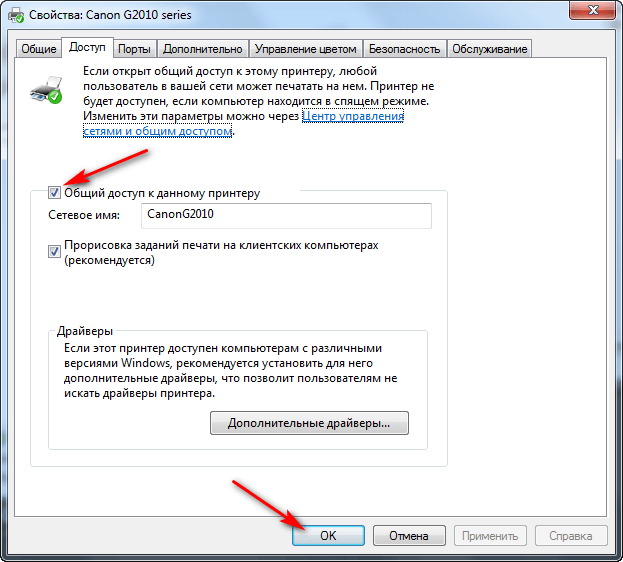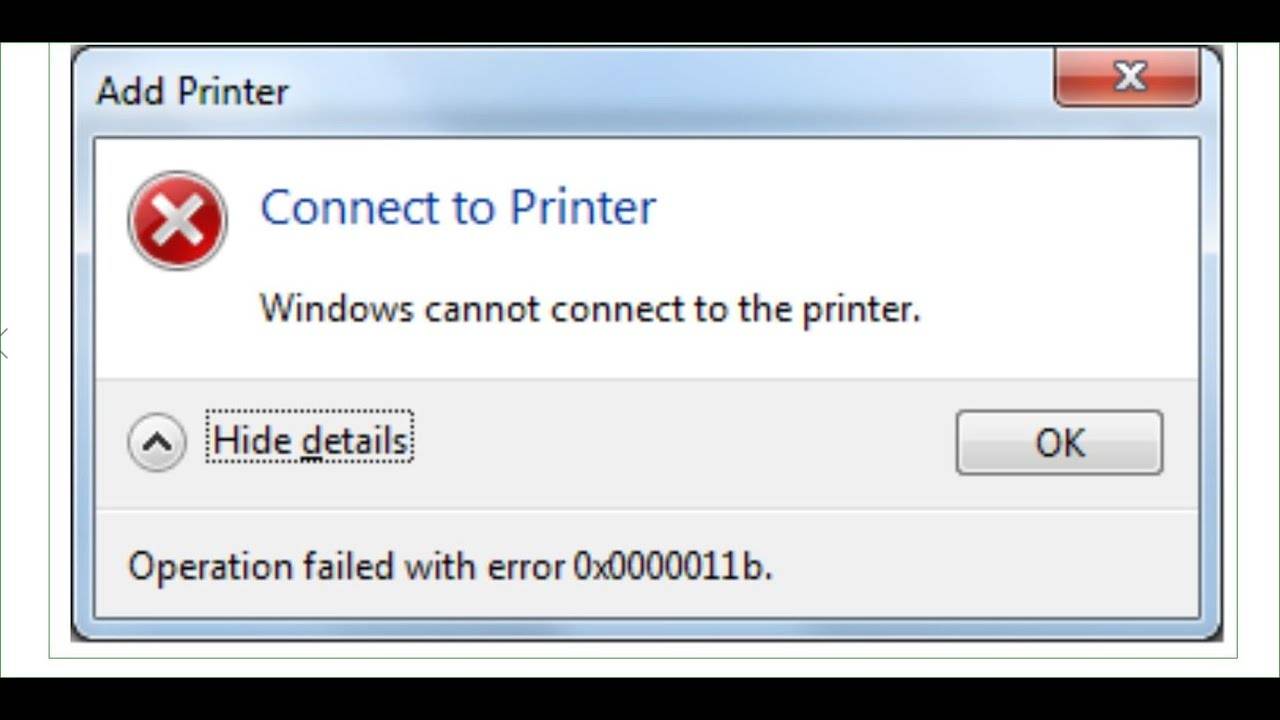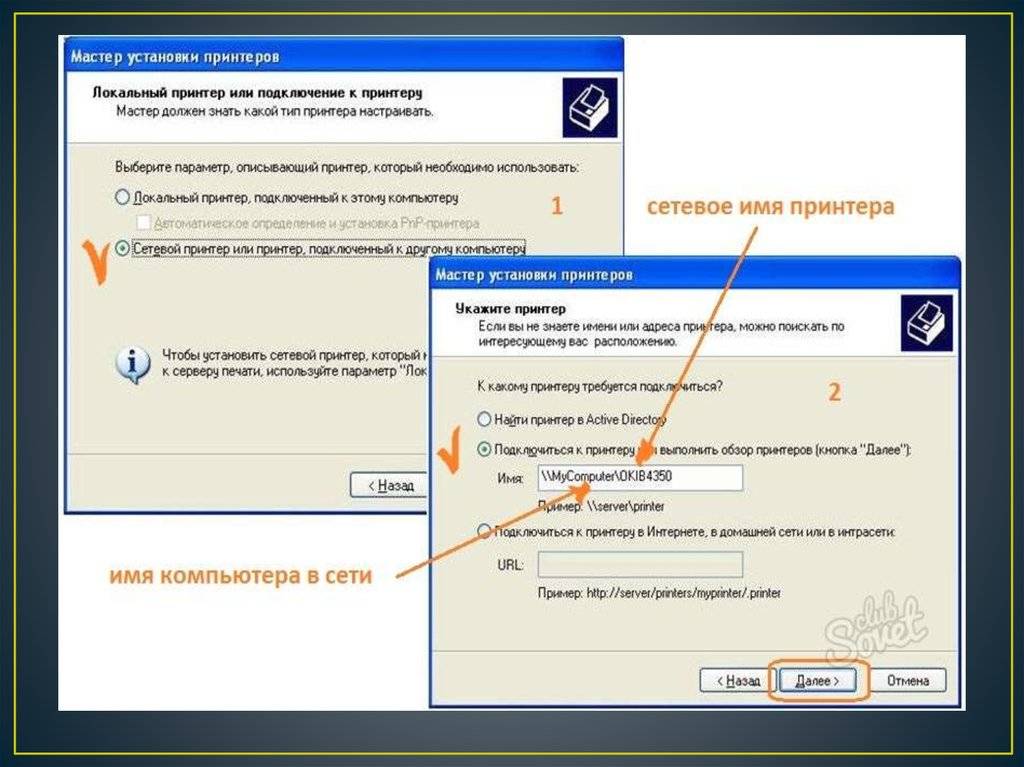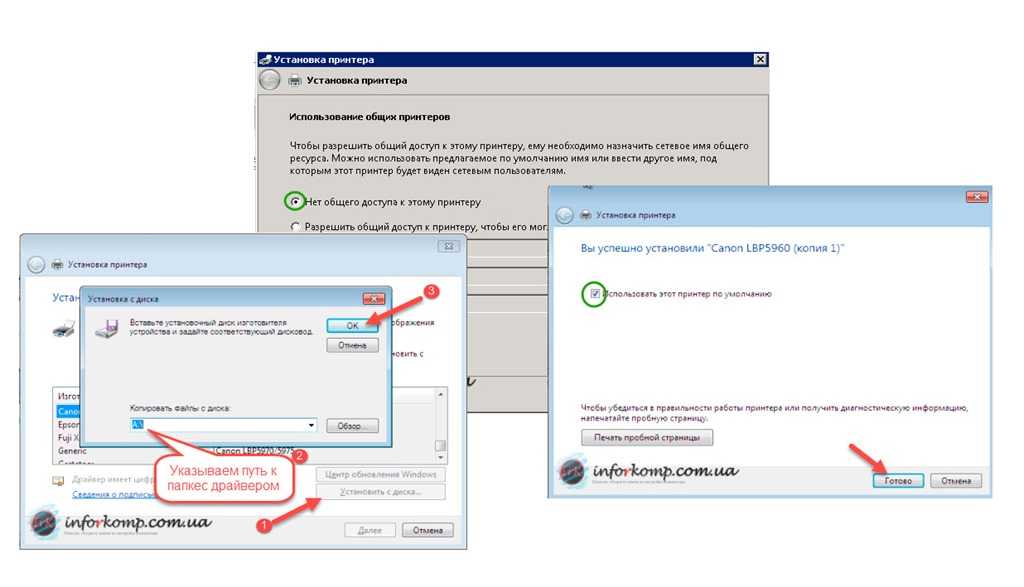4 ответов
вы, вероятно, есть проблема коррупции водителя. Можно попробовать удалить все драйверы принтера и переустановить их. Подобный поток существует по technet: http://social.technet.microsoft.com/Forums/en/itprovistaprinting/thread/3e47b7b6-00a3-47e1-9e28-e615fbff5f87 но этот конкретный поток предназначен для windows vista, поэтому ответ может работать или не работать.
так как это сработало, вот текст из связанного документа (первоначально Артур Се, Microsoft Сотрудник):
если проблема не решена, я предлагаю вам очистить подсистему печати.
запустите проводник Windows и переименуйте все файлы и папки в следующих двух папках:
переименовать файл, мы можем щелкните файл правой кнопкой мыши и выберите Переименовать.
HKEY_LOCAL_MACHINE\SYSTEM\CurrentControlSet\Control\Print\Environment\Windows NT x86
просмотр списка подразделов. Должны быть только следующие подразделы:
если есть какие-либо ключи другими, кроме перечисленных выше, выполните следующие действия:
a. В меню Файл, нажмите кнопку Экспорт. b. В поле Имя файла введите описательное имя для этого раздела-например, введите WindowsNTx86regkey-и нажмите кнопку СОХРАНИТЬ, чтобы сохранить его на локальном рабочем столе.
мы можем использовать эту резервную копию раздела реестра HKEY_LOCAL_MACHINE\SYSTEM\CurrentControlSet\Control\Print\Environment\Windows NT x86 для восстановления ключа при возникновении каких-либо проблем после завершения этой процедуры.
c. Удалите все ключи, кроме драйверов, и распечатайте Процессоры.
выберите HKEY_LOCAL_MACHINE\SYSTEM\CurrentControlSet\Control\Print\Monitors ключ реестра. Просмотр списка подразделов. Должны быть только следующие подразделы:
если есть какие-то ключи, кроме перечисленных выше, выполните следующие действия, чтобы удалить их:
a. В меню Файл выберите команду экспорт. b. В поле Имя файла введите описательное имя для этого раздела-например, введите Monitorsregkey-и нажмите кнопку СОХРАНИТЬ, чтобы сохранить его в локальном Настольный.
мы можем использовать эту резервную копию HKEY_LOCAL_MACHINE\SYSTEM\CurrentControlSet\Control\Print\Monitors ключ реестра для восстановления ключа при возникновении каких-либо проблем после завершения этой процедуры.
c. Удалите все ключи, кроме перечисленных выше 5.
Шаг 4. Отсоедините кабель принтера от компьютера и перезагрузите компьютер.
Шаг 5. Подключите кабель принтера к компьютеру, установите принтер в соответствии с инструкциями изготовителя, а затем проверить если проблема не устранена.
Подключение принтера через локальный порт
Иногда обойти ошибку невыполнения локальной подсистемы печати можно, добавив принтер вручную через настройки оборудования в Панели управления. Принтер может начать корректно отображаться и работать, а заодно появится время на поиск настоящей причины ошибки.
Для добавления устройства нужно прописать доступ к сетевому принтеру:
- Зайти в меню «Пуск», открыть «Панель управления».
- Перейти во вкладку «Устройства и принтеры».
- Нажать по кнопке «Установка принтера» в верхнем меню.
После добавления устройства и указания драйверов таким способом, принтеры часто начинают исправно работать и перестают выдавать ошибку. Если в окне «Установка драйвера принтера» не оказалось драйверов для нужного устройства — это и есть причина проблемы. Загрузить драйвер можно с официального сайта изготовителя принтера, либо установить с диска, идущего в комплекте с устройством.
Очистка или замена папки spool
При появлении ошибки «Windows не удается подключиться к принтеру. Не существует обработчик печати» следует очистить компьютер от деятельности программы-планировщика spooler. Она сохраняет и сортирует файлы, отправленные на печать, организует очередь для печати для принтеров.
В папках и документах, относящихся к программе spool, может присутствовать большое количество лишних файлов. Многие документы могут оставаться от старых принтеров и не использоваться годами. Ошибка «Не существует обработчик текста» — не единственная проблема, вызванная spool. Документы могут просто не отправляться на печать, либо бесконечно отображаться в режиме «ожидание печати».
Описанный ниже способ подразумевает удаление файлов spooler’а, переустановку драйверов и очистку реестра. Эти действия приводит к необратимому драйверов и удалению устройств из памяти компьютера, и после перезагрузки ПК их придется устанавливать заново. Если этими действиями нет желания заниматься, либо нет необходимых навыков, можно попробовать использовать промежуточное решение: скопировать папку spool с другого компьютера, где проблема при печати не возникает. Также можно скопировать драйвера, если на компьютерах установлены совместимые версии Windows.
Очистка лишнего содержимого папки Spool:
После перезагрузки системы нужно заново установить драйвера для всех используемых принтеров. Ошибка «Не существует обработчик печати» должна перестать беспокоить длительное время. Регулярное появление ошибки возможно на корпоративных серверах, использующих огромное количество различных принтеров и драйверов к ним. Это приводит к большому количеству файлов в очереди на печать и быстрому засорению системы и папок spooler’а лишними файлами. Регулярная очистка файлов позволит избежать появления ошибки, но лучше обратиться к квалифицированным системным администраторам для более качественной настройки системы.
Что делать, если ничего не помогает
В небольшом проценте случаев бывает, что все указанные способы решения не помогают избавиться от появления ошибки. Для этих случаев есть еще несколько советов и ссылок, которые могут помочь разобраться в ситуации самостоятельно и избежать обращения за помощью к специалистам или в сервис.
Что еще можно сделать:
Если все действия не помогают, следует вернуться к идее отката системы к точке восстановления. Перед этим нужно сохранить все важные данные, которые изменялись с момента последнего момента архивации. После восстановления системы все равно следует диагностировать причину появления ошибки, чтобы вскоре с ней не пришлось столкнуться снова.
Добрый день, уважаемый посетитель!
Намедни, на работе встретил как я понимаю, распространенную ошибку (0х000006b5), которая возникает при попытке подключения сетевого принтера.
Именно принтера по сети. Ситуация была довольно банальная:
На одном компьютере был установлен принтер HP125RA (МФУ), локально установлен. Система Windows 7 Pro (x64).
И вот потребовалось расшарить его (принтер этот) для подключения по сети с другого компьютера под управлением Windows 7 Pro (x86).
Пошарить-пошарили, а при попытке подключить по сети принтер, и вылезла эта ошибка:
ошибка принтера 0х000006b5
Благо, копать пришлось не долго, ибо после перезагрузки и повторной попытки подключиться, ошибка осталась.
Но тут выяснилось, что на компьютере под управлением Windows 7 Pro (x86) были установлены драйверы 2010 года; а на другом компьютере — свежайшие.
Ну и проблема решалась банально: на обоих компьютерах нужно было поставить драйверы либо 2010 года (с диска), либо свежайшие, с офф. сайта. И то и другое решало проблему.
Итого: ошибка 0х000006b5 возникает из-за не совпадения версий драйверов для данного подключаемого принтера.
Решение
Сведения об исправлении
Существует исправление от корпорации Майкрософт. Однако данное исправление предназначено для устранения только проблемы, описанной в этой статье. Применяйте данное исправление только в тех системах, которые имеют данную проблему.
Если исправление доступно для скачивания, имеется раздел «Пакет исправлений доступен для скачивания» в верхней части этой статьи базы знаний. Если этого раздела нет, отправьте запрос в службу технической поддержки для получения исправления.
Примечание. Если наблюдаются другие проблемы или необходимо устранить неполадки, вам может понадобиться создать отдельный запрос на обслуживание. Стандартная оплата за поддержку будет взиматься только за дополнительные вопросы и проблемы, которые не соответствуют требованиям конкретного исправления. Полный список телефонов поддержки и обслуживания клиентов корпорации Майкрософт или создать отдельный запрос на обслуживание посетите следующий веб-узел корпорации Майкрософт:
Примечание. В форме «Пакет исправлений доступен для скачивания» отображаются языки, для которых доступно исправление. Если нужный язык не отображается, значит исправление для данного языка отсутствует.
Предварительные условия
Для установки этого исправления необходимо сначала установить обновление 2919355 Windows 8.1 или Windows Server 2012 R2. Для получения дополнительных сведений щелкните следующий номер статьи базы знаний Майкрософт:
Обновление для Windows RT 8.1, Windows 8.1 и Windows Server 2012 R2 от апреля 2014 г.
Сведения о замене исправлений
Это исправление не заменяет ранее выпущенные исправления.
Глобальная версия этого исправления устанавливает файлы с атрибутами, указанными в приведенных ниже таблицах. Дата и время для файлов указаны в формате UTC. Дата и время для файлов на локальном компьютере отображаются в местном времени с вашим текущим смещением летнего времени (DST). Кроме того, при выполнении определенных операций с файлами, даты и время могут изменяться.
Сведения о файлах Windows 8.1 и Windows Server 2012 R2 и заметки
Важно. Windows Server 2012 R2 исправления и исправления Windows 8.1 включаются в тех же самых пакетов
Однако исправления на странице запроса исправлений перечислены под обеими операционными системами. Для получения пакета исправлений, который применяется к одной или обеих операционных систем, установите исправления, перечисленные в разделе «Windows 8.1/Windows Server 2012 R2» на странице. Всегда смотрите раздел «Информация в данной статье относится к следующим продуктам» статьи для определения фактических операционных систем, к которым применяется каждое исправление.
Файлы, относящиеся к определенному продукту, этапу разработки (RTM, SPn) и направлению поддержки (LDR, GDR), можно определить по номерам версий, как показано в следующей таблице.
Файлы MANIFEST (.manifest) и MUM (.mum), устанавливаемые для каждой среды, указаны отдельно в разделе «Сведения о дополнительных файлах». MUM, MANIFEST и связанные файлы каталога безопасности (.cat) очень важны для поддержания состояния обновленных компонентов. Файлы каталога безопасности, для которых не перечислены атрибуты, подписаны цифровой подписью корпорации Майкрософт.
Ошибки 0x00000002 и 0x00000006 при подключении к сетевому принтеру
Обозначенные ошибки возникают по одинаковым причинам, поэтому решения тоже идентичны. Загвоздка в том, что код может появляться вследствие стечения множества обстоятельств, поэтому часто для решения проблемы приходится последовательно пробовать все далее приведенные методы. И даже в этом случае нет гарантии получения требуемого результата. Однако попытаться определенно стоит.
Итак, первым способом достижения цели является выполнение официальной инструкции от Microsoft. Она предполагает осуществление таких шагов:
- Установите все доступные обновления системы, затем перезагрузите ПК и попробуйте подключить принтер еще раз.
- Запустите встроенные службы диагностики неполадок (как операционной системы в целом, так и проблем, не позволяющих завершить печать, в частности). Дождитесь завершения мониторинга и автоматического устранения найденных неполадок. Затем попробуйте добавить принтер заново.
- Подключите принтер через локальный порт, указав данные хоста и наименование оргтехники, а затем установите драйверы. После выполнения перечисленных действий для внесения изменений перезагрузите компьютер. Демонстрация процесса в видеоформате прилагается чуть ниже.
Вторым способом ликвидации ошибок 0x00000002 и 0x00000006 является полная переустановка драйверов. Алгоритм таков:
- Зайдите в Свойства: Сервер печати (нажмите Win+R, затем введите printui.exest2).
- Выберите нефункционирующий пакет драйверов и нажмите Удалить.
- Скачайте с официального сайта свежие драйверы для конкретного принтера, а затем установите их в соответствии с подсказками инсталлятора.

Третий способ исправления ошибок подключения к сетевому принтеру 0x00000002 и 0x00000006 в Windows 10 (и других версиях ОС) тоже связан с обновлением/установкой драйверов. Он подходит при двух условиях – разрядность системы хоста составляет х64 и на клиенте установлена ОС той же версии, что и на сервере (например, Windows 7 на обоих компьютерах). Порядок действий таков:
- Включите Панель управления и перейдите в раздел Устройства и принтеры.
- Выберите нужный принтер и через контекстное меню откройте Свойства.
- Найдите Дополнительные драйверы (вкладка Доступ) и поставьте галочку на x86.
- Дождитесь старта автоматической установки драйверов (если действия не последует – установите их вручную).
Приведенные способы помогают избавиться от ошибок подключения принтера 0x00000002 и 0x00000006 в подавляющем большинстве случаев. Если они не срабатывают (и советы из рекомендованной ранее статьи тоже не помогли), то остается обратиться за помощью к Microsoft или к производителю принтера.
Важно: Есть и другие методы достижения результата. Но они довольно сложны, а малейшая неточность в их реализации с большой вероятностью может привести к критическим последствиям в работе ПК
Поэтому мы опубликовали только безопасные решения, чье применение не помешает функционированию системы.

Ошибка 0x00000006 при подключении к принтеру: как исправить
Во время подключения сетевого принтера к очередному ПК-клиенту или же ПК из другой сети вы можете столкнуться с ошибкой 0x00000006. В попытках найти какое-то решение многие пользователи пытаются подключиться по его имени или по сетевому адресу TCP/IP, но результат все равно один и тот же. Перезагрузка компьютера или диспетчера очереди печати(spooler’а), как правило, тоже не приносит положительного результата.
Вследствие экспериментов, некоторые пользователи могут прибегнуть к переустановке драйвера для принтера на проблемном ПК, после чего тот вроде бы корректно подключается к принтеру, но когда его пользователь пытается распечатать какой-то документ в той или иной программе(или выполнить тестовую печать), он снова натыкается на ошибку 0x00000006. Проблема достаточно запутанная и решить ее крайне непросто.
Тем не менее пользователями все же был найден достаточно эффективный способ решения этой проблемы с подключением принтера. Давайте на него посмотрим.
Возможные причины появления проблемы
При подключении принтера
- Нажмите «Пуск», выберите «Панель управления» и дважды щелкните «Устройства и принтеры».
- Нажмите «Добавить принтер».
- Выберите «Добавить локальный принтер».
- Следуйте инструкциям, чтобы завершить установку. Во время установки выберите папку с нужным драйвером и выберите подходящую версию драйвера к вашей модели оборудования.
При ошибке с подключением к принтеру по сети важно убедиться, чтобы версии драйвера на сервере и на клиенте были одинаковые. Если версии будут разные, следует на клиенте удалить неактуальную версию драйвера через оснастку принтеров и произвести установку с сервера
После установки обновлений
Если ошибка появилась после недавно установленных обновлений системы, надо попробовать их удалить. Бывает обновления устанавливаются прямо во время работы, и пользователь этого может и не заметить. Выполните следующие действия, чтобы проверить, когда были установлены последние обновления:
- Нажмите сочетание клавиш win+R.
- Наберите в открывшемся окошке «appwiz.cpl» и нажмите ОК.
- Нажмите «Просмотр установленных обновлений».
- Отсортируйте их по дате установки: для этого нажмите на поле «Установлено», если даты установки последних обновлений совпадают или близки по дате (предшествуют) ко времени, когда появилась проблема – удалите обновления. Выберите обновление, которое хотите удалить, правой кнопкой мыши и нажмите «Удалить».
- Проделайте такую процедуру для всех попавших под подозрение обновлений, перезагрузите компьютер.
После установки/обновления программ
Если ошибка появилась после установки какой-либо программы:
- Нажмите сочетание клавиш win+R.
- Наберите в открывшемся окошке «appwiz.cpl» и нажмите ОК.
- Отсортируйте программы по дате установки, нажав на поле «Установлено», выберите недавно установленную программу, которая могла вызвать проблему, правой кнопкой мыши и нажмите «Удалить» перезагрузите компьютер.
После установки нового оборудования
Если вышеперечисленное не помогло, попробуйте автоматически обновить драйвер для Вашего нового устройства. Для этого:
- Нажмите сочетание клавиш win+R.
- Наберите в открывшемся окошке «devmgmt.msc» и нажмите ОК.
- На экране появится диспетчер устройств, найдите нужное устройство, щелкните по нему правой кнопкой мыши, выберите «Обновить драйверы…».
- Выберите «Автоматический поиск обновленных драйверов».
- После обновления драйверов перезагрузите компьютер.
Возможные причины
Ошибка 0х00000002 при активировании принтера появляется по самым разным причинам:
- проблемы с драйверами;
- отсутствие права доступа к печатному аппарату. Это часто случается, когда пользователи работают на корпоративном принтере, доступ к которому открывает системный администратор. В такой ситуации необходимо уточнить, имеются ли права на работу с устройством;
- физические неполадки принтера;
- автономный режим – если печатное устройство находится в таком состоянии, компьютер его не воспринимает как рабочий;
- проблемы SNMP-трафика.
Диспетчер учётных данных
Во всех таких ситуациях пользователь вместо распечатанного документа получает 0x00000057, 0xc00000709, 0x00000006.
Отдельную позицию занимает ошибка 43. Она сигнализирует о затруднениях с USB-подключением. Зачастую код 43 возникает при физическом нарушении контактов, так что решают его самым простым способом – переключают в другой USB- разъем. Однако когда компьютер выдает комбинацию 43, виноваты могут быть и драйверы, и накопление электростатического электричества.
Ошибка код 43
Способы решения ошибки 0x00000002 на Windows 7
На Windows 7 ошибка 0x00000002 Драйвер принтера не установлен возникает редко, однако её решение требует определенных усилий. Поэтому, если не удается установить драйвер принтера и возникает ошибка 0x00000002, стоит воспользоваться следующими советами.
Способ 1. Удаляем принтер и его драйвера
Жмем «Пуск», «Панель управления» и выбираем «Устройства и принтеры».
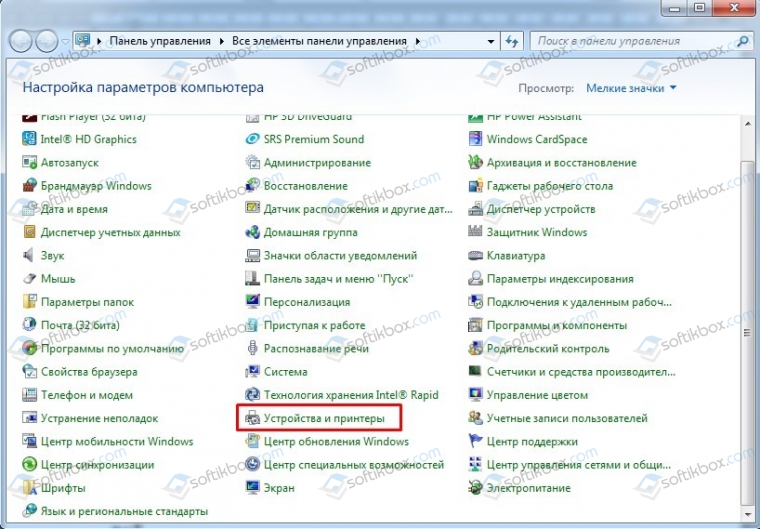
Теперь перезапускаем Диспетчер печати. Для этого нужно открыть «Службы», «Диспетчер печати». Остановить службу, а потом вновь её запустить. Или, еще лучше, просто Перезапустить.
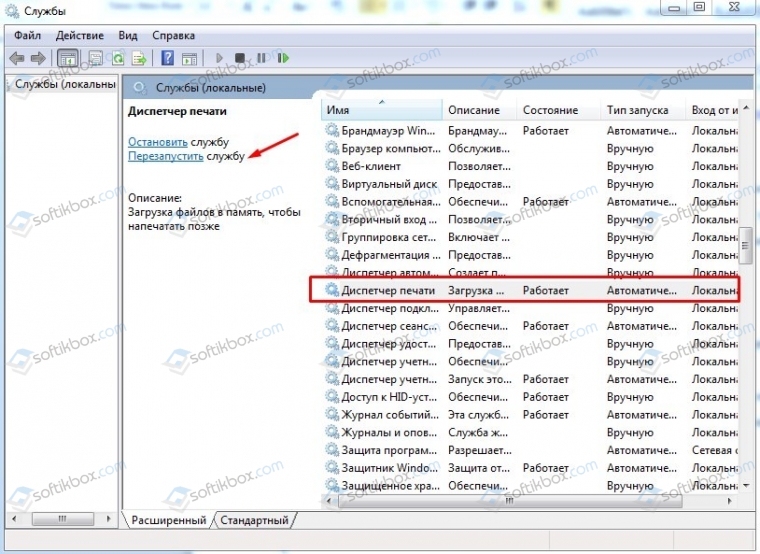
Теперь нужно удалить драйвер принтера. Для этого выполняем следующее:
Жмем «Пуск» и выбираем «Выполнить». Или сразу жмем «Win+R» и вводим «printui /s /t2».

Откроется новое окно. Переходим во вкладку «Драйвер». Выбираем ошибочный драйвер и кликаем «Удалить».
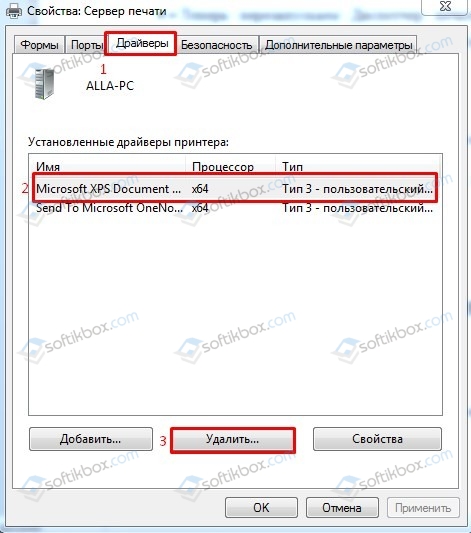
Далее в поисковой строке вводим «printmanagement.msc» (без кавычек).
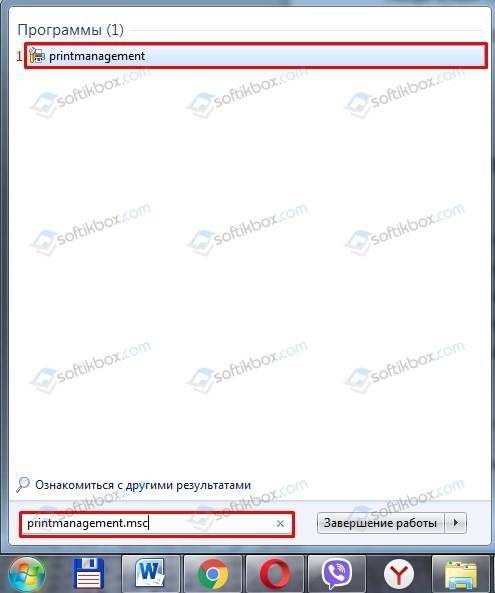
Откроется окно «Управление печатью». Находим «Настраиваемые фильтры», а затем переходим во «Все драйверы».
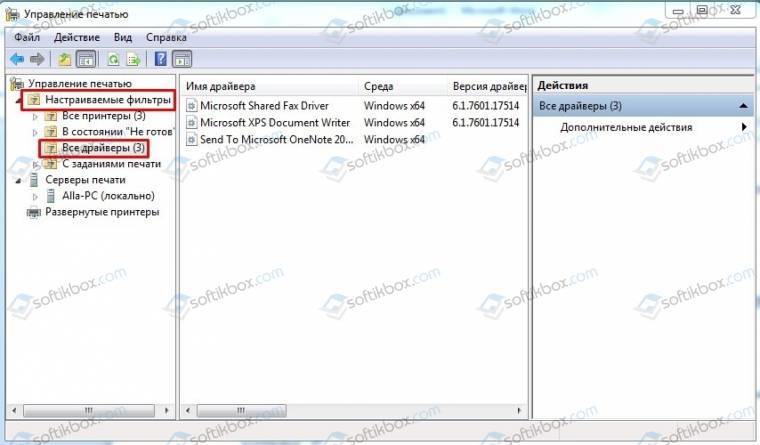
- Удаляем пакет драйвера, который вызывает сбой.
- Перезагружаем компьютер и повторяем попытку подключения сетевого принтера.
Способ 2. Установка нового драйвера
Если не удается установить драйвер принтера и ошибка 0x00000002 постоянно мешает, вызывая BSoD, стоит установить официальный драйвер от разработчика устройства или загрузить «Универсальный драйвер печати»
Однако важно отметить, что установка универсального драйвера от Microsoft может не решить проблему
Способы 3. Очистка системы и реестра от старых драйверов
Если ошибка 0x00000002 возникает на старой сборке Windows 7 и ранее вы удалили сбойный драйвер, стоит очистить реестр и систему от более старого программного обеспечения. Это сделать можно следующим способом.
Для начала очищаем папку Spool. Однако, учитывая то, что её постоянно использует Диспетчер печати, её удалить можно только в безопасном режиме.
Пусть к папке следующий: С:\Windows\System32\Spool. В этой папке нас интересует содержимое следующее:
- C:\Windows\System32\spool\prtprocs\w32x86 – удаляем все, кроме файла winprint.dll.
- C:\Windows\System32\Spool\Printers – удаляем все данные об установленных принтерах
- C:\Windows\System32\Spool\Drivers\w32x86 – чистим директорию от всех файлов, которые ранее были установлены (в системах x64 путь Drivers\x64).
Очистив папку Spool, перезагружаемся в нормальном режиме и устанавливаем заново драйвера для подключаемого принтера.
Теперь нужно очистить реестр от старых файлов, которые были созданы принтером и его программным обеспечением. Для этого выполняем следующее:
Жмем «Win+R» и вводим «regedit».

Проверяем состояние компонентов, от которых зависит служба Spooler. Для этого переходим по ветке «HKEY_LOCAL_MACHINE\SYSTEM\CurrentControlSet\Services\Spooler». Здесь смотрим параметр «DependOnService». Должно быть указано значение RPCSS. Так же, могут быть указаны другие значения, их удалять не нужно. Главное, что бы было RPCSS.
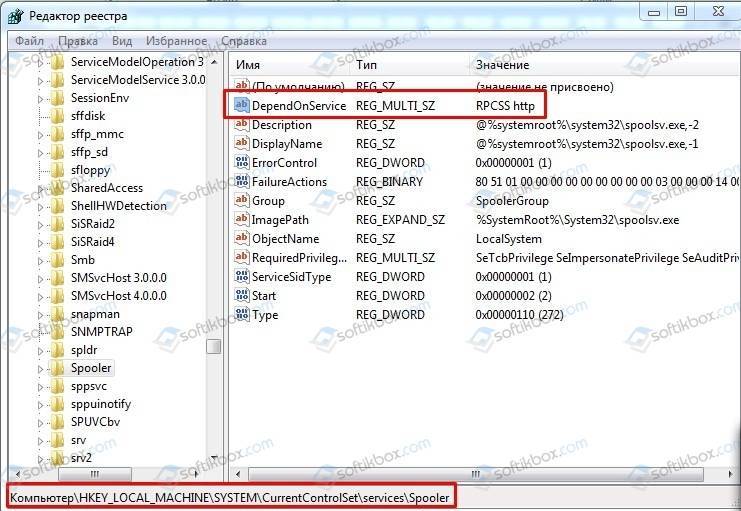
Теперь удаляем все печатающие устройства, которые были установлены в системе. Переходим по ветке «HKEY_LOCAL_MACHINE\System\CurrentControlSet\Control\Print\Printers», где развернув её, появится весь список принтеров. Для их удаления мы можем воспользоваться клавишей «Delete».
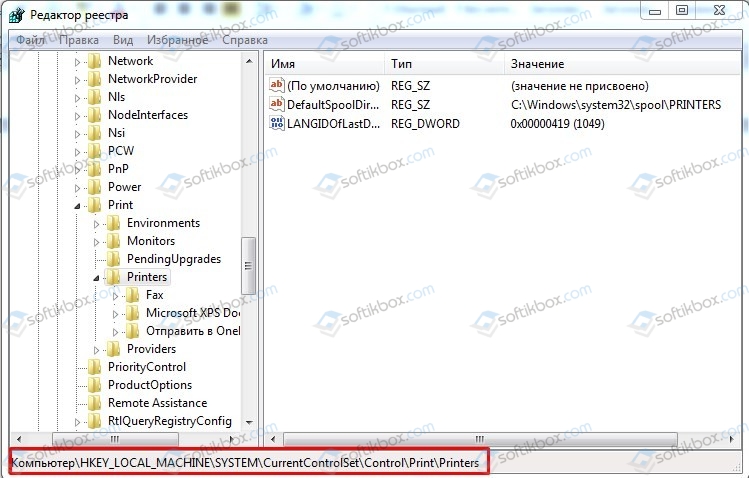
- Очищаем реестр от записей старых драйверов. Разворачиваем ветку «HKEY_LOCAL_MACHINE\System\CurrentControlSet\Control\Print\Environments\WindowsNTx86\Drivers\Version-3» (в х64 битных операционных системах нужно открыть …\Environments\Windows NTx64\Drivers\Version-3). Удаляем весь перечень драйверов установленных в системе.
- В ветке «HKEY_LOCAL_MACHINE\SYSTEM\CurrentControlSet\Control\Print\Monitors», список параметров должен выглядеть следующим образом.
- BJ Language Monitor
- Local Port
- PJL Language Monitor
- Standard TCP/IP Port
- USB Monitor
Оставляем этот список, а все остальное удаляем.
Перезагружаем систему, устанавливаем новые драйвера и подключаем принтер.
В случае, если решить проблему не удалось, стоит откатить систему до более раннего состояний, проверить Windows 7 на вирусы и протестировать подключаемое устройство на другом ПК. Возможно, принтер не совместим с ОС или компонентами системной сборки.
Ошибка 0xневозможно установить принтер по умолчанию
Если при установке принтера неожиданно появилась ошибка «0×00000709», то не стоит отчаиваться и тратить деньги на вызов мастера, ведь для начала вы можете попробовать устранить данную проблему абсолютно самостоятельно.
Источником ее появления является сбой в настройках реестра, в котором приоритет отдается предыдущим настройкам, которые относятся к старому принтеру.
Именно поэтому при подключении нового девайса система выдает код ошибки 0×00000709 «проверьте имя принтера» и отказывается установить его.
Чтобы нормально подключить установленный принтер и привести его в полностью рабочее состояние, вам придется произвести ручную правку реестра. Но для выполнения данной задачи в обязательном порядке потребуется сделать резервную копию операционной системы Windows, установленной на вашем ПК:
- Откройте меню «Пуск» и в строке поиска введите «».
- В самом верху списка ответов появится нужный вам вариант, на который вам нужно кликнуть правой кнопкой мыши для того, чтобы запустить его от имени администратора.
- В открывшемся окне перейдите через «Файл» в пункт «Экспорт».
- Введите имя файла, после чего выберите путь, по которому будет выполнено сохранение копии реестра.
- В конце вам остается кликнуть на «Сохранить».
Чтобы выполнить нормальное подключение принтера к ПК и исправить ошибку под кодом «0×00000709», ознакомьтесь со следующей инструкцией:
- Снова запустите , если вы его закрыли после предыдущего шага.
- Начиная с самого верха, найдите название «HKEY_CURRENT_USER» и кликните по нему, чтобы раскрыть весь список (дерево). Далее двигайтесь по следующему пути: «Software» => «Microsoft» => «Windows NT» => «CurrentVersion» => «Windows».
- Наконец дойдя до самого последнего пункта в панели, расположенной в правой части окна реестра, кликните правой кнопкой мышки на строчку под названием «Device», чтобы выбрать пункт «Изменить».
- Под самым первым названием в строке подразумевается имя девайса, который на данный момент установлен по умолчанию. Сотрите его до «,winspool,Ne00:», которое нужно обязательно оставить. До запятой впишите наименование нового печатающего устройства. После этого кликните на «ОК», чтобы сохранить произведенное изменение.
- Если неожиданно во время сохранения откроется окно с сообщением об ошибке о том, что текущий ключ невозможно отредактировать, то нажмите на «ОК» и кликните на текущую папку «Windows» правой кнопкой мыши, чтобы выбрать «Разрешения». После этого в правом окне покажется новое окошко, где вам нужно поставить галочку рядом с пунктом «Полный доступ», после чего кликнуть на «ОК» и повторить предыдущий шаг.
Ошибка «0x000006ba» и ее устранение
Порой, устанавливать печатающий девайс посредством локальной сети бывает довольно тяжело, т.к. это сопряжено с появлением различных ошибок, к примеру, «0x000006ba» — локальная подсистема печати не выполняется. Для решения данной неполадки попробуйте выполнить следующие действия:
- Запустите мастера по установке принтера.
- Выберите по ходу установки пункт «Добавить локальный принтер» и поставьте галочку рядом с пунктом, подразумевающим создание нового порта.
- Теперь вам нужно выбрать в типе порта «Local Port» и кликнуть на «Далее».
- В окне «Имя порта» введите в соответствующую строку адреса девайса в локальной сети в таком виде: \\\. Щелкните по кнопке «ОК».
- В окне установки драйвера принтера выберите нужный девайс, к которому будет выполняться подключение, и установите для него соответствующее программное обеспечение.
- Кликнув на «Далее», попробуйте подключиться к только что установленному принтеру и произведите пробную печать любого документа.
Если же данная инструкция вам не помогла и ошибка «0x000006ba» все равно появляется при попытке установки печатающего устройства через локальную сеть, то откройте для начала панель управления ПК и перейдите в раздел «Удаление программы». Затем выполните следующие шаги:
- Нажмите на «Включение или отключение компонентов Windows» — данный пункт находится в левой части открывшегося окна.
- В появившемся списке кликните на «Службы печати и документов».
- Найдите пункт «Клиент Интернет-печати» и снимите с него флажок.
- Установите флажки в пунктах «Служба печати LPD» и «Монитор LPR-портов».
- Чтобы сохранить внесенные изменения кликните на «ОК» и выполните перезагрузку компьютера.
- В конце вам остается попробовать повторить установку нового печатающего устройства.
Устранение ошибки 0×00000709 “проверьте имя принтера” и ошибки 0×000006 Ссылка на основную публикацию
Как в windows 7 установить принтер по умолчанию
» windows 7 » Как в windows 7 установить принтер по умолчанию
Порой возникает необходимость решения задачи, связанной с тем, как установить принтер по умолчанию.
Ошибка 0xневозможно установить принтер по умолчанию
Если при установке принтера неожиданно появилась ошибка «0×00000709», то не стоит отчаиваться и тратить деньги на вызов мастера, ведь для начала вы можете попробовать устранить данную проблему абсолютно самостоятельно.
Источником ее появления является сбой в настройках реестра, в котором приоритет отдается предыдущим настройкам, которые относятся к старому принтеру.
Именно поэтому при подключении нового девайса система выдает код ошибки 0×00000709 «проверьте имя принтера» и отказывается установить его.
Чтобы нормально подключить установленный принтер и привести его в полностью рабочее состояние, вам придется произвести ручную правку реестра. Но для выполнения данной задачи в обязательном порядке потребуется сделать резервную копию операционной системы Windows, установленной на вашем ПК:
- Откройте меню «Пуск» и в строке поиска введите «».
- В самом верху списка ответов появится нужный вам вариант, на который вам нужно кликнуть правой кнопкой мыши для того, чтобы запустить его от имени администратора.
- В открывшемся окне перейдите через «Файл» в пункт «Экспорт».
- Введите имя файла, после чего выберите путь, по которому будет выполнено сохранение копии реестра.
- В конце вам остается кликнуть на «Сохранить».
Чтобы выполнить нормальное подключение принтера к ПК и исправить ошибку под кодом «0×00000709», ознакомьтесь со следующей инструкцией:
- Снова запустите , если вы его закрыли после предыдущего шага.
- Начиная с самого верха, найдите название «HKEY_CURRENT_USER» и кликните по нему, чтобы раскрыть весь список (дерево). Далее двигайтесь по следующему пути: «Software» => «Microsoft» => «Windows NT» => «CurrentVersion» => «Windows».
- Наконец дойдя до самого последнего пункта в панели, расположенной в правой части окна реестра, кликните правой кнопкой мышки на строчку под названием «Device», чтобы выбрать пункт «Изменить».
- Под самым первым названием в строке подразумевается имя девайса, который на данный момент установлен по умолчанию. Сотрите его до «,winspool,Ne00:», которое нужно обязательно оставить. До запятой впишите наименование нового печатающего устройства. После этого кликните на «ОК», чтобы сохранить произведенное изменение.
- Если неожиданно во время сохранения откроется окно с сообщением об ошибке о том, что текущий ключ невозможно отредактировать, то нажмите на «ОК» и кликните на текущую папку «Windows» правой кнопкой мыши, чтобы выбрать «Разрешения». После этого в правом окне покажется новое окошко, где вам нужно поставить галочку рядом с пунктом «Полный доступ», после чего кликнуть на «ОК» и повторить предыдущий шаг.
Ошибка «0x000006ba» и ее устранение
Порой, устанавливать печатающий девайс посредством локальной сети бывает довольно тяжело, т.к. это сопряжено с появлением различных ошибок, к примеру, «0x000006ba» — локальная подсистема печати не выполняется. Для решения данной неполадки попробуйте выполнить следующие действия:
- Запустите мастера по установке принтера.
- Выберите по ходу установки пункт «Добавить локальный принтер» и поставьте галочку рядом с пунктом, подразумевающим создание нового порта.
- Теперь вам нужно выбрать в типе порта «Local Port» и кликнуть на «Далее».
- В окне «Имя порта» введите в соответствующую строку адреса девайса в локальной сети в таком виде: \\\. Щелкните по кнопке «ОК».
- В окне установки драйвера принтера выберите нужный девайс, к которому будет выполняться подключение, и установите для него соответствующее программное обеспечение.
- Кликнув на «Далее», попробуйте подключиться к только что установленному принтеру и произведите пробную печать любого документа.
Если же данная инструкция вам не помогла и ошибка «0x000006ba» все равно появляется при попытке установки печатающего устройства через локальную сеть, то откройте для начала панель управления ПК и перейдите в раздел «Удаление программы». Затем выполните следующие шаги:
- Нажмите на «Включение или отключение компонентов Windows» — данный пункт находится в левой части открывшегося окна.
- В появившемся списке кликните на «Службы печати и документов».
- Найдите пункт «Клиент Интернет-печати» и снимите с него флажок.
- Установите флажки в пунктах «Служба печати LPD» и «Монитор LPR-портов».
- Чтобы сохранить внесенные изменения кликните на «ОК» и выполните перезагрузку компьютера.
- В конце вам остается попробовать повторить установку нового печатающего устройства.
Устранение ошибки 0×00000709 “проверьте имя принтера” и ошибки 0×000006 Ссылка на основную публикацию
Как в windows 7 установить принтер по умолчанию
» windows 7 » Как в windows 7 установить принтер по умолчанию
Порой возникает необходимость решения задачи, связанной с тем, как установить принтер по умолчанию.
Восстановление службы
Еще одной причиной, которая приводит к возникновению сбоя 0x00000bcb – это повреждение файла, что приводит к нарушению работы компонентов диспетчера печати. Поэтому не сможете подключиться к любому принтеру.
В строке системного поиска наберите «cmd» и под найденный результатом кликните на «Запуск от имени администратора» или нажмите сочетание Win +X, и выберите пункт Командная строка (администратор).
В консоли выполните следующую команду, чтобы перейти к расположению службы буферизации:cd WindowsSystem32spool
После проверки, что находитесь в указанном каталоге, выполните команду:
cacls.exe PRINTERS /E /G администратор:C
После выполнения перезагрузите ПК и проверьте, удалось ли исправить.