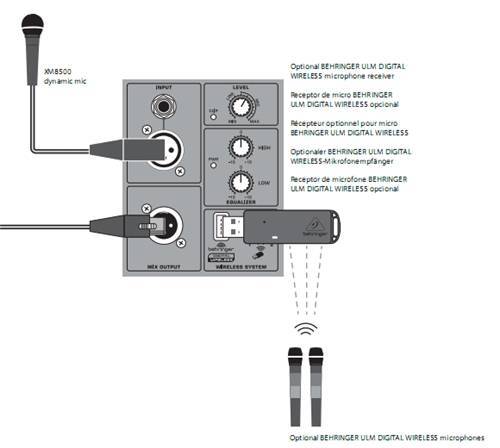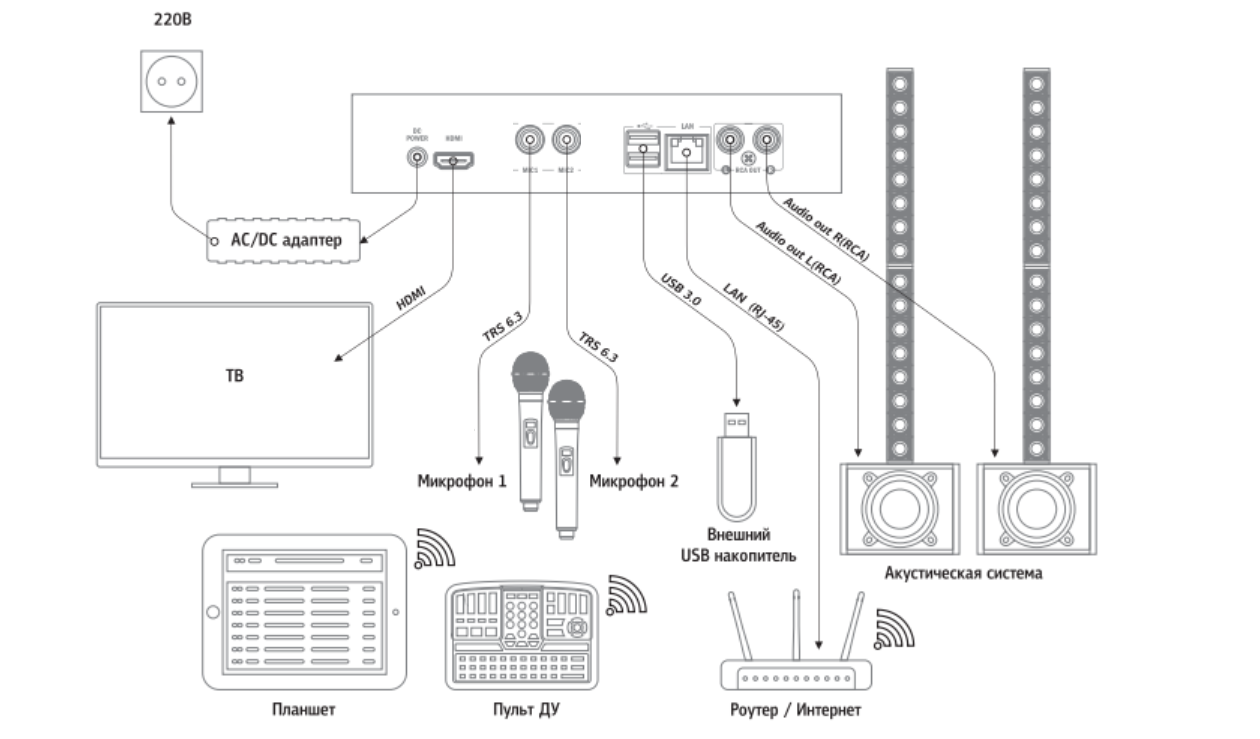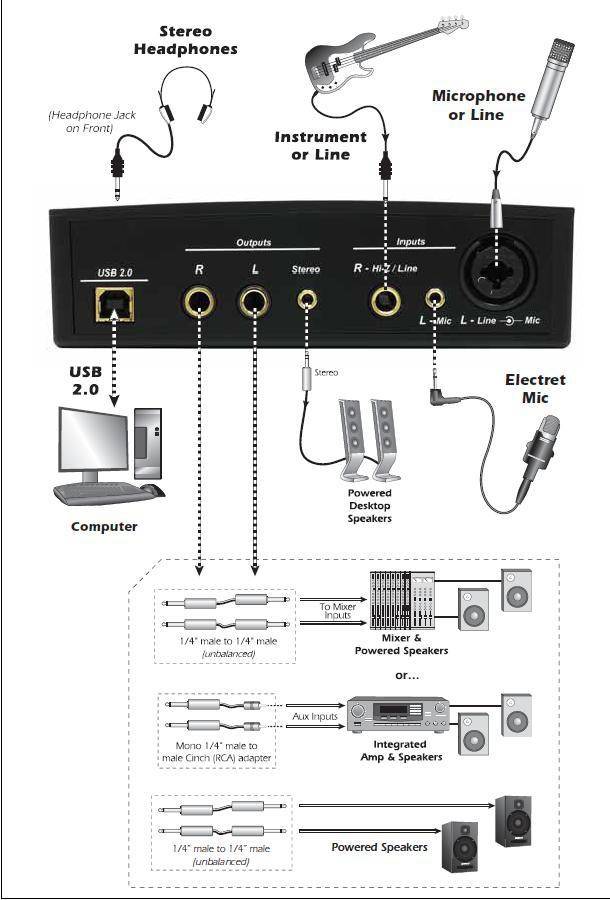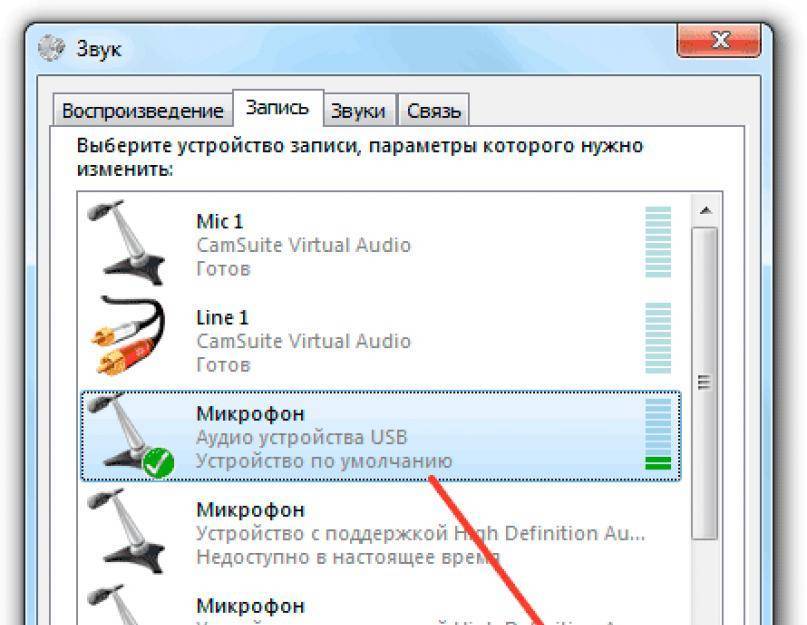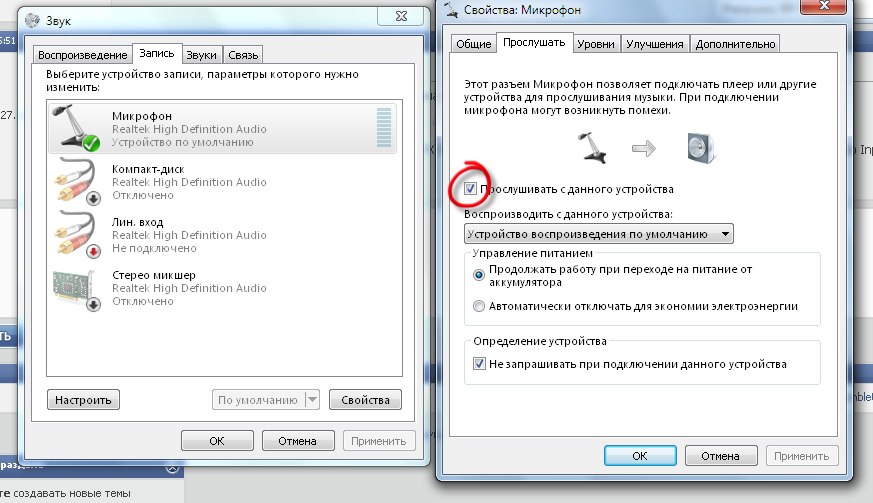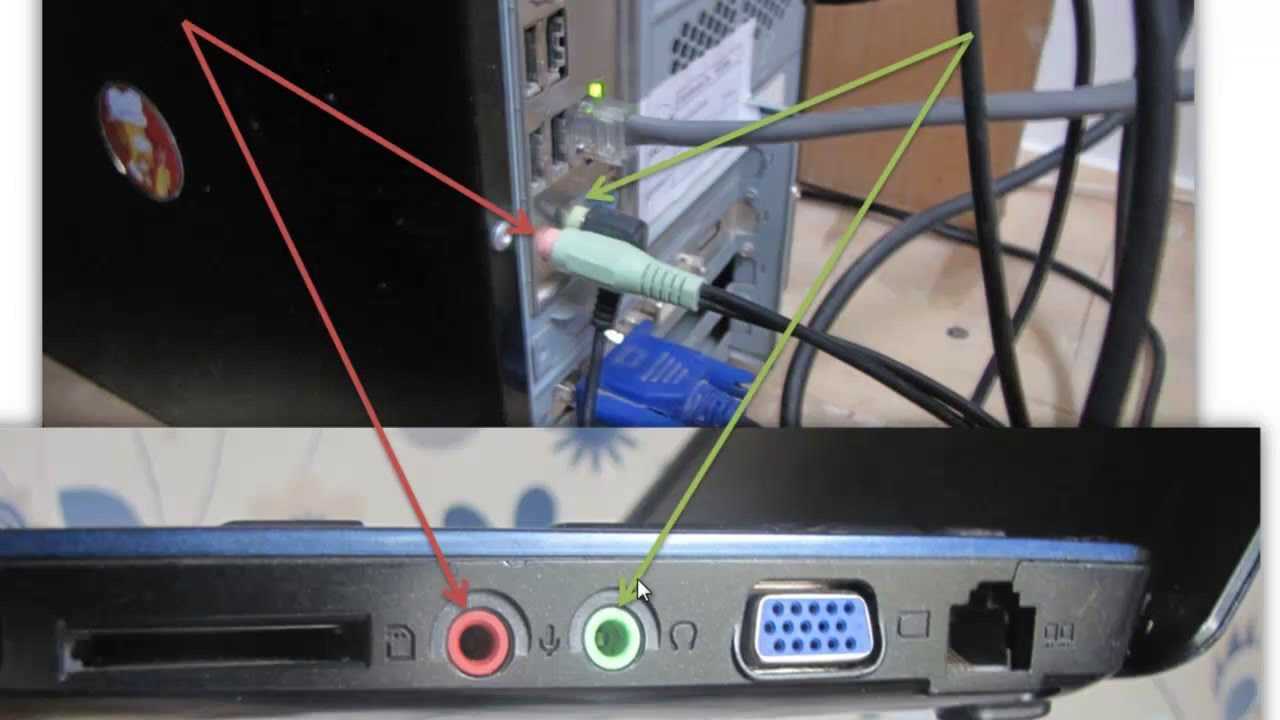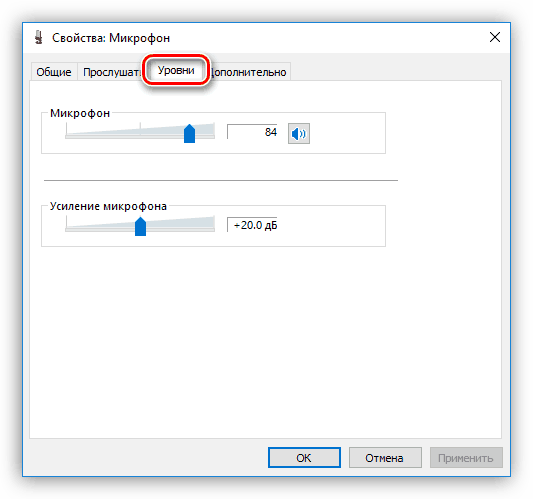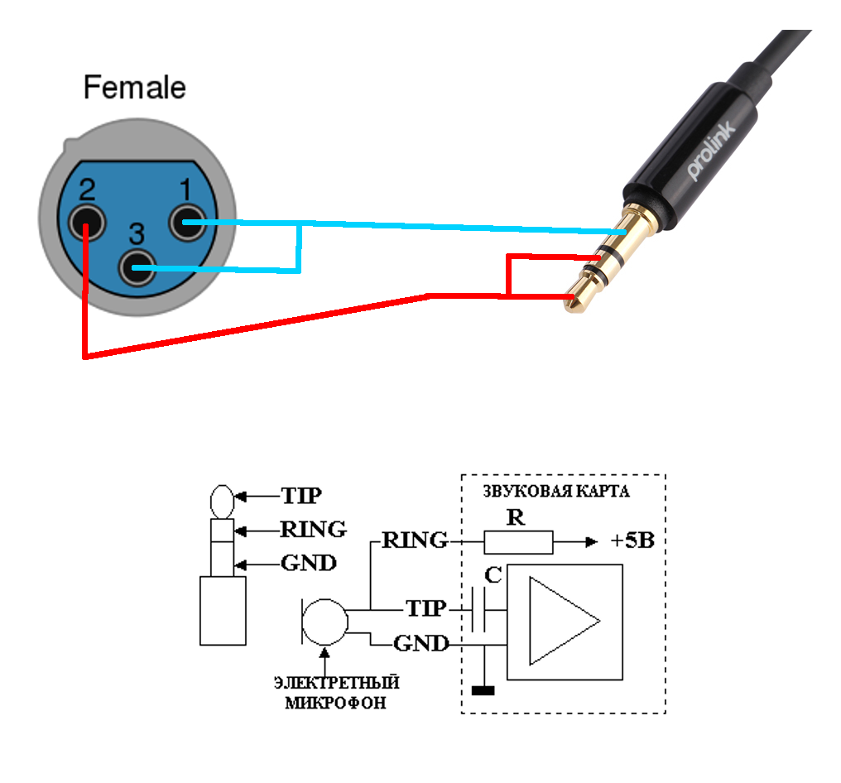Как подключить
В Сети часто звучит вопрос, можно ли подключить караоке к колонке JBL. Эту опцию легко реализовать, если устройство имеет специальный разъем или поддерживает работу с микрофоном. Необходимость реализовать замысел может возникнуть в следующих случаях:
- Установка программы на ТВ, ПК или ноутбук для вывода текста с последующим применением громкоговорителя в качестве аудио устройства.
- Применение колонки JBL в виде усилителя.
- Проведение мероприятий на улице / помещения, когда стационарное оборудование отсутствует или нет необходимости в его применении.
Всего существует несколько способов, как подключить устройство и петь караоке через колонку JBL. Рассмотрим каждый из методов подробнее.
Bluetooth (беспроводный вариант)
Наиболее простой метод, как подключить девайс для пения, сделайте следующие шаги:
- Включите Блютуз на обоих устройствах. Желательно, чтобы «синий зуб» было одинакового типа.
- Запустите поиск и найдите устройство. Сразу после этого подключите девайс. Во многих случаях сопряжение происходит автоматически.
Для ускорения процесса можно использовать программу JBL Portable. С помощью приложения можно объединить устройства и выполнить необходимые настройки.
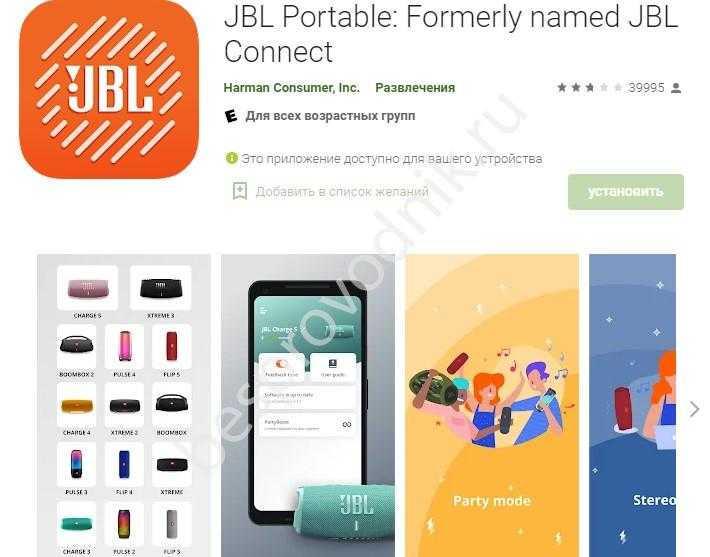
USB
Как вариант, можно подключить караоке через колонку JBL с помощью USB разъема, если таковой предусмотрен. Для решения задачи сделайте следующее:
- Найдите провод с нужными разъемами для соединения двух девайсов.
- Соедините устройства. Для этого нужно с одной стороны подключить девайс к микрофону, а со второй — к колонке для работы с караоке.
- Проверьте, работает устройство или нет.
В большинстве случаев распознавание происходит автоматически, после чего можно сразу приступать к пению.
AUX (MIC)
Рассматривая, как подключить караоке к JBL Partybox 100, наиболее простой вариант — воспользоваться специальным разъемом на 3,5 мм (чаще всего он называется MIC). На нем предусмотрен соответствующий рисунок с изображением микрофона. Рядом находится еще один разъем, к которому можно подсоединить дополнительное оборудование, к примеру, синтезатор. В таком случае вы поете караоке и подыгрываете себе или используете опыт какого-то другого человека.
Процесс соединения очень прост. Достаточно вставить источник звука в специальный разъем, включить колонку JBL и убедиться, что звук идет. Как только вам удалось подключить оборудование, можно петь.
Альтернативные пути
Рассматривая варианты применения оборудования для караоке, можно использовать альтернативные пути:
- Использование встроенного микрофона. В некоторых моделях колонок имеется встроенный MIC, что позволяет петь караоке без подключения. Минус в том, что таких вариантов среди JBL встречается не так много. Пример — модель Flip 5.
- Подключите ПК, ноутбук или смартфон к колонке JBL, чтобы использовать ее для караоке. При этом текст будет выводиться на экран, а звук на сам громкоговоритель. Сначала нужно подключиться по проводному / беспроводному способу с ПК, ноутбуком или смартфоном, а потом с колонкой JBL. При использовании телефона в качестве микрофона можно использовать специальную программу, к примеру, Wo Mic.
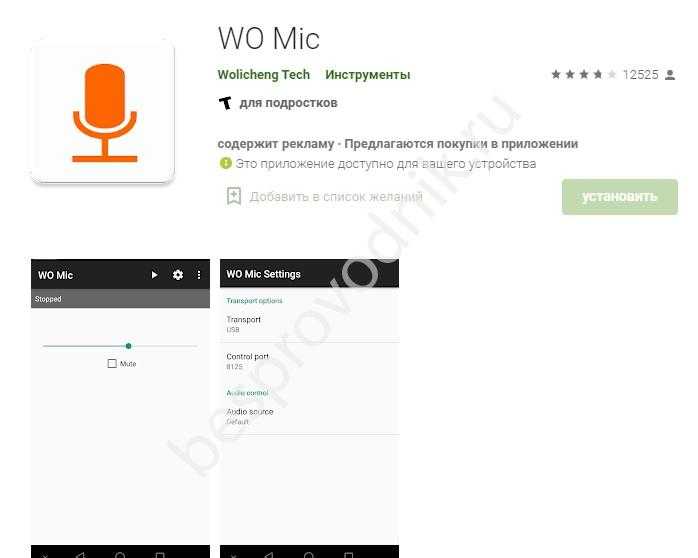
Наиболее простой из рассмотренных выше вариантов — подключить караоке к колонке JBL через специальный разъем Jack. Распознать такой порт не составляет труда по специальному значку MIC (иногда предусмотрено два таких гнезда).
Почему оборудование не работает
Детально рассмотрев способы настройки рекордера, нельзя обойти стороной проблемы, которые нередко возникают в ходе выполнения операции. Первое, что вы должны сделать при подключении микрофона, – установить или обновить драйверы. Обычно это происходит автоматически, но иногда оборудование дает сбой. Рекомендуется посетить сайт производителя и самостоятельно скачать программное обеспечение для стабильной работы.
Также в ситуации, когда компьютер не видит микрофон, важно проанализировать состояние периферийного устройства, соединительных кабелей и задействованного порта на ПК. Попробуйте подключить другой рекордер к аудиоджеку и, если другой аппарат будет работать, то проблема наверняка связана с микрофоном, а не с его настройками
Часто встречающиеся на компьютере неполадки со звуком
Наиболее частой причиной отсутствия на компьютере звука при подключении к нему наушников или любого другого устройства воспроизведения является неправильная настройка звуковых параметров операционной системы и/или драйвера аудиокарты. Это особенно характерно для беспроводных наушников и ситуаций, когда для их работы на компьютер требуется устанавливать дополнительное программное обеспечение (например, драйвер для Bluetooth-модуля, что идет в комплекте с беспроводными наушниками).
Убедитесь, что на компьютере установлен необходимый драйвер (от аудиокарты или используемого вместо/совместно с ней USB-устройства):
Выполните комбинацию клавиш «Ctrl + R» и введите без кавычек в появившееся окно команду «devmgmt.msc», после чего нажмите «ОК».
- Будет запущено системное приложение «Диспетчер устройств». В нем перечислены и разбиты по категориям все подключенные и встроенные в компьютер устройства. Наша цель — убедиться, что на компьютере установлен аудиодрайвер, а также, что соответствующее устройство активно в данный момент.
- Проверяем разделы «Аудиовходы и аудиовыходы» и «Звуковые, игровые и видеоустройства».
Если для вывода и ввода звука используется USB-адаптер/переходник, то его название может быть приведено в разделах «Контроллеры USB», «Устройства HID (Human Interface Devices)» или «Радиомодули Bluetooth» (может называться просто «Bluetooth»).
Ни одно из перечисленных устройств не должно быть помечено значком с желтым вопросительным/восклицательным знаком или со стрелкой вниз. Первое означает, что имеются проблемы с драйвером, второе — что устройство неактивно (выключено).
Почему компьютер не видит наушники?
Проблемы с драйвером решаются их переустановкой. Если же устройство выключено, кликните по нему левой кнопкой мыши и выберите в отобразившемся меню пункт «Включить устройство».
Теперь проверьте, какое из устройств воспроизведения используется системой в данный момент времени:
- Выполните команду «control» по аналогии с первым шагом предыдущей инструкции.
- Откроется «Панель управления». Перейдите в раздел «Оборудование и звук», затем кликните по элементу «Звук»:
- В появившемся окне откройте вкладку «Воспроизведение». Здесь может быть перечислено множество устройств воспроизведения звука. Среди них обязательно должно присутствовать то устройство, которое используется для работы с подключенными наушниками.
- Найдите это устройство, выделите его мышкой и нажмите кнопку «По умолчанию» в нижней части окна.
- Проверьте звук. Если не появился, попробуйте выбрать по умолчанию другое устройство, присутствующее в списке.
- Перейдите во вкладку «Запись». Здесь приведены устройства звукозаписи, т.е. микрофоны. Проделайте те же действия, что и с устройством воспроизведения звука.
Summary
Article Name
Как подключить наушники с микрофоном к компьютеру или ноутбуку: пошаговая инструкция подключения наушников к ПК – FAQ от Earphones-Review
Description
Как подключить наушники с микрофоном к ноутбуку или компьютеру? В статье приведена пошаговая инструкция с ответом на вопрос «Как подключать проводные и беспроводные наушники с микрофоном к компьютеру или ноутбуку». Можно ли подключить наушники с микрофоном к ПК. FAQ от Earphones-Review – помощь и советы! Характеристики Рейтинги Обзоры Советы
Author
Publisher Name
earphones-review.ru
Publisher Logo
Какие виды микрофонов могут подключаться к компьютеру?
Существует три типа микрофонов, который можно установить на компьютер с платформой Windows:
1. Стандартные аналоговые микрофоны. Они представляют собой устройства на палочках или подставках. Но не стоит путать их с теми, которые предназначаются для караоке. Обычно стандартные микрофоны подключаются к компьютеру через гнездо, которое имеет розовый цвет. Для того чтобы звук микрофона был качественный вход должен быть в звуковой или материнской плате Windows. Это играет важную роль, поскольку отсутствие качественного входа значительно снижает качество звука микрофона.
2. Микрофон, встроенный в камеру. Обычно в веб-камерах устанавливаются обычные аналоговые микрофоны, которые подключаются через кабель. В дешевых камерах, как правило, слабые микрофоны, которые прежде, чем выдать звук должны его преобразовать через аналого-цифровой преобразователь (АЦП). Если АЦП работает плохо, то собеседник слышит звук очень плохо.
3. USB-микрофон – это устройство, которое подключается к компьютеру, но не имеет привязке к камере. Подобных моделей встречается очень мало, и используются они чаще всего для общения в скайпе.
Подключение конденсаторного микрофона к компьютеру
Теперь, когда мы понимаем роль каждого из них, приступим!
Шаг 1 – XLR-кабель к микрофону
Возьмите штекер XLR-кабеля и подключите его к микрофону. Подключая его к микрофону, убедитесь, что он надежно закреплен. Многие кабели XLR имеют на конце небольшой зажим, который можно нажать, чтобы вставить модуль блокировки. Вы должны вставить кабель XLR в микрофон, пока не услышите «щелчок». У вас может быть кабель XLR, который не щелкает – пока штыревой конец кабеля XLR закреплен, все готово.
Шаг 2 – Микрофон и кабель XLR к аудиоинтерфейсу
Затем мы возьмем гнездовую (или другую) сторону кабеля XLR и подключим ее к аудиоинтерфейсу. Это простой процесс … просто подключите его и все. Некоторые аудиоинтерфейсы на самом деле не имеют щелчка, но у них есть небольшая «роща», как ощущение или ощущение, которое вы получаете, когда он полностью подключен. Как только вы почувствуете это или узнаете это, тогда он будет подключен, и вы готовы к следующий шаг.
Шаг 3 – Аудиоинтерфейс для компьютера
Если вы будете следовать по тексту, вы увидите, что теперь у нас есть микрофон, подключенный к кабелю XLR, и кабель XLR, подключенный к аудиоинтерфейсу. Теперь мы подключим аудиоинтерфейс к компьютеру.
Ваш аудиоинтерфейс может иметь один из многих типов подключения к вашему компьютеру:
- ThunderBolt
- USB 2.0
- USB 3.0
- USB-C
- Firewire
Весьма вероятно, что ваш интерфейс будет иметь соединение USB 2.0, 3.0 или USB-C. В наши дни Thunderbolt и firewire становятся все реже благодаря USB-C.
В любом случае, независимо от соединения, для подключения просто возьмите провод и следуйте инструкциям на вашем аудиоинтерфейсе, чтобы подключить его. сначала к аудиоинтерфейсу. После того, как одна из сторон подключена к интерфейсу, возьмите другой конец (вилка) и подключите его к компьютеру. Вуаля! Готово.
Шаг 4 – Фантомное питание
Затем вы хотите включить фантомное питание. Фантомное питание используется для питания конденсаторных микрофонов. Вам нужно включить его, чтобы получить хороший громкий сигнал. См. Нашу статью Требуется ли фантомное питание для конденсаторного микрофона? для получения дополнительной информации.
Шаг 5. Настройте микрофон и отрегулируйте уровни
Вы уже сделали это. Ваш XLR-кабель подключен к конденсаторному микрофону. Вы подключили микрофон и кабель XLR к своему интерфейсу. Вы подключили интерфейс к компьютеру и, наконец, включили режим фантомного питания (48 В). Теперь вы можете настроить уровни записи.
У большинства аудиоинтерфейсов есть ручка усиления, которая позволяет вам контролировать входное усиление, которое идет от конденсаторного микрофона к аудиоинтерфейсу.. Отрегулируйте это, пока не добьетесь хорошей громкости звука
ВАЖНО ! – Убедитесь, что не происходит клиппирования!
Клипирование происходит, когда сигнал достигает красного цвета. Когда он становится красным, это означает, что сигнал превышает 0 дБ. Как только он превысит 0 дБ и начнется отсечение, любой проходящий через него звук буквально обрезается. Как только это происходит, в вашу запись вносятся искажения, и это не может быть исправлено!
Решение состоит в том, чтобы отрегулировать ручку усиления и продолжать тестирование вашего микрофона, говоря в него или играя на инструменте, пока сигнал горит зеленым.
Совет для профессионалов. Проигрывайте сигнал ГРОМКО на своем конце и настройте его так, чтобы сигнал был прямо перед красным (обрезание). Это позволяет вам сохранять спокойствие, так что независимо от того, насколько громко вы говорите, маловероятно, что вы защелкнетесь.
Настройка звука и микрофона на компьютере
Настройка микрофона осуществляется через приложение, устанавливаемое вместе с драйвером звуковой карты (например, VDeck для Via HD, Soundman для Realtek HD, Asus Sound Center для ASUS). Если же его не предусмотрено или используется стандартный драйвер Microsoft, то настройка микрофона на компьютере или на ноутбуке выполняется через аудиомикшер. Включение, отключение или выбор записывающего устройства производится во вкладке «Звук» в «Панели управления».
Необходимо учесть, что указанные параметры в Windows 10 могут игнорироваться некоторыми приложениями. Например, в Viber или Telegram микрофон нужно выбрать именно в настройках данной программы. Там же выставляется громкость записи. В Windows 7 параметры, указанные в системе, имеют привилегию над приложениями.
В том же случае, если на ПК или ноутбуке микрофон не работает, то первым делом необходимо проверить выставленные настройки конфиденциальности. В Windows 10 по умолчанию доступ к звукозаписывающим устройствам сторонним программам воспрещён. Настраивается это следующим образом:
- открыть «Параметры»;
- перейти на вкладку «Звук»;
- кликнуть на «Панель мониторинга конфиденциальности»;
- предоставить доступ к микрофону приложениям, с которыми планируется работать.
Проверить работоспособность звукозаписывающей техники можно во вкладке «Звук». И ещё перед тем, как настроить микрофон на ноутбуке или компьютере, рекомендуется отключить все неиспользуемые аудиоустройства (чтобы не возникало между ними конфликтов).
Если звук записывается в низком качестве, то необходимо:
- перейти в «Панель управления», открыть вкладку «Звук»;
- перейти в «Запись», выбрать микрофон, кликнуть на «Свойства»;
- перейти на вкладку «Дополнительно» и выставить качество записи (рекомендуется 44,1 кГц и 16 бит, чем выше — тем лучше).
Что делать, если микрофон тихий
Мне часто жалуются на то, что записанный голос или любой другой звук звучат слишком тихо. При программном усилении звука проявляется слишком много шумов, от которых практически невозможно избавиться. Кто в этом виноват — микрофон или звуковая карта? Виноват покупатель, не разобравшийся в том, что у него имеется и какая звукозаписывающая аппаратура ему нужна.
Все микрофоны, за исключением динамических, требуют фантомное питание. Вопреки распространённому мнению, у всех звуковых карт оно есть, но разброс подаваемого напряжения широк. Я встречал от 2 до 5 вольт у тех, которые встроены в материнскую плату. Для компьютерных гарнитур это приемлемо, но профессиональным микрофонам нужно 48V. При отсутствии требуемого запись будет очень тихой и вам придётся покупать либо звуковую карту с соответствующими характеристиками, либо отдельный источник фантомного питания.

Первый попавшийся источник фантомного питания с Алиэкспресс
Повторю: требуемое напряжение фантомного питания может быть разным. Для одних микрофонов требуется 48 вольт, другие рассчитаны на 24 или даже 12 вольт. А некоторые микрофоны (обычно динамические) вообще работают от батарейки, им отдельное питание не нужно.
Другая проблема — звуковая карта не всегда может качественно усилить сигнал, примешивая шумы из-за помех и несовершенства схемы. Обычно этим грешат чипы от Realtek, встроенные в матплату. Тогда нужно покупать качественную карточку или подключать микрофон через предусилитель вроде такого:

Какой-то микрофонный усилитель
Если у вас прямые руки, можете сами спаять усилитель микрофона на одном или двух транзисторах. Схемы легко гуглятся, электронные компоненты можно достать в любом приличном магазине радиодеталей. Либо купите 50-рублевую платку с микрофоном с усилителем на специализированной микросхеме MAX9812.

Микрофонный усилитель на MAX9812
Несмотря на то, что платка позиционируется для работы с Arduino, на самом деле такую можно запитать от батарейки и подключить к линейному входу компьютера. Качество записываемого звука будет очень приличным.
Про ручную доработку микрофона, повышение чувствительности в 3-100 раз, я рассказал в статье «Почему микрофоны тихие и как их доработать».
Лучшие программы для домашнего караоке
Использование специальных программ подойдет тем, кто увлекается вокалом и любит петь часто. Как правило, такие программы читают специальные караоке-файлы, включающие аккомпанемент и текст произведения. Использовать платный или бесплатный софт — решать только вам. Существует масса сайтов с соответствующими программами, все, что вам нужно — ввести в поисковую строку karaoke player. Далее необходимо будет скачать программу, войти в опции настроек и настроить под свой компьютер. Как правило, такие программы оснащены максимально удобным пользовательским меню, поэтому с настройкой справится пользователь любого уровня.
- Одна из наиболее популярных программ — Karaoke Galaxy Player. Ее можно отнести к числу бесплатных плееров, потому как авторы предусмотрели бесплатную легализацию для русскоязычных пользователей. Для этого после установки вам необходимо будет щелкнуть правой кнопкой мыши на плеере и выбрать «Show preferences», затем в окне «Player properties» выбрать вкладку midi. Далее кликните по «register now» и введите заглавными буквами специальный регистрационный код «караоке по-русски». Перезагрузите компьютер и пользуйтесь легальной русской версией. Утилита поддерживает практически все основные функции, включает различные инструменты настроек, к примеру, вы сможете изменять шрифт, цвет текста, фон, количество изображаемых строк.
- Еще один бесплатный вариант — vanBasco’s Karaoke Player. Программа изначально ориентирована на русскоязычных пользователей, имеет дополнительную панель «piano», в которой отображаются все текущие ноты, что особенно полезно для профессиональных вокалистов. Также к преимуществам можно отнести дополнительную вкладку, позволяющую менять тональность, темп и громкость аккомпанемента.
- Последняя программа, о которой мы расскажем, — KaraFun 0.95. Она отличается ярким, красочным анимированным интерфейсом, включает два способа отображения текста: стандартный и обучающий. Первый — для тех, кто хорошо знает слова, он подразумевает красивую анимацию и прокрутку текста. Второй ориентирован больше на новичков и максимально оптимизирован для легкого чтения. Порадует любителей караоке также возможность добавления различных звуковых эффектов.
Проверьте состояние микрофона в настройках Windows
Это первое, с чего я бы порекомендовал начать. Дело в том, что с самим микрофоном по большей части все в порядке (т.е он физически в хорошем состоянии), все драйвера установлены и ПО в порядке, но микрофон не работает, т.к настройки операционной системы!
Или просто в качестве микрофона по умолчанию выбрано другое устройство (которое не передает звук )…
Как проверить:
откройте панель управления Windows;
перейти в раздел «Оборудование и звуки/Звук» (см скриншот ниже); Оборудование и звук — звук
затем нужно открыть вкладку «Запись» и посмотреть, есть ли устройства с названием «Микрофон» или «Микрофон» (если нет, а микрофон подключен, проверьте диспетчер устройств, см ниже);
щелкните правой кнопкой мыши устройство «Микрофон…» и выберите «Включить» (пример ниже);
Если у вас установлено несколько микрофонов: обратите внимание, что тот, который вы хотите использовать для разговора, выбран по умолчанию (см стрелку 3). Включить микрофон/Запись/Windows 10
попробуйте что-нибудь сказать во включенный микрофон — вы должны увидеть, как начинает «бегать» зеленая полоса (Это все в той же вкладке «Запись», см пример ниже)
Тест микрофона
кстати, если кто не знает: встроенный микрофон на ноутбуках обычно находится над экраном, рядом с веб-камерой. См фото ниже.
Где обычно находится микрофон на ноутбуке
2. Включаем в настройках в Windows 10
1. Щелкните правой кнопкой мыши значок динамика и откройте параметры звука из списка.
2. В блоке «Ввод» посмотреть, как отображается устройство. Если там ничего нет, то он не включен. Нажмите на ссылку «Управление аудиоустройствами».
3. В нижней части отключенных устройств щелкните левой кнопкой мыши нужное и включите его.
Проверьте установленную громкость, для этого нажмите на ссылку «Свойства устройства».
Интересный! Здесь вы также можете запустить «Устранение неполадок», если у вас возникли проблемы с вашим устройством. Часто это сразу решает проблему.
4. Затем вернитесь на страницу и нажмите кнопку «Домой» в левой колонке, чтобы перейти к разделам. Откройте «Конфиденциальность».
5. В левой колонке перейдите в раздел «Микрофон», в правом окне нажмите кнопку «Изменить» и убедитесь, что опция включена. Элементы, разрешающие приложениям доступ к микрофону и разрешающие доступ к классическим приложениям, также должны быть включены. Доступ к программам можно настроить вручную из списка.
3. Включаем в настройках в Windows 7
1. Щелкните правой кнопкой мыши значок динамика на панели задач и откройте «Записывающие устройства».
2. Щелкните правой кнопкой мыши отключенное устройство и выберите «Включить». Все максимально просто.
3. Затем откройте его, переключитесь на вкладку «Уровни» и посмотрите, установлена ли громкость на 0.
Устранение шумов
Настройка микрофона не ограничивается изменением параметров записи. Также в процессе фиксации звука пользователь может столкнуться с лишними шумами, которые сказываются на качестве итогового аудио. Ниже предлагается пара действенных средств избавления от подобного рода артефактов.
Физическая защита
Самый простой и в то же время доступный способ профилактики шумов на готовой записи – использование поролоновой насадки на микрофон. Она как бы очищает звук, отсекая лишние шумы. Таким образом, происходит защита от ветра и других факторов, влияющих на качество записи.

Программное очищение
Шумоподавление удается организовать не только физически, но и программно. В частности, предлагается снизить чувствительность микрофона стандартными средствами Windows 10. Для этого достаточно открыть «Свойство» и изменить соответствующий параметр во вкладке «Уровни».
Также специальными программными фишками обладает софт от сторонних разработчиков. Приложения, которые фокусируются на записи звука, предлагают собственные эффекты шумоподавления и неплохо справляются с поставленной задачей.
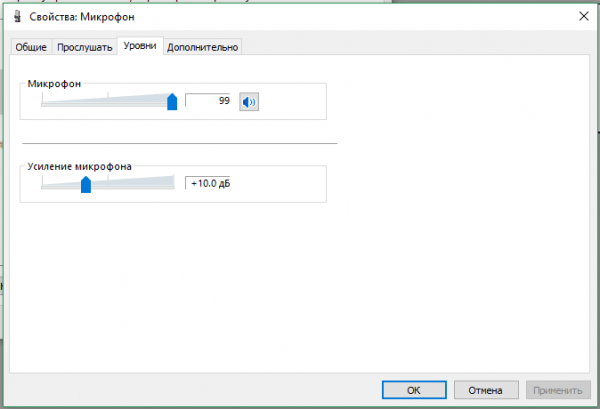
Подключение микрофона
Для подключения микрофона к ПК существует специальный аудио
разъем, который расположен на задней панели системного блока. По виду разъем ни
чем не отличается от гнезда для наушников, рядом с которым он обычно и
располагается. Цвет разъема – розовый. Иногда под ним еще присутствует
маленькое изображение микрофона. Еще одно гнездо присутствует и на передней
панели ПК возле USB
портов. Оно тоже имеет розовую окраску.

Подключение микрофона не составит труда, так как для этого
достаточно воткнуть микрофон в розовый разъем. Если все необходимые драйверы
звуковой карты установлены на ПК, то устройство начнет полноценно
функционировать сразу же после подключения.
Проверка работы микрофона
Чтобы перейти в настройки микрофона и проверить его работу,
необходимо кликнуть правой клавишей мышки по ярлыку с изображением динамика,
который расположен на панели задач. Откроется меню, в котором следует выбрать
раздел “Записывающие устройства”.
После этого появится окошко “Звук” с вкладкой “Запись”. В данном меню отобразится только что подключенный микрофон. Для проверки устройства достаточно в него что-нибудь сказать. Если все нормально, то напротив микрофона появятся зеленые полосы, которые будут “прыгать” вверх-вниз. Если же зеленые полосы не появились, то устройство либо неисправно, либо проблема кроется в системных настройках.
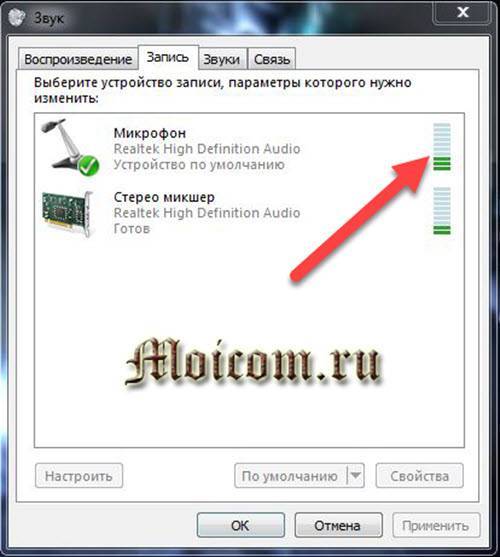
Настройка подключенного микрофона
Чаще всего проблем с микрофоном после подключения не
возникает, поэтому надобность в проведении особых настроек отпадает. Однако
иногда случается и такое, что изменение настроек может все же потребоваться.
Чтобы попасть в меню настроек микрофона, нужно открыть вышеописанным способом
окошко “Звук” и, выбрав подключенное устройство, нажать на “Свойства”.
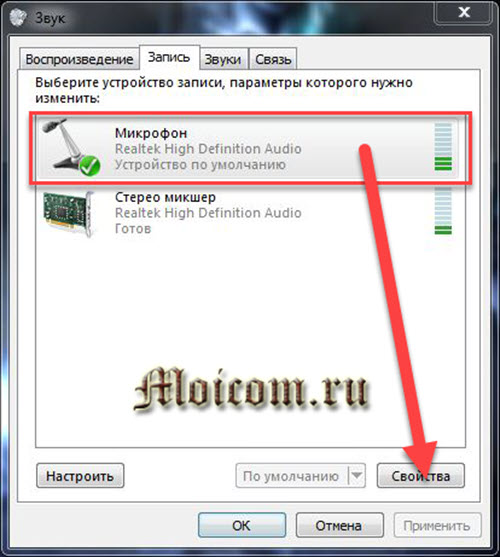
После этого появится меню настроек:
- Первая вкладка открывает доступ к таким настройкам: переименование устройства; смена значка; свойства драйвера и отключение устройства.
- Следующая вкладка под названием “Прослушать” дает возможность активировать функцию “Прослушать с данного устройства”. Если включить данную функцию, то звук с микрофона будет выводиться прямиком на подключенные динамики или наушники.
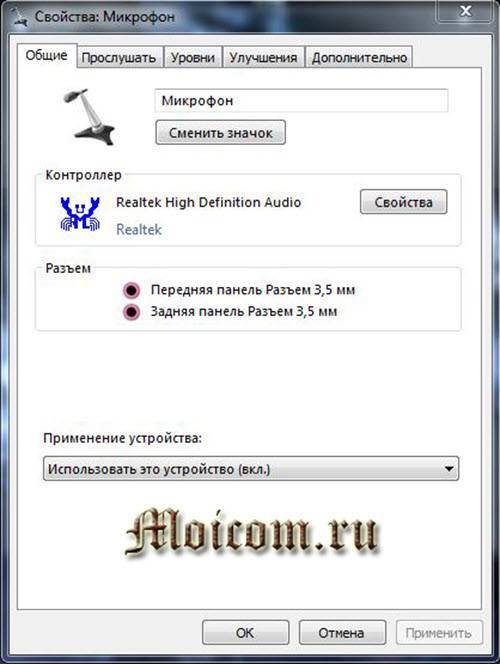
- Самые полезные настройки находятся в третьей вкладке “Уровни”. Здесь можно контролировать громкость и усиление микрофона. Благодаря данным функциям, можно настроить необходимый уровень чувствительности устройства.
- Следующая вкладка отвечает за улучшения, которая так и называется. Здесь можно только включить и/или отключить любые улучшения.
- Самая последняя вкладка меню называется “Дополнительно”. В ней можно получить доступ к разрядности и частоте дискредитации. А еще в данной вкладке открывается доступ к настройкам монопольного режима работы устройства.
После того как все необходимые изменения будут внесены, следует нажать на “Применить”.
Подключение микрофона к ноутбуку с помощью шнура
В недалеком прошлом модели ноутбуков имели только проводной способ подключения микрофона, динамиков и других типов наушников. Несколько стандартных аудиоразъемов служили в качестве аудиовхода и выхода.

Структурно разъемы не отличались. Единственное различие между ними — цвет отделки:
- розовая рамка была для входа микрофона;
- зеленая граница является выходом для наушников и других внешних аудио опций.
Звуковые карты для настольных ПК чаще всего оснащаются разъемами других цветов, каждый из которых имеет определенное назначение. Например, линейный вход или оптический выход. Такие гаджеты невозможно было найти в ноутбуках. Их небольшие размеры не позволяли включить даже дополнительный входной или выходной разъем.

Однако быстрое развитие нанотехнологий привело к тому, что Производители ноутбуков начали использовать комбинированные варианты аудио-подключения для своих ноутбуков. Разъем для ноутбука теперь стал 2-в-1, что означает, что вход и выход оказались в одном физическом разъеме. Эта модель подключения имеет множество неоспоримых преимуществ:
- Дешевое отношение к корпусу устройства, особенно когда речь идет о миниатюрных ультрабуках и процессорах;
- Возможность сочетания с телефонными гарнитурами;
- невозможно вставить вилку в другую розетку по ошибке.

Однако владельцам старомодных наушников с отдельными входными и выходными разъемами не понравилась комбинированная модель подключения. В принципе, нетрудно дойти до ближайшего магазина и купить вариант с одним соединительным штекером. Но в конце концов, большинство людей используют очень дорогие устройства, которые были проверены в течение многих лет. И они, конечно же, не хотят менять свою любимую технику на аналоговый с другим типом вывода.

Единственным реальным решением было бы Приобретите адаптер для подключения наушников к ноутбуку. А стоимость дополнительного оборудования будет значительно меньше, чем стоимость нового высококачественного микрофона.
Современный человек уделяет особое внимание беспроводному способу подключения аудиогарнитуры. С этими микрофонами очень удобно петь, разговаривать или звонить
Однако профессиональные игроки предпочитают проводные модели. Технология Bluetooth, конечно, обеспечивает качественное соединение, но бывают случаи, когда воспроизводимый голос теряется или блокируется другими волнами.

Настройка микрофона
Теперь, когда мы разобрались, как подключить микрофон к ноутбуку, остаётся только его настроить
Самое важное в микрофоне, это качество звука, которое он выдаёт. Чтобы проверить это самое качество вы можете попробовать записать свою речь, а затем прослушать её и определить всё ли хорошо
Делается это так:
- Откройте меню “Пуск”.
- Откройте вкладку “Все программы”.
- Найдите в списке папку “Стандартные”, а в ней ярлык “Звукозапись”.
- Перед вами появится окно, здесь жмём “Начать запись”, произносим несколько фраз в микрофон и сохраняем получившийся аудиофайл.
Теперь остаётся только запустить ваш файл и прослушать его. Если вас устраивает качество звука, то настройка вам не нужна. Если же нет, то читайте дальше.
Настройка для Windows XP:
- Открываем “Панель управления”.
- Заходим в раздел “Звуки и аудиоустройства”, а затем в подраздел “Речь”.
- В поле “Запись” нажимаем кнопку “Громкость”.
- В новом окне отметьте пункт “Выбрать” и передвиньте ползунок вверх.
- Нажмите “Применить”.
- Снова проверьте звук через запись голоса; если вас всё устраивает – можно заканчивать, если нет – идём дальше.
- Вернитесь к прежнему окну.
- Откройте меню “Параметры” и выберите пункт “Дополнительные параметры”.
- Нажмите кнопку “Настроить”.
- Отметьте пункт “Усиление микрофона”.
- Нажмите “Применить” и вновь проверьте запись.
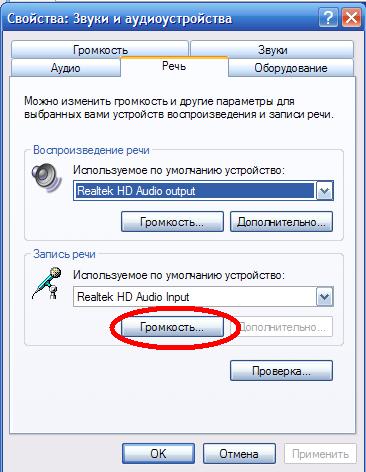
Настройка для Windows 7:
- В правом нижнем углу экрана найдите значок в виде динамика и нажмите на него правой кнопкой мыши.
- Выберите пункт “Записывающие устройства”.
- Нажмите на кнопку “Свойства”.
- Вверху выберите вкладку “Уровни”.
- Отрегулируйте громкость при помощи ползунков.
- Проверьте результат.
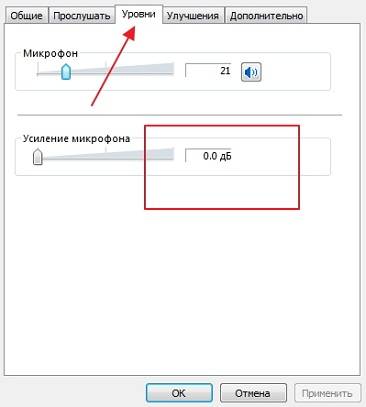
Настройка для Windows 8 и 10:
- Зайдите в меню “Пуск”.
- На панели слева выберите значок в виде шестерни.
- В появившемся окне выберите раздел “Система”.
- Теперь на панели слева откройте вкладку “Звук”.
- Найдите раздел “Ввод” и в нём нажмите на“Свойства устройства”.
- Откройте вкладку “Уровни”.
- При помощи ползунков отрегулируйте уровни громкости и усиления и нажмите “Применить”.
- Проверьте качество звука.
Если сделав всё вышеописанное, вам не удастся добиться нужной громкости, то данную проблему вам помогут исправить только специальные приложения.
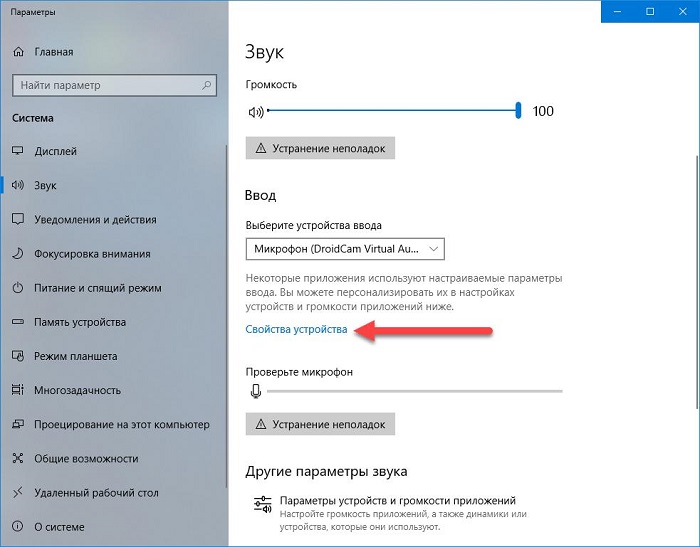
Преимущества и недостатки
Достоинства:
- отсутствие соединительных проводов;
- универсальность – можно подключать устройство через кабель;
- радиус действия около 10 м – петь можно не только в помещении, но и на улице;
- питание от аккумуляторов обеспечивает до 8 часов работы (зависит от уровня громкости и модели);
- доступная цена.

Недостатки:
- в бюджетных моделях нет встроенных динамиков;
- в зависимости от типа устройства расход батареек может быть разным – возникает необходимость иметь запасной комплект;
- не все имеют прямое подключение к записывающему устройству – некоторым требуется микшер;
- беспроводные устройства, работающие в диапазоне УВЧ (300 – 3000 МГц) имеют меньший радиус действия сигнала, поэтому лучше использовать технику с диапазоном ОВЧ (30 – 300 МГц).
Как подключить микрофон Bluetooth к компьютеру
Если у вас есть беспроводной микрофон Bluetooth, подключите его всего за несколько шагов. Включите микрофон и, если он не делает это автоматически, установите его в режим «Пара» или «Режим обнаружения».
Многие Bluetooth-устройства будут делать это автоматически, если они не находятся в непосредственной близости от того, с чем они были связаны в прошлом. Если это не так, обратитесь к руководству, чтобы узнать, как запустить этот режим, а затем выполните следующие действия на вашем ПК:
Откройте настройки Windows. Введите « Настройки » в строке поиска на панели инструментов Windows , или нажмите Windows Key + I .
Выберите « Устройства» > « Bluetooth и другие устройства» > « Добавить устройство Bluetooth» или « Добавить новое устройство» .
Вам нужно будет ввести PIN-код вашего микрофона, чтобы подключить его к компьютеру. ПИН-код обычно является чем-то простым, например, « 0000 » или « 1234 », но в вашем руководстве по эксплуатации он должен быть указан.
Если у вас подключено несколько микрофонов, и вам необходимо изменить используемый по умолчанию, выберите «Настройки» > « Система» > « Звук в Windows» или « Системные настройки» > « Звук» > « Вход для Mac». Из любого из этих меню вы сможете выбрать микрофон, который хотите использовать.
Это все, что нужно сделать! Если у вас возникают проблемы с настройкой микрофона, попробуйте другой порт USB или микрофон и убедитесь, что ваш микрофон действительно включен. Если это не помогло, попробуйте перезагрузить компьютер с уже подключенным микрофоном — может потребоваться запустить программу установки, чтобы все заработало.