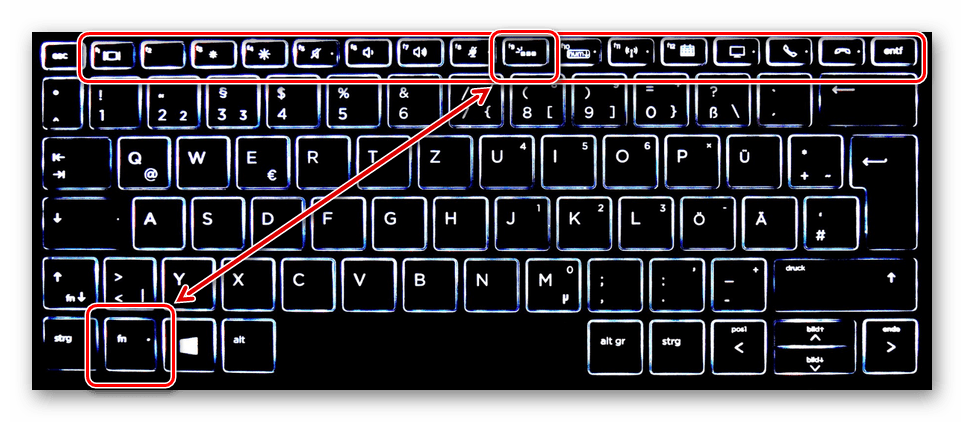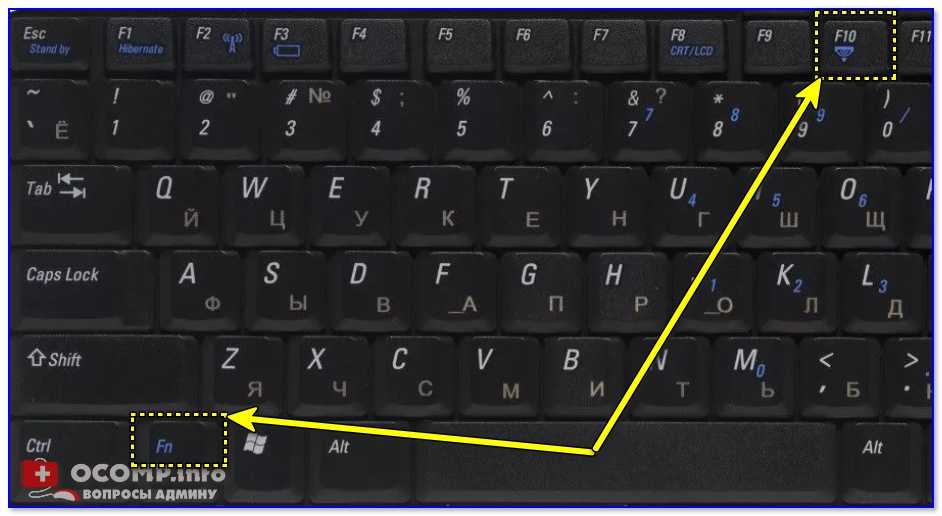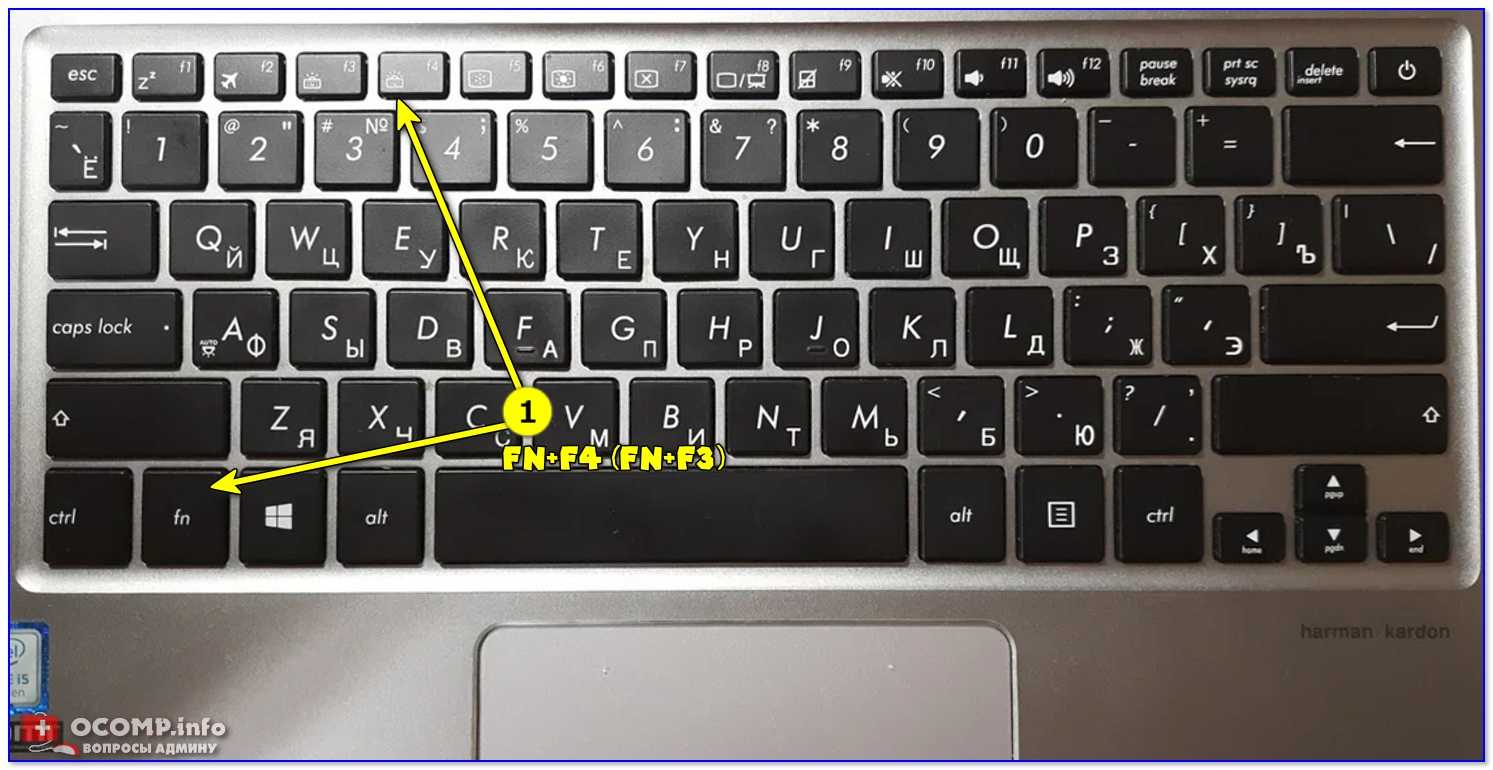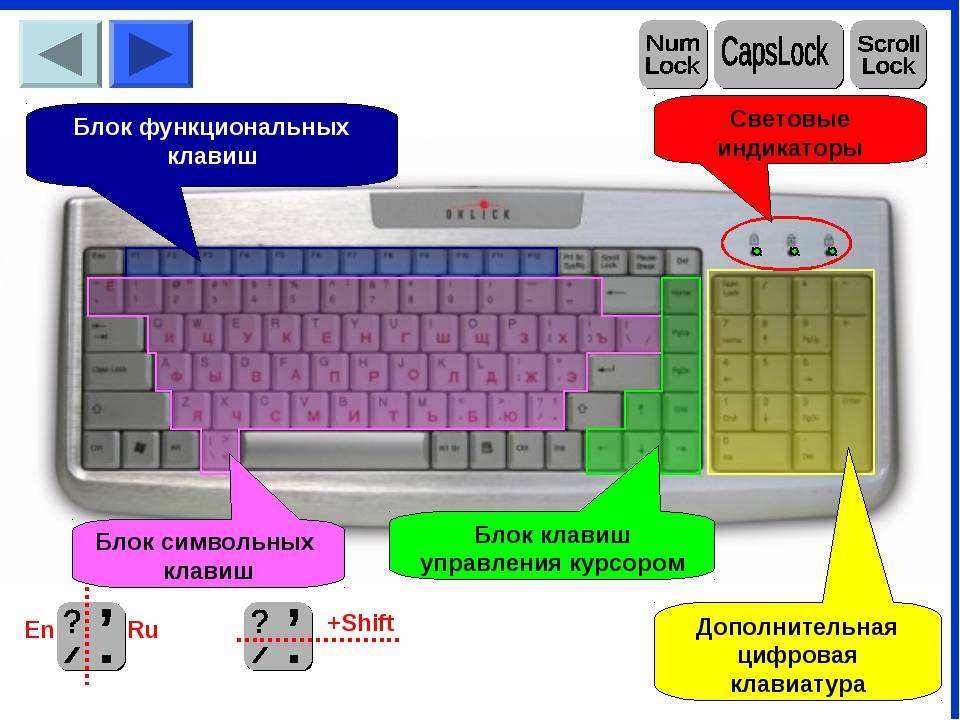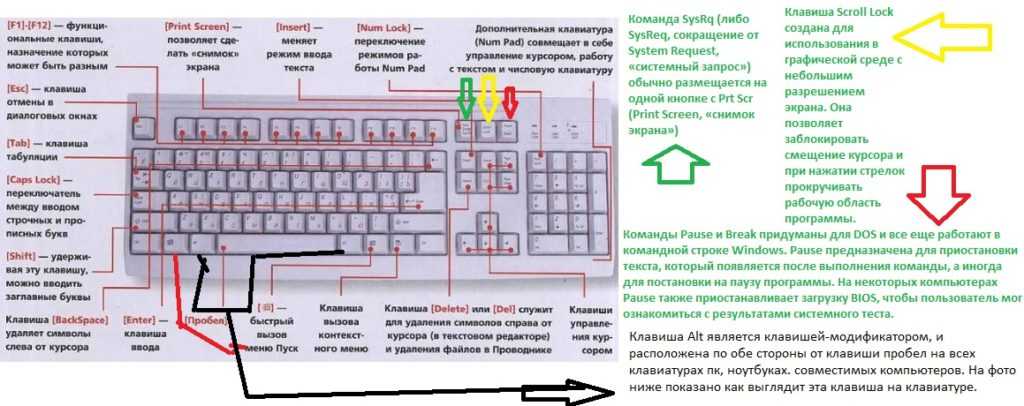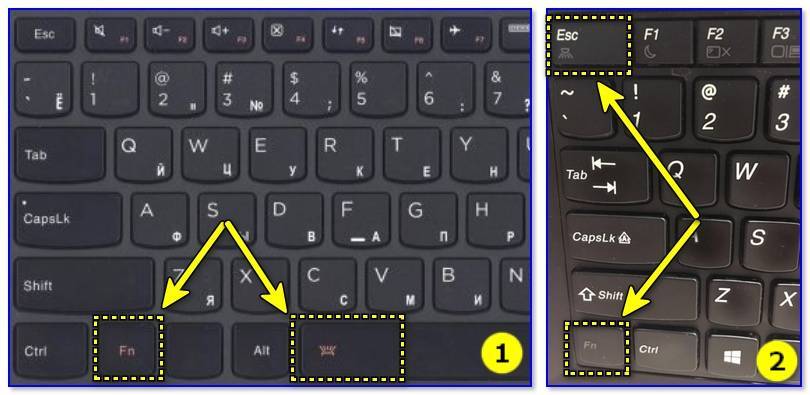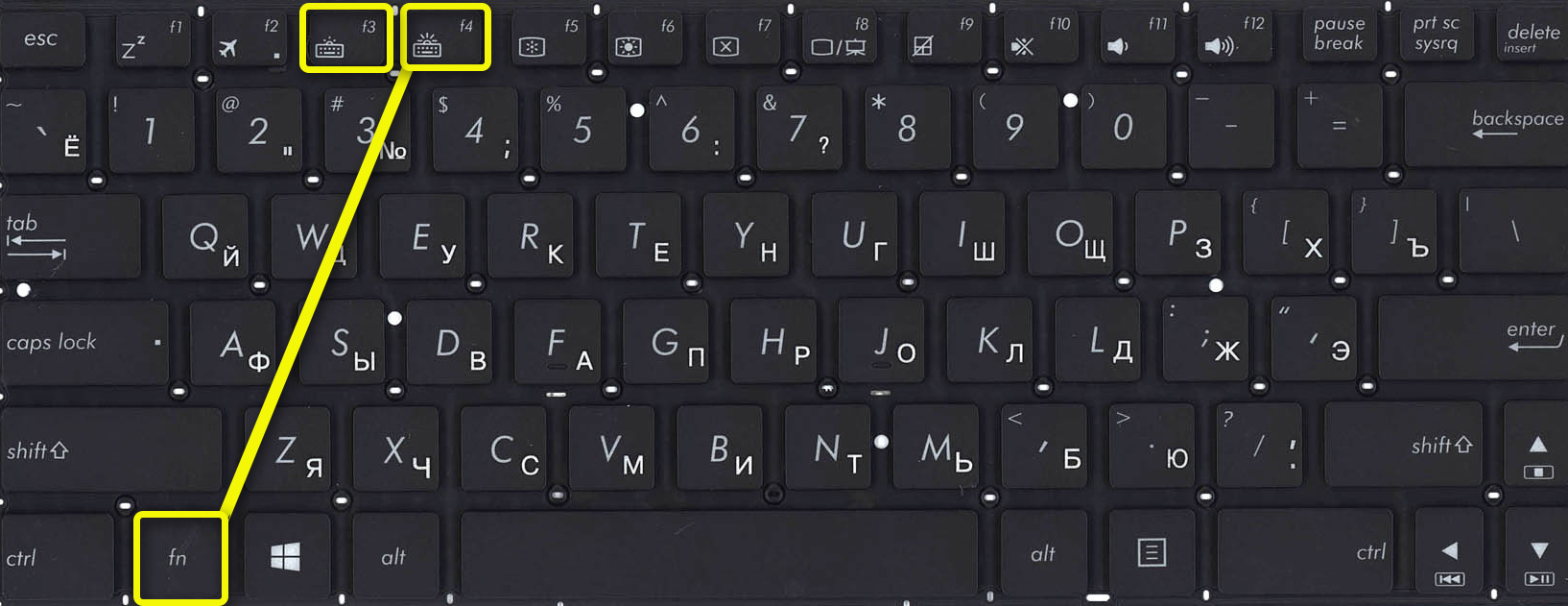Сбой программного обеспечения или драйверов
Сбоям в программном обеспечении больше подвержены клавиатуры со старыми разъемами PS/2. Однако, таких клавиатур в использовании ещё достаточно много, хотя и производители уже почти перестали их выпускать.
Для решения проблемы с нерабочей клавиатурой из-за программного обеспечения вам необходимо включить компьютер и войти на рабочий стол. Так как клавиатура перестала работать и не печатает, а на учетной записи может быть поставлен пароль, необходимо будет воспользоваться экранной клавиатурой и набрать пароль мышкой.
Теперь, когда вы оказались на рабочем столе своего компьютера вам необходимо попасть в Диспетчер устройств.
В Windows 8 и Windows 10 для этого нажмите правой кнопкой мыши по кнопке Пуск и выберите Диспетчер устройств.
В Windows 7 кликните левой кнопкой мыши по кнопке Пуск. Далее правой кнопкой по слову Компьютер и выберите Управление компьютером — Диспетчер устройств.
В диспетчере устройств отображена информация обо всех устройствах компьютера. Раскройте ветку Клавиатуры. Если рядом с вашей клавиатурой горит оранжевый вопросительный знак, значит устройство некорректно установлено в системе.
Нажмите правой кнопкой мыши на клавиатуру и выберите Удалить.
После этого нажмите Действие — Обновить конфигурацию оборудования.
Компьютер заново опросит все устройства и правильно установит клавиатуру.
Настройка подсветки клавиатуры
Лично я столкнулась со следующей ситуацией: подсветка у меня работала и яркость регулировалась, но постоянно изменялся ее цвет. Или же клавиши могут подсвечиваться одним цветом, например, красным, и все. Если у вас подобная ситуация, и вас интересует, как изменить цвет подсветки клавиатуры на ноутбуке ASUS, то читайте этот пункт.
Как уже упоминалось выше, сделать это через «Параметры» нельзя, поэтому придется скачивать специальную утилиту. Рассмотрим две: Armoury Crate и Aura Sync.
Программа Armoury Crate

Выбирайте модель процессора и операционную систему, которая установлена на ноутбуке.

В разделе «Utilities» ищите драйвер «Armoury Crate Service» (последнюю версию) и нажимайте напротив него на кнопку «Download» , для скачивания. Это и есть драйвер подсветки клавиатуры, а точнее, именно данная служба позволяет ей управлять.

Скачанный файл ищите в папке «Загрузки» на компьютере. Выделите его и нажмите правую кнопку мыши. Из контекстного меню выберите «Извлечь все…» .

С помощью кнопки «Обзор» укажите, куда извлечь файлы из архива, потом нажмите кнопку «Извлечь» .

Заходите в распакованную папку и запускайте приложение «ArmouryCrateSetup» .

Отмечайте маркером пункт м «Repair…» и кликайте «Finish» .
У вас окно может выглядеть иначе, и в нем будет предложено именно установить службу: просто следуйте указаниям мастера установки.

Когда установка закончится, в появившемся окне нажмите «Close» .

Для того чтобы служба начала работать, нужно перезагрузить ноутбук. Можно сделать это сразу, нажав кнопку «Yes» , или нажмите «No» , закройте все запущенные приложения и сами выполните перезагрузку.

После того, как будет установлена служба, зайдите в меню «Пуск» и кликните по ярлыку «Microsoft Store» .

Если вы не выполнили вход в личный аккаунт, то войдите в него сейчас, нажав на человечка вверху справа.
Если аккаунта у вас нет, то можете создать учетную запись Microsoft по этой инструкции.

Введите свои логин и пароль и подождите, когда выполниться вход.

Дальше через строку поиска найдите приложение «Armoury Crate» . Кликните по найденному результату.

На странице приложения нажмите кнопку «Получить» .

Посмотреть прогресс загрузки можно на вкладке «Скачивания» , или нажмите на стрелку вверху справа.

Утилита Armoury Crate установится сама после скачивания. Найти ее можно в меню «Пуск» в списке приложений.

После установки нужной службы и приложения Armoury Crate можно переходить к интересному – это настройка подсветки клавиатуры. Для этого нажмите на кнопку с изображением клавиатуры и выберите «Система» .

Дальше откройте вкладку «Подсветка» , выберите любой из предложенных эффектов и подходящий цвет.

Указывайте цвет в цветовом круге, можете добавить его в отдельный список и сохраняйте изменения.
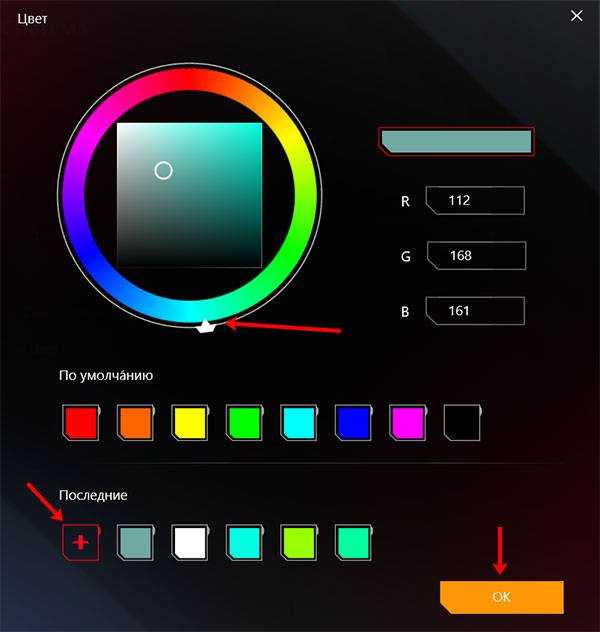
В этом же окне чуть ниже есть возможность поменять яркость подсветки, используя ползунок.

Программы Aura Sync и TUF Aura Core
Еще одна утилита, которая поможет изменить цвет подсветки клавиатуры – это Aura Sync или TUF Aura Core. Посмотрите на наклейку на ноутбуке. Если там есть цветной круг с надписью ASUS AURA RGB – выбирайте программу TUF Aura Core, если надпись ASUS AURA SYNC – то утилиту Aura Sync.
Программу TUF Aura Core можно скачать из Microsoft Store описанным выше способом. Утилита предназначена исключительно для управления подсветкой клавиатуры. Различных дополнительных функций, как в Armoury Crate, вы здесь не найдете.


В выпадающем списке укажите версию, нажмите на нее, и загрузка файла начнется автоматически.
Выбирайте самую последнюю. Если после установки она работать не будет, тогда попробуйте скачивать более ранние версии.

Скачанный файл ищите в папке «Загрузки» и извлеките его из архива.

Дальше нужно установить приложение «AuraSetup» .

Потом перейдите в папку «LightingService» и запустите файл «AuraServiceSetup» для установки необходимой службы.
После этого можно запускать утилиту Aura Sync, кликом по ярлыку на рабочем столе. Когда откроется интерфейс программы, находите нужный пункт и настраивайте все так, чтобы подсветка клавиатуры Асус была нужного вам цвета.

Думаю, у вас получилось подобрать драйвер, и теперь у вас включается и отключается подсветка клавиатуры на ноутбуке ASUS с помощью горячих клавиш. Также выберите программу, чтобы можно было изменять цвет подсветки. Только не устанавливайте сразу несколько утилит, потому что они могут начать конфликтовать между собой и не будут работать.
Смотрите видео по теме:
Способ 1
Найдите на клавиатуре клавишу Fn .
Это дополнительная клавиша, которая не выполняет самостоятельно при наборе текста почти никаких функций, но с помощью нее можно включить подсветку клавиатуры.
Эта клавиша запроектирована для этой и некоторых других вспомогательных целей, потому подсветка должна включаться при одном нажатии на нее во время сеанса работы с компьютером (выполняемый процесс не важен, главное чтобы компьютер был включен, а не «спал»).
Если после этого подсветка не включилась, то возможно, что на данном устройстве такая функция в данную кнопку не заложена.
В этом случае вам придется воспользоваться другими методами, приведенными ниже.
<Рис. 2 Способ 1>
Способ 2
Логично предположить, что если кнопка Fn не выполняет такой функции, то выполнять ее может какая либо другая кнопка или их комбинация, так как почти всегда подсветка клавиатуры включается именно с помощью горячих клавиш.
При этом, какой либо закономерности в их распределении не обнаружено – не возможно предугадать, на какое именно сочетание горячих клавиш производитель заложил данную функцию, так как это может меняться от модели к модели.
Необходимо попробовать несколько наиболее частых вариантов:
Нажимайте поочередно все дополнительные F-клавиши, начиная с F1 и заканчивая F При этом, важно помнить, что для каждой такой клавиши заложена определенная функция, потому изначальные настройки компьютера могут немного поменяться. Вернуть их в исходное состояние можно, обычно, другой дополнительной клавишей или повторным нажатием на ту же клавишу;
Попробуйте зажать клавишу Fn, и нажимать все F-клавиши, не прекращая удерживать ее зажатой
В таком случае одно из сочетаний должно сработать.
Перед тем, как начинать искать нужное сочетание клавиш экспериментальным путем, внимательно осмотрите клавиатуру.
Возможно, что на какой либо кнопке имеется изображение клавиатуры, тогда экспериментировать не придется.
Достаточно будет нажать ее или зажать ее в сочетании с клавишей Fn.
Но если никакое сочетание клавиш также не помогло, то вероятно, что такая функция, как подсветка клавиатуры, на вашем устройстве просто отсутствует.
<Рис. 3 Способ 2>
Способ 3
Есть и другие, менее распространенные варианты, но возможно, что именно в вашем случае они сработают. Это следующие способы:
1Одновременно зажмите клавишу Fn и клавишу пробела;
2Одновременно зажмите кнопку Fn и кнопку Влево, если не получилось, то не отпуская первой клавиши, отпустите клавишу Влево и зажмите кнопку Вправо.
Если и эти методы не сработали, то на вашем устройстве нет такой функции, так как никаких других способов активации подсветки не существует.
Она не может включаться с помощью смены настроек в операционной системе (например, через Панель управления), а также нет специальных программ для ее активации.
<Рис. 4 Способ 3>
Простые способы решения проблемы
Не всегда для того чтобы восстановить работоспособность части клавиатуры, необходимо делать что-то сложное. Нередко проблема решается достаточно просто.
Поэтому с самого начала сделайте вот что:
1.Попробуйте нажать на клавиши Fn и Num Lock. Вполне возможно, что нажатие одной из них заблокировало некоторые кнопки на клавиатуре.
2. Зажмите Fn и нажмите Num Lock, после чего отпустите обе кнопки. В некоторых случаях такой простой способ позволяет запустить полноценную работу клавиатуры.
3. Возьмите кисточку и пройдитесь ею по всем кнопкам. Вполне возможно, под одной из кнопок накопилась какая-то пыль. Если возможно, возьмите также пылесос. В интернете можно найти специальные пылесосы для клавиатуры небольшого размера.
Пылесос для клавиатуры
4. Перезагрузите компьютер. В некоторых случаях в системе может быть какой-то незначительный баг, который не дает работать определенным кнопкам.
В большинстве случаев проблема окажется незначительной, и исправить ее можно будет с помощью одного из этих действий. Если же ничего не получается, переходите к следующему шагу.
Решение 4: Переустановка драйвера клавиатуры вручную (через пакет ATK)
Если перечисленные методы не работают, и не можете получить доступ к подсветке, попробуйте обновить драйверы клавиатуры. Пользователи утверждали, что при обновлении до Windows 10, либо теряли правильный драйвер клавиатуры или был установлен несовместимый.
С правой стороны отобразится пункт «Драйвера и утилиты», перейдите в него. Выберите операционную систему, установленную на вашем ноутбуке ASUS. Откроется список всех драйверов для указанной модели.
Пролистайте вниз, найдите пакет АТК (при наличии Hotfix, Smart Gesture, Touchpad/Keyboard).

Скачайте их в любое доступное место на диске. Затем кликните на нем правой кнопкой мыши, выберите запуск от имени администратора.
После установки драйверов перезагрузите ноутбук, проверьте, правильно ли работает подсветка.
Подсветка на клавиатуре ноутбука Asus не работает — что делать?
С подсветкой на клавиатуре ноутбука ASUS могут возникнуть несколько проблем. Она может вообще не работать, или становится неуправляемой – не меняется яркость и цвет.

Почему подсветка клавиатуры ASUS не работает в Windows 10?
В большинстве случаев проблему можно решить путем обновления Windows 10 до последней версии. Вместе с обновлением операционной системы обновляется и масса модулей производителя.
Основные причины, из-за которых подсветка может не работать в вашей операционной системе.
- Устаревшие или неправильные драйвера. Если драйвера клавиатуры (на ноутбуке или внешней) не обновлены до последней версии, то не сможете получить доступ ко всем функциям, включая подсветку.
- Аппаратные проблемы. Иногда оборудование производителя не синхронизируется должным образом с операционной системой. Обновление системы, а также диагностика и устранение неполадок оборудования может решить проблему.
- Запуск исполняемого файла hcontrol.exe, который отвечает за управление горячими клавишами. Проверьте наличие этой программы от Asus в фоновых процессах или запустите вручную.
Прежде чем перейти к конкретным решениям, убедитесь, что вы вошли в систему как администратор. Также потребуется подключение к интернету.
Решение 1: Перезагрузка ноутбука
Иногда проблема решается банально просто. Достаточно полностью выключить ноутбук и избавится от накопленного статического заряда. Таким образом, принудительно сбрасываем временные конфигурации и заставляем устройство повторно инициализировать каждую из них. Убедитесь, что сохранили свою работу, прежде чем продолжить.
Выключите устройство, выдерните кабель питания. Извлеките батарею, нажмите и удерживайте кнопку питания 5 -7 секунд.
Подождите 2-3 минуты и подключите все обратно. Теперь включите ноутбук и проверьте, как работает подсветка.
Решение 2: Устранение неполадок компьютера
Попробуйте запустить средство устранения неполадок. Этот инструмент проверит все оборудование по одному и быстро определит неисправность. С его помощью можно обнаружить не установленный драйвер или устаревшие модули.
- Нажмите клавиши Windows + R, в диалоговом окне наберите «control», подтвердите выполнение на Enter.
- В правой верхней части экрана кликните на «Категории», выберите «Крупные значки» из списка.
- Перейдите на вкладку «Устранение неполадок».
- В левой части окна выберите пункт «Просмотр всех категорий», чтобы получить доступ ко всем пакетам устранения неполадок, доступных на компьютере.
- В списке выберите «Оборудование и устройства».
- Windows начнет сканирование компьютера на наличие неполадок с оборудованием. Если найдет, то выбросит уведомление. Нажмите «ОК», если рекомендуется какое-либо исправление.
Перезагрузите ноутбук после применения исправления.
Решение 3. Запуск модуля hcontrol.exe
В наборе программного обеспечения ASUS для каждой модели ноутбука есть исполняемый файл hcontrol.exe, который используется для управления всеми горячими клавишами и функциями, связанными с ними. Кроме того, он также отвечает за управления другими модулями, такими как подсветка. Если он отсутствует в фоновых процессах, то есть не стартует автоматически вместе с загрузкой системы, то попробуйте запустить его вручную, и посмотреть, имеет ли это значение.
Нажмите одновременно клавиши Windows + E, перейдите по следующему пути к файлу:
C:\Program Files (x86)\ASUS\ATK Package\ATK Hotkey
Найдите файл hcontrol.exe и кликните по нему дважды, чтобы запустить.
Теперь проверьте, правильно ли работает подсветка на ноутбуке.
Решение 4: Переустановка драйвера клавиатуры вручную (через пакет ATK)
Если перечисленные методы не работают, и не можете получить доступ к подсветке, попробуйте обновить драйверы клавиатуры. Пользователи утверждали, что при обновлении до Windows 10, либо теряли правильный драйвер клавиатуры или был установлен несовместимый.
С правой стороны отобразится пункт «Драйвера и утилиты», перейдите в него. Выберите операционную систему, установленную на вашем ноутбуке ASUS. Откроется список всех драйверов для указанной модели.
Пролистайте вниз, найдите пакет АТК (при наличии Hotfix, Smart Gesture, Touchpad/Keyboard).

Скачайте их в любое доступное место на диске. Затем кликните на нем правой кнопкой мыши, выберите запуск от имени администратора.
После установки драйверов перезагрузите ноутбук, проверьте, правильно ли работает подсветка.
Почему подсветка клавиатуры ASUS не работает в Windows 10?
В большинстве случаев проблему можно решить путем обновления Windows 10 до последней версии. Вместе с обновлением операционной системы обновляется и масса модулей производителя.
Основные причины, из-за которых подсветка может не работать в вашей операционной системе.
- Устаревшие или неправильные драйвера. Если драйвера клавиатуры (на ноутбуке или внешней) не обновлены до последней версии, то не сможете получить доступ ко всем функциям, включая подсветку.
- Аппаратные проблемы. Иногда оборудование производителя не синхронизируется должным образом с операционной системой. Обновление системы, а также диагностика и устранение неполадок оборудования может решить проблему.
- Запуск исполняемого файла hcontrol.exe, который отвечает за управление горячими клавишами. Проверьте наличие этой программы от Asus в фоновых процессах или запустите вручную.
Прежде чем перейти к конкретным решениям, убедитесь, что вы вошли в систему как администратор. Также потребуется подключение к интернету.
Выключение
Когда дело доходит до экономии батареи, один из самых эффективных методов – отключить подсветку клавиатуры устройства. Такая функция является огромным преимуществом всех портативных гаджетов. Но, к сожалению, её поддерживают далеко не все модели ноутбуков. Рассмотрим выключения освещения на примере Microsoft Surface Pro. Surface Pro оборудован встроенным датчиком, который активирует диод под кнопками, чтобы лучше их выделить. Если Surface подключён к сетевой розетке, проблем с потреблением энергии не возникнет. Но если он работает от аккумулятора, активация диодов ускорит разрядку аккумулятора в несколько раз!
ВАЖНО. Разработчики из Linus Tech Tips недавно провели тесты на энергосбережение, которые показали, что отключение подсветки продлевает использование батареи примерно на 16%.
Другие полезные настройки для экономии заряда батареи:
Другие полезные настройки для экономии заряда батареи:
- Удаление периферийных устройств, мыши и клавиатуры (на 20%-30% больше времени автономной работы за один заряд).
- Уменьшение яркости дисплея до 50% (на 16% больше времени автономной работы).
Освещение автоматически включается и выключается с помощью встроенного датчика. Также предусмотрены элементы ручного управления опцией, но в более старых версиях клавиатуры Surface их может не быть. Первые две клавиши рядом с Esc – функциональные кнопки F1 и F2, управляют освещением на устройстве. Если просто нажать на них, ничего не произойдёт. Точнее, нажатие F1 или F2 не приведёт к изменению яркости подсветки или её отключению/включению. Для доступа к специальным функциям клавиатуры Surface нужно удерживать Alt:
- Увеличение яркости – Alt+F2.
- Уменьшение яркости – Alt+F1.
Если нужно выжать максимальную продолжительность работы батареи из Surface, от таких «плюшек» придётся отказаться. Конечно, в некоторых ситуациях, например, в тёмное время суток, подсветка просто необходима, поэтому производитель предусмотрел увеличение или уменьшение яркости.
Решение проблемы
Как же решить проблему, если подсветки на клавиатуре нет, но работать в условиях недостаточной освещенности вам все же приходится?
Наиболее простой способ – это купить специальный светильник, который можно подключить к компьютеру с помощью порта USB, и который зафиксирован на гибкой ножке, с помощью которой его можно разместить в удобном положении.
Но у такого светильника есть существенный недостаток – он создает очень значительные блики на гладкой или затертой клавиатуре, которые мешают видеть буквы и не позволяют печатать.» srcset=»http://geek-nose.com/wp-content/uploads/2017/11/5-30.jpg 950w, http://geek-nose.com/wp-content/uploads/2017/11/5-30-650×367.jpg 650w, http://geek-nose.com/wp-content/uploads/2017/11/5-30-768×434.jpg 768w, http://geek-nose.com/wp-content/uploads/2017/11/5-30-513×290.jpg 513w, http://geek-nose.com/wp-content/uploads/2017/11/5-30-765×432.jpg 765w, http://geek-nose.com/wp-content/uploads/2017/11/5-30-244×138.jpg 244w» sizes=»(max-width: 950px) 100vw, 950px»>
<Рис. 5 Светильник для клавиатуры>
Кроме этого, есть специфическая проблема, характерная именно для ноутбуков этого бренда.
Порты на них расположены крайне неудобно, и большинство из них размещены на задней грани устройства, то есть, за экраном.
Ножка же светильника, чаще всего, не настолько длинная.
Потому приемлемым вариантом будет подключение через USB отдельных светодиодов с последующим размещением их в нужных местах.
При этом учитывайте, что один порт дает напряжение 5 вольт, чего достаточно для одного светодиода, но вот одного светодиода для освещения всей клавиатуры достаточно не будет.
Потому придется занимать несколько портов, что также очень неудобно.
- https://lumpics.ru/keyboard-light-on-the-asus-does-not-work/
- http://instcomputer.ru/win10/ne-rabotaet-podsvetka-klaviatury-asus.html
- http://geek-nose.com/kak-vklyuchit-podsvetku-klaviatury-na-noutbuke-asus/
Особенности
Хотя подсветка и является удобной опцией для работы в ночное время, когда свет от экрана создает блики на кнопках, а не освещает их, она, тем не менее, присутствует не на всех ноутбуках.
В частности, такой опции нет на старых моделях, а также на устройствах эконом-класса от этого бренда.
Потому, если все предложенные ниже инструкции по включению подсветки не помогли, возможно, что такой функции на вашем устройстве просто нет.
Подсветка удобна не всегда. Например, в случае, когда кнопки гладкие и глянцевые изначально (или стали такими в результате затирания при долгом использовании), подсветка может мешать, так как будет создавать на клавишах дополнительные блики, и в результате изображения букв станут неразличимы.
Исключения составляют случаи, когда буквы также светятся и когда подсветка оптимально сбалансирована по мощности.
Совет! Посмотрите на кнопки на своем ноутбуке. Если изображения букв на них полупрозрачное, то подсветка почти наверняка в вашем устройстве есть.
Также, непосредственно рядом с клавишами иногда можно рассмотреть светодиоды, и отлично они заметны в том случае, если кнопку снять.

<Рис. 1 Подсветка>
Исправление 3. Настройте подсветку клавиатуры с помощью Lenovo Vantage.
Lenovo Vantage — это инструмент, который позволяет пользователям настраивать свой ПК или любой продукт Lenovo. Вы можете настроить подсветку клавиатуры с помощью этого приложения:
- Скачать Леново Вантаж.
- Установите и запустите программу.
- Под Устройство > Вход и аксессуары , вы сможете найти информацию о клавиатуре и настроить подсветку.
Пользователи сообщают о незначительных проблемах с Lenovo Vantage. Если у вас уже есть Lenovo Vantage, но подсветка клавиатуры не горит, попробуйте удалить или обновить его в магазине Microsoft.
Если это не решит вашу проблему, попробуйте следующее исправление.
Есть ли разница включения подсветки на клавиатуре ноутбука и компьютера
Если говорить о том, как устроена клавиатура у ноутбука и у персонального компьютера, то в первую очередь, следует упомянуть ряд заметных невооруженным глазом различий данных устройств. Основные из них заключается в расположении на них кнопок и отсутствии (наличии) дополнительной панели. В отношении включения и выключения подсветки кнопок различий особых не наблюдается.
Клавиатура подключается к ПК, через внешний порт и замену ее подсветки произвести гораздо проще, чем на ноутбуке. Дополнительно, ПК предполагает возможность изначально подобрать ему такое устройство, подсветка которого будет максимально удовлетворять вашим требованиям. Если же подсветка вам не нужна, то для ПК всегда есть возможность купить клавиатуру с не светящимися кнопками.
В целом же, подсветка кнопок клавиатуры – достаточно полезная функция, которая станет незаменимым помощником для пользователей, привыкших работать или играть по ночам. Одноцветное освещение можно дополнить желаемыми цветами по своему вкусу. Однако, не следует забывать, данная функция ускоряет расход заряда батареи ноутбука, поэтому при ее использовании заряжать его придется чаще.
Источник
Что делать если не работает клавиатура — решение проблемы различными способами
В начале выполните следующее:
- Отключите коннектор клавиатуры с разъема на 10 секунд, а после вставьте его обратно.
- Перезапустите компьютер. Зачастую после повторного запуска проблема полностью исчезает. На будущее – перезагрузка помогает устранить большую часть небольших сбоев операционной системы (ОС).
- Убедитесь, что коннектор устройства вставлен в разъем. Случается, что он был случайно выдернут или чуть отошел со временем – например, это часто наблюдается после уборки.
- Если проблема только с отдельным блоком, где расположены цифры, то нажмите на клавиатуре Num Lock. Цифровой блок включается и выключается этой клавишей.
- Для дорогой клавиатуры – переустановите драйвера, идущие с ней в комплекте поставки.
Если после таких проверок сбой не проходит, то переходите к следующим способам.
Проверка USB настроек в BIOS
Сегодня во всех новых компьютерах используется USB, а не PS/2 порт для подключения клавиатуры. Опознать старый разъем несложно – он круглый со штырями внутри, а не прямоугольный, как ЮСБ. Во всех современных прошивках материнских плат есть параметр, определяющий, включать ли поддержку USB-клавиатуры или нет. Чтобы проверить его статус, выполняйте следующее:
- Перед запуском ОС войдите в BIOS-UEFI. Для этого нужно нажать на определенную клавишу, что не всегда может получиться – проблема ведь с клавиатурой. В любом случае внимательно смотрите на экран и ищите строчку наподобие “Press Del to enter Setup”. Она означает, что нажатием на Del осуществляется вход в БИОС. Кроме этой кнопки еще могут применяться F2, F10, Esc или их сочетание.
- Отыщите нужную опцию. Для этого “побродите” по BIOS, там не так много настроек. Скорее всего, она будет обозначена как “USB Keyboard Support”, “Legacy USB Support”, “USB Keyboard Function” или “USB Support”. Напротив такой строчки будет поле, где устанавливается значение параметра. Если там указано “Disabled”, то выделите это поле, жмите на Enter и измените настройку на “Enabled”. Если же там и так стояло “Enabled”, то неполадка не связана с некорректными настройками БИОСа. Также вместо комбинации “Disabled/Enabled” может быть другая – “Disabled/Partial Initial/Full Initial”. В таком случае установите значение “Full Initial”.
- Сохраните внесенные правки. Для этого ищите на экране подсказку о клавише, которая подписана как “Save & Exit Setup” либо “Save Changes and Reset”. Обычно это F10, но возможны и другие варианты. Также бывает, что ранее указанные “подписи” оформлены в виде кнопок, которые нужно выделить и нажать Enter для запуска. В любом случаем на экране возникнет уведомление в следующих вариациях: “Save to CMOS and Exit (Y/N)”, “Save Configuration and Reset”. Необходимо нажать Y и Enter либо выбрать Yes и нажать Enter.
Проверка ПК на наличие вирусов
Для этого проведите полную проверку системы антивирусом. Рекомендуется использовать платную программу – они куда лучше бесплатных утилит заточены на обнаружение последних вирусов. Если таковой нет, то неплохой альтернативой будет обследование компьютера антивирусными сканерами: Dr.Web CureIt!, ESET Online Scanner, HouseCall, Microsoft Safety Scanner, Kaspersky Security Scan. Также есть смысл отключить от компьютера жесткий диск и проверить его содержимое на другом компьютере с хорошим антивирусом.
Проверка кабеля или порта для подключения клавиатуры
Для проверки порта выполняйте такие действия:
Вставьте в него любое иное ЮСБ-устройство: флешку, внешний жесткий диск, веб-камеру. Такое оборудование при исправном порте должно определиться системой, касательно чего появится оповещение на мониторе.
Для проверки кабеля требуется сделать следующее:
- Вставьте коннектор в другой разъем, желательно не в соседний с тем, куда ранее была подключена клавиатура. Это обусловлено тем, что порой только часть USB-разъемов может выйти из строя.
- Подключите клавиатуру к другому компьютеру, можно и к ноутбуку.