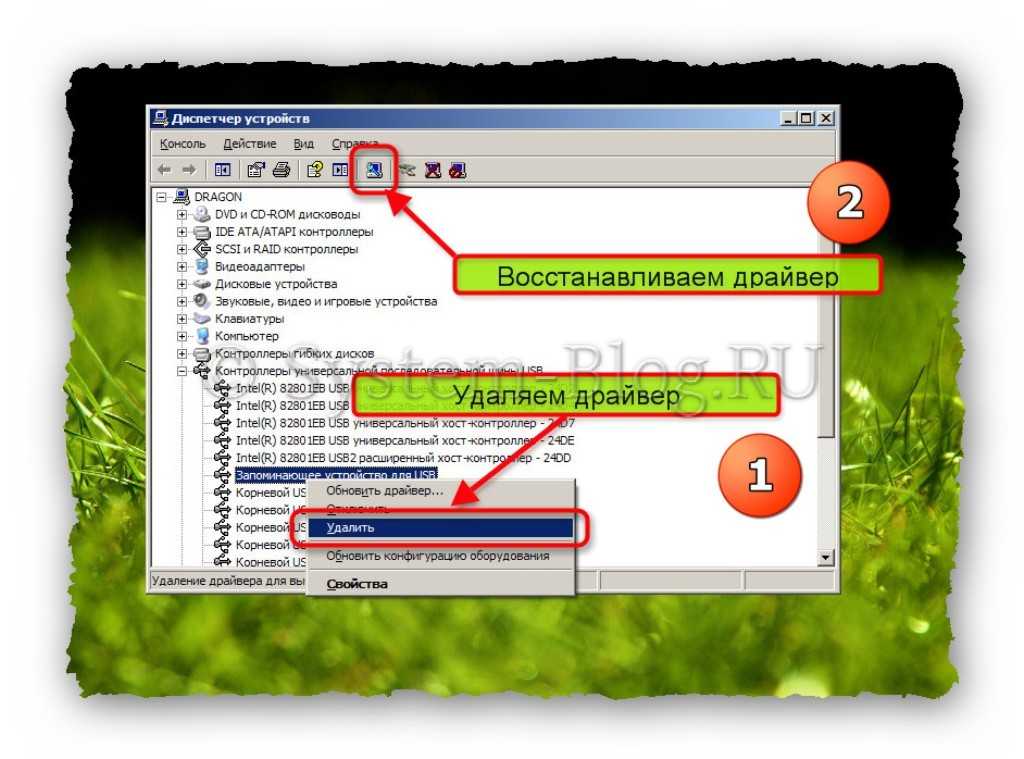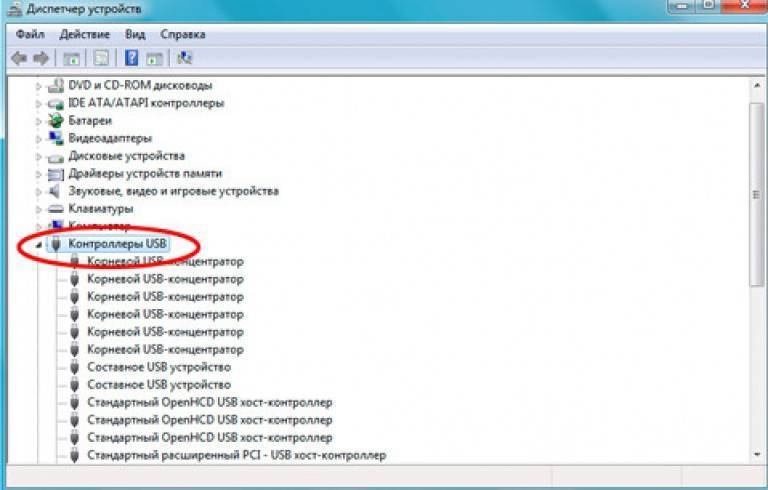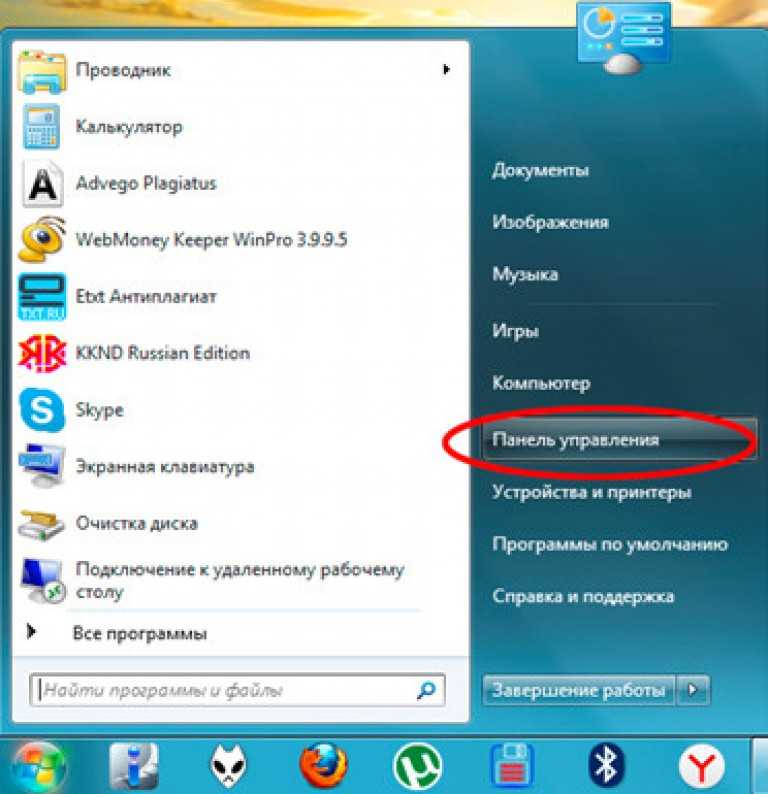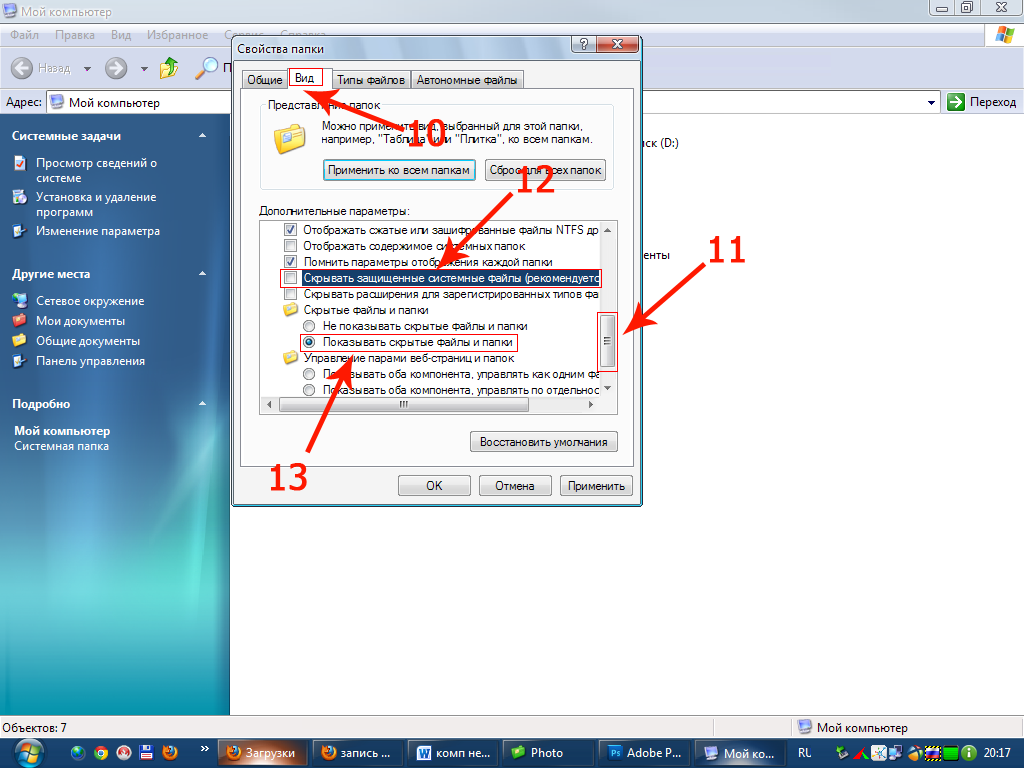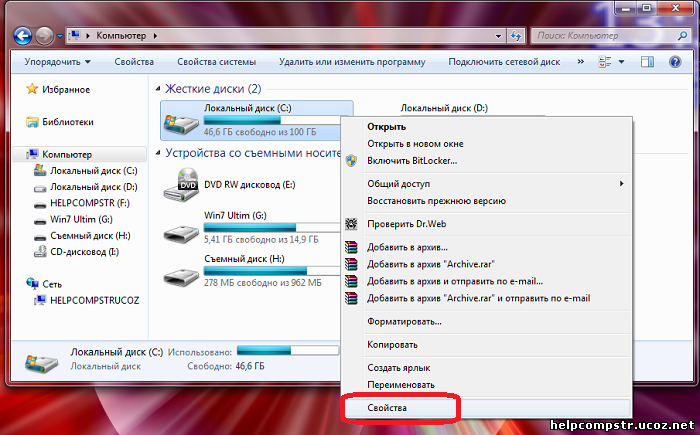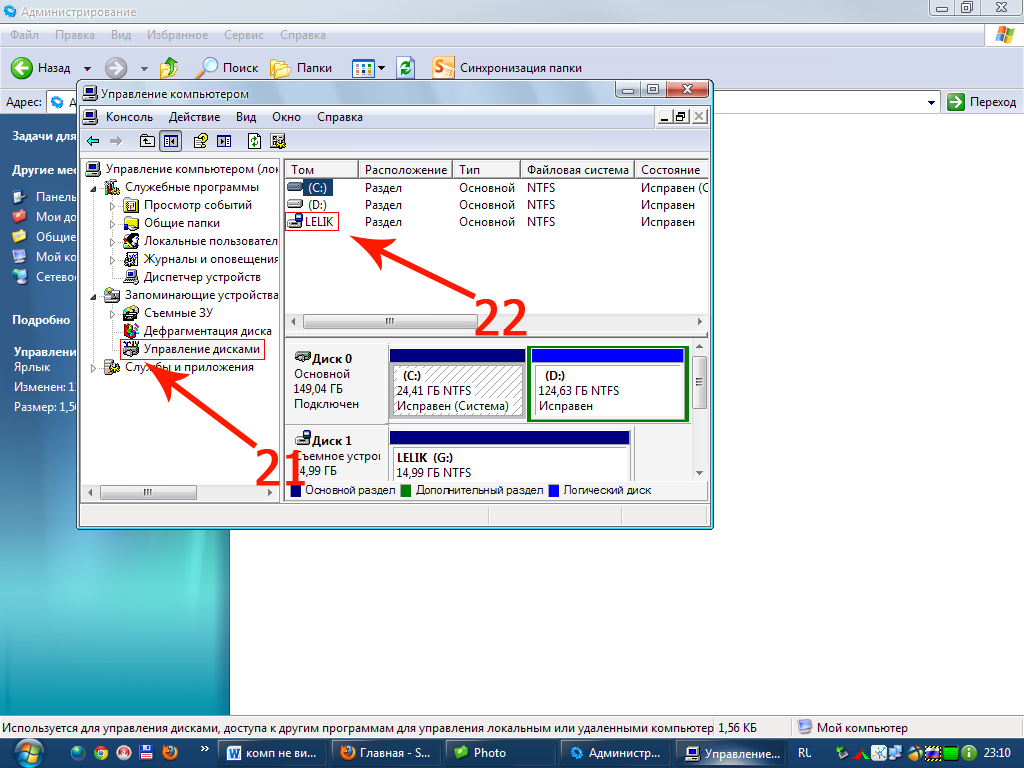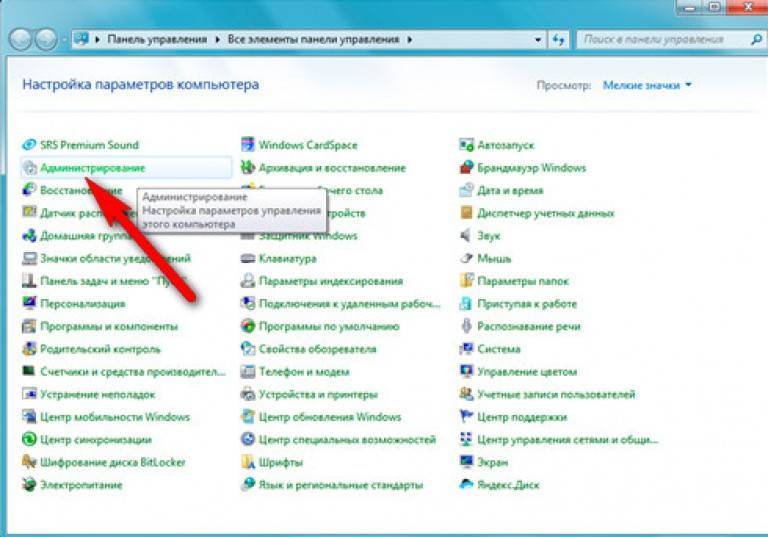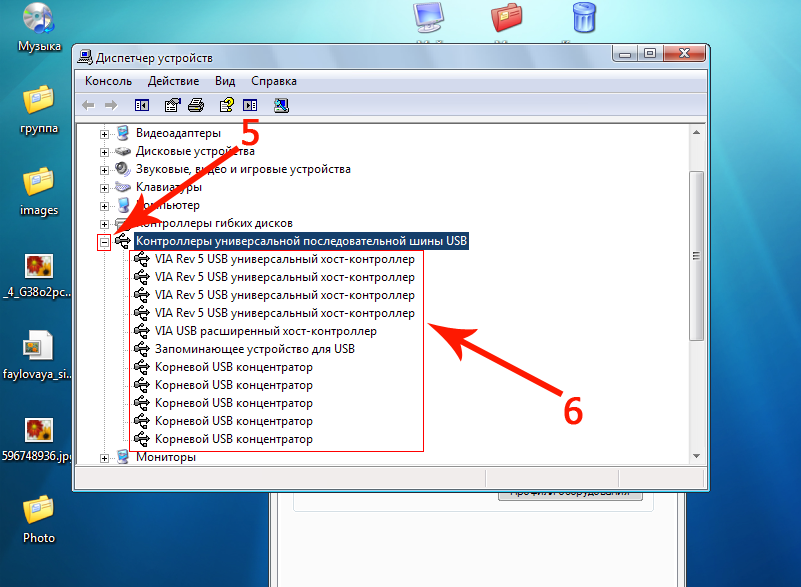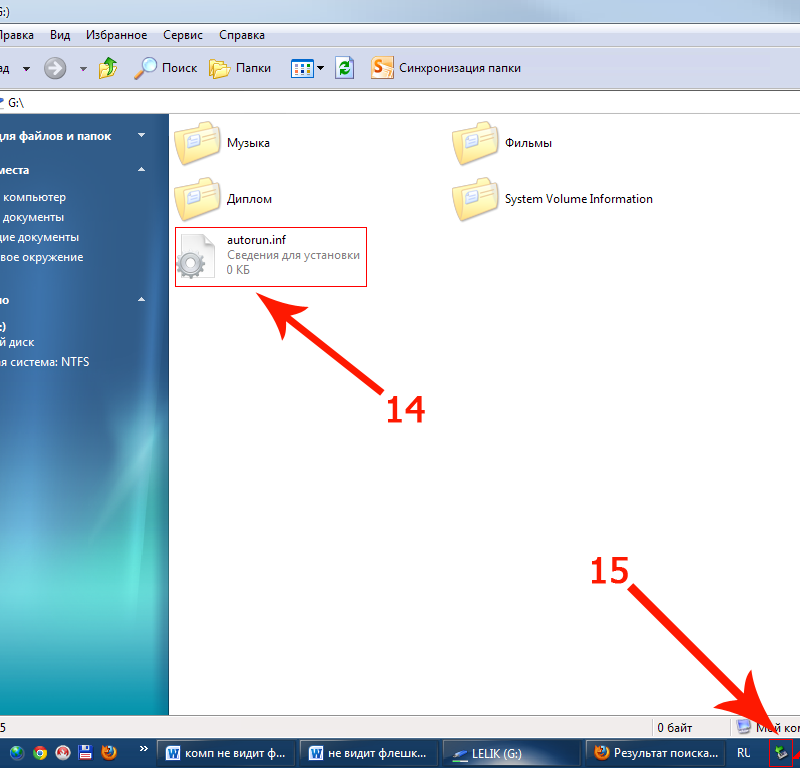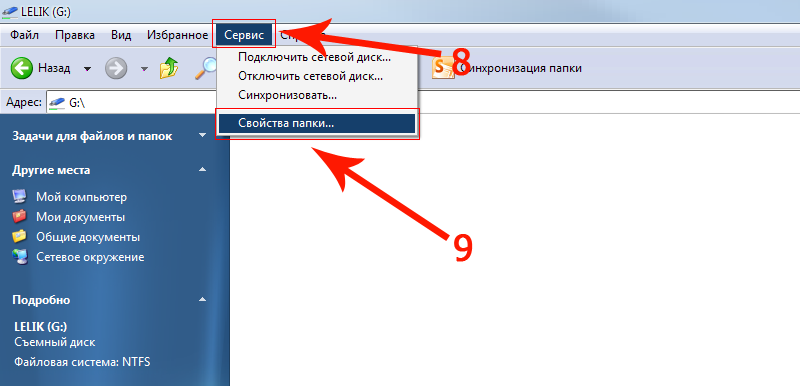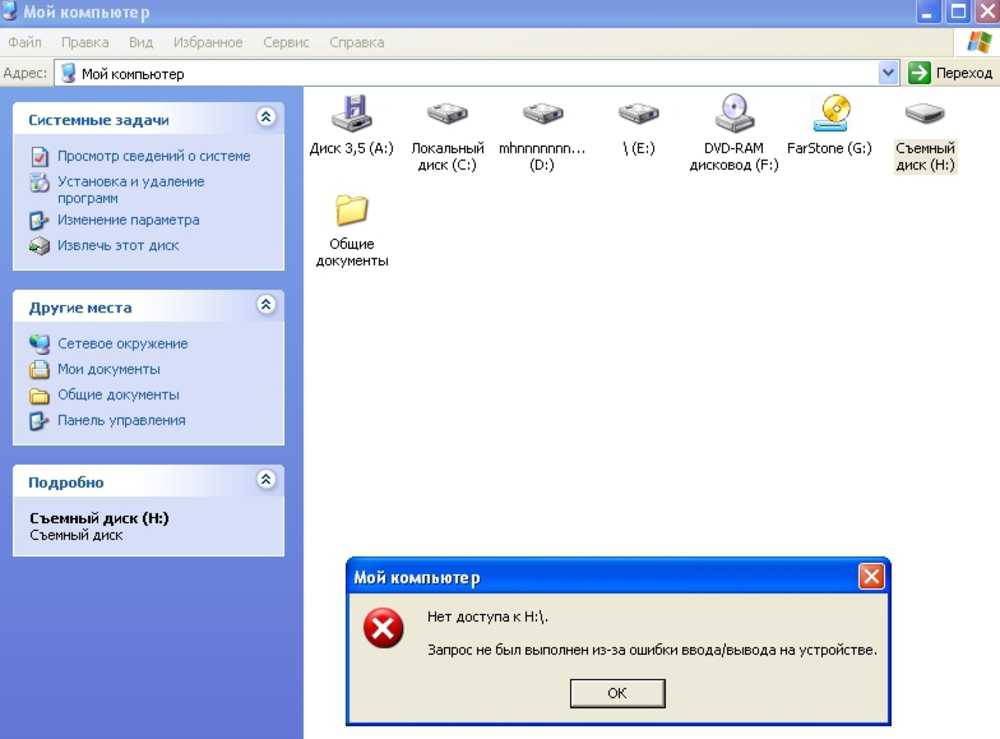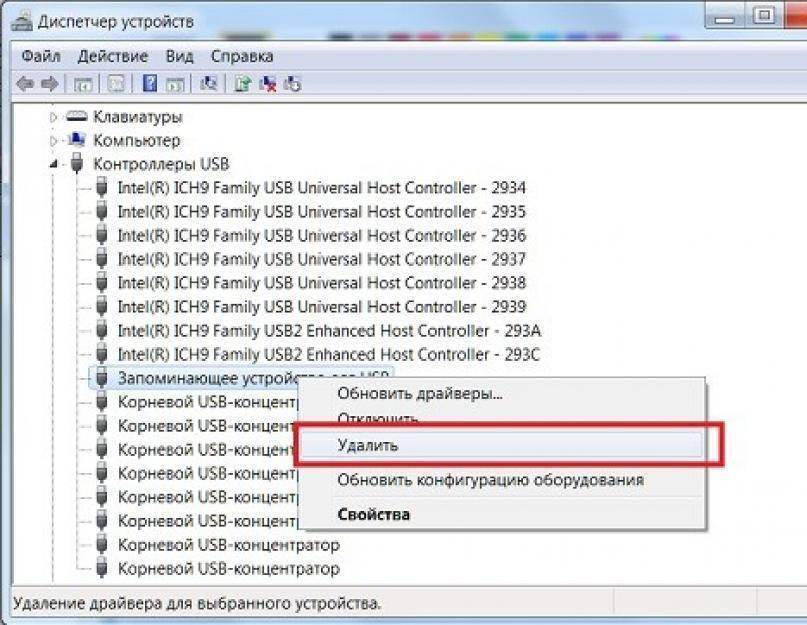Компьютер не видит флешку из-за неисправности порта
Между прочим, очень частая причина того, что не видна флешка – поломка порта. Со временем внутри он начинает «расшатываться» или вовсе может сгореть, что приводит к плохому соединению между устройствами или же полному его отсутствию. И ещё, на ПК/ноутбуке всегда есть несколько USB гнёзд, и бывает, что не каждое отвечает за функцию подключения к инородным накопителям. Поэтому протестируйте каждый порт и сделайте это лучше несколькими флешками.
Подробнее про типы USB читайте в другой нашей статье.
Кстати, подобная ситуация со слотом, но в смартфоне, может быть причиной того, что телефон не видит сим карту.
Компьютер не видит флешку через USB в Windows 10
Когда вы подключаете внешний USB-диск или флешку, то он сразу появится в Проводнике (мой компьютер) и будет отображаться, как локальный диск. Однако иногда, когда вы подключаете USB флешку через USB-порт к компьютеру или ноутбуку, флешка может не отображаться в проводнике, но издавать звук. Это также касается SD и microSD карт памяти. Если компьютер или ноутбук под управлением Windows 10 не видит флешку, вы можете попробовать приведенные ниже решения, чтобы снова включить внешний накопитель в Проводнике.
Прежде чем приступить к более сложным решениям, начнем с простых и быстрых, чтобы исключить виновника.
1. Добавление буквы диска на внешний диск
Нажмите сочетание кнопок Win+R и введите diskmgmt.msc для входа в управление дисками.
В разделе «Управление дисками» проверьте, есть ли у вашего внешнего диска или флешки буква. Если нет буквы, вам нужно будет выполнить следующие шаги.
Нажмите кнопку Добавить. При нажатии кнопки «Добавить» откроется диалоговое окно «Добавить букву диска» или «Путь». Как вы можете видеть на рисунке ниже, Windows 10 автоматически назначает букву диска выбранной флешки, но вы можете выбрать свою собственную букву, щелкнув стрелку вниз, рядом с буквой диска. Нажмите OK для завершения процесса.
2. Отображать пустые диски в Мой компьютер
Что делать, когда ноутбук или компьютер не видит флешку? В параметрах свойства папки можно восстановить отображение флешки в проводнике. Опция используется для скрытия пустых дисков.
Перейдите на вкладку Вид и уберите галочку Скрывать пустые диски и нажмите применить.
3. Конфликт драйвера диска со старым
Если компьютер не видит флешку через USB в Windows 10, то причина может быть в старом драйвере от другой флешки, который может конфликтовать с текущим. Нужно просто удалить старые драйвера.
4. Переустановить драйвер флешки
Если выше способ не помог и флешка не отображается в проводнике, то переустановим драйвер для флешки, методом удаления и автоматической установкой.
Вирусное заражение
Сегодня флеш-накопители являются одними из самых уязвимых устройств. Они могут заразиться во время обыденного сёрфинга или загрузки различных файлов с сети. В конечном счёте флешка появляется в системе, может даже правильно отображаться, но все равно не работает так, как нужно. При попытке запустить программу, файл или скопировать информацию появляется ошибка, зависает система.
Первостепенная задача пользователя заключается в установке современного, обновлённого антивируса. Его следует запустить в режиме полного сканирования системы с накопителем. Скорее всего антивирус найдёт программу, которая стала виновником заражения, и добавит её в карантин. После проверки флешки следует скопировать нужные данные с неё на ПК и отформатировать накопитель. Если не получается скопировать файлы, нужно удалить скрытый файл Autorun на флеш-накопителе.
Проверка USB-порта и самого флеш-накопителя
Прежде всего, при отсутствии распознавания нужно попробовать вставлять флешку в другие USB-порты. Если в них windows 10 обнаруживает внешний накопитель, то проблему можно считать решённой, исключив из дальнейшего использования сомнительный USB-порт. В противном случае подозрение падает на саму флешку.
Можно также попробовать вставить в порт другую флешку, если она будет работать, то вероятно с первой флешкой есть проблемы.
Затем следует внимательно осмотреть её на предмет возможных механических повреждений – трещин, сколов, царапин. Но и при безупречном внешнем виде возможны внутренние нарушения контактов и замыкания. Особенно способствуют этому частые падения флешки. Дополнительный аргумент именно её неисправности – выдача системного сообщения об ошибке с кодом 43.
Если при вставке флеш-накопителя в компьютер на нём загорается лампочка, то с высокой степенью вероятности можно предполагать программный характер возникшей неполадки. В противном случае, проблема, скорее всего, в аппаратуре.
Самый простой способ устранения неполадок флешки – воспользоваться предусмотренными для этого системными средствами.
Системная проверка диска
Встроенная системная проверка дисков (флеш-накопитель – один из них) может помочь в ситуации, когда в Проводнике флешка видна, но не отображается её содержимое.
Для исправления открыть «Этот компьютер», и в контекстном меню съёмного устройства щёлкнуть пункт «Свойства».
Затем в окне свойств перейти на вкладку «Сервис» и щёлкнуть пункт «Проверить».
При обнаружении ошибок работоспособность флеш-накопителя будет восстановлена. Если же флешка по-прежнему не подключается, то следует перейти к следующему системному средству.
Системное устранение неполадок
Как известно, в Windows 10 по умолчанию предусмотрено системное средство устранения неполадок. Однако в перечне устраняемых неполадок нет относящихся к USB-накопителю.
Специальную утилиту предварительно нужно будет скачать с Интернета. К сожалению, с некоторых пор с официального сайта это сделать невозможно (по непонятной причине). Программу «Устранение проблем с USB в Windows» можно скачать на сайте (с «Зеркала»!).
После запуска скачанного файла от пользователя требуется лишь щёлкнуть на пункте «Далее». Возможное исправление неполадок произойдёт в автоматическом режиме.
Почему компьютер не видит флешку и как это исправить?
Такое явление может объясняться аппаратными и программными причинами. В первом случае речь идет о полной или частичной неработоспособности соединяемых устройств. Во втором случае – о различных сбоях, вызванных некорректной настройкой или работой операционной системы компьютера либо влиянием вредоносных программ.
Определить фактическую причину «невидимости» флешки можно исключительно путем проверки возможных причин возникновения проблемы. Потому далее мы приведем перечень обстоятельств, при которых компьютер не видит флешку, и представим эффективные решения, применяемые для определения флешки компьютером в перечисленных ситуациях. Начнем с простых случаев:
- Случайный системный сбой. Если флешка раньше определялась корректно, а в этот раз не определилась, извлеките ее из USB порта, перезагрузите компьютер и вставьте флешку снова.
- Неисправность порта. Подсоедините флешку к другому USB порту. Если после этого ПК обнаружит флешку, то в дальнейшем пользуйтесь последним выбранным портом. Если не обнаружит – переходите к применению других способов изменения ситуации.
- Изменение буквы диска. При подключении флешки система автоматически назначает букву новому внешнему диску. Но в некоторых ситуациях опция может не сработать, из-за чего флешка в разделе «Компьютер» не отобразится. В этом случае перейдите в раздел «Управление дисками» (нажмите ПКМ на «Компьютер», выберите строку «Управление» и найдите в списке пункт «Управление дисками»). Затем найдите в перечне устройств флеш-накопитель, после чего измените букву диска на любую незадействованную. Если флешка используется первый раз (на ней нет данных), то стоит заодно отформатировать ее (опция доступна в том же разделе). В ряде случаев проблема отображения флешки объясняется именно отсутствием форматирования устройства, а потому перестраховка не помешает.
- Обновление драйверов. Иногда «невидимость» флешки является результатом отсутствия на ПК подходящих драйверов. Поэтому советуем удалить старые и установить новые драйверы, используя Диспетчер устройств или специализированные сторонние утилиты. В идеале стоит обновить все системные драйверы. Тогда компьютер станет работать лучше и стабильнее.
- Антивирусная проверка. Многие сбои в работе компьютера объясняются воздействием вредоносного ПО, поэтому проверить ПК на наличие вирусов однозначно не помешает. Лучше всего выполнять глубокую комплексную проверку. Даже если флешка видимой не станет, польза от антивирусной проверки определенно будет.
- Включение USB портов. Ситуация редкая, но случается. Иногда пользователи отключают USB порты в BIOS. А поскольку порты отключены, то и флешка не видна. Для решения вопроса достаточно включить порты в BIOS (опция находится на вкладке Advanced) или сбросить настройки BIOS к значениям по умолчанию.
Если компьютер видит флешку, но не отображает сохраненные там данные, то целесообразно (если важных данных нет) отформатировать флешку стандартным способом. Возможно, после этого проблема с отображением информации (после записи новых файлов) исчезнет.
Также читайте: Лучшие USB флешки 2022 года: рейтинг флешек по надежности и скорости

Неправильное форматирование флешки (файловая система несовместима с Windows)
Операционная система Windows отказывается видеть файлы на флешке, если формат файловой системы флешки не совместим с ней. Это могло случиться из-за того, что вы отформатировали накопитель в другой ОС (например, Linux или Mac OS X). Если ваш компьютер или ноутбук не видит карту памяти, проблема также может быть связана с неправильным форматированием.
Как исправить проблему. Советуем отформатировать usb-флешку в формате FAT – как наиболее универсальном. Это можно сделать как средствами операционных систем, так и с помощью специальных программ: JetFlash Recovery Tool, USB Disk Storage Format Tool и др.
Читайте нашу статью о форматировании флешки:

Настройка электропитания
На ноутбуках при появлении проблем с отображением накопителя рекомендуется изменить конфигурацию электропитания:
- Развернуть меню «Пуск», запустить «Панель управления».
- Перейти в категорию «Система и безопасность», выбрать пункт «Электропитание».
- Установить переключатель на «Высокая производительность» и перейти по гиперссылке «Настройка плана электропитания».
- Нажать Изменить дополнительные параметры питания.
- Раскрыть дерево «Параметры USB», перейти в «Параметр временного отключения USB-порта».
- Поменять на «Запрещено».
- Кликнуть Применить, ОК.
Настройка электропитания портов USB
После применения новой конфигурации рекомендуется перезагрузить компьютер.
Компьютер не видит флешку из-за неисправности порта
Между прочим, очень частая причина того, что не видна флешка – поломка порта. Со временем внутри он начинает «расшатываться» или вовсе может сгореть, что приводит к плохому соединению между устройствами или же полному его отсутствию. И ещё, на ПК/ноутбуке всегда есть несколько USB гнёзд, и бывает, что не каждое отвечает за функцию подключения к инородным накопителям. Поэтому протестируйте каждый порт и сделайте это лучше несколькими флешками.
Подробнее про типы USB читайте в другой нашей статье.
Кстати, подобная ситуация со слотом, но в смартфоне, может быть причиной того, что телефон не видит сим карту.
Присвоение неправильной буквы
Если компьютер перестал видеть флешку, причиной тому может быть то, что он присвоил накопителю букву, которой обозначается какой-то другой диск в системе. Это бывает из-за некоторых сбоев.
Чтобы исправить положение, нажмите «Пуск» и выберите «Выполнить» (или просто win+R). В открывшемся окне введите «diskmgmt.msc» (без кавычек). Появится окно управления дисками. Здесь, если ваша флешка подключена, вы должны видеть её в списке всех дисков. Чтобы поменять букву, нужно кликнуть на флешку в этом окне правой кнопкой мышки и выбрать «Изменить букву диска…»
Присвоение буквы флешке
Затем нажать кнопку «Изменить» и выбрать какую-нибудь букву, которой ещё нет в системе.
Присвоение буквы флешке
Если это не помогает, попробуйте ещё кликнуть в этом же окне правой кнопкой мышки на флешку и выбрать «Сделать раздел активным».
На этом всё. Если компьютер перестал видеть флешку, и указанные мною советы вам не помогли, то, вероятно, ваш накопитель вышел из строя, и восстановить его уже никогда не получится.
Недостаток или отсутствие питания
Причиной того, что не определяется флешка, может послужить нехватка или отсутствие питания к USB-портам. Эта проблема чаще всего возникает при подключении флешки в порт, расположенный в передней части системного блока. Он может быть даже не подсоединен к блоку питания. Для проверки вставьте флешку в порт, расположенный сзади системного блока. Проблема решена? Отлично!
В некоторых случаях ПК не видит флешку из-за недостатка питания самого компьютера. Это связано с неполадками блока питания или чрезмерной перегрузкой по току в USB-концентраторе или порте.
В случае, если у вас довольно старая модель ноутбука, данная проблема может быть вызвана большим объемом флешки. К сожалению, в этой ситуации ничего сделать нельзя – вам придется использовать другой накопитель.
И, наконец, компьютер может не распознать USB-флешку, если к нему уже подключено чрезмерное количество периферийных устройств. В этом случае проблему легко решить, на время отсоединив ненужные устройства и вставив флешку в порт повторно.
Windows 10 не видит флешку после обновления или установки (подойдет и для Windows 7, 8 и Windows 10)
Многие пользователи столкнулись с проблемой не отображения USB накопителей после обновления до Windows 10 с предыдущих ОС, либо после простой установки обновлений на уже установленную Windows 10. При этом часто случается, что не видны флешки только по USB 2.0 или USB 3.0 — т.е. можно предположить, что требуются драйвера на USB. Однако, по факту часто подобное поведение бывает вызвано не драйверами, а некорректными записями в реестре о ранее подключавшихся USB накопителях.
В этом случае может помочь бесплатная утилита USBOblivion, удаляющая из реестра Windows все сведения о ранее подключавшихся флешках и внешних жестких дисках. Перед использованием программы, рекомендую создать точку восстановления Windows 10.
Отключите все флешки и другие запоминающие USB устройства от компьютера, запустите программу, ометьте пункты Произвести реальную очистку и Сохранить reg-файл отмены, затем нажмите кнопку «Очистка».
После завершения очистки, перезагрузите компьютер и подключите флешку — с большой вероятностью, она определится и станет доступной. Если же нет, то попробуйте также зайти в диспетчер устройств (через правый клик по кнопке Пуск) и проделайте действия по удалению USB накопителя из раздела Другие устройства и последующему обновлению конфигурации оборудования (описывалось выше). Скачать программу USBOblivion можно с официальной страницы разработчика: www.cherubicsoft.com/projects/usboblivion
Но, применительно к Windows 10 возможен и другой вариант — действительная несовместимость драйверов USB 2.0 или 3.0 (как правило, тогда они отображаются с восклицательным знаком в диспетчере устройств). В этом случае рекомендация — проверить наличие нужных драйверов USB и чипсета на официальном сайте производителя ноутбука или материнской платы ПК. При этом, рекомендую использовать именно официальные сайты производителей самих устройств, а не сайты Intel или AMD для поиска таких драйверов, особенно если речь идет о ноутбуках. Также иногда проблему помогает решить и обновление БИОС материнской платы.
Компьютер не видит флешку из-за неработающего USB порта
Проблема: Иногда проблемы с флешкой связаны с тем, что используемый USB порт на компьютере просто не функционирует. При этом в конкретном неисправном порте не будет работать не только флешка, но и другие USB устройства. Чаще всего причиной неработающего USB порта служит поврежденный контакт. Если на компьютере не функционируют все USB разъемы, возможно, они отключены в настройках Bios.
Решение: Решением механического повреждения контактов может стать только ремонт у мастера, который припаяет все нарушенные элементы. Самому это делать не рекомендуется.
Отключенные же в Bios USB порты можно включить при помощи несложной настройки. Для начала Вам нужно зайти в Bios компьютера (при включении нажимаем клавишу “F2”, “Del” или другую в зависимости от версии Bios). Далее переходим в раздел «Advanced» –> “USB Configuration”.

Проверьте, чтобы в поле “USB Controller” было разрешено использование USB портов, и стояла надпись “Enabled”. Не забываем сохранить настройки перед выходом из Bios.

Флешка определяется, но её не видно в проводнике
Это значит, что раздался звук подключения флешки, появился значок сменного носителя в системном трее (возле часиков), но в «Мой компьютер» Flash-диск не обнаруживается. В самом простом случае, не присвоилась буква для диска флешки. Нажимаем «Win + R» и пишем:
Чтобы присвоить диску букву:
Если файловая система не FAT32 или NTFS, то ваша версия Windows не может с ней работать. Чтобы сохранить данные, нужно скопировать их на том компьютере, где флеш-накопитель нормально работает, затем можно отформатировать диск на новом компьютере. Если это не представляется возможным, то на любой случай есть решение в интернете.
Если информация, которая должна быть на накопителе, важна, то форматирование не подойдёт, сначала нужно попытаться восстановить документы. Для новой флешки Windows сама предложит отформатировать её, тогда вы увидите сообщение «Нужно отформатировать диск в дисководе … перед тем, как использовать его».
Чтобы отформатировать диск в окне «Управление дисками» нажимаем правой кнопкой по флешке и выбираем «Форматировать» :
Если увидите оповещение «Это активный раздел этого диска… данные будут удалены…», это значит, что ваша флешка была загрузочной, просто соглашайтесь. После форматирования проверьте, присвоилась ли буква диску.
Причины
Есть 2 вида причин, почему Виндовс 10 не видит флешку: аппаратные, то есть из-за неправильной работы «железа», либо программные, когда происходят сбои в программном обеспечении.
Аппаратные причины, чаще всего, сводятся к поломке самого USB-порта или части платы, отвечающей за обработку этого разъема. В таком случае, обычно, прибегают к замене. Ремонт нередко бывает дорогим, поэтому проще купить новую плату, однако бывают исключения. Также, возможно, что причина, почему Windows 10 не видит флешку, заключается в поломке накопителя.
Программных причин достаточно много: это могут быть неполадки в работе Windows 10, проблема в драйвере, системе контроля электропитания и многие другие факторы.
Распространенные причины поломки портов
- Механическое повреждение в процессе эксплуатации устройства.
- Контакты сгорели.
- Устаревшие драйвера или их полное отсутствие, например, сам пользователь или его антивирусник случайно удалил файлы с компьютера.
Важность драйверов для работы USB-портов
Обычному пользователю сложно определить причину поломки одного из входов. Приходится отвозить свой ПК в ремонт и платить за это деньги. А ведь в большинстве случаев, поломка ограничилась тем, что «слетели» драйвера. Стоит только скачать новую версию и установить её, как всё приходит в норму. Это как с тачпадами для ноутбуков ASUS, которые могут не работать без ASUS Smart Gesture.
Основные возможности
- повышение скорости работы USB портов;
- отладка неисправностей в работе USB портов;
- автоматическое распознавание устройств и портов;
- поддержка внешних носителей большого объема
- возможность установки без доступа к интернету;
- полностью рускоязычная установка;
- авто определение надобности инсталляции;
- поддержка процессоров AMD и Intel;
- расширение возможностей операционной системы;
- устранение неполадок в работе ОС с портами USB.
Функциональные возможности универсального драйвера
USB драйвер для Windows 10 способен решить распространенную проблему совершенно бесплатно и в кратчайшие сроки. Если однажды «слетели» важные системные файлы, то не нужно платить за ремонт. Универсальный драйвер решает проблему, а также может похвастаться целой массой других функциональных возможностей.
- Обеспечивает бесперебойную работу имеющихся входов, через которые можно подключить любые современные гаджеты, а также офисную технику, например, принтеры, клавиатуры, мыши для компьютеров.
- USB Driver значительно ускоряет функционирование современных портов на ПК с операционкой Windows 10.
- Способствует быстрой передачи данных во время копирования информации с одного носителя на другой.
- Поддержка AMD и Intel.
- Предусмотрена русскоязычная инсталляция.
- Можно решить проблему без необходимости подключаться к сети Интернет.
Теперь вы знаете, что нужно делать в первую очередь при возникновении подобной неисправности. Если универсальный драйвер для Windows 10 не сумел наладить работу портов, то в таком случае стоит обратиться к специалистам.
Неисправности системы
Если в вашем файловом менеджере при подключении носителя нет доступа к нему, то есть несколько решений.
3. Конфликт драйвера диска со старым
Если компьютер не видит флешку через USB в Windows 10, то причина может быть в старом драйвере от другой флешки, который может конфликтовать с текущим. Нужно просто удалить старые драйвера.
- Нажмите Win+X и выберите «Диспетчер устройств«. Далее нажмите на вкладку «Вид» и установите значение «Показать скрытые устройства«.
- Далее разверните графу «Дисковые устройства» и вы увидите полупрозрачные USB флешки, диски.
- Удалите все полупрозрачные устройства, нажимая по ним правой кнопкой мыши «Удалить устройство», если они имеются.
Причина 3: Скрытые файлы
Если ваш USB-накопитель не показывает файлы и папки, то первым делом включите в свойствах проводника отображение скрытых файлов. Делается это следующим образом:
- Зайдите в «Панель управления» на компьютере.
- Выберете тему «Оформление и персонализация».
- Далее зайдите в раздел «Параметры папок» пункт «Показ скрытых файлов и папок».
Откроется окно «Параметры папок». Зайдите на закладку «Вид» и поставьте галочку возле пункта «Показывать скрытые папки и файлы». Нажмите на кнопку «Применить». Процесс не всегда происходит быстро, нужно подождать. Зайдите на Вашу флешку. Если файлы были скрыты, то они должны отобразиться. Теперь нужно убрать с них атрибут «Скрытый». Нажмите правой кнопкой мыши на файл или папку. В выпадающем окне с меню выберите пункт «Свойства». Во вновь появившемся окне этого пункта, в разделе «Атрибуты» уберите флажок возле поля «Скрытый».
Теперь все скрытые файлы станут видимыми на любой операционной системе.
Как видите, такие простые способы помогут быстро вернуть к жизни ваш USB-накопитель.
Но бывают случаи, когда флешку вернуть к жизни поможет только форматирование. Выполнить данную процедуру на низком уровне Вам поможет наша инструкция.
Урок: Как выполнить низкоуровневое форматирование флешки
Поэтому, чтобы не допустить потери ваших файлов, соблюдайте простые правила пользования:
- на компьютере должна быть установлена антивирусная программа;
- нужно правильно отключать USB–носитель, через «Безопасное извлечение устройства»>;
- старайтесь не использовать флешку на разных операционных системах;
- делайте периодически копию важных файлов на другие источники.
Способ 3: Редактирование реестра
Для того чтобы Windows стабильно определяла подключаемые USB-накопители, должна исправно функционировать служба USBTOR – проверить её работоспособность можно через редактор реестра. Перед выполнением любых последующих операций обязательно создайте точку восстановления – подробнее в материале ниже.
Если папки и параметры были найдены и удалены, дополнительно проведите такие манипуляции в редакторе:
HKEY_CURRENT_USER\Software\Microsoft\Windows\CurrentVersion\Policies\Explorer – удалите «NoDrives»HKEY_LOCAL_MACHINE\System\CurrentControlSet\Control – удалите «StorageDivecePolicies»
Удаляем старые драйверы
Флешка – переносное устройство, поэтому при некорректном отключении операционка учитывает, что устройство присутствует и временно недоступно, даже если физически оно подключено к системному блоку. Вариант исправления таких неполадок – восстановление работоспособности, при котором удаляется драйвер, поддерживающий пострадавший usb диск.
Простейший вариант – удаление и переустановка драйвера через «Диспетчер устройств», но он не до конца решает проблему, по которой флешка перестала работать.
Другой способ – удаление драйверов при помощи специальных утилит. Рассмотрим программу USBDeview разработчика Nirsoft – она доступна в вариантах для 32-х и 64-х разрядных ОС по адресам:
- – 32 бита.
- – 64 бита.
После скачивания подходящей вам распакуйте её дважды щёлкнув левой кнопкой мыши на архиве с программой.
рис.1. Стандартно Windows открывает файлы с расширением ZIP в окне проводника, как обыкновенную папку
Вверху выберите вариант «Извлечь все файлы» и согласитесь с предложенными действиями (путь распаковки и имя папки, соответствующее имени архива). По окончании распаковки откроется окно с содержимым новой папки.
рис.2. Левой кнопкой мыши выделите файл USBDeview.exe, а правой нажмите на него для открытия меню действий с файлом
- Утилиту потребуется запустить с правами администратора для вмешательства в конфигурацию Windows. В окне программы после запуска информация отсутствует – утилита сканирует Windows в поиске установленных, или ранее подключавшихся через шину USB устройств. В открывшемся списке ищите необходимую вам запись. Для этого полезно знать производителя флешки, размер, присваивавшиеся разделам буквенные индексы. Но при сложных сбоях USBDeview ограничится кратким: «Неизвестное устройство» или «Unknown device».
- Выберите в списке устройство, подходящее по параметрам тому, которое у вас перестало функционировать. Если это не удаётся, или присутствуют строки с одинаковыми описаниями – вставьте флешку в порт USB, в списке, отображаемом программой, он выделится зелёным цветом и слева отметится такого же цвета кружком.
рис.3. Запомните или запишите содержимое строки и отключите диск, вынув из порта
В открывшемся меню действий выберите вторую строку – Uninstall Selected Device, или «Удалить выбранные устройства» в версии с русифицированным интерфейсом, при этом записи о нём удалятся из реестра.
рис.4. Программа запросит разрешение на применение действий
Для получения требуемого результата воспользуйтесь утилитой чистки реестра, например бесплатной российской CCleaner – она дополнительно подчистит «хвосты», не замеченные программой USBDeview. По окончании действий перезагрузите компьютер и подключите флешку. Начнётся определение его типа и установка драйверов. В случае серьёзных нарушений в работе устройства понадобится восстановить данные.
Поломка флешки
Если перечисленные выше способы не помогли, то проблема, вероятнее всего, в самой флешке. Чтобы убедиться в этом, попробуйте подключить ее к какому-нибудь другому компьютеру (или, при возможности, к нескольким).
Если и на других ПК флешка не определяется, она точно сломана. В большинстве случаев USB-накопители поддаются ремонту, но стоимость починки может оказаться выше стоимости самой флешки. Поэтому к помощи специалиста по ремонту стоит обратиться лишь в том случае, если на флешке остались очень важные данные, которые вам необходимо восстановить. В ином случае обычно проще и дешевле просто приобрести новую.
Часто задаваемые вопросы
Мой фотоаппарат, компьютер, планшет и даже телефон не видят микро флешку из фотоаппарата, а на ней фотографии моего ребенка за 3 года! Есть надежда?
Надежда, как говорится, умирает последней. Вообще, было бы интересно услышать, после каких событий появилась проблема. Дело в том, что по вашему описанию сложно диагностировать, что произошло с вашей micro sd картой.
Например, если ни одно устройство не видит файлы на флешке после того, как вы уронили эту самую флешку в воду или на твердую поверхность – пиши пропало. Попробуйте подсоединить флешку к компьютеру через кард-ридер – может быть, вы просто неправильно подсоединили ее к устройству.
Я взял у друга usb-флешку. После “очистки” антивирусником ни на каком ПК не видит флешку (ни одной из программ). Во время подключения издается звук о том, что USB подключен и оповестительный диод на флешке тоже работает.
Возможно, слетела файловая таблица, поэтому Windows не видит флешку. Попробуйте отформатировать флешку фирменным софтом (если он доступен на сайте производителя). Как вариант, попробуйте программу для низкоуровневого форматирования – HDD Low Level Format Tool.
Если никаких физических повреждений на флешке нет и причиной служил именно антивирус, других вариантов быть не должно. Тем более что форматирование – единственный метод программно воздействовать на это устройство хранения.
При подключении флешки происходит установка программного обеспечения. Windows показывает, что устройство готово к использованию, а ПК все равно не распознает.
Зайдите в “Управление дисками” и проверьте, определяется ли флешка как файловый том или неразмеченное пространство. Далее необходимо:
- присвоить usb флешке через панель “Управление дисками” Windows новую букву
- создать новый файловый том
- отформатировать флешку в FAT32 или exFat
Флеш-накопитель Silicon Power на 32 ГБ, ПК не видит его. Отображается в Управлении дисками как нераспределенное пространство, но при попытке создать простой том появляется ошибка.
Создать новый раздел можно, зайдя в Управление дисками через Панель управления. Файловое пространство может быть отмечено как RAW, на нем и нужно создавать новый раздел. Кроме того, есть специализированные программы для работы с разделами и форматирования. Изучите наше руководство, как форматировать флешку
Карту памяти после форматирования Проводник не видит, при попытке включить ее телефон пишет “не удалось безопасно извлечь устройство: sd карта sandisk”.
Возможно, модель карты памяти не поддерживается вашим мобильным устройством – такое бывает часто. Кроме exFAT, попробуйте отформатировать Fat32.
Протестируйте карту на любом другом устройстве с Андроид: читается ли флешка? Если проводник Windows не видит карточку, зайдите в Управление дисками через Панель управления и проверьте, есть ли неразмеченная область. Если есть – ее нужно отформатировать и присвоить диску букву.
Пробую восстановить фото с помощью Recuva, но при подключении через USB компьютер не видит карту памяти, телефон отображается как портативное устройство. Значок отладки по USB включен.
При восстановлении файлов с внутренней памяти нужно сделать ее образ (см. инструкцию), и уже затем копию внутренней памяти примонтировать как отдельный диск. Только после этих сложных манипуляций Recuva сможет обнаружить диск.
Если компьютер не видит sd карту, а не внутреннюю память, то это другой вопрос. Дело в том, что подключать карту памяти к ПК нужно не через кабель, а с помощью картридера. Только тогда sd-карта будет отображаться как диск.
При попытке отформатировать флешку компьютер выдал сообщение: “диск защищен от записи”. Отформатировать не удалось, зато флэшку перестал видеть ПК.
Проверить работоспособность флешки вы можете через Управление дисками (Пуск – Выполнить – diskmgmt.msc).
При подключении usb-накопителя, в списке появится новое устройство. Для того, чтобы флешка определялась вновь, на ней нужно создать новый диск и отформатировать его. Сделать это можно утилитой SDFormatter.
Приложения диагностики
В процессе работы нам могут понадобиться утилиты для диагностики состояния накопителей. Рассмотрим несколько популярных решений.
CrystalDiskMark
Знакомая многим программа CrystalDiskMark позволяет оперативно получить данные о быстродействии накопителя, будь то флешка или внешний HDD/SSD.

Установив программу, достаточно выбрать тестируемый накопитель, размер записываемого файла в тесте и количество запусков теста. После окончания тестирования отобразится информация о скорости чтения/записи накопителя.
ChipEasy
Простенькая утилита ChipEasy позволяет получить полную информацию о накопителе, что будет не лишним, если маркировка с характеристиками затерлась или ее не было вовсе.

После установки приложения достаточно его открыть и выбрать нужный накопитель. В соответствующем окне появится информация о производителе, модели контроллера, прошивке и файловой системе.
Flashnul
Практически «всеядная» утилита Flashnul диагностирует и исправляет множество программных ошибок накопителя. Тесты чтения, записи и сохранности записанной информации, посекторная запись и проверка доступности каждого сектора накопителя, это далеко не весь перечень возможностей данной программы.

Скачав приложение, мы попадаем в главное окно программы, которое будет привычно тем, кто ранее работал с командной строкой. Операции выполняются с помощью заранее заданных команд, которые можно изучить в прилагаемом к утилите файле.
USB-порт выключен или повреждён
Отдельный порт или целый блок может выходить из строя. При подключении к нему, естественно, флешка работать не будет. Характерной чертой является то, что в данном порте не смогут работать и другие USB-устройства. Если подключить мышь, клавиатуру или что-нибудь ещё с USB-портом, легко узнать неисправность разъёма.
Чтобы исправить проблему, следует иметь базовые навыки обращения с паяльником и знания микроэлектроники. При их отсутствии, придётся идти в сервисный центр.
Сложнее всего исправить проблему, когда перестали работать сразу все порты. В этом случае предстоит работа с материнской платой. Не рекомендуется без навыков подходить с паяльником к этой плате, неловкое движение испортит её.
Есть вероятность, что проблема не в аппаратной поломке. Иногда причина в отключении USB-портов в настройках UEFI. Исправить проблему можно и самостоятельно:
- Перейти в UEFI нажатием Del, F2 или другую кнопку в момент загрузки компьютера.
- Следует выбрать раздел «USB Configuration», если его нет – «Advanced Settings».
- Найти и открыть опцию «USB Controller».
- Установить в пункте состояние – «Enabled».
- Выйти из UEFI и перезагрузить компьютер (на главном окне нажать F10).
Несколько дополнительных способов устранения ошибок распознавания USB-накопителя
Узнать почему компьютер не видит флешку можно благодаря диспетчеру устройств. Для этого зайдите в раздел и посмотрите виден ли ваш накопитель как неизвестный, или же отображается его название. Если неизвестный то, кликаем правой клавишей мышки на название и выбираем из меню раздела “Удалить”. Когда форматирование окончено также заходим в меню диспетчера и нажимаем “Обновление конфигурацию”. В основном выполнение данного действия достаточно для появления в проводнике USB носителя и его исправной работы.
Бывают случаи, когда USB подключён к компьютеру через удлинитель или USB-хаб. Непрямое соединение тоже может стать причиной ошибки, поэтому проведите подключение во все имеющиеся входы напрямую. Попробуйте выключить ПК и вытащить все устройства, за исключением рабочих деталей и носителя. Если после включения флешка начала работать, это означает, что существует проблема питания на USB портах. То есть в блоке питания не хватает мощности и нужна его замена. В отдельных случаях помогает выключение компьютера из сети, либо извлечение батареи, если у вас ноутбук. Отсоединяем все USB-накопители и на выключенном устройстве задерживаем несколько секунд копку питания. Отпустив её, снова все подсоединяем и включаем компьютер. Даже такой способ может иногда помочь.
27.04.2020