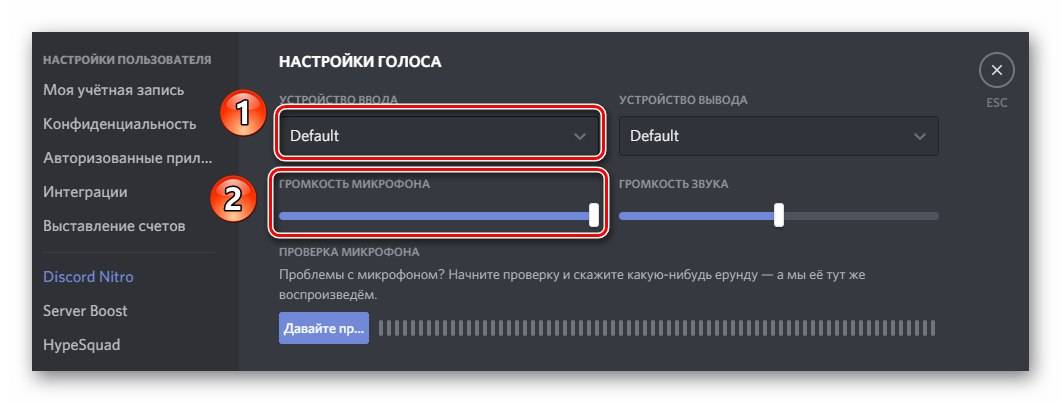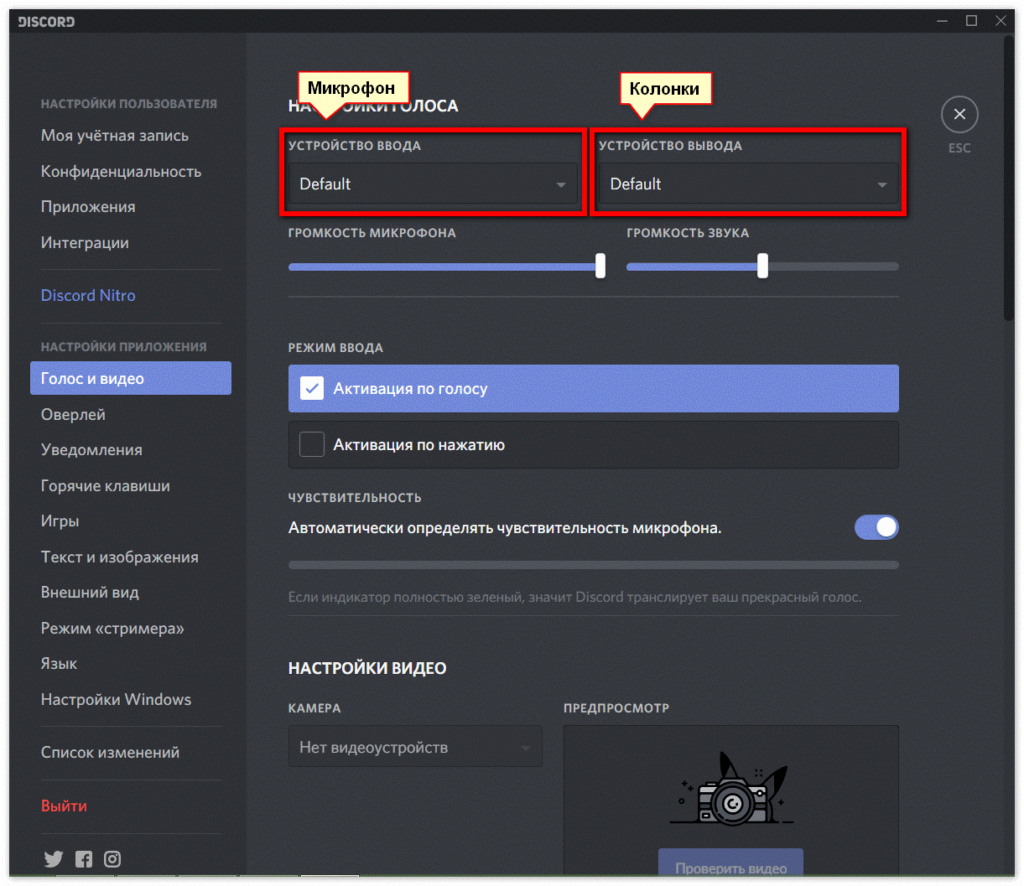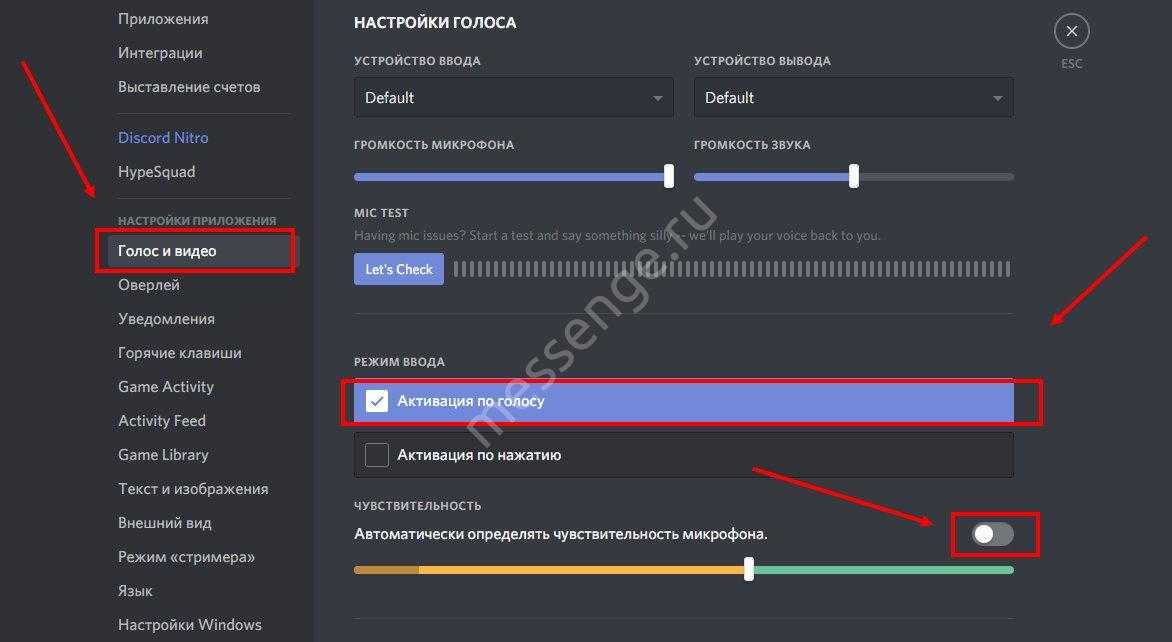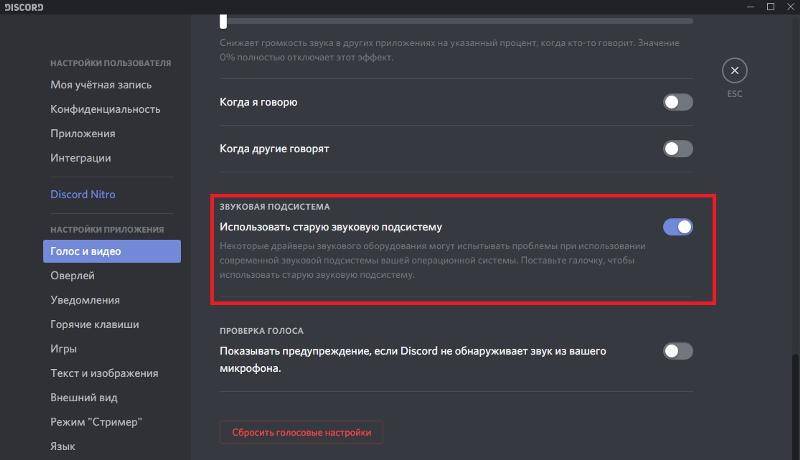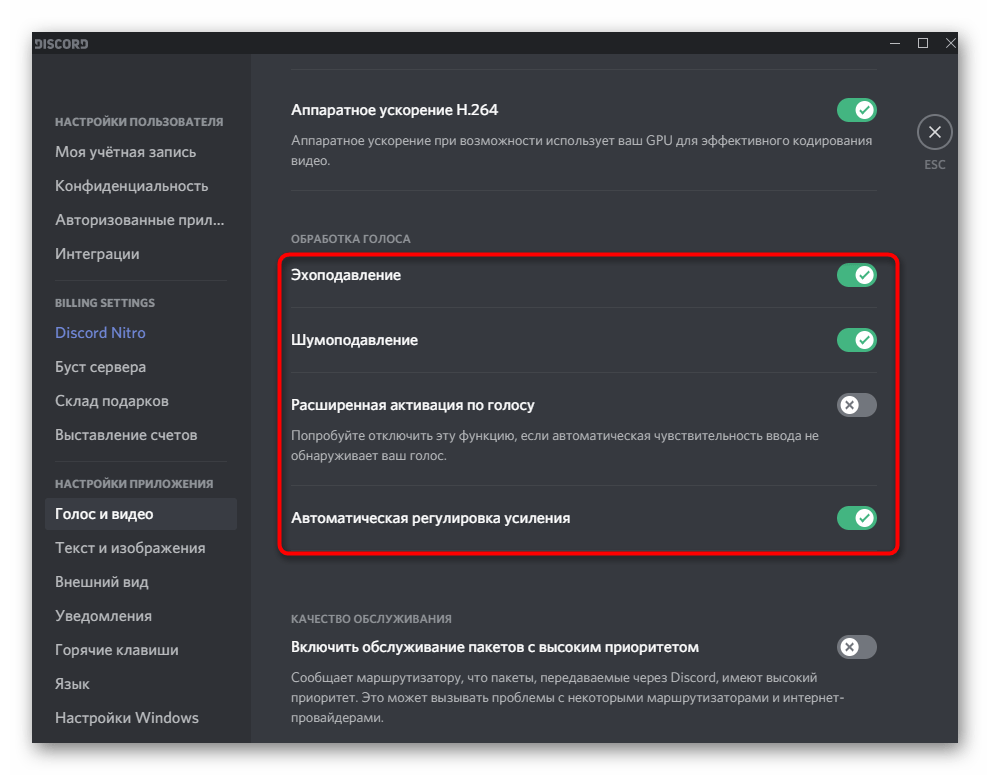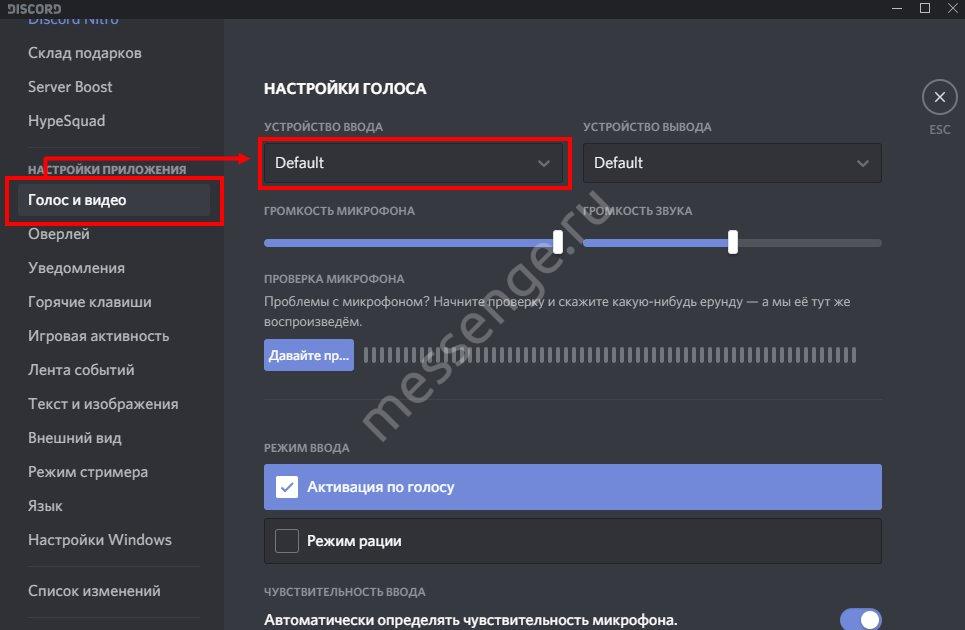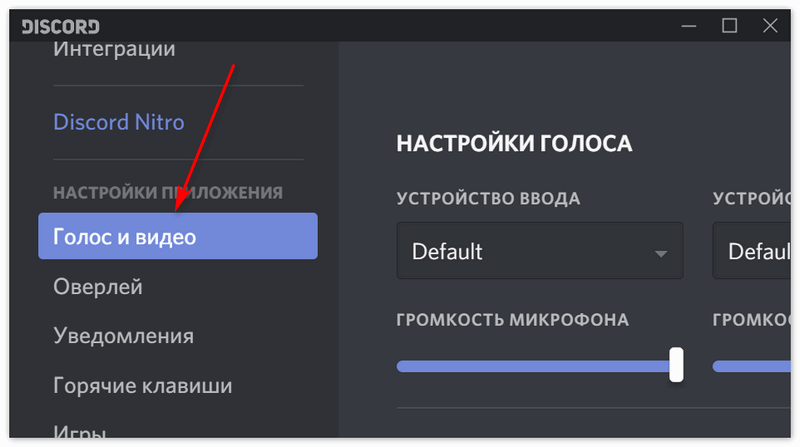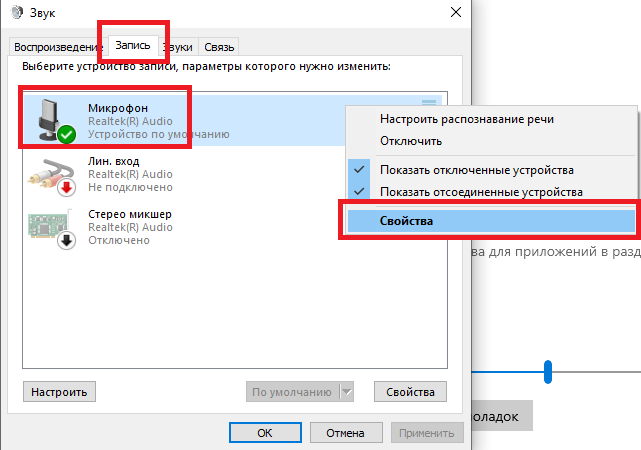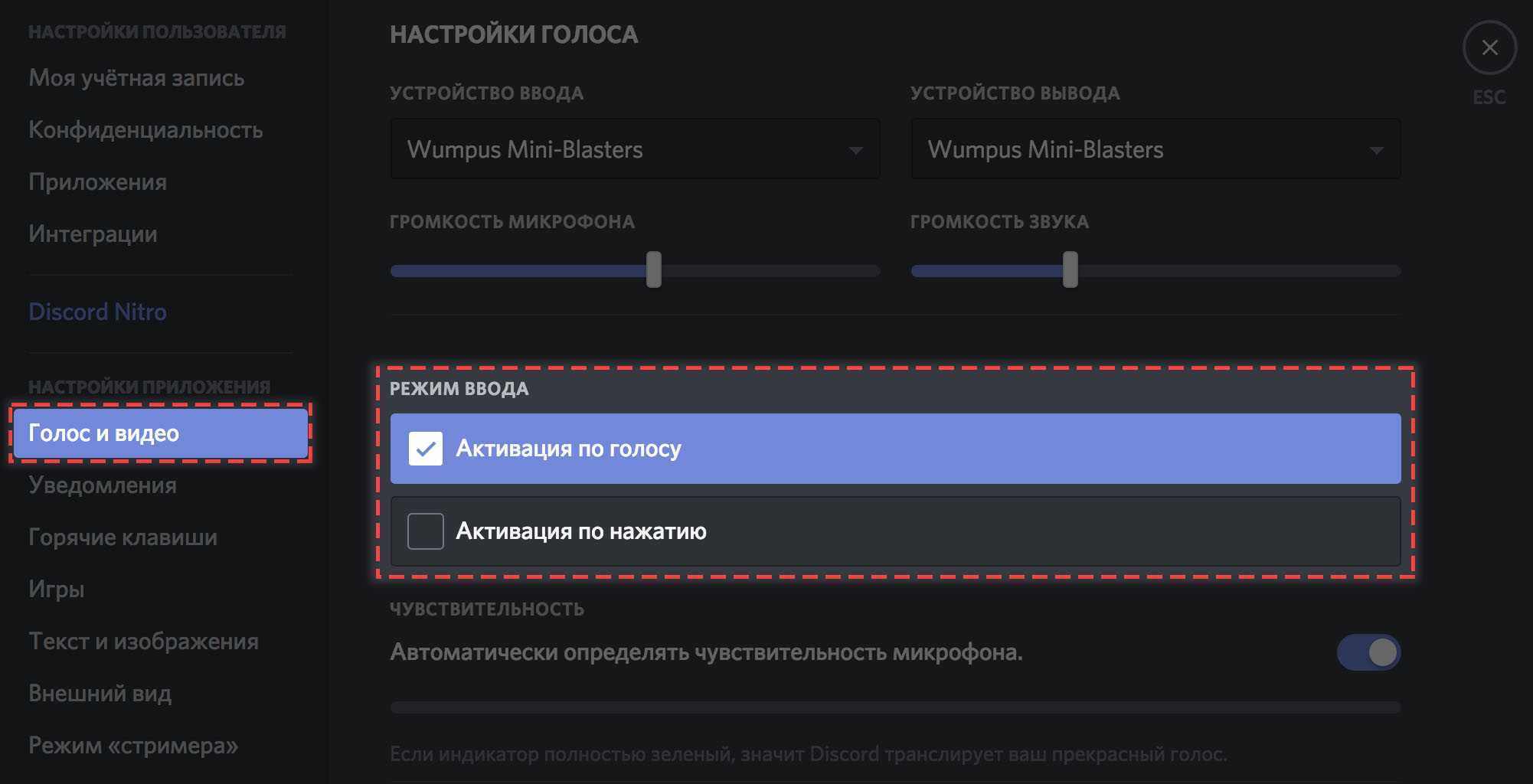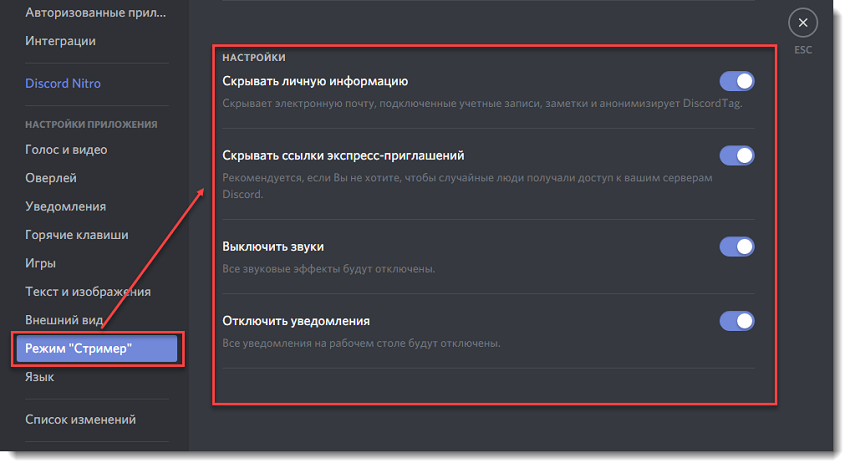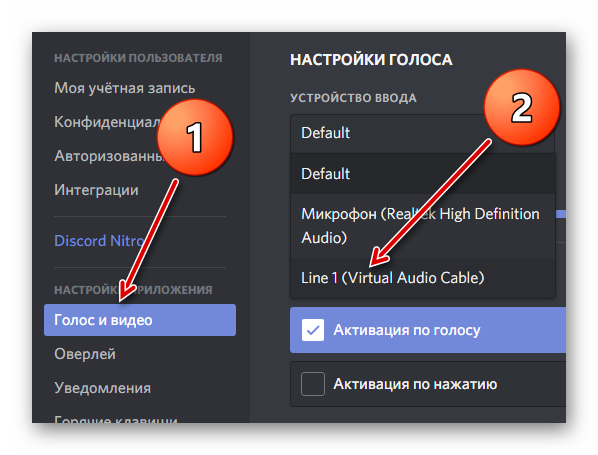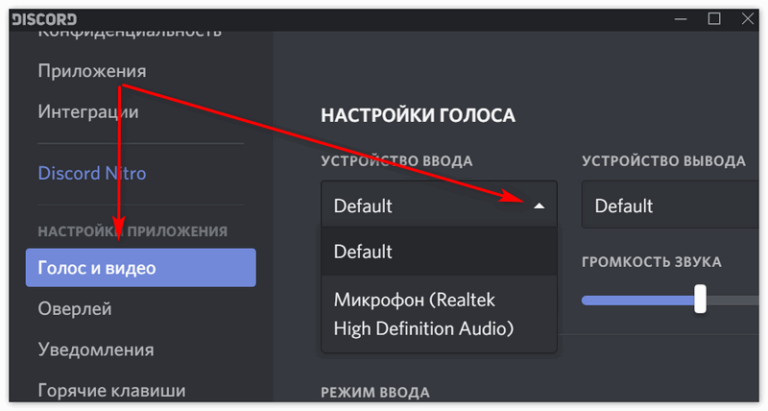Что делать, если тихо слышно в Discord
В каждом голосовом мессенджере самую большую головную боль приносит настройка микрофона. Со стороны пользователей мессенджера Discord стали поступать жалобы: «Меня плохо слышно в дискорде».
Чтобы решить проблему плохой голосовой связи, когда собеседник не слышит вас или вы его, важно пересмотреть все настройки Discord и ПК вдоль и поперек. Перед тем, как с головой окунуться в решения проблемы, необходимо определить причину неполадки
Меня плохо слышно собеседнику: причины и решения
Когда причина возникшей проблемы ясна, нет необходимости тратить время на махинации, которые возможно не принесут результата. Как показывает практика, в большинстве случаев неполадка кроется в механическом аспекте, который располагает двумя видами:
- проблемы в самом микрофоне;
- на материнской плате перегорело гнездо, предназначенное для штекера.
Помимо этих причин существует еще две наименее распространённые, но также актуальные:
- нет главного драйвера;
- сбой основных настроек.
Решить эти проблемы можно запросто, не прибегая за помощью к профессионалам. Юзеру не обязательно владеть какими-то сверхъестественными компьютерными знаниями и навыками, достаточно понимать собственную технику и особенности платформы.
Как решить проблему
Не стоит с самого начала окунаться с головой в самое сложное и непроглядное, что может быть; следует начать с простого.
Во-первых, проверьте микрофон и провод, исходящий от него на целостность: не перегрызены или не повреждены ли провода и сама техника.
Если никаких проблем в технике не обнаружено, приступаем к следующему действию налаживания связи.
Проверка микрофона на работоспособность
Первой проблемой, почему очень плохо слышно в дискорде, может быть оборудование. Чтобы убедиться, что техника в адекватном рабочем состоянии, ее можно подключить к постороннему устройству, к телефону, например. Подключив микрофон, запишите свой голос в диктофоне на протяжении 10-15 секунд.
Аналогом монолога в диктофоне может стать разговор с кем-либо по телефону через микрофон.
Переустановка драйвера
Систематизированные обновления операционной системы или нередкие установки нового технического оборудования способны запросто сломать драйвер микрофона. Решить эту проблему можно его переустановкой.
Чтобы правильно переустановить драйвер микрофона и не допустить ошибок, предлагаем следовать нижеприведенной инструкции:
- В правом нижнем углу на ПК находится иконка громкости – нажимаем на нее.
- Перед пользователем открывается окно с ползунком, что регулирует громкость. Нам нужен микшер.
- Нажимаем на динамик.
- Далее находим вкладку «Свойства» и нажимаем на нее.
- Ищем раздел «Изменить параметр», нажимаем и попадаем в меню «Драйвер».
- Кликаем мышкой по кнопке «Удалить».
Скачиваем новый драйвер, перезагружаем ПК и проверяем работоспособность микрофона.
Проверяем настройки
Данный способ исправления ситуации отнимает больше всего времени, сил и нервов, поэтому следует набраться терпения и приступить за работу, если предыдущие варианты не спасли расклад.
Первым делом нужно разобраться, какие параметры аудио выставлены у пользователя:
- Находим иконку громкости в правом нижнем углу с компьютера, кликаем правой кнопкой мышки и выбираем «Записывающее устройство».
- Находим свой микрофон и раздел «Свойства».
- Заходим в последнюю вкладку «Дополнительно».
- В разделе «Формат по умолчанию» нужно поменять графу на 96000 Герц.
- Завершаем действие нажатием на кнопку «Применить».
Я плохо слышу собеседника: причины и решения
Наиболее распространенные причины, почему пользователь перестает слышать собеседника или его тихо слышно в дискорде:
- в настройках выставлены ограничения по микрофону;
- микрофон выключен;
- нет драйвером на аппарате ввода и вывода;
- микрофон сломан.
Единственным вариантом исправления ситуации может быть настройка первоначальных параметров:
- Заходим в настройки Discord, переходим в раздел «Голос и видео».
- Указываем значения для ввода и вывода аппаратов.
- Регулируем громкость звука и оборудования. Помните о варианте передачи звука автоматически (он функционирует по чувствительности) или работе по нажатию клавиши (зажимаем определенную кнопку и микрофон записывает голос пользователя.
- Помимо этого, юзер может настроить свои параметры.
Благодаря этим примитивным и не затратным по времени действиям можно быстро решить проблему и наслаждаться звонким и качественным общением, где голос собеседника не раздражает слух, а беседа длится в комфортном и приятном ключе.
Нет звука в Дискорде: что делать?
Нет звука в Дискорде, невозможно играть и слышать собеседника! Это настоящая проблема, требующая своевременного решения, которое мы обеспечим. Рассмотрели самые очевидные причины появления неполадки и нашли возможности справиться с ней своими силами.
Первые шаги
Если у вас пропадает звук в Дискорде, нужно браться за дело! Есть несколько способов, позволяющих исправить положение, мы готовы поделиться всеми. Сначала отметим очевидные моменты, которые необходимо учесть. Частенько пользователи забывают о них, хотя проблему можно было решить за секунду.
- Перезагрузите устройство и перезапустите программу;
- Убедитесь, что интернет-опции подключены, а на счету достаточно средств;
- Проверьте наличие обновлений программы – при необходимости их стоит установить.
Это лишь первые шаги! Многие задаются вопросом, что делать, если пропал звук в Дискорде и не обращают внимания на настройки громкости.
- Если ничего не слышно из динамиков, проверьте, не подключены ли наушники;
- Переведите мышку в трей снизу справа и убедитесь, что вы включили громкость. Не забудьте выставить оптимальное значение – иногда бывает тихо и не слышно;

Если работаете с наушниками/гарнитурой – покрутите колесико громкости, убедитесь, что провод надежно воткнут в гнездо.
Это далеко не все причины, по которым при разговоре в Дискорде пропадает звук. Движемся дальше – попробуем разобрать, какие еще трудности ждут пользователей. Рассмотрим и способы решения!
Сброс голосовых настроек
Запомнить приведенную ниже последовательность действий должен каждый активный пользователь – если звук в Дискорде лагает. Необходимо поработать с параметрами мессенджера. Но сначала его нужно перезапустить:
Войдите в программу и нажмите на шестеренку на нижней панели слева;

- Откройте раздел «Голос и видео» ;
- Прокрутите экран и найдите красную кнопку «Сбросить голосовые настройки» .

Если этот способ не помог, вернитесь чуть выше – найдите раздел «Устройство ввода» и выберите используемое в данный момент устройство.

Настройка внешнего микрофона
Когда на компьютере не работает звук в Дискорде, нужно проверить – все ли в порядке с оборудованием, которым вы пользуетесь. Сначала удостоверьтесь, что штекеры подключены – стоит воспользоваться разными разъемами!
Теперь проверьте обновление драйверов:
- Кликните правой кнопкой мыши по меню Пуск ;
- Выберите «Диспетчер устройств» ;

Найдите нужный девайс в списке, жмите правой кнопкой мыши и выбирайте пункт «Обновить» .

Следующее, что можно сделать, если пропал звук в Дискорде:
- Вновь откройте приложение и перейдите к настройкам;
- В знакомой вкладке «Голос и видео» ищите раздел «Режим ввода» ;
- Переключите «Активацию по нажатию» (режим рации) на «Активацию по голосу» или наоборот и проанализируйте изменения.

Не помогло? Переходим к тяжелой артиллерии! Мы обязательно справимся.
Дополнительные настройки
Вновь вернемся к знакомой вкладке «Голос и видео» , здесь есть несколько нужных параметров:
Найдите строку «Включить обслуживание пакетов с высоким приоритетом» и отключите тумблер напротив;
Перейдите к строчке «Использовать звуковую подсистему Legacy» и включите переключатель.
Последнее, что можно сделать, если в Дискорде периодически пропадает звук собеседника или ваш собственный – запустить программу от имени администратора:
- Щелкните по ярлычку на рабочем столе правой кнопкой мыши;
- Выберите пункт «Свойства» ;
- Найдите вкладку «Совместимость» ;
- Поставьте отметку в строке «Запуск от имени администратора» ;
Кликните «ОК» , чтобы сохранить внесенные изменения.
Мы подробно объяснили, что делать, если нет звука в Дискорде – несложные действия помогут справиться с возникшей проблемой. Отнеситесь к нашим советам серьезно, тогда вы с легкостью восстановите работоспособность мессенджера и сможете общаться и наслаждаться.
Способы устранения программных неполадок
Если пользователь задумывается: «Если меня не слышно в дискорде, то что делать?», то он должен понимать, что алгоритм действий будет зависеть от типа неисправности. В большинстве случаев, достаточно стандартных возможностей операционной системы и Дискорда.
Настройка микрофона на компьютере
Когда микрофон уже подключен к ПК, необходимо настроить его работу:
- Для этого в поисковой строке нужно ввести «Параметры звука» или нажать правой кнопкой на значок динамика в правой нижней части, чтобы вызвать контекстное меню, где следует выбрать «Открыть параметры звука».
- В правом меню «Сопутствующих параметров» найти раздел «Панель управления звуком».
- Открыть вкладку «Запись».
- Нажать правой кнопкой мыши на требуемое устройство и выбрать «Свойства».
- Во вкладке «Уровни», пользователь может регулировать громкость микрофона и усиление (параметр, позволяющий программно увеличить чувствительность устройства).
- Во вкладке «Улучшения» можно регулировать работу звуковых эффектов, изменяющих работу микрофона. Обычно все настройки в этом разделе оставляют с минимальными изменениями, чтобы воспользоваться возможностями, предоставляемые драйвером.
Некоторые из возможностей по настройке микрофона через программный диспетчер звука дублируются при сравнении со стандартными возможностями операционной системы. Но есть и те, которые можно применить только через эту программу. Чаще всего, на ПК используется «Диспетчер звука Realtek HD», доступ к которому можно получить через панель быстрого доступа.
Настройка Discord
Перед настройкой следует понять, как включить микрофон в Дискорде
Нужно обратить внимание на левый нижний угол, где указано имя пользователя и показывается его аватарка. Справа от блока информации есть 3 кнопки: управление микрофоном, наушниками и настройки
Первые два значка не должны быть перечеркнуты. Если они перечеркнуты, то пользователь забыл включить микрофон.
Это первый этап, который следует пройти в случае, когда не включается микрофон в Дискорде. Далее нужно следовать порядку действий настройки программы:
- Открыть Discord.
- В нижней части экрана, справа от аватарки и имени пользователя, найти значок шестеренки и нажать на него.
- Через настройки приложения перейти в раздел «Голос и видео».
- Выбрать в качестве «Устройства ввода» микрофон. Обычно система выдает название похожее на «Микрофон (USB PnP Sound Device)». Указывается тип устройства, способ подключения и обработки звука (используемый звуковой драйвер). Если вариантов устройства ввода несколько, то следует попробовать их все. В одном случае, микрофон может отличаться плохой слышимостью, а в другом, подобной проблемы не будет.
- Аналогичным способом выбрать «Устройство вывода» (наушники или динамики). Если звук пропадает, то нужно активировать другое устройство вывода.
- Ползунок «Громкость микрофона» перевести в самое правое положение, что соответствует 100% громкости.
- Теперь можно провести проверку микрофона, нажав на кнопку «Давайте проверим». Если сохранились проблемы с качеством передаваемого звука, то следует открыть «Расширенные» настройки, пролистав страницу колесиком мыши. Они требуются, если микрофон фонит, шипит, трещит и издает другие посторонние звуки. После каждого включения и выключения дополнительных настроек, следует вновь проверить качество передачи звука, пока результат не будет удовлетворять пользователя.
На телефоне подобная проблема встречается реже, но способ ее исправления идентичен. Видоизменяется лишь само меню.
Режим ввода и чувствительность
Еще причиной, по которой перестал работать микрофон в Дискорде, может стать настройка чувствительности. Тихий микрофон, большое количество посторонних шумов и нестабильная тональность голоса, влияют на возможность качественной передачи звука и на то, почему плохо слышно собеседника.
Что делать, если меня не слышно:
- Включить «Активацию по нажатию».
- Выкрутить ползунок чувствительности до упора влево, чтобы микрофон был активирован постоянно.
- Снизить количество шумов вокруг.
- Сменить микрофон.
Если пользователь использует качественную модель электроакустического прибора, то он может включить опцию «Автоматически определять чувствительность микрофона». Тогда программа самостоятельно будет подстраиваться под уровень шума и голоса, передавая звук с микрофона только во время речи.
Запуск от имени администратора
Если передача звука прекращается только при запуске игры, то необходимо запустить игру от имени администратора. Такая проблема связана с блокировкой системных клавиш, которая возможна в играх при запуске не через администратора, что необходимо для защиты пользователя от ввода случайно комбинации.
Проверка микрофона от наушников другими различными способами
Рассмотрим другие способы проверить железо для использования его в работе Дискорда.
Проверка на компьютере
Настоятельно рекомендуем проверить, как работают некоторые функции компьютера:
Системные настройки
- заходим «Пуск»
- выбираем «Панель управления»- далее «Звук»
- в нижнем углу выбираем «Параметры звука»
Микрофон должен быть как основное устройство. На Windows 10 можно тут же можно сразу проверить запись звука. Windows 7 — из «Панели управления» перейти в «Оборудование и звук»-«Звук», затем «Запись».
Чтобы протестировать запись, требуется что-нибудь произнести (появится зеленая шкала измерения громкости звука). Если полоска останется серой, сигнал очень слабый, либо его вообще нет. Это можно исправить, если перейти во вкладку «Свойства». В третьей вкладке требуется отрегулировать микрофон — усиление чувствительности на 20 дБ, громкость сделать максимальной.
Данная функция позволяет провести диагностику системных настроек, проверить дееспособность микрофона.
Проверка драйвера
- открыть «Диспетчер устройств»;
- нажать комбинацию Win+R;
- ввести в окошко devmgmt.msc
- подтвердить.
Далее выбираем драйвера или скачиваем их по сети.

Проверка на мобильном устройстве
Способы определения неполадок с Дискордом на телефоне или планшете:
Обычный телефонный звонок
Достаточно просто позвонить кому-нибудь из контактов по номеру телефона. При разговоре сразу поймете, исправен ли микрофон наушников или существует какая-то проблема.
Skype
У Skype есть специальная опция под названием «echo», которую сделали специально для проверки акустики. Для этого требуется только позвонить, служба перенаправит запись на телефон, останется только оценить качество.
Как можно самому устранить неполадки?
Для того, чтобы устранить неполадки с микрофоном, в большинстве случаев не потребуется обладать какими-либо особенными навыками.
Даже более-менее начинающему пользователю будет по плечу справиться с задачей. Итак, прежде всего, если нас не слышно в Дискорде, рекомендуется проверить сам микрофон на работоспособность.
Также возможно, что просто отсоединился провод от разъема. Удивительно, но такое случается довольно часто.
Проверить, насколько правильно микрофон подключен к операционной системе, можно, если выполнить следующие действия:
- Подсоединить микрофон к компьютеру;
- Открыть Панель управления;
- Выбрать вкладку «Оборудование и звук»;
- Выбрать раздел «Звук» — и в новом диалоговом окне перейти на вкладку «Запись»;
- Здесь должны быть представлены все подключенные к устройству микрофоны. Нужно будет отметить нужный и нажать на кнопку подключения.
Теперь потребуется проверить, подключен ли микрофон в качестве основного к Дискорду и настроен ли он там вообще.
Ничего нет сложного в том, как настроить микрофон в Дискорде:
Нужно загрузить саму программу Дискорд; Перейти в Настройки пользователя; Здесь выбрать вкладку «Голос» и в выпадающем списке отметить, какой именно микрофон следует применять по умолчанию; Нужно также обратить внимание на настройки чувствительность микрофона. Если же Дискорд не видит микрофон, который к нему был подключен, то возможных причин тому главным образом может быть две:
Если же Дискорд не видит микрофон, который к нему был подключен, то возможных причин тому главным образом может быть две:
- Неполадки в драйверах;
- Конфликты в оборудовании.
Вторая причина случается порой, когда используются всевозможные программы для изменения голоса. Если проблема возникла как раз после установки одной из таких программ, то, разумеется, от ее использования придется отказаться.
Если и после этого не работает Дискорд, то нужно переустановить или обновить драйвера микрофона.
Для этого можно проделать следующее:
- Нажать правой кнопкой мыши на значке Компьютер;
- Выбрать пункт Свойства, а в новом окне – Диспетчер устройств;
- Будет построен список все устройств, подключенных к компьютеру. Потребуется найти в нем свой микрофон, отметить его, нажать правой клавишей мыши и в новом меню выбрать пункт «Обновление драйверов».
Ну а о том, как проверить микрофон в Дискорде, уже рассказывалось выше.
Наконец, как радикальное средство предлагается полная переустановка приложения с удалением всех системных файлов.
Помощь в этом окажут специальные утилиты, которые могут успешно и реестр почистить, и всякий программный мусор убрать.
Примером можно назвать: Ccleaner или Windows Uninstaller, а также множество других аналогичных утилит. Конечно, если все возможные «рецепты» были испробованы, но по-прежнему не работает микрофон в Дискорде, остается, пожалуй, лишь одно: обращение в техническую поддержку.
В своем сообщении следует кратко, но максимально емко описать суть проблемы, по возможности приложить скриншоты сообщения об ошибке.
Кроме того, обязательно нужно будет указать конфигурацию компьютера и операционной системы, а также версию самого Дискорда. И тогда велика вероятность того, что проблема, когда не слышно собеседника в Дискорде, будет решена успешно.
Одна из распространенных проблем, возникающих при пользовании VoIP мессенджером — тихий микрофон в Дискорде. В таких обстоятельствах многие теряются и забрасывают службу поддержки тысячью вопросов, а также обращаются к другим участникам на форумах. На самом деле решение лежит на поверхности и чаще всего связано с неправильными настройками ПК или программы.
Действия со стороны собеседника
Вкратце рассмотрим ситуацию, когда оказалось, что проблемы с микрофоном не у вас, а у собеседника. Чаще всего трудности со слышимостью связаны с неправильной настройкой громкости пользователей, поэтому мы предлагаем быстро разобраться с этим, чтобы исключить все возможные нюансы при голосовом общении в Discord.
Способ 1: Регулировка громкости вывода
В Discord присутствует отдельная функция, позволяющая настраивать громкость вывода. Этот параметр как раз напрямую влияет на слышимость собеседника. Если вы плохо слышите своего друга, в первую очередь проверьте эту настройку, выполнив такие действия:
- Справа от значка с изображением своей аватарки нажмите по шестеренке для перехода в меню с настройками.
Выберите категорию «Голос и видео».
Найдите ползунок «Громкость звука» и убедитесь в том, что он выкручен на максимум.
Обладатели мобильного приложения могут сделать то же самое, поскольку данная настройка регулируется аналогичным образом, а разница заключается лишь в измененном расположении регулятора.
- На панели внизу нажмите по изображению личного профиля.
Перейдите в раздел настроек «Голос и видео».
Передвиньте ползунок «Громкость» в правую сторону, затем проверьте, повлияло ли выполненное на качество звонка.
Способ 2: Приглушение приложений
Вы можете плохо слышать собеседника не только из-за проблем в программной или аппаратной части, на это влияют и звуки игры, которую вы совместно проходите. Вместо того чтобы повышать громкость микрофона или использовать его усиления, можно просто настроить функцию приглушения приложений под себя, чтобы в нужные моменты их громкость снижалась на указанное количество процентов и не перебивало голос друга.
- Параметр «Приглушение приложений» находится в упомянутом ранее разделе «Голос и видео» есть. Чем больше его значение в процентах, тем сильнее заглушается игра в момент, когда говорит собеседник или вы.
Кстати, здесь же можно решить, хотите ли вы приглушать приложения во время собственных реплик или это стоит делать только тогда, когда говорят друзья.
Что касается мобильного приложения Discord, то здесь регулировать приглушение приложений не получится, поскольку такая функция несовместима с мобильным оборудованием. Возможно, в будущем разработчикам удастся решить эту ситуацию, но пока никакой информации по этому поводу нет.
Способ 3: Регулирование громкости пользователя
Помимо общей громкости воспроизведения звука, в Discord можно настроить громкость каждого участника, что может пригодиться, если значение по умолчанию вас не устраивает и вы плохо слышите собеседника. Для этого понадобится найти учетную запись человека на панели участников или в чате и кликнуть по ней правой кнопкой мыши.
В появившемся контекстном меню есть регулятор «Громкость пользователя», который и следует передвинуть для достижения необходимого эффекта.
Способ 4: Проверка звука в системе
Наверняка вы уже проверили громкость в самой операционной системе, когда столкнулись с проблемами при разговоре с другими участниками Discord. Однако если еще не сделали этого, обязательно сделайте это и по необходимости добавьте немного процентов к общей громкости, чтобы улучшить качество связи.
Это же относится и к обладателям мобильного приложения. Для регулировки системных звуков можно использовать как физические кнопки на самом устройстве, так и ползунок в меню с настройками под названием «Звук».
Опишите, что у вас не получилось. Наши специалисты постараются ответить максимально быстро.
Исправление 5: Настройки Discord — Дополнительно

Находясь в настройках «Voice & Video», прокрутите вниз до раздела «Advanced» и найдите раскрывающееся меню «Audio Subsystem». Убедитесь, что для подсистемы установлено «Стандартное» вместо «Экспериментальное». Изменение подсистемы требует сброса Discord, нажмите «ОК», когда будет предложено сделать это.
Discord использует экспериментальные, чтобы проверить последние изменения под капотом. Они не всегда полируются или оптимизируются, что может вызвать множество проблем.
В расширенном разделе расширите раздел «Качество обслуживания» и отключите опцию «Обеспечение высокого приоритета качества обслуживания». Как объясняется в описании, эта функция иногда может нанести ущерб интернет-провайдерам и маршрутизаторам / модемам.
Тихий микрофон в Дискорде, почему?
Одна из распространенных проблем, возникающих при пользовании VoIP мессенджером — тихий микрофон в Дискорде. В таких обстоятельствах многие теряются и забрасывают службу поддержки тысячью вопросов, а также обращаются к другим участникам на форумах. На самом деле решение лежит на поверхности и чаще всего связано с неправильными настройками ПК или программы.
Проверьте уровень громкости на компьютере / ноутбуке
Для начала убедитесь, что на компьютере или ноутбуке выставлен достаточный уровень звука. Если микрофон в Дискорде слишком тихий, причиной могут быть неправильные настройки. Рассмотрим два решения.
- Войдите в панель управления на Виндовс.


- Убедитесь, что в строчке Устройство ввода указан правильный микрофон.
- Жмите на кнопку проверки.
- Войдите в Свойства устройства.
- Установите громкость на максимальный уровень, если микрофон в Дискорде слишком тихий.
- Сразу же сделайте проверку, чтобы убедиться, что вас устраивает этот уровень.
- Если это не помогло, а звук все равно тихий, жмите на кнопку Устранение неполадок и посмотрите, что именно рекомендует система для исправления проблемы.

- Жмите правой кнопкой мышки на символ динамика справа.
- Кликните на кнопку Открыть микшер громкости.

- Посмотрите на пункт Дискорд
- Сделайте уровень громкости на максимум.
 Последний вариант подходит для случаев, когда вы плохо слышите микрофон другого пользователя, и звук в колонках слишком тихий.
Последний вариант подходит для случаев, когда вы плохо слышите микрофон другого пользователя, и звук в колонках слишком тихий.
Проверьте параметры в Дискорде
Одной из причин, почему в Discord тихий микрофон, являются неправильные настройки в самом приложении. Для устранения проблемы сделайте следующие шаги:
- Войдите в программу Дискорд.
- Кликните на значок шестеренки внизу.

 Если вы пользуетесь телефоном, сделайте следующее:
Если вы пользуетесь телефоном, сделайте следующее:
- Войдите в приложение и перейдите по изображению аватара справа внизу.
- Перейдите в раздел Голос и видео.
- Поставьте активацию микрофона по голосу.
- Убедитесь, что во время произношения звуков строка Чувствительность заливается зеленым цветом.
Как правило, рассмотренных шагов достаточно для устранения проблемы.
Дополнительные рекомендации
Теперь вы знаете, что делать если тихий микрофон, и как восстановить его нормальную работу Дискорд. Если ни один из шагов не дал результата, попробуйте сделать альтернативные шаги:
- Перезагрузите приложение, компьютер или телефон, в зависимости от того, где возникли проблемы.
- Попробуйте подключить другое — заведомо исправное оборудование.
- Проверьте качество соединения контактов.
- Свяжитесь с абонентом на другой стороне и попросите, чтобы он проверил свои настройки в Дискорде и на ПК. Возможно, это не у вас тихий MIC, а у него выставлены неправильные параметры.
Итоги
Если вы обнаружили, что у вас тихий MIC, не торопитесь сразу писать в поддержку. Сначала проверьте свои настройки, а также убедитесь, что у абонента правильно заданы параметры звука (вывода).
Если все нормально, проверьте аппаратную часть и сделайте перезагрузку. В случае, когда уже ничего не помогает, можно обратиться на форум или в техподдержку за помощью. Опытные пользователи должны быстро разобраться с ситуацией и подсказать, что делать для восстановления нормальной работы.


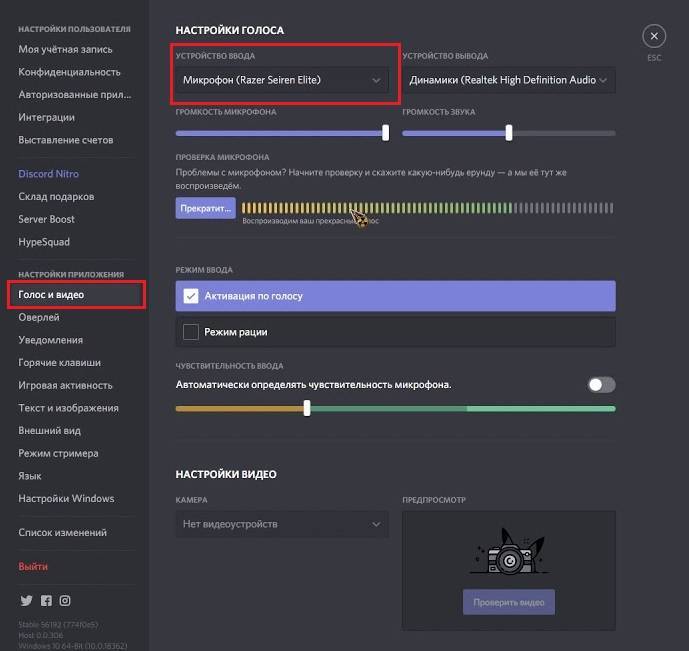
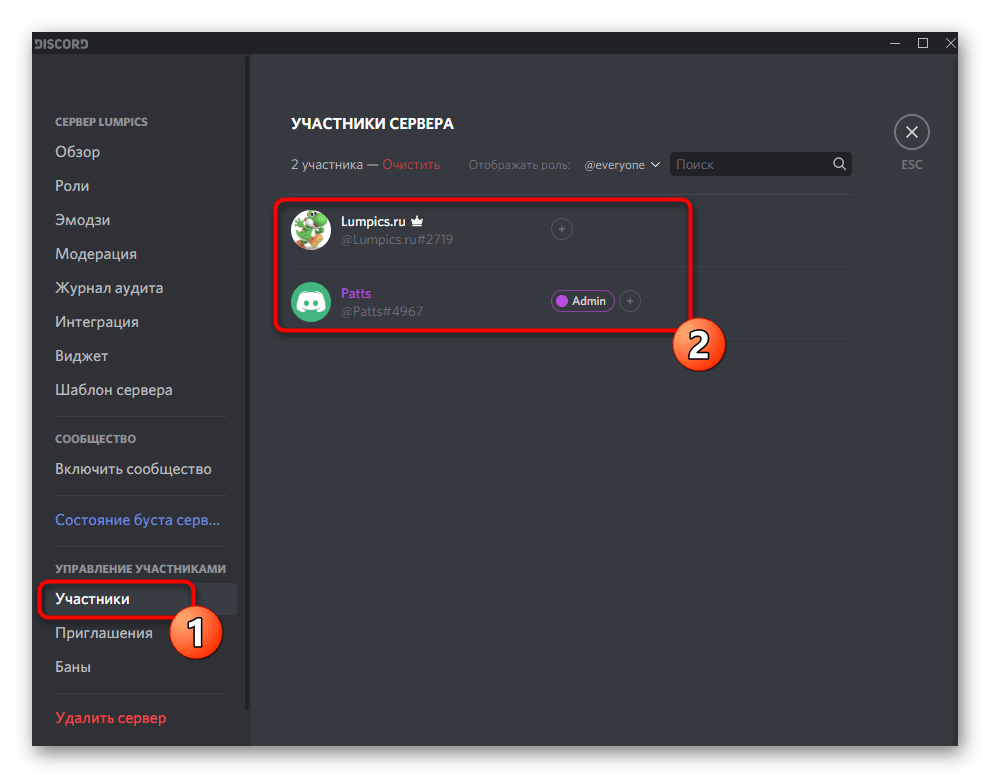
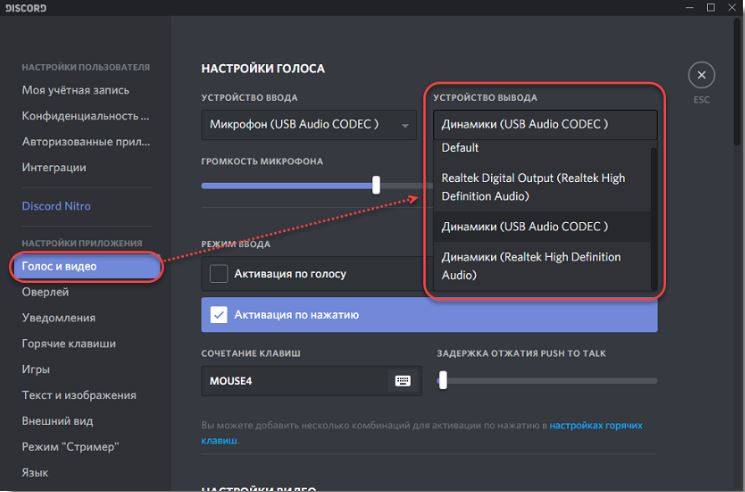
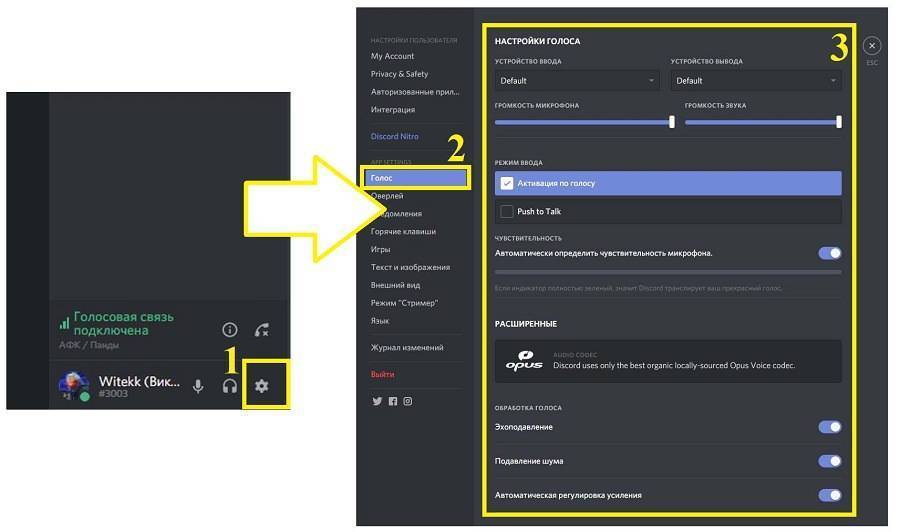
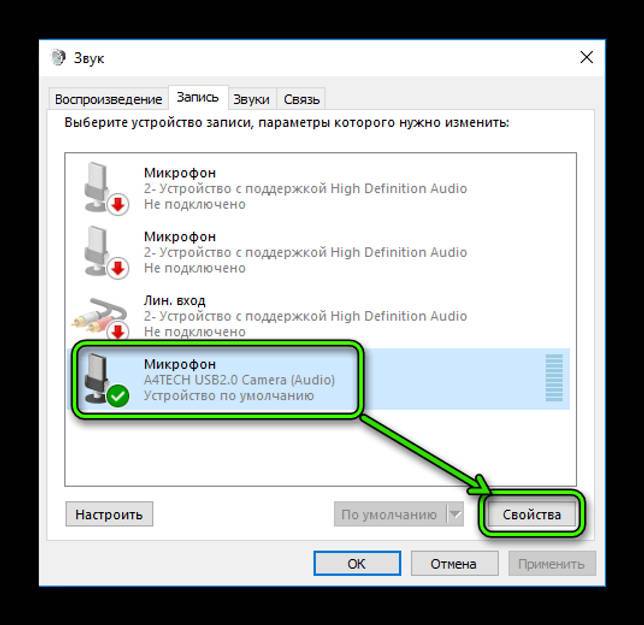
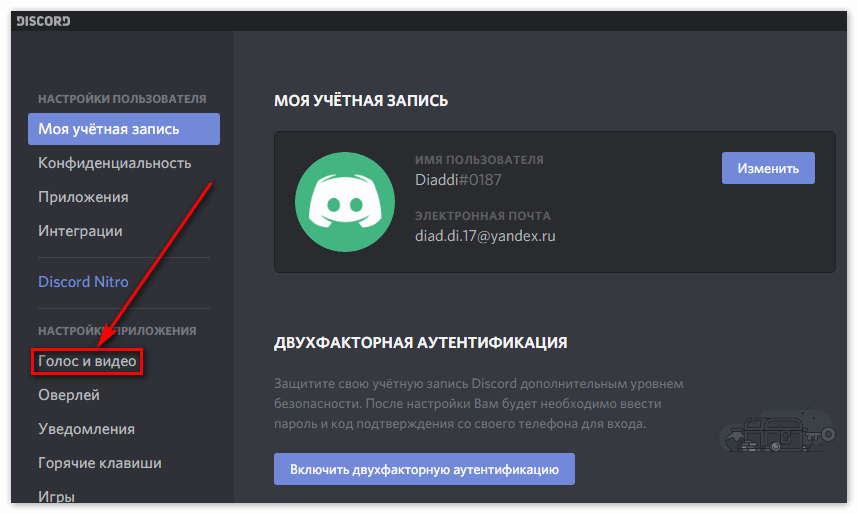
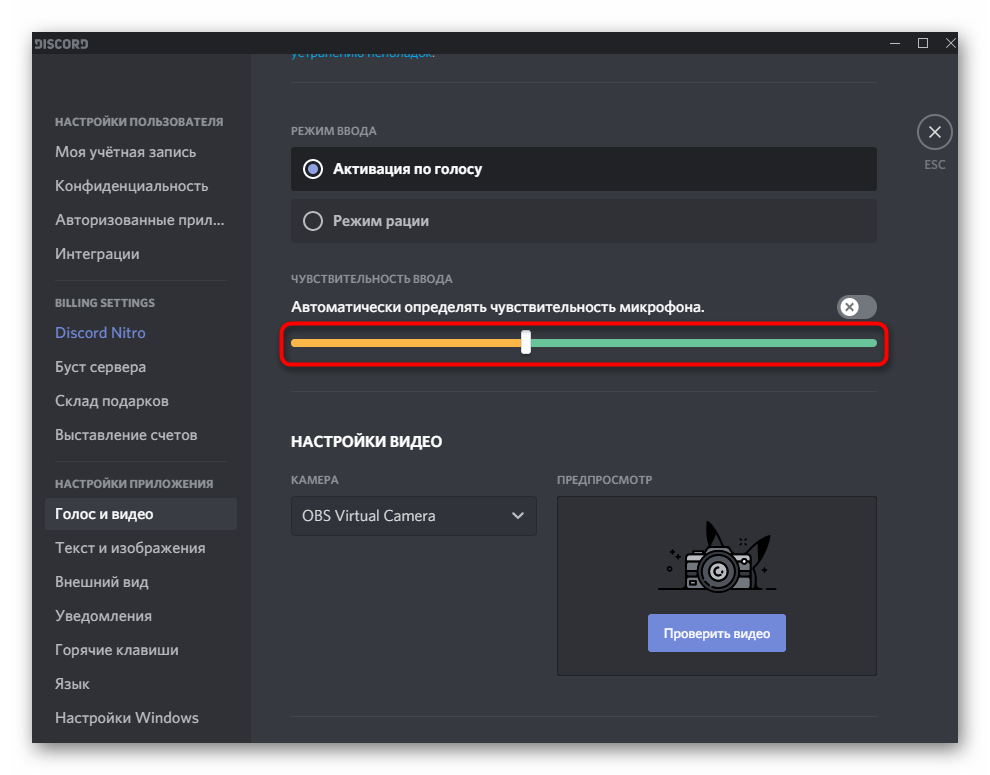
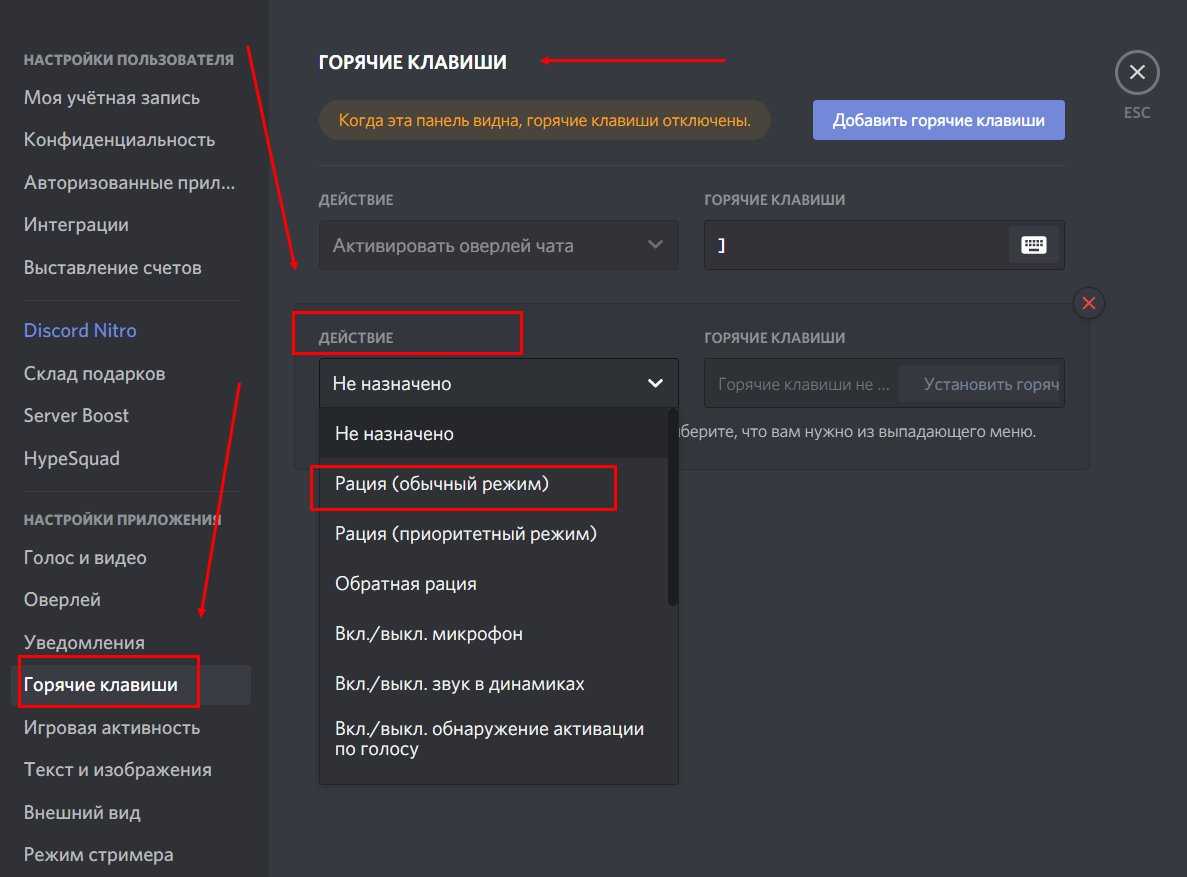
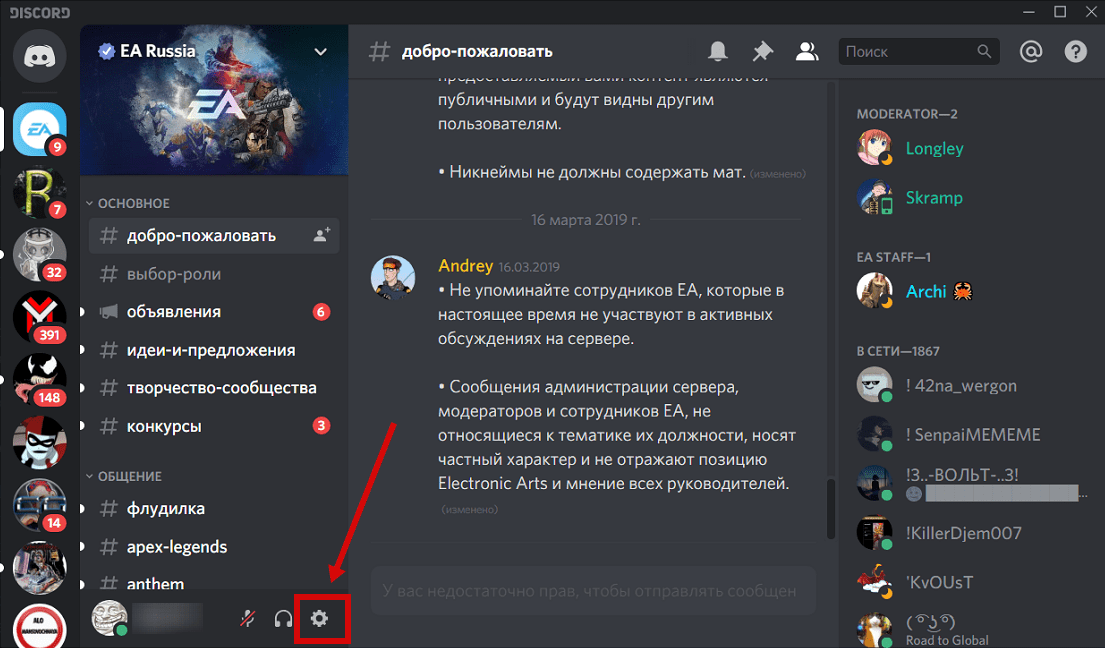
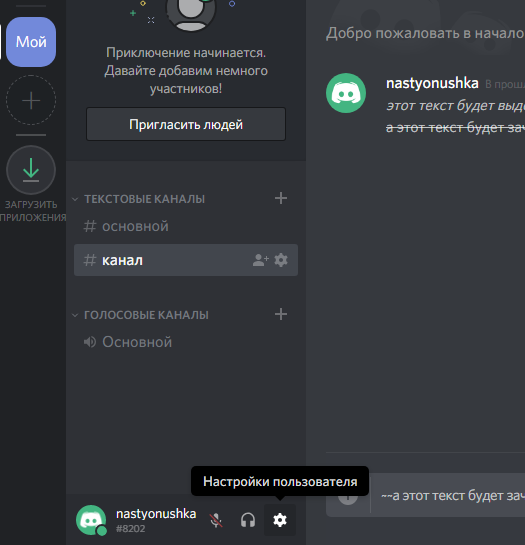
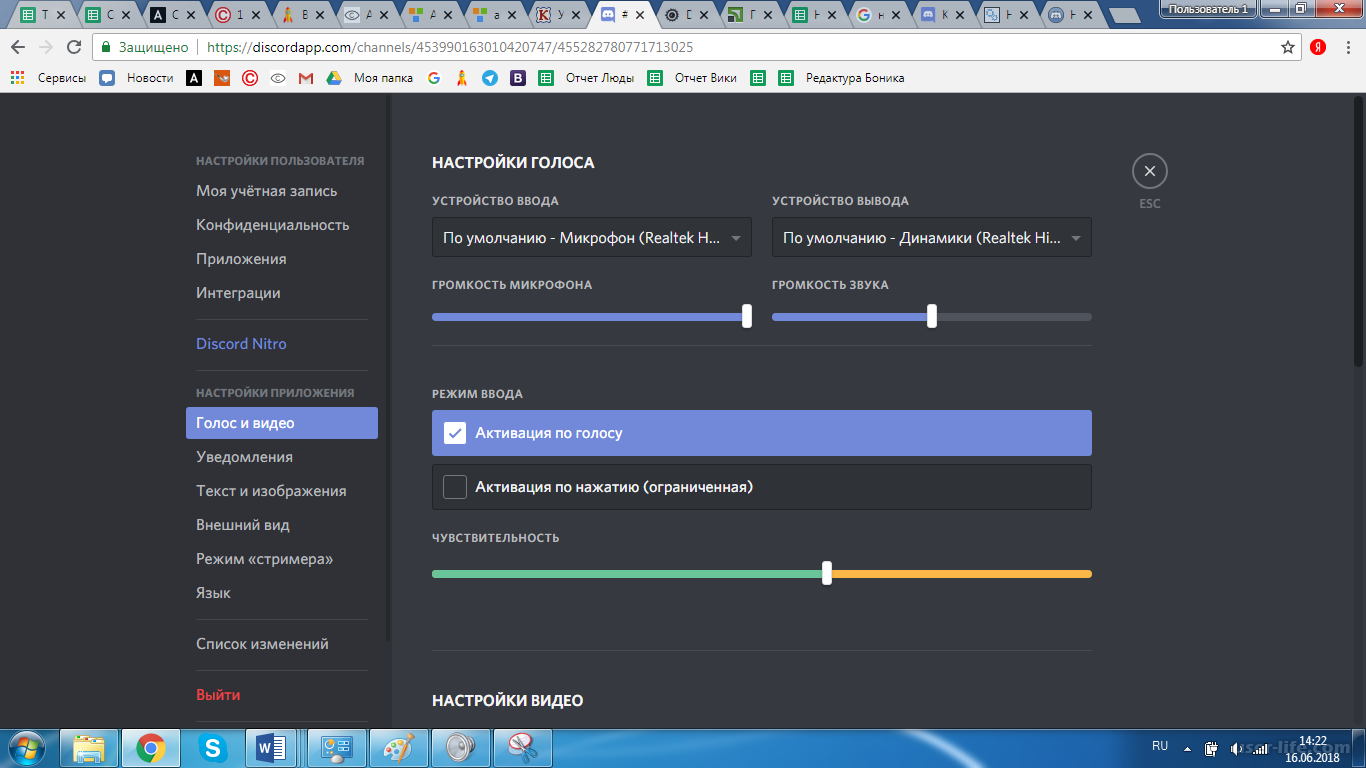
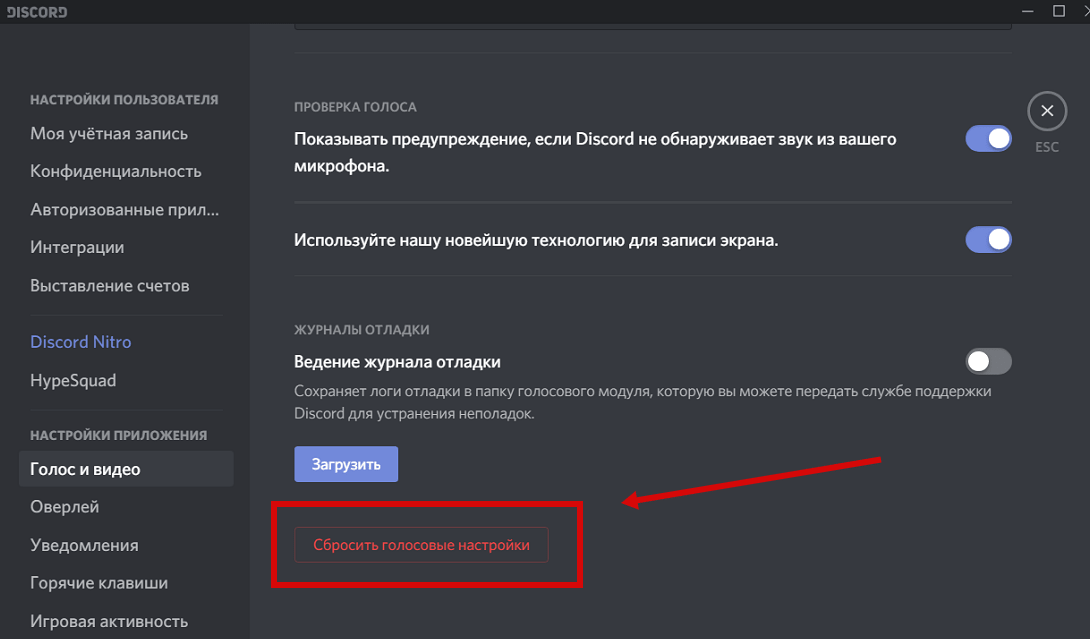
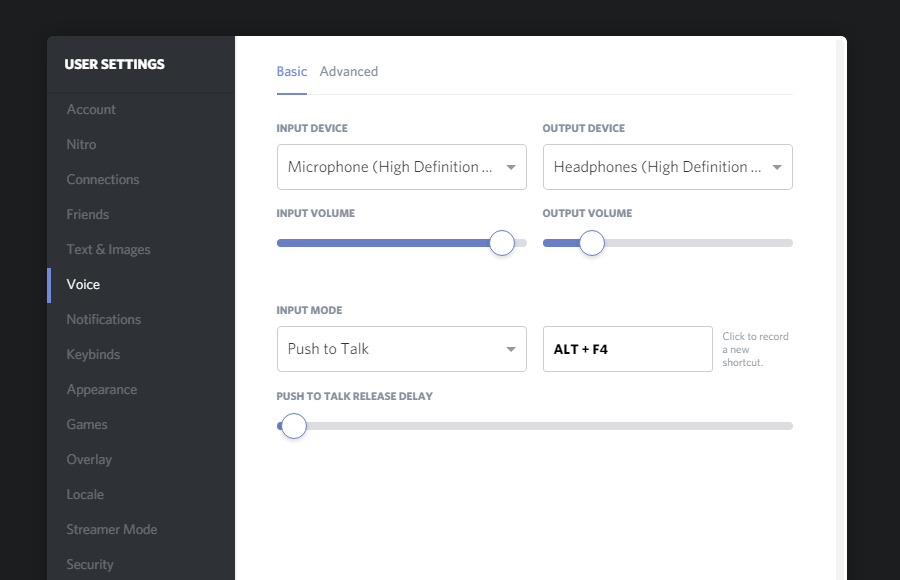
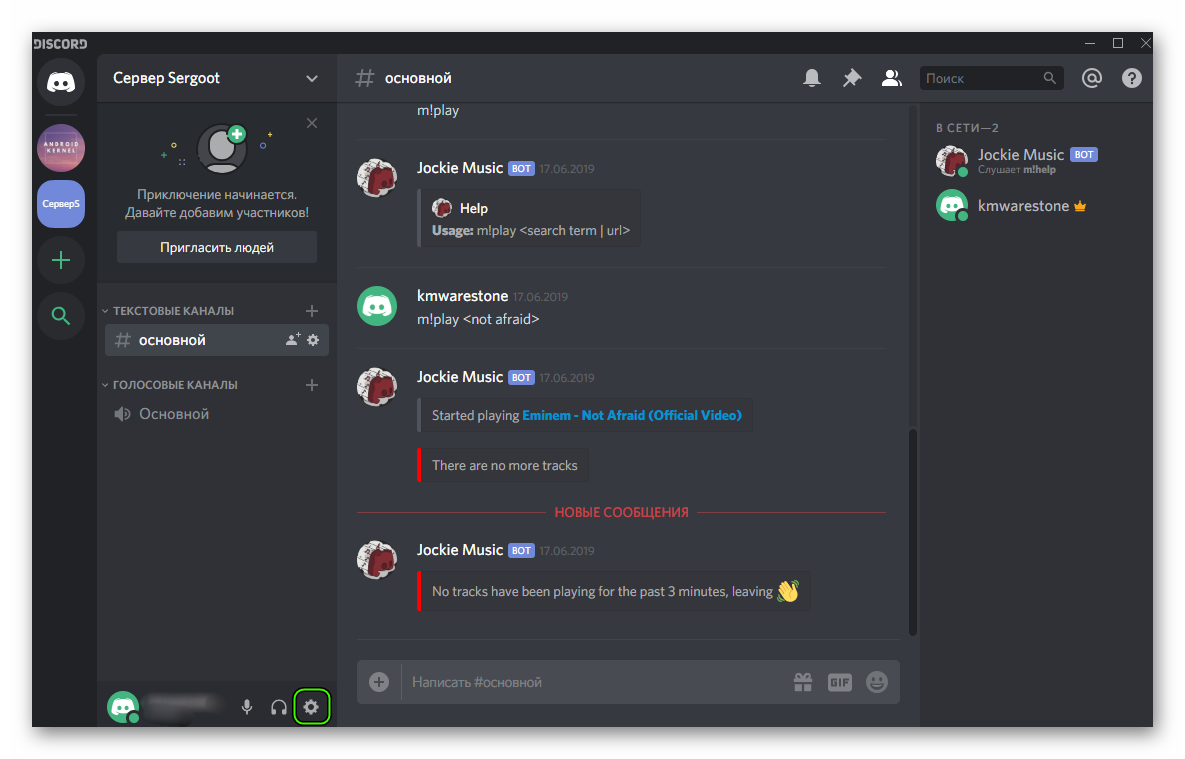
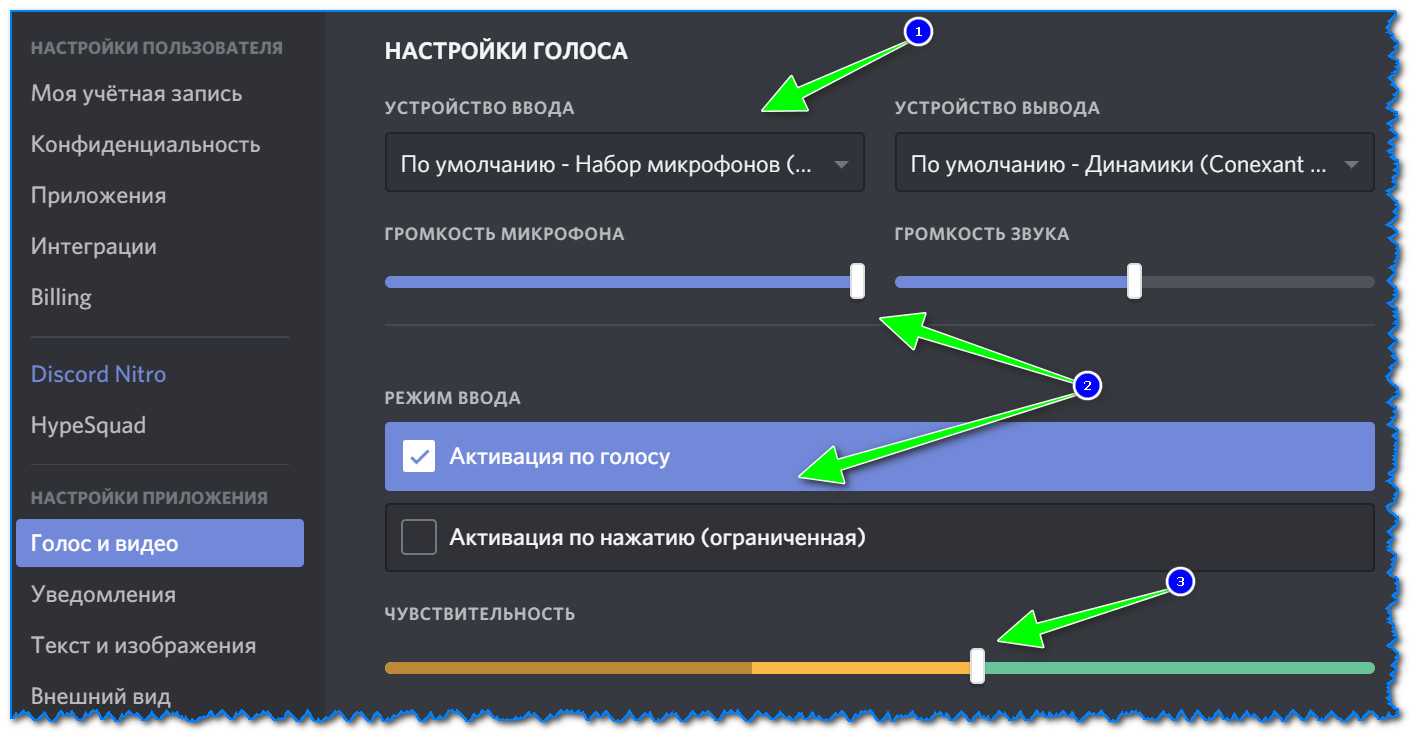
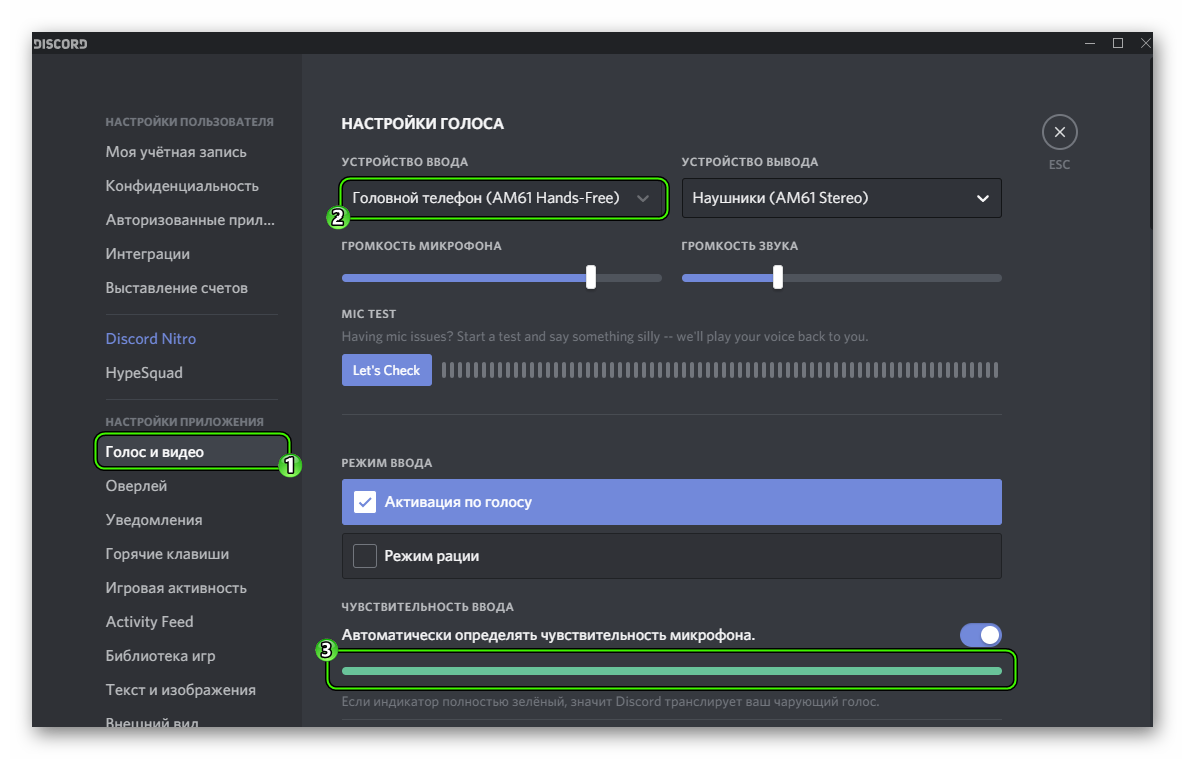
![В discord не работает микрофон, как исправить? - [решено]](https://inetmagaz.ru/wp-content/uploads/3/6/d/36d5fb5140bcc7660d7ae3da30e687c3.jpeg)