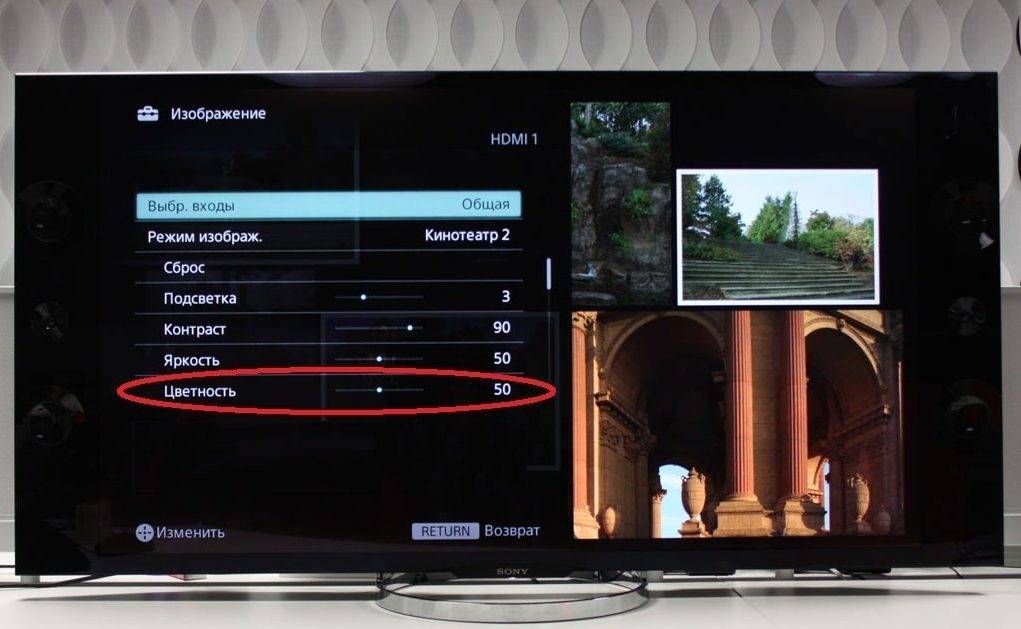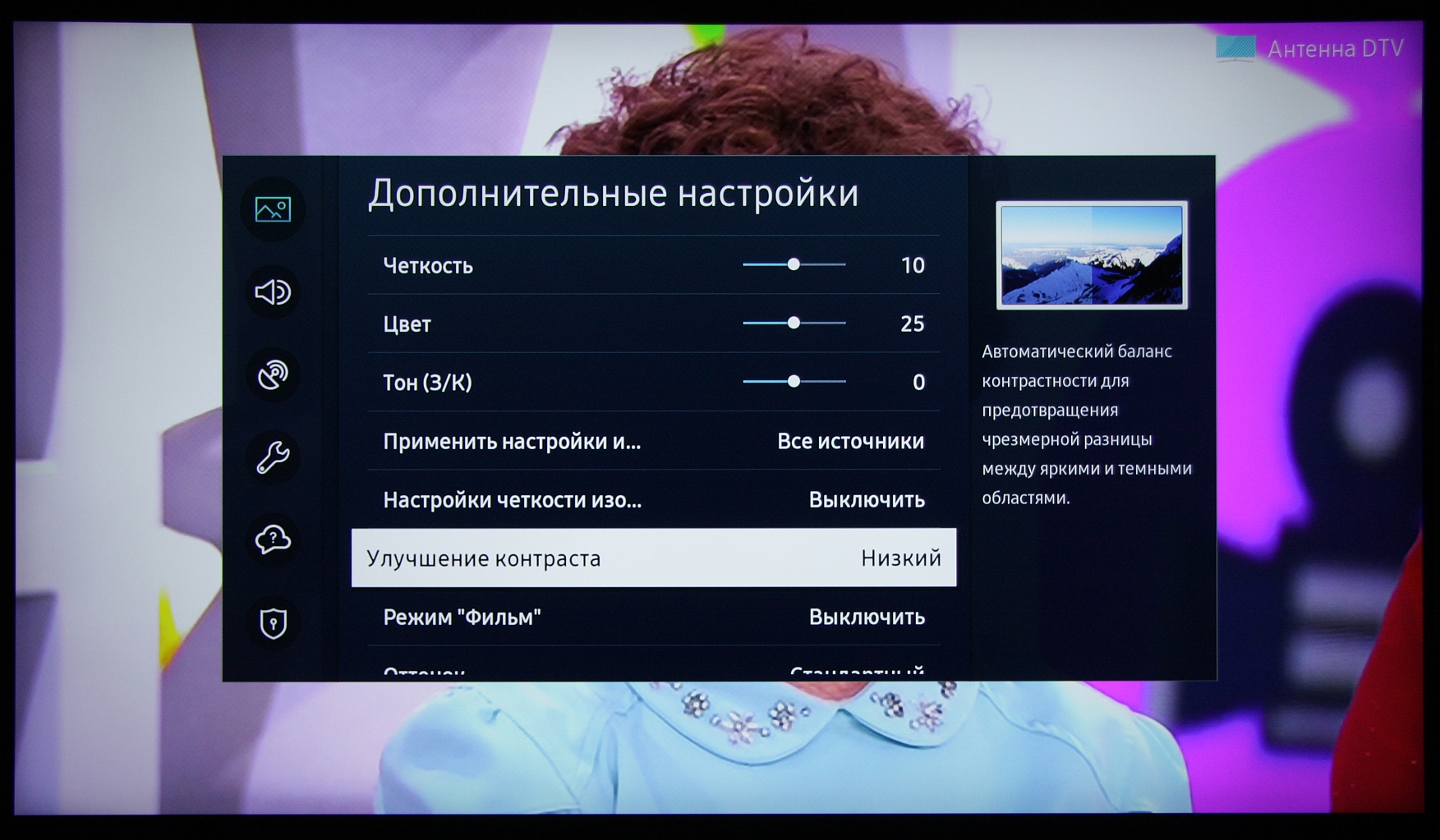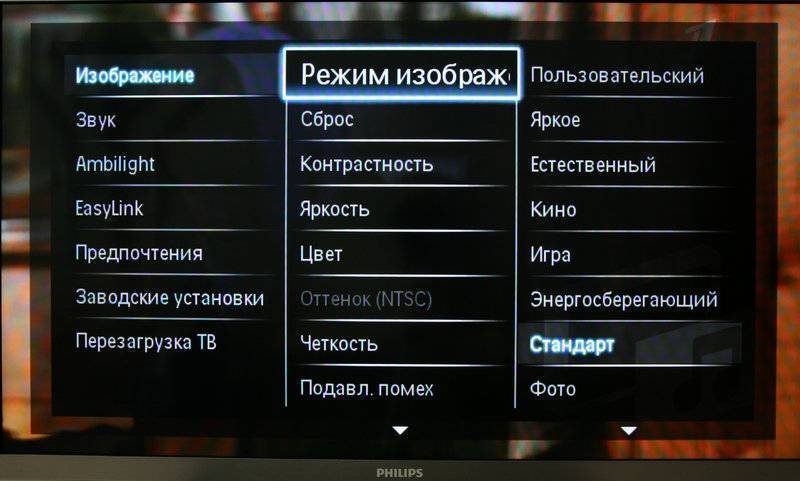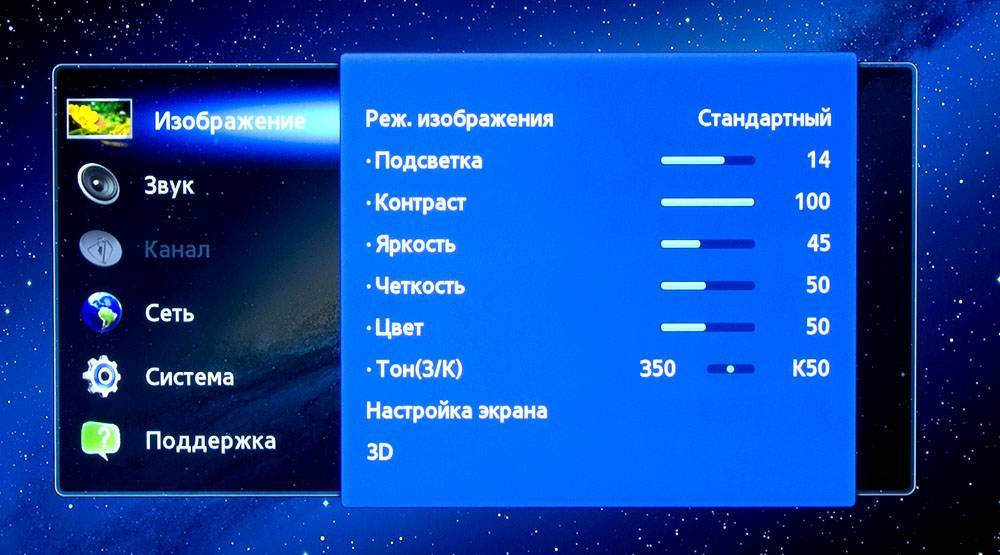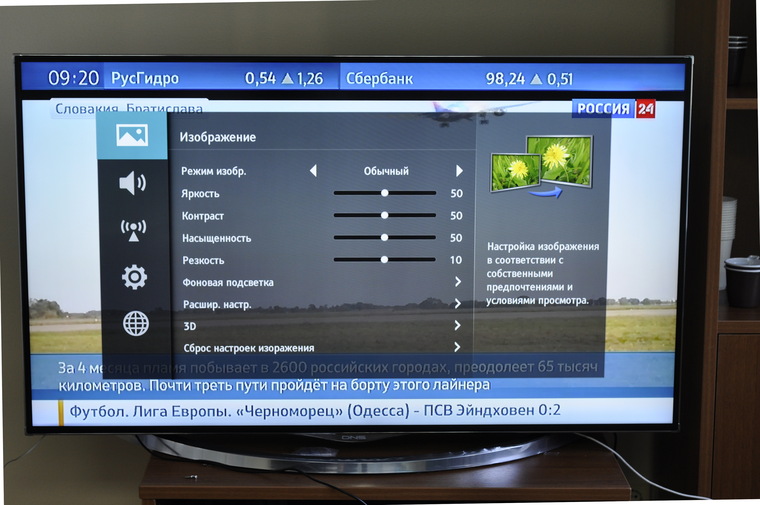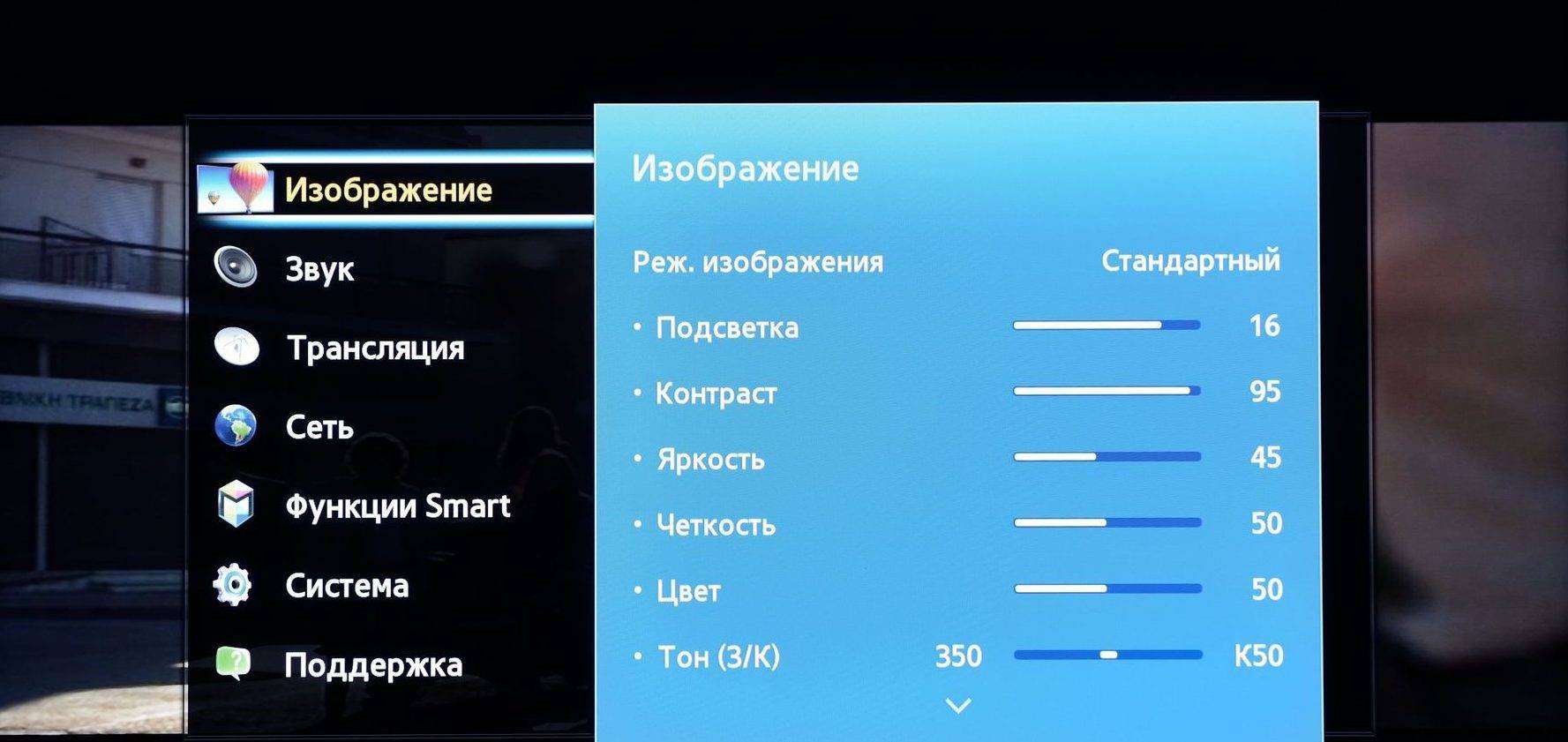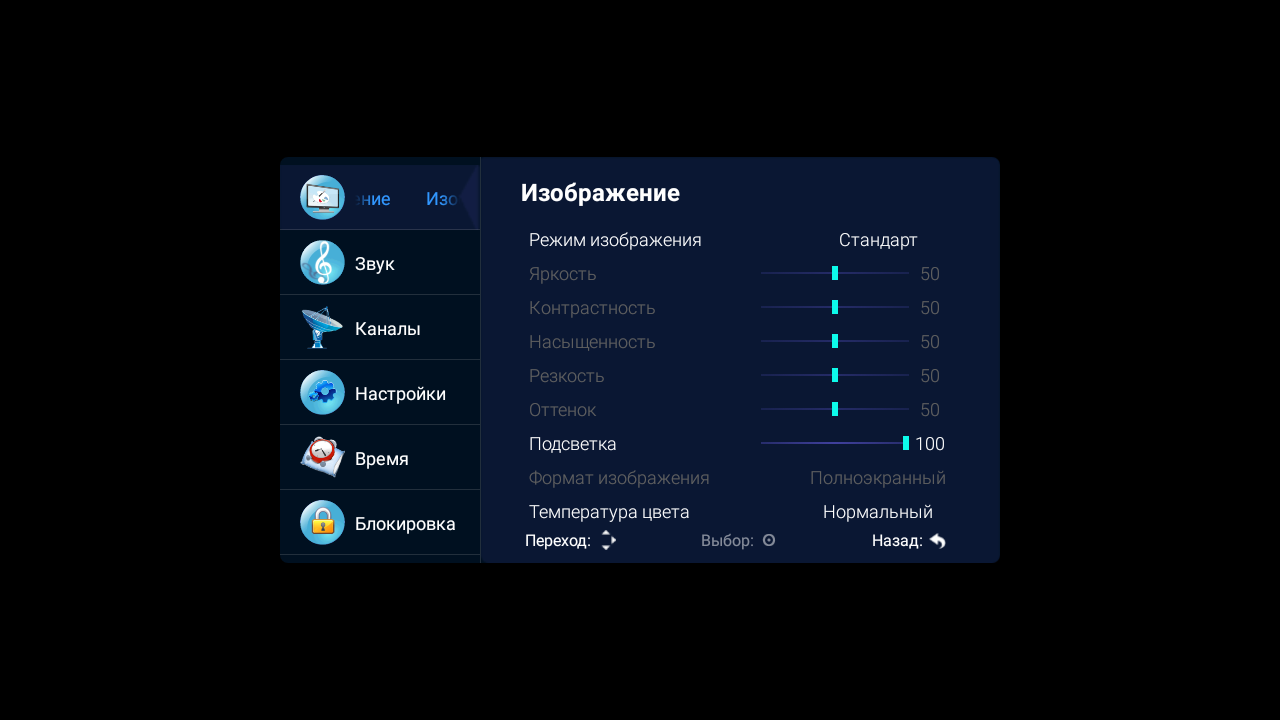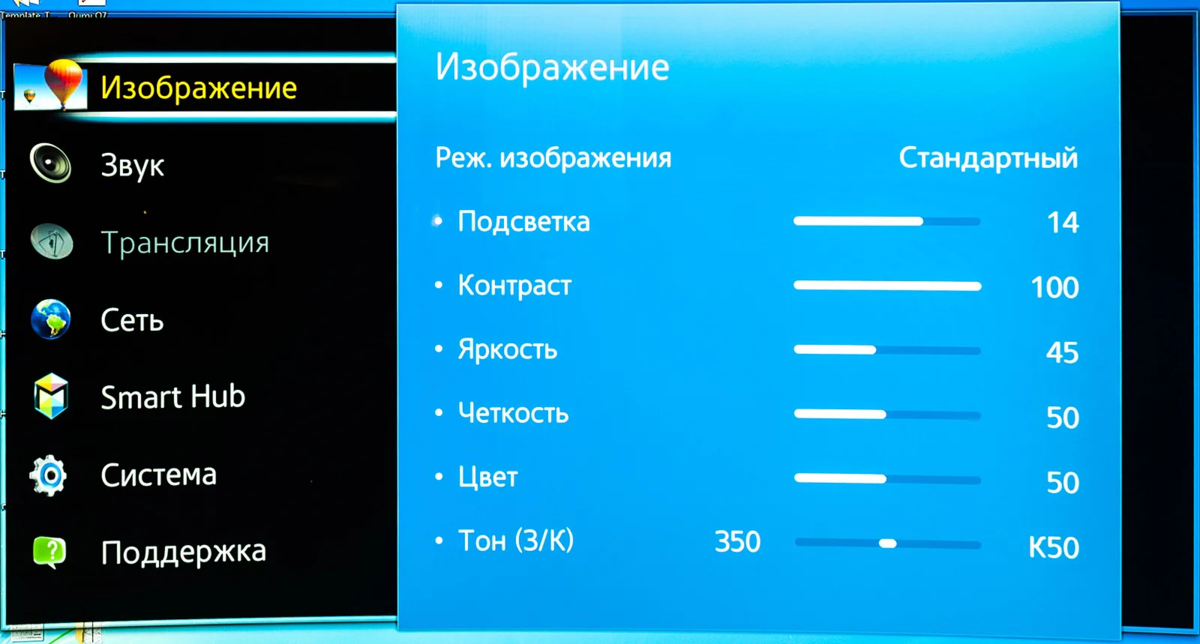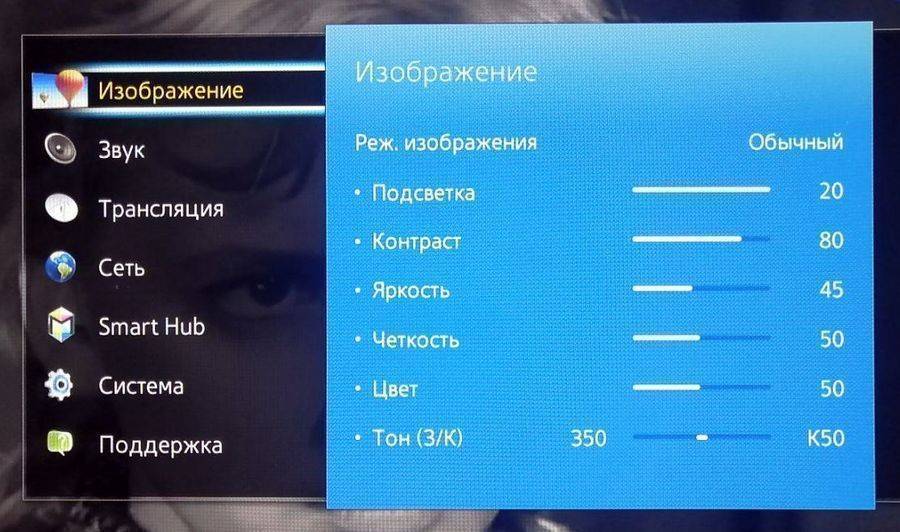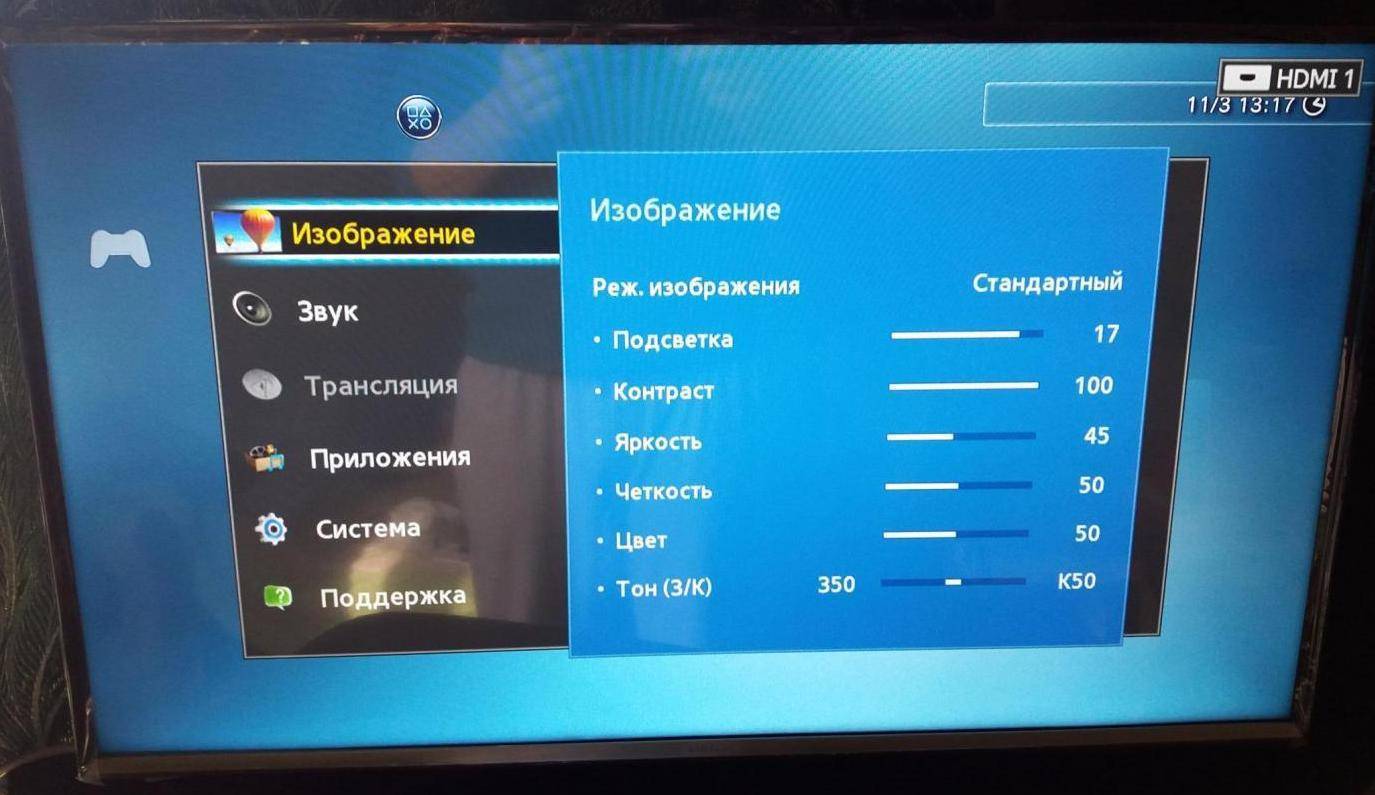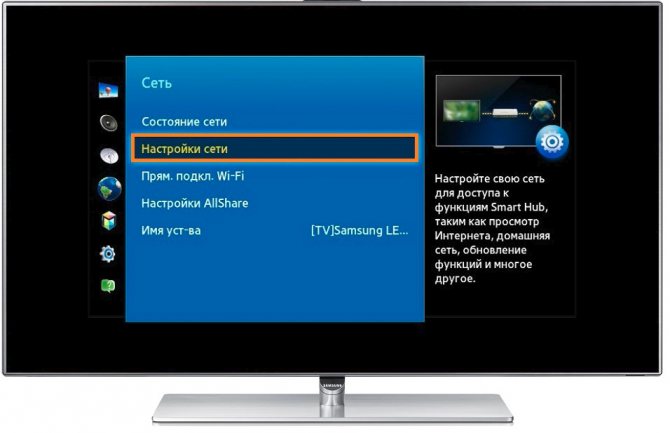LG – настройки цвета

Также в телевизорах LG с webOS (практически все смарт-телевизоры этого производителя, доступные в настоящее время на рынке) у нас есть возможность сохранить измененные настройки данного режима для всех источников, но для этого необходимо вызвать параметр с этим именем, доступный в меню настроек изображения.
В противном случае изменения будут применяться только к текущему активному источнику изображения. На наш взгляд, это лучшее решение.

Начнем изменять цвета с элемента Color. После его вызова вы увидите на экране ползунок, с помощью которого вы сможете настроить насыщенность всех цветов. Чем ближе значение к нулю, тем более «черно-белым» (оттенками серого) становится изображение. Выбор второго крайнего значения означает очень насыщенные цвета.

Цветовые тона (как и в телевизорах Samsung – это выбор между интенсивностью красного и зеленого) можно изменить, выбрав в меню пункт « Оттенок» . На приведенной выше иллюстрации эффект смещения оттенков к очень красному явно неприемлем, но небольшой переход к зеленому может улучшить изображение.

Также стоит выбрать Temp. цвета , т.е. установка цветовой температуры. После активации этой опции мы увидим на экране ползунок, по умолчанию установленный на C20, что означает слегка холодный белый цвет.
Установка значения 0 является нейтральным значением (фактически, цветовая температура белого при этом значении все еще слишком высока в большинстве случаев), а перемещение ползунка влево и увеличение значения W (теплый – теплый) отображает более теплые цвета.

Интересные настройки можно найти, выбрав в меню: Расширенное управление , а затем Предпочтительный цвет . После этого отобразится экран, на котором можно настроить оттенки определенных объектов: кожи, травы и неба.
Это интуитивно понятное решение, потому что достаточно вывести изображение, содержащее одну из этих вещей, на телевизор (например, портрет, пейзаж с голубым небом и т. Д.), А затем изменить одно из доступных значений.
Несколько тестовых зон
Изображения с большим количеством тестовых зон (здесь используется пять зон) предназначены для настройки телевизора неопытными пользователями или для быстрой регулировки. В каждом таком изображении можно будет одновременно настроить пять основных параметров, управляя ими на экране.
Первоначальную настройку телевизора следует проводить либо с пятью исходными тестовыми изображениями, либо с одним из изображений, показанных здесь.
- Настройте формат или размер экрана. Для правильной настройки различные функции масштабирования изображения должны быть отключены в меню. Разные производители по-разному называют эти функции масштабирования (изменения размера изображения).
- Настройка яркости. Выберите нужную область шкалы серого и отрегулируйте яркость так, чтобы все темные области были видны.
- Контраст. Чтобы правильно настроить контрастность, выберите самую яркую область шкалы серого и настройте ее так, чтобы все области шкалы были видны с четкой границей между ними.
- Цвет. Настройка цвета основана на тоне кожи человека. На тестовой фотографии изображены женщины с разным цветом кожи, и вы настраиваете регуляторы в меню так, чтобы все оттенки выглядели естественно. Вы можете регулировать как насыщенность цвета, так и цветовую температуру.
- Резкость. Отрегулируйте резкость или яркость, чтобы устранить призраки в области, где вы проверяете фокус. Убедитесь, что линии и пересечения линий максимально точны, без призраков. Выполняйте эту настройку только после точной настройки зума первого элемента.
После выполнения всех настроек можно прикрепить реальные фотографии с нужным разрешением из набора. На основе этих фотографий вы проверяете естественность всех корректировок.
Где разместить телевизор?
Установка телевизора в подходящей, а не первой попавшейся точке поблизости от розетки – самое простое дело из тех, что помогут достичь наилучшего качества.
Прежде всего, постарайтесь обеспечить максимально возможное число мест для зрителей прямо напротив экрана. При просмотре под углом цветные и черные объекты становятся блеклыми – это особенно актуально для ЖК-телевизоров.
Для OLED-моделей проблема стоит менее остро, поскольку изображение не так заметно теряет в качестве при просмотре под углом – но мы все равно предпочитаем сидеть прямо перед экраном, чтобы вся картинка была, как на ладони. Если габариты или форма комнаты не позволяют этого, поможет ТВ с поворотной подставкой.
Учитывайте отражения: у большинства окон имеются шторы или жалюзи, к тому же можно выключить свет – однако темнота в комнате тоже может утомить глаза к концу длинного фильма.
Чтобы обеспечить рассеянное освещение, не раздражающее при просмотре, подумайте об установке позади телевизора лампы, которая обеспечит вспомогательную подсветку.
Настраиваем каналы
Чтобы насладиться высококачественным изображением на новом телевизоре Самсунг, необходимо правильно настроить приём доступных телеканалов. Обычно русский интерфейс в меню должен быть установлен автоматически, а потому не придётся тратить времени на изменение языка.
Порядок действий:
- Перейти в главное меню с пульта дистанционного управления.
- Выбрать раздел настроек.
- Щелкнуть по вкладке «настройка и поиск каналов».
- Выбрать ручной или автоматический тип поиска.
- Подождать, когда ТВ-оборудование просканирует имеющиеся частоты и покажет список доступных для просмотра каналов.
Желательно использовать автоматический поиск доступных телепрограмм, поскольку операцию получится провести всего за несколько минут. Устройство автоматически начнет поиск, а после присвоит найденным каналам числовые значения, которые после можно самостоятельно изменить по желанию.
Как только поиск каналов в телевизоре Samsung будет завершена, аппарат автоматически включит первый канал по созданному списку.
Об особенностях автоматической и ручной настройки желательно узнать подробнее, чтобы не совершать ошибок.
Ручная настройка
Такой тип поиска обычно применяют на старых моделях телевизора, поскольку «автомат» там отсутствует. При выборе ручного режима поиска каналов ТВ телевизора Samsung необходимо учитывать, что придётся изменять заводские настройки.
Именно это часто отпугивает пользователей, хотя ничего сложного в этом нет. Не стоит пугаться ошибок, ведь, выбрав неправильную частоту, пользователь не сможет сломать телевизор – после можно установить и другие, правильные значения.
Операцию можно провести своими руками по следующему алгоритму:
- Перейти в главное меню и выбрать раздел «Антенна».
- Далее щелкаем по ручной настройки и выбираем «Поиск цифровых каналов».
- В новой вкладке должны появиться пункт с дополнительными настройками: частота, модуль, передача. Там ставим следующие параметры: 170000 кГц, 128 QAM, 6900 KS/s.
- Далее необходимо подождать, пока настройки будут автоматически загружены в систему и осуществится поиск.
- После ввода нужных настроек, на экране начнут появляться программы на телевизоре Samsung.
- Как только настройки будут закончены, необходимо сохранить результат и отрегулировать показатели частоты, модуля и передачи. В этом случае необходимо изменить только частоту на 178000 кГц. После этого ещё раз запустить поиск.
По такому же принципу можно найти все доступные каналы, прибавляя к частоте 8000 кГц. Используя ручную настройку, получится самостоятельно подобрать идеальное качество звука и изображения на телевизоре, чтобы картинка получилась максимально четкой. Для этого требуется выбрать раздел «Изображение» и настроить контраст, четкость и яркость по своему усмотрению.
Также пользователь получает возможность своими руками установить порядок каналы в зависимости от собственных предпочтений.
Для этого необходимо перейти в меню, и выбрать раздел «Трансляция». Напротив нужной программы требуется поставить соответствующую галочку.
Автоматический режим
В каждом современном телевизоре Samsung имеется функция автоматической настройки телеканалов. Чтобы произвести поиск, необходимо выбрать источник сигнала: спутник, кабель или антенна.
Для поиска, нужно перейти в меню, выбрать вкладку «Поиск каналов» и запустить автоматический режим. Программы выстроятся в определенном порядке.
Чтобы самостоятельно изменить расположение телегида, необходимо выбрать функцию перемещения:
- Зайти в главное меню.
- Перейти во вкладку «Трансляция» (иконка тарелки).
- Переместить ползунок вниз и найти команду «Изменение номера канала». Щелкнуть по ней, чтобы активировать.
- Вернуться на вкладку «Дом» и снова открыть раздел «Трансляция», выбрать «Изменение».
- Выбрать программу, которую необходимо переместить на другое место в списке каналов. Поставить на нём галочку и выбрать изменение номера.
Samsung – настройки цвета

Фото komputerswiat.plНастройки ТВ После включения меню экспертных настроек у нас есть доступ к гораздо более богатому набору параметров регулирования. Среди элементов, отображаемых в этом меню, вы найдете пункт под названием « Применить настройки изображения» . Я упоминаю об этом сейчас, потому что он определяет, что наши изменения будут применяться только к изображению, отображаемому из текущего используемого источника, или они будут назначены всем. Гораздо лучшее решение – установить изображение для каждого источника независимо.

Например, когда мы выбираем пункт « Цвет» в экспертном меню , мы можем влиять на насыщенность цвета на экране. Производитель по умолчанию 25. Значение 0 сделает изображение «черно-белым» (то есть в оттенках серого), а его увеличение (максимальное значение 50) сделает цвета намного более интенсивными. Если вас раздражают «открыточные» насыщенные цвета в настройках по умолчанию, можно попробовать немного уменьшить этот параметр.

Другой элемент, влияющий на цвета, – это оттенок (Z / C) , это функция, которая регулирует интенсивность (не путать с насыщенностью) зеленого или красного. Настройка по умолчанию – это баланс между этими оттенками. Увеличивая значение оттенка зеленого, мы сделаем изображение немного приятнее для глаз.

Насыщенность цвета и оттенков у нас уже была, пора тонировать. Выбрав пункт Цветовой тон в экспертном меню , мы можем повлиять на то, будет ли изображение холодным (высокая цветовая температура белого) или теплым. Samsung предоставляет четыре предустановленных настройки для этого параметра, стоит поэкспериментировать, я просто предполагаю, что более теплые тона более естественны.

Стоит упомянуть еще об одной функции, влияющей на цвет, но помните, что она доступна только тогда, когда телевизор предварительно переключен в режим Кино. Затем мы можем выбрать 20-точечные настройки цвета из меню экспертных настроек. Это позволяет вам влиять на каждый компонент RGB (красный, зеленый и синий). Пункт «Интервал» позволяет указать точность изменения. Если переборщить, то в любой момент можно восстановить настройки по умолчанию, выбрав пункт « Сброс»

В других режимах изображения (кроме « Кино» ) на отдельные цвета можно влиять, выбрав «Настройки цветового пространства» в экспертном меню настроек . Цветовую палитру менять не следует, поскольку значение по умолчанию (DCI-P3) оптимально – оно соответствует кинематографическому цветовому пространству. Вместо этого мы можем влиять на отдельные компоненты (основные цвета: красный, зеленый и синий).
Миф 1. После калибровки картинка выглядит, будто вид из открытого окна
Увы, нет. Хотя бы потому, что у проектора или панели не хватит цветов для отображения всех оттенков, что видит глаз. Даже у аппаратов с огромным цветовым охватом нового стандарта ITU-R BT.2020. Если мы посмотрим на график цветности CIE 1931, то увидим, что цвета, доступные трехкомпонентному устройству RGB, расположены внутри треугольника, вписанного в криволинейную область всех видимых цветов — за его пределами обширная площадь.
Теоретически, «многомерное» устройство с бесконечным числом излучателей чистых спектральных цветов (лазеров) способно доставить нам удовольствие полноценного цвета. Но это не три субпикселя RGB на один полный пиксель, а хотя бы десятки. Или десятки матриц в проекторе — это уже тема для инженерной фантастики.

Вид из окна — это весь принимаемый глазами спектр на цветовом локусе. Как видно, даже самый продвинутый Rec.2020 не заполняет его полностью
Кроме того, проектор или панель (даже HDR) пока не способны реализовать динамический диапазон нашего зрения. Например, воспроизвести такую сцену: безлунная ночь, костер на берегу реки, недалеко лес и полная темнота, в кадре появляется автомобиль и слепит нас фарами.
А какой же должна быть откалиброванная картинка у вас на экране? Такой, какой ее видел режиссер на дисплее референсного студийного монитора перед тем, как «подписать» фильм в прокат.
Как выбрать видеоплеер для Smart TV?
Очень важно поговорить о принципе выбора этих плееров для видео на телевизорах. Многое уже должно быть понятно из описаний, но есть нюансы. В частности, многие приставки для Smart TV поставляются с нативными плеерами (встроенными или интегрированными, называйте, как хотите)
Он может быть вариантом, который можно использовать по желанию, или единственным доступным. Например, Ugoos AM6+ со своим Native Gallery может воспроизводить Dolby Vision, Dolby Digital. В приставках Zidoo только встроенный плеер может работать с AFR, поддерживать Dolby Diginal, Atmos, DTS HD Master Audio и версию X. Подобное наблюдается и в HiSilicon, Duna. Другие плеера просто не смогут использовать перечисленные возможности приставки, хотя они есть и в самом TV box и в проигрывателе. Такие вот особенности
В частности, многие приставки для Smart TV поставляются с нативными плеерами (встроенными или интегрированными, называйте, как хотите). Он может быть вариантом, который можно использовать по желанию, или единственным доступным. Например, Ugoos AM6+ со своим Native Gallery может воспроизводить Dolby Vision, Dolby Digital. В приставках Zidoo только встроенный плеер может работать с AFR, поддерживать Dolby Diginal, Atmos, DTS HD Master Audio и версию X. Подобное наблюдается и в HiSilicon, Duna. Другие плеера просто не смогут использовать перечисленные возможности приставки, хотя они есть и в самом TV box и в проигрывателе. Такие вот особенности.
Если нативного плеера нет или используется общедоступный AFR, можно выбирать любой из внешних проигрывателей
Здесь уже нужно обращать внимание на:
- Технологии воспроизведения звука и картинки. Ваша задача, в первую очередь, определить доступные технологии на вашей приставке или телевизоре и найти такой плеер, который сможет их раскрыть. Если автоматический фреймворк аппаратным образом не поддерживается, то и искать приложение с ним, не имеет смысла.
- Поддерживаемые источники получения изображения, а также качество их реализации. Все приложения работают с фильмами на накопителях, но не все нормально справляются с загрузкой торрент-фильмов, HTTP-ссылок и т. п. Мы рассказывали, как и какой плеер справляется с перечисленными задачами.
- Интерфейс и удобство его использования. С одной стороны, дело вкуса. С другой стороны, нужно проверить наличие возможностей по перемотке, адекватную реакцию на клавишу возврата, насколько удобно искать видео в плейлистах и подобное.
- Производительность и стабильность работы. Некоторые приложения могут быть достаточно функциональными, но не воспроизводить 4k или работать с UHD, но только в 30 к/сек, или сильно при этом лагают. Плюс некоторые из них склонны часто зависать в интерфейсе.
Всего перечисленного достаточно, чтобы составить основательное впечатление об основных видеоплеерах для Smart TV и TV box, а также выбрать лучший для себя. Выбирая из перечисленных 5 приложений, вы скорее всего будете удовлетворены качеством их работы. Все остальное разнообразие – очень экзотическое, нестабильное, криво работает, редко продолжает поддерживаться и т. п. Стоят ли эксперименты вашего времени, решайте сами.
Что такое калибровка телевизора и для чего она нужна?
Каждый кадр фильма или сцены, которую вы смотрите, детально спланирован людьми, работающими над созданием материала. Авторы тщательно отбирают, среди прочего, цвета, контрастность, яркость и диапазон тонов, так что сцена представляет наиболее естественный визуальный эффект. Калибровка телевизора устанавливает атрибуты изображения как можно ближе к задумке создателей.
Калибровка телевизоров в магазине
Профессиональная калибровка телевизоров не выполняется на устройствах, предназначенных для массовой продажи. Причиной этого является стоимость корректировки настроек – это значительно увеличит стоимость устройства. Конечно, изображение приемника, покинувшего производственную линию, обычно полностью удовлетворяет среднего пользователя (оно имеет, так называемые, заводские настройки).
Однако, если вы хотите, чтобы изображение было таким, каким его хотели видеть создатели, профессиональная калибровка телевизора – единственное решение.
Оптимизацию можно доверить профессионалу, но вы должны знать, что есть и другой вариант – самостоятельно настроить изображение на телевизоре с помощью встроенных функций и режимов.
Особенности изображения телевизоров LG
У каждой выпускаемой модели есть предустановленные настройки картинки, доступные через меню. Для переключения между ними достаточно нажать одну кнопку. Минимальное число режимов – 3 – 5, и каждый рассчитан на определенные условия эксплуатации.
Чаще всего встречаются следующие режимы: «стандартный», «динамический», «мягкий», «пользовательский», «кино», «спорт», «HDR» (количество зависит от новизны модели). Предустановки влияют на такие параметры как яркость, контрастность, резкость и так далее.
Бывают и другие режимы, полезные при определенных обстоятельствах. Например, владельцы игровых консолей выставляют «игры». Особенность режима – отключаются технологии, ответственные за обработку картинки, что существенно повышает отклик (важный параметр, особенно для шутеров от первого лица).
Еще один интересный режим – «эко», нацеленный на защиту окружающей среды. Природа это, конечно, хорошо, но лучше его не выставлять – яркость экрана снизится в разы, из-за чего картинка может стать нестабильной.
Настройка и регулировка телевизора
Различные тесты Full HD и Ultra HD от компании Burosch используются как эталонные и применяются для оценки качества изображения на экране телевизора или монитора.
С помощью таких тестов можно проводить оптимизацию и настройку изображения. Нужно только добиться правильного отображения картинок с теста на экране и можно сказать, что ваш телевизор настроен.
Такая настройка происходит независимо от размера экрана и оценивается на глаз, каждый пользователь производит настройку под себя.
Настройку изображения нужно проводить дома, в том месте где будет работать телевизор. Потому что в магазине или на заводе для демонстрации могли выбрать другой режим работы телеприемника. А с помощью настроек можно менять качество картинки на экране в достаточно больших пределах.
Все картинки статичны, чтобы дать время глазам определить неточности в отображении на экране.
Тестовые изображения делят на пять групп:
- Основные образцы для первичной визуальной корректировки
- Тестовые изображения для метрологической калибровки с датчиком света
- Профессиональные статические эталонные изображения для оптимизации изображения
- Динамические тестовые ролики
- Профессионально сделанные реальные картинки
Это перечислены общие характеристики тестов, которые могут встретиться. В наших тестах есть только некоторые картинки, но их вполне хватит для настройки телевизора.
Каждое тестовое изображение служит для настройки отдельного параметра.

В нашем тесте есть:
- Пять основных изображений для первой основной настройки качества картинки на экране:
- Формат, размер
- Яркость
- Контрастность
- Цвет
- Фокус (четкость)
- Тестовые изображения с большим количеством тестовых зон
- Изображения для профессиональной настройки
- Реальные изображения для дополнительной настройки и проверки
Вход в сервисное меню
Его называют еще инженерным. Предназначено для возврата всех настроек оборудования на момент установки в заводских условиях, другими словами, по умолчанию. Данный сервис есть во всех современных ТВ и телевизоры LG не являются исключением. Если техника начинает работать некорректно и давать сбои, то обращаются к сервисному меню.
Во всех моделях ТВ lg принцип подключения к сервису практически ничем не отличается, за исключением некоторых отличий. Для телевизионного оборудования с платформой Smart-TV действуют по следующему плану:
- Руководствуясь пультом дистанционного управления, нажимая кнопку Меню, входят в Настройки телевизора.
- Далее находят и заходят в раздел Заводские Настройки.
- Выбирают Сброс параметров и приводят ТВ оборудование в режим По Умолчанию.
В данном видео вы подробнее узнаете о настройке телевизора:
Большинство моделей телевизоров LG вернуть в режим Заводских Настроек можно при помощи отдельного ПДУ. Это специальное устройство для выполнения функции возврата есть в каждом сервисном центре LG. Данный пульт на руки не дают.
Существует способ, который заменяет специальный пульт. Достаточно под рукой иметь смартфон с инфракрасным излучением на базе операционной системы Андроид. На него устанавливается приложение Смарт Remote. Активируя его и направив телефон в сторону ТВ можно свободно пользоваться инженерным меню при помощи ПДУ телевизора.
Каналы для моделей телевизоров LG различают:
Ускоренную настройку:
- первым делом посещают сайт оператора предоставления услуг по вещанию сигнала в данном регионе;
- копируют параметры, необходимые для входа в «Настройки» ТВ;
- через «Меню» нужно найти строку «Каналы» и зайти в нее;
- выбирается тип приема сигнала и заводятся данные, скопированные с сайта провайдера;
- включается «Поиск».
Усложненный способ:
- На современных телевизорах на пульте есть клавиша Home, с помощью которой можно войти в настроечный режим. В старых моделях регулировка происходит через «Меню».
- Далее необходимо зайти в режим «Опции» и выбрать страну. Ее наименование зависит от года выпуска ТВ. Если оборудование выпущено после 2011 года – устанавливается РФ. При более раннем изготовлении выбирается одна из европейских стран.
- Проверяется язык установки, он должен быть русским.
- В разделе Настройки указывается «Автопоиск».
- Должно появиться запрос Кадель. Его не будет только по двум причинам: неправильно указана страна или отсутствует в ТВ-ресивер.
- Появится запрос на ввод данных модуляции, скорости, сети и частоты.
- Запускается «Поиск» и в автоматическом режиме устанавливаются цифровые и эфирные каналы.
Все модели LG имеют функцию «Автообновление», которую можно отключить, чтобы не перенастраивать телевизор после каждого сброса параметров. Для этого необходимо войти в «Настройки», найти и выбрать Настройку цифрового кабеля и заблокировать «Автообновление».

Не забываем отключить аавтообновление
Функции, которые можно выключить

Откройте настройки вашего телевизора. Прежде чем начать что-то менять, убедитесь, что выбран режим дисплея “Кино” (в телевизорах разных производителей могут встречаться другие названия – например, “Эксперт” или “Кинотеатр”). Это гарантирует, что основные настройки яркости, контрастности и цвета максимально реалистичны – по крайней мере, насколько это возможно без тонкой калибровки.
Теперь можно переходить в расширенные настройки изображения. Опять же, в телевизорах разных производителей это может называться по-разному. Отметим, что всё нижеперечисленное актуально как для обычных телевизоров, так и для моделей с HDR.
Динамический контраст
Иногда называется “Улучшенный контраст” или “Продвинутый контраст”, делает темные части картинки темнее, а светлые – ярче. Благодаря этому изображение выглядит более четким и ярким, но многие оттенки “съедаются” и превращаются в просто черный или белый. Это также может привести к появлению артефактов изображения. Выключение этой функции позволяет получить более детализированную картинку.
Черный тон
Как и Динамический контраст, эта функция призвана сделать темные оттенки более глубокими. Это ведет к искаженной цветопередаче, когда оттенки кажутся темнее, чем они есть на самом деле. Серые детали будут выглядеть черными, что придет к уменьшению детализации. Эту функцию тоже лучше оставить в стороне.
Черные детали
Эта функция противоположна предыдущей. Она призвана улучшить детализацию в тенях путем их высветления. Казалось бы, отличная идея: чем больше деталей, тем лучше. Как бы не так: на самом деле это практически гарантированно ведет к появлению артефактов.
Четкие края
Делает изображение более резким. От избытка резкости вокруг деталей появляются ореолы – наверняка вы видели картинки и фото, на которых такой эффект появился из-за неправильного сжатия. В большинстве случаев от этой функции лучше отказаться.
Живые цвета | GDR + | Тон кожи
Все эти функции так или иначе направлены на дополнительную обработку изображения с целью улучшения цветов. “Живые цвета” делают изображение более насыщенным, HDR+ пытается заставить обычный контент выглядеть как HDR, а “Тон кожи” пытается сделать кожу людей реалистичнее. Но если вы смотрите кино или сериал, лучше отключите подобные функции: как правило, специалисты тратят много времени на подбор цветов, и автоматизированные фильтры вряд ли сделают их лучше, чем они есть.
Супер разрешение | Плавная градация | Активное шумоподавление
Эти и любые другие функции, направленные на повышение резкости с последующим подавлением артефактов, неплохо справляются с улучшением контента в низком разрешении. Если же вы смотрите, скажем, YouTube в 1080p или фильм на Blu-ray, лучше их отключить, поскольку они могут, напротив, замылить яркую и четкую картинку. В то же время, эти алгоритмы могут быть полезны, если вы смотрите старый DVD или даже кабельное TV и вам кажется, что использование режима делает изображение более приятным глазу.
Динамическая интерполяция
Практически каждый производитель имеет для этого собственное название. Например, у Sony это MotionFlow, у Samsung – Auto Motion Plus или Motion Rate Supreme, у Sharp – AquoMotion, у Toshiba – ClearFrame или ClearScan, у LG – TruMotion – перечислять можно до бесконечности. Вне зависимости от названия, делают они буквально одно и то же: добавляют промежуточные кадры между существующими для супер плавного движения. В результате появляется нечто, получившее название “эффект мыльной оперы” – ощущение, что картинка слишком плавная, и так быть не должно. Мало кому это нравится, к тому же, это может создавать артефакты – так что мы рекомендуем отключить эту функцию (если, конечно, вам не нравится создаваемый ею эффект).
Режим изображения Авто
Это одна из фишек некоторых телевизоров Sony, позволяющая адаптировать режим изображения в зависимости от содержимого экрана. Как правило, правильно настроенный телевизор не нуждается ни в чем подобном и лучше отключить переключиться на режим “Кино”.
Отметим, что не все перечисленные опции могут быть доступны на вашем телевизоре. Как правило, более дешевые модели имеют меньше функций. Пожалуй, мы указали большинство функций, которые производители упоминают в рекламе своих телевизоров. Отметим, что всё, сказанное выше, не прямое руководство к действию. Для максимально реалистичного изображения стоит отключить как можно больше из перечисленных функций, но каждый зритель индивидуален, и если вам кажется, что с “Плавной градацией” телевизор смотреть приятнее, оставьте эту надстройку.