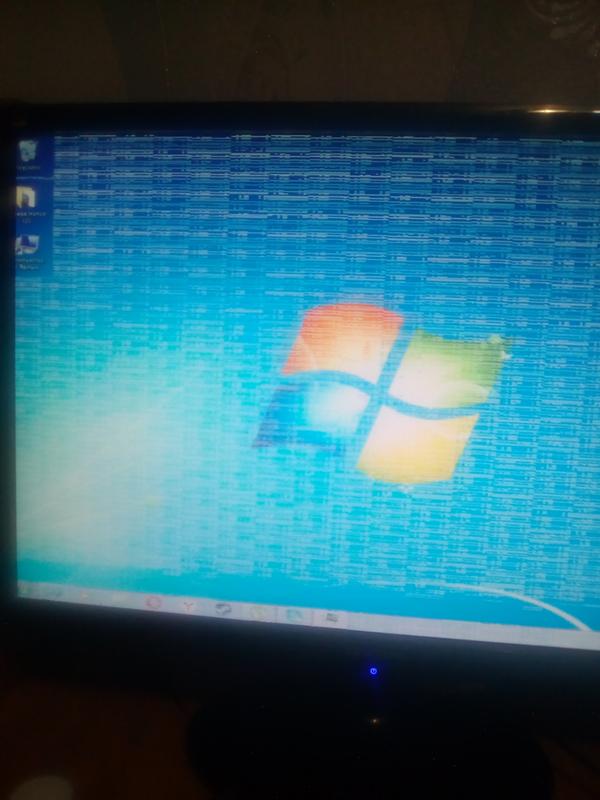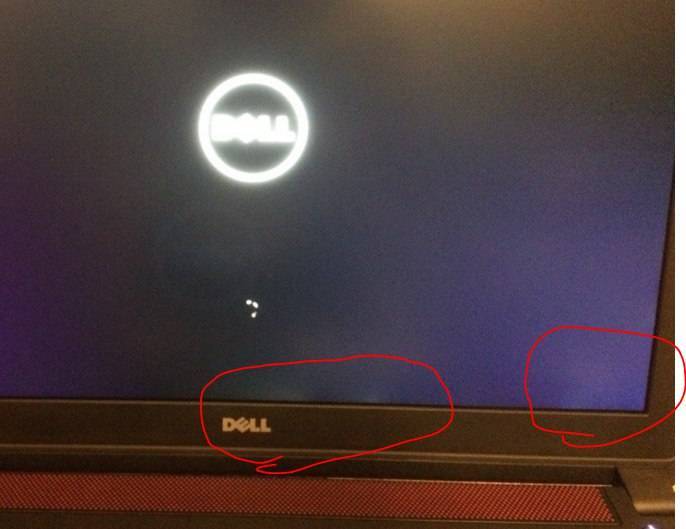Какие дефекты изображения могут быть отнесены к «красному экрану»
Для начала перечислим, что именно вы можете увидеть на потенциально неисправном дисплее. Этот перечень пока не поможет узнать, из-за каких именно обстоятельств, одного или нескольких, вы видите красный экран на компьютере. Что делать, также расскажем ниже; а пока — признаки проблемы:
- Всю картинку или её часть покрывает колеблющаяся по одной или двум осям красноватая рябь. Что делать если рябит экран ноутбука, причины и последствия.
- Дисплей «разделён» на две части: на одной по-прежнему исправно воспроизводится изображение, а вторая остаётся чёрной, красной или окрашена в какой-либо другой цвет.
- На рабочем столе присутствуют равномерно располагающиеся полоски: узкие, широкие, прямые или извилистые, вертикальные или горизонтальные.
- Вместо таких полосок вы видите одну или несколько, расположенных в случайном порядке: по центру, слева или справа. Они также могут быть окрашены в любой цвет.

Итак, снова включите ПК и внимательно посмотрите на дисплей. Определите, к какой именно категории относится обнаруженная вами неполадка. В идеале должно наблюдаться что-то одно; сложнее будет, если проблем несколько. Готовы? Приступаем к устранению неисправностей!
Что, если это проблема с оборудованием?
Если у вас есть настольный компьютер и монитор, проблема может быть вызвана ослабленным или неисправным монитором или кабелем HDMI. Лучший способ проверить, виноват ли монитор или кабель HDMI, — это подключить компьютер к другому работающему монитору и посмотреть, появляются ли красные линии.
Если это так, проблема может быть в соединительном кабеле или видеокарте. Однако, если линии исчезают, монитор необходимо заменить.
Если у вас ноутбук, вам нужно открыть его лицевую панель и получить доступ к экрану. Затем вы можете повозиться с экраном, чтобы увидеть, сможете ли вы найти проблему.
Вы также можете попробовать заменить ленточный кабель. Один идет к порту вашего экрана, а другой — к порту материнской платы. Обычно неисправный или ослабленный ленточный кабель может испортить изображение на мониторе.
Проведение восстановления битых пикселей экрана с помощью механического способа
В том случае, если после проведения восстановления битых точек исправить ситуацию не получилось, тогда следующим вариантом будет попробовать реанимировать их при помощи механического способа.
Однако если по каким-то причинам вы не имеете возможности вызвать мастера для диагностики устройства, тогда вам потребуется обычная ватная палочка.
Взяв эту ватную палочку, необходимо с её помощью начать делать массажные движения того места экрана, где присутствует битая точка.
Во время проведения такого механического воздействия на монитор старайтесь давить с максимальным уровнем аккуратности, но при этом так, чтобы на нём начали возникать небольшие разводы.
Выполнять такое механическое воздействие на место, где присутствует битый пиксель, необходимо в течение тридцати минут или до того момента, когда он снова не начнёт нормально работать.
Если после проведения механического давления точка так и не желает нормально функционировать, можно попробовать начать процесс удаления при помощи Bad Crystal и одновременно с её работой воздействовать на проблемную зону экрана с помощью ватной палочки.
Проводить механическое воздействие на повреждённый участок монитора в этом случае нужно минут 20, а затем оставить работать программу на 12–15 часов.
Что собой представляют битые пиксели?
Перед тем, как начать рассказывать, что собой представляет такое явление, как битые пиксели, предлагаем читателям разобраться в том, что это вообще такое.
По своей сути пиксель – это небольшая точка жидкокристаллического монитора, отвечающая за показ изображения. Такая точка содержит в себе три части, именуемые субпикселями, которые могут обладать красной, синей или зелёным цветом.

Именно пиксели и создают на жидкокристаллическом мониторе полное изображение и позволяют владельцам компьютера или телевизора смотреть фильмы, играть в компьютерные игры и работать на ПК.
В свою очередь битые пиксели – это постоянно светящиеся в одной цветовой гамме или вовсе неработающие точки, из-за которых снижается удобство просмотра картинок и видео на экране.
Стоит отметить, что в некоторых случаях может не работать не весь пиксель, а только одна его часть, а именно, один из субпикселей, о которых мы рассказывали ранее в статье.

Если пиксель полностью не работает, то он имеет чёрный цвет и заметен только в том случае, если монитор демонстрирует белые или светлые изображения.
Битые пиксели. Как проверить монитор и вылечить их своими руками
Вы включаете монитор (или телевизор), и видите на картинке выбивающуюся из нужных цветов точку? Она может быть постоянно черной или постоянно белой, реже — синей, красной или зеленой. Но каким бы ни был битый пиксель, приятного в этом мало: даже одна проблемная точка будет мозолить глаза и портить впечатление от качественного, в целом, экрана.
Почему так происходит, откуда берутся битые пиксели и что с ними делать — расскажем ниже.
Коротко об устройстве монитора и о причине проблем с пикселями
В ЖК-экранах изображение создается из «сетки» из нескольких миллионов (или даже десятков миллионов, если это 4К-монитор) пикселей. Каждый пиксель состоит из 3 субпикселей: красного, зеленого и синего. Каждый субпиксель — управляется транзистором, который его «включает» или «выключает».
Если транзистор дает сбой — субпиксель, которым он управляет, останется включенным или выключенным. На экране мы будем это видеть, как выбивающуюся по цвету точку.
Как выглядят битые пиксели:
- белые («мертвый» пиксель) — значит, что транзистор у него всегда выключен;
- черные («горячий» пиксель) — транзистор всегда включен;
- красные, синие или зеленые, не меняющие цвет («зависший» пиксель, если транзистор отдельного субпикселя работает, но завис в каком-то положении).
А возможно и такое, что повреждается сразу группа пикселей. Визуально это может показываться как более крупная точка, так и как пятно разного размера, или даже целая линия.
Как проверять монитор перед покупкой?
Проверка нужна как с БУ, так и с новыми мониторами.
Как проверить монитор на битые пиксели:
- «Ручной» цветной тест. Самый простой вариант: вывести на экран однотонный фон (поочередно черный, белый, красный, синий и зеленый). На контрасте дефекты будут бросаться в глаза. Для проверки скидываем однотонные фоны на «флешку», и берем с собой.
- Использование специальной программы (например: Dead Pixel Tester, InjuredPixels, IsMyLCDOk, Bad Crystal). Любой такой тест на битые пиксели работает по тому же принципу: выводит на экран окрашенные в разные цвета фоны.
- Онлайн-сервисы (например: Monteon, Vanity Monitor Test, DeadPixelBuddy). Суть та же, только «флешку» брать не придется — проверка запускается на сайте.
Можно ли устранить дефекты?
«Лечение» возможно, только если это цветные точки. У черных и белых — поврежден транзистор, и его можно только заменить (но это тяжело сделать даже в сервисе).
Способы исправления:
- Физически. «Зависший» транзистор может снова заработать, если на него слегка надавить (например, ватной палочкой).
- Программно. Приложение запускает быстро меняющиеся разноцветные фоны. Частая смена может вернуть затормозивший транзистор в работу. Есть даже ролики на Ютубе, которые действуют по такому принципу (например — PixelFixel).
Можно ли заменить монитор с битым пикселем?
Можно, но не всегда.
Существует международный регламент ISO-13406-2, по которому мониторы делятся на 4 класса. Топовый — первый, у него все битые пиксели считаются браком, и монитор вам обязаны заменить или починить по гарантии. Естественно, что такие дисплеи стоят дороже всего.
А вот у 2-4 типов — битые пиксели уже не являются браком, если их не больше определенного количества. Сколько битых пикселей допускается:
- у 2 типа (почти все среднебюджетные мониторы) — не больше 2 дефектов;
- у 3 типа (бюджетные моники) — допустимо 5-50 битых пикселей;
- у 4 типа (самые дешевые) — от 50 до 500 (!).
Гуглите эту классификацию для выбранного монитора при покупке, чтобы понимать, на что вы можете рассчитывать. Если неприятный сюрприз все же обнаружился, когда вы покупали новый монитор — товар можно вернуть в течение 14 дней, предоставив чек и упаковку, и не объясняя причину возврата.
В тему: 10 крутых фишек WhatsApp, о которых вы даже не догадывались
Диагностирование проблем
Для корректного поиска причины полос на экране – нужно провести грамотную диагностику устройства. В центрах её проводят с помощью диагностического оборудования. Так, если появилась чёрная полоса на экране ноутбука, вы точно узнаете локализацию проблемы. Провести минимальный анализ ситуации можно и дома. Зачастую, этого достаточно для решения проблемы.
С помощью дополнительного монитора
Один из самых простых и популярных способов домашней диагностики проблемы, когда появились вертикальные полосы на экране – подключение дополнительного монитора. Так вы сможете понять, что неисправен ваш монитор, а не видеокарта или материнская плата.
Если после подключения – полосы не появились, и он работает без ошибок – проблема в вашем мониторе.
Проверка матрицы монитора
Нередко вертикальные и горизонтальные полосы на мониторе появляются из-за аппаратных неполадок. Порой, причиной становятся некорректные настройки. Поэтому прежде чем проверять матрицу, сбросьте все настройки монитора до первоначальных.
Сделать это можно, найдя нужную кнопку на передней части монитора.
После начинаем проверку целостности матрицы, в ней могут быть скрытые дефекты. Сделать это можно, установив отдельную утилиту, запустив видео или с помощью средств Microsoft. Ниже разберём каждый из пунктов.
Первый вариант.
Скачиваем одну из программ (eizo monitortest, passmark monitortest или другую) и запускаем на устройстве.
Программа даёт возможность просканировать матрицу на переход цветов, контрастность и битый пиксель.
Второй вариант.
- Открываем Youtube и набираем в поисковой строке «Тест матрицы».
- Запускаем видео.
Третий вариант.
Он состоит из сканирования пустого рабочего стола. Для этого:
- Входим в «Пуск»-«Параметры»
- Далее нажимаем на «Персонализация»
- Затем «Фон»–«Сплошной цвет»–«Дополнительный цвет».
- По очереди выбираем цвета: белый, серый, чёрный, зелёный, красный, синий цвета.
- После этого открываем «Панель задач» на основном экране в разделе «Персонализация»- «Автоматически скрывать панель на рабочем столе».
- На рабочем столе нажимаем правой кнопкой мыши и выбираем пункт «Вид».
- Данные действия повторяем для всех цветов и ищем битые пиксели.
Выше я описал лишь метод, как найти испорченное место матрицы и удостовериться, что проблема именно в ней. После этого, компьютер придётся отдать в ремонт и устранить найденный дефект.
https://programmainfo.ru/test/3569
Недостатки питания
Иногда полоса на мониторе возникает только при работе от аккумулятора или наоборот от сети. Тогда дело в неправильном питании. Это происходит, если на устройстве стоит слишком мощная видеокарта при использовании стандартного адаптера, во время работы вы дополнительно удлинили кабель или на блоке питания есть физические дефекты.
Если монитор мигает при работе от аккумулятора – это говорит, что в нём испорчена одна из банок-накопителей энергии. В этом случае батарейку придётся починить или приобрести новую. Если у вас слишком длинные кабеля, и убрать их не получится – советуем поменять их на более толстые аналоги.
Перегрев адаптера
О перегреве адаптера говорит моргающий экран с полосками. Чтобы убрать вертикальные полосы на экране, нужно будет сделать профилактику ноутбука. Прочистить пыль и заменить термопасту на чипах.
Программа для лечения битых пикселей
Первая программа, которую можно использовать для решения проблемы с битыми пикселями является Bad Crystal. На официальном интернет ресурсе она доступна для скачивания и для покупки. Ее версия, предоставляемая на бесплатной основе способна функционировать на протяжении одного месяца. Она работает с ограниченным набором функций. В ней нет возможности использовать более современные технологии. Если пользоваться версией 2.6 данной программы, то можно работать без ограничений, но единственным ее минусом является то, что через минуту использования на монитор появлялось затемнение.

Однако для исправления этой ситуации имеется возможность использовать один очень интересный трюк. Необходимо подвинуть экран программы и удерживать левую кнопку мыши постоянно. Для этого можно использовать любые подручные предметы. В таком положении окна программ будет нормально функционировать на протяжении любого количества времени.
Деятельность программы начинается с выбора вида устройства. Можно выбрать компьютерный монитор, экран телевизора, экран планшета или мобильного телефона.
Для работы с мобильными устройствами и игровыми приставками необходимо использовать видеофайл, подходящий по разрешению устройству. Для работы с плазменным монитором телевизора необходимо создать DVD диск с соответствующей записью. Его также можно использовать и на компьютерном мониторе с полноэкранном режиме.
Для того чтобы перейти в дополнительное меню необходимо переместить мышь в левую сторону вверху окошка программы. В бесплатной программе данного типа доступны только два режима работы, которые представлены Common Clearing, Personal Protection. В платной версии имеются еще и System modified и Complex Force. Эти две программы обеспечивают большую вероятность восстановления пикселя. Следует отметить, что автоматически включен режим Common Clearing.
Для начала процесса работы необходимо нажать на Launch и передвинуть окно программы в то место, где имеются неисправные пиксели. Затем следует подождать до 10 минут и проверить. Если все же не удалось исправить пиксель, то необходимо сделать скорость работы больше. Для этого нужно нажать на Speed Up. После этого необходимо подождать не менее 10 минут.
Если ситуация не меняется, то необходимо установить весь процесс на максимальной скорости. Необходимо проделывать работу на протяжении того времени, которое потребуется для полного исчезновения пикселя. В самых запущенных случаях этот процесс может длиться не менее десяти часов.
После исправления застрявшего пикселя в профилактических целях необходимо включить соответствующий режим. Благодаря нему в течение некоторого периода на мониторе будут меняться оттенки. Необходимо проводить такую профилактику не реже двух раз в месяц в то время, когда компьютером никто не пользуется. Не следует запускать этот процесс вручную, потому что в последующем будет сложно его отключить.
Как убрать битые пиксели
1. Программный метод
Способ заключается в цикличном выводе быстро меняющихся изображений, которые за счёт частой смены цветов повышают шанс вернуть зависшим пикселям способность снова переключаться.
Существуют множество вариантов реализации этого метода через утилиты, онлайн-сервисы и даже YouTube-видео. Их можно использовать на компьютере, а также на телевизоре при подключении ПК с помощью HDMI-кабеля.
2. Ручной метод
Другой способ заключается в физическом воздействии на экран. Небольшие надавливания помогают образумить зависшие пиксели и вернуть работоспособность. Метод действует не во всех случаях, но попытаться можно.
- Найдите светящийся пиксель и отключите монитор или телевизор.
- Возьмите ватную палочку или карандашный ластик.
- Несколько раз аккуратно надавите на дисплей в районе зависшего пикселя.
- Подождите несколько минут, включите монитор и проверьте результат.
Имейте в виду: даже если зависшие пиксели исчезли, они могут снова появиться. Также есть вероятность, что после описанных манипуляций появятся новые дефектные пиксели.
Если цветных точек мало и они не очень мешают при работе, лучше не обращайте на них внимания и оставьте всё как есть.
Началось лето, жара и новые приколы. У меня однокомнатная квартира и, прикиньте себе, я решил поставить второй компьютер на кухню с мониторчиком TFT 19 дюймов! А причём тут лето и битые пиксели? А вот причём. 36 градусов на улице, печка, духовка и высокая влажность сделали своё чёрное дело – на мониторе появилась парочка битых пикселей.
Наиболее распространены битые субпиксели – это когда постоянно светится яркая красная, синяя, зелёная, жёлтая, бирюзовая или пурпурная точка. Их ещё называют «застрявшие» пиксели (stuck pixels). Если такой пиксель вылазит на видном месте – то очень раздражает, особенно красный Если глючат сразу все три субпикселя, то на экране будет светиться белая точка.
Кстати, дефектные пиксели могут как появляться, так и сами исчезать. На моём основном мониторе от самой покупки было три разноцветных точки в районе середины экрана. При покупке я их или не заметил, или они появились уже дома, не знаю. Но заморачиваться на этот счёт я не стал, т.к. они абсолютно не были заметны для глаз, если не всматриваться. За 4 года работы с этим монитором я их ни разу не заметил, хотя они были посередине экрана.
Я думаю это из-за того, что мой монитор на матрице MVA, а не на распространённой TN. Наверное, специфика матрицы такая, что мелкие дефекты не заметны. Так вот, недавно решил проверить, можно ли эти пиксели убрать новым способом. Стал проверять – а их нет! Ушли куда-то все строем
Как убрать жирное пятно на мониторе ноутбука
Вам понадобится:
- целлюлозная салфетка;
- средство для мытья посуды;
- обычная теплая вода.
Этапы работы:
- Увлажните салфетку. Она должна быть влажной, но с нее не должна течь вода. Протрите загрязненную поверхность.
- На влажную салфетку нанесите моющее средство, равномерно его распределите. Протрите монитор. В процессе на поверхности экрана будет появляться пена. Именно она активно растворяет жир и другие загрязнения.
- Салфетку смочите в чистой воде, максимально отожмите, уберите мяльную пену.
- Если остались загрязнения, повторите процедуру еще раз.
- Дайте поверхности полностью высохнуть.
- Едва влажной салфеткой протрите экран.
- Вместо воды для очистки можно брать 3% уксусную кислоту. Она легко и быстро очистит поверхность от любых загрязнений. После процедуры монитор протирается сухой тканью либо тряпкой.
- Избавиться от пыли поможет обычный целлофан. Лучше воспользоваться пищевой пленкой, поскольку она максимально мягкая и тонкая. Перед очисткой компьютер необходимо выключать и дать ему немного времени, чтобы он остыл.
- Старые жирные пятна хорошо выводит раствор детского мыла.
- Нельзя использовать для очистки средства для мытья стекол. Они разъедают верхнее защитное покрытие экрана.
- Не пытайтесь избавиться от загрязнений с помощью войлочной мочалки, лезвия или ножа. В лучшем случае на экране появятся царапины, в худшем – он сломается.
- С глянцевой поверхностью нужно обращаться очень аккуратно. А вот матовую можно протереть более влажной тряпкой.
Разборка телефона для удаления дефектов с экрана при попадании влаги
Из-за того, что мобильный телефон всегда при нас, он может также попасть под дождь вместе с хозяином. После чего на экране появляются пятна, которые могут быть как чёрными, так и с жёлтым оттенком, серые, почти прозрачные и т.д. Если ваше устройство действительно недавно соприкасалось с влагой или находилось в помещении с высокой её концентрации, его сразу необходимо выключить.

После чего снять крышку и аккумулятор. По возможности снять другие детали.

Разберите телефон, в который попала вода
Дисплей и аккумулятор нужно просушить. Не стоит использовать фен, так как этим можно способствовать проникновению жидкости глубже в детали телефона. Вода, попавшая на микросхемы внутри будет испаряться значительно дольше. И есть вероятность того, что при включении произойдёт замыкание контактов, которое может привести к более серьёзным последствиям. Дисплей и аккумулятор нужно хорошенько протереть сухой тканью. И оставить в тёплом месте высыхать на длительное время.
В доме — это может быть место, куда практически целый день светит солнце. Только не оставляйте смартфон на открытом солнце. Поверх него можно положить тонкий х/б платок. Если у вас был опыт разбора мобильных телефонов, открутите винты, которые держат корпус и доберитесь до главной платы.

Если на ней есть жидкость — плату нужно протереть также сухой тряпкой. И дать главной плате возможность высохнуть.
Сетка на мониторе компьютера связана с драйвером в системе
Если проблема всё равно осталась, и вертикальные полосы не проходят, советуем вам воспользоваться функцией откатки или обновления драйверов монитора до более старой версии. Для этого:
- Нажимаем «Win+R», в окне «Выполнить» вписать – devmgmt.msc.
- В «Диспетчере устройств» ищем вкладку «Видеоадаптеры». ПКМ (правой кнопкой мышки) выбираем опцию «Свойства».
- Переходим в раздел «Драйвер» и выбираем команду «Откатить»/«Обновить».
- После этого выполняем перезагрузку устройства и проверяем, исправилась ли проблема, и исчезли ли горизонтальные полосы на экране.
Загрузить и установить новый драйвер вы также можете вручную. Для этого нужно будет узнать название видеокарты (в «Диспетчере устройств», как описано выше, будет указано название карты) и скачать драйвера для вашей на официальном сайте производителя. Подробно об этом здесь
https://programmainfo.ru/test/dengi-umeesh-li-ty-s-nimi-druzhit
На стационарном компьютере
Чтобы избавиться от сетки на мониторе компьютера:
Откручиваем боковую крышку устройства, вытаскиваем видеокарту. Вытаскиваем все болтики от кулера и радиатора.
Визуально осматриваем карту и проверяем на наличие гари и мест плавления
Обращаем внимание на состояние конденсаторов.
Если дефекты найти удалось, то придётся перепаять испорченную деталь или купить новую видеокарту. Если карта полностью цела – просто заменяем термопасту и возвращаем все детали на место.
https://programmainfo.ru/test/kakoy-ty-instrument
Если полосы на экране ноутбука
Если полосы на экране беспокоят вас на ноутбуке – вы также можете поменять термопасту схожим методом.
- Откручиваете заднюю крышку.
- Находите видеокарту и откручивайте радиатор.
- Проверяете её целостность.
- Меняете термопасту.
https://programmainfo.ru/test/3569
Что делать, если это аппаратная проблема?
Если у вас есть настольный компьютер и монитор, то причиной может быть монитор. Лучший способ проверить, виноват ли ваш монитор, — подключить компьютер к другому работающему монитору и посмотреть, не появятся ли на нем красные линии.
Если это так, то проблема может быть в соединительном кабеле или вашей видеокарте. Однако, если линии исчезают, вам следует заменить монитор.
Если у вас есть ноутбук, вам нужно открыть его лицевую панель и получить доступ к экрану. Затем вы можете поэкспериментировать с экраном, чтобы увидеть, можете ли вы найти проблему.
Вы также можете попробовать заменить ленточный кабель. Один идет к порту вашего экрана, а другой к порту на материнской плате. Обычно неисправный ленточный кабель может испортить дисплей монитора.
Ангина
Герпетическая ангина также является достаточно распространенной причиной образования красных точек в горле на небе. Болезнь характеризуется высокой температурой, которая держится в течение нескольких дней, болью при глотании, дискомфортными ощущениями в животе, увеличенными лимфоузлами.
Стрептококковая ангина сопровождается общим недомоганием организма, головной болью, высокой температурой тела. Миндалины становятся рыхлыми и покрываются налетом. В этом случае применяется антибиотикотерапия, но схема лечения должна составляться квалифицированным специалистом.
Засветы на телевизоре: в чем причина и как устранить дефект
На качество картинки на экране телевизора влияют самые различные факторы. Дефектов, возникающих в процессе эксплуатации этого незаменимого в доме прибора, связанных с некачественной передачей им изображения может быть множество. Одним из таких дефектов является возникновение на его экране так называемых засветов.
Засветы на телевизионном экране выглядят как пятна (большие и маленькие) не бросающиеся в глаза на светлом фоне и резко выделяющиеся на темном. Их можно встретить и у абсолютно нового телевизора, загрузив для этого на него темное изображение и внимательно всмотревшись в экран. Особенно хорошо засветы заметны при приглушенном освещении или полной темноте. Если данный дефект присутствует на экране телевизора уже в момент его приобретения, то обнаружить его при помощи включения его в темном помещении очень просто. Подобный тест рекомендуется проводить всегда, когда вы решаете обзавестись новой современной моделью данного прибора.
Следует так же отметить и то, что данный дефект, как, впрочем, и многие другие, сильнее заметен на телевизорах, имеющих большую диагональ экрана.
В качестве примера одного из наиболее распространенных дефектов, связанных с некорректной передачей изображения можно привести легкое свечение по его краям, особо заметное на темных изображениях либо в темноте, которое чаще всего обнаруживается у моделей с EdgeLED подсветкой. Однако, такая передача картинки, к сожалению, считается нормой для данных моделей телевизоров и к претензионной работе магазинами не принимается.
В чём причина возникновения засветов на экране телевизора
Причина появления светлых пятен на экране телевизора может заключаться в его некорректной сборке. Если они были выявлены в течение 2 недель после покупки, можно смело отправлять прибор на возврат или замену в магазин. Если же пятна появились на экране спустя какое-то время, то вернуть прибор назад уже не получится — в этом случае речь уже будет идти о выходе из строя его деталей.
Причиной тут может быть и неисправность светодиодов, отвечающих за подсветку, и о сбой в работе микропроцессора, непосредственно контролирующего их работу. При возникновении подобного рода сбоев, свет начинает распределяться по поверхности экрана неравномерно, что, в свою очередь вызывает появления на нем «светлых пятен».
Стопроцентно застраховаться от появления данного дефекта нельзя, можно лишь несколько снизить вероятность его возникновения, защитив телевизор от попадания в его корпус пыли, грязи, влаги, а также от падения или ударов.
Как устранить дефект
При слабовыраженных или незначительных пятнах на экране телевизора их можно попробовать устранить самостоятельно, подкорректировав дополнительные настройки экрана:
- Для просмотра трансляций в темное время суток яркость изображения придется несколько понизить – так меньше будет бросаться в глаза область засвета, а так же менее будут уставать и напрягаться глаза при просмотре телепередач в ночное время.
- При наличии в меню телевизора функции адаптивной подсветки, можно включить ее – в этом случае яркость изображения будет корректироваться автоматически в зависимости от освещения в помещении.
- Можно воспользоваться функцией максимального энергосбережения и светового сенсора.
- Если засвет имеет вид вертикально движущейся за светлым объектом полоски – следует выключить функцию локального затемнения.
Если же дефект слишком большой или сильно бросается в глаза – поможет только ремонт. Следует так же отметить, что засвет будет признан дефектом только в том случае, когда он отчетливо заметен не только на темном фоне и в темноте, но и при ярком внешнем освещении и светлой картинке. Во всех остальных случаях он считается особенностью модели телевизора.
При обнаружении засветов ремонтировать телевизор самостоятельно не рекомендуется, поскольку вмешательство в работу техники человека не обладающего необходимыми для проведения ремонта знаниями и опытом может привести к появлению еще большего количества «пятен» или окончательно вывести из строя прибор. Опытный мастер без особого труда способен определить причину возникновения данной неисправности и, по возможности, довольно быстро ее устранить.
Единственным допустимым в домашних условиях действием, допустимое в качестве попытки ремонта телевизора в домашних условиях – это слегка ослабить болты, которыми крепится задняя крышка прибора, и положить его не на долго матрицей вниз.