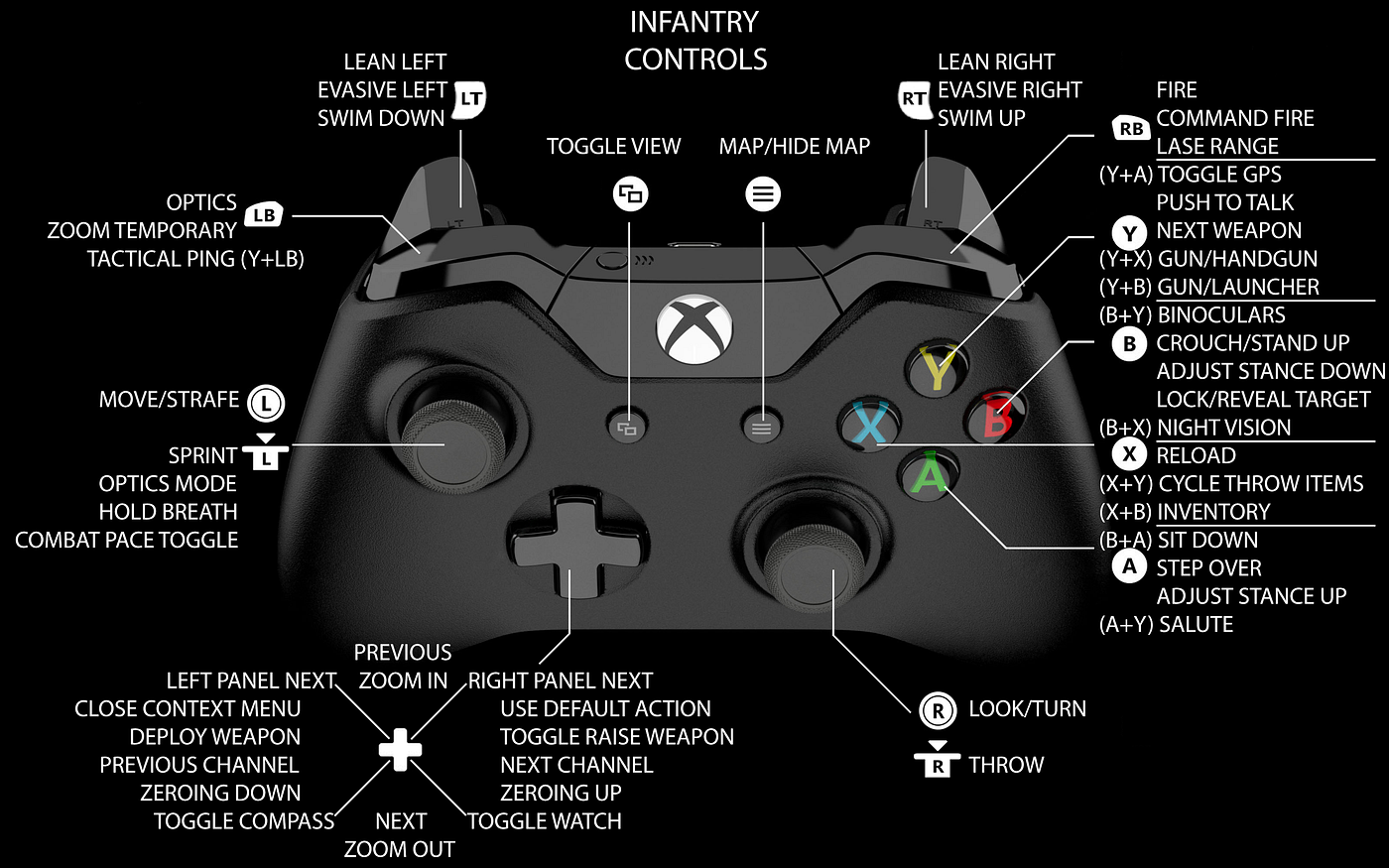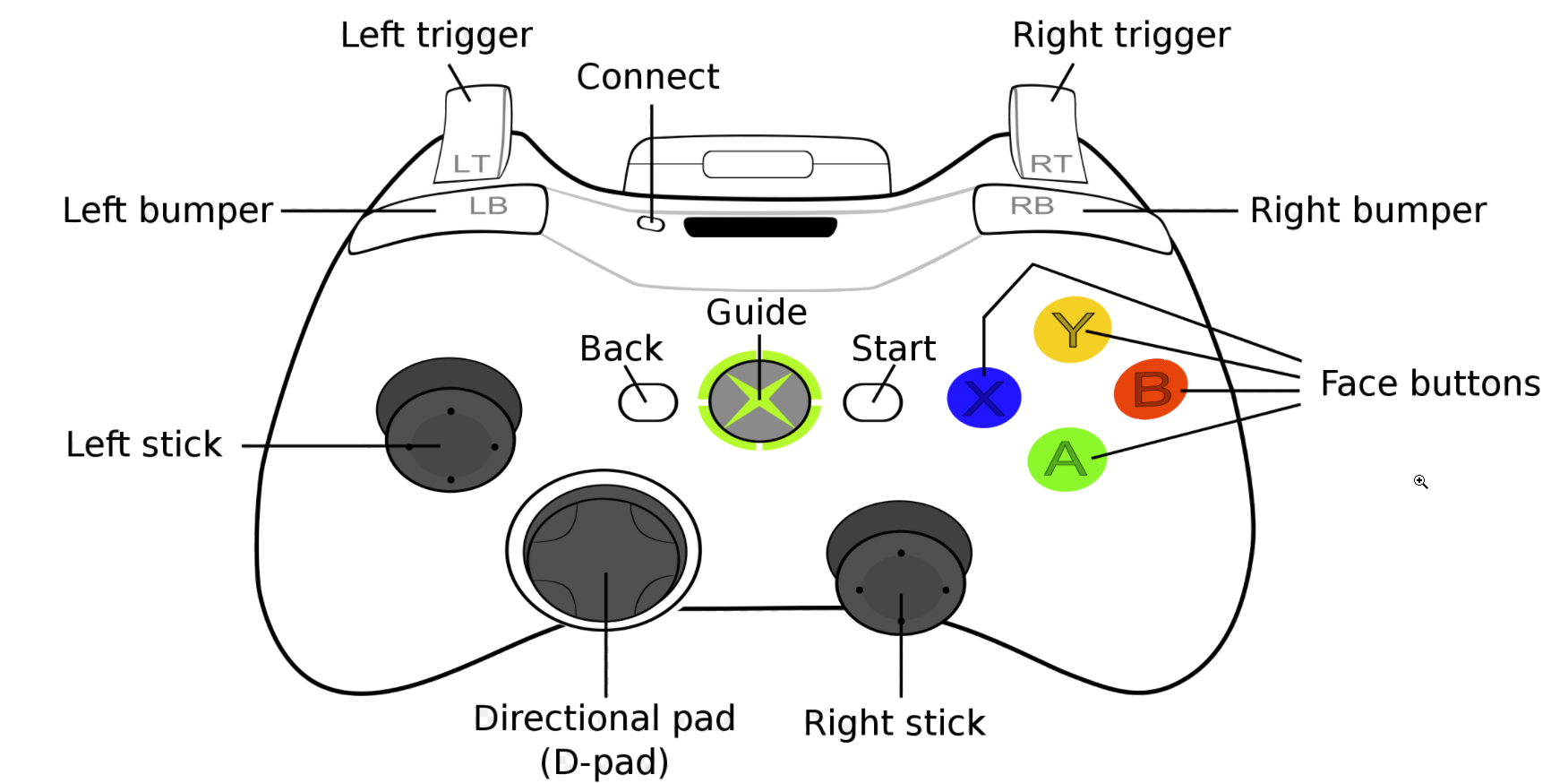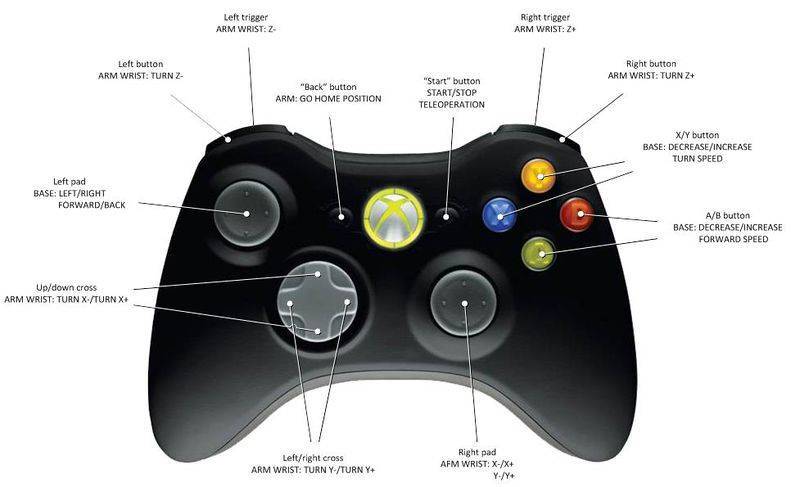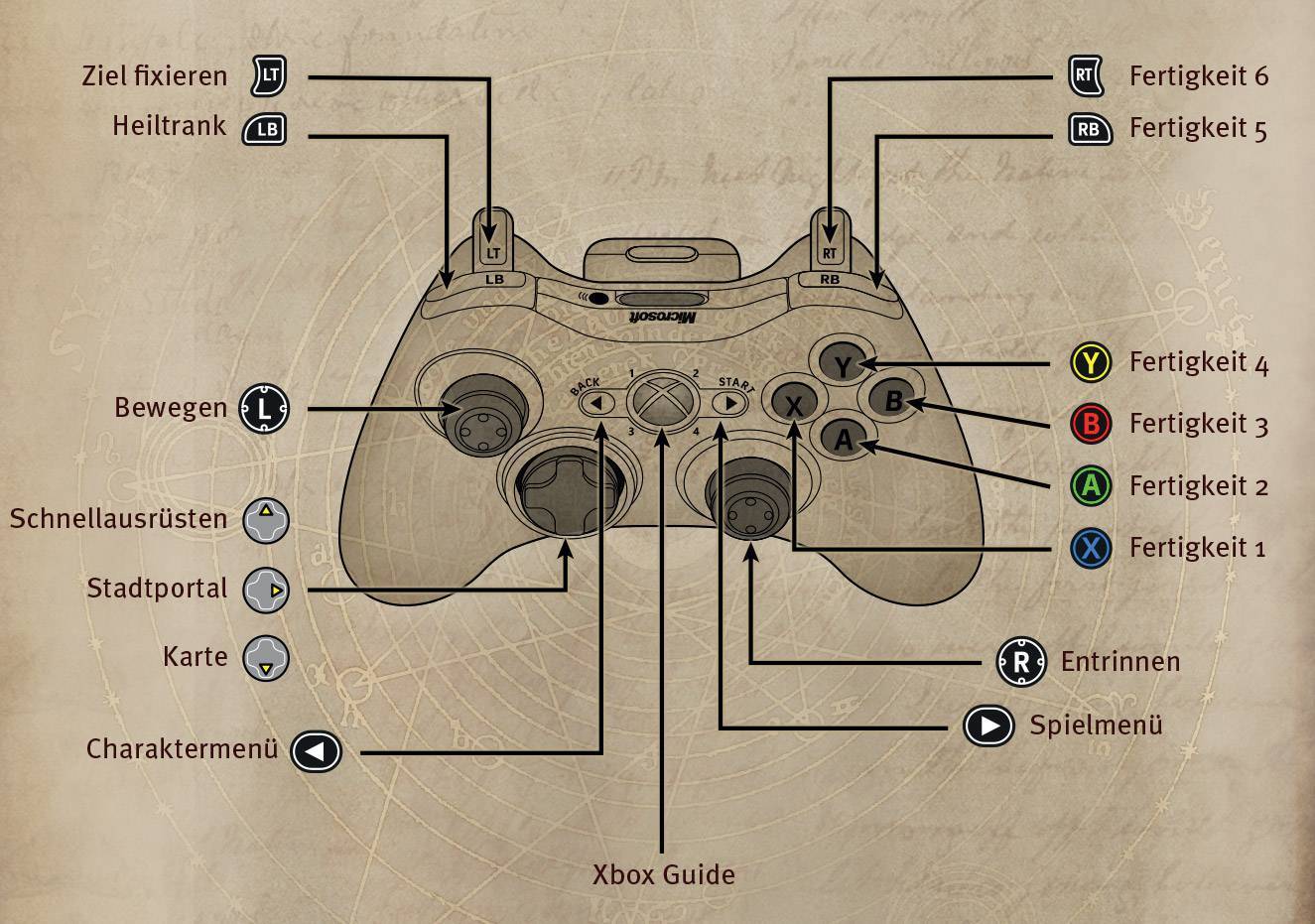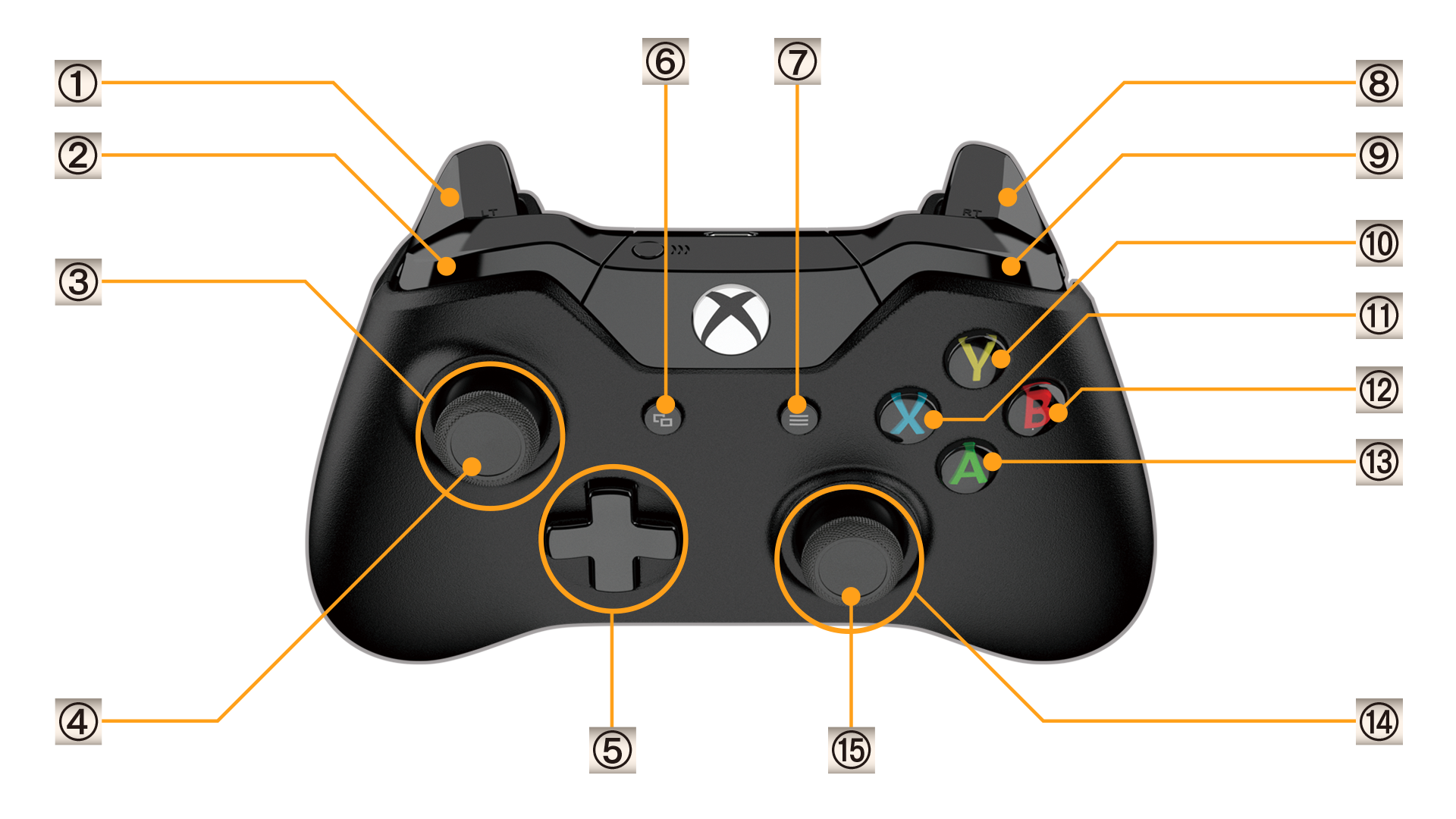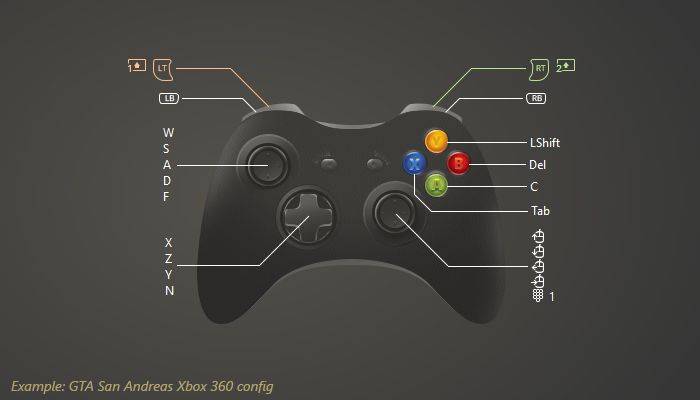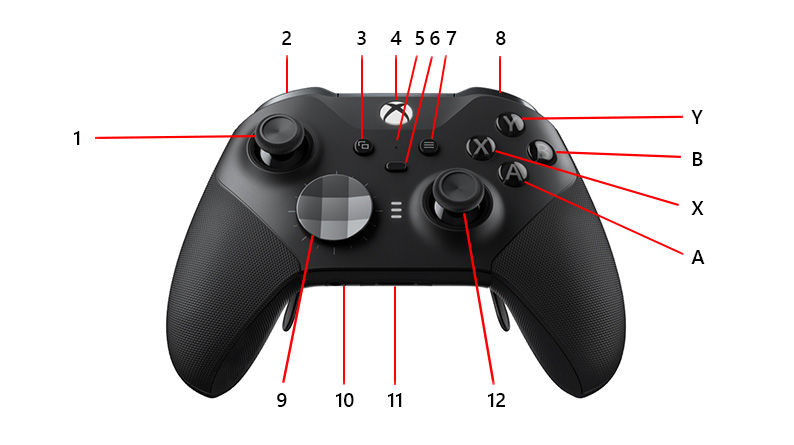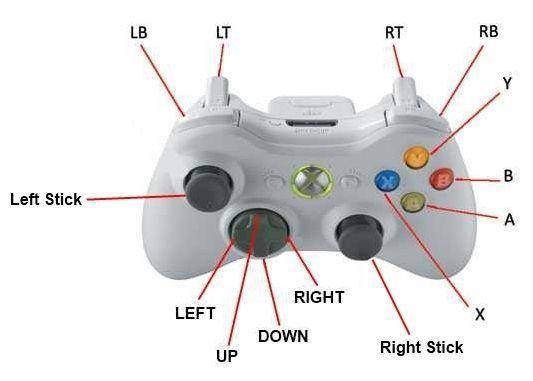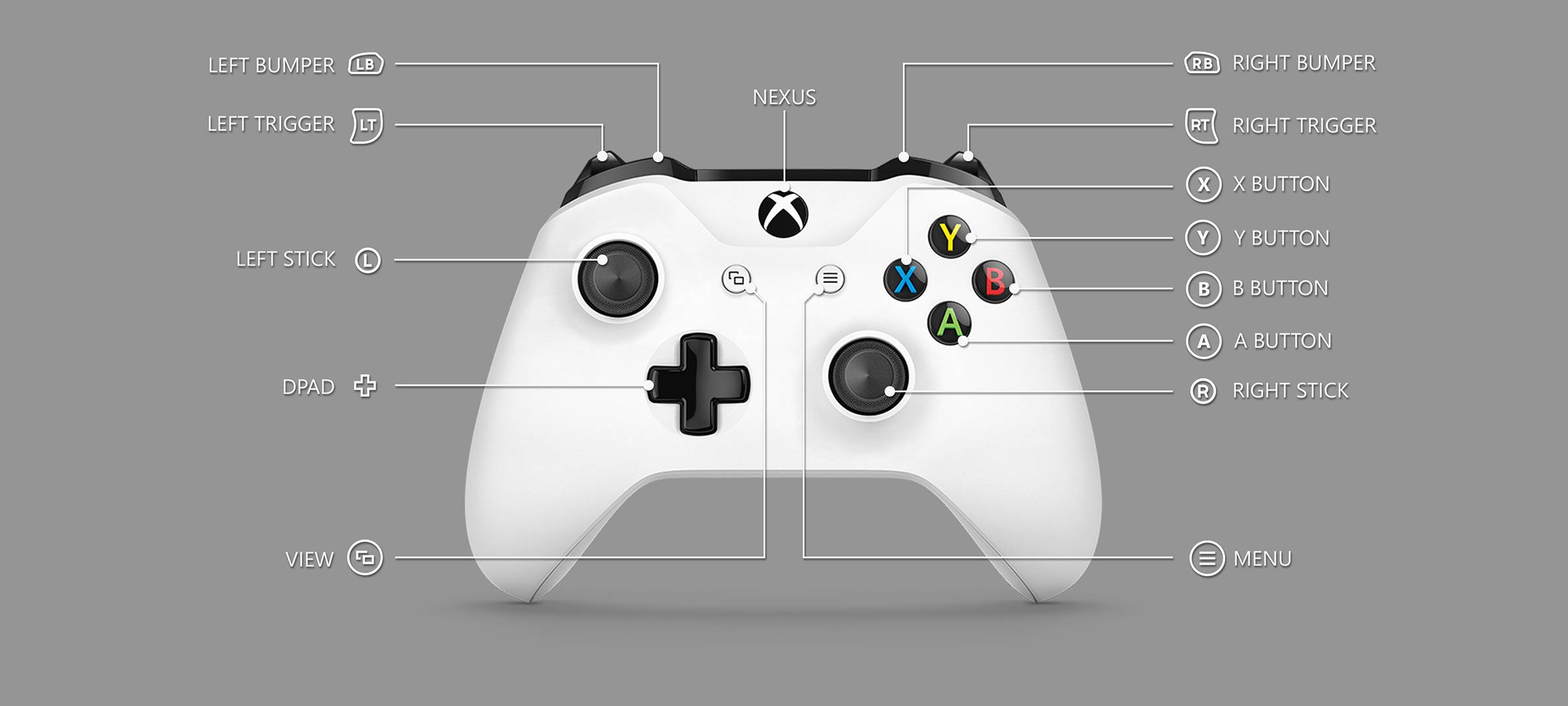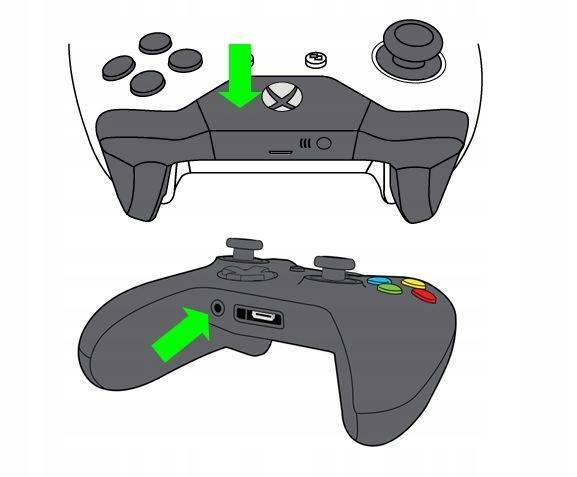Как отключить кнопки геймпада Xbox One
Да, можно и так. Если какая-то кнопка по каким-то причинам вам мешает, ее можно полностью отключить. Это делается из интерфейса настройки кнопок контроллера. Подключите геймпад к компьютеру (лучше всего по проводу), откройте приложение Аксессуары
Xbox
, а затем нажмите Настроить – Сопоставление кнопок
.
Из первого выпадающего меню выберите кнопку, которую хотите отключить. Это может быть одна или несколько XYAB, бамперы, крестовина или кнопки на стиках. Затем из второго выпадающего меню выберите пункт Несопоставленное
.
После настройки выбранные вами кнопки перестанут работать. Чтобы вернуть все обратно, проделайте все вышеописанное, только во втором выпадающем меню выберите ту кнопку, которую вы отключили. Как вариант, можно попросту сбросить настройки вашего геймпада, о чем описывает дальнейшая часть этой инструкции.
Как изменить кнопки на геймпаде Xbox One
Не так давно компания Microsoft разрешила владельцам геймпадов Xbox One изменять назначения кнопок на компьютерах с Windows 10. Ранее такая опция была доступна только для владельцев геймпадов Xbox One Elite Controller, а также на самих консолях Xbox One. Тем, у кого обычный Xbox One-геймпад, приходилось довольствоваться традиционной схемой управления. У подавляющего большинства игроков это не вызовет никаких неудобств, но отдельная категория пользователей будет недовольна тем, что у них нет возможности инвертировать стики, к примеру, или изменить назначения кнопок. Хватит это терпеть. Теперь в Windows 10 можно изменить параметры обычных контроллеров Xbox One. Эта инструкция расскажет вам, как это делается.
Комплектация
Комплектаций поставки у геймпадов от Xbox One несколько. Я выбрал специальный комплект для подключения к ПК. От других комплектов он отличается наличием специального адаптера Xbox Wireless Adapter.
Как я выбирал? Я не хотел провода и я хотел в будущем подключить к компьютеру сразу 2 геймпада.
Геймпад без адаптера Microsoft Xbox ONE for Windows для PC/Xbox ONE стоил 3999 рублей, Геймпад с адаптером- 4599 рублей . Отдельно адаптер Xbox Wireless Adapter стоит 1699 рублей.
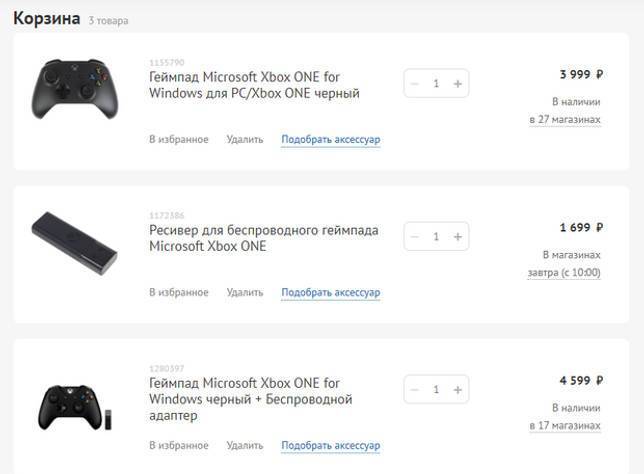
Выбор комплекта сразу с адаптером для ПК — очевиден. В коробке был сам геймпад, беспроводной адаптер, документация с инструкцией, USB удлинитель и даже 2 батарейки АА типа.

Как сохранить настраиваемое сопоставление кнопок в быстрый профиль
Если вы хотите, вы можете сохранить свое настраиваемое сопоставление кнопок в один из пяти слотов сохранения для каждого типа контроллера.
В системных настройках перейдите к Контроллеры и датчики> Изменить назначение кнопок. Выберите контроллер с изменениями, которые вы хотите сохранить, затем выберите «Сохранить сопоставление».
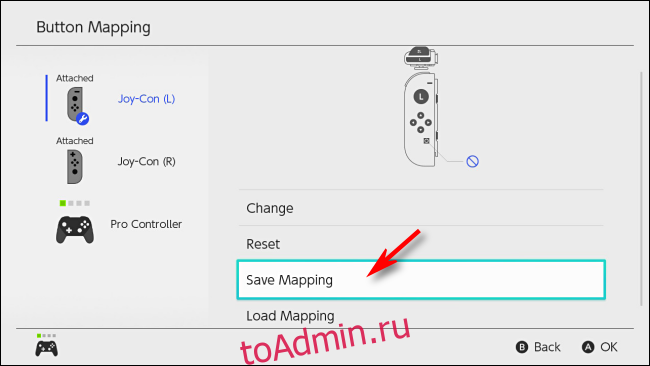
Вам будет предложено выбрать пронумерованный слот для сохранения. Выберите тот, который вам нравится, затем нажмите A.
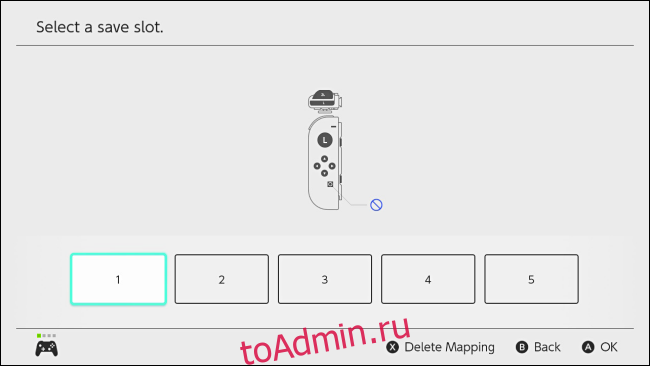
Ваше настраиваемое сопоставление будет сохранено, и вы можете загрузить его снова в любое время в разделе «Системные настройки» из «Контроллеры и датчики»> «Изменить сопоставление кнопок»> «Сопоставление кнопок»> «Загрузить сопоставление».
Сопряжение вашего контроллера с ПК, Mac и др.
Вы также можете подключить свой контроллер к другим устройствам через стандартное соединение Bluetooth. Процесс похож на сопряжение с Xbox, но вам, вероятно, придется адаптировать некоторые шаги в зависимости от устройства.
В целом, однако, для сопряжения вашего контроллера с другим устройством нажмите и удерживайте кнопку сопряжения вдоль верхнего края возле батарейного отсека. Вы узнаете, что ваш контроллер находится в режиме сопряжения, когда логотип Xbox быстро мигает.
Теперь у вас есть 20 секунд, чтобы связать контроллер с устройством, которое вы хотите использовать. Откройте интерфейс сопряжения Bluetooth на устройстве и выберите контроллер. Он должен немедленно соединиться, если он совместим.
Вам придется сделать это, если вы хотите удаленно играть в игры Xbox на своем смартфоне
Обратите внимание, что контроллер Xbox Series X и S в настоящее время изначально не совместим с iPhone или iPad, поэтому они откажутся от сопряжения
Microsoft пообещала, что в будущем обновлении будет добавлена поддержка устройств Apple, но вам придется подключить контроллер к Xbox, чтобы применить обновление.
Как исправить залипание кнопок контроллера Xbox
Теперь, когда вы знаете, в чем причина ваша проблема, мы поможем вам решить ее, и кнопки вашего контроллера снова станут шелковистыми и гладкими. Починить залипшие кнопки на геймпаде Xbox в целом очень просто, и редко требуется открывать сам геймпад.
Вот несколько способов исправить залипшие кнопки на геймпаде Xbox.
Ватные подсказки и алкоголь
Давайте начнем с очень простого метода, который требует только двух вещей: ватных палочек и алкоголя. В общем, изопропиловый спирт лучше подходит для очистки электроники, так как он быстрее высыхает. Но не стесняйтесь использовать обычный медицинский спирт, если это единственное, что вам доступно.
- Возьмите контроллер и отключите его от сети или выключите. Убедитесь, что на геймпад не подается питание, потому что если вы будете чистить его, пока он включен, это может привести к дальнейшему повреждению геймпада Xbox.
- Нанесите немного спирта на ватную палочку. Убедитесь, что он не промок.
- Очистите вокруг кнопок контроллера Xbox и убедитесь, что ватная палочка как можно глубже проникает в скрипы и щели. Это поможет избавиться от скопившейся грязи внутри кнопок.
- Сделав это несколько раз, несколько раз нажмите на кнопки, чтобы убрать оставшуюся грязь.
Этот метод подойдет большинству людей и поможет избавиться от проблем с залипанием кнопок. Если это не сработает, вы всегда можете попробовать сделать это снова или выполнить более надежную очистку контроллера. Не забывайте использовать только спирт, а не воду. Очистка геймпада водой может привести к необратимому повреждению геймпада.
Разборка геймпада Xbox
Разборка Контроллер Xbox.
Если простая очистка контроллера Xbox с помощью ватной палочки не помогает, возможно, вам придется копнуть глубже. Это относительно сложный и деликатный процесс, поэтому убедитесь, что вы знаете, что делаете, прежде чем приступить к разборке контроллера.
Полная разборка контроллера поможет вам провести глубокую очистку контроллера Xbox. Я определенно рекомендую смотреть видео и руководства на YouTube во время разборки контроллера Xbox. Вы также можете записать себя во время разборки контроллера, чтобы у вас было видео, которое вы могли бы посмотреть позже, если заблудитесь где-то посередине.
Поначалу разбирать контроллер Xbox может быть довольно сложно. Однако на самом деле снять корпус и почистить кнопки на удивление легко.
Если вы все еще чувствуете себя не совсем комфортно, даже после просмотра видео на YouTube, обязательно обратитесь к специалисту.
Отправка на ремонт
Ремонт контроллера Xbox.
Если ничего не поможет, вам, вероятно, придется отправить свой контроллер Xbox на ремонт. Ваша проблема с залипанием кнопки может быть связана с аппаратным обеспечением, а не с грязью. На данный момент все, что вы можете сделать, это принести его техническому специалисту, чтобы он починил его.
Существует множество различных игровых магазинов и розничных продавцов, которые предлагают услуги по чистке и ремонту консолей и контроллеров. Вы обязательно найдете того, кто рядом с вами. Технический специалист разберет ваше устройство, проведет некоторые испытания и расскажет, в чем именно заключается проблема.
Предотвращение
Как только вы снова заработаете контроллером Xbox, обязательно выполните эти простые шаги, чтобы предотвратить повторное залипание кнопок. Вы знаете, как говорят: «Профилактика лучше, чем лечение».
- Держите руки в чистоте перед использованием контроллера. Прежде чем играть и обращаться с контроллером, вымойте руки, смочите их спиртом или протрите их.
- Храните контроллер надлежащим образом в чистом и безопасном месте. Пыль может попасть в геймпад, даже если вы им не пользуетесь.
- Регулярно чистите геймпад после использования. Простая чистка после использования контроллера Xbox может иметь большое значение.
- И наконец, не ешьте во время игры. Еще одним важным фактором залипания кнопок контроллера Xbox являются крошки еды или пролитая жидкость, которые появляются во время интенсивных игровых сессий. Чтобы этого не произошло, просто не ешьте во время игры.
Все эти способы помогут исправить залипание кнопок на контроллере Xbox. Надеемся, мы смогли помочь вам выйти из затруднительного положения.
Вторая жизнь лучшего контроллера
Какой бы системой вы ни пользовались, Dualshock 4 является идеальным геймпадом для большинства игр – от современных до «бородатых». Отказавшись от мыши, вы сможете рубиться на диване, в кровати, в дороге и вообще в любых местах, где можно хотя бы развернуть ноутбук – или подключить его к большому экрану и наслаждаться игрой с максимальным комфортом. Смело рекомендую покупать контроллер отдельно. А если вы уже приобрели Playstation 4, объяснять преимущества нового контроллера Sony бессмысленно. Отсоедините его от пылящейся консоли и пускайте в ход. Не пожалеете!
iPhones.ru
Важно: статья ниже рассказывает о подключении геймпада Dualshock 4 к Mac и о совместимых с ним играх. Если вы ищете инструкцию по удалённой игре в Playstation 4 на Mac (MacBook) – вам вот сюда. Сумасшедший спрос на Playstation 4 в России привел к резкому росту стоимости консоли у всех крупных ритейлеров страны
Выбора не было: Xbox…
Сумасшедший спрос на Playstation 4 в России привел к резкому росту стоимости консоли у всех крупных ритейлеров страны. Выбора не было: Xbox…
Программное обеспечение
Драйвер для фирменного беспроводного адаптера подтягивается в течение нескольких минут после его подключения к ПК. Аналогичным образом автоматически устанавливается и драйвер геймпада после его соединения с адаптером или напрямую с компьютером с помощью кабеля.
Для соединения по Bluetooth обычно используется драйвер адаптера Windows и затем вручную нужно обнаружить и добавить геймпад как устройство Bluetooth. Но иногда может потребоваться скачать драйвер от производителя Bluetooth адаптера и драйвер для геймпада Xbox.
Далее в приложении «Microsoft Store» на Windows 10 можно найти и установить программу «Аксессуары Xbox», которая позволяет следить за состоянием и расширяет функциональность геймпада.

Кнопка с тремя точками открывает доступ к обновлению прошивки геймпада, проверке вибрации и уровня заряда батареи.

Кнопка с изображением колбы дает возможность проверить стики и все кнопки геймпада, что рекомендуется сделать в первую очередь.

И кнопка «Настроить» позволяет создавать профили для разных игр и переназначать любые кнопки так, как вы пожелаете, что особенно пригодиться для игр, которые не поддерживают переназначение кнопок на геймпаде.

Здесь можно сопоставить любую кнопку геймпада с любой другой, поменять местами стики, инвертировать оси (например, для управления воздушной техникой), поменять местами триггеры (LB и RB), а также отключить вибрацию.

Контроль заряда батареи (любого типа) и переназначение кнопок работает при подключении геймпада кабелем или через фирменный адаптер. Для переназначения кнопок требуется войти или создать учетную запись Xbox. При подключении по Bluetooth доступна только проверка геймпада.
Все инструкции по подключению и настройке геймпада с помощью кабеля, фирменного адаптера и Bluetooth, а также необходимые драйвера вы можете скачать чуть ниже или прямо сейчас в разделе «Ссылки».
Ремонтируем кнопки RB/LB на геймпаде Xbox 360 (One)
Если вы часто играете на Xbox 360, то со временем у вас могут возникнуть неполадки с кнопками RB/LB. Ошибочно винить во всех поломках качество конструкции. Неисправность объясняется тем, что эти кнопки чаще всего используются, поэтому вследствие износа перестают работать.
Разберем наглядный пример, как отремонтировать кнопку RB/LB на джойстике Xbox 360 (One).
Для работы нам понадобится:
- Новые кнопки.
- Паяльник.
- Медная оплетка.
Теперь нужно разобрать джойстик (пользуйтесь вышеприведенной инструкцией).
- Снимаем механизм курка и потенциометр. Делаем это с помощью оплетки и паяльника.
- Выпаиваем олово которое фиксирует детали с помощью паяльника и медной оплетки и далее таким же методом демонтируем нерабочую кнопку.
- Вставляем уже новую конструкцию и запаиваем ее. Обратно вставляем механизм и потенциометр.
- Собираем джойстик и тестируем на работоспособность.
Рекомендуется сразу проверить контакты соединения: вдруг один отошел и не понадобится заменять кнопки. Как видите, устранить все неполадки с работоспособностью кнопок можно быстро и в домашних условиях.
Внешний вид, тактильность
Этот геймпад исполнен в черном цвете. Помимо него есть ещё белый и синий вариации геймпадов.
Верхняя часть покрыта немарким софт тач пластиком, к которому приятно прикасаться.
Установлены резиновые стики, гладкие в центре и с пупырышками вокруг. К клику вопросов нет, сильных усилий нажатие не требует, это можно сделать в любом положении стика.
Крестовина тут гибридная, от центра исходит выпирающий крест, благодаря которому вы с легкостью можете нащупать и нажать крестовину в правильном положении. Клики не громкие, приятные.
Кнопки A, B, X и Y прозрачные, буквы вылиты в разных цветах.
В самом центре находятся четыре кнопки: кнопка включения/выключения геймпада и 3 дополнительные клавиши. Нажимаются они мягче всех остальных кнопок, при этом кнопка включения имеет логотип компании и светится белым цветом при работе геймпада.
Чуть ниже находится джек для подключения наушников и еще один разъем.
Две ручки геймпада с обратной стороны не гладкие, а текстурированные множеством точек, которые не позволят выскользнуть устройству из ваших мокрых рук в разгаре игры.
Курки LT и RT нажимаются очень плавно и приятно, они текстурированы точками как и две ручки геймпада с обратной стороны. Кнопки LB и RB в основной своей площади гладкие, хотя рядом со стыком кнопок с курками есть небольшой пупырчатый полукруг.
Как редактировать профиль переназначения кнопок контроллера Xbox
В любое время приложение позволяет вам изменять расположение кнопок, переименовывать или удалять профили.
Чтобы отредактировать профиль кнопки переназначения для контроллера Xbox, выполните следующие действия:
После завершения шагов, профиль сохранит новые изменения или будет удален из приложения.
Создать профиль переназначения на основе другого профиля
Если вы хотите создать несколько профилей с похожими конфигурации, вам не нужно начинать с нуля поскольку аксессуары Xbox имеют возможность скопировать настройки в новый профиль, который затем можно изменить, чтобы сделать его другим.
Чтобы создать новый профиль на основе существующей конфигурации переназначения, выполните следующие действия. :
После выполнения этих шагов новый профиль, основанный на предыдущей конфигурации, будет сохранен.
Игры с поддержкой клавиатуры и мыши
В то время как Sonys Playstation 4 также поддерживает клавиатуру и мышь, количество игр, официально зарегистрированных мало. Xbox One, с другой стороны, имеет гораздо более здоровый список из двадцати двух игр. Они официально поддерживают управление клавиатурой и мышью.
В настоящее время список игр, поддерживающих клавиатуру и мышь, выглядит следующим образом:
- Bomber Crew
- Children of Morta
- Day-Z
- Deep Rock Galactic
- Fortnite
- Gears of War 5
- Gears Tactics
- Minecraft
- Мастера миньонов
- Лунная зажигалка
- Roblox
- Море воров
- The Sims 4
- Странная бригада
- Выживший Марс
- Vigor
- War Thunder
- Warface
- Warframe
- Wargroove
- Warhammer: Vermintide 2
- X-Morph: Defense
Microsoft обещает, что этот список будет продолжать расти. Поэтому геймерам можно ожидать больше названий в будущем. Кроме того, ожидайте увидеть поддержку клавиатуры и мыши для большего количества названий Triple A.
Часто задаваемые вопросы
Как подключить контроллер Xbox 360 к компьютеру без приемника Bluetooth?
Вы можете использовать кабель micro-USB для подключения контроллера Xbox 360 к компьютеру.
Можно ли подключить контроллер Xbox 360 к ПК без адаптера?
Да, вы можете подключить контроллер Xbox 360 к ПК без адаптера. Все, что вам нужно, это USB-кабель контроллера и свободный USB-порт на вашем ПК.
Как подключить Xbox 360 к компьютеру без кабеля?
Есть несколько способов сделать это. Один из способов — использовать проводной сетевой адаптер. Другой способ — использовать адаптер беспроводной сети. Вы также можете использовать кабель Ethernet.
Как подключить контроллер Xbox к компьютеру без ключа?
Есть несколько способов сделать это. Один из них — использовать беспроводной адаптер Xbox. Другой вариант — использовать кабель micro-USB. В-третьих, использовать Bluetooth.
Контроллер Xbox 360 Bluetooth?
Контроллер Xbox 360 не поддерживает Bluetooth. Он использует запатентованную беспроводную технологию, эксклюзивную для контроллеров Xbox 360.
Могу ли я использовать свой контроллер Xbox по беспроводной сети на ПК?
Да, вы можете использовать свой контроллер Xbox по беспроводной сети на ПК. Вам просто нужно установить драйвер контроллера Xbox на свой компьютер, и тогда вы сможете использовать свой контроллер по беспроводной сети.
Как включить Bluetooth на контроллере Xbox 360?
Чтобы включить Bluetooth на геймпаде Xbox 360, сначала необходимо подключить геймпад к консоли. Для этого нажмите и удерживайте кнопку Guide на контроллере, пока не появится меню Guide. Затем выберите «Настройки» > «Система» > «Устройства Bluetooth». Контроллер должен появиться в списке устройств. Если это не так, убедитесь, что батареи установлены правильно и контроллер включен.
Как подключить беспроводной контроллер Xbox 360 к ноутбуку?
Чтобы подключить беспроводной контроллер Xbox 360 к ноутбуку:1. Откройте крышку аккумуляторного отсека контроллера Xbox 360.2. Извлеките батарейки AA из контроллера.3. Подключите беспроводной приемник к ноутбуку.4. Вставьте батарейки типа АА в беспроводной приемник.5. Подключите контроллер Xbox 360 к беспроводному приемнику.6. Нажмите кнопку «подключиться» на беспроводном приемнике.
Как подключить контроллер Xbox к Bluetooth?
Чтобы включить Bluetooth на геймпаде Xbox 360, сначала необходимо подключить геймпад к консоли. Для этого нажмите и удерживайте кнопку Guide на контроллере, пока не появится меню Guide. Затем выберите «Настройки» > «Система» > «Устройства Bluetooth». Контроллер должен появиться в списке устройств. Если это не так, убедитесь, что батареи установлены правильно и контроллер включен.
Как используются клавиши?
Новичкам достаточно трудно понять функционал этих кнопок. Поэтому не помешает вкратце рассмотреть наиболее популярные решения, используемые разработчиками:
- LS, RS – стики, они используются для перемещения персонажем (левый) и вращения камеры (правый), нажатие стиков активирует второстепенные функции, например, приседание или бег;
- LT, RT – курки, в шутерах на них расположены прицеливание и выстрел/удар;
- LB, RB – бамперы, эти кнопки отвечают за базовые функции или за открытие меню, например, инвентаря;
- Start, Back, Guide – эти клавиши открывают игровое меню, например, для сохранения или настроек;
- A, B, X, Y – отвечают за непосредственное взаимодействие с игровыми объектами.
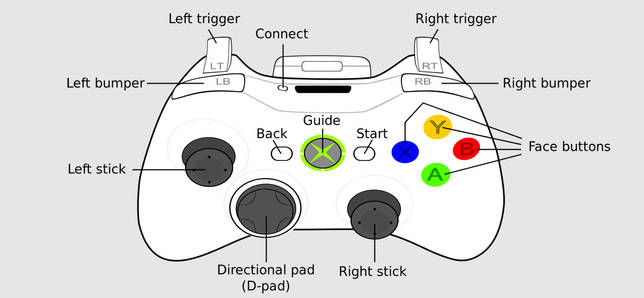
Как подключить геймпад от Xbox One к ПК
Разумеется, комфортнее всего использовать контроллер в связке с консолью Xbox One. Однако он также подключается к ПК, благо за разработку игровой приставки и операционной системы Windows 10 отвечает одна и та же компания Microsoft.
Здесь стоит заметить, что контроллеры бывают двух типов:
- проводные;
- беспроводные.
Не сложно догадаться, что они отличаются способом подключения к ПК
Также важно отметить разницу в цене и удобстве использования, которая становится очевидна не сразу. Впрочем, Xbox One Controller – универсальный геймпад, который можно подключать как по проводу, так и без него
Проводное подключение
Легче всего подключить к компьютеру проводной контроллер, так как подобный вид сопряжения используется уже несколько десятков лет и досконально изучен. Чтобы соединить ПК и геймпад, нам нужен интерфейс USB. Соответствующим штекером оснащается кабель контроллера, а порт для его подключения располагается на большинстве компьютеров и ноутбуков.
На заметку. Производители некоторых ПК и ноутбуков отказываются от установки портов USB-A, делая выбор в пользу более современного разъема USB-C. В таком случае тоже можно выполнить подключение, но вам придется докупить переходник.
Просто вставьте штекер в разъем, и подключение будет выполнено. Операция должна сопровождаться звуковым сигналом и уведомлением об обнаружении нового устройства. Если все это есть – можете смело запускать игру.
Беспроводное подключение
Подобный вид подключения на бумаге выглядит намного более удобным, поскольку в процессе игры геймер не будет путаться в проводах. Но, несмотря на использование распространенного протокола Bluetooth для сопряжения, подключить беспроводной геймпад сложнее проводного. Загвоздка кроется в ограничениях аксессуара Xbox, заставляющего использовать дополнительный адаптер даже в том случае, если на компьютере уже установлен модуль блютуз.
Да, в Windows 10 удалось обойти это ограничение, однако функция подключения гарнитуры в таком случае будет недоступна. Так что покупка адаптера Xbox является единственным способом использования всех возможностей контроллера.
Для подключения понадобится:
Убедиться, что геймпад заряжен.
- Активировать блютуз на ПК, вставив в USB-разъем адаптер.
- Зажмите большую круглую кнопку контроллера, расположенную в верхней части лицевой панели.
- На верхнем торце Xbox One Controller зажмите кнопку сопряжения, пока она не начнет моргать.
- На компьютере откройте «Параметры».
- Перейдите в раздел «Устройства», а затем – «Bluetooth и другие устройства».
- Нажмите на кнопку «Добавление Bluetooth…».
- Найдите в списке контроллер и выполните сопряжение.
Свидетельством успешного сопряжения станет прекращение моргания индикатора джойстика. Он будет гореть одним цветом, подтверждая правильную настройку подключения.
Где на джойстике Xbox кнопка L, LS, LT, LB и другие?
Для начала разберем в общем стандартное расположение клавиш и их набор. Современный геймпад для приставки Икс Бокс 360 включает в себя 17 функциональных кнопок. Их можно разделить по следующим группам:
Конечно же, есть усовершенствованные модели контролеров, например, Pro-версия для Xbox One. Но тут дополнительные клавиши лишь копируют функции основных для удобства пользователей. Но мы сейчас изучаем геймпад для 360. Где кнопка L на джойстике Xbox 360, а также LS, LB, RB и т.д.? Как правило, под L подразумеваются левые курки и бамперы. Это две клавиши на торце в левой части. Одна плоская, LB, а вторая внешне похожа на курок или рычаг – LT. В правой части аналогичные RB и RT. А где на геймпаде кнопка LS? Это левый стик или Left Stick – аналоговый грибок, используемый для передвижения персонажа
Важно отметить, что сама кнопка функциональна, то есть, ее можно нажать. При этом выполнится определенное действие
Без проводов
Все перечисленные способы актуальны при работе с проводными моделями девайса. А что делать, если у игрока беспроводной джойстик xBox?
Пугаться данной ситуации не стоит. Дело все в том, что современному геймеру достаточно просто приобрести специальный wireless-приемник для работы с геймпадом. В остальном указанные ранее инструкции остаются прежними.
Беспроводной джойстик xBox 360 продается вместе с приемником. Для игровой приставки по умолчанию имеются модели геймпадов, которые позволяют без труда подключить устройство к приставке или ПК и начать его использование.
А вот в случае с xBox One приемник необходимо докупать. Microsoft уже выпустила его в продажу. Найти изначально беспроводной геймпад для «Икс Бокс Ван» не удастся.
Вообще процедура подключения будет выглядеть приблизительно так:
- Зарядить геймпад. Без этого он откажется работать. В случае с проводным подключением этим шагом можно пренебречь.
- Включить ПК. Подключить к нему (через USB-гнездо) wireless-приемник. Он похож на небольшую флэшку.
- Нажать на кнопку включения на девайсе. Джойстик XBox One активирует поиск драйверов. Если этого не произошло, соответствующий софт необходимо найти и установить вручную.
- Дождаться, пока на геймпаде загорится кнопка, указывающая на успешную синхронизацию.
Как и во всех прошлых ситуациях, джойстик не будет работать в Windows. Он активируется при запуске игр для игровых приставок.


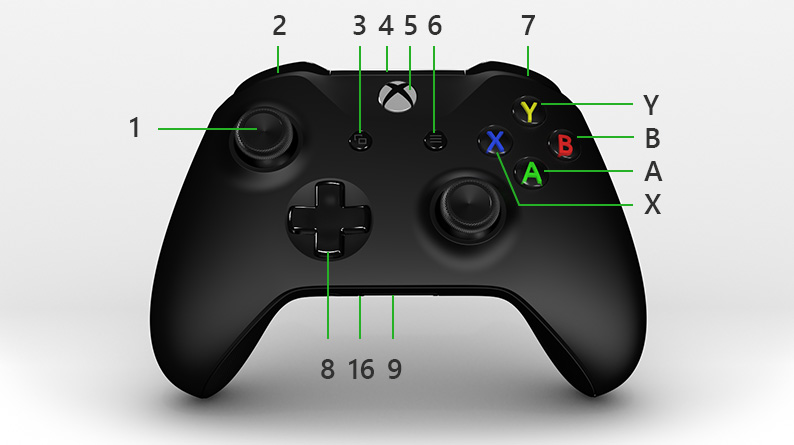
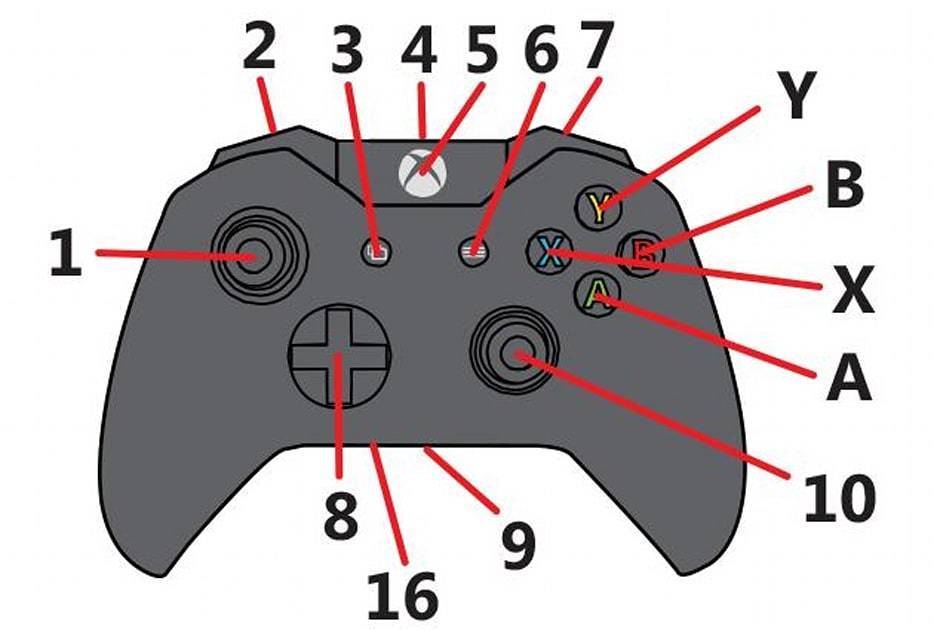

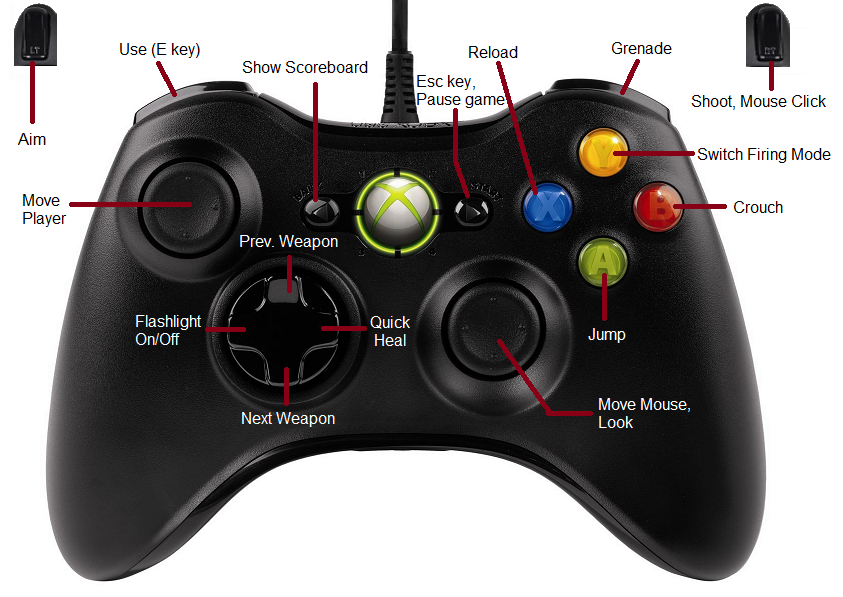
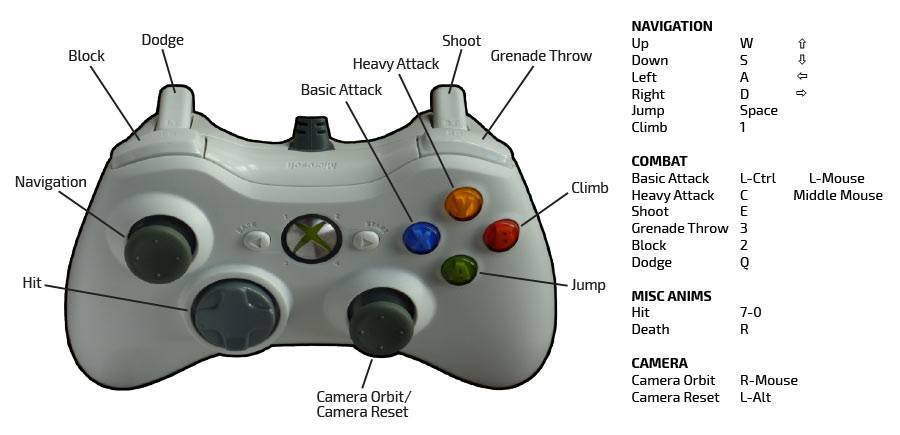
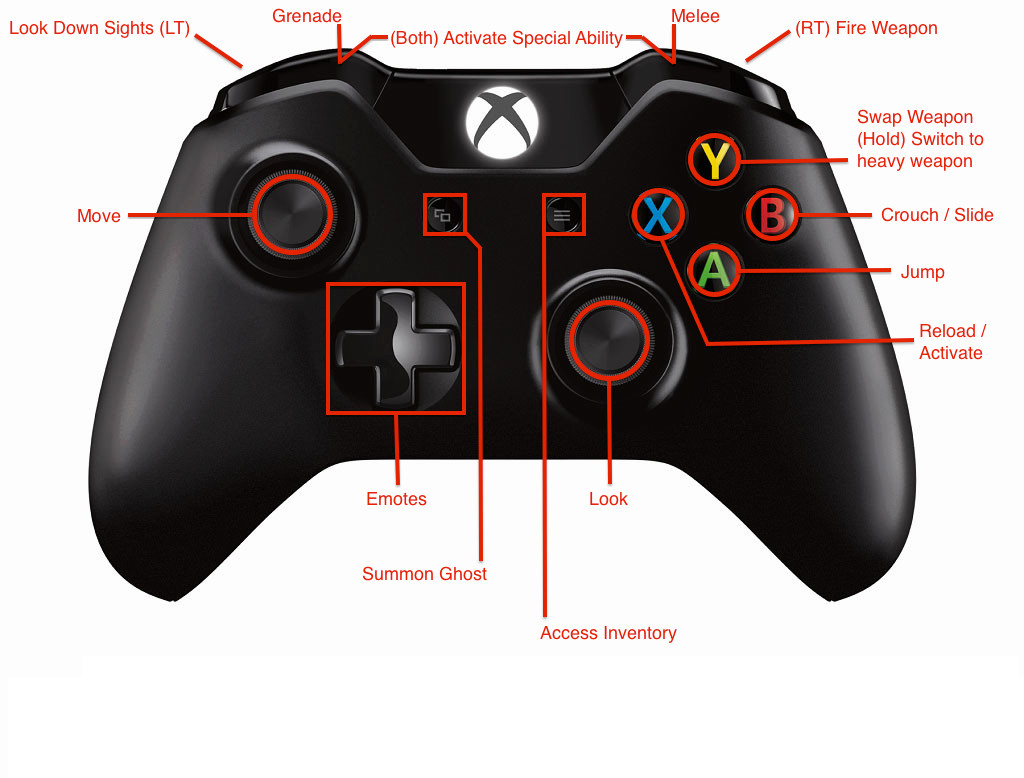
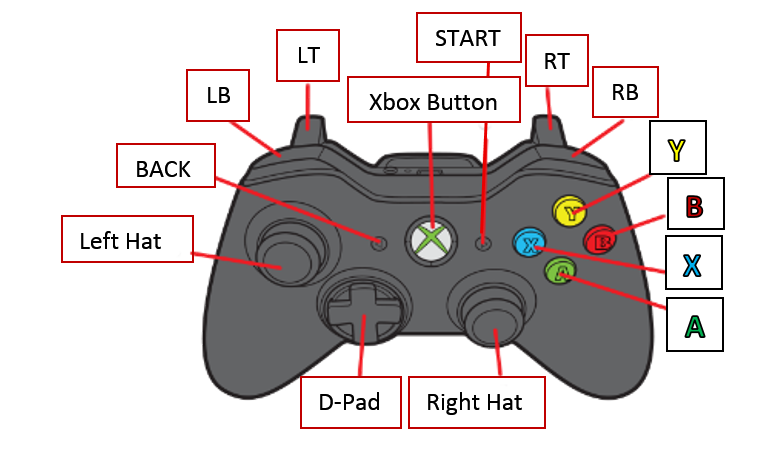
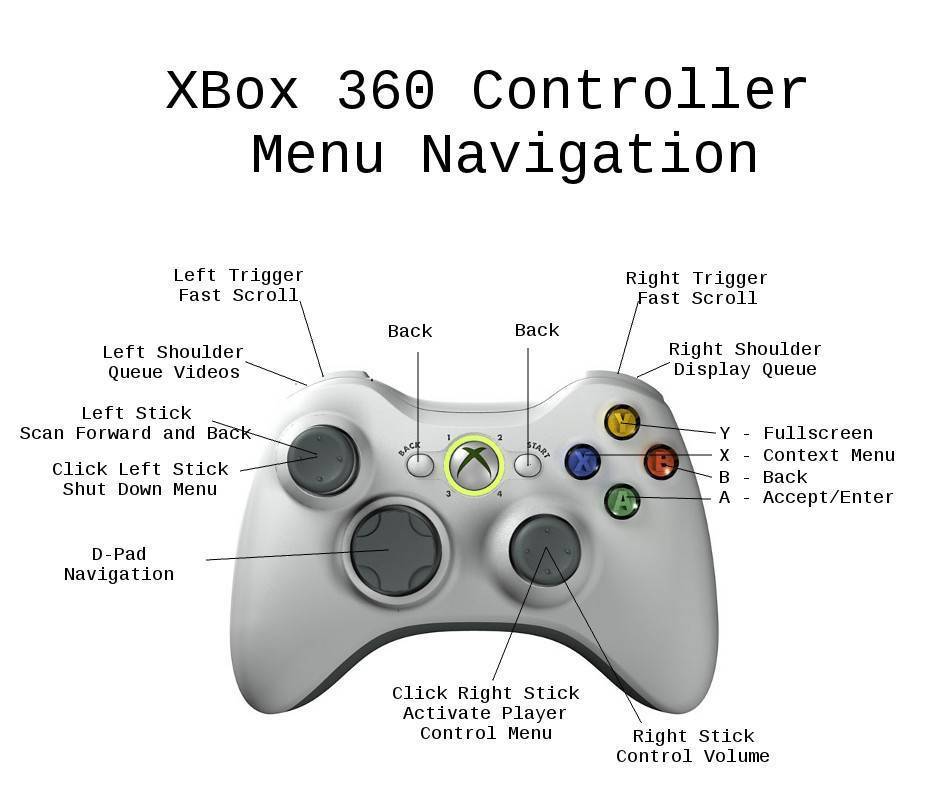
![[решено] исправление залипания кнопок на контроллере xbox | путеводитель на 2022 год - votguide.ru](https://inetmagaz.ru/wp-content/uploads/a/8/6/a86824fe8f5f4e3f8fb9633bbe6d811d.jpeg)