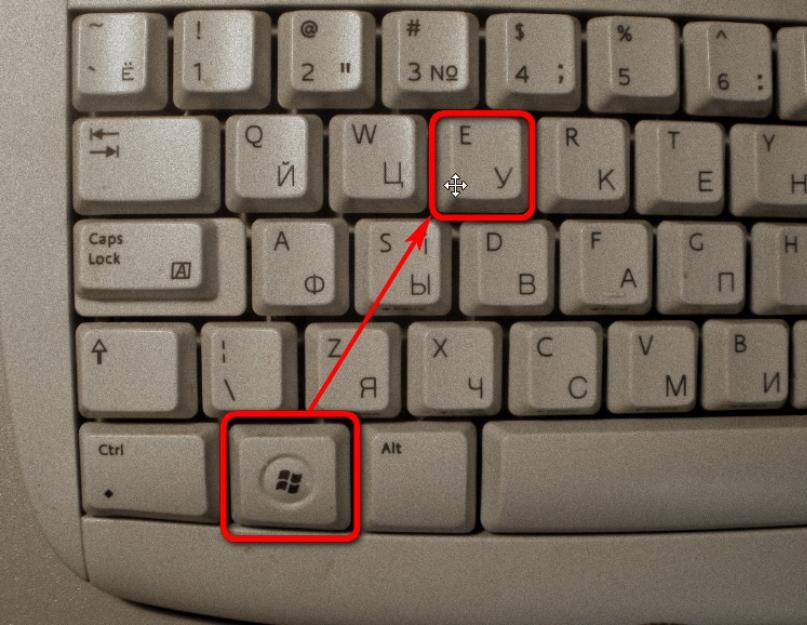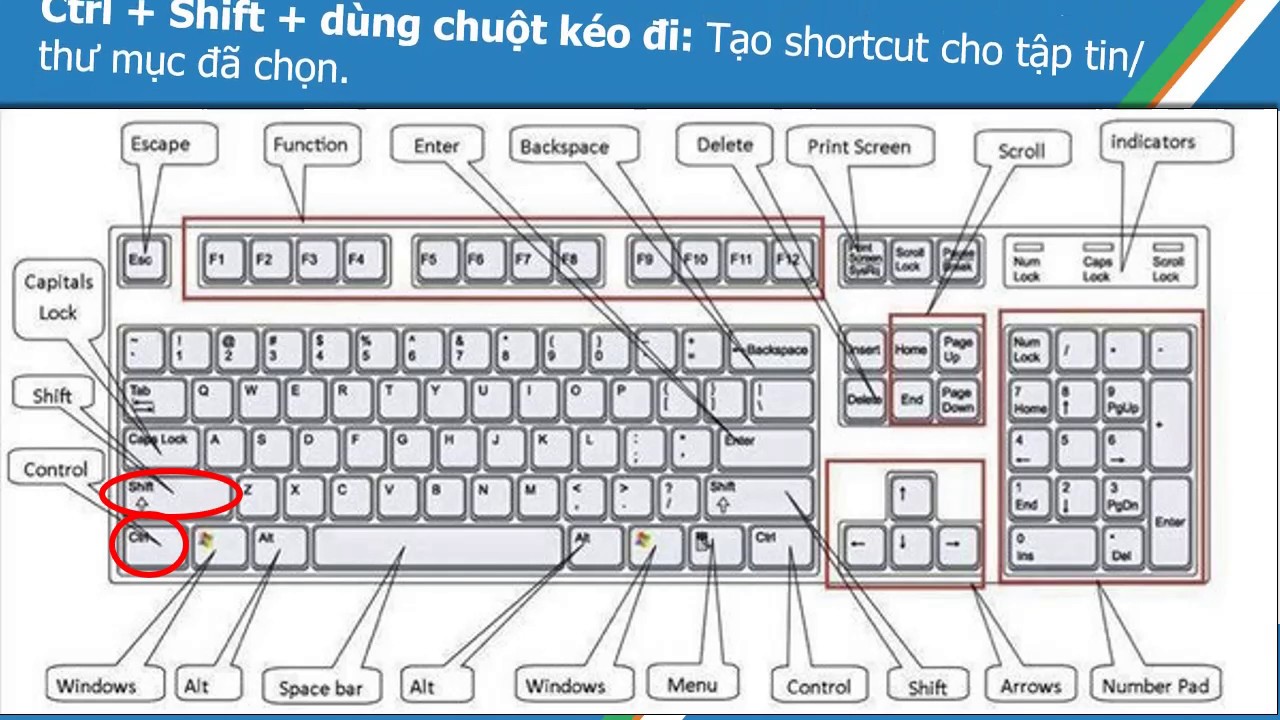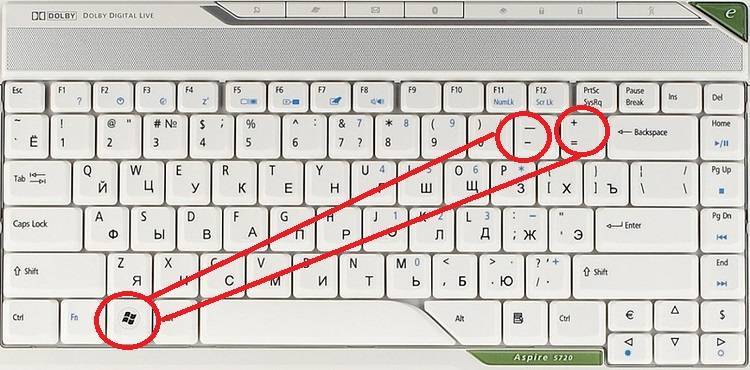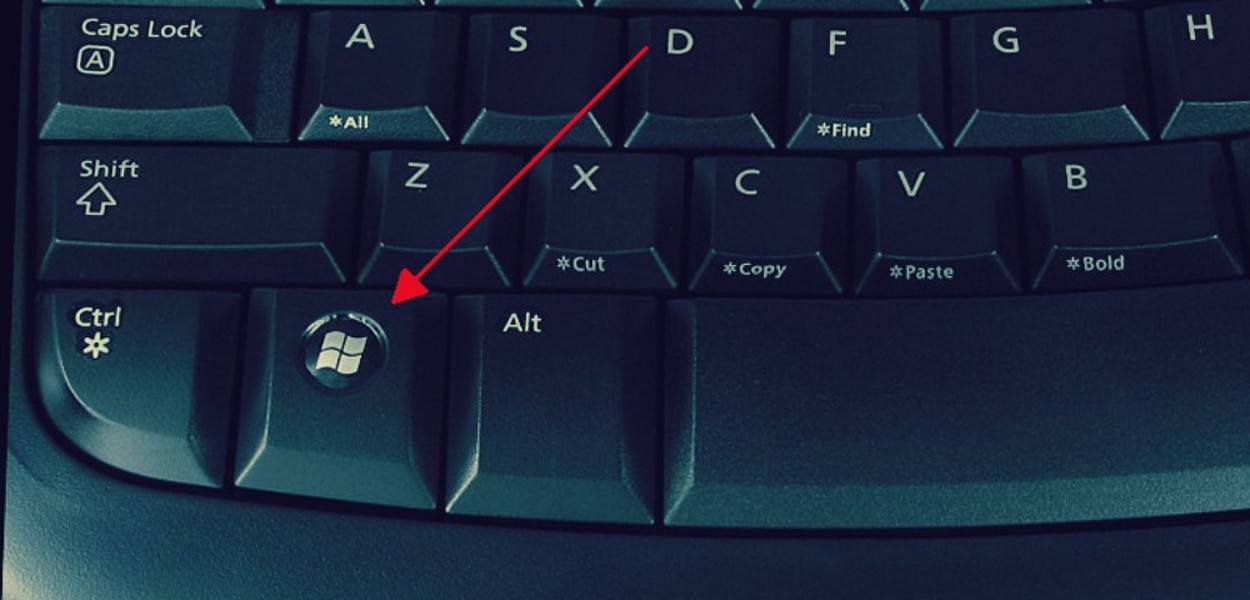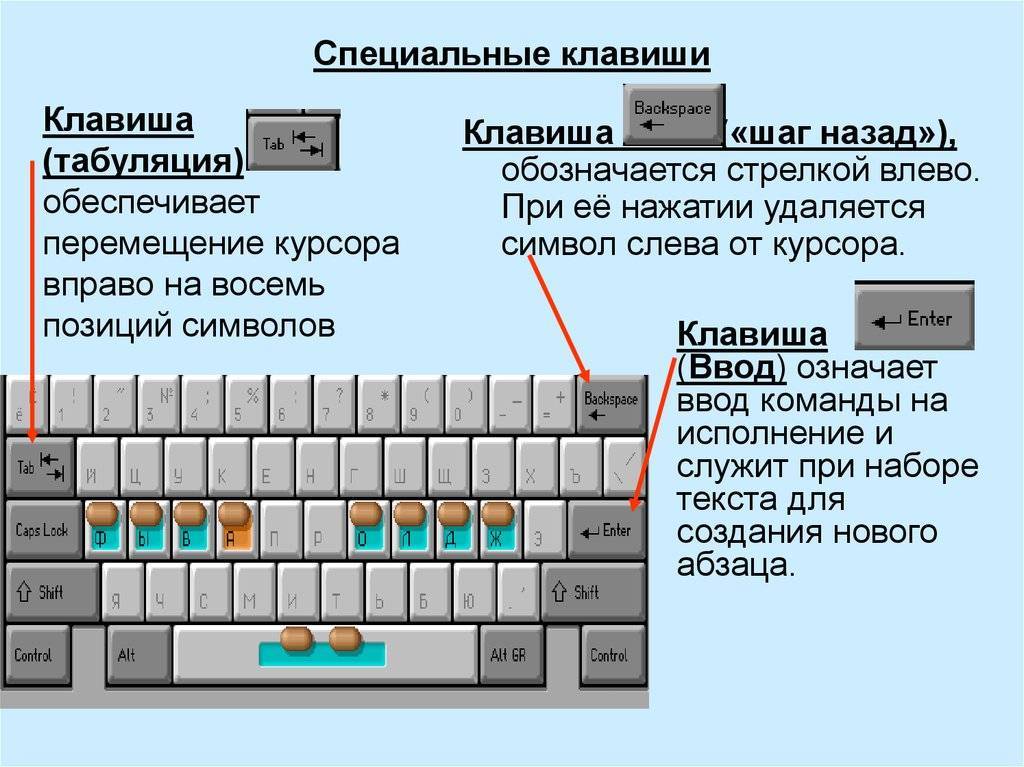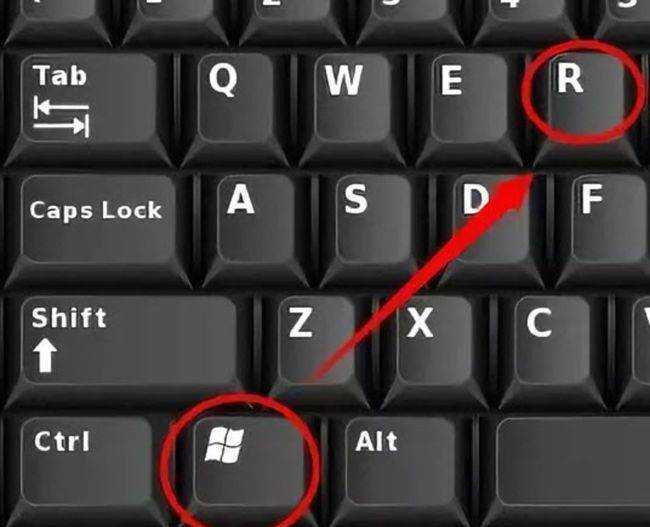Как отключить кнопку Win (если вы случайно ее задеваете)
Довольно часто в играх многие случайно задевают кнопку Windows (Win) – в результате игра сворачивается (в самый ответственный момент), и нередко наступает Game Over (поражение).
К сожалению, какого-то официального решения этой проблемы нет, поэтому приходится использовать «хитрые штуки»…
Самый простой способ отключить эту кнопку (на мой взгляд) – заменить ее на другую (которая не делает в игре никакого действия). Сделать это можно с помощью спец. утилиты –
MapKeyboard.
После ее запуска, вам нужно всего лишь выполнить три действия:
- выбрать клавишу (которая будет вместо Win);
- затем в нижней части окна выбрать «LWin» — это левый Windows, как раз который чаще всего задевают;
- и нажать кнопку «Save Layout» (сохранить настройки). После перезагрузите компьютер и проверьте – вместо Win у вас будет срабатывать клавиша «№»…
Как произвести замену Win на что-нибудь безобидное
Если вдруг когда-нибудь вы захотите возвратить работоспособность кнопки Windows – то просто запустите эту утилиту вновь и сбросьте настройки (кнопка
«Reset keyboard layout»).
Месторасположение клавиши на клавиатуре
Данная кнопка присутствует практически на любой клавиатуре, выпущенной после 1995 года. Исключения составляют некоторые современные ноутбуки и нетбуки, ориентированные на использование операционных систем, отличных от разрабатываемых компанией Microsoft. Кроме того, эта кнопка может отсутствовать на клавиатурах, выпускаемых под брендом Apple.
Клавиша Win располагается на нижней строке клавиатуры между кнопками Control (Ctrl) и Alternative (Alt). Вместо надписей на ней изображен логотип Windows – развевающийся флажок. Вы можете увидеть точно такой же на панели быстрого доступа операционной системы – с его помощью открывается меню «Пуск». Как правило, этот элемент является парным, как и другие служебные клавиши, вроде Shift или Control.
Параметры
Ещё есть комбинации для окна «Параметры».
Их буквально 3 штуки. Выглядят они следующим образом:
- Win и I. Открывает параметры;
- BackSpace. Возвращает на основную (домашнюю) страницу параметров;
- При вводе символом на любой странице, где есть поле поиска, активируется поиск параметров.
Вот и всё. Всего несколько комбинаций, запомнить которые предельно просто.
Сидеть и заучивать все сочетания нет никакой необходимости. Более того, применять их вовсе не обязательно.
Но во многих ситуациях куда проще нажать пару кнопок, чтобы скопировать и вставить тот же текст, нежели проводить несколько длительных манипуляций мышкой.
Тут уже каждый пользователь решает сам, что и как ему удобнее делать. Но комбинации существуют не просто так. Они удобные, полезные, в большинстве случаев простые в запоминании.
Какими комбинациями пользуетесь вы? Считаете ли это полезными возможностями операционных систем или без них было бы не хуже?
Делитесь своим мнением на этот счёт, оставляйте комментарии, задавайте собственные вопросы по теме!
Как выключить или включить
Бывают случаи, когда рассматриваемую кнопку нужно включить или выключить.
Также пользователи сталкиваются с такой ситуацией, что клавиша отказывается работать, то есть не выполняет возложенные на нее функции.
К примеру, вы нажимаете «Win» и «R», но окно выполнения команд не открывается. В таком случае нужно попытаться включить ее программными средствами. Для этого сделайте следующее:
1Запустите редактор реестра. Есть несколько способов сделать это, вот лишь основные из них:

Рис. 3. Программа regedit.exe в папке «Windows» диска С:

Рис. 4. Поиск программы regedit.exe в меню «Пуск»

Рис. 5. Запуск regedit.exe через окно выполнения программ
2Когда редактор запущен, в дереве папок слева найдите «Keyboard Layout», откройте этот раздел с помощью простого нажатия на него левой кнопкой мыши. Он находится по такому пути, как показано на рисунке 6 внизу.
3В блоке справа появится содержимое данного раздела. Там будет параметр под названием Scandone Map. Нажмите на нем правой кнопкой мыши и в выпадающем списке выберете вариант «Удалить».

Рис. 6. Удаление параметра «Scancode Map» в разделе «Keyboard Layout»
4Закройте реестр и перезагрузите свой компьютер. После этого данный параметр будет создан заново с параметрами по умолчанию. А это значит, что кнопка должна работать как нужно.
Так вы включите рассматриваемую клавишу. Таким же образом ее можно и отключить. В том же архиве есть файл otkl_win_klav.reg, запуск которого выключает кнопку.
Кстати, большинство экспертов советуют использовать именно этот способ, так как эти два файлы также редактируют реестр. Если делать это вручную, можно что-то повредить.
Совет: Если у вас есть достаточно опыта в использовании компьютера, редактируйте реестр самостоятельно, а если нет, лучше воспользуйтесь одним из файлов архива.
Существует еще один очень простой способ отключить Win. Состоит он в том, чтобы скачать специальный файл от Microsoft и запустить его.
Он также находится в архиве, поэтому вам нужно будет распаковать его и установить файл.
Данная инструкция также отредактирует реестр таким образом, чтобы выключить кнопку Windows.
Если вы хотели включить клавишу, а сделать это программными средствами не получается, скорее всего, проблема в самой физической кнопке или в клавиатуре в целом.
Нужно попытаться разобрать ее и почистить клавишу. Но это уже «совсем другая история»!
https://youtube.com/watch?v=QtLhhCvpggo
Как вызвать строку выполнить?
Чтобы воспользоваться данным меню, вам надо лишь вписать имя программы, команду или имя службы и нажать «ОК». Можно также нажать «Обзор» и выбрать программу самому, но тогда смысла в этой команде я не вижу. Когда вы нажмете ОК, то приложение запускается сразу (при условии, что вы всё сделали правильно).
Например, мы хотим убрать какую-нибудь программу из автозагрузки. Тогда вызываем команду выполнить и пишем в строку msconfig
. После этого откроется настройка конфигурации системы, среди которых и будет автозагрузка.
Когда вы вызываете вновь строку, то у вас по умолчанию уже стоит та команда, котрой вы пользовались последний раз. Строка Выполнить запоминает последнее введенное значение, и на самом деле это очень удобно, особенно для тех, кто постоянно запускает одну и ту же функцию.
Как запускать программу — решать вам, но как по мне, удобнее всего делать это с помощью горячих клавиш.
Вызываем строку Выполнить с правами администратора
Бывают случаи, когда приложение не может запуститься, и всему виной то, что мы пытаемся запустить задачу с правами обычного пользователя. Но вся штука в том, что нигде нет ни малейшего намека, как вызвать команду выполнить в Windows 10 от имени администратора. Но спешу вас обрадовать. Такой способ есть.
Как получить доступ к системным опциям с помощью кнопки Win
Разобравшись с верхним рядом кнопок, нелишним будет научиться получать доступ к системным функциям. Для этого также зажимают кнопку Win, держат несколько секунд, на экране появится список. Не стоит пугаться, это полезная информация обо всех возможностях доступа к опциям ОС.
Нажимая клавишу Win, можно увидеть список полезных функций
Например, зажав кнопку Win и A (английский), пользователь откроет панель уведомлений. С помощью других кнопок раскрываются окна с актуальными на данный момент программами, опцией доступа к системе.
Чтобы разобраться со всеми возможностями Win, необязательно переводить с английского языка на русский. Достаточно сформировать на рабочем столе чистый файл Word, затем нажимать клавиши по списку или вразнобой, предварительно нажав Win и изучать все возможности системы.
Главное, запомнить или записать сочетания «горячих» клавиш. Это может пригодиться в дальнейшей работе. И не стоит забывать, что:
- «тач-пад» может не работать по разным причинам;
- кнопки Win справа и слева от «пробела» работают аналогично;
- «стрелки» на клавиатуре способны заменить мышь;
- при переключении языка возможности Win не меняются;
- если пользователь часто случайно нажимает Win из-за чего происходит сбой в играх, кнопку можно отключить.
Клавиатура ноутбука способна на многое, все это докажет простейшая клавиша Win.
Список «горячих клавиш» на ноутбуке с ОС Windows 10
Сочетания клавиш в проводнике
| Клавиши | Действие |
|---|---|
| ALT+D | Выбор адресной строки |
| CTRL+E | Выбор поля поиска |
| CTRL+F | Выбор поля поиска |
| CTRL+N | Открытие нового окна |
| CTRL+W | Закрытие активного окна |
| CTRL+колесо прокрутки мыши | Изменение размера и внешнего вида значков файлов и папок |
| CTRL+SHIFT+E | Отображение всех папок, в которые вложена выбранная папка |
| CTRL+SHIFT+N | Создание новой папки |
| NUM LOCK+звездочка (*) | Отображение всех папок, вложенных в выбранную папку |
| NUM LOCK+знак «плюс» (+) | Отображение содержимого выбранной папки |
| NUM LOCK+знак «минус» (–) | Свертывание выбранной папки |
| ALT+P | Отображение панели просмотра |
| ALT+ВВОД | Открытие диалогового окна «Свойства» для выбранного элемента |
| ALT+СТРЕЛКА ВПРАВО | Просмотр следующей папки |
| ALT+СТРЕЛКА ВВЕРХ | Просмотр папки, в которую вложена данная папка |
| ALT+СТРЕЛКА ВЛЕВО | Просмотр предыдущей папки |
| BACKSPACE | Просмотр предыдущей папки |
| СТРЕЛКА ВПРАВО | Отображение выделенного элемента (если он свернут) или выбор первой вложенной папки |
| СТРЕЛКА ВЛЕВО | Свертывание выделенного элемента (если он развернут) или выбор папки, в которую вложена данная папка |
| END | Отображение нижнего края активного окна |
| Главная | Отображение верхнего края активного окна |
| F11 | Развертывание или свертывание активного окна |
Почему не работает кнопка «Виндовс» на клавиатуре
Одной из самых распространенных причин, по которой кнопка «Win» не активна - ее блокировка. Возможно, пользователь случайно нажал на специальную кнопку на клавиатуре, которая и заблокировала клавишу «Windows». Чтобы вновь активировать необходимую клавишу, нужно нажать еще раз на клавишу блокировки.
Операционная система Windows 10
Также кнопка «Win» не работает в Windows 10 из-за ее физического повреждения. Возможно, нужно почистить клавиатуру от мусора и крошек, сменить резинку на клавише. Чтобы убедиться, что именно физическое увечье является проблемой, необходимо подключить устройство ввода информации к другому компьютеру и проверить работоспособность клавиши «Вин» на нем.
Обратите внимание! Данная кнопка может не отвечать на запросы пользователя, потому что она отключена. Чтобы она стала активна, потребуется внести изменения в редактор реестра. Клавиша «Win» на манипуляторе
Клавиша «Win» на манипуляторе
Многие производители включили игровой режим на производимых клавиатурах. Это сделано для того, чтобы во время игры случайно не нажать на кнопку «Win» и не покинуть игру в самый ответственный момент. Это удобно, но по этой причине чаще всего клавиша «Вин» перестает работать.
Какие бывают клавиатуры?

Печатая постоянно на одной клавиатуре сложно привыкать к другой, если приходится использовать несколько компьютеров. В магазине электроники сложно выбрать определенную модель, если нет знаний о том, какие виды устройств существуют.
В зависимости от кнопок все клавиатуры разделяются на 3 вида:
- Компактные — представляют собой устройства, на которых нет дополнительных цифровых клавиш. Такие клавиатуры удобны на небольшом компьютерном столе и имеют меньшую стоимость.
- Стандартные или полноразмерные имеют все описанные клавиши.
- Мультимедийные имеют дополнительные кнопки, предназначенные для управления воспроизведением медиафайлов и управления звуком. Также на таких устройствах часто имеется клавиша включения калькулятора и других программ. Есть возможность переназначения клавиш под собственные нужды. На мультимедийных клавиатурах часто имеются разветвители для USB устройств.
Работа с файлами и текстами
Данные операции можно применить если вы часто работаете с текстами и подобными документами:
- <Ctrl + O> — открываем нужный файл
- <Ctrl + A> — все выделяем
- <Ctrl + C> — делаем копию
- <Ctrl + X> — вырезаем выделенное
- <Ctrl + V> — вставляем нужное (копию или вырезанное)
- <Ctrl + S> — сохранить данный документ или файл
- <Ctrl + Y> — повторяем действие
- <Ctrl + Z> — отменяем действие
- <Ctrl + B> — делаем текст жирным
- <Ctrl + T> — открытие новой вкладки браузера, работает почти во всех обозревателях интернета
- <Ctrl + F> — общий поиск в программе или документе
- <Ctrl + P> — распечатать документ
- <Ctrl + Shift + P> — смотрим предварительный просмотр печати
- <Ctrl + Home> — перемещаемся в начало файла или страницы
- <Ctrl + End> — перемещаемся к концу файла или страницы
- <Ctrl + Вращение колеса мыши> — уменьшаем или увеличиваем масштаб
- <Delete> — удаляем нужные элементы
- <Shift + Delete> — удаляем файлы, минуя перемещения их в корзину
- <Shift + Влево/Вправо> — выделяем нужный текст
- <Tab> — горизонтальная табуляция или перемещение курсора на 2, 4 или более знакомест
- <F2> — переименование выделенной папки или файла
- <Alt + Shift> или <Ctrl + Shift> — смена языковой раскладки клавиатуры
- <A, B, C, D,…> — переход к нужным файлам или документам, которые начинаются на соответствующую букву
Вот в принципе весь небольшой список горячих клавиш Windows 7. Возможно я что-то и пропустил, но самые основные комбинации клавиатуры в помощь пользователю я перечислил.
Режим бога в Windows 7
Много слухов ходят по этому поводу. Недавно к одному из видео на моем канале You Tube задали такой вопрос: Как зайти в режим бога на Windows 7?
Вот я и решил в конце данного поста рассказать и показать как активировать режим бога в Windows 7.
Идем на свободное место нашего рабочего стола, нажимаем правой кнопкой мыши. Переходим на вкладку Создать и создаем там обычную папку.
Затем переименовываем её в GodMode.{ED7BA470-8E54-465E-825C-99712043E01C}. После этого у вас должен появиться такой значок за место папки.
Заходим в новую консоль управления и наслаждаемся режимом бога в Windows 7.
После этого все сделанные вами изменения и настройки системы, которые вы захотите сделать, ложатся на вашу ответственность. Я вас предупредил, так что теперь наслаждайтесь новыми возможностями.
Теперь давайте посмотрим небольшой видеообзор по теме полезных кнопок Windows 7.
Горячие клавиши Windows 7 | Moicom.ru
Где находится кнопка Win на клавиатуре
Ее можно найти практически во всех раскладках устройств с операционной системой Windows.
Клавиша Windows между Ctrl и Alt
Если на клавиатуре есть такая кнопка, то она находится внизу слева, между Ctrl и Alt, помимо этого, на полноразмерных клавиатурах она продублирована справа от пробела, между Alt и кнопкой контекстного меню (которое дублирует Shift + F10). Вторая клавиша Win на ноутбуке или на компактной клавиатуре может отсутствовать.
На клавиатурах Apple ее эквивалентом является клавиша Command, расположенная в том же месте. Некоторые фанаты Linux-систем заменяют логотип Windows пингвином Tux или логотипом конкретного дистрибутива. Значок может выглядеть по-разному, но местоположение кнопки то же.
Как отключить, включить кнопку Win
Играя в компьютерную игру, иногда нечаянно нажимается кнопка Windows, что приводит к выходу на рабочий стол и сворачиванию игры на панель задач. Это, как и залипание клавиш раздражает геймеров, поэтому большинство предпочитают отключить кнопку Win. Давайте рассмотрим несколько способов отключения, включения Win, чтобы улучшить игровой опыт.
1. Скачайте исправление Microsoft здесь. Распакуйте его, затем установите. После перезагрузки ПК клавиша Win не будет функционировать, так как исправление вносит изменение в реестр.
Если Вам понадобилась кнопка Win, откройте редактор реестра Windows 7, 8, посетите раздел реестра Keyboard Layout (путь на скриншоте). Правой кнопкой щелкните параметр Scancode Map, выберите «удалить». Закройте реестр, перезапустите компьютер.
2. Скачайте архив с reg-файлами тут, распакуйте его. Файл otkl_win_klav.reg отключает кнопку Win на клавиатуре, а vkl_win_klav.reg включает. Выберите нужный файл, далее запустите его. Нажмите «да» (UAC), «да» для подтверждения слияния, OK. После проделанных манипуляций перезапустите ПК.
Примечание: чтобы не лезть в реестр для включения Win первым способом, Вы можете применить файл vkl_win_klav.reg. Помните, из-за неправильных действий можно повредить реестр, а следовательно, корректную работу системы. Создайте точку восстановления, либо копию реестра.
Теперь Вы поняли, где находится кнопка Win на клавиатуре, что это за клавиша и как отключить/включить ее на ноутбуке, компьютере. Из выше описанного, ясно, что Win является отличным инструментом быстрого доступа и отключать ее необходимо только в особых ситуациях.
Полезные сочетания с клавишей Win
Win
При однократном нажатии на клавишу открывается меню ПУСК. В Windows 8 – меню Metro. Если ее нажать, находясь в игре, например, то она будет свернута, и вы увидите рабочий стол с открытым ПУСК’ом.
Если вы случайно задеваете эту клавишу в играх и теряете “фокус” – то чуть ниже в статье покажу как ее отключить, и не мучатся более с этим…
ПУСК был открыт…
Win+R
Очень часто-используемая комбинация клавиш, которая позволяет вызвать окно “Выполнить” (работает во всех версиях Windows).
Окно выполнить – появл. после нажатия на Win+R
Win+D
При нажатии автоматически сворачиваются все открытые окна, пред вами предстает рабочий стол. Удобно использовать, когда открыто множество окон, и нужно добраться да значка (файла) на рабочем столе.
Win+T
Выделяет первый значок программы в панели задач (в моем случае выделилась AIDA 64). Далее при помощи стрелочек и Enter – можно запустить любую программу, значки которой присутствуют на панели задач.
Выделение первого значка на панели задач
Win+B
Очень удобное сочетание, когда у вас не работает мышка, или нужно быстро перейти к иконкам трея. После нажатия – в трее выделяется первый элемент, дальше используйте клавиши Shift+F10, Enter, и TAB для открытия и просмотра свойства программ (значки которых в трее).
Выделение первого элемента в системном трее
Win+1 (Win+2 и т.д.)
Автоматически запускает первую программу, расположенную на панели задач. В моем случае – все та же AIDA 64 (вторая – Yandex браузер).
Панель задач (Windows 10)
Win+Shift+1 (Win+Shift+1 и т.д.)
Аналогично предыдущей комбинации, только в этом случае вы запускаете копию программы. Например, можно открыть 2-3 окна браузера (и в каждом свои вкладки). В некоторых случаях – очень удобно!
Win+E
Вызвать окно проводника (см. скрин ниже). Кстати, таким образом удобно быстро открывать вкладку “Мой компьютер/Этот компьютер”.
Проводник (Windows 10)
Win+Пробел
Переключение языка клавиатуры: русский/английский.
Переключение языка
Win+P
Если у вас подключен 2-й монитор к ноутбуку/компьютеру – это сочетание позволит вам выбрать вариант проецирования. Например, можно сделать, чтобы изображение на мониторах было одинаковым; либо один выключить, а другой включить; либо вообще расширить свое рабочее пространство и открывать разные окна на разных мониторах…
Варианты, как проецировать изображение
Win+Pause (Break)
Вызывает окно свойств системы. Здесь можно:
- посмотреть модель ЦП, имя компьютера, версию ОС, количество ОЗУ и пр. характеристики;
- запустить диспетчер устройств;
- настроить защиту системы;
- настроить удаленный доступ и пр.
Свойства системы Windows 10
Win+L
Очень полезное сочетание, позволяющее заблокировать доступ к ОС (т.е. появится окно приветствия с просьбой ввести пароль (если он у вас установлен)). Отмечу, никакие открытые программы не закрываются, их работа не прерывается. После входа в ОС – вы можете продолжать дальнейшую работу над своими проектами.
Win+L – заблокировать ОС
Win+M
Свернуть все открытые окна. На мой взгляд просто дублирует сочетание Win+D…
Win+U
После нажатия автоматически открывается окно со специальными возможностями: точечная настройка экрана, экранная клавиатура, диктор и т.д.
Win+U – спец. возможности
Win+X
Очень полезное сочетание, открывающее окно со ссылками на быстрый запуск самых нужных инструментов: диспетчер устройств, сетевые подключения, управление дисками и пр.;
Win+X
Переместить окно из одной части в другое (например, с левой части экрана в правую, см. скрин ниже. Действует на активное окно). Особенно актуально для больших мониторов, где можно открыть несколько окон и быстро их менять местами…
Пример смещения окна
Win+Tab
Удобный способ переключения между различными окнами (см. пример ниже). Позволяет просмотреть все открытые окна в миниатюрах (актуально также для больших мониторов).
Win+Tab – переключение между окнами (Windows 10)
Обновление от 31.01.2019
Win+G
Используется сочетание в Windows 10 в играх: при нажатии – появляется игровая панель, позволяющая создавать скриншоты и записывать все, что происходит на экране в видеофайл. См. пример ниже.
Кнопка старта записи
Проводник
Свои сочетания клавиш есть и в стандартном проводнике ОС.
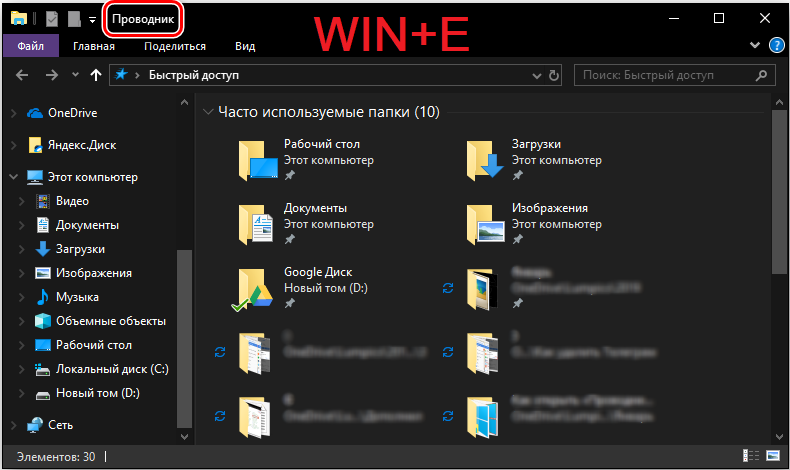
Тут стоит акцентировать внимание на следующих доступных в операционке комбинациях
- Alt и D. Позволяет выбрать адресную строку;
- Ctrl и E. Служит для выбора поля поиска;
- Ctrl и N. Открывает новое окно;
- Ctrl и W. Закрывает активное окно;
- Ctrl и колёсико прокрутки на мышке. Меняет размеры и внешний вид иконок;
- Ctrl, Shift и E. Показывает все папки, куда вложена выбранная пользователем папка;
- Ctrl, Shift и N. Так можно быстро создать новую нужную папку;
- NumLock и звёздочка. Это позволяет отобразить все те папки, которые вложены непосредственно в выбранный каталок;
- NumLock и плюсик. Служит для отображения содержимого активной просматриваемой папки;
- MunLock и минус. Свертывает выбранную папку;
- Alt и P. Включает панель просмотра;
- Alt и Enter. Так открываются свойства объекта;
- Alt и стрелка вправо. Можно посмотреть следующую папку;
- Alt и вверх. Открывается папка, в которую вложена выбранная пользователем папка;
- Alt и вправо стрелка. Это позволяет просмотреть предыдущую расположенную папку;
- F11. Свертывает и развёртывает активное окно.
Здесь ничего принципиально сложного нет. Запомнить нужные комбинации для пользователя не составит труда.
Гроза документов
Закончим материал самыми крутыми горячими клавишами для работы с Microsoft Office, Google Docs и их аналогами. Также эти команды работают в WEB-версиях необходимых офисных инструментов
Всегда важно вовремя сохранять важный проект, и если в онлайн-версиях это почти всегда происходит автоматически, то в том же Microsoft Word вы рискуете полностью потерять несохраненный вручную документ в случае отключения света, например
Выполнить быстрое сохранение можно, нажав Ctrl S. Данная команда, на заметку, работает практически в любом приложении с возможностью сохранения проекта. При работе с текстом можно переключаться между жирным, курсивом и подчеркнутым шрифтами комбинациями Ctrl B, Ctrl I и Ctrl U соответственно.
Уменьшить или увеличить шрифт на один пункт можно путем нажатия клавиш Ctrl . Разумеется, эти функции актуальны и для уже напечатанного текста — просто выделите нужную часть символов и выполните необходимое сочетание клавиш.
Также, используя горячие клавиши, можно моментально переключать режим выравнивания текста: для левой стороны — Ctrl L, для правой, как несложно догадаться —Ctrl R, а для середины — Ctrl E. И напоследок — перемещение курсора в начало или конец строчки путем использования клавиш Home и End. А ведь некоторые о них даже и не знают.
| Ctrl S | быстрое сохранение документа |
| Ctrl B | жирный шрифт |
| Ctrl I | курсив |
| Ctrl U | подчеркнутый шрифт |
| Ctrl | уменьшение/увеличение шрифта |
| Ctrl L | выравнивание текста по левой стороне |
| Ctrl R | выравнивание текста по правой стороне |
| Ctrl E | выравнивание текста посередине |
Это были самые полезные горячие клавиши в Windows, которые вам точно пригодятся. Помните, что во многих специализированных программах типа фотошопа есть свои наборы горячих клавиш, и, если вы постоянно работаете с их функционалом, стоит расширить свой «словарный запас» комбинаций еще больше.
Где находится клавиша Win на клавиатуре
На этом и многих других сайтах публикуются инструкции по настройке компьютера, в которых часто встречается клавиша Win. Она используется в разных комбинациях с другими клавишами и позволяет быстро решать разнообразные задачи.
Клавиша Win на клавиатурах компьютеров впервые появилась в конце 90-х годов прошлого века, после выхода операционной системы Windows 95. Почти на всех компьютерах она присутствует по сей день.
В то же время, некоторые пользователи не знают даже, как она выглядит, не говоря уже о том, зачем она нужна. Однако, использование клавиши Win может существенно улучшить эффективность работы с компьютером, упростив решение многих задач.
Эта информация доступна также в формате видео:
Как заблокировать и разблокировать функциональную клавишу (Fn) в Windows 11/10
Клавиша Fn является сокращением от функция – эта конкретная клавиша позволяет пользователям ПК получить доступ ко второму назначению клавиши. Нажимая клавишу Fn и другие функциональные клавиши, такие как F1-F12, вы можете выполнять дополнительные функции, связанные с этими клавишами.
Программы для Windows, мобильные приложения, игры – ВСЁ БЕСПЛАТНО, в нашем закрытом телеграмм канале – Подписывайтесь:)
Вы можете заблокировать и разблокировать функциональную клавишу (Fn) в Windows 11/10 одним из двух способов:
- На клавиатуре
- В настройках БИОС/UEFI
Рассмотрим описание этих методов.
1]Клавиша функции блокировки и разблокировки (Fn) на клавиатуре
Самый быстрый способ заблокировать или разблокировать клавишу Fn на ПК с Windows 11/10 — на самой клавиатуре. Если на вашей клавиатуре есть клавиша блокировки функций, просто нажмите клавишу и клавишу Fn, чтобы заблокировать клавиши Fn. Чтобы разблокировать блокировку Fn, повторите действие еще раз.
Клавиша блокировки Fn представлена символом блокировки и расположена под клавишей Esc (Escape) на большинстве стандартных клавиатур. Хотя на некоторых клавиатурах вообще нет клавиши Fn.
2]Функциональная клавиша блокировки и разблокировки (Fn) в настройках BIOS/UEFI
Настройки BIOS/UEFI — это еще одно место, где вы можете заблокировать и разблокировать функциональную клавишу (Fn) в Windows 11/10. Имейте в виду, что блокировка клавиши Fn с помощью этого метода превращает клавиши двойного назначения в одноразовые и требует, чтобы в вашей системе были расширенные параметры BIOS.
Чтобы заблокировать и разблокировать функциональную клавишу (Fn) через настройки BIOS/UEFI, выполните следующие действия:
На современных ноутбуках Dell необходимо отключить клавишу блокировки Fn, щелкнув «Дополнительно» > «Поведение функциональных клавиш». На мультимедийной клавиатуре All-in-One для включения блокировки FN просто нажмите клавишу FN и клавишу Caps Lock одновременно. Чтобы отключить FN Lock, снова нажмите клавишу FN и клавишу Caps Lock одновременно.
Чтобы узнать больше об использовании клавиши Fn/клавиши F Lock/альтернативных командных клавиш, см. Статья службы поддержки Майкрософт.
Вот и все о том, как заблокировать и разблокировать функциональную клавишу (Fn) в Windows 11/10!
Связанный пост: изменение поведения функциональных клавиш на ноутбуках Dell.
Как отключить клавишу Fn на моем ноутбуке HP с Windows 11?
Нажмите клавишу f10, чтобы открыть меню настройки BIOS. Выберите Расширенное меню. Выберите меню «Конфигурация устройства». Нажмите клавишу со стрелкой вправо или влево, чтобы выбрать «Включить» или «Отключить переключатель клавиши Fn».
Связанное чтение: функциональные клавиши (Fn) не работают на ноутбуке.
Как использовать клавишу Fn, не нажимая Fn?
Чтобы использовать клавишу Fn, не нажимая Fn, просто переключите клавишу Fn Lock на клавиатуре. Все, что вам нужно сделать, это посмотреть на клавиатуру и найти любую клавишу с символом замка. Найдя эту клавишу, одновременно нажмите клавишу Fn и клавишу Fn Lock. Теперь вы сможете использовать клавиши Fn без необходимости нажимать клавишу Fn для выполнения функций.
Программы для Windows, мобильные приложения, игры – ВСЁ БЕСПЛАТНО, в нашем закрытом телеграмм канале – Подписывайтесь:)
Клавиши, используемые в сочетании с Win
Кнопка Win в сочетании с другими клавишами помогает быстро совершать те или иные действия. В таблице ниже опишем основные сочетания, упрощающие работу с компьютером.
| Win + … | Действие |
| A | Перейти в Центр уведомлений. |
| B | Навести фокус на первый значок в области уведомлений. Для перехода между ними можно воспользоваться кнопками навигации, а для активации – Enter. |
| C | В Виндовс 8-8.1 – показать дополнительную панель инструментов. В версии 10 – вызвать голосового помощника (если он поддерживается). |
| D | Свернуть/развернуть все окна. |
| E | Открыть проводник. В Виндовс 10 – панель быстрого доступа. |
| F | Перейти в «Поиск файлов». В «десятке» — в «Центр вызовов». |
| Cntrl + F | Перейти в «Поиск компьютеров». |
| F1 | Вызвать справочный центр. |
| I | Вызвать «Параметры» (только для «Десятки»). |
| L | Выйти из системы для блокировки ПК или смены пользователя. |
| M/ Shift + M | Скрыть/раскрыть все окна. |
| Pause | Перейти в «Свойства системы». |
| R | Запуск окна «Выполнить». |
| U | Активация «Центра специальных возможностей». |
| X | Только в Виндовс Виста и «Семерке» — активация «Центра мобильных приложений». |
| 1, 2, … , 0 | Сделать действующим окно, номер которого на панели задач соответствует номеру зажатой клавиши. |
| Tab | Показать/скрыть все окна. |
| Клавиши «Вверх»/«Вниз» | Увеличить/уменьшить окно (вплоть до полного разворачивая/сворачивания). |
| Кнопки «Влево»/«Вправо» | Переход между режимом развертывания окна. |
| +/-/Esc | Активировать лупу/уменьшить изображение на 100% (лупа активна)/деактивировать лупу. |



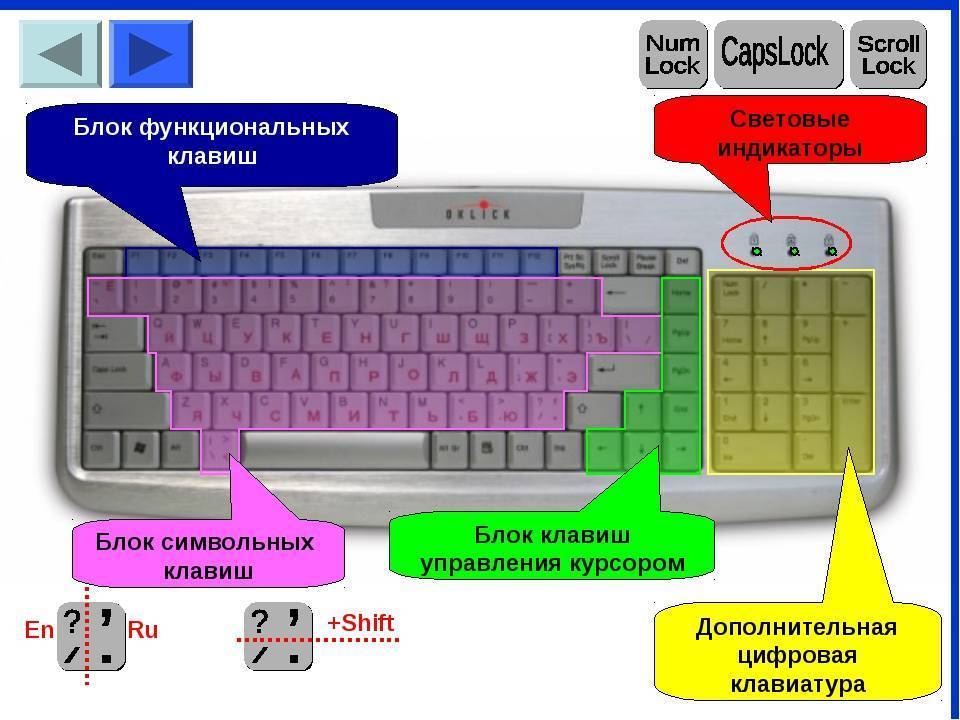


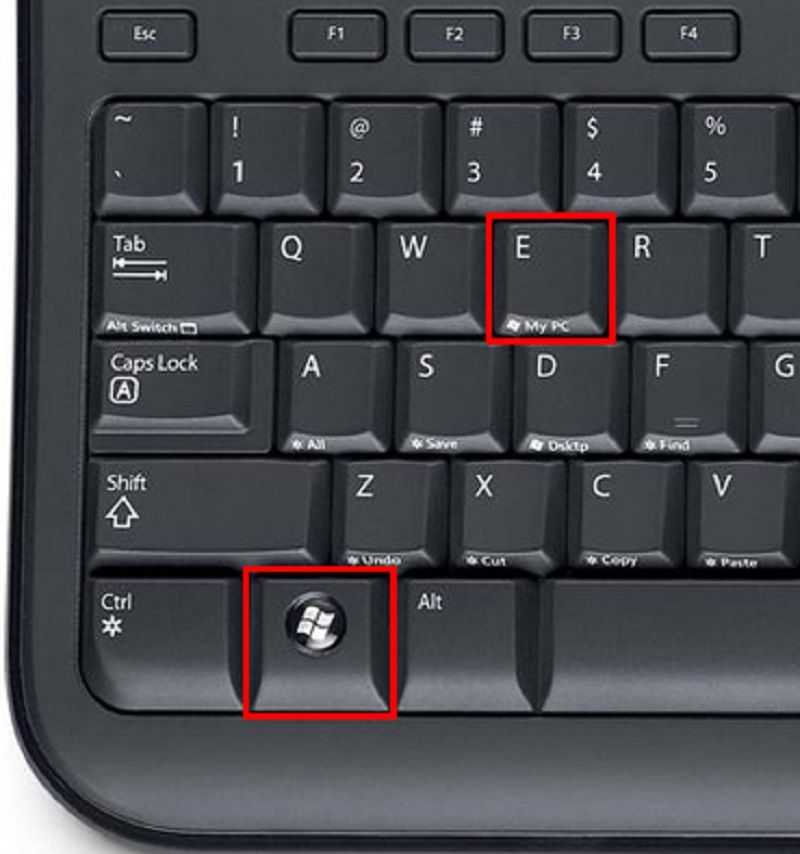

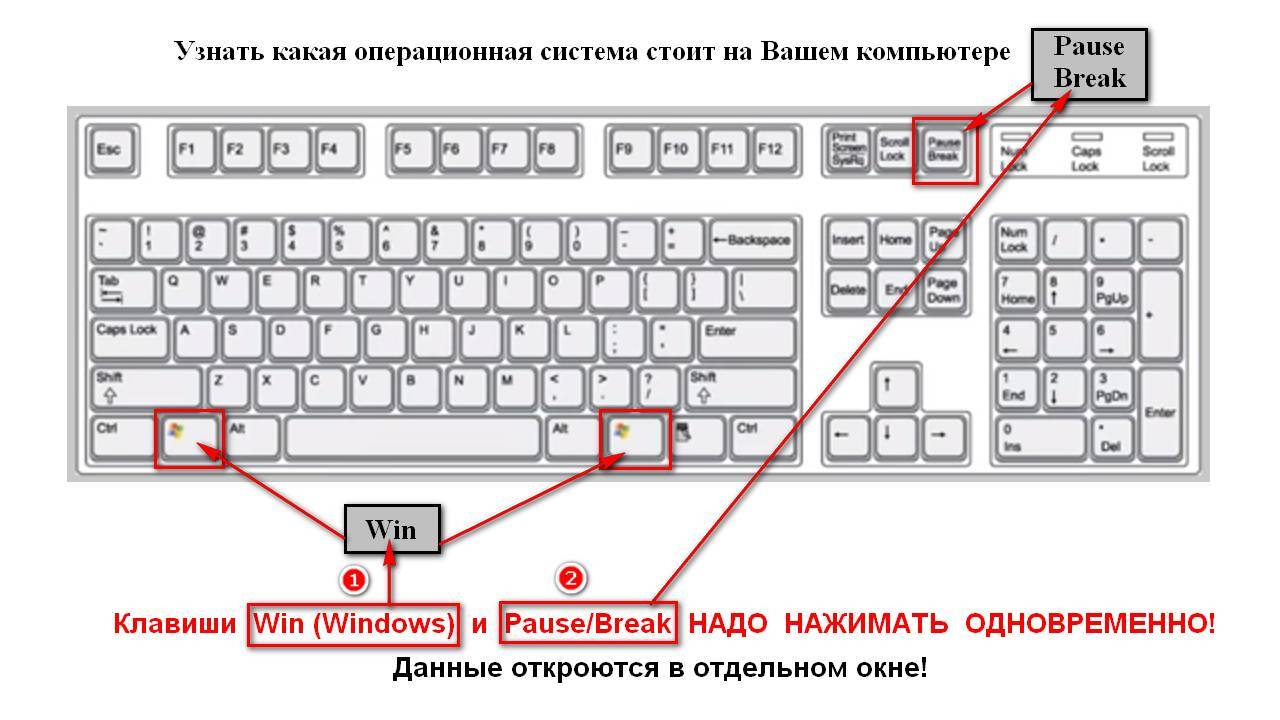
![Где находится клавиша win на клавиатуре [сочетания горячих клавиш]](https://inetmagaz.ru/wp-content/uploads/1/c/6/1c6893ccffcda29566f17ba9b950ba57.jpeg)

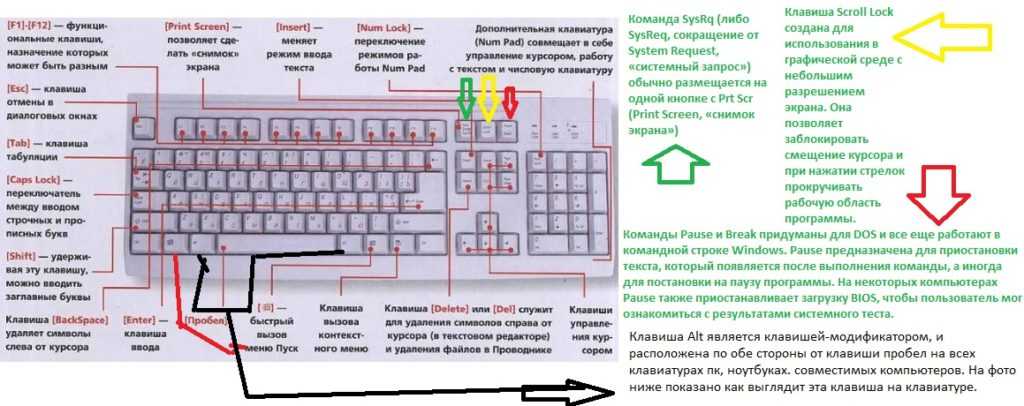



![Где находится клавиша win на клавиатуре [сочетания горячих клавиш]](https://inetmagaz.ru/wp-content/uploads/4/7/d/47df97d4199cabfe83190f696ba84fb2.jpeg)