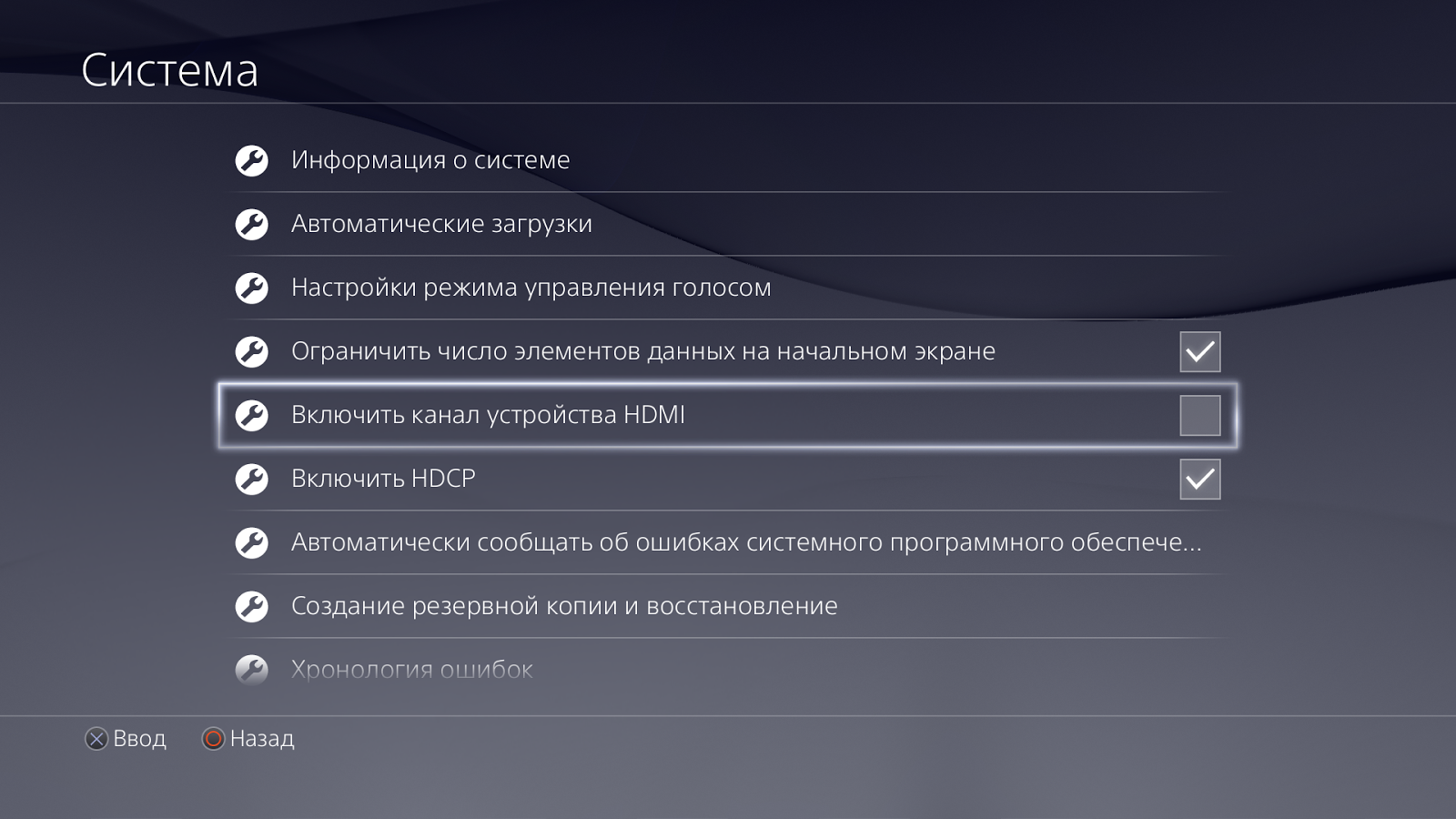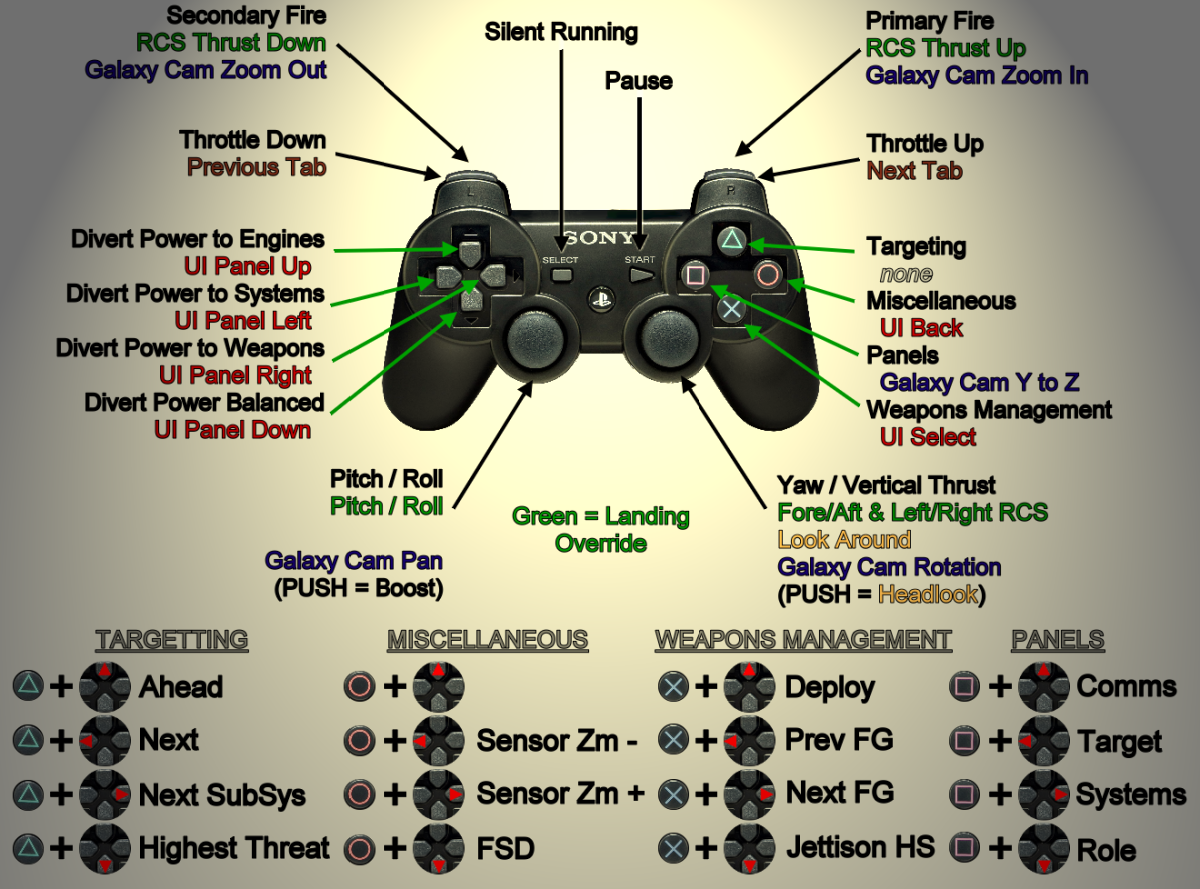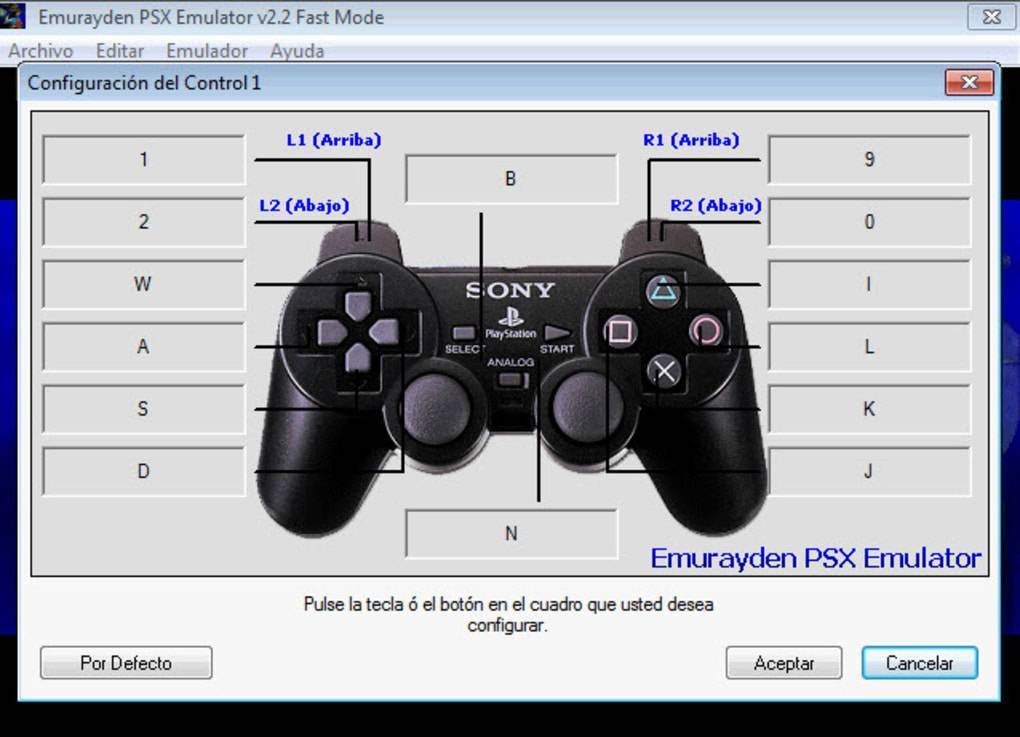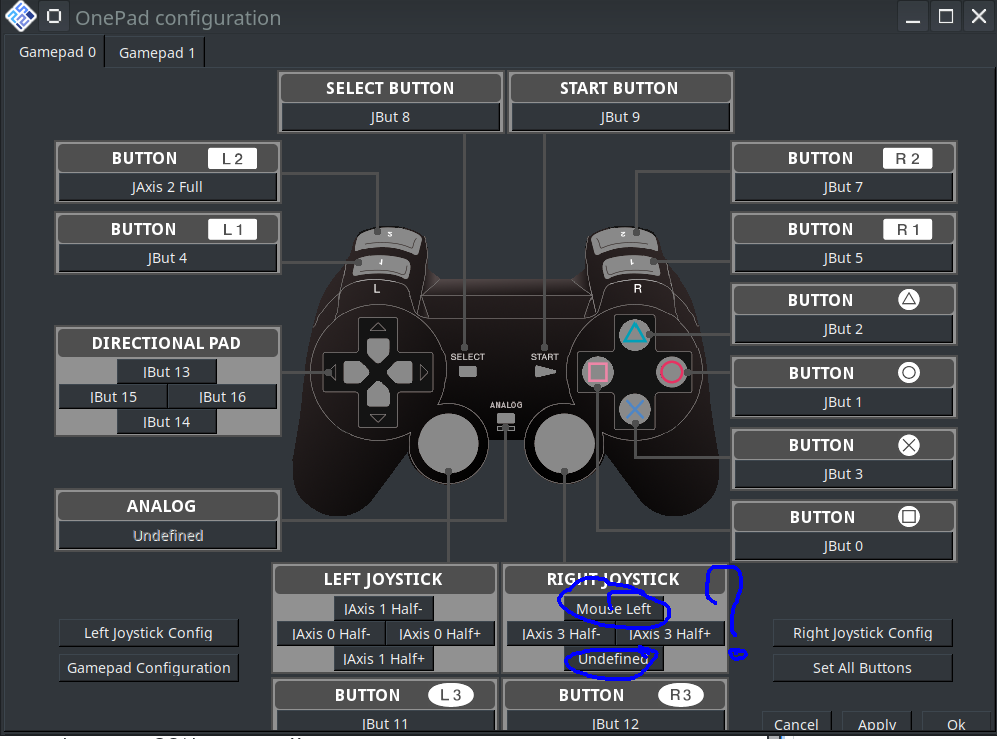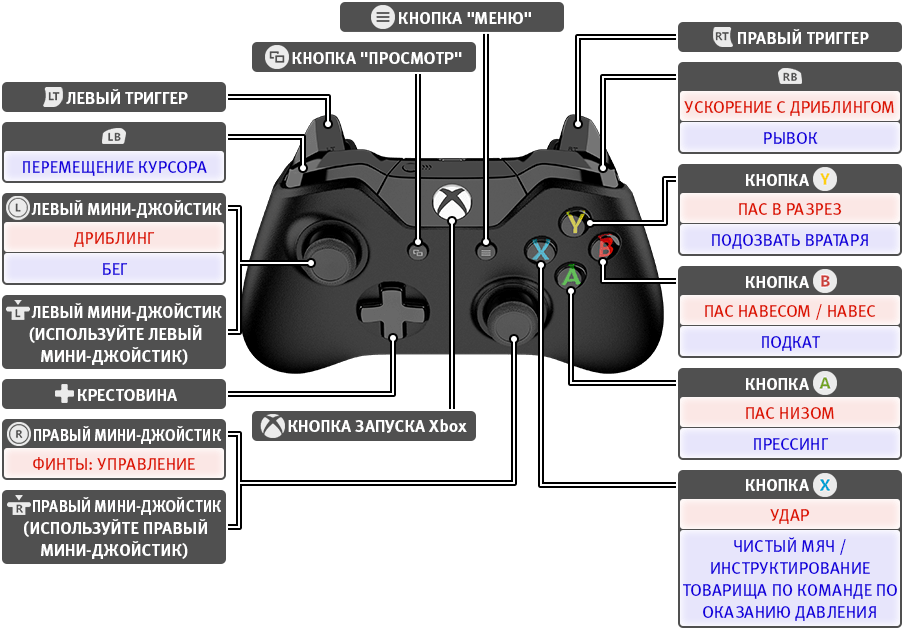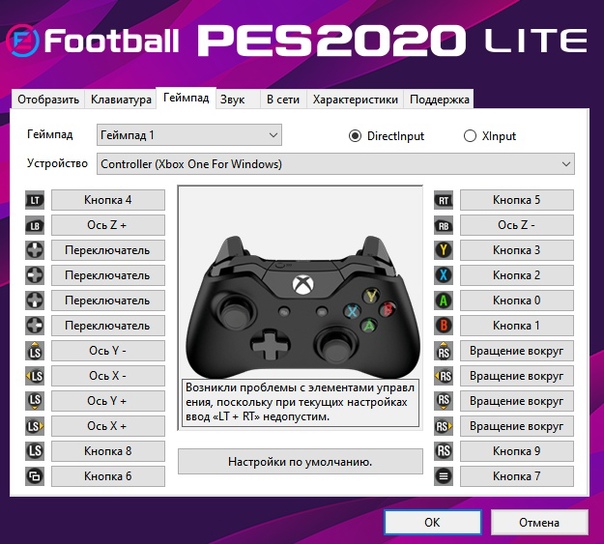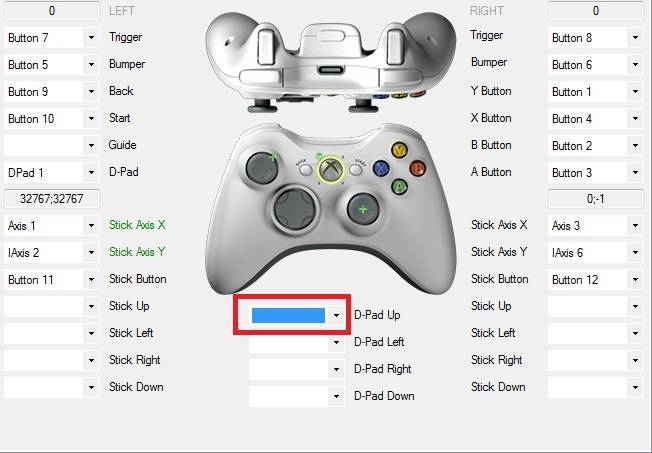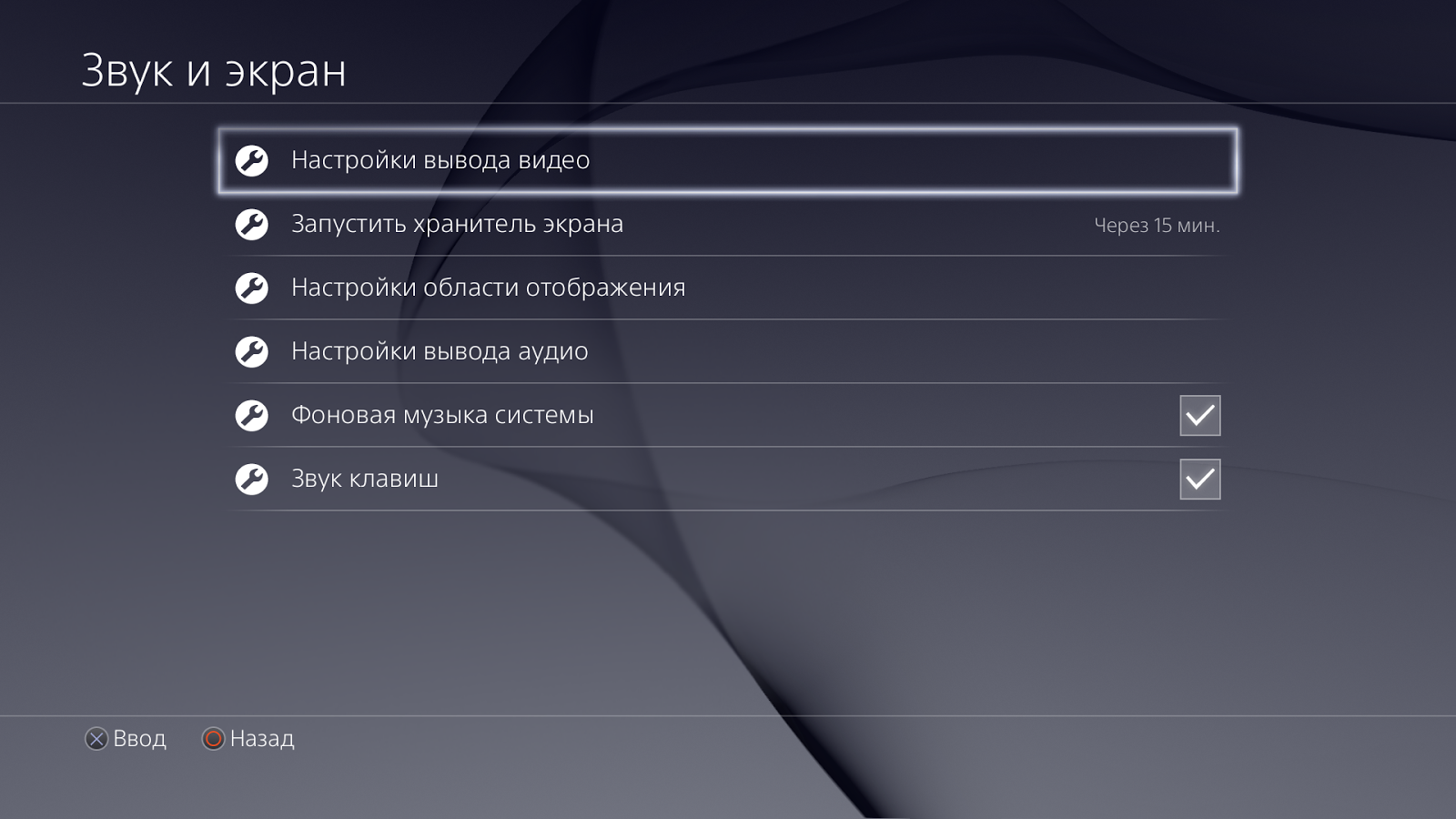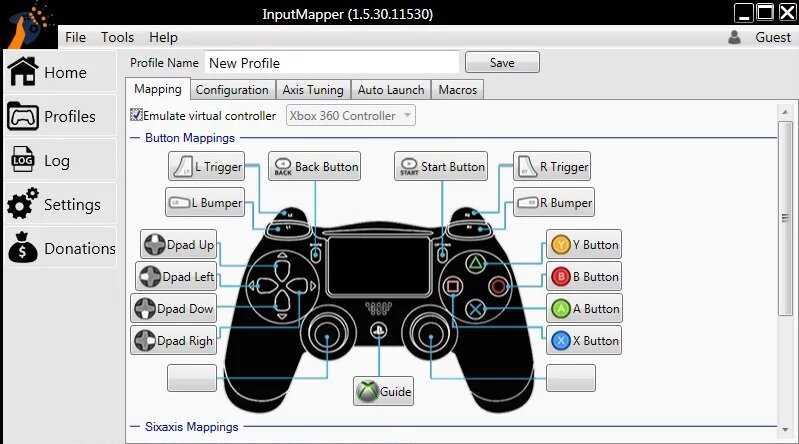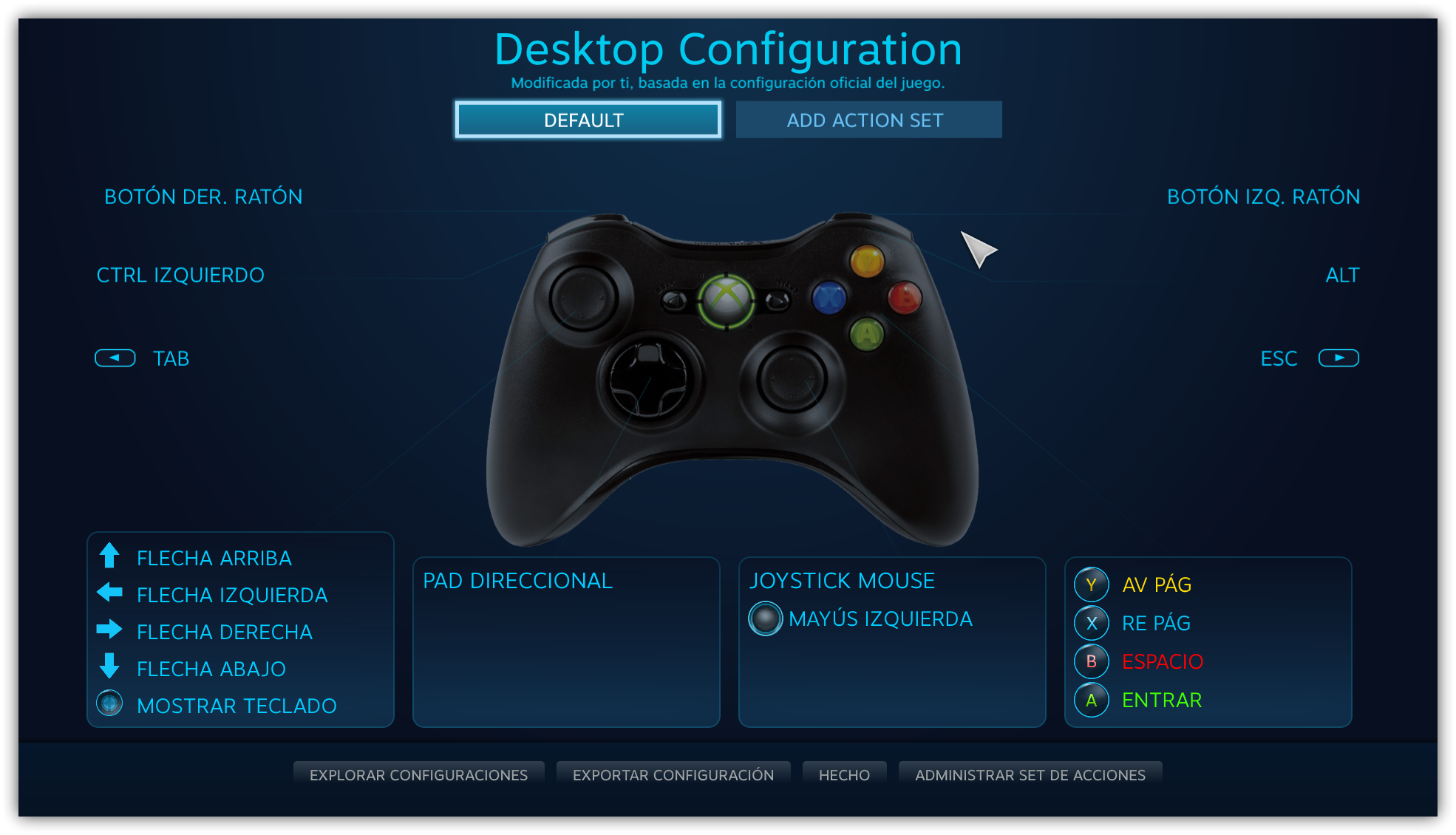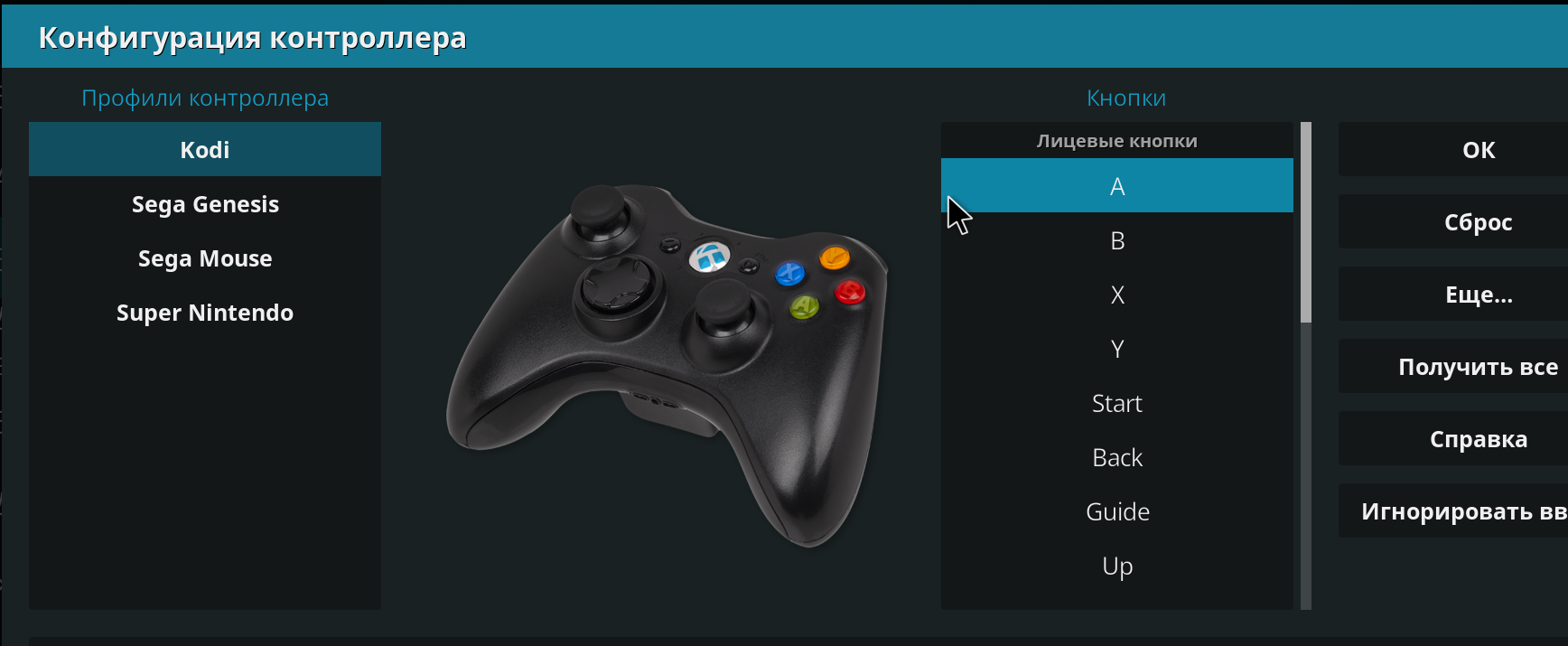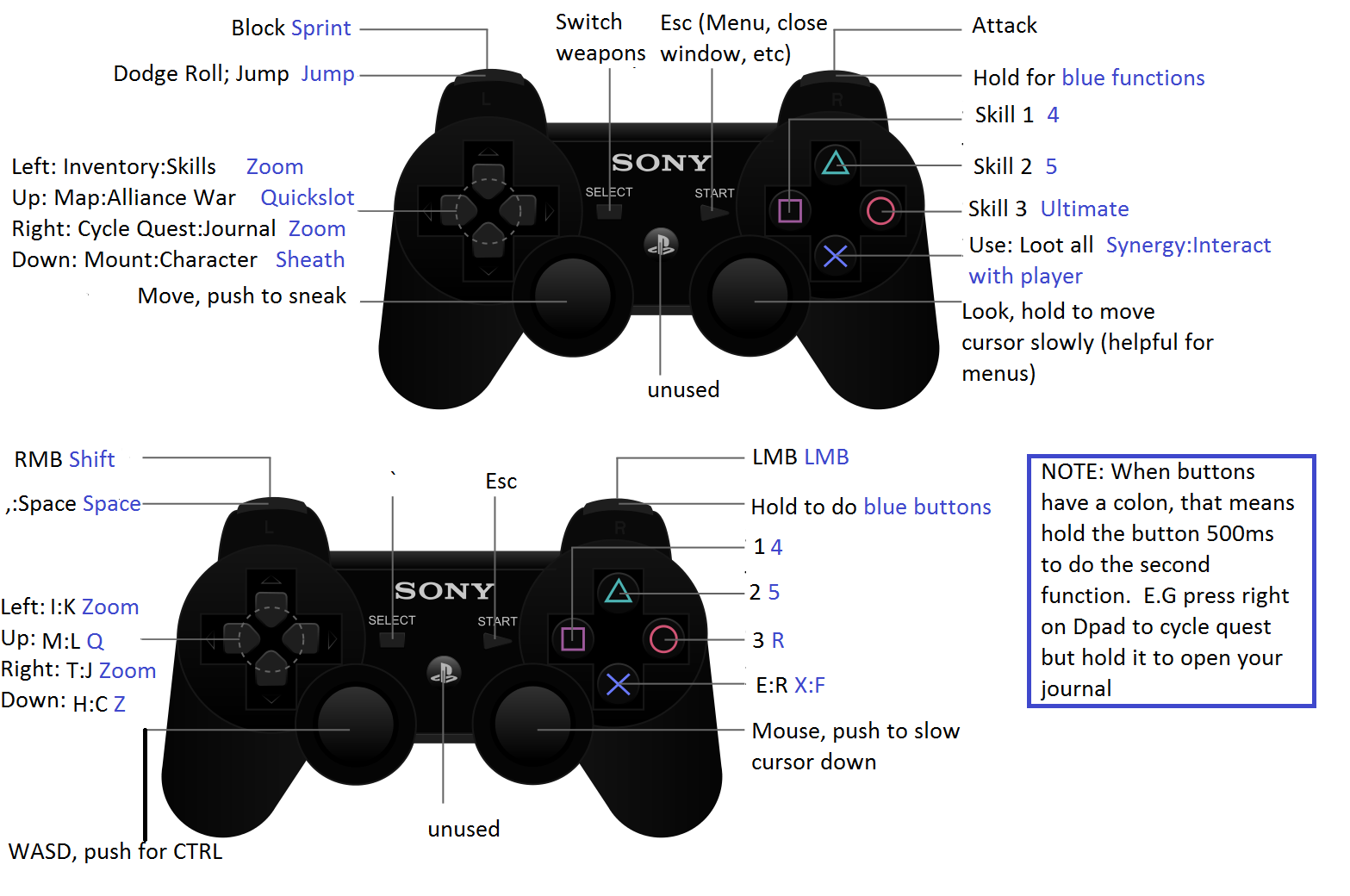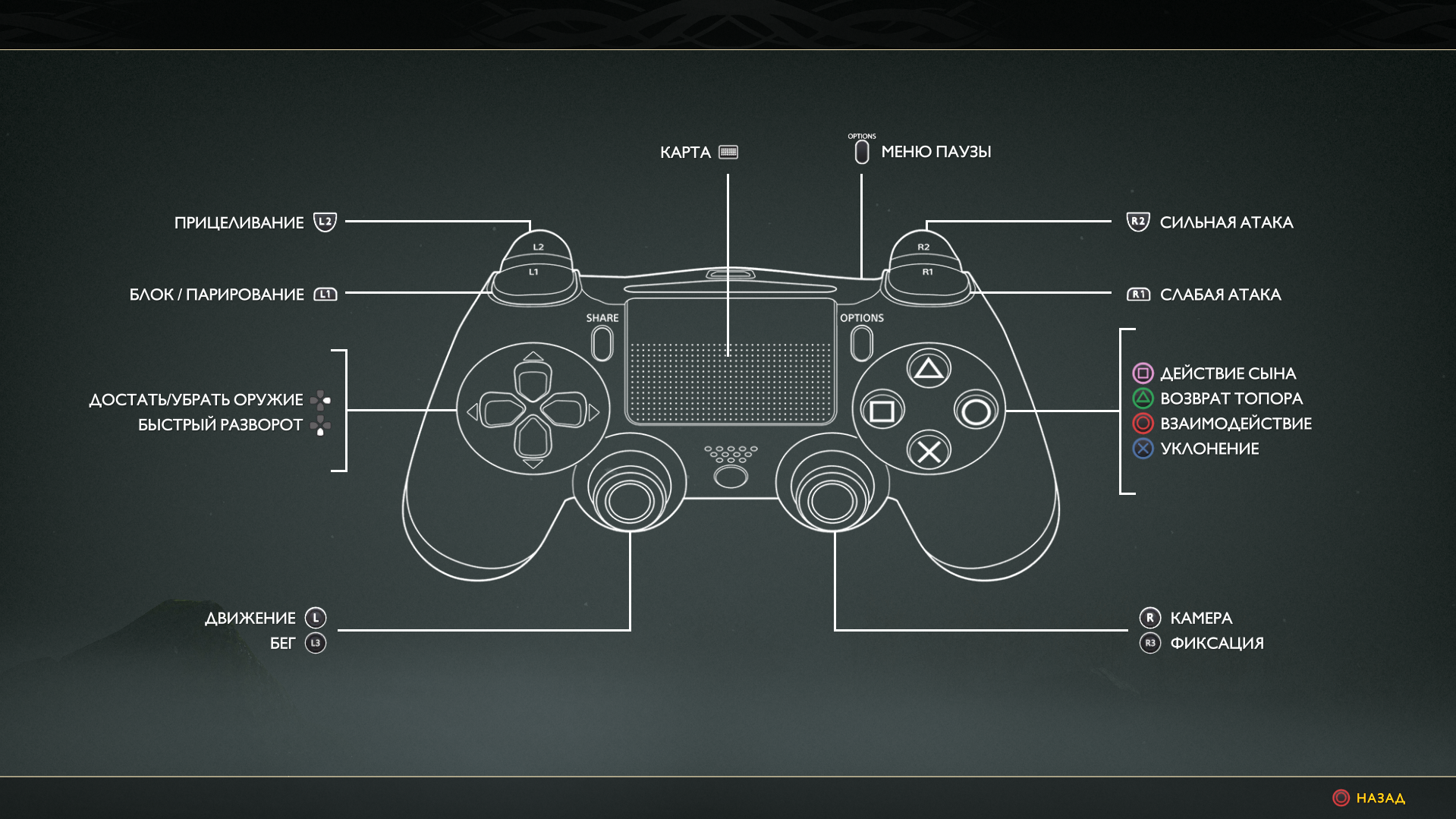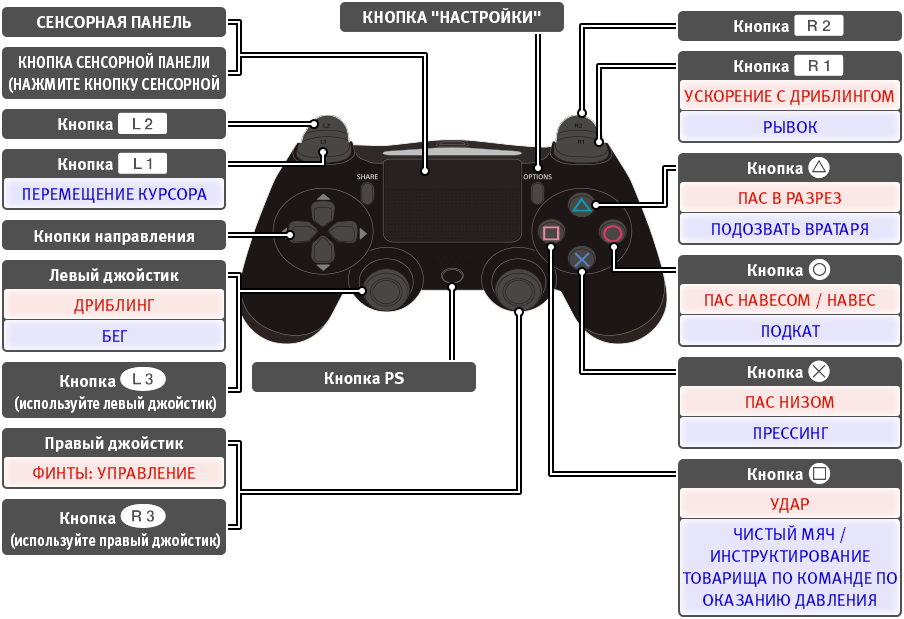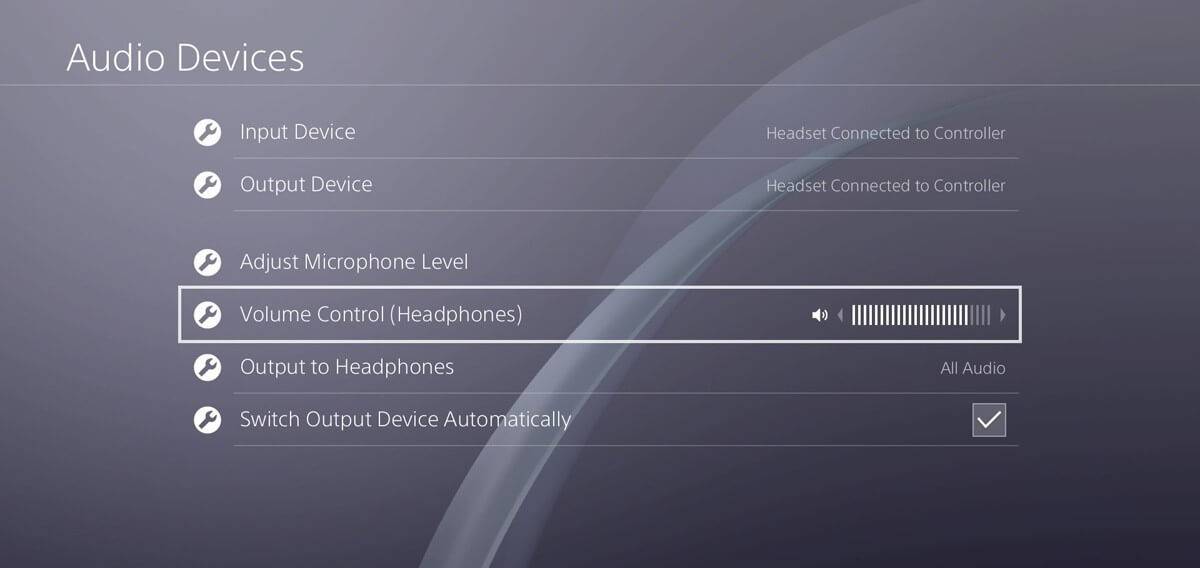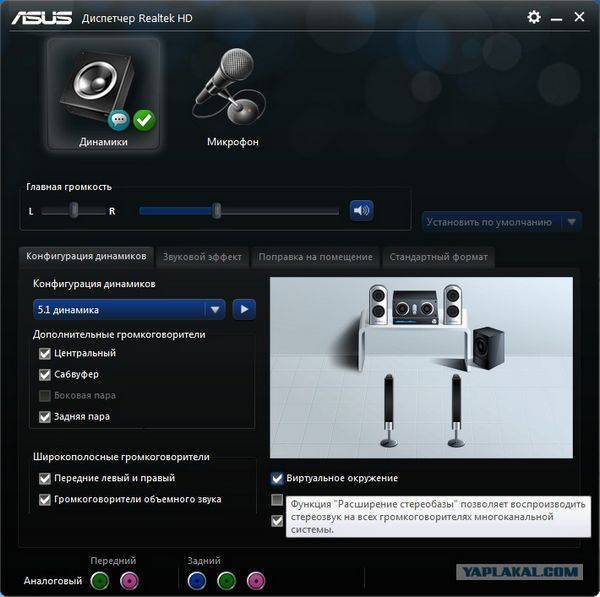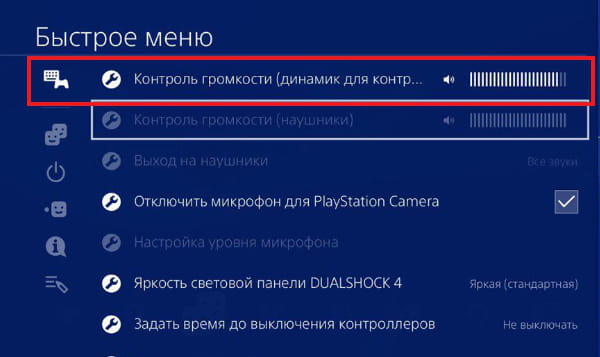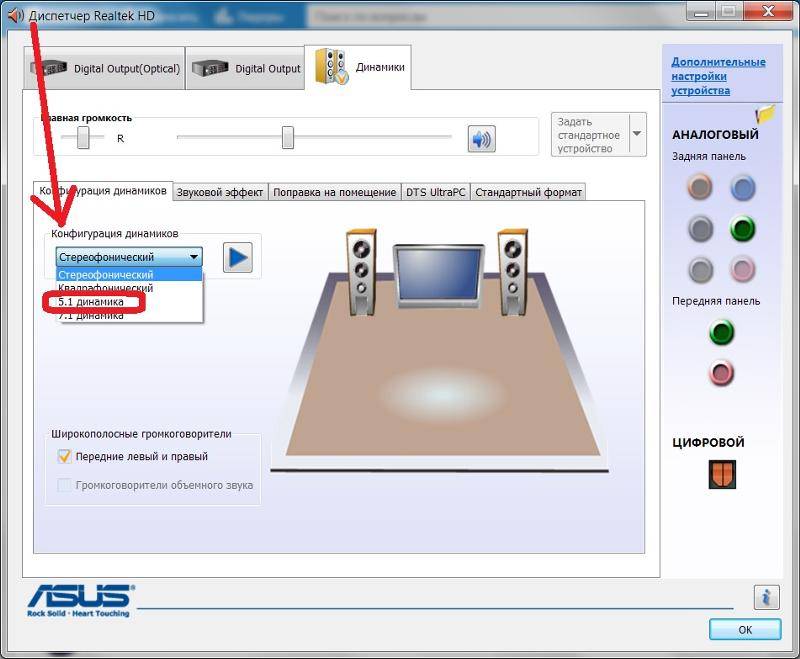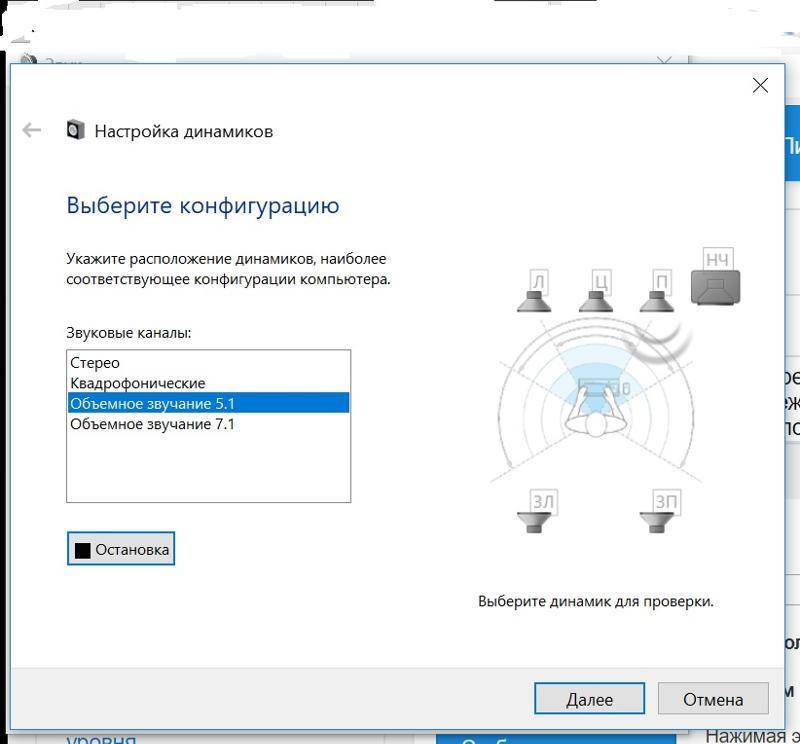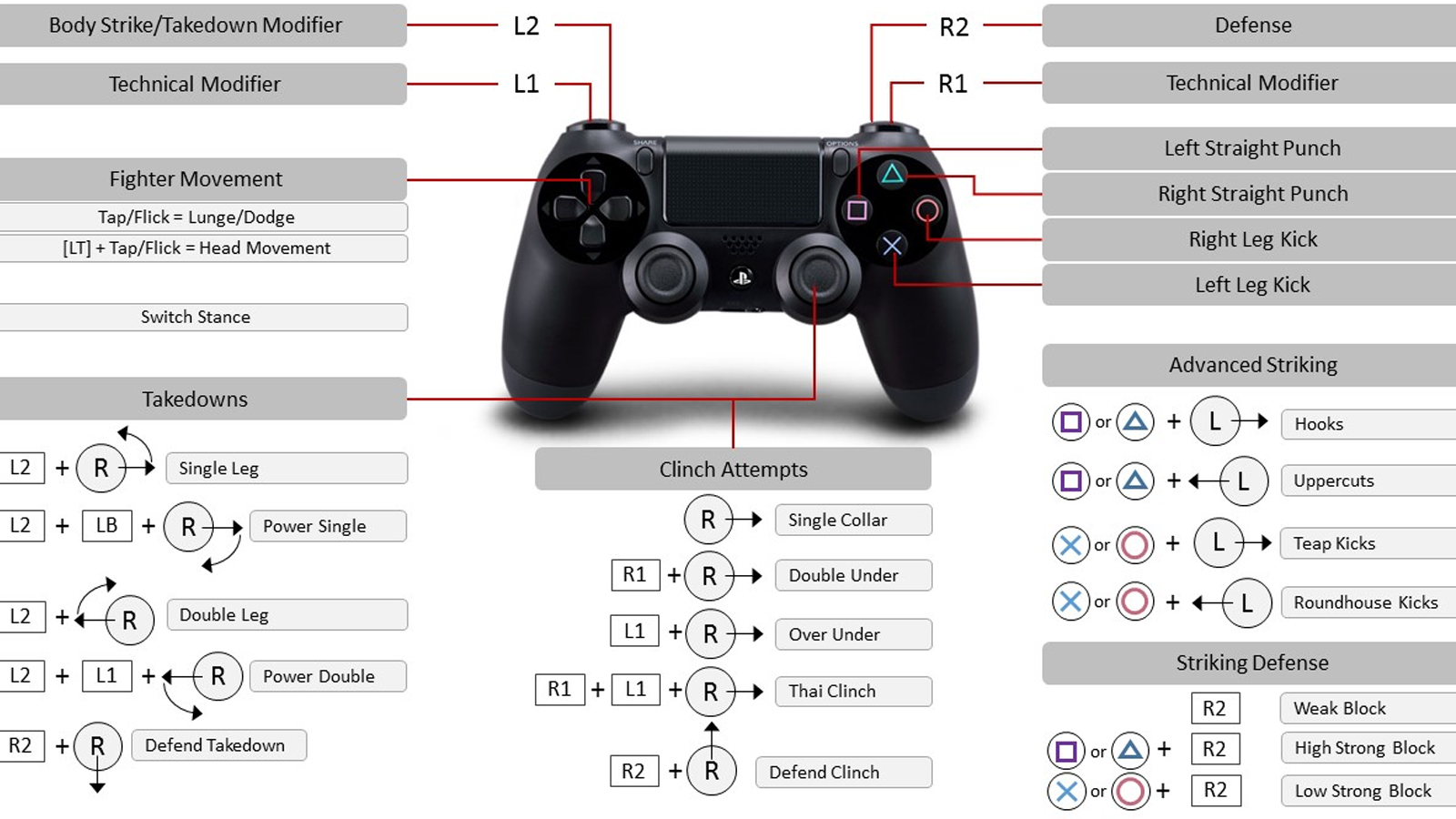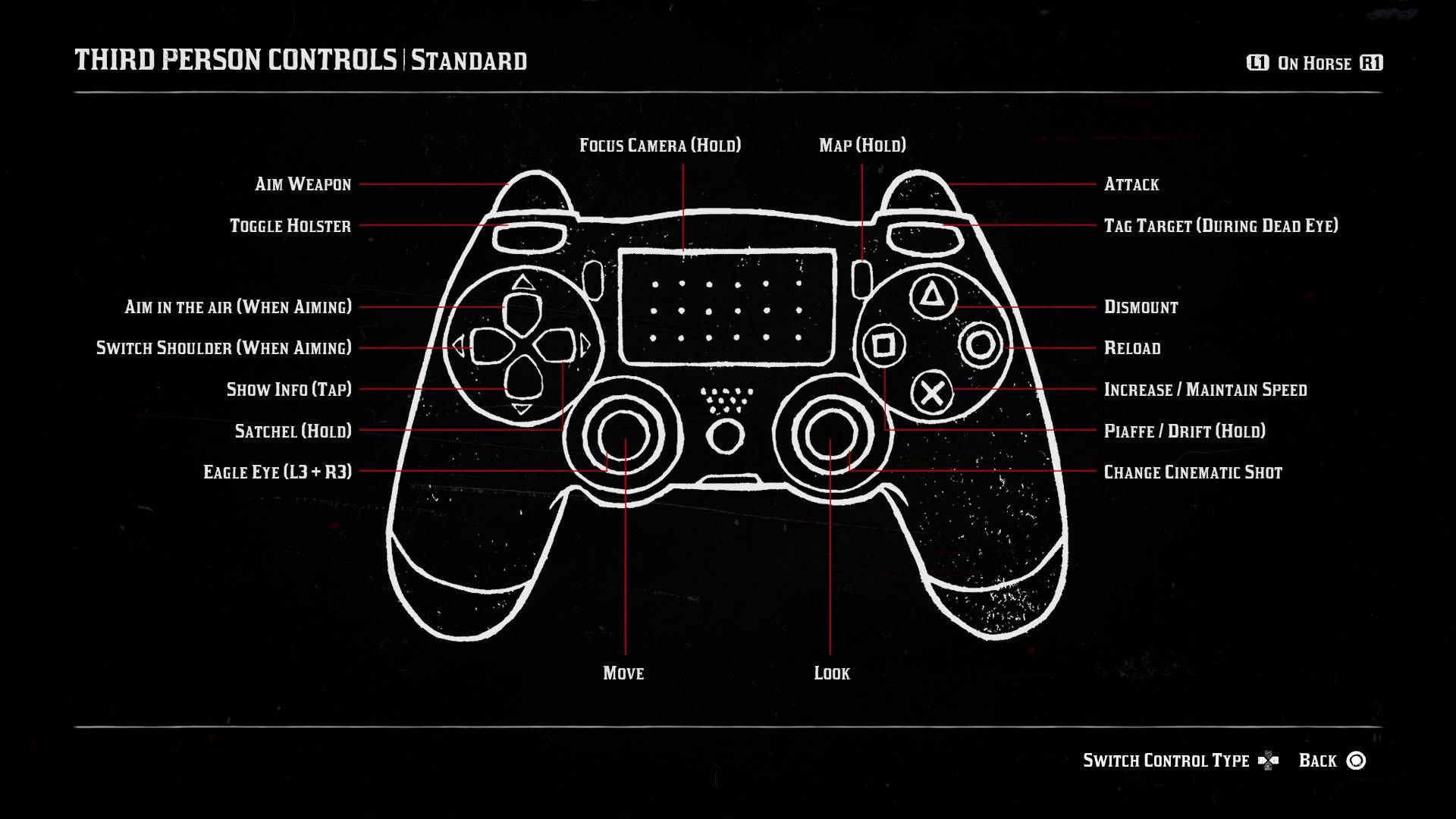Не стандартный аккумулятор
Именно эта проблема у меня и возникла, выявил я ее проверив сначала все описанные способы. Дело в том, что я по началу использовал батарейки, которые шли в комплекте с геймпадом Xbox One, но посадив их окончателвьно, я решил приобрести аккумуляторные батареи, так как это гораздо выгоднее (их можно заряжать, они имеют большую емкость). Аккумуляторы я купил не первые попавшиеся,а выбирал как по емкости, так и по производителю. Вообщем, взял недорогие GP 2700, при выборе заметил, что батарейки которые шли в комплекте с геймпадом имеют напряжение 1,5В, а все возможные аккумуляторы всего-лишь 1,2В. Не знаю в этом ли причина или нет, но смысл в том, что на обычных батарейках геймпад не отключается во время игры, а на аккумуляторах периодически теряет связь.
Воспользовавшись советом на одном из форумов я просто вынул из геймпада аккумуляторы, поставил обычные батарейки и включил его. После этого я снова выключил геймпад и заменил батарейки на аккумуляторы и проблема исчезла. Но проблема не исчезла полностью, т.е. после того, как я за неделю посадил аккумуляторы и зарядил их, мне снова пришлось проделывать этот фокус с подменой.
Вообщем пока я так и не понял, косяк ли это производителя геймпада или производителя аккумуляторов, думаю это станет известно только после приобретения аккумуляторов от другого производителя. Так же смущает напряжение, которое на аккумуляторах меньше, чем на обычных батарейках, может дело все и в этом, но аккумуляторов с напряжением 1,5В я просто не нашел нигде.
Любая техника со временем ломается и, к сожалению, это верно также в отношении игровых приставок. Игры на PlayStation 4 рассчитаны на идеальную отзывчивость контроллера DualShock. Если у вас залипают кнопки, не работает сенсорная панель или не заряжается контроллер, то наша статья призвана помочь вам решить проблему. Что делать, если не работает «Дуалшок 4» — мы расскажем о пяти самых распространенных проблемах с контроллером.
Подключаем через кабель:
Тут все предельно просто — подключаем геймпад (джойстик) к компьютеру с помощью кабеля, идущего в комплекте с приставкой. Да да, это тот самый кабель, которым вы заряжаете свой геймпад
Система самостоятельно определит устройство и установит драйверы, необходимо только подключение к сети Интернет. Убедиться в том, что система правильно определила устройство, можно так: зайти во «Все параметры» — «Устройства» — «Bluetooth и другие устройства» и посмотреть там. В списке устройств вы обнаружите «Wireless Controller». Это если у вас Windows 10, если Windows 7, то откройте «Пуск», затем «Устройства и принтеры», там ищите все тот же «Wireless Controller»
Пусть вас не смущает то, что геймпад добавился в список аудиоустройств, работать он будет как положено.
На этом проводная настройка завершена. Если хотите играть без проводов, читайте дальше
Подключение по USB
В случае неполадок с проводным соединением действия будут следующими:
Первым делом проверьте работоспособность кабеля – он имеет разъём Type-C, поэтому подходит практически к каждому устройству с аналогичными портами. Если на втором девайсе наблюдаются проблемы с соединением, неполадка точно связана с кабелем, и он требует замены. Если выяснилось, что шнур исправен, попробуйте с его помощью подключить геймпад к другому разъёму на корпусе консоли – не исключено, что мог выйти из строя основной используемый порт. Также проверьте состояние всех коннекторов на кабеле, геймпаде и ПС4 – контакту может мешать загрязнение или окисление
Если таковое будет обнаружено, обесточьте приставку или выключите контроллер, затем осторожно протрите контакты ватной палочкой, смоченной в спирте. При необходимости произведите сброс или отмену сопряжения устройства, описанные в инструкции для беспроводных подключений
При выходе из строя какого-то из портов оптимальным решением будет отнести проблемное устройство в ремонт.
Возможные затруднения в выведении звука на колонки
Основной проблемой вывода звука на колонки является плохое соединение кабелей. Для этого достаточно проверить работоспособность разъемов и штекеров на других устройствах.
Проблемы также могут возникнуть из-за несовместимости форматов разъемов. В таком случае следует воспользоваться переходником. Но нужно помнить: чем больше адаптеров используется на пути сигнала, тем хуже конечное качество звука.
PS4 подняла гейминг на новый уровень. Но чтобы ему соответствовал и звук, вы должны подключить к PlayStation 4 еще и колонки. Однако, функционирует это лишь опосредованно, поскольку игровая консоль класса High-End имеет только цифровые аудио-выходы.
Прежде всего: так как Sony Playstation 4 подключается к вашему телевизору через интерфейс HDMI, акустическую систему для домашнего кинотеатра можно, разумеется, подключать напрямую к телевизионному устройству. Задействовать непосредственно разъем для колонок нужно только в том случае, если для вывода изображения вы хотите использовать компьютерный монитор.
PlayStation 4: подключаем колонки к PS4
Напрямую к динамикам PS 4 подключается с помощью оптичекого цифрового кабеля (TOSLINK-кабеля). Он не входит в комплект поставки консоли и в зависимости от длины может стоить около 450 рублей. Этот кабель вы должны вставить в оптический аудио-выход вашей PlayStation 4, который находится на задней панели неподалеку от HDMI-интерфейса. Другой конец данного кабеля вам необходимо вставить в цифровой аудио-вход ваших колонок, который выглядит точно так же, как и уже задействованный аудио-выход на PS 4. Если ваши колонки, как большинство активных систем, не имеют цифрового аудио-входа, то вам понадобится еще и Toslink-Miniplug-адаптер, чтобы воспользоваться классическим аудио-интерфейсом. Он стоит от 500 до 1000 рублей.
Примечание: многие аудио-системы без цифрового аудио-входа не могут работать с оптоволоконным соединением через стандартный аудио-разъем. Таким образом, не всегда использование Toslink-Miniplug-адаптера позволяет добиться успеха.
Как поменять настройки звука на PlayStation 4
- Для начала выберите в меню вашей PS 4 опцию «Звук и экран».
- После этого кликните на «Настройки вывода аудио».
- Там следует выбрать поле «Основной разъем вывода».
- Затем установите значение на «DIGITAL OUT (OPTICAL)».
- Там же вы найдете и дополнительные возможности для более тонкой настройки.
Фото: Компании-производители

Покупая приставку, меньше всего хочется тратить время на подключение и настройку периферии. Но принцип «включил и играй» срабатывает не всегда. Чтобы не пришлось долго искать информацию, подробно рассмотрим варианты подключения акустики к PlayStation 4.
Решение проблем с беспроводными гарнитурами Playion
Узнайте, как решить распространенные проблемы с радиусом действия беспроводной гарнитуры Playion.
Консоль PS5 или PS4 не распознает вашу беспроводную гарнитуру Playion.
Ваша гарнитура находится вне зоны досягаемости консоли, либо другое электронное устройство создает помехи беспроводному маршрутизатору.
Попробуйте перезапустить беспроводной маршрутизатор и проверьте, распознает ли ваша консоль гарнитуру теперь.
Если это не помогло решить проблему, попробуйте перезагрузить гарнитуру.
Перезагрузка беспроводной гарнитуры Playion
- Выключите гарнитуру.
- Подключите беспроводной адаптер к консоли или другому разъему USB Type-A с питанием.
- Вставьте булавку или аналогичный тонкий предмет (не входит в комплект поставки) в отверстие рядом с кнопкой перезагрузки на беспроводном адаптере, нажмите и удерживайте не менее одной секунды.
- На гарнитуре нажмите и удерживайте кнопку CHAT и кнопку VOLUME+.
- Удерживая нажатыми кнопки CHAT и VOLUME+, переведите переключатель питания во включенное положение. Если перезагрузка прошла успешно, гарнитура и адаптер подключатся друг к другу.
- Подключите беспроводной адаптер к консоли или другому разъему USB с питанием.
- Вставьте булавку или аналогичный тонкий предмет (не входит в комплект поставки) в отверстие рядом с кнопкой перезагрузки на беспроводном адаптере, нажмите и удерживайте не менее одной секунды.
- На гарнитуре нажмите и удерживайте кнопку MUTE.
- Удерживая нажатой кнопку MUTE, переведите переключатель питания/режима аудио в положение «1» или «2».
- Подключите беспроводной адаптер к консоли или другому разъему USB с питанием.
- Вставьте булавку или аналогичный тонкий предмет (не входит в комплект поставки) в отверстие рядом с кнопкой перезагрузки на беспроводном адаптере, нажмите и удерживайте не менее одной секунды.
- На гарнитуре нажмите и удерживайте кнопку MUTE и кнопку VSS.
- Удерживая нажатыми кнопки MUTE и VSS, переведите переключатель питания в положение «1» или «2».
Из беспроводной гарнитуры Playion доносится эхо
Настройте уровень громкости микрофона так, чтобы устранить эхо.
На начальном экране выберите Настройки > Звук > Микрофон > Настройка уровня микрофона.
Сдвиньте ползунок уровня громкости микрофона на 2-4 деления влево.
На экране функций выберите Настройки > Устройства > Аудиоустройства > Настройка уровня микрофона.
Сдвиньте ползунок уровня громкости микрофона на 2-4 деления влево.
Индикатор беспроводной гарнитуры Playion мигает красным
Если индикатор статуса мигает красным цветом и раздается звуковой сигнал, это значит, что батарея разряжена.
Зарядите батарею, подключив гарнитуру к поддерживаемому USB-устройству, например, к консоли PS4. Пока батарея заряжается, индикатор статуса горит красным. Индикатор состояния погаснет, когда батарея будет полностью заряжена.
Если разъему USB не хватает мощности для зарядки гарнитуры, попробуйте подключиться к другому устройству USB или другому разъему USB на устройстве.
Полная зарядка гарнитуры может занять до 3,5 часов.
Чтобы зарядить гарнитуру, когда консоль PS5 находится в режиме покоя, выберите Настройки > Система > Энергосбережение > Функции, доступные в режиме покоя > Питание к разъемам USB > Всегда или 3 часа.
Чтобы зарядить гарнитуру, когда консоль PS4 находится в режиме покоя, выберите Настройки > Настройки энергосбережения > Функции, доступные в режиме покоя > Питание к разъемам USB > Всегда или 3 часа.
Новый тип колонок будет стримить звуки прямо в уши слушателя без наушников, будучи не слышным для остальных

Израильская компания Noveto Systems изобрела тип колонок, позволяющих направленно посылать звук в отдельную точку, при этом другие его слышать не будут. Технология использует 3д-сенсор для распознания точного расположения слушателя в пространстве. Волны ультразвука создают «пузыри» звука вокруг ушей слушателя. Девайс постоянно меняет направление волны чтобы даже движущийся слушатель оставался ровно в направлении звука.
Тестеры испытали звук лебедей на озере, пчел в лесу, и журчащий ручей, создавая чувство тотального погружения. По словам тестеров, они чувствовали себя как в фильме про научную фантастику: звук слышался прямо внутри ушей, с 3д-эффектом, как будто исходил из всех сторон одновременно. В то же время, находящийся рядом другой человек не слышал даже звук выстрелов во время гейминг-режима.
Компания планирует выйти на рынок к концу 2021 г.
Вопросы
Как выключить режим покоя ps4
В этом случае вам необходимо сделать несколько действий:
- Нажмите на кнопку «Питание»;
- Выберите опцию «Быстрое меню»;
- Далее нажмите и удержите кнопку питания на семь секунд. Отпустите кнопку, когда система пропищит два раза.
После этого приставка будет полностью отключена. Индикатор какое-то время будет мигать белым, но с ним ничего делать не нужно. Вскоре он тоже потухнет.
ps4 пищит в выключенном состоянии
Если приставка в выключенном состоянии пищит, то значит она сломалась. Если техника на гарантии, то стоит отнести ее в магазин, где покупалась приставка и ее бесплатно отремонтируют. Если же гарантия вышла, то остается только платно починить в сервисном центре.
Как отключить родительский контроль на ps4
Родительский контроль можно снять, если узнать пин-код. Если же разузнать такую информацию невозможно, то придется сбрасывать настройки до заводских. В таком случае и пароль будет автоматически сброшен.
Что будет, если неправильно выключать ps4
Некоторые владельцы приставки специально или по незнанию неправильно выключают девайс. Частым способом является выдергивание шнура из розетки. Это делать категорически запрещено. Такой вариант приводит к плохой работе приставки. Она может тормозить или вылетать, некоторые игры не будут идти. В худшем случае техника полностью выйдет из строя.
PlayStation 5 существенно отличается от своей предшественницы как по функционалу, так и по дизайну дашборда (интерфейса). К некоторым возможностям системы приходится привыкать с нуля, другие же и вовсе не очевидны. В этом материале мы собрали ответы на частые вопросы новых пользователей.
Как подключить колонки к ps4?
Начнем с того какая у вас версия консоли и какие колонки. Если у вас колонки с разъемом для оптического цифрового кабеля(TOSLINK), а версия консоли не ps4 slim, вам повезло.
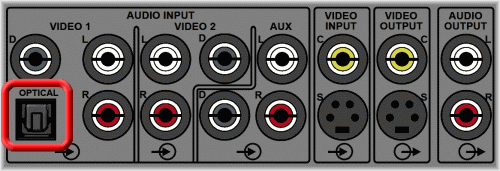
Все что вам нужно это купить соответствующий кабель, он стоит около 450 рублей.
Но у меня и скорее всего у многих из вас обычные 3.5 мм колонки, либо ps4 slim(или и то и другое). Для таких как мы существует 2 способа.
Для первого способа придется выложить 1500-2000 рублей. И то не факт что у вас после всех танцев с бубном что-то заработает, а звук будет точно урезан. Итак, для начала нужно приобрести HDMI аудио экстрактор, стоимость 1000-1500 рублей. Кроме того, потребуется второй HDMI провод (около 500 рублей). Теперь просто все подсоединяем в соответствующие разъемы, сложного в этом ничего нет.

Теперь расскажу свой, самый простой способ, которым сам пользуюсь. Ничего лишнего вам не понадобится, разве что один свободный геймпад было бы неплохо иметь. Я просто беру свободный геймпад, подключаю к нему колонки, включаю геймпад и представляюсь гостем. Если вы после этого не слышите звука, перейдите в настройки — устройства — аудиоустройства — выход на наушники и измените этот параметр на «Все звуки». Да, если у вас лишь один геймпад, играть вам будет не комфортно. Но для многих включая меня это единственный рабочий способ.
А что вам мешает подключить пс4 к ресиверу с колонками а затем в телек/монитор? если ресивер не поддерживает 4k HDR по HDMI то можно сделать иначе — нормальные телек или монитор держит функцию синхронизации и контроля по HDMI, плойка с ресивером будут синхронизированы, а звук хотите по HDMI хотите по оптике кидайте. PS. долбоебизма пост из серии сам создал себе проблему и героически её решил прорекламировав какое то говно
За те же деньги взять недорогой ресивер с hdmi. И звук будет просто бомба.
что делать когда у тебя монитор, в мониторе ни 3.5мм разьема ни колонок, и всего 1 геймпад?
а еще тебе не надо подключать акустическую систему, а просто обычную колонку, самую обычную?
а то уже 100500 статей перечитал, и все почему то подключают стереосистему, неужели ни у кого не возникал вопрос как подключить обычную колонку?
На некоторых телевизорах есть выход аудио rca ещё!!
Покупаете провод aux с разъёмом 3.5 Джек с обоих сторон! Подключаете один конец в разъём наушников на телевизоре, второй в разъём aux на акустической системе
Ща за рекламу забанят пост.
У всех мониторов (а там более телевизоров) с HDMI есть разъём 3.5. Включаем пс4 в телек/монитор и втвкаем 3.5 от колонок. БЕСПЛАТНО
Как УВЕЛИЧИТЬ громкость гарнитуры PS4 и настроить микрофон (быстрый метод!)
Как сделать игровые наушники громче?
Есть несколько способов сделать ваши игровые наушники громче. Вы можете купить игровую гарнитуру со встроенным усилителем, а можете использовать внешний усилитель. Вы также можете отрегулировать громкость игровой гарнитуры с помощью элементов управления на кабеле.
Почему громкость гарнитуры такая низкая?
Громкость гарнитуры низкая, поскольку микрофон улавливает окружающий шум, а не ваш голос. Чтобы повысить громкость голоса, попробуйте говорить ближе к микрофону или включите динамик телефона или компьютера погромче.
Как увеличить громкость?
Есть несколько способов увеличить громкость. Один из способов — использовать кнопки громкости на вашем устройстве. Другой способ — использовать элементы управления мультимедиа на вашем устройстве. Другой способ — использовать наушники, поставляемые с вашим устройством.
Как сделать наушники громче на ПК?
Есть несколько способов увеличить громкость. Один из способов — использовать кнопки громкости на вашем устройстве. Другой способ — использовать элементы управления мультимедиа на вашем устройстве. Другой способ — использовать наушники, поставляемые с вашим устройством.
Почему на моем ПК низкий уровень громкости?
Есть несколько вещей, которые вы можете проверить, чтобы определить, низкий ли уровень громкости на вашем ПК. Во-первых, убедитесь, что ваши динамики подключены к компьютеру и включены. Если громкость по-прежнему низкая, попробуйте увеличить громкость в настройках звука. Если это не сработает, вы можете попробовать установить звуковую карту или обновить оборудование вашего ПК.
Как использовать консольную гарнитуру на ПК?
Существует несколько способов использования консольной гарнитуры на ПК. Один из способов — использовать аудиоадаптер, поддерживающий звук консольных игр. Другой способ — установить эмулятор игровой приставки на свой компьютер.
Как изменить источник звука на PS4?
Чтобы изменить источник звука на PS4, откройте меню “Настройки” и выберите “Аудио и видео”. В разделе “Аудио” вы увидите список источников, из которых вы можете выбрать. Выберите тот, который хотите использовать, и нажмите OK.
Могу ли я управлять громкостью телевизора с помощью PS4?
Да, вы можете управлять громкостью телевизора на PS4. Для этого перейдите в меню “Настройки” на PS4 и выберите “Звук”. Отсюда вы можете отрегулировать громкость аудиовыхода вашего телевизора..
Как переключать звук через компьютер?
Существует несколько способов переключения звука через компьютер. Вы можете использовать настройки звука Windows или программное обеспечение, такое как Audacity.
Есть ли на PS4 эквалайзер?
Нет, на PS4 нет эквалайзера.
Как увеличить громкость на геймпаде?
Есть несколько способов увеличить громкость на вашем контроллере. Один из них — использовать встроенные в PlayStation 4 элементы управления звуком, которые можно найти в главном меню. Вы также можете отрегулировать громкость в игре, нажав кнопку “X” или используя кнопки на сенсорной панели контроллера DualShock 4.
Можно ли сделать наушники громче?
Есть несколько способов сделать наушники громче. Вы можете увеличить громкость на своем устройстве или использовать усилитель для наушников.
Почему звук моей гарнитуры PS4 такой тихий?
Существует несколько возможных причин низкого уровня звука в гарнитуре PS4, в том числе слабый или поврежденный аудиокабель, сломанный или отсутствующий аудиоразъем или грязный аудиоусилитель. Если у вас низкий уровень звука в гарнитуре PS4 независимо от причины, возможно, пришло время заменить гарнитуру.
Как вы регулируете громкость на PS4 Youtube?
На PS4 Youtube нет специального способа регулировки громкости, но вы можете использовать встроенные элементы управления звуком PlayStation 4.
Почему я не слышу какой-нибудь игровой звук через мой компьютер с гарнитурой?
Есть несколько потенциальных причин этой проблемы, и ее может быть трудно диагностировать без дополнительной информации.Во-первых, убедитесь, что ваши звуковые драйверы обновлены. Иногда старые драйверы могут вызывать проблемы с выводом звука.Во-вторых, убедитесь, что гарнитура подключена к правильному порту на ПК. Некоторые гарнитуры имеют специальные порты для вывода звука, в то время как другие требуют, чтобы звук направлялся через материнскую плату или графическую карту.
Как выключить без джойстика
Многие владельцы интересуются, как выключить ps4 без джойстика. Есть три способа, который помогут выключить ps4 без помощи джойстика:
- Первый способ: спереди консоли есть кнопка «Power». Для начала ее необходимо зажать на семь секунд. В это время раздадутся два писка. После дождитесь, когда подсветка консоли полностью погаснет. Это примерно произойдет через десять секунд. Такой вариант поможет вам полностью отключить ps4;
- 2. Второй способ: предупреждаем, что такой вариант – ни что иное как издевательство над техникой. Приводим в пример для того, чтобы владельцы знали, как не стоит обращаться с техникой. Речь идет про вытягивание шнура. Если постоянно делать это, то вскоре ps4 придет в негодность;
- Третий способ: нажать на кнопку «ps». Она находится под сенсорной панелью. Спустя несколько секунд на экране появится меню, где будет опция «Отключение консоли».
Проблемы со звуковым драйвером контроллера PS4 в Windows 10 [PRO FIX]

Как контроллер PS4, DualShock 4 не предназначен для работы на ПК с Windows по умолчанию, вам необходимо установить правильные драйверы, чтобы установить соединение. Пользователи сообщают об определенной проблеме со звуковым драйвером, которая вызывает все виды проблем. Например, Windows имеет тенденцию распознавать контроллер как аудиоустройство, автоматически отключая аудиоустройство по умолчанию .
Таким образом, для этого и для всех других проблем, связанных с драйверами аудио с контроллером DualShock 4 в Windows 10, мы попытаемся предложить несколько решений.
Решение 1 — Обновление драйверов
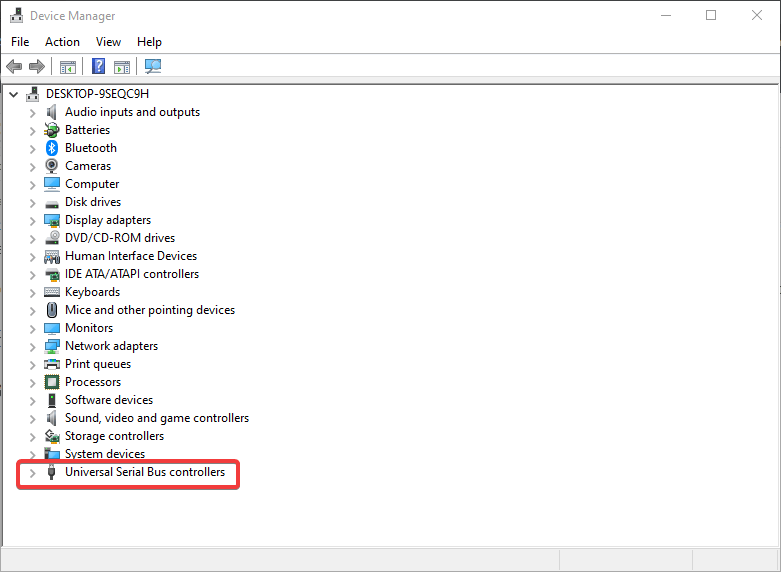
- Щелкните правой кнопкой мыши Пуск и выберите Диспетчер устройств .
- Перейдите к контроллерам универсальной последовательной шины и разверните этот раздел.
- Щелкните правой кнопкой мыши по вашему контроллеру и откройте Свойства .
- Выберите вкладку Подробности .
- В раскрывающемся меню откройте HardwareIds .
- Скопируйте первый ряд и вставьте его в адресную строку браузера.
- Результаты поиска должны показать вам точные драйверы, которые вам нужно установить.
Решение 2. Обновите драйверы автоматически
- Загрузите и установите TweakBit Driver Updater
- После установки программа начнет сканирование вашего компьютера на наличие устаревших драйверов автоматически. Driver Updater проверит установленные вами версии драйверов по своей облачной базе данных последних версий и порекомендует правильные обновления. Все, что вам нужно сделать, это дождаться завершения сканирования.
- По завершении сканирования вы получите отчет обо всех проблемных драйверах, найденных на вашем ПК. Просмотрите список и посмотрите, хотите ли вы обновить каждый драйвер по отдельности или все сразу. Чтобы обновить один драйвер за раз, нажмите ссылку «Обновить драйвер» рядом с именем драйвера. Или просто нажмите кнопку «Обновить все» внизу, чтобы автоматически установить все рекомендуемые обновления. Примечание.Некоторые драйверы необходимо устанавливать в несколько этапов, поэтому вам придется нажимать кнопку «Обновить» несколько раз, пока не будут установлены все его компоненты.
Решение 3 — Переустановите контроллер
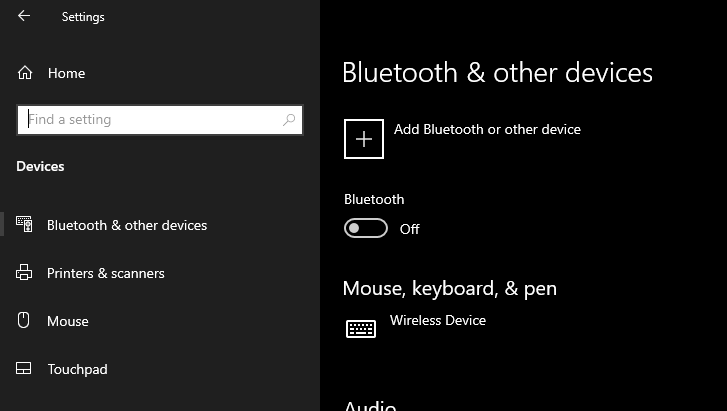
- Перейдите в Настройки > Устройства .
- Вы должны увидеть контроллер DualShock 4 в разделе « Другие устройства» .
- Щелкните левой кнопкой мыши и выберите « Удалить устройство» .
- Отключите контроллер и снова подключите его.
- Он должен искать новые драйверы автоматически. Дождитесь установки драйверов, и контроллер должен работать.
Решение 4. Использование средства устранения неполадок Bluetooth

- Откройте приложение «Настройки» и перейдите в раздел « Обновление и безопасность ».
- Выберите « Устранение неполадок» в меню слева.
- Выберите Bluetooth на правой панели и нажмите Запустить средство устранения неполадок .
- Следуйте инструкциям на экране для устранения неполадок.
Решение 5. Запустите средство устранения неполадок со звуком.

- Откройте приложение «Настройки» и перейдите в раздел « Обновление и безопасность ».
- Выберите « Устранение неполадок» в меню слева.
- Выберите « Воспроизведение аудио» на правой панели и нажмите « Запустить средство устранения неполадок» .
- Следуйте инструкциям на экране для устранения неполадок.
Как подключить Dualshock 4 к ПК. Лучшие и простые способы
Сегодня геймпадами активно пользуются не только обладатели консолей, но и те, кто играет исключительно на ПК. И если подключить контроллер от Xbox крайне легко, то в случае с Dualshock 4 всё не так просто.
Dualshock 4 от Sony так же, как и продукт от Microsoft, является крайне качественной вещью. К сожалению, у очень большого количества людей возникают проблемы с подключением Dualshock 4, из-за чего некоторые думают, что его попросту невозможно использовать с ПК, но это в корне не верное утверждение. Конечно, у вас могут возникнуть сложности при его подключении, но факт остаётся фактом – Dualshock 4 прекрасно работает в играх на ПК. Но как же его подключить? Сейчас разберёмся.