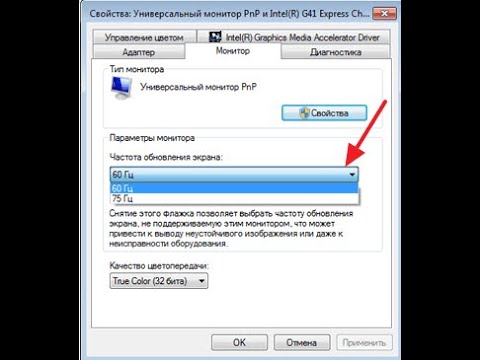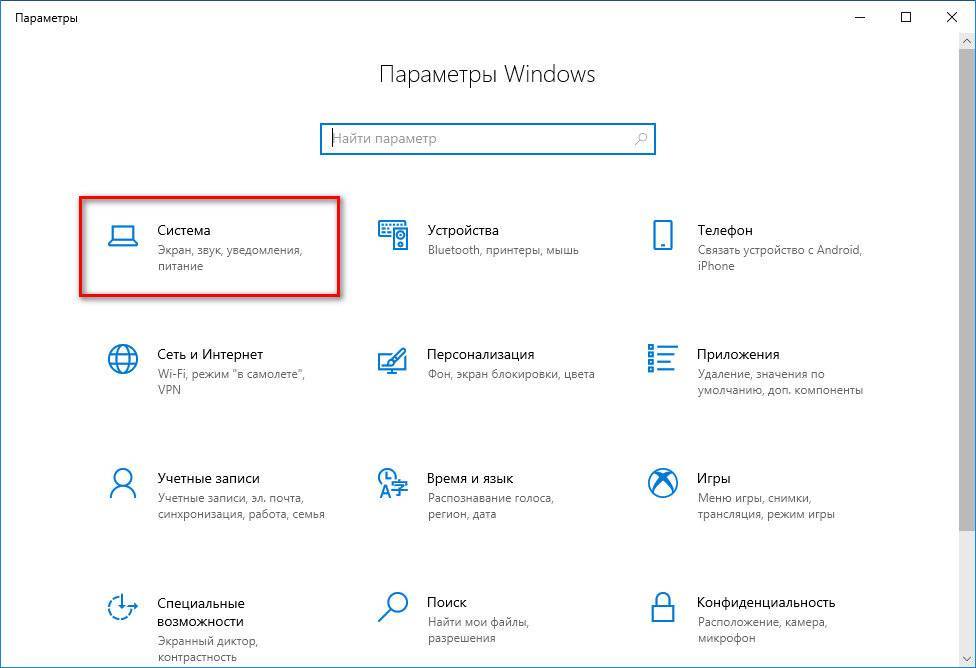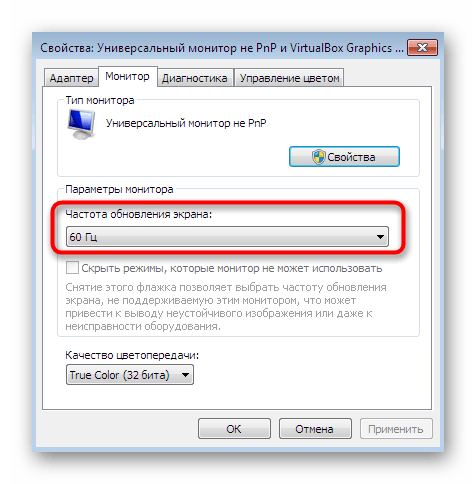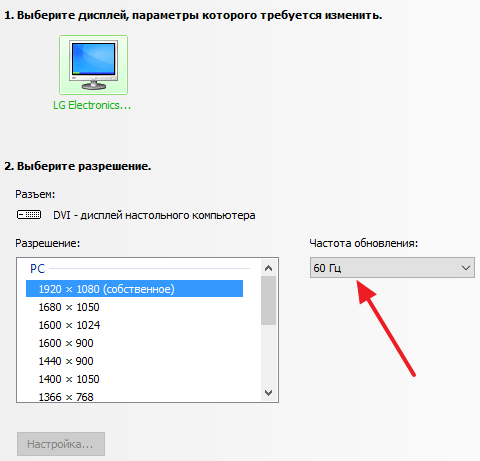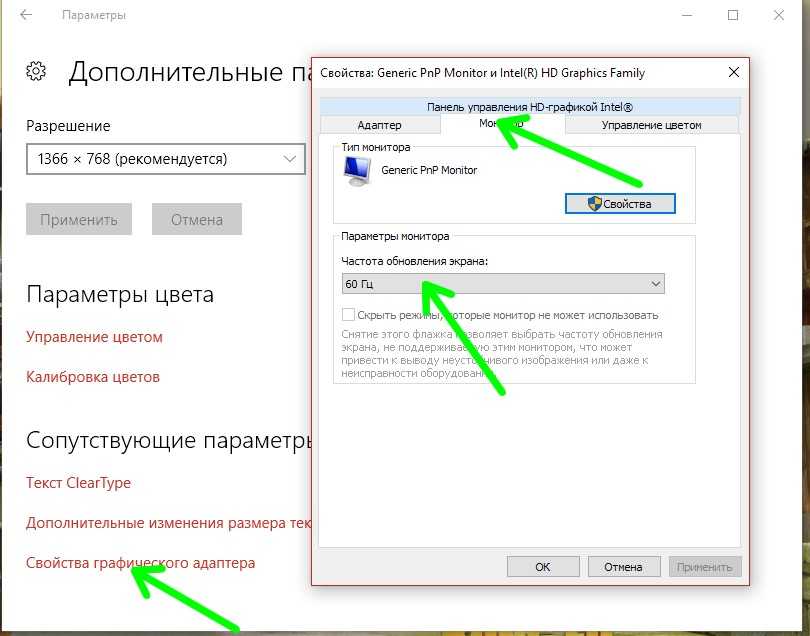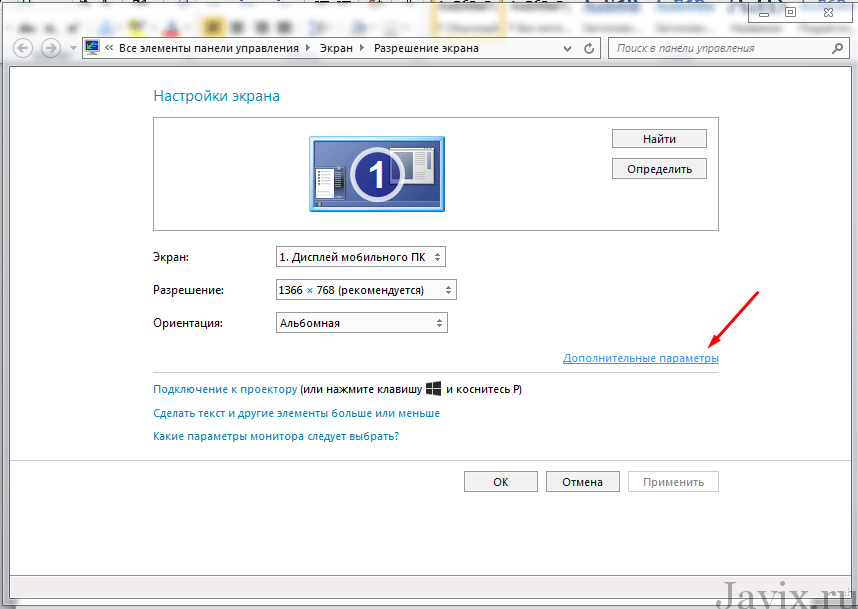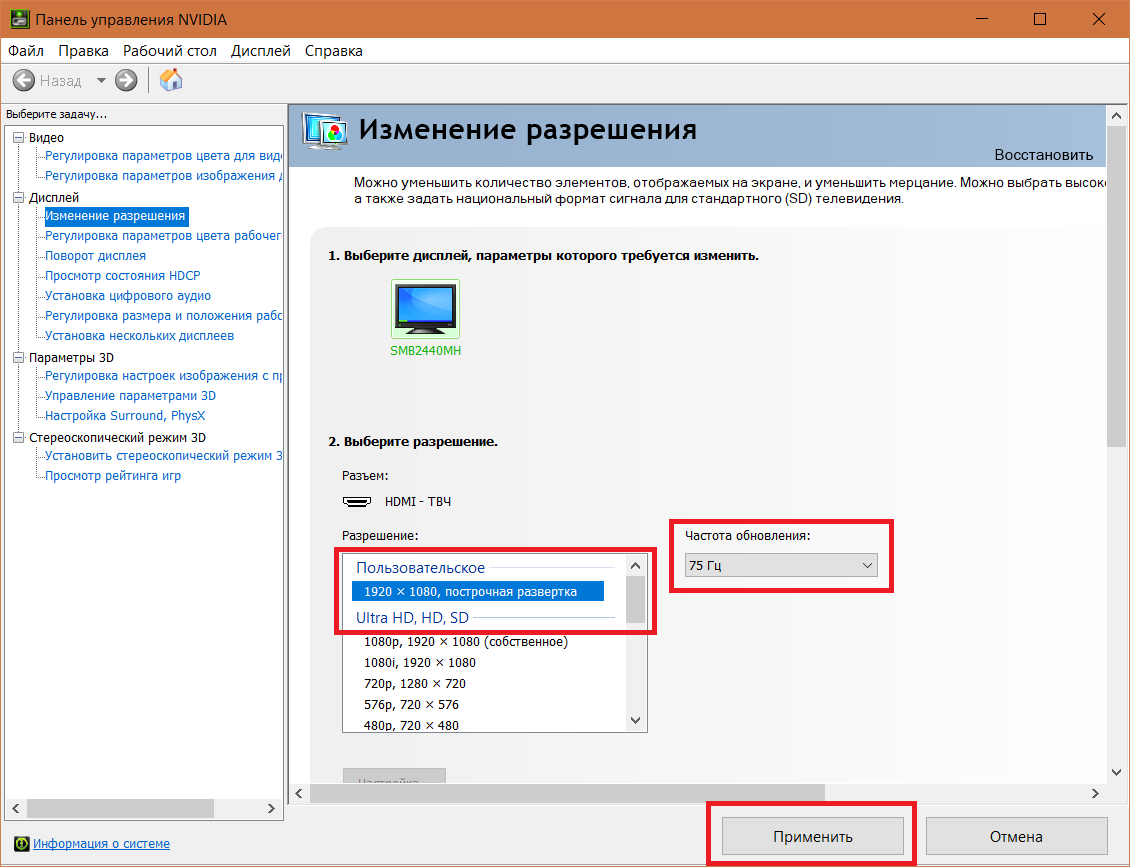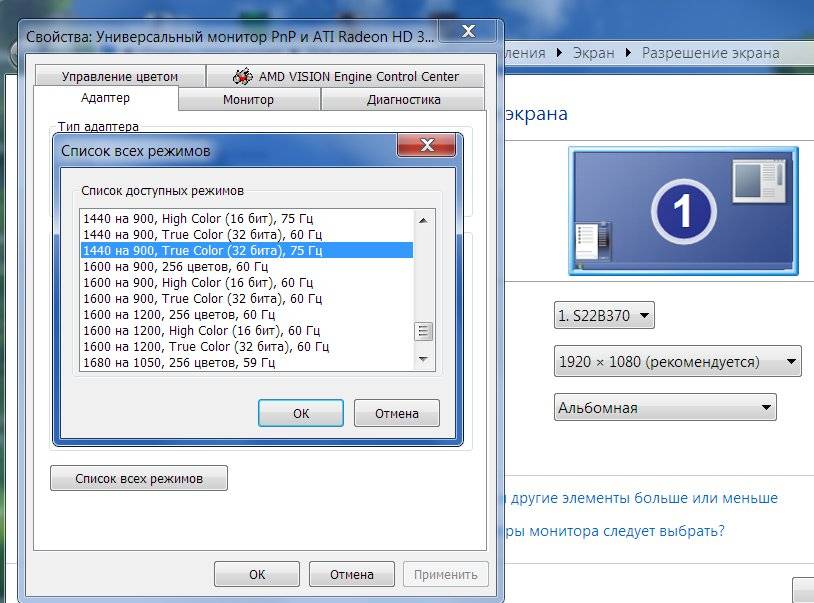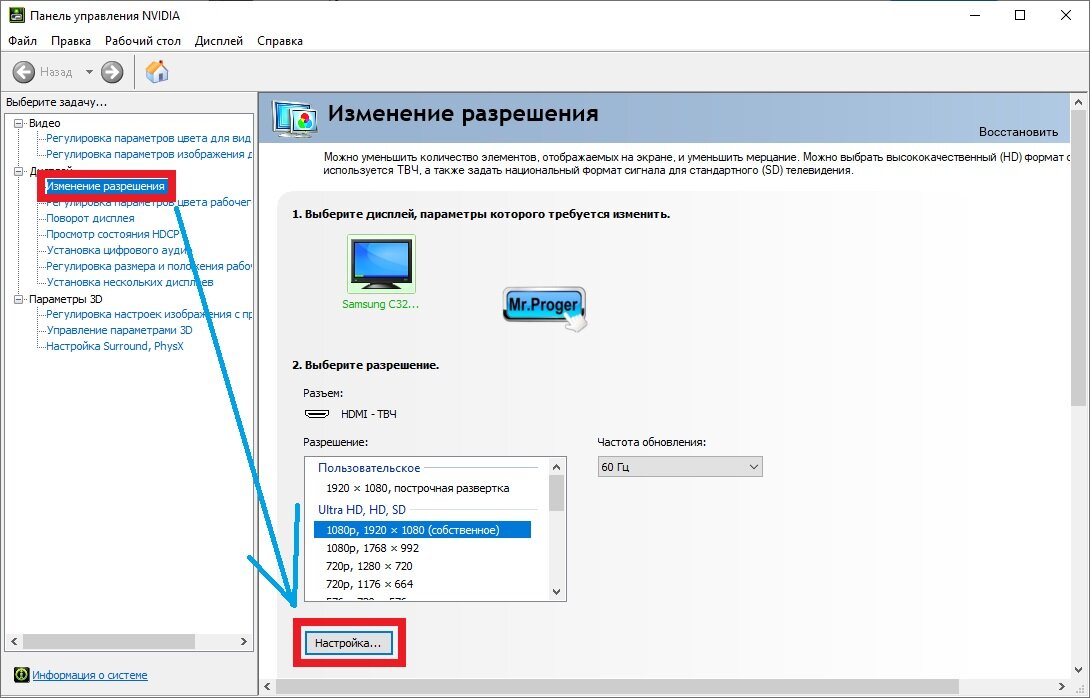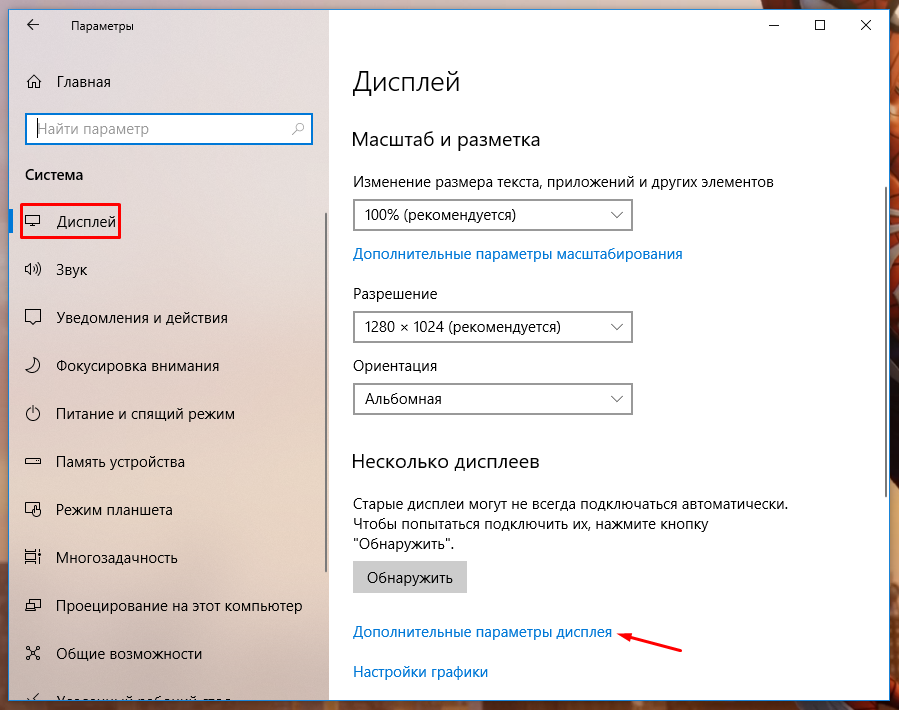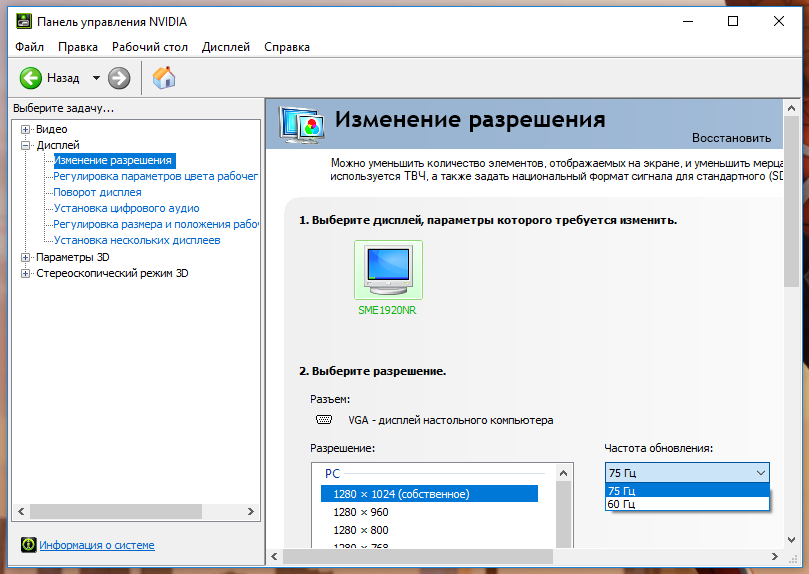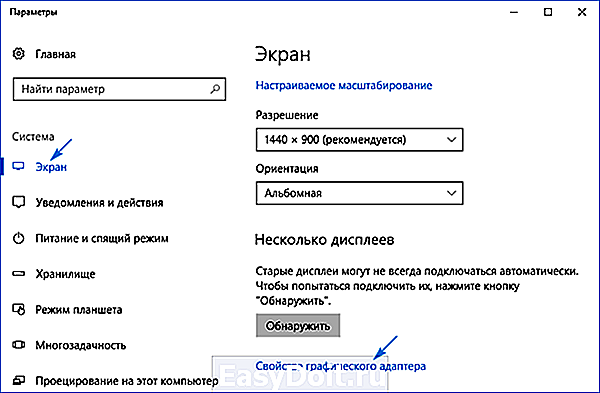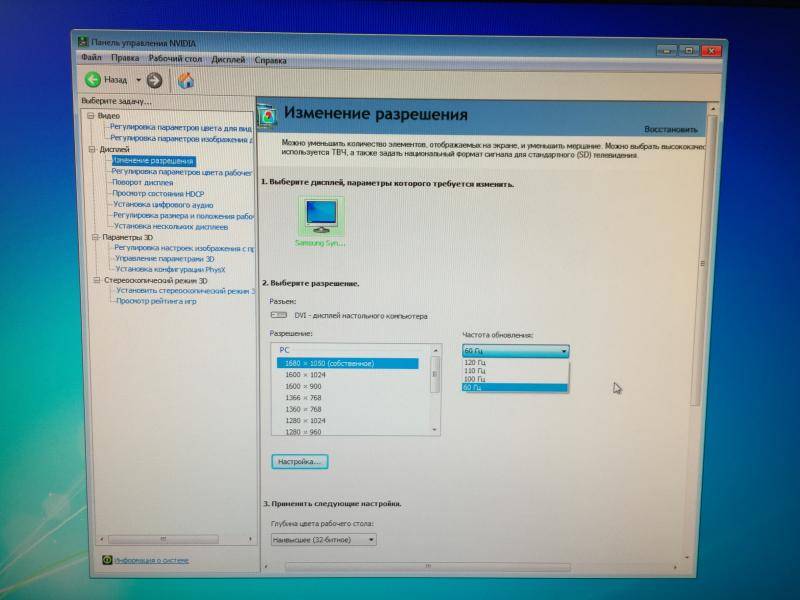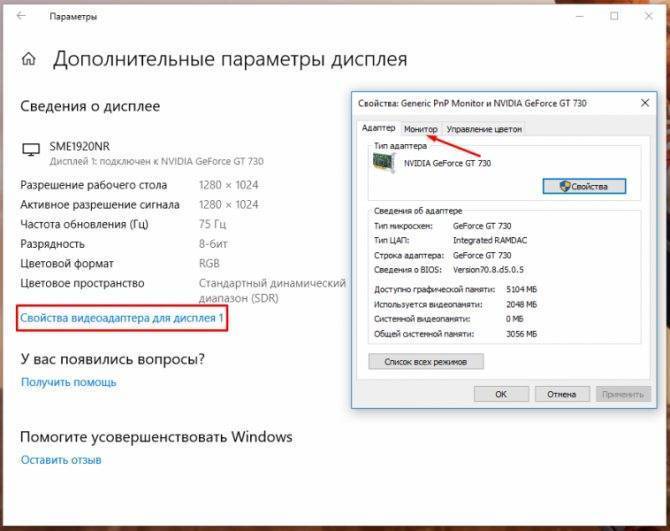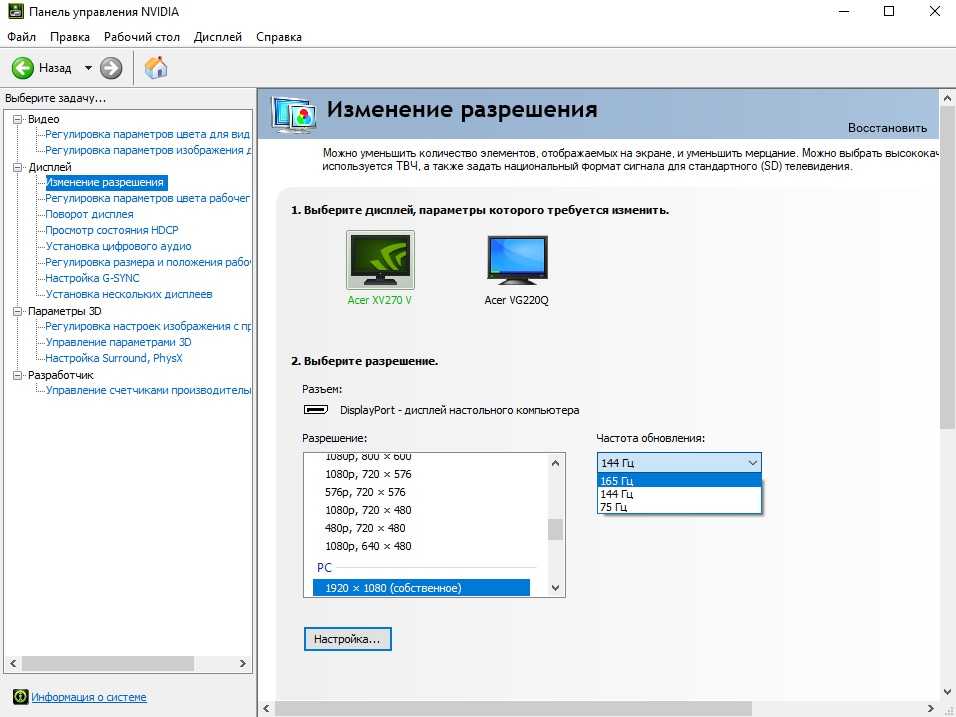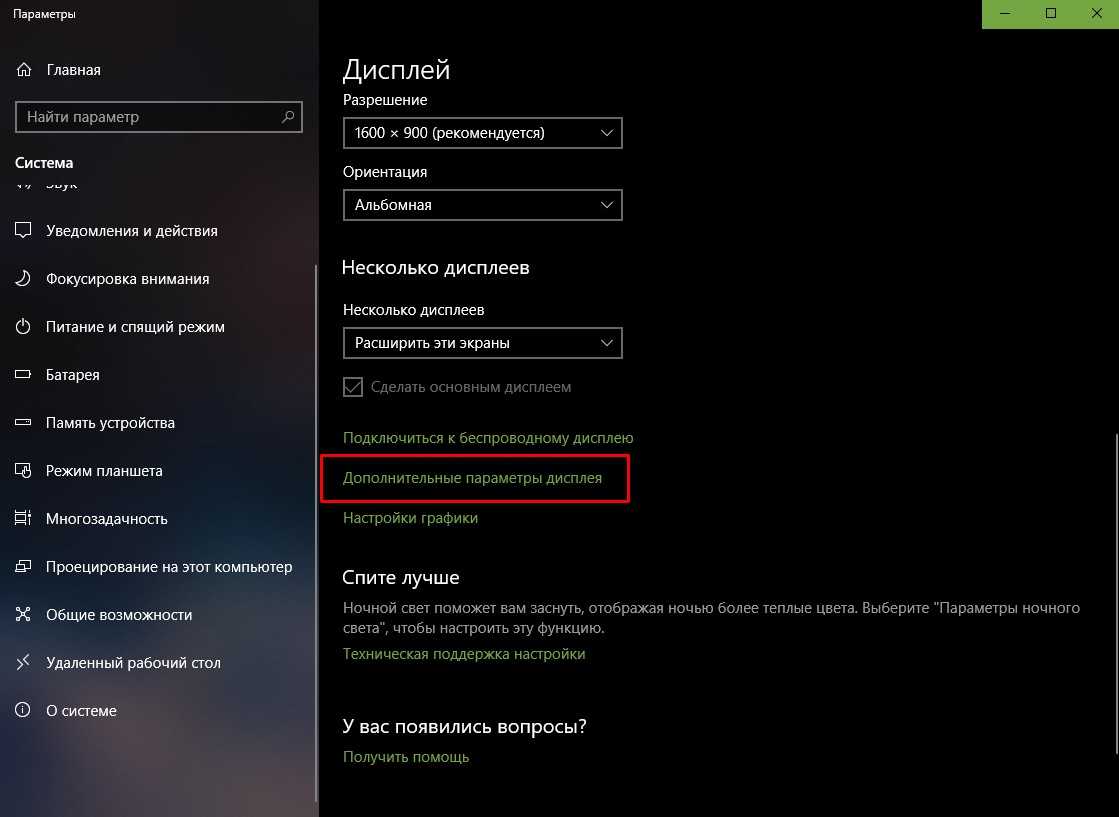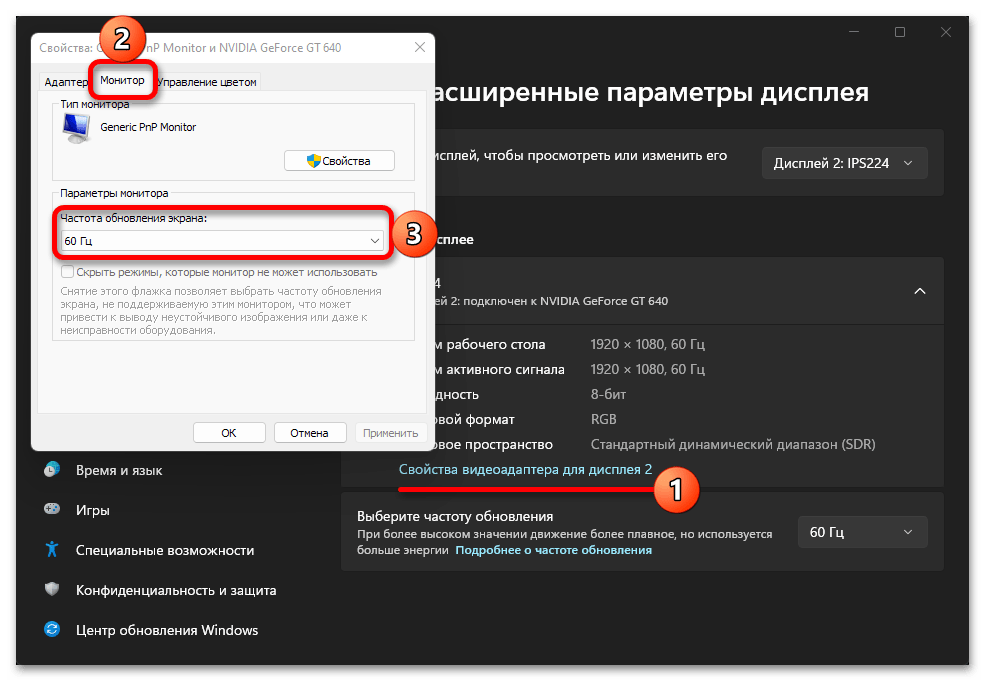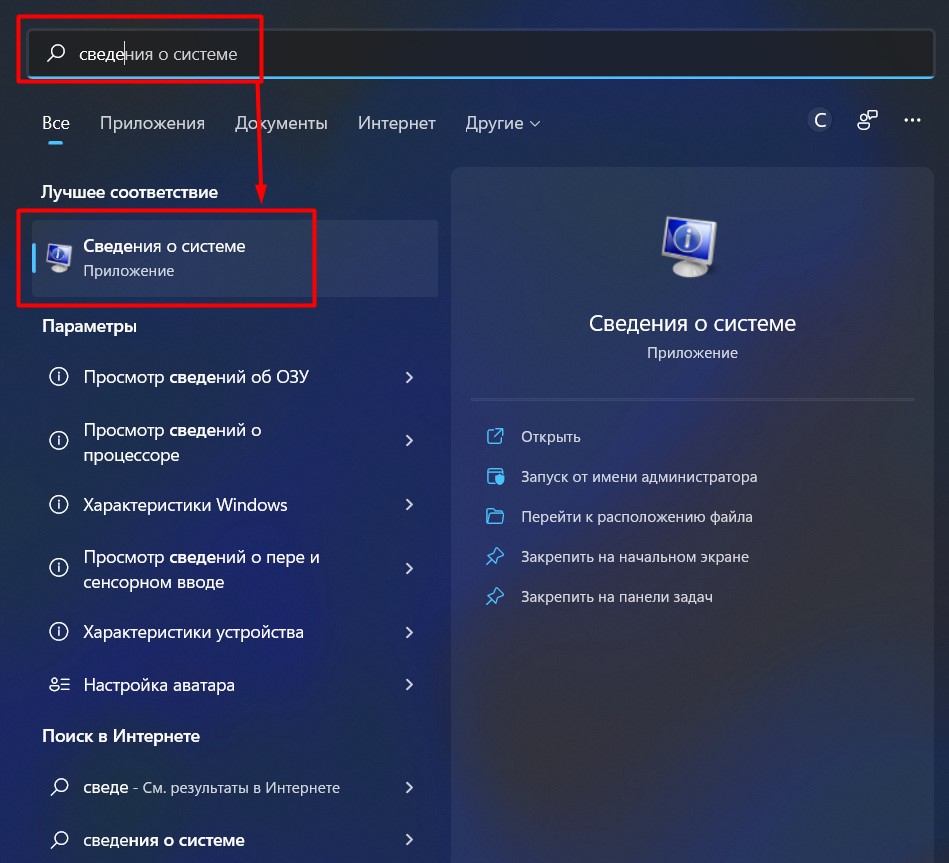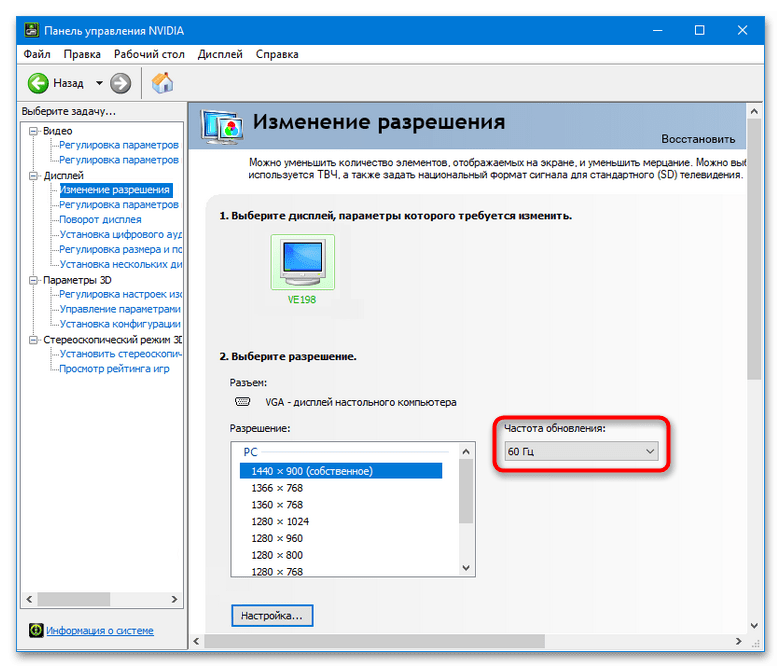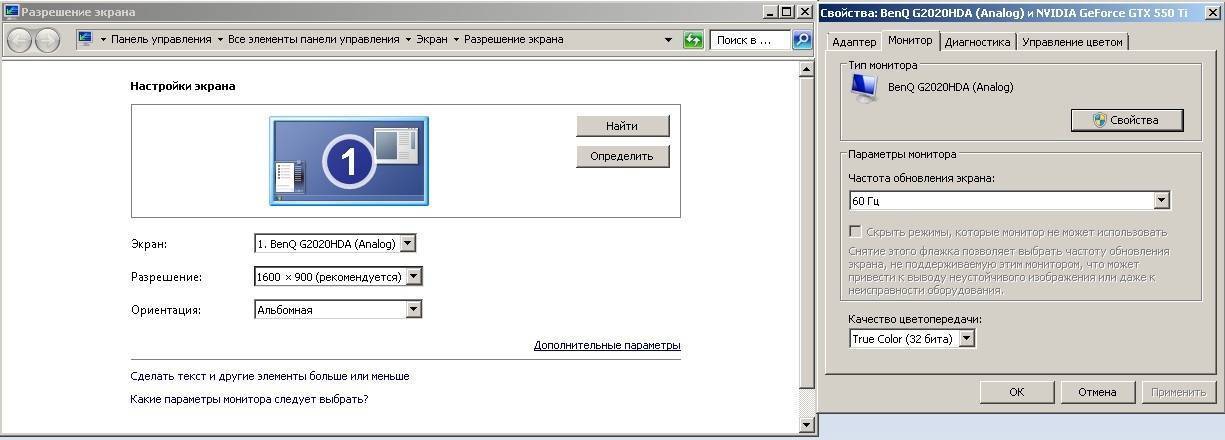Какое значение лучше
Чем выше частота, тем плавное картинка и меньше влияние на зрение, но в точности сказать, какое значение лучше нереально, ведь для каждого пользователя опции придётся настраивать индивидуально.
Оптимальным вариантом понять, сколько герц лучше – попробовать работать за ПК с выставленными разными частотами. Конечно, видеокарта тоже должна поддерживать определённые значения частоты ведь, если монитор имеющий 100 Гц и выше не значит, что и видеокарта может такое выдать. Тоже самое и наоборот. Выставляя значения 100-200 и выше герц в настройках видеоадаптера, компьютер будет работать только со значениями, которые поддерживает монитор, например, только 60 Гц. Конечно, поддержку всех параметров можно узнать из документации и в интернете. А потом экспериментировать.
Если во время работы почувствовали усталость, и нагрузку на глаза, то измените параметры экрана.
- Устают глаза от компьютера что делать?
- Как проверить монитор на битые пиксели?
- Как увеличить размер шрифта на экране компьютера?
Надеюсь данная статья помогла немного в том, как узнать сколько герц в мониторе и, заодно, снизить нагрузку на глаза.
На каком сайте лучше всего проверить частоту обновления монитора?
Если вы ищете максимальную точность и аккуратность, DisplayHZ — это то, что вам нужно. Он обеспечивает результаты с точностью до шести знаков после запятой и работает быстро.
Чтобы получить более целостное представление о вашем мониторе, вы должны использовать тест монитора Eizo. Это поможет протестировать ваше устройство на всевозможные визуальные проблемы и убедиться, что оно работает правильно.
Независимо от того, проверяете ли вы характеристики старого монитора или думаю о переходе на новый, частота обновления — одна из основных характеристик, которую следует учитывать. И с помощью этих инструментов вы можете определить, где стоит ваш дисплей.
Программы для Windows, мобильные приложения, игры – ВСЁ БЕСПЛАТНО, в нашем закрытом телеграмм канале – Подписывайтесь:)
Что такое частота развертки, о чем речь, какие виды герцовки применяют в телевизорах
Прежде чем углубляться в особенности понятия, нужно определить для себя, что такое частота обновления экрана, на что она влияет, зачем учитывается производителями.
Каждый производитель, который ответственно подходит к выполнению своей работы, указывает параметры обновления непосредственно на устройстве, в инструкции или на упаковке. Наиболее востребованные значения частоты обновления развертки:
- 60 Гц.
- 120 и 100 Гц.
- 240 Гц.
У современных мониторов и телевизоров представлен еще и вариант, равный 480 Гц
Важно сначала определить, что такое герцы в телевизоре и что определяет частота обновлений
Если говорить простыми словами, то это определенное количество раз в секунду, когда изображение обновляется на экране телевизора или мониторе компьютера. Пример, когда заявлено 60 Гц, то изображение (та картинка, которую видит человек) обновляется 60 раз в секунду
Важно понять, что чем выше частота обновления, тем качественнее будет картинка, и тем плавней она будет восприниматься
В случае с телевизорами выбор представлен в следующих вариантах:
LCD технологии – первые разработки, внедренные для ЖК телевизоров и мониторов. Формирование изображения в этом случае осуществляется с помощью использования специальной флуоресцентной подсветки, которая обозначается, как CCFL. Такие устройства способны дать среднее качество изображения. При выборе этой матрицы нужно учитывать, что для того чтобы избежать мерцания, нужно выбирать телевизор 100 гц и выше.
LED – это усовершенствованные с технической точки зрения матрицы LCD. Телевизоры и мониторы в этом случае дополнены новой системой подсветки изображения с использованием надежных и практичных LED-диодов. Они обладают более высокой контрастностью
Нужно обратить внимание на то, что размещение диодов по площади экрана может быть разным. Это определяет итоговое качество изображения
Оно маркируется на устройствах, как «Full LED», «True LED» или «Direct LED». В этом случае подсветка будет равномерно распределена по всей площади экрана или монитора. Если же указывается «Edge LED», то это означает, что диоды располагаются только в торцевых частях. Хорошее качество изображения в этом случае покажет телевизор 50 гц или 60 гц.
Плазменная панель – для качественного изображения уже не требует дополнительной подсветки, так как ячейки подсвечиваются от ультрафиолетовых лучей, которые попадают на люминофоры. Плазма обеспечивает более высокую контрастность и глубокие, сочные темные оттенки. Нужно учитывать, что через несколько лет плазменные ячейки начинают постепенно выгорать, что негативно отражается на качестве изображения.
OLED – современная технология, которая демонстрирует отличное качество картинки, глубокие и насыщенные цвета, разнообразные оттенки. Изогнутые телевизоры 200 гц, ультратонкие панели, большие модели для домашних кинотеатров, все они в этом случае подарят комфорт во время просмотра ТВ или работы за компьютером.

Частота обновления экрана телевизора 120 или 60 ГЦ в телевизорах, сравнение ТВ в динамических сценах с различной частотой кадров:
Также нужно учитывать, что телевизионный эфир, видеоряд, который распространяется по каналам не коммутируемой связи, выдает всего 50 кадров в секунду. Цифровая обработка видео позволила копировать каждый подобный кадр и показывать его дважды. Таким методом удалось разработать телевизор 100 герц.
Используемая в нем технология позволила исключить мерцание, что сделало изображение более плавным и приятным для глаз.
Дорисовка дополнительных кадров для создания целостного изображения осуществляется на основе анализа прошлых моментов, что обеспечивает высокую точность выдаваемой на экран картинки. Объекты, движущиеся на высокой скорости, например, в этом случае будут четкие и не размытые.
Примеры изображения в сравнении:



Как проверить герцовку монитора
Теперь нужно поменять герцовку монитора в Windows 10. В разделе Параметры > Система > Дисплей найдите Дополнительные параметры дисплея. В списке выберите значение Частота обновления экрана — 75.000 Гц. Ну или любым другим доступным Вам способом.
В операционной системе уже отображается частота обновления 75 Гц. Узнать реальную герцовку можно с помощью сервиса TestUFO. Этот тест предназначен для точного измерения частоты обновления Вашего дисплея. Для лучшего результата закройте другие вкладки.
При высокой частоте обеспечивается плавность движений. Монитор Samsung S24B350 спокойно работает на частоте обновления 75 Гц. Больше разгонять не пробовал. Вы должны понимать, если играете на герцовке 75 Гц, тогда должно отображаться 75 кадров в секунду.
Заключение
Чем больше частота обновления монитора, тем плавнее игровой процесс. Необязательно переплачивать за более высокую герцовку. Можно немного разогнать монитор, например, от 60 до 75 герц. Всё зависит от Вашего монитора (бывает получается разогнать ещё больше).
Это делается на Ваш страх и риск. Если же монитор работает неадекватно (фризы, мерцания или артефакты), тогда стоит снизить выбранную частоту. Не все мониторы хорошо поддаются разгону. Рекомендуется выполнять увеличение постепенно, например, на 5 Гц (65, 70, 75).
Соответствует ли оно настройкам вашего мобильного телефона?
Хотя восприятие экрана с высокой частотой обновления довольно высокое, мы понимаем, что просто манипулируем интерфейсом терминала, но у нас не всегда есть уверенность в том, что телефон работает с частотой обновления, обещанной производителем или что мы выбрали в настройках терминала сами. Таким образом, фактическая частота обновления обычно отображается при входе в сеть.
В этом случае с двумя разными мобильными телефонами мы смогли убедитесь, что они работают на 60 Гц и 90 Гц соответственно , хотя это всегда показывает нам, что в этом случае частота составляет 59 Гц и 89 Гц. Это простой способ проверить эту функцию как на мобильном телефоне, так и на любом другом устройстве с экраном. Фактически, любой, с кем мы имеем доступ к этому сайту, будет проанализирован.
Что такое частота обновления экрана 60 Гц?
Частота обновления экрана 60 Гц
– частота, с которой на матрицу монитора подаются сигналы о изменении цвета пикселей.
Большинство современных ЖК-мониторов имеют матрицу, с максимальной «разверткой» 60 Гц. В этом случае в драйвер видеокарты можно выбрать несколько значений частоты обновления, максимальное из которых 60.
Данную настройку использует операционная система для ограничения FPS всех приложений, работающих, под управлением OC (Рабочий стол, МС Офис, браузер и т.д.) Ограничение необходима, что бы не загружать видеокарту на 100% во время работы например с браузером (ведь вам не нужны 1000 FPS).
Частота обновления и вертикальная синхронизация в играх на примере Battlefield 4.
Вертикальная синхронизация
— функция доступная во многих играх.
Она позволяет применить упомянутое выше ограничение непосредственно к игре.
Ограничения ФПС в игре? Зачем это надо, спросите вы? Разве не верно утверждение, что чем больше ФПС, тем лучше?
Возвращаясь к вопросу данной статьи, вертикальная синхронизация обеспечивает:
- снижение нагрузки на процессор;
- отсутствие просадок ФПС;
- более комфортную игру за счет стабильного фпс;
- рациональное использование процессора и видеокарты (потребление электроэнергии, нагрев, шум).
Вертикальная синхронизация
Принцип работы буферизации (становится возможна при включенной синхронизации) таков — мощность видеокарты используется не для выдачи максимального ФПС каждую секунду, а для выдачи фиксированного значения, например 60. При этом карточка могла бы выдать и 90, но определенную часть оставшегося ресурса она тратит на создание кадров «про запас».
Если в игре случаются игровое событие, которое сильно нагружает графику (например взрывы, эффекты огня и т.д.), то это приводит к снижению фпс.
Снижение ниже 50 становится заметно игроку и несет в себе 2 проблемы
- дискомфорт;
- лаги и подвисания затрудняют выцеливание.
В случае же использования буферизации карточка всегда имеет определенное количество кадров, которые уже посчитаны и готовы к выводу на монитор. Это дает ДВОЙНОЕ ПРЕИМУЩЕСТВО
- видеокарта всегда готова отдать эти кадры и компенсировать ими просадку;
- т.к. ФПС фиксирован эти кадры равномерно
растянуты во времени, а следовательно они обеспечат карте еще и дополнительное время на просчет новых.
Для примера взгляните на скриншоты ниже. На них изображены данные о фпс, загрузке процессора и видеокарты, сначала со включенной синхронизации, а затем с выключенной.
- Синхронизация включена: ФПС 50, загрузка ЦП 31%, загрузка ГП 52%;
- Синхронизация выключена: ФПС 120, загрузка ЦП 41%, загрузка ГП 80-100% (на графике видна просадка нагрузки, перед тем как я свернул окно и сделал скрин, так что 56% это не то).
Вертикальная синхронизация и буферизация — комфорт восприятия игры
Одной из важных особенностей нашего восприятия является его адаптивность, т.е. способность подстраиваться под изменяющиеся условия. Например всем знакома ситуация, когда входя в более темное помещение первое время сложно различать предметы, но затем зрение подстраивается под освещение и ситуация меняется.
В контексте темы важно то, что наш мозг привыкает к определенному фпс. Если же фпс скачет в пределах 0-50 это заставляет нашу зрительную систему постоянно подстраиваться под него, что приводит к более быстрому утомлению нервной системы
Для человека во всех смыслах комфортней играть со СТАБИЛЬНЫМИ 30 FPS, чем со скачущими 30-50.
Вывод
- выставляйте максимальную частоту, поддерживаемую вашим монитором;
- Если у вас остается запас 20+ FPS, включайте вертикальную синхронизацию. Если запаса нет, то возможно вертикальная синхронизации вызовет лишь дополнительные лаги.
На профильных форумах часто спорят, оправданно ли приобретение телевизоров с высокой частотой обновления кадров. Одни участники считают её ловким маркетинговым ходом, тогда как другие не соглашаются. Мало того, сам параметр у различных производителей может называться по-разному. Сегодня мы попробуем разобраться с этой непростой темой.
Немного истории
ЖК мониторы – прямые потомки электронно-лучевых трубок, хотя и имеют определенные конструкционные изменения. У ЭЛТ телевизоров и впоследствии мониторов, изображение появлялось благодаря свечению специального слоя люминофора, который бомбардировался пучком электронов.
Естественно, что выпустить количество электронов, за раз покрывающее всю площадь экрана, технически не то что сложно, а вообще невозможно, учитывая, когда появилась эта технология.
Конструкторы пошли по иному пути: электроны посылались в виде узкого направленного пучка, который равномерно «бомбил» люминофор строчку за строчкой, слева направо, за короткий промежуток покрывая всю поверхность.
За секунду изображение успевало поменяться пару десятков раз, то есть демонстрировалось пару десятков кадров.
Герцовкой называют частоту покадровой развертки – частота, с которой изменяются кадры в кинескопе. Максимальная герцовка, даже в самых совершенных ЭЛТ телевизорах, редко превышала 100 Гц.
Впрочем, это уже и так перебор: в основном, эфирные телепрограммы, а позже и кабельное телевидение редко транслировалось с частотой больше 50 Гц. Впрочем, и этого достаточно.
При пассивном сидении перед монитором или телевизором, например, при чтении сайтов или просмотром фильмов, герцовка ощущается не так сильно, как во время игры: пользователь не выполняет никаких действий, не управляет персонажем или юнитами, поэтому не ожидает отклика на свои команды и не может замечать определенной «вязкости» движений на экране.
С появлением первых жидкокристаллических и плазменных телевизоров и мониторов, инженеры не стали изобретать принципиально новых технологий передачи изображения, оставив все как есть: независимо от типа матрицы (здесь вы можете почитать
какую матрицу выбрать для монитора
) изображение также изменяется на экране с определенной частотой.
Это позволило безболезненно осуществить «смену поколений», благодаря чему, ЖК панели постепенно вытеснили ЭЛТ мониторы.
Так, купив более совершенный дисплей, любой пользователь мог отключить старый ЭЛТ монитор и подключить новый, не производя никаких дополнительных настроек, кроме изменения разрешения экрана в настройках ОС.
Способ 5: средство диагностики directx
По умолчанию в операционную систему вместе с компонентами DirectX устанавливается и средство диагностики. Оно подходит для получения подробных сведений об установленных драйверах, выполняет функцию поиска и исправления ошибок. В нашем случае это средство пригодится для вывода на экран частотности кадров дисплея.
- Запустите утилиту «Выполнить» с помощью зажатия комбинации клавиш Win R. В поле ввода напишите dxdiag и нажмите на Enter.
Подтвердите запуск средства диагностики. После появления нового окна переместитесь во вкладку «Экран».
Здесь отыщите пункт «Режим экрана». После разрешения и глубины вы увидите значение частоты кадров в Гц.
Подробнее: Системная утилита Windows для диагностики DirectX
Теперь вы знакомы с процедурой определения герцовки монитора в Windows 7 и можете выбрать любой удобный метод, с помощью которого и будет осуществляться поставленная цель. Приведенные руководства помогут еще быстрее узнать необходимый параметр. Если вдруг оказалось, что дисплей способен работать с большим количеством кадров, ничего не мешает повысить значения, используя стандартное меню настроек Виндовс.
Подробнее: Настройка экрана монитора компьютера в Windows 7
Что такое герцовка монитора? Как узнать, сколько герц в мониторе
Как узнать частоту обновления экрана в windows 10 Часто, покупая очередной монитор и просматривая его характеристики, можно заметить среди них графу “максимальное обновление кадров”, а напротив значение с припиской “Гц”. Что же это за параметр? За что он отвечает? Как узнать герцовку монитора самостоятельно? Ответы на эти вопросы любой интересующийся с легкостью отыщет ниже по тексту, посвященному этой теме.
Что такое герцовка монитора?
Прежде чем разбираться с тем, как узнать герцовку монитора, целесообразно будет выяснить, что же это вообще такое. Для начала следует вспомнить, как работает самое примитивное устройство для демонстрации “движущихся картинок”.
В самом начале развития анимации и кинематографа эти картинки, а точнее кадры, были неподвижными, и иллюзия их движения создавалась за счет быстрой смены изображений, незначительно разнящихся между собой, в то время как для нашего глаза, ввиду его строения, все сливалось в единую динамичную сцену.
Так вот, герцовка – это показатель того, сколько кадров нам способно показать то или иное устройство за условную единицу времени.
Зачем тебе 240 фпс на мониторе 60 Герц
Ни для кого не секрет, что в те далекие времена, когда кино только начинало свою победоносную историю, его смотрели с частотой 24 кадра в секунду, чего уже было достаточно, чтобы изображение “ожило” и не напоминало показ отдельных слайдов.
Однако если внимательно посмотреть на образцы старого кино, то станет заметна существенная разница – современная картинка покажется вам более четкой, плавной и насыщенной. Так в чем же дело? Все на самом деле куда проще, чем многие могут подумать. На сегодняшний день частота обновления кадров рядового монитора или телевизора – 60 Герц и выше.
Исходя из этого, можно предположить, что чем больше герцовка устройства, тем выше качество изображения. И это предположение абсолютно верно.
Простые способы проверить герцовку
Способ номер один подойдет бережливым пользователям, которые предусмотрительно сохранили всю или хотя бы основную техническую документацию, идущую в комплекте к вашему монитору. Дело в том, что изготовитель обязан указывать все характеристики устройства, включая ту самую герцовку, о которой и идет речь в этой статье.
Второй же способ подойдет менее удачливым пользователям, у которых, ввиду различных обстоятельств, нет доступа к вышеупомянутой документации.
С большой долей вероятности на странице с описанием товара будут указаны и его характеристики, в числе которых должна присутствовать и герцовка.
Помимо всего прочего, если вас мучает вопрос о том, как узнать герцовку монитора на ноутбуке, — не отчаивайтесь. Подобный способ подходит и к ноутбукам, за тем лишь исключением, что вводить в поисковую строку придется имя и серию ноутбука целиком.
Как узнать герцовку монитора на Windows 10?
Теперь следует порадовать тех людей, которые привыкли все делать сами, без посторонней помощи, четко и быстро. Именно для таких пользователей существует программный способ определить параметры устройств, подключенных к компьютеру.
Алгоритм того, как узнать герцовку монитора, несколько отличается в зависимости от версии операционной системы, так что в этой статье будут приведены два варианта: для версии «Виндовс» 7 и 10.
Для определения герцовки монитора на десятой версии следует действовать так:
- Вызвать контекстное меню, кликнув правой кнопкой мыши в свободном месте рабочего стола.
- Выбрать поле “Параметры экрана”.
- В открывшемся окне спуститься вниз и выбрать раздел “Дополнительные параметры дисплея”.
В данном разделе будет предложен список параметров, среди которых, напротив строки ”Частота обновления”, будет указана искомая величина.
Как узнать герцовку монитора на Windows 7?
Для многих не секрет, что седьмая и уже более поздняя десятая версия “Виндовс” во многом похожи, однако дабы не возникало лишних вопросов, в этой статье будет указан способ, как узнать герцовку монитора именно на седьмой версии. Итак, список необходимых действий таков:
- Кликнуть правой кнопкой мыши на рабочем столе.
- В вызванном контекстном меню выбрать вкладку “Разрешение экрана”.
- Далее перейти к разделу “Дополнительные параметры”.
- В открывшемся окне выбрать вкладку “Монитор”, где вы сможете узнать герцовку вашего устройства.
Важно! Перед самостоятельной настройкой частоты обновления кадров монитора удостоверьтесь, на какое количество герц рассчитано ваше устройство. Превышение этого параметра может грозить поломкой
Как узнать частоту обновления
Иногда, вне зависимости от целей, требуется узнать частоту обновления, т.е. определить сколько герц в мониторе. Как было сказано выше, она практически всегда равняется 60 Герцам, но точно ее можно определить с помощью нескольких способов.
Документация
В комплект с любым монитором идет документация по использованию и описанием всех параметров. Герцовка монитора не является исключением и описывается в разделе технических характеристик
В документации описывается максимальное значение обновления кадров, выше которого дисплей «прыгнуть» не может, а так же меры предосторожности и идеальные рекомендуемые настройки дисплея, сохраняющие зрение и качество изображений
Как исправить ошибки с подсистемой печати и заставить печатать принтер
Средства системы Windows
Для того чтобы узнать герцовку монитора через стандартные средства Windows 7, 8, 10 , необходимо нажать правой кнопкой мыши (ПКМ) на свободном участке рабочего стола и выбрать в контекстном меню пункт «Разрешение экрана» для Windows 7, «Параметры экрана» для Windows 10 или «Свойства» в Windows XP.
После этого инструкции идентичны: перейдите в «Дополнительные параметры» для WinXP и Win7.
Или в «Свойства графического адаптера» для Win10.
Затем откройте вкладку «Монитор», одинаковую для всех версий ОС. В ней будут указаны свойства, частота обновления и возможность изменить ее, если это предусмотрено class=»aligncenter» width=»420″ height=»426″ В Windows 10 при наличии встроенной графической карты от Intel возможно узнать развертку другим способом. Для этого нужно нажать ПКМ на рабочем столе и затем выбрать пункт «Графические характеристики».
Перейти в управление дисплеем, выбрать доступный подключенный монитор и увидеть количество Герц или другие настройки.
Сведения о системе через утилиту msinfo
Простой способ, заключающийся в вызове стандартной утилиты msinfo32. Чтобы в нее попасть, следует ввести в поиске строку «Сведения о системе» или набрать msinfo32 в Пуск – Выполнить.
Сама утилита выглядит следующим образом:
Перейдя в «Компоненты» — «Дисплей» можно увидеть число Герц рядом с разрешением экрана:
HWInfo
HWInfo является сторонним программным обеспечением для определения свойств системы. Скачать и установить программу себе на ПК не составит труда, поскольку она бесплатна занимает минимум места на жестком диске.
Для просмотра необходимой информации в HWInfo перейдите во вкладку «Монитор» и отыскав свое устройство, если их несколько, просмотрите значение параметра «Frequency» .
Что такое клавиатура – виды, функции и назначение
Aida64
Еще одно нестандартное ПО, которое выводит информацию о всех подключенных устройствах, их температуру и технические характеристики. Скачать бесплатную пробную версию программы можно на официальном сайте. После запуска программы нужно пройти во вкладку «Отображение» и выбрать «Монитор». В ней будет полная информация по подключенному девайсу, в том числе по частоте обновления монитора.
Настройки Nvidia
Через настройки панели для управления графикой Nvidia тоже можно узнать количество доступных Герц на мониторе. Для этого необходимо нажать ПКМ на рабочем столе и выбрать пункт «Панель управления NVIDIA» или перейти в нее любыми другими способами. Выбрав вкладку «Изменение разрешения», можно не только изменить само разрешение, но и частоту обновления кадров на дисплее.
Частота обновления монитора в Windows 10
Если вы используете Windows 10, то для того чтобы узнать сколько Герц у вашего монитора вам нужно кликнуть правой кнопкой мышки по рабочему столу и в открывшемся меню выбрать «Параметры экрана».
В окне со свойствами графического адаптера нужно перейти на вкладку «Монитор». Здесь в выпадающем списке будет указана текущая частота обновления экрана.
Если монитор поддерживает несколько режимов работы с разным количеством Герц, то в данном выпадающем списке можно будет выбрать другую частоту. Если такой поддержки нет, то в списке будет доступна только одна частота. Например, на скриншоте вверху это 60 Герц.
Как повысить частоту обновления экрана монитора
Как можно понять из описания выше, 99% матриц имеют возможность выдавать большую частоту обновления экрана, чем 60 Гц, которые положены по техническим характеристикам. Сдерживает их от работы при повышенной частоте программное ограничение. Соответственно, именно на программном уровне нужно решать вопрос, чтобы увеличить частоту обновления экрана монитора.
В зависимости от того, AMD или Nvidia видеокарта установлена в компьютере, будет отличаться способ настройки повышенной частоты обновления экрана монитора.
Видеокарта NVidia
Чтобы увеличить частоту обновления выше 60 Гц на экране монитора, который подключен к компьютеру с видеокартой NVidia, можно использовать утилиту видеокарты:
- Нажмите правой кнопкой мыши в любом свободном месте на экране рабочего стола, после чего выберите в выпадающем меню вариант “Панель управления NIVIDIA”;
- Откроется утилита для настройки параметров видео, 3D и дисплея. Здесь нужно в левой части окна переключить на подраздел “Изменение разрешения” в разделе “Дисплей”;
- Далее потребуется создать свои собственные настройки параметров разрешения. Для этого нажмите “Настройка” в нижней части окна;
- Откроется страница настройки параметров, здесь поставьте галочку в чекбоксе “Включить режимы, не предлагаемые дисплеем” и нажмите “Создать пользовательское разрешение”;
- Появится окно настройки пользовательского разрешения. В разделе “Синхронизация” установите параметр “Авто” в пункт “Стандартное”. Сверху можно видеть параметр “Частота обновления (Гц)”, который и будет настраиваться. Поскольку заранее нельзя сказать, какой потенциал имеется в матрице вашего монитора, нужно будет понемногу повышать частоту, после чего нажимать “Тест”, проверять нет ли искажений в изображении или артефактов. Если проблем нет, то можно повысить еще на 1 Гц и снова провести тестирование. И так до тех пор, пока не будет найдено максимальное значение частоты обновления экрана, на котором он работает без проблем;
- Обнаружив максимальное значение частоты обновления экрана, нажмите “Да” в окне с предложением применить изменения;
- После этого требуется сохранить результат, и на экране изменения разрешения выбрать пользовательское разрешение. Как можно видеть, частота обновления для него будет на том уровне, который был задан в результате настройки.
Видеокарта AMD
Встроенной утилитой AMD выполнить подобные манипуляции по настройка частоты обновления экрана не получится, поэтому придется использовать сторонний софт. Для решения проблемы подойдет программа Custom Resolution Utilities (CRU), которую можно бесплатно скачать в сети.
Важно: В отличие от настройки для видеокарты NVidia, Данный способ несколько сложнее. Главная его сложность в том, что нет возможности провести тестирование монитора до того, как будет установлено новое значение частоты обновления экрана
Соответственно, если после установки неправильной частоты обновления возникнут проблемы, возвращаться к исходным настройкам может потребоваться через безопасный режим Windows.
Чтобы через программу Custom Resolution Utilities (CRU) повысить параметр частоты обновления экрана, выполните следующие действия:
- Запустите программу, для этого воспользуйтесь ярлыком CRU.exe;
- Откроется окно настройки. Здесь нужно создать новое разрешение. Сверху нажмите “Add”;
- Как и в описанном выше способе, нужно далее подобрать максимально допустимую для конкретного монитора частоту обновления. Это настраивается параметром Refresh Rate;
- Добавлять следует также по 1 Гц, чтобы найти оптимальное значение, после каждого выбора нажимая “ОК”;
- Далее на главном экране программы сверху нужно выбрать новое разрешение и нажать “ОК”;
- После этого запустите поочередно (от имени администратора) все exe-файлы Restart, которые имеются в папке с программой. Как отмечалось выше, если в результате таких действий возникнут сбои, придется использовать безопасный режим для возвращения к исходным настройка.
Как посмотреть герцовку монитора?
Посмотреть информацию о частоте обновления можно с помощью встроенных средств операционной системы или посредством установки популярных утилит. При этом варианты того, как узнать герцовку монитора, не сильно отличаются для актуальных версий ОС Windows: 7,10,11.
Способ №1: С помощью опции «Параметры экрана»
Для Windows 10 и 11 алгоритм действий в этом случае практически идентичен. Необходимо проделать следующие шаги:
- Нажать на кнопку «Пуск». Найти пункт «Параметры» и кликнуть по нему ЛКМ. Также можно нажать на меню «Пуск» ПКМ и выбрать в появившемся справа окне иконку «Параметры».
- Слева появятся различные настройки ОС. Выбрать пункт «Система». Затем справа кликнуть по строке «Дисплей».
- Откроются настройки экрана. Необходимо спуститься в самый низ вкладки и выбрать пункт «Расширенный дисплей».
- Если используются несколько экранов, то выбрать нужный можно, нажав на кнопку в верхнем правом углу. В центре окна можно будет прочитать информацию о величине герцовки монитора.
Для «старшей» из трех рассматриваемых версий ОС, данный способ имеет некоторые отличия. Разобраться с тем, как узнать герцовку монитора Windows 7, поможет следующий алгоритм действий:
- Открыть панель управления, кликнув по кнопке «Пуск».
- Открыть раздел «Экран».
- Выбрать пункт «Настройка параметров экрана», находящийся в левой части экрана.
- Далее кликнуть по дополнительным настройкам.
- Нажать на надпись «Монитор».
- Откроется завершающее всю последовательность действий окно, в котором будет показана текущая герцовка монитора.
Способ №2: Команда msinfo32
Данный способ одинаков для всех трех ОС Windows. С помощью него можно быстро узнать не только герцовку монитора, но и основные параметры системы. Пошаговая инструкция:
- Нажать одновременно на клавиши Win и R.
- Появится служебная утилита «Выполнить».
- Вписать в пустое поле команду msinfo32, затем нажать ввод или кликнуть по кнопке «ОК».
- Откроется окно, где будут указаны подробные сведения об установленной системе. Выбрать в нем подпункт «Компоненты», а затем «Дисплей». В строке «Разрешение» можно узнать о текущей герцовке монитора.
Оба способа действительны для всех устройств с указанными операционными системами. Поэтому проблем с тем, как узнать герцовку на ноутбуке, не должно возникнуть. Действовать нужно по идентичному сценарию.
Способ №3: Внешние утилиты
С помощью популярных программ для проверки аппаратной и программной частей компьютера также можно определить герцовку монитора.
AIDA64
- Кликнуть по иконке «Отображение».
- Выбрать «Рабочий стол».
- Откроется список с различными параметрами, отыскать в нем пункт «Частота генерации». Это и будет искомая частота обновления.
AIDA64 является очень информативной программой, поэтому ее можно использовать для получения других данных.
Piriform Speccy
Бесплатная утилита, предоставляющая большой объем информации о состоянии системы. Программу можно скачать с официального сайта. Запустить утилиту и проделать следующие шаги:
- Подождать немного, пока программа просканирует систему. После загрузки откроется главное окно.
- Кликнуть по пункту «Графические устройства» и в окне справа отобразится информация о частоте кадров.
- Дополнительную информацию об установленных графических устройствах можно узнать в разделе «Общая информация».
Как и в случае с AIDA, программа может использоваться и для проверки состояния всей системы.
System Spec
Еще одна бесплатная программа, которую можно использовать для решения задачи: как узнать герцовку монитора в Windows 11 и других версиях операционной системы. Вначале необходимо скачать утилиту, она не имеет русского интерфейса, однако все достаточно просто и понятно. Затем:
- Запустить System Spec и перейти в раздел «Display».
- Выбрать из списка необходимый графический адаптер, GPU.
- Справа от строки «Monitor Frequency» отобразится информация о герцовке монитора.
Если частота обновления низкая, то можно изменить ее, используя возможности операционной системы.
Что такое герцовка монитора и за что она отвечает?
Частота обновления представляет собой периодичность подачи светодиодами импульса на пиксели для изменения цветов, тонов и оттенков картинки. Измеряется она в Герцах.
Все процессы происходят посредством широкополосной импульсной модуляции. При ее помощи изменяется не только скорость обновления изображения, но и яркость. Функциональность регулятора лежит за пределами, превышающими 60-100 Гц, когда зрительный анализатор уже практически не реагирует на такую частоту, сколько не присматривайся. Человек попросту не замечает пульсации. Увеличение показателя необходимо для того, чтобы изображение на дисплее не мерцало. Чтобы не путаться в настройках и не подвергать излишней нагрузке глаза и аппаратное обеспечение в большинстве случаев операционная система самостоятельно подгоняет скорость изменения изображения под частоту конкретного экрана.
Вариант 2. Сведения о системе
Открыть окно с параметрами системы можно многими путями. Но сейчас будем использовать только два.
Окно «Выполнить»
- Нажимаем вместе две клавиши Win и R. Они запустят окошко под названием «Выполнить».
- В строке «Открыть» нужно вписать команду «msinfo32».
В строке «Открыть» вписываем команду «msinfo32»
- Она запустит новое окно с полными сведениями о системе компьютера.
- Далее нажмите на маленький плюсик чтобы открыть подпункты и выберите «Дисплей».
Нажимаем на маленький плюсик, чтобы открыть подпункты и выбираем «Дисплей»
- Информация с разрешением и частотой экрана находится в строке «Разрешение».
В строке «Разрешение» смотрим частоту экрана
Через поисковую систему в меню «Пуск»
- Нажмите на «Пуск» и в строке поиска введите слово «сведения». На выпавшем варианте под названием «Сведения о системе» нажимаем мышкой.
Запускаем «Сведения о системе»
- Запустится окно в котором следует перейти в «Компоненты», выбрать «Дисплей» и найти в правой колонке строчку с надписью «Разрешение». Первые два числа (1280 х 1024) это показатели разрешения, а нужная частота экрана будет последней 75 Гц.
В строке «Разрешение» смотрим частоту экрана
DisplayHZ
Этот простой и минималистичный тест делает то, о чем говорит: отображает частоту обновления вашего монитора в герцах (Гц). Тест отличается тем, как быстро работает, давая результат за считанные секунды. Это намного быстрее, чем у большинства аналогичных инструментов на рынке.
Это улучшенная версия старого инструмента под названием Тестер Vsync (что может быть лучше для старых устройств). Его точность не имеет себе равных, и вы получаете частоту обновления с шестью десятичными знаками, что на лиги опережает конкурентов.
Этот инструмент особенно полезен при сравнении нескольких дисплеев, поскольку на большинстве экранов отображаются примерно одинаковые значения. Дополнительная точность позволяет провести лучшее сравнение.