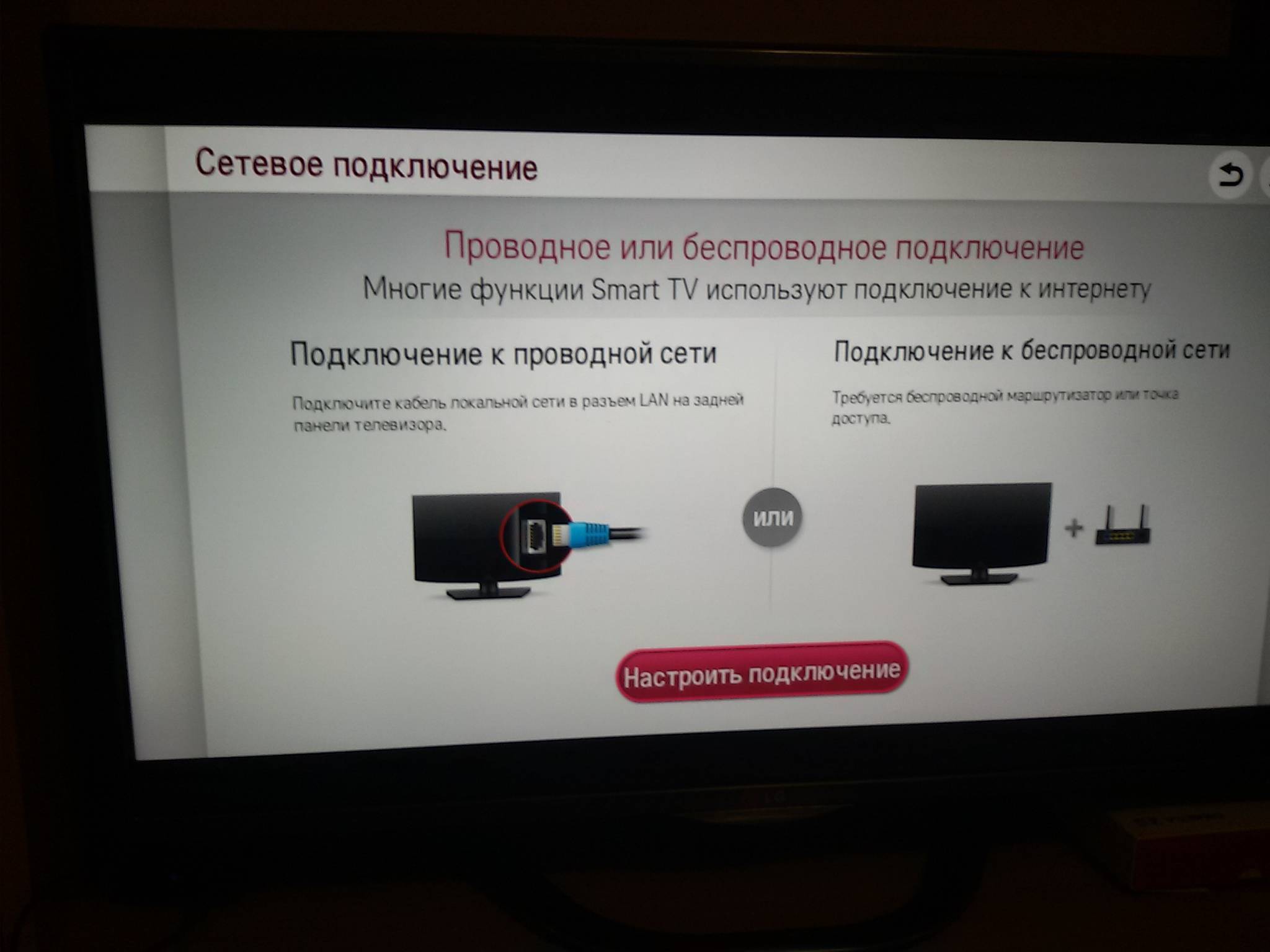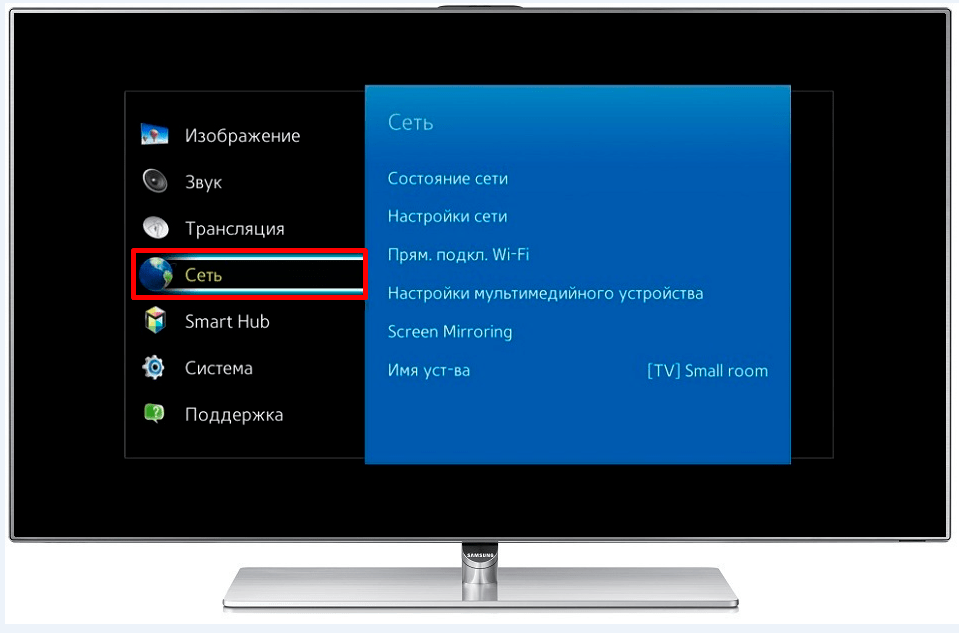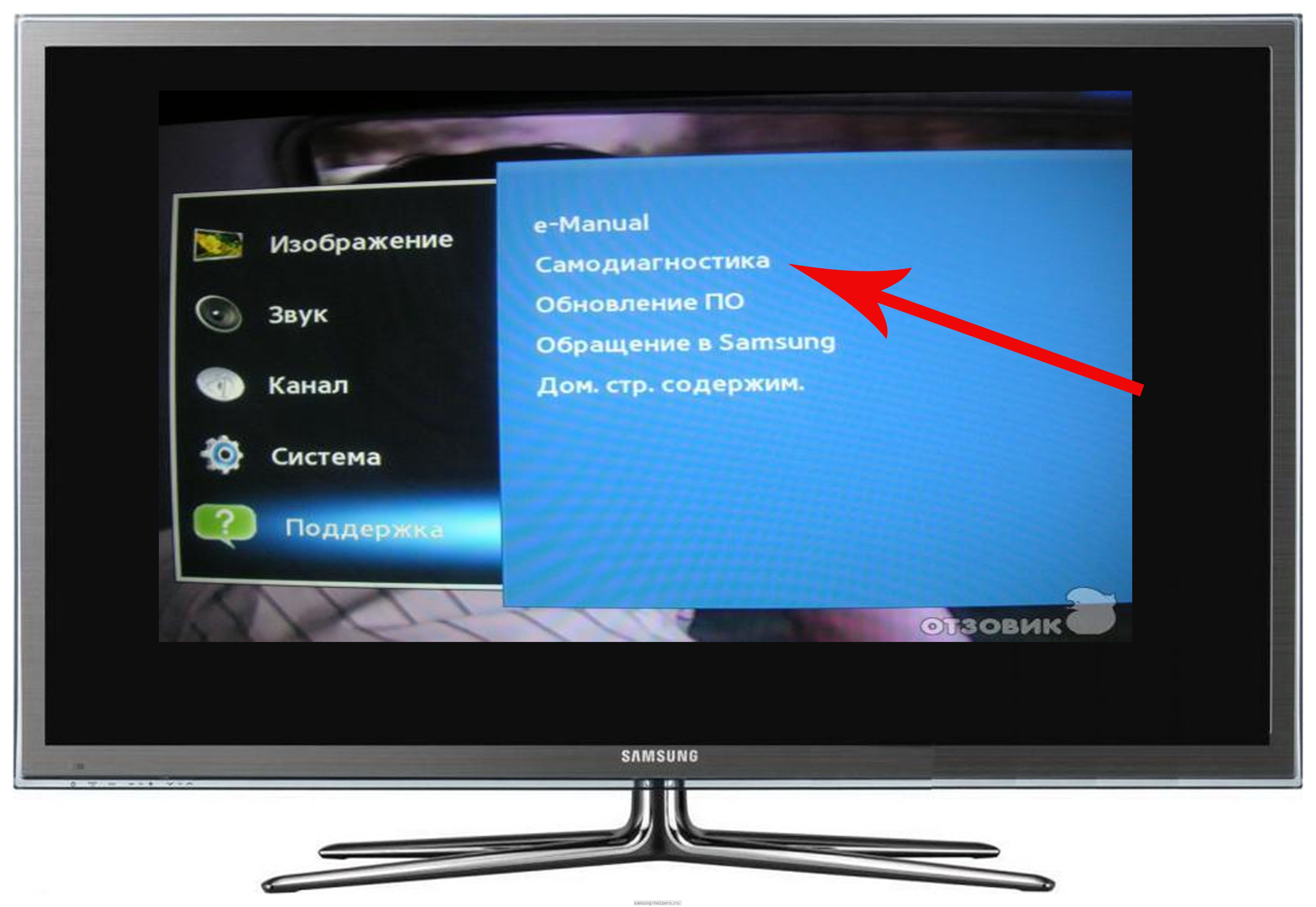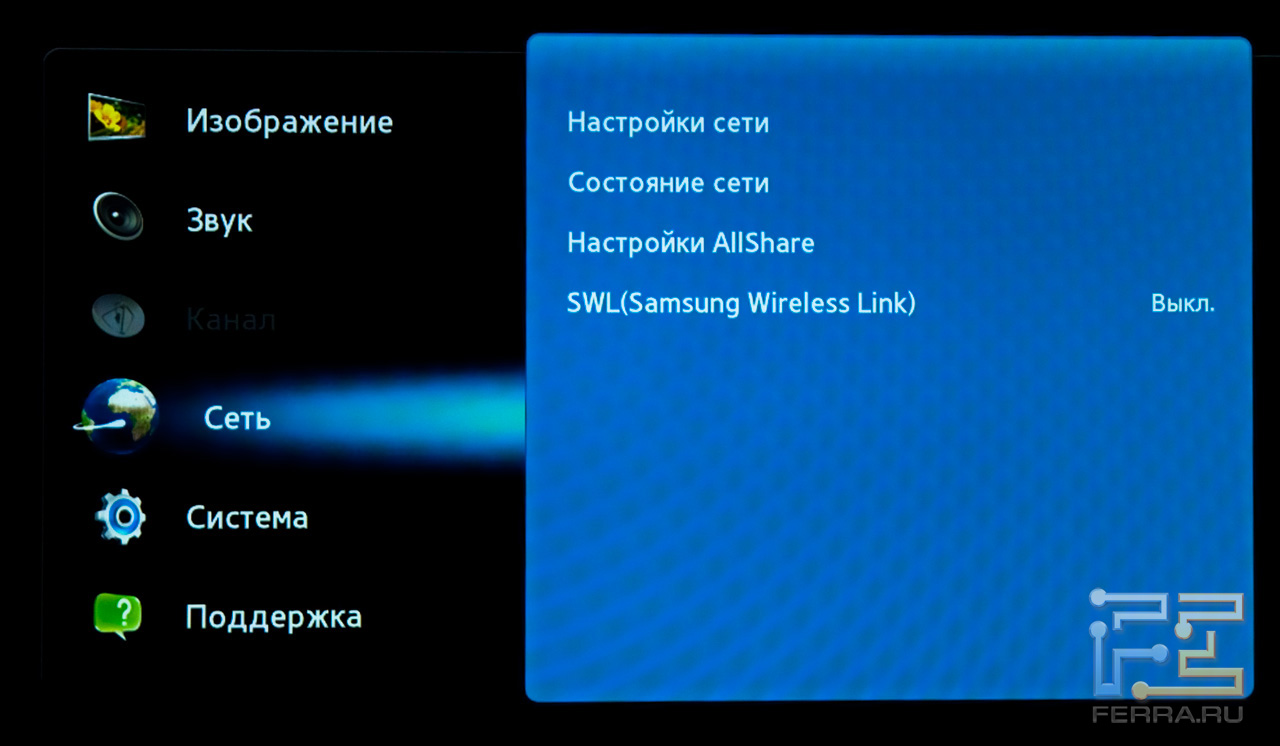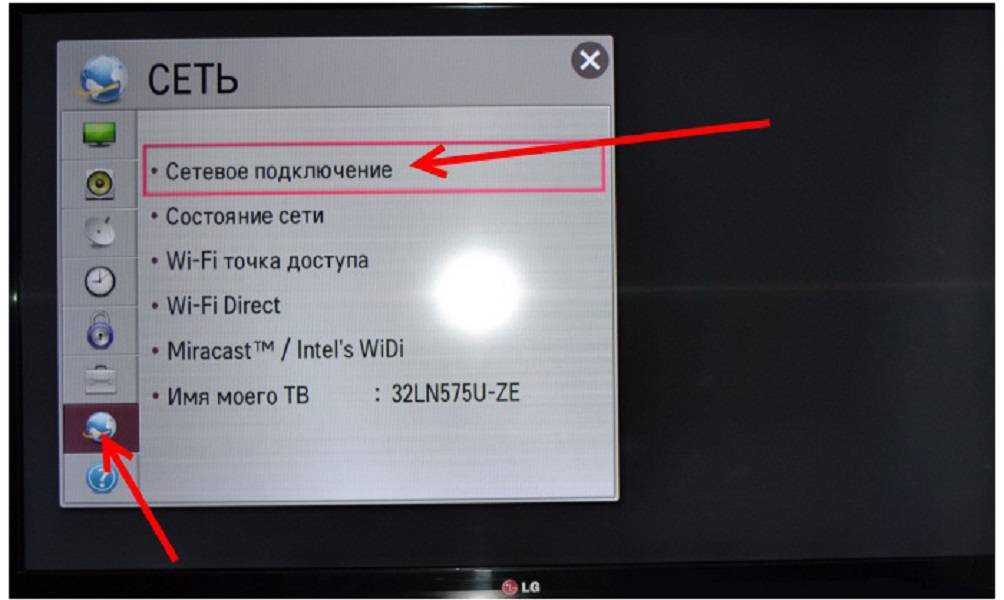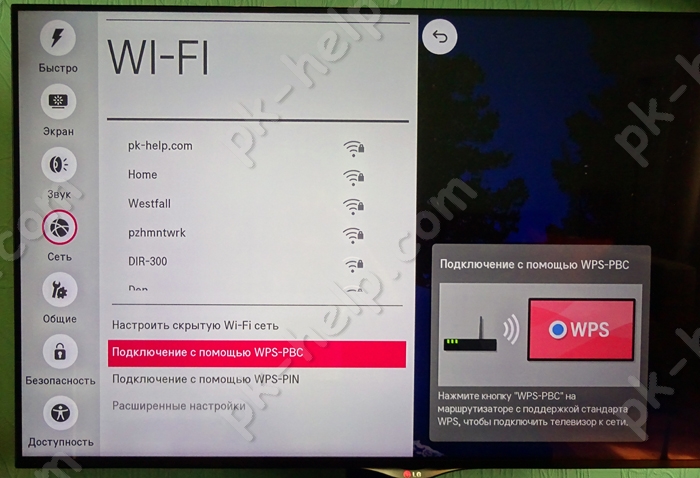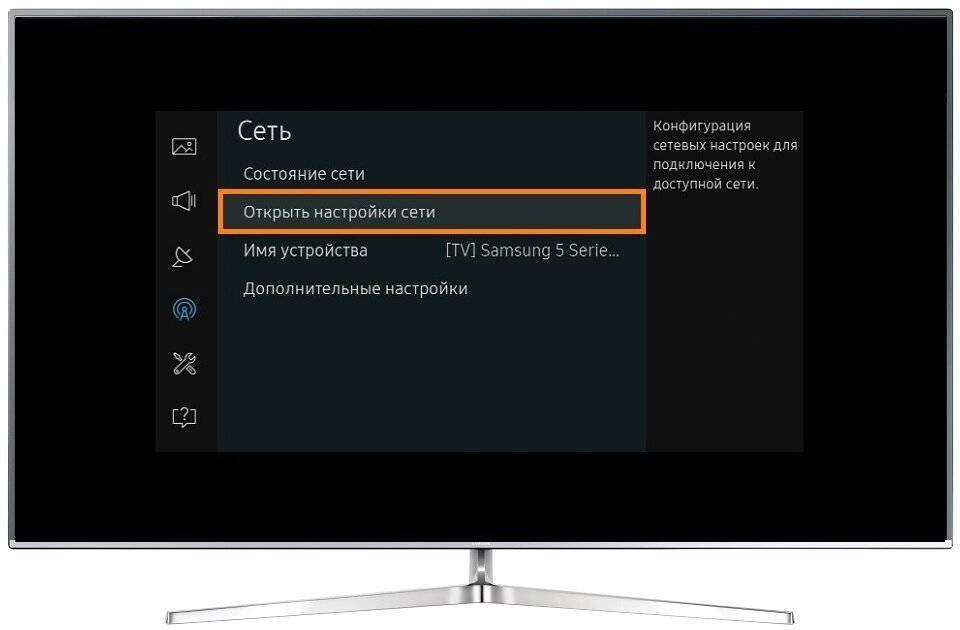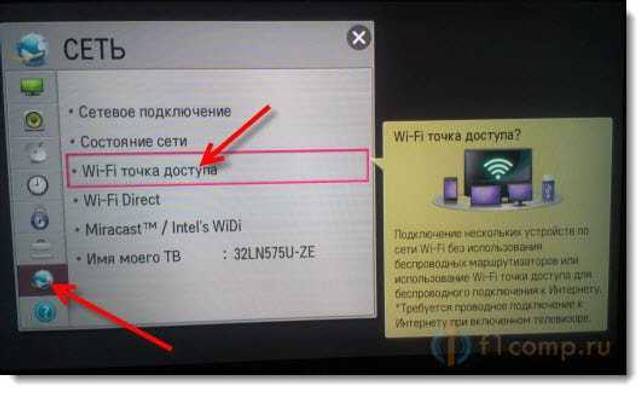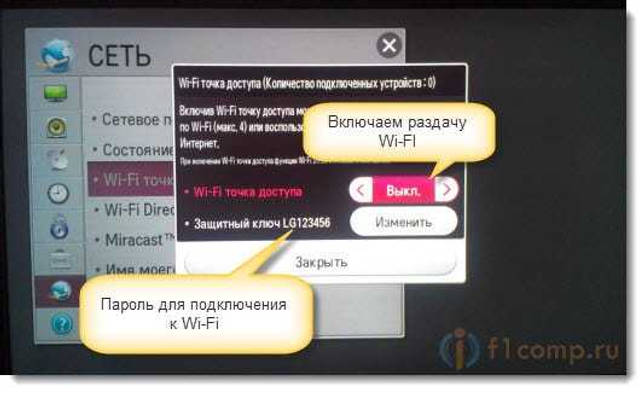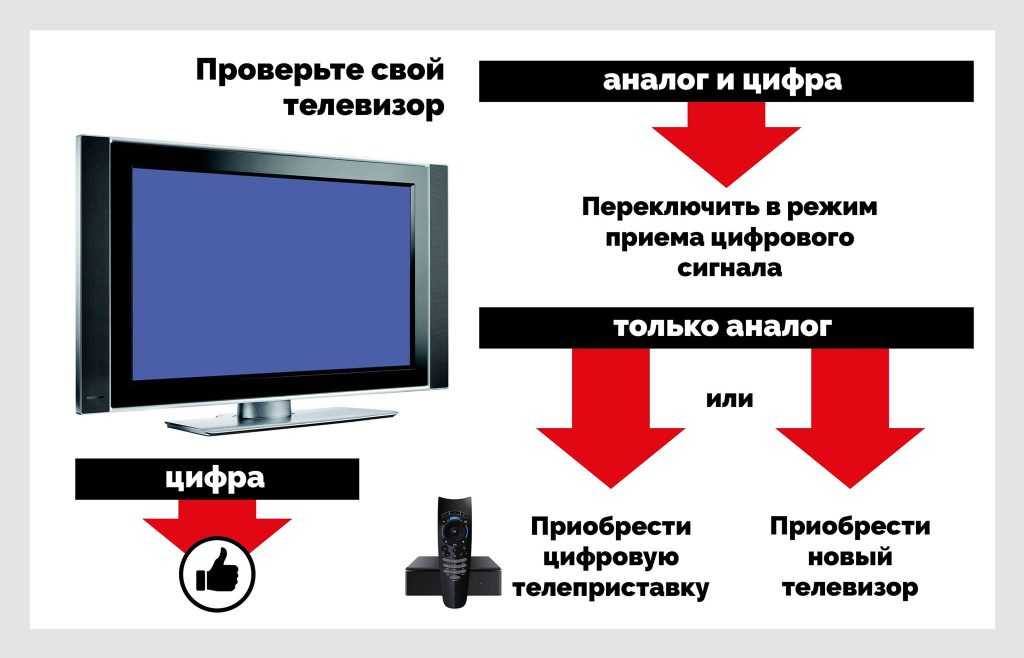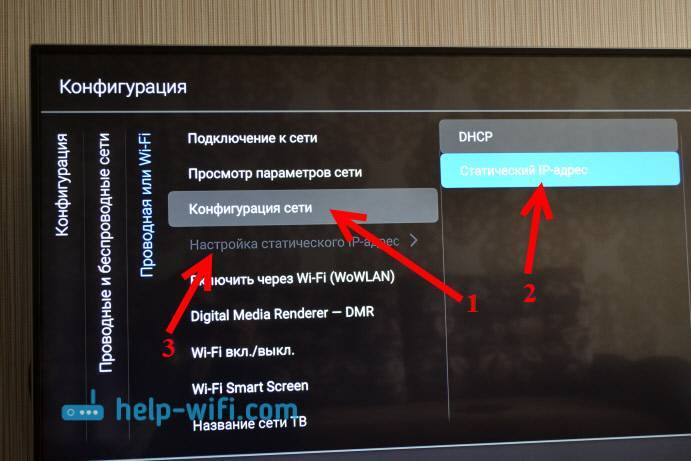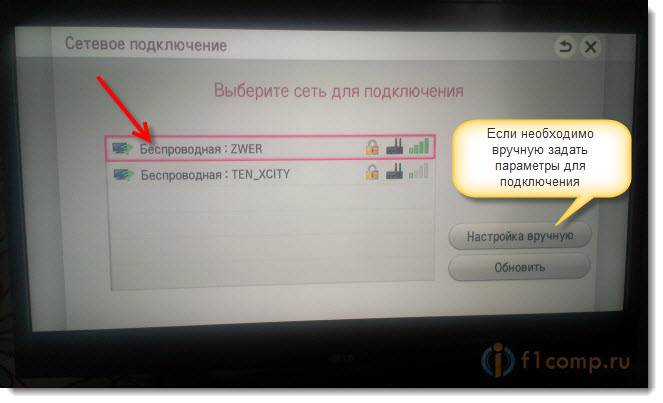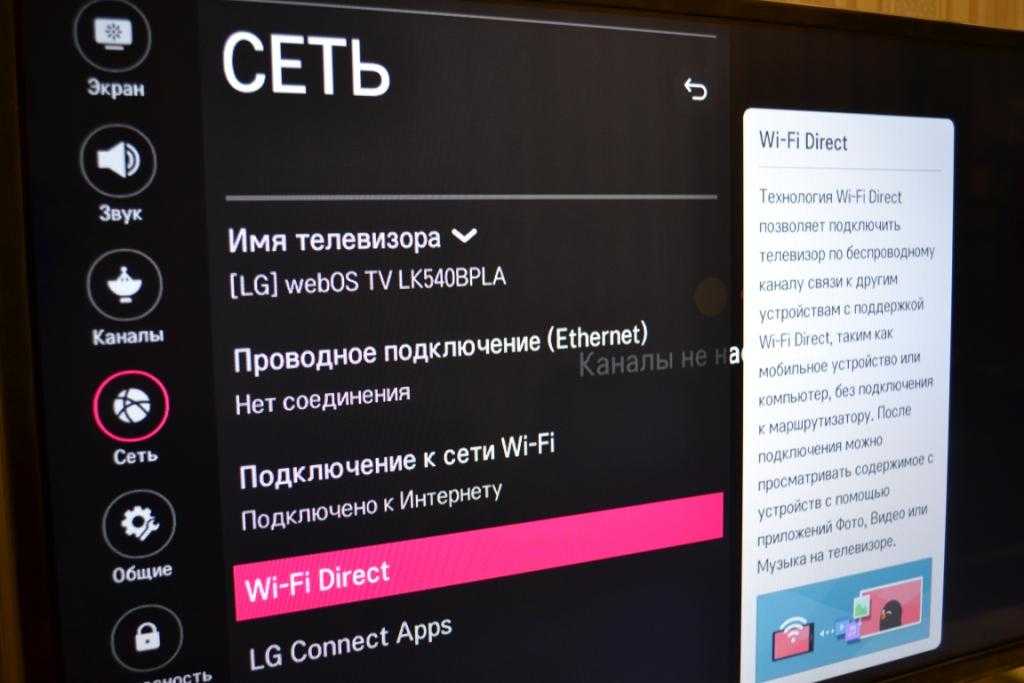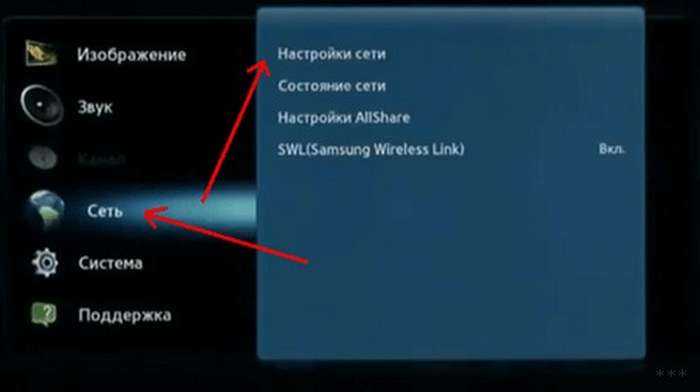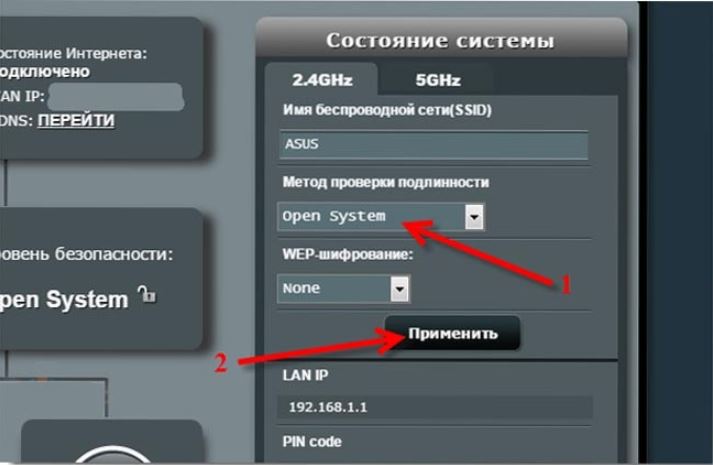Способы подключения
Неопытные пользователи часто переживают, что подключение «умного» девайса к сети вызовет у них затруднения, поскольку еще мало кто знаком с такими технологиями. В действительности же манипуляция выполняется гораздо легче, чем кажется. Нужно только определиться с конкретным методом соединения. Чаще всего выбирают один из двух вариантов — с помощью роутера и через ноутбук.
Первый способ мало чем отличается от обычного подключения техники к сети — для этого используется традиционный маршрутизатор. Особенности проведения процедуры заключаются в следующем:
- Сначала требуется установить соединение, осуществить настройку роутера;
- Следует войти в настройки телевизора, где манипуляции выполняются отдельно. Нужно найти в меню настройки сети и выбрать режим беспроводного соединения, после чего связь устанавливается в автоматическом порядке за счет наличия встроенной опции DHCP;
- На этом действия не заканчиваются — требуется снова зайти в меню, в пункт «Настройки сети» и следовать возникающим на экране подсказкам;
- На дисплее появится список возможных устройств, к которым можно подключиться, следует выбрать свое.
Интересно! Наличие дополнительной полезной функции WPS значительно упростит и ускорит процесс. Она присутствует только на современных девайсах. При включении телевизионный девайс автоматически осуществляет поиск доступных сетей и соединяется с подходящей.
Применение ноутбука для манипуляции выбирают в том случае, если отсутствует роутер. Для этого потребуется создать отдельный канал для связи двух устройств, что дополнительно позволит воспроизводить файлы различных форматов на телевизоре с компьютера. При наличии интернета на последнем получится выходить в сеть и с телеприемника.
Для подключения на ноутбуке создается точка доступа, что сделать не так уж сложно благодаря наличию встроенного беспроводного модуля, аналогичного роутеру. Обычно такое соединение гораздо надежней и стабильней, нежели внешние устройства. Дальше нужно создать отдельную группу для подсоединения, для чего необходимо выполнить ряд последовательных действий:
- Активировать командную строку;
- Ввести код «netsh wlan set hostednetwork mode=allow ssid=My_virtual_WiFi key=12345678 keyUsage=persistent», убедившись, что не допущены ошибки;
- После нажатия Enter запускается команда и происходит автоматическая загрузка драйверов для раздачи;
- Команда «netsh wlan start hostednetwork» предназначена для запуска сети.
Полезно! Независимо от того, какой производитель и модель SMART-TV, принцип действий мало отличается друг от друга.
Способы подключения
Что делать, если нет доступа при подключенном Wi-Fi
Порой бывают ситуации, когда все настройки проведены верно, интернет работает исправно, а телевизор выдает ошибку доступа к системе. Некоторые пользователи ошибочно полагают, что проблема заключается в неисправности телевизионного аппарата. На самом деле чаще всего виной всему маршрутизатор, который не передает сигнал. В связи с этим и проверку нужно начинать с него.
Можно попробовать исправить неприятность своими силами, выполнив несколько несложных операций:
- Проверку осуществляют на ноутбуке или стационарном компьютере, использующем подключение по беспроводной сети;
- Необходимо ввести в адресную строку IP адрес роутера, перейти в раздел «Точка доступа»;
- При запросе логина и пароля оба раза ввести слово admin;
- Открывается меню расширенных настроек, где нужно выбрать пункт «Основные настройки»;
- Напротив поля «Включить беспроводное соединение» следует поставить галочку.
После выполнения этих нехитрых действий проблема должна исчезнуть и появится возможность пользоваться интернетом на ТВ.
Рекомендация! Следует быть готовым выложить приличную сумму за приобретение качественного надежного агрегата, который будет исправно работать без помех. Если пытаться сэкономить на такой покупке, можно получить разочарование вместо ожидаемого наслаждения от эксплуатации.
Посмотрите видео о том как подключить телевизор к сети Wi-fi
Отключение гостевого режима
Некоторые маршрутизаторы имеют “гостевой режим”, который позволяет устройствам получать доступ к пользовательской сети, но только в заблокированном режиме, снижающем риск взлома. Однако этот вариант сам может мешать автоматической настройке интернет-соединения телевизора, поэтому если нужно, чтобы он подключался к обычному Wi-Fi-соединению, режим лучше отключить или перенастроить.

Для того, чтобы пользоваться гостевым режимом на маршрутизаторе, он должен поддерживать двойной SSID – идентификатор набора служб и уникальное имя маршрутизатора. Если беспроводной роутер находится слишком далеко от ТВ или само устройство находится внутри медиацентра, блокирующего ИК волны, возможно, что телевизор вообще не получает никакого сигнала. Проверяют это, перейдя к экрану настройки Smart TV и используя функцию сканирования сетей.
Как узнать, поддерживает ли телевизор Wi-Fi
Современные «умные» устройства почти в ста процентах имеют возможность беспроводного соединения с глобальной сетью. Это позволяет наслаждаться просмотром любимых телеканалов в отличном качестве, общаться с друзьями и близкими, пользоваться функциями браузера и играть в видеоигры.
Обратите внимание! Можно вывести изображение с телефона или любого другого домашнего гаджета и пользоваться увеличенной картинкой. Однако не все приборы в продаже имеют такую функцию
Для того чтобы убедиться в наличии беспроводного модуля, требуется почитать характеристики выбранного ТВ в Интернете. Там обязательно должна быть описана возможность поддержки Wi-Fi. Нелишним будет ознакомиться с отзывами и рекомендациями по использованию. Если нет желания что-либо читать заранее, в магазине можно прочесть инструкцию или узнать интересующий вопрос у консультанта
Однако не все приборы в продаже имеют такую функцию. Для того чтобы убедиться в наличии беспроводного модуля, требуется почитать характеристики выбранного ТВ в Интернете. Там обязательно должна быть описана возможность поддержки Wi-Fi. Нелишним будет ознакомиться с отзывами и рекомендациями по использованию. Если нет желания что-либо читать заранее, в магазине можно прочесть инструкцию или узнать интересующий вопрос у консультанта.
Если покупка совершается в онлайн-магазине, то к устройству обязательно идет описание технических характеристик, в которых напротив графы «вай-фай» должна стоять галочка.
Обратите внимание! Имея в наличии технологичный телевизор, можно получить удобный интерфейс, простые настройки и использование. Для нормального его освоения потребуется совсем немного времени
Однако для применения всего функционала подключение к сети обязательно
Кроме этого важно, чтобы скорость соединения была не ниже 15-20 Мегабит в секунду. Также, кроме вай-фая, соединить телевизор с сетью можно при помощи:
Для нормального его освоения потребуется совсем немного времени. Однако для применения всего функционала подключение к сети обязательно
Кроме этого важно, чтобы скорость соединения была не ниже 15-20 Мегабит в секунду. Также, кроме вай-фая, соединить телевизор с сетью можно при помощи:
- провода;
- технологии One foot connection;
- функции WPS;
- Plug and Access.
Как посмотреть подключенных к WiFi-роутеру за 6 шагов.
1. Для начала, посмотрите и сосчитайте все Ваши устройства, подключенные или подключаемые к беспроводной WiFi-сети. По возможности, желательно конечно на них всех отключить WiFi, ну или хотя бы просто выключить. Оставьте подключенным только компьютер или ноутбук, с которого будете подключаться к роутеру.
2. Посмотрите на подключенном компьютере IP-адрес и MAC-адрес с помощью команды: ipconfig /all в командной строке. Если не знаете как это сделать — смотрите статью Как узнать свой ip-адрес.
3. Заходим в настройки роутера. Если Вы испытываете сложности с этим — смотрите статью Как зайти в настройки роутера.
4. В веб-интерфейсе роутера надо найти раздел Wireless Status, Wireless Statistics или Wireless Clients. Если веб-интерфейс руссифицированный — ищите разделы Статистика беспроводного режима, Клиенты Беспроводной сети. Там будет указаны IP-адреса и MAC-адреса устройств, подключенных к Вашему роутеру.
5. Сравните адреса в списке с адресами своих устройств.
6. Если Вы обнаружили посторонее подключение, то сразу же смените пароль на WiFi. Так же Вы можете заблокировать подключенное устройство по MAC-адресу используя Фильтрацию по MAC-адресам. Хотя как показывает практика — это дело малоэффективное, так как MAC-адрес злоумышленник всегда может сменить.
Значительно эффективнее использовать ту же Фильтрацию по MAC-адресам для разрешения доступа ТОЛЬКО доверенным устройствам, а остальным запретить. Как это сделать я напишу в отдельной статье.
Давайте рассмотрим наиболее часто встречающиеся модели роутеров:
Смотрим клиентов на роутерах Asus.
Адрес веб-интерфейса роутеров Asus — http://192.168.1.1
На всех современных роутерах Asus идет новая прошивка Asuswrt.
Здесь подключенных по беспроводной сети клиентов можно посмотреть прямо на главной странице веб-интерфейса. Достаточно кликнуть по кружку «Клиенты» и в таблице справа появятся все клиенты Вашей беспроводной сети. Замечу, что на предыдущих версиях прошивки (синий веб-интерфейс) просмотр клиентов WiFi так же был доступен на главной странице.
Маршрутизаторы TP-Link.
Адрес веб-конфигуратора роутеров TP-Link — http://192.168.1.1
Практически у всех современных роутеров TP-Link (TL-WR741ND, TL-WR841ND, TL-WR941ND, TL-WR1043ND) веб-интерфейс идентичный. Поэтому в меню справа находим раздел Wireless statistics (Статистика беспроводного режима в руссифицированном варианте). Вам откроется таблица со списком MAC-адресов подключенных устройств. Фильтрацию по MAC-адресам можно включить в разделе «Wireless MAC Filtering».
Клиенты беспроводной сети на роутерах D-Link:
Адрес веб-интерфейса на большистве устройств от D-Link — http://192.168.0.1
Практически на всех современных моделях этого производителя так же используется единый стиль веб-интерфейса. Узнать кто подключен к сети WiFi роутера можно в Расширенных настройках в разделе «Статус» > «Клиенты или Wi-Fi» > «Станционный список». Последний вариант предпочтительней, так как можно сразу отключить злоумышленника, поставив галочку рядом с его MAC-адресом и нажав кнопку «Разъединить».
Беспроводные роутеры Zyxel.
Адрес интерфейса настройки устройств Zyxel — http://192.168.1.1
Я буду рассматривать новый интерфейс NDMS v2, которой прошиты все последние партии старых роутеров Zyxel Keenetic и новых Keenetic II. Чтобы посмотреть подключенных клиентов сети WiFi надо открыть первый раздел — «Системный монитор» и в нем найти закладку «Домашняя сеть». В нижней части страницы смотрим таблицу «Список подключенных устройств».
Как проверить, поддерживает ли телевизор Wi-Fi
Современные телевизоры легко встраиваются в сеть, что позволяет просматривать кинофильмы, программы телевидения, использовать функционал браузеров, играть в видеоигры. Не у всех приборов есть поддержка Wi-Fi, проверить ее наличие можно:
- через информацию в интернете — поиск характеристик ТВ;
- инструкцию по эксплуатации — в ней отражены все сведения;
- меню оборудования — в блоке «интернет и сеть» прописаны настройки вай-фай, при нажатии система предлагает провести подключение.
Важно! Проверку проводят до покупки аппаратуры — нужные сведения получают у продавца-консультанта в магазине.
Проверка возможностей телеприемника
Какие типы телевизоров Smart TV можно подключить к интернету через wifi роутер?
Все современные телевизоры с поддержкой Smart TV можно разделить на несколько категорий по типу подключения к WiFi.
Со встроенным WiFi адаптером
Здесь все понятно — беспроводной модуль уже встроен и никакое дополнительное оборудование для подключения ТВ к интернету не нужно

ТВ с поддержкой USB адаптера беспроводной связи
Такой телевизор не имеет возможности сразу работать беспроводным способом, но к нему можно отдельно докупить адаптер — не путать с модемом. Выглядит он примерно так:

Адаптер wifi для ТВ должен подходить именно к вашей модели, поэтому внимательно прочитайте спецификацию к данному устройству.

Без WiFi, но с сетевой розеткой WAN/LAN
Телевизор без WiFi, но с сетевой розеткой RJ-45 (LAN) для подключения к модему Если в ТВ нет ни встроенного wifi модуля, ни поддержки внешнего USB адаптера, то не отчаивайтесь. В том случае, если у него есть хотя бы сетевой разъем RJ-45, то с ним можно реализовать еще две беспроводных схемы:
- Подключить его кабелем ко второму WiFi-роутеру, который может работать в режиме приемника беспроводного сигнала.
- Соединить с LAN адаптером — то есть устройством, которое умеет получать интернет по Wi-Fi и раздавать его по кабелю. Для этого его предварительно нужно будет настроить на работу в вашей локальной сети через компьютер, а потом уже подключить к телевизору.

Как включить Вай Фай
Для пользования возможностями Смарт ТВ после первого подключения к розетке необходимо включить WiFi на телевизоре LG. Это делается для обновления ПО, использования мультимедийных и иных возможностей TV. В отличие от обычного проводного сопряжения такой вариант позволяет передавать сигнал по «воздуху» без потери качества и на большой скорости. При этом можно обойтись без многочисленных проводов.
Разобраться, как подключить телевизор LG к ВайФай беспроводному, может любой пользователь без технических знаний, а сама процедура занимает не больше 1-2 минут. Отметим, что с 2012 года все телевизоры комплектуются встроенным Вай Фай модулем, а для более старых вариантов может потребоваться дополнительный приемник.
Общее сопряжение
Для начала рассмотрим, как на телевизоре ЛДЖИ включить Вай Фай и подключиться к домашней сети. Сделайте следующие шаги:
- Убедитесь, что настройки домашней Wi Fi позволяют соединять новые устройства. Для проверки нужно зайти в параметры роутера и убрать ограничения (если они установлены).
- Включите телевизор LG.
- Перейдите в «Основные настройки», а после раздел «Расширенные настройки».
- Отыщите пункт «Сеть», а после выберите пункт «Подключение к сети WiFi».
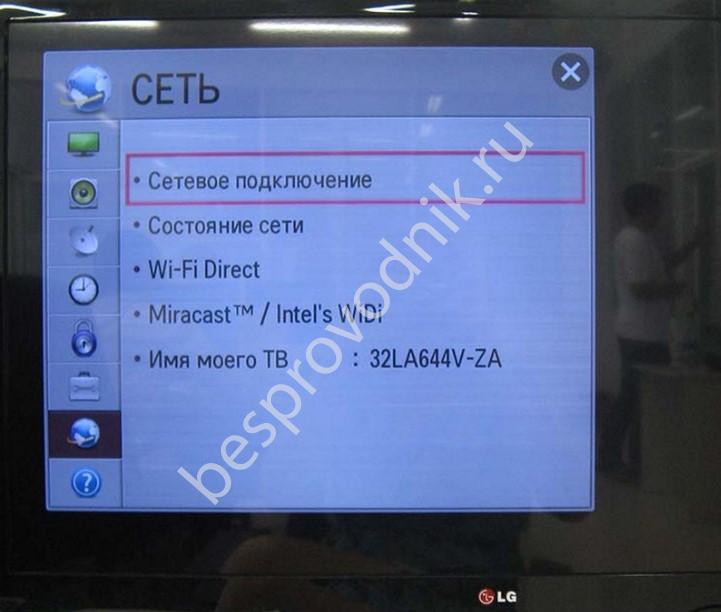
- Посмотрите список сетей, к которым можно подключить WiFi на телевизоре LG Smart TV.
- Выберите из перечня вашу Вай Фай и жмите на нее.
- Введите пароль и подтвердите правильность ввода кнопкой «ОК».
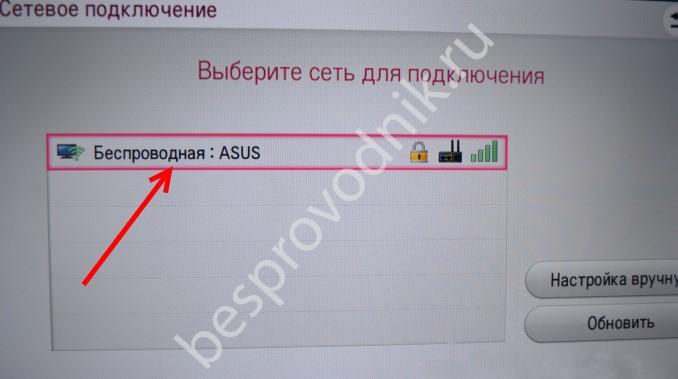
Достаточно один раз включить Вай Фай на телевизоре ЛДЖИ, и в дальнейшем он будет подключаться в автоматическом режиме при включении. Изменения могут потребоваться только при смене пароля или роутера.
Через приемник
Сложней обстоит ситуация, когда нужно включить Wi Fi на телевизоре LG через приемник. Такая потребность может возникнуть на устройствах, выпущенных до 2012 года, и не имеющих встроенного Wi Fi модуля. В таких моделях не обойтись без покупки специального приемника. При этом подключение телевизора LG к Интернету через WiFi происходит следующим образом:
- Установите адаптер с TV на задней панели в специальный разъем.
- Убедитесь, что устройство вставлено. В таком случае появляется соответствующее сообщение на экране.
- Зайдите в настройки на ТВ LG и выполните шаги, которые рассмотрены выше.

С телефона
Еще один способ, как подключиться к ВайФаю на телевизоре LG — сделать это с помощью мобильного телефона. Для этого применяется технология WiFi Директ. Чтобы включить устройство таким способом, сделайте следующие шаги:
Активируйте функцию Вай Фай Директ в смартфоне / планшете. Ее легко найти в разделе «Беспроводные подключения».
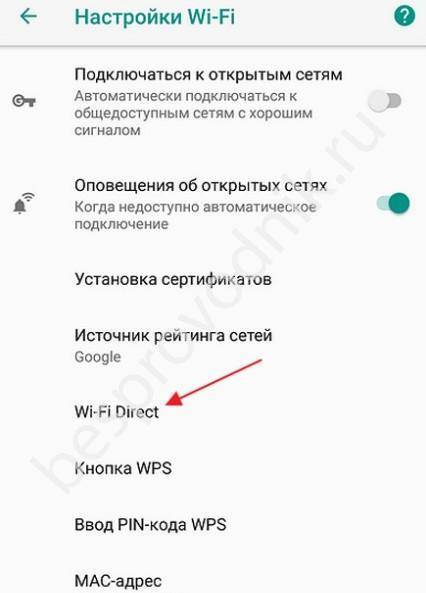
- С помощью пульта дистанционного управления зайдите в «Настройки» LG и найдите «Сеть».
- Включите функцию Вай Фай Директ.
- При первом подключении заполните поле с именем устройства или сделайте это в соответствующем разделе меню.
- Кликните на кнопку «Опции» на пульте ДУ, а после зайдите в раздел «Вручную». В нем должен быть пункт «Другие методы». Введите появившейся ключ шифрования на смартфоне.
- Дождитесь, пока в перечне доступных устройств не появится имя вашего смартфона / планшета.
- Выберите пункт меню и подтвердите сопряжение с помощью кнопки ОК на пульте ДУ.
- Подтвердите факт подключения на телефоне путем ввода ключа шифрования и следуйте инструкциям на экране.

Как настроить
Разобраться, как настроить Вай Фай на телевизоре LG не составляет труда. Для этого выполните рассмотренную выше инструкцию. При этом роутер должен быть доступен для подключения и не иметь ограничений. Если после выбора сети и указания пароля появляется сообщение, что не удалось подключиться к сети, нужно отключить роутера на 20 секунд, а потом включить его.
Также может потребоваться настройка Вай Фай на телевизоре LG и указание собственных данных DNS. Сделайте следующие шаги:
- Зайдите в «Настройки» телевизора ЛЖ.
- Выберите «Сеть».
- Кликните на «Подключение к сети WiFi».
- Жмите на «Расширенные настройки».
- Кликните на «Изменить».
- Снимите отметку с пункта «Автоматически».
- В строчке «DNS» укажите 8.8.8.8.
- Жмите на «Подключение».
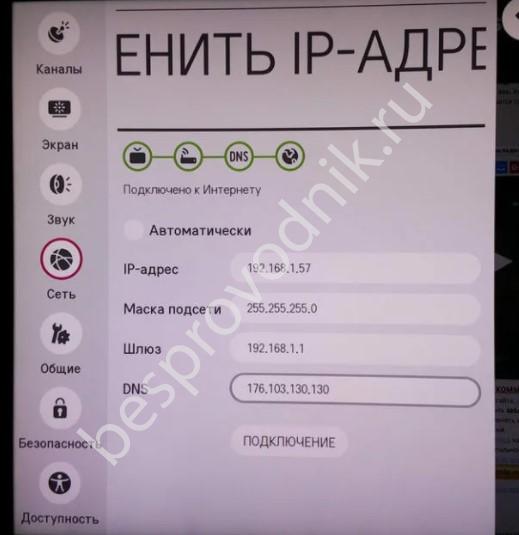
Такой способ обеспечивает подключение телевизора LG к WiFi, если стандартный метод не сработал.
Как управлять?
Вполне логично, что подключают телевизор к Wi-Fi в первую очередь для того, чтобы смотреть фильмы. В меню Smart TV по умолчанию предусматривается достаточно обширный функционал. Но проблема в том, что практически все предустановленные сервисы готовы передать видео лишь в платном режиме. Это не значит, что нужно ограничиваться оставшимися скудными бесплатными предложениями или просмотром каналов телевидения из федеральных пакетов. Дело в том, что практически везде старые фильмы доступны в безвозмездном режиме.
Но куда более разнообразный контент можно получить через встроенный браузер. Рекомендация: стоит пользоваться поиском через Yandex, потому что этот поисковик выдает максимум свежих видеоматериалов. Проблем только две. Первая – не всегда легко отыскать видео оптимального качества. Вторая — практически все ресурсы набиты рекламой, потому что иначе существовать не могут.
Однако есть еще один выход, самый приятный и элегантный — воспользоваться Youtube либо другими видеохостингами. Такой метод дает возможность знакомиться не только с фильмами, но и с видеоблогами, с актуальными новостями, смотреть «стримы» и так далее.


Но необходимость отправить картинку с компьютера возникает и по другой причине — качество изображения у нетбуков и недорогих ноутбуков не слишком высокое. Минимальные требования для ноутбука таковы:
- чип Intel i3 или аналогичные ему изделия от AMD;
- операционная система не ниже Windows 8.1;
- наличие беспроводного адаптера от HD Graphics.
Также стоит учесть, что телевизор должен поддерживать Miracast, а также Widi. Иначе вывести рабочий стол на экран не получится. На ноутбук устанавливают специальную программу Intel Wireless Display. Чтобы подключиться через нее, придется использовать особый пароль, который предложили поставщики ТВ. Еще на ноутбуке понадобится включить панель Charms и выбрать телевизор в меню «Проектор».


Как подключить обычный телевизор к Интернету через Wi-Fi все варианты
Если в доме имеется старинный ТВ-приемник без нужных разъемов, то появляется вопрос, как подключить обычный телевизор к Интернету через WiFi. Такую модель тоже можно подключить к маршрутизатору. Для этого необязательно наличие HDMI-порта. Достаточно, чтобы телевизор мог соединяться с внешними устройствами через «тюльпаны».
Для его подсоединения к беспроводному Интернету понадобится купить специальную ТВ-приставку. Она будет оснащена необходимыми портами, позволяющими подключиться к роутеру проводным способом.
Чтобы подключить беспроводной интернет к старому телевизору, потребуется обзавестись телевизионной приставкой Android Mini PC Box. На таком устройстве может присутствовать не только LAN/WAN разъем, но и беспроводной вай-фай модуль.
Тогда для подключения к сети через маршрутизатор не потребуются провода. Приставка реализует возможность соединения с роутером и обработку поступающей информации. В то время как телеприемник будет исполнять роль монитора. Однако, перед покупкой приставки стоит прочитать инструкцию к своему ТВ, в которой будут указаны поддерживаемые функции.
Без специального модуля wi-fi
Владельцев старых моделей беспокоит, можно ли телевизор без Смарт ТВ подключить к Интернету.
Ответ на данный вопрос положительный и зависит от наличия на приемнике порта для кабельного подключения.
Если такой отсутствует, придется докупить ТВ-приставку, и с помощью нее подключиться к роутеру по проводу. При этом рекомендуется выбирать фирменное устройство. Кроме того, есть возможность выходить в сеть посредством игровой консоли.
Если стало любопытно, как воспроизвести видео с Айфона на телевизор через Wi-Fi, то доступ к Интернету можно реализовать благодаря медиаплееру Google Chromecast. Это устройство позволяет смотреть на большом экране видеозаписи с онлайн-платформ.
Еще один вариант, как сделать подключение вай фай на телевизоре если его нет, заключается в использовании специального адаптера. Подобное оборудование не содержит в себе медиафункции, однако позволяет улавливать сигнал локальной беспроводной сети, открывая доступ к Интернету.
Перед приобретением адаптера Wi-Fi необходимо убедиться в совместимости со своим ТВ-приемником. Стоит заметить, что для его подключения потребуется USB-разъем
Важно обратить внимание на частоту и мощность передатчика. Во избежание помех адаптер следует разместить на минимальном расстоянии от маршрутизатора
Телевизор не подключается к WiFi сети роутера — что делать?
Иногда пользователи сталкиваются с проблемой, что телевизор не может подключиться к wifi роутеру. Если это случилось с вами, то зайдите еще раз в настройки IP адреса и еще раз подтвердите пункт «Автоматическое получение IP адреса». Если проблема не решается, то возможно же на вашем маршрутизаторе отключена функция автоматического назначения IP адресов — DCHP сервера. В целях безопасности часто сеть построена с ручным назначением IP-адресов для подсоединяемых устройств.
В такой ситуации надо зайти в меню «Сеть и Интернет» и пролистать его вниз до «Настройки IP адреса»
Здесь вручную указываем IP в соответствии с настройками сети в роутере. Например, если вы используете маршрутизатор Keenetic, то его стандартный IP выглядит как «192.168.й.1». Значит для телевизора надо задать «192.168.1.20». Если это значение не используется другим подключеннымк WiFi смартфоном или компьютером, то все должно заработать. В качестве «DNS» можно указать IP адрес самого роутера, то есть «192.168.1.1»
Еще одной возможной причиной ошибки при подключении телевизора к wifi сети маршрутизатора могут быть настроены ограничения на соединение неизвестных устройств. Для ее исправления необходимо зайти в настройки роутера и добавить свой ТВ в список зарегистрированных и разрешенных для доступа в интернет. Подробно о том, как это сделать, рассказано в нашей отдельной публикации.
Почему не получается подключиться к интернету
Самые распространенные причины неполадок:
- Настройка сетевого оборудования была выполнена неверно.
- Неправильно настроен сам телевизор.
- Проблема не в технике, а у провайдера интернета.
- Сбой программного обеспечения.
- Неполадки в настройках программы Smart Hub.
Как устранить неполадки
Каждая проблема требует индивидуального подхода, ниже представлен список наиболее часто встречающих неполадок и способы их устранения.
- Экран не видит устройство – варианты по устранению этой неисправности: отключить всю технику, а затем включить; выполнить сброс сетевых настроек и обновить ПО.
- Другая сеть wifi – зайти в раздел настроек сети, и указать правильные данные.
- Проблемы в работе DHCP – отключить монитор, а затем вручную вбить сетевые настройки.
- Сбой в работе телевизионной панели – если произошел сбой в работе оборудования, то необходимо обновить программное обеспечение.
Помехи
Еще одной фактор, из-за которого могут возникнуть проблемы с интернетом, это помехи от других устройств. Чтобы адаптер мог «вайфаить» без помех, его необходимо устанавливать на как можно большем расстоянии от возможных источников помех: кондиционер, микроволновая печь, телефон.
Изменение расположения маршрутизатора
Неполадки в работе беспроводной сети на телевизоре могут быть связаны со слабым приёмом сигнала от роутера. По возможности, переставьте роутер ближе к Smart TV и установите его так, чтобы на пути распространения радиоволн было меньше помех. Главные препятствия для прохождения сигнала — стены, предметы мебели и работающие бытовые приборы.
Обеспечить лучшую связь по WiFi поможет установка точки доступа на возвышении. Например, можно поставить роутер на шкаф или повесить над дверью. При отсутствии возможности переноса маршрутизатора ближе к телевизору, подключите к нему более мощную антенну. Чем выше коэффициент усиления антенны, тем лучше будет работать сеть на Smart TV.
Возможные проблемы с подключением
Опытные специалисты выделяют несколько трудностей, которые могут возникнуть при выполнении поставленной задачи:
- бесконечная синхронизация телевизора с роутером. Причина такой проблемы, скорее всего, в вай-фай адаптере ТВ. Возможно, он имеет другой диапазон частот в отличие от роутера, что не позволяет синхронизироваться;
- потеря соединения после подключения. Проблему можно решить путём перепрошивки роутера. Также стоит удостовериться, то такая неполадка возникает и на других устройствах, подключенных к данному маршрутизатору. Проверить можно через телефон;
- несовместимость оборудования. Некоторые модули телевизоров несовместимы с тем или иным Wi-Fi адаптером;
- ошибка подключения. Данная ошибка возникает после введения пароля на ТВ к выбранной точке доступа. В сложившейся ситуации необходимо проверить правильность введения символов;
- ремонтные работы. Иногда на линии провайдера могут осуществляться профилактические или ремонтные работы. В это время выйти в Интернет не получится. Стоит позвонить провайдеру и убедиться, чтоб проблема на его стороне.
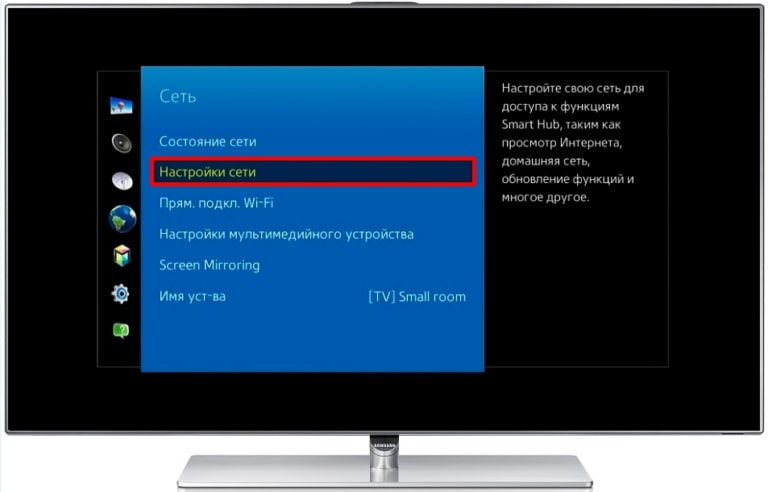
Настройка синхронизации ТВ с маршрутизатором вай-фай
Со Смарт ТВ можно без проблем выйти в Сеть, чтобы найти необходимую информацию, посмотреть фильмы и сериалы. Телевизоры, которые не оборудованы встроенным Wi-Fi адаптером, также можно подключить к Интернету. Информация, изложенная в данной статье, позволит понять, как включить вай-фай на телевизоре.
Использование другого метода подключения к WiFi
Если вы устанавливали соединение при помощи ручного ввода пароля от беспроводной сети, попробуйте подключиться через WPS. Технология WiFi Protected Setup позволяет активировать режим быстрого соединения в настройках телевизора. После этого аналогичный режим нужно активировать на роутере. Это делается через панель управления или специальную кнопку на задней стороне корпуса.
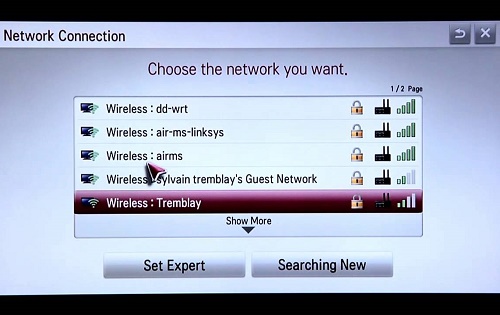
Чтобы войти в веб-интерфейс роутера, переверните устройство и найдите наклейку с данными для входа. Обычно она располагается на нижней стороне и указывает стандартный IP-адрес, имя пользователя и пароль. Введите IP в любом браузере и укажите информацию учётной записи, доступную на стикере. Затем перейдите в раздел «WPS» и активируйте эту функцию. Быстрое подключение будет доступно в течение 1-2 минут.
В случае, когда протокол WPS использовался изначально, но на данный момент соединение установить невозможно, введите информацию в ручном режиме. При подключении к скрытой сети нужно будет указать не только ключ доступа, но и название WiFi (SSID). Телевизоры с ранними версиями прошивки не всегда поддерживают поиск скрытых сетей. Поэтому до обновления ПО рекомендуется убрать сокрытие названия сети в настройках маршрутизатора.
Определение неисправности встроенного модуля wifi
Чтобы диагностировать возможную причину неисправности в беспроводном модульном элементе Вай Фай, необходимо обследовать телевизор на предмет его работоспособности. Однако, прежде всего, убедитесь в том, что устройство поддерживает интерфейс wifi. Если его нет, нужно купить внешний адаптер, который совместим с моделью ТВ пользователя. Он выглядит как небольшой накопитель или флешка. В противном случае, проверить корректную работу беспроводного модуля можно следующим образом (в качестве примера возьмем телевизор Самсунг).
- Сначала определите, будет ли телевизор видеть другие устройства через интерфейс wifi. Для этой цели подойдет телефон, который подключенный к беспроводному обеспечению. Данный способ даст возможность пользователю определить, работает встроенный модуль в этом телевизоре Samsung или нет.
- Перейдите в главное меню, выбрав опцию «Поддержка», далее «Обращение к Самсунгу». Пролистав страницы вниз, в строчке МАС-адреса посмотрите на цифры. Если значения в виде нулей, прочерков или однообразных параметров, то wifi модуль не функционирует.


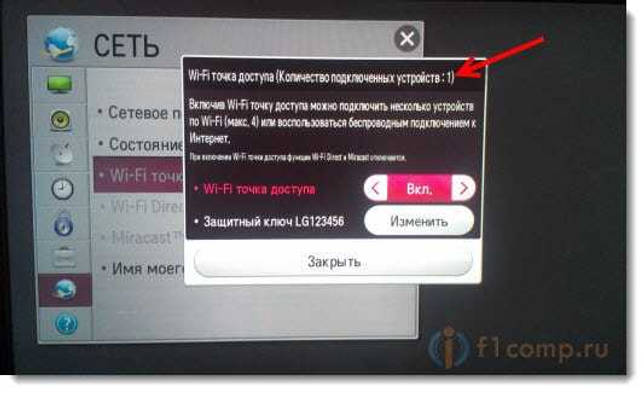
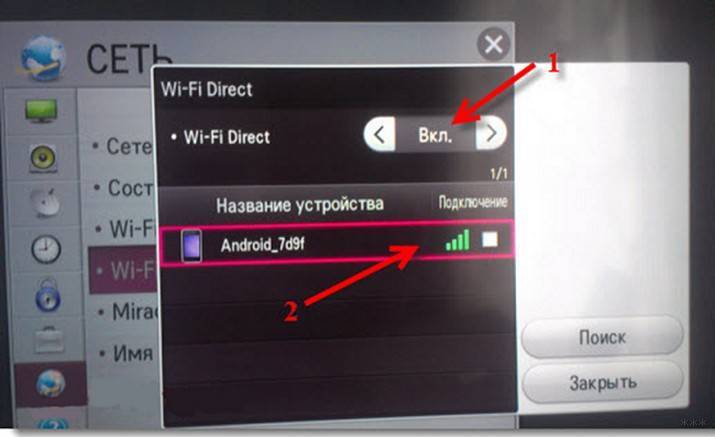

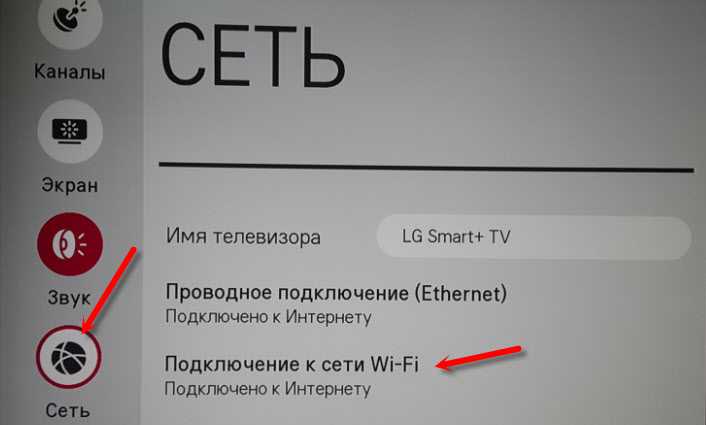
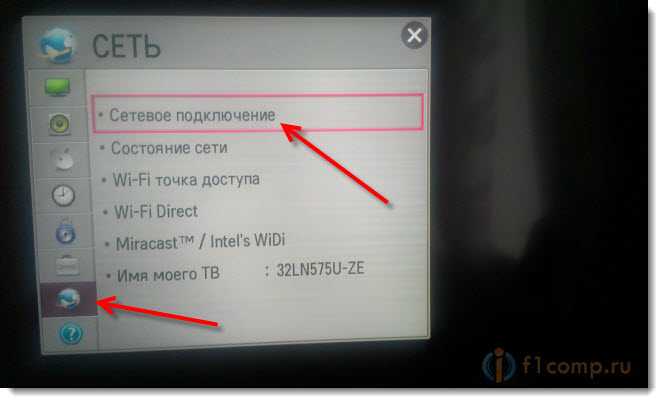
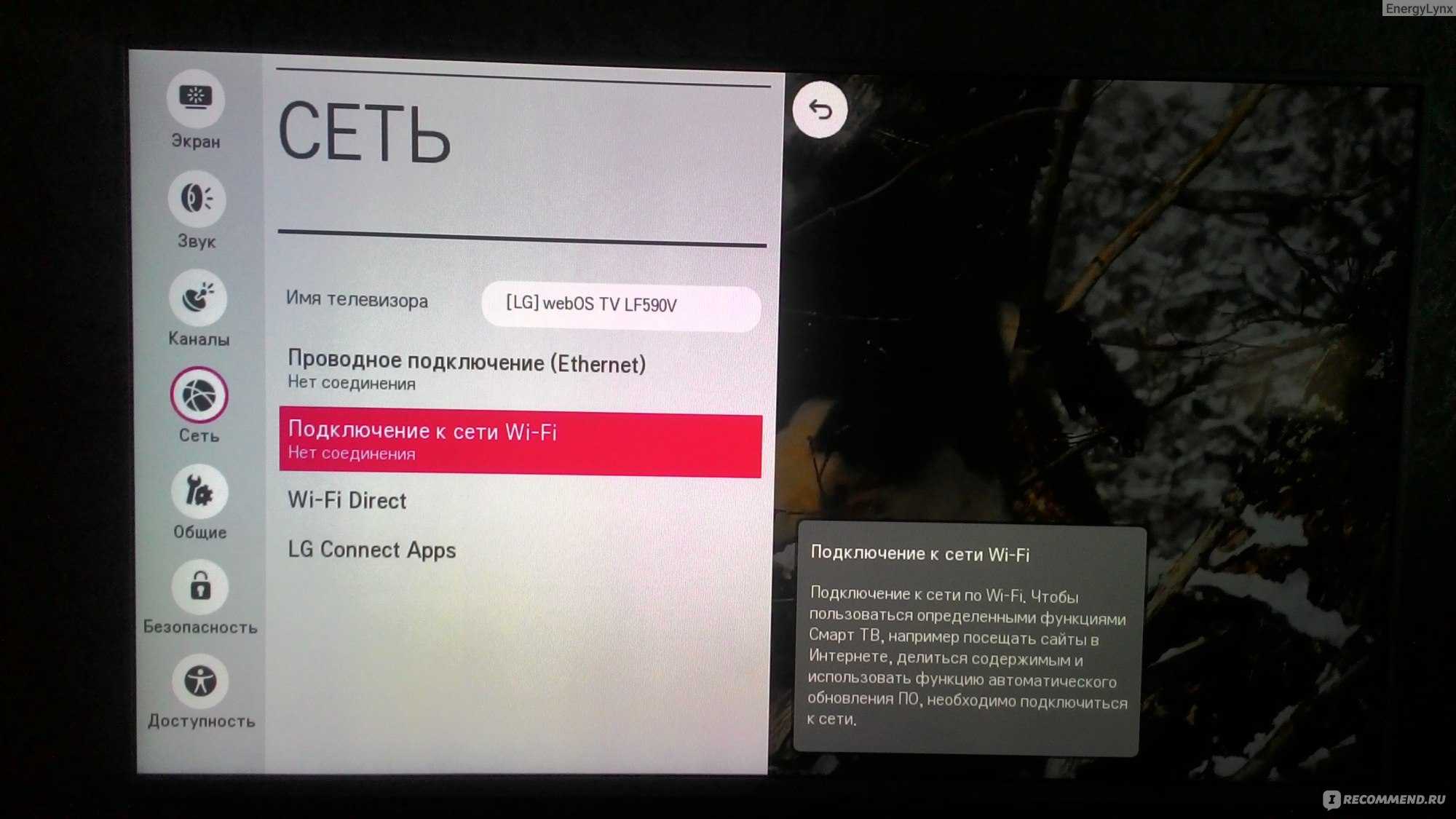
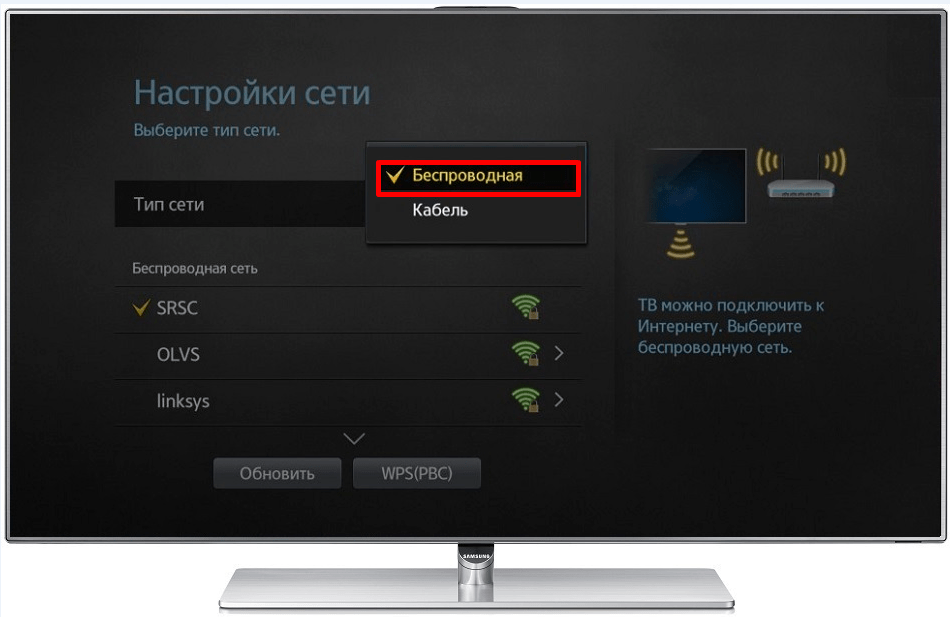
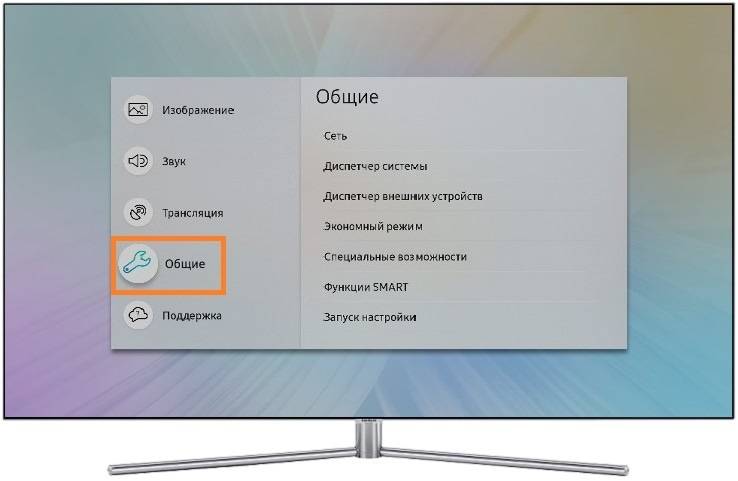
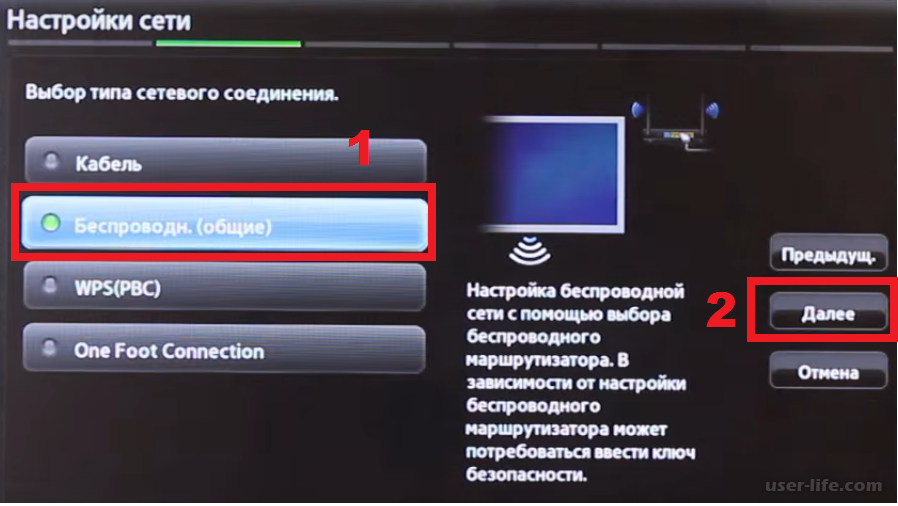
![Как исправить samsung smart tv, не подключающийся к сети wi-fi [8 методов]](https://inetmagaz.ru/wp-content/uploads/3/6/7/367cbf0f64b06cba259159af3b8f4f03.jpeg)