Как настроить звук на iOS
Регулировка звука в технике Apple осуществляется через встроенный эквалайзер. Чтобы в него войти, необходимо в настройках девайса найти «эквалайзер». Установка схемы «поздняя ночь» делает звук существенно громче. Секрет в том, что в этом режиме программными средствами усиливаются самые тихие звуки, а наиболее громкие, наоборот, занижаются, получается своего рода сбалансированное звучание, но громче, чем изначально.
Если подобные советы, как сделать звук в наушниках громче, не помогли достигнуть желаемого результата, то скорее все следует задуматься над приобретением новой гарнитуры, так как эта уже выработала свой потенциал. Но предварительно можно попробовать проверить работу и громкость в наушниках на компьютере другого человека.
Отключите ограничения громкости на вашем телефоне
Возможно, настройки вашего телефона не позволяют вам слышать музыку громче.
ТОМАС САМСОН / AFP через Getty Images
Смартфоны могут иметь инструменты ограничения громкости для защиты вашего слуха. Когда дело доходит до Android, у некоторых это есть, а у других нет. Если вы используете Galaxy или любое другое соответствующее устройство, вы можете зайти в меню «Звуки и вибрации», выбрать параметр «Громкость», а затем настроить ограничитель громкости мультимедиа. Отсюда вы можете отключить настройку, если ранее было установлено ограничение.
Функция Apple «Ограничение громкости» также должна быть включена и отключена. Вот как вы это делаете.
1. Перейдите в приложение «Настройки» на вашем iPhone.
2. Воспользуйтесь строкой поиска или найдите «Музыка».
3. Прокрутите вниз до ограничения громкости.
Примечание. Вы сможете увидеть, включено или выключено «Ограничение громкости».
4. После отключения сдвиньте ручку до конца, чтобы увеличить громкость.
Apple также создала функцию проверки звука, которая, если она включена, воспроизводит вашу музыку на постоянном уровне, независимо от того, насколько громким является звуковой файл. Он применяется только к загруженным песням или тем, которые транслируются через Apple Music, и его можно найти в меню «Музыка» приложения настроек iPhone.
Приобретаем усилитель, плеер или другой источник для проводных наушников
Если после всех проделанных действий звук все еще тихий, а вариант поломки точно исключен, попробуйте поэкспериментировать с источниками, к примеру попробовать подключить наушники в усилитель
. Основная его функция, как понятно по названию, усиливать сигнал – увеличивать громкость. Возможно просто у вас слишком «тугие» наушники (высокое сопротивление, например, от 100 Ом и выше, касается проводных моделей), а источник не может их «раскачать» (например, средний телефон может дать более-менее высокую громкость на наушниках с сопротивлением 64 Ом и ниже). Тогда подходящий усилитель легко решит все проблемы. Есть усилители и с возможностью подключения к ним наушников по Bluetooth.
Внешние усилители звука в Windows 10/11
Это может раздражать, когда звук слишком тихий, но ваша громкость на максимуме.
Причина может быть во многих вещах, от функций автоматического голосового вызова до низких ползунков громкости отдельных приложений.
Иногда, однако, в целом все слишком тихо, и в этот момент вы можете использовать усилители звука в Windows 11/10 или в самом программном обеспечении, чтобы получить эти дополнительные несколько децибел.
Ниже мы рассмотрели два таких примера.
6. Используйте FxSound Enhancer
Вам нужны звуковые эффекты профессионального качества на вашем устройстве Windows, такие как басы и объемный звук?
FxSound — один из лучших усилителей звука для невероятно четкого звука.
Нажмите «Получить FxSound» в ссылке, чтобы установить программу.

Воспроизведите образец аудио.
Внесите небольшие корректировки в инструмент улучшения звука в соответствии с желаемыми уровнями.

В версии Pro FxSound Enhancer вы можете установить различные «пресеты», в том числе тот, который дает «Увеличение громкости».
Звуковые эффекты с этим приложением громче, чем что-либо возможное с вашим ПК или ноутбуком.

7. Используйте звук смартфона с микрофоном WO
Современные смартфоны обеспечивают высокое качество звука наряду с басами и спецэффектами.
С правильным бустерным приложением вы можете использовать эти динамики в системе Windows 11/10, чтобы максимально увеличить громкость.
Загрузите приложение WO Mic Installer для Windows и установите его на свое устройство.
Во время установки вам необходимо установить правильный драйвер микрофона WO по умолчанию в зависимости от конфигурации вашего ПК (x64, ARM64 и т. д.).

Загрузите приложение WO Mic для Android или iPhone.
Вам необходимо настроить транспортный механизм в приложении для связи с портативным устройством.
Это может быть Bluetooth, Wi-Fi, Wi-Fi Direct или USB.

Вернитесь к настольному клиенту WO Mic и настройте для него тот же транспортный механизм, что и на вашем телефоне.
Например, если телефон был настроен с использованием Wi-Fi, используйте Wi-Fi для подключения его к настольному клиенту.
Кроме того, убедитесь, что IP-адрес на вашем телефоне и ноутбуке/ПК одинаков.

Когда вы устанавливаете соединение Wi-Fi, т. е. и телефон, и ПК с Windows имеют один и тот же IP-адрес, расширенные звуковые динамики смартфона расширятся для работы с компьютерным устройством.
Аудиовызов Zoom типичен для приложения, которое выиграет от этого сопряжения.
1. Есть ли в Windows 11/10 эквалайзер?
На данный момент в Windows 11/10 нет собственного встроенного эквалайзера.
Вот почему вы должны использовать внешнее программное обеспечение эквалайзера, такое как Equalizer APO или FxSound Enhancer.
2. Как увеличить громкость системы в Windows 11/10?
Чтобы увеличить громкость системы (или устройства) в Windows 11, вам нужно использовать опцию «Улучшения» из «Звуки панели управления».
В Windows 10 есть дополнительные параметры «Выравнивания громкости».
3. Могу ли я управлять громкостью в Windows с помощью клавиатуры?
Клавиатура компьютера — это легкодоступное устройство для управления громкостью систем Windows 11/10.
Используйте клавиши «Fn + F8», чтобы увеличить громкость, и «Fn + F7», чтобы уменьшить ее.
Чтобы отключить/включить звук клавиатуры, используйте «Fn + F6».
Когда вы нажимаете клавиши, вы увидите изменение громкости на экране.
А как вы увеличиваете звук на своем компьютере?
Просьба писать ответы в разделе комментариев.
До скорых встреч! Заходите!
Плохие контакты

Панель разъёмов компьютера
Очень часто данное явление происходит со старыми компьютерам или ноутбуками в разъёмы которых часто было вставлено стороннее оборудование.
Из- за этого контакты сильно повреждаются и становятся плохими из-за этого вы наблюдаете тихий звук.
Нужно заметить на многих наушниках есть регулятор громкости и на него стоит на него обратить внимание. Но в любом случае рекомендую обратить внимание на разъёмы, проводов и работоспособности динамиков или наушников.
Но в любом случае рекомендую обратить внимание на разъёмы, проводов и работоспособности динамиков или наушников.
Для этого их можно подключить к телефону или другому ПК или ноутбуку.

Колонки
Планировщик заданий Windows — как настроить и что можно отключить без ущерба для системы?
Увеличиваем звук наушников в системе
С какого бы устройства вы не слушали музыку, там должна быть возможность изменения громкости. На компьютере – в трее около часов (или в другом месте), на телефоне есть соответствующие кнопки и системные «ползунки», на телевизоре, физическом проигрывателе (музыкальном центре, радиоприёмнике, ЦАПе и т. п. ) это обычно кнопки на корпусе или пульте ДУ.
Важный момент. У беспроводных наушников есть отдельная громкость по Bluetooth и громкость в телефоне. Иногда, в этом и заключается проблема тихого звучания музыки. Проверьте громкость самих наушников, а затем громкость телефона или другого устройства. Рекомендую выставлять громкость наушников на максимум и регулировать ее в дальнейшем только телефоном, плеером или ПК. Чтобы не прибавлять «и там, и тут».
Аппаратные неполадки
После диагностики выявили сторонние звуки при вставлении и вытаскивании джека из разъёма – возьмите ватную палочку, спичку или зубочистку и извлеките из гнезда весь мусор.

Если оно когда-то пострадало от дождя, место контакта могло окислиться. Извлеките аккумулятор из телефона, слегка смочите кусок ватного диска в спирте и выжмите. Тонким слоем намотайте на спичку и прочистите гнездо.

При повреждениях кабеля устраните проблему с помощью паяльника, изолируйте проводки друг от друга, укрепите и защитите место пайки от разрывов, пыли и влаги кусочком термоусадочной трубки. При отсутствии паяльника кабель скручивают или связывают и изолируют изолентой либо термоусадкой.

Если проблема в штекере – его легко заменить своими руками. Понадобится паяльник с припоем и флюсом, острый нож, новый разборной джек или отрезанный от нерабочего устройства.
Забитая серой и пылью, которая к ней прилипает, сеточка изменяет акустические характеристики, звук становится глухим, тихим, «как из погреба». Дня полноразмерных моделей снимите амбушюры и очистите сеточку подручными средствами – старая зубная щётка, ватная палочка. Для затычек – снимите силиконовую накладку, для накладных придётся разбирать корпус – его части склеены или держатся на защёлках. Для доступа к сеточке вставьте скальпель, тонкий нож между частями корпуса и разделите их.

Увеличение громкости на ноутбуке windows 10
Теперь перейдём к инструкциям по решению проблемы тихих наушников на 10 винде. Хочу добавить, что перечисленные способы подходят для компьютера и колонок. Проверьте каждую из позиций и действуйте по указаниям, чтобы сделать звук на своём устройстве громче. Чтобы наглядно понимать изменения, используйте для проверки один и тот же трек в одном плеере на протяжении всех манипуляций.
Проблема с аудиодрайвером
Драйвера связывают «железо» с программным обеспечением, помогают различным компонентам устройства работать правильно. Они регулярно обновляются во время обновления ОС (вы видите сообщение о необходимости и даёте разрешение). Но случается, что новые драйвера плохо контачат со стареньким оборудованием, возникают проблемы. В том числе тихий звук наушников при некорректной работе аудиодрайвера. Давайте разберёмся, как можно проверить и решить эту проблему.
Инструкция:

Примечание автора! Windows не всегда может ручаться за установленные драйвера, ведь они взяты из ресурсов Microsoft (стандартный пакет). Поэтому можно подстраховаться и вручную установить дрова с официального сайта производителя, если по-другому сделать звук наушников на windows 10 не получается. Для этого введите в поиске браузера название своего звукового устройства и «скачать драйвера». На сайте вы укажете свой тип операционной системы и получите ссылку для скачивания последней версии самых подходящих для вас драйверов. Также есть специальные утилиты, которые тестируют все ваши драйвера на совместимость с оборудованием, например, DriverBooster.
Если вы уверены, что на прошлой версии виндовс или с прежними драйверами звук наушников был громче, то можно попробовать другой способ:

Проблема с проигрывателем и фильмами
Виной тихого звука наушников может стать сам видеоролик, то есть его качество. Часто те, кто нелегально используют чужой контент, используют уловки, чтобы избежать блокировки и ответственности перед правообладателем. Это может быть изменение частот звукового ряда и фильм звучит очень тихо.
Но иногда тихое звучание наушников на виндовс 10 случается по банальной невнимательности. В любом встроенном медиаплеере или плеере на сайтах есть собственный регулятор громкости на панели управления, внизу окошка воспроизведения. Достаточно довести ползунок со значком динамика до максимума, чтобы сделать звук громче. В аудиоплеере есть собственные настройки и эквалайзер, что тоже позволяет повысить уровень громкости.

Неправильная настройка уровня громкости
Мы уже говорили о самом простом способе контроля за звуком системы, но есть и другие способы проверить и решить проблему тихих наушников на windows 10 через системные настройки.


Программа для управления звуком
Чтобы улучшить звук на ноутбуке или компьютере с ОС windows, можно воспользоваться специальной утилитой. Их много и задачи могут быть разные:
Ниже мы рассмотрим самые лучшие утилиты, которые подходят для виндовс 10. Их можно скачать с официальных сайтов.
Примечание автора! На некоторых ноутбуках уже заданы сочетания горячих клавиш для управления звуком. Посмотрите на кнопки F10, F11, F12. На них есть значок динамика? А внизу, рядом с пробелом есть клавиша Fn. Сочетание:
Чаще встречается другой вариант:
Уровень третий. Апгрейд без замены штатного головного устройства
Если все эти «цветочки» с динамиками кажутся вам несерьезными, пора переходить к «ягодкам» — затрагивать усилительную часть системы. Главная задача, которую приходится решать в этом случае — где взять исходный нескорректированный линейный сигнал, от которого начать строить новую аудиосистему.
На самом деле, просто так вы его нигде не найдете. И единого рецепта для всех автомобилей тут просто нет, в любом случае придется обращаться к профессионалам, которые специализируются на «постановке голоса» автомобилям. По большому счету, все сводится к четырем вариантам.
Первый вариант – это «вытащить» линейный сигнал из электронных недр головного устройства. Для многих моделей этот процесс, кстати, хорошо отработан, и за относительно небольшую сумму ваше штатное головное устройство обзаводится хвостом с RCA-разъемами с тыльной стороны.

Во многих головных устройствах достать линейный сигнал несложно. Иногда, правда, его уровень невысок, и чтобы не нахватать помех на пути к усилителю, приходится добавлять небольшой выходной буфер. Но для опытного мастера это не вызывает особых сложностей
Второй вариант приходится использовать, когда нет возможности вывести «линейники». В этом случае мы оставляем в системе штатный усилитель, решительно отключаем от него штатные динамики и заводим его выходы на входы нового усилителя. Единственное требование к последнему — это наличие в нем так называемых высокоуровневых входов.
Высокоуровневые входы — это фишка исключительно автомобильной аудиотехники, дома подключать один усилитель вслед за другим вряд ли кому-то придет в голову. В машине это вынужденная мера, и пусть технически она не слишком изящна, но смысл в ней все же есть. Ведь к штатному усилителю будут подключены уже не низкоомные динамики. Его выходные каскады будут работать в совершенно другом режиме, с меньшими токами, так что и качество сигнала будет уже несколько иным. В любом случае вы получите звук лучше, чем было в штате.
Но этот вариант тоже применим не всегда. Чуть выше я уже говорил о том, что во многих системах вводится намеренная коррекция сигнала. В этом случае просто пускать «кривой» сигнал со штатного усилителя на новый смысла нет. А если штатная система и вовсе с поканальным усилением, то тут даже и кривого сигнала не найти — одни лишь частотные «обрезки».
Для таких случаев — третий вариант, с применением цифрового процессора вроде Audison bit One, Audison bit Ten, Helix DSP и т. п. Фишка этих девайсов в том, что они могут сложить из этих отдельных частотных кусков исходный аудиосигнал, убрать коррекцию (а вернее, скорректировать сигнал «в обратную сторону») и вот такой восстановленный сигнал уже отправить на новый усилитель. В умелых руках, кстати, довольно действенная штука.

Как правило, автомобильные процессоры настраиваются с ноутбука или планшета
Ну и четвертый вариант применим в машинах, в которых штатная система построена с применением MOST-шины (Media Oriented Systems Transport). Таких, кстати, нынче немало. Особенность структуры MOST в том, что все устройства (источник, усилители, мониторы, чейнджеры и т.д.) объединены единой цифровой шиной, по которой данные циркулируют по кольцу. Взять и что-нибудь убрать из такой системы нельзя, передача данных прерывается и все просто перестает работать.
При кажущейся на первый взгляд сложности на самом деле этот вариант один из самых удобных для инсталляции новой системы. Все, что понадобится — это MOST-адаптер. Он включается в MOST-кольцо как еще одно устройство, вытаскивает из шины цифровой аудиосигнал и выдает его нам «на блюдечке с голубой каёмочкой» — в виде привычного SPDIF.

Если штатная аудиосистема использует MOST-шину, то использование адаптера позволяет получить SPDIF без хирургического вмешательства в головное устройство или проводку
А дальше мы можем делать с ним всё, что душе угодно — от экономного решения «процессор + усилитель в одном корпусе» (MD.Lab AM-60.6DSP, Audison Prima AP8.9 bit, Helix P SIX DSP и т.п.) и до экстравагантных систем с внешним ЦАП и прочими аудиофильскими заморочками.
Улучшение звука
После установки аудиодрайверов пользователю приходится настраивать качество звучания динамиков. Улучшение звука подразумевает управление настройками частоты, разрядности, режима и формата звучания. Эти настройки можно найти в параметрах звуковой карты, открыв пункт «Свойства».
Во вкладке «Улучшения» доступен выбор звуковых эффектов:
Перед выполнением настроек нужно убедиться, что снята отметка рядом со строкой «Отключение всех звуковых эффектов». При ее присутствии изменить качество звучания не получится. При включении неотложного режима пользователь может услышать измененный эффект звучания.
В «Эквалайзере» по умолчанию все настройки находятся на усредненном показателе. Каждый пользователь может выбрать частоту звука по своему усмотрению на компьютере или на ноутбуке.
Как повысить громкость в наушниках на ПК
При подключении наушников к ПК звучание не всегда получается полнозвучным. Сделать наушники погромче на компьютере под управлением windows 10, если после обновления или переустановки Виндовс звук в «ушах» стал тихим или вообще пропал? Или, например, на компе не установлена программа
Предстоит провести «расследование» и выяснить, почему гаджет не хочет играть музыку громко, на полную мощь.
- Кликнуть внизу экрана ноутбука, компа по специальному значку и выставить желаемый уровень громкости.
- Если штекер болтается в разъеме, выбрать «гнездо», соответствующее размеру наконечника.
- Вставить кабель наушников в компьютер до щелчка, убедиться, что в трее появился соответствующий значок.
- Поднять уровень громкости до желаемого максимума.
Также можно прибегнуть к установке спецприложений.
- Hear 1.0 – своеобразный усилитель, способный улучшить фонацию во время игр, фильмов, воспроизведении музыкальных композиций. Оснащен встроенным эквалайзером, расположен к внедрению виртуального сабвуфера, настройкам 3D-звучания и качества фонации в наушниках производства JBL, Hoco и других, или в колонках.
- Sound Booster призван усилить звук в наушниках и других устройствах из одного окна.
- DFX Audio Enhancer – улучшение звука индивидуально для плееров, браузеров, проигрывателей и проч.
Причиной едва слышного звучания ушного гаджета могут стать отживший свой век софт звуковой карты. Установить свежие драйвера можно так:
- Скачать с официального ресурса и инсталлировать.
- Нажать комбинацию WIN+R, обратиться к «Диспетчеру устройств», войти во вкладку со «Звуковыми, игровыми и видеоустройствами». Дважды нажать на звуковую карту, после чего выбрать вкладку «Драйвер» в выпавшем окошке. Кликнуть «Обновить драйвер», а в менеджере обновлений указать: «Автоматический поиск драйверов». Виндовс сама отыщет и установит свежие драйвера.
- Можно задействовать приложение DriverPack Solution – с разрешения пользователя сканируется ОС, выполняется поиск просроченных драйверов и внедрение новых.
При использовании на компе, например, драйверов Realtek можно не обновлять эти же, а установить High Definition Audio Device или др.
Регулировка звука в самой системе или на колонках/наушниках
При пользовании наушниками совместно с колонками регулировка громкости будет выполняться в двух разных местах. Первый регулятор громкости находится на самих колонках, где уровень звучания регулируется вручную.
Вторая настройка выполняется на компьютере. В правом нижнем углу на панели расположен значок в виде динамика. Нажавшему на него пользователю откроется всплывающее окно с изображением уровня громкости. Курсором мыши или клавишами на клавиатуре юзер может поднять регулятор до 100 %, задав максимальную мощность звучанию.
Если настройка выполнялась только на колонках, а в компьютере уровень остался прежним, звук останется слабый. И наоборот, если управление было только в ПК, а на колонках не регулировалось, результат останется таким же.
Если колонки стали воспроизводить звук в нормальном режиме, а наушники нет, скорей всего, проблема кроется в самом гаджете. Также проблема возможна в гнезде подключения. Если при шевелении провода в месте соединения появились помехи, значит, с ним есть проблемы.
Контакт внутри штекера
Подразумевает пробой штекера. Характеризуется снижением громкости на одном наушнике, возникают различные шорохи. Также существует вероятность замыкания контакта на корпусе.
Обрыв кабеля
Провод по мере эксплуатации изнашивается. Объясняется это частыми изгибами, перекручиванием кабелей. Возможная причина тихого звука в наушниках – обрыв провода.
Приобретаем усилитель, плеер или другой источник для проводных наушников
Если после всех проделанных действий звук все еще тихий, а вариант поломки точно исключен, попробуйте поэкспериментировать с источниками, к примеру попробовать подключить наушники в усилитель. Основная его функция, как понятно по названию, усиливать сигнал – увеличивать громкость. Возможно просто у вас слишком «тугие» наушники (высокое сопротивление, например, от 100 Ом и выше, касается проводных моделей), а источник не может их «раскачать» (например, средний телефон может дать более-менее высокую громкость на наушниках с сопротивлением 64 Ом и ниже). Тогда подходящий усилитель легко решит все проблемы. Есть усилители и с возможностью подключения к ним наушников по Bluetooth.
Инженерное меню
Это меню было намеренно скрыто разработчиками смартфона и операционной системы от пользователей, чтобы те не могли случайно внести изменения, которые привели бы к неполадкам устройства. С его помощью можно перенастраивать практически все параметры телефона, в том числе повышать уровни громкости динамиков.
Доступ в инженерное меню открывается по специальному коду — универсальному или специфическому для девайсов определенной марки.
Порядок действий:
- Запустите приложение для телефонных звонков и введите туда код доступа. Для смартфонов Xiaomi, Meizu и некоторых других китайских производителей используйте коды *#*#54298#*#* или *#*#3646633#*#*. Для Samsung — *#*#197328640#*#*. Если ни один из них не подошел, поищите информацию в документации к своему телефону.
- После ввода кода и нажатия кнопки вызова запустится инженерное меню. В большинстве случаев оно выглядит, как на скриншоте ниже. Выберите в нем пункт «Hardware Testing». Если нажатие кнопки не срабатывает, используйте жест вправо.
- В следующем меню нажмите на «Audio».
Здесь есть 4 варианта звукового режима, которые доступны для настройки:
- Normal Mode. Отвечает за звук из динамиков без использования наушников и каких-либо других устройств.
- Headset Mode. Звук в наушниках.
- LoudSpeaker Mode. Отвечает за регулировку уровня звука на громкой связи.
- Headset_LoudSpeaker Mode. То же самое, что и предыдущий пункт, только с наушниками.
После открытия настроек вы увидите два поля с цифрами. В первом указано текущее значение громкости, во втором — максимально допустимое. Данные из первого поля можно редактировать.
Выставите в него нужное значение и нажмите кнопку «Set».
Инженерное меню позволят корректировать больше параметров, нежели стандартные «Настройки» и кнопки громкости.
Способ 3: Регулировка громкости в ОС
Теперь, если предыдущие способы не помогли решить ситуацию, понадобится обратиться непосредственно к операционной системе и проверить, можно ли увеличить громкость в наушниках через ее настройки. Рассмотрим как работу с общим ползунком громкости, так и с дополнительным меню, где есть регуляторы для всех работающих приложений.
- Вы можете нажать по кнопке на панели задач для вызова меню с настройками, среди которых есть и общий регулятор громкости. Передвиньте его немного вправо, если значение еще не максимальное, и проверьте, удалось ли решить проблему.
- Еще можно проверить громкость через «Параметры», открыв приложение путем нажатия по его значку в списке закрепленных «Пуска».
- Выберите раздел «Система» и разверните категорию «Звук».
- В ней убедитесь в правильности выбранного устройства воспроизведения, затем отрегулируйте громкость и попробуйте включить «Монозвук», что может оказаться полезным для небольшого усиления звучания.
- Опуститесь по списку и нажмите по «Громкость» для перехода к списку всех работающих приложений.
- Проверьте громкость каждой из программ и отрегулируйте ее, если это будет нужно. Такой метод часто помогает в ситуациях, когда в самой Виндовс 11 и в других приложениях громкость нормальная, а в каком-то конкретном — слишком низкая.





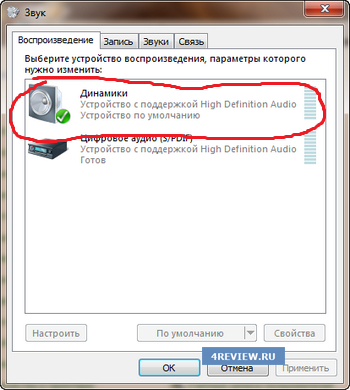

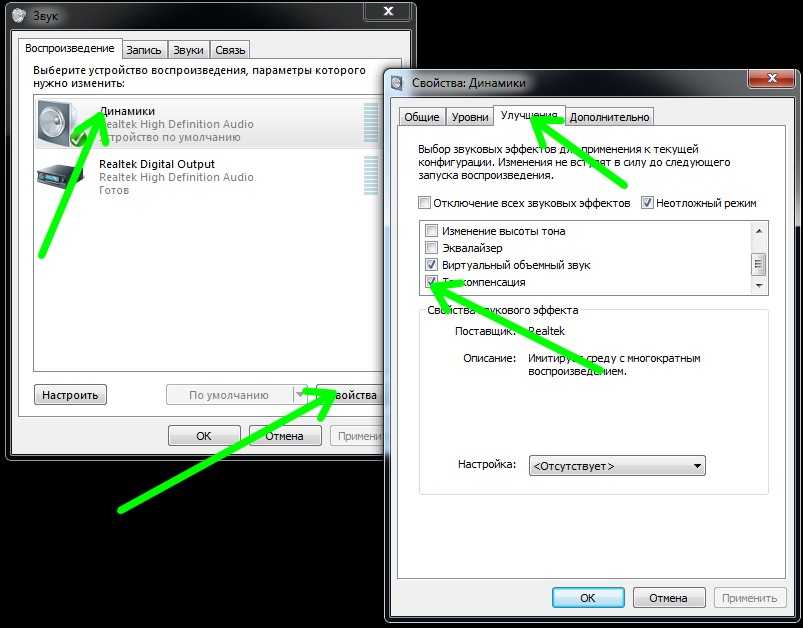

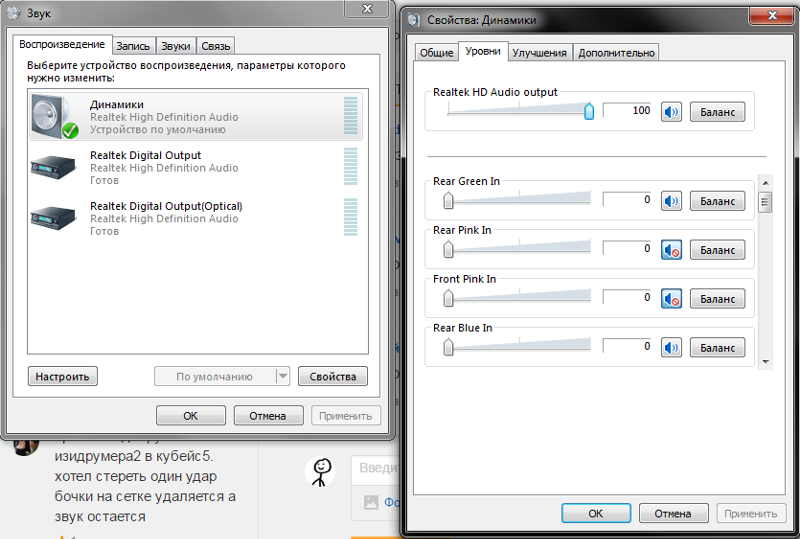

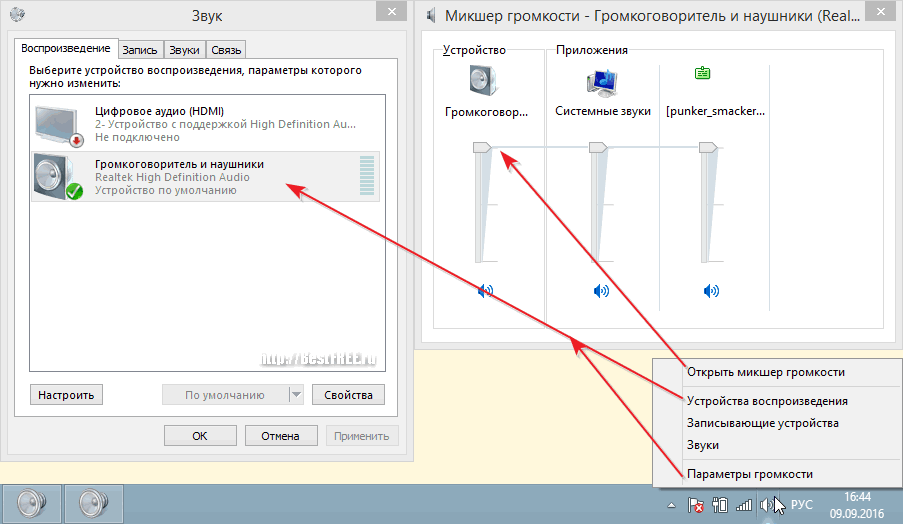

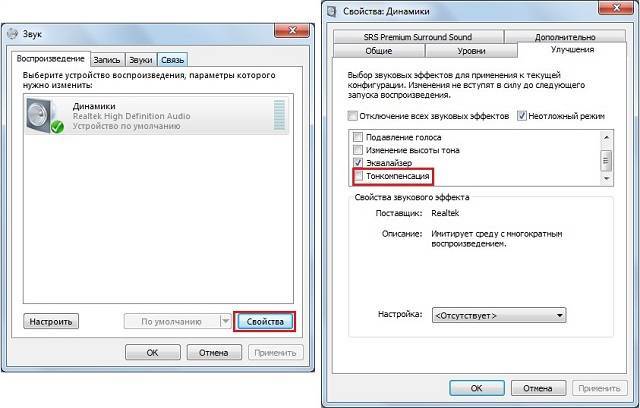
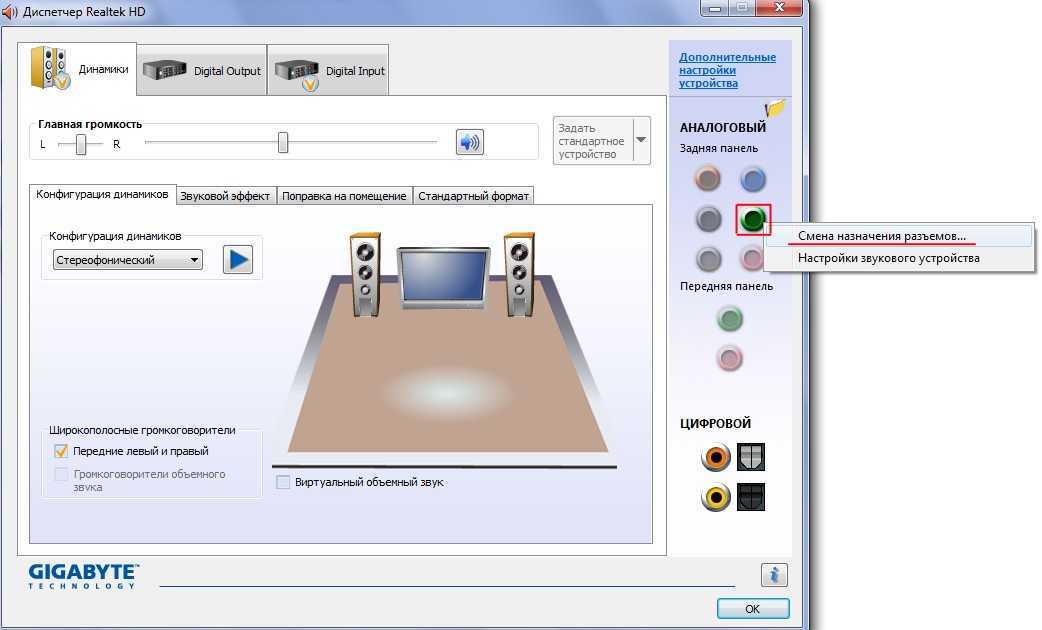


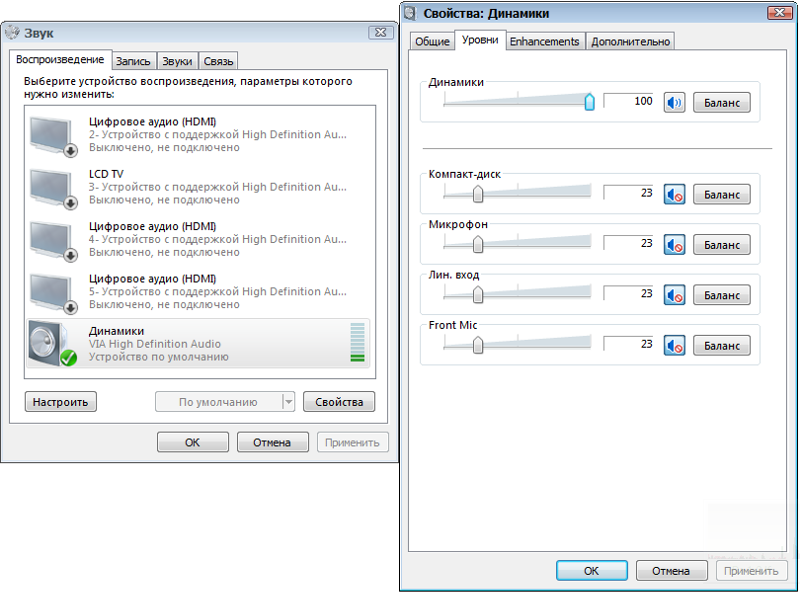
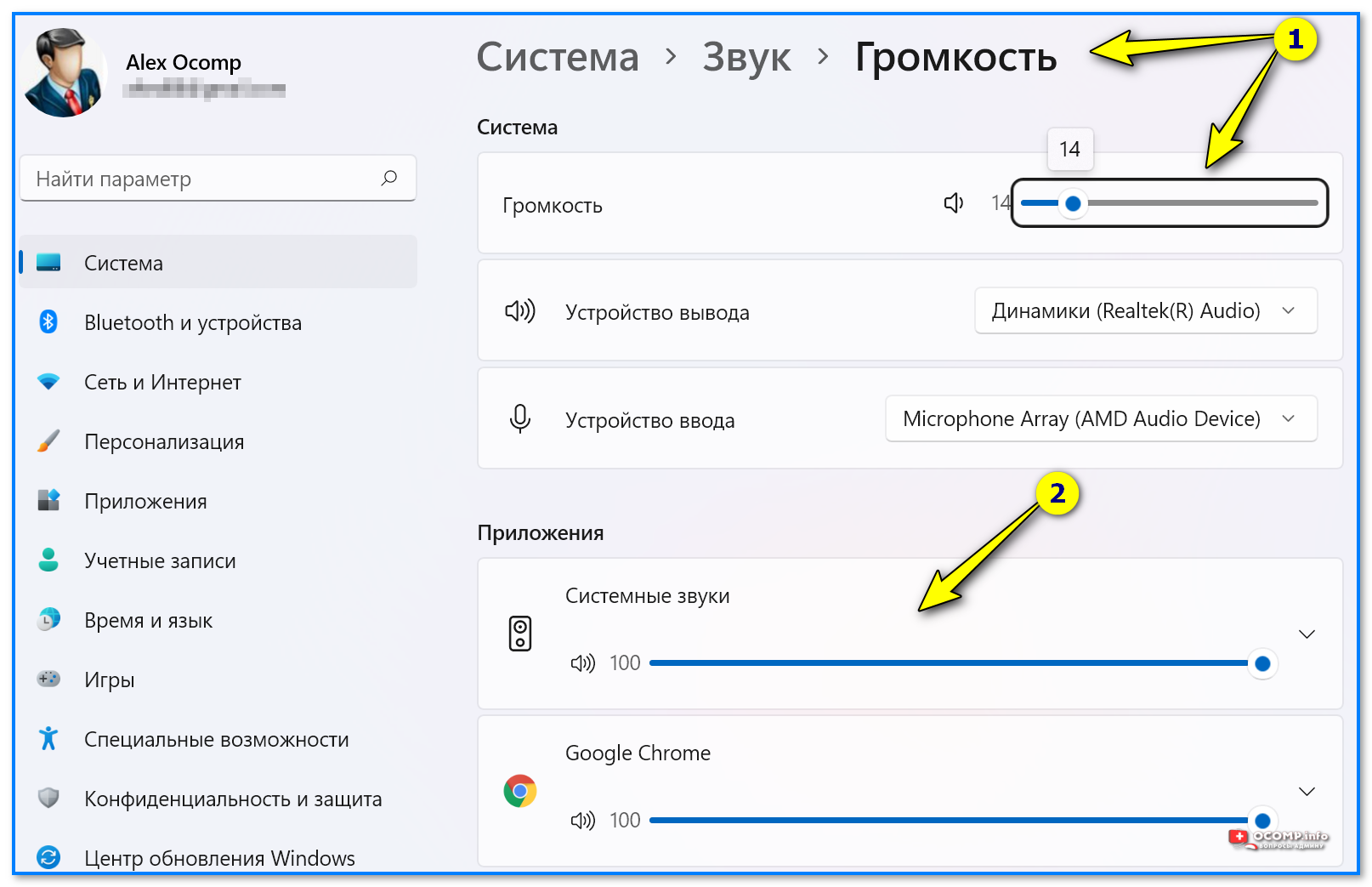
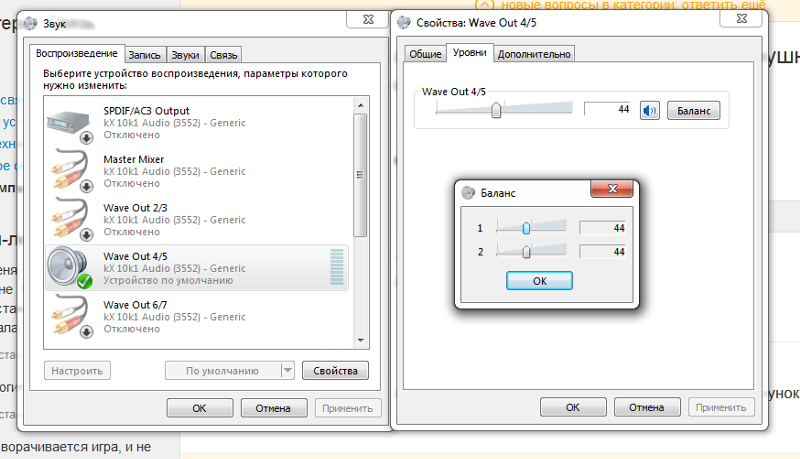
![Как на компьютере увеличить звук в наушниках – пошаговая инструкция с фото [2019]](https://inetmagaz.ru/wp-content/uploads/4/7/2/472b2b90b5c13b7cf05c7633a0063a40.jpeg)















