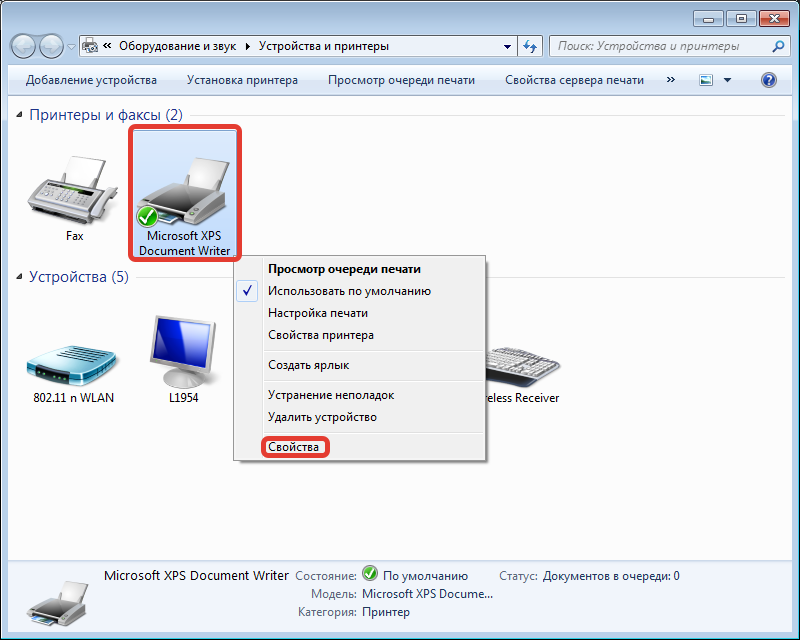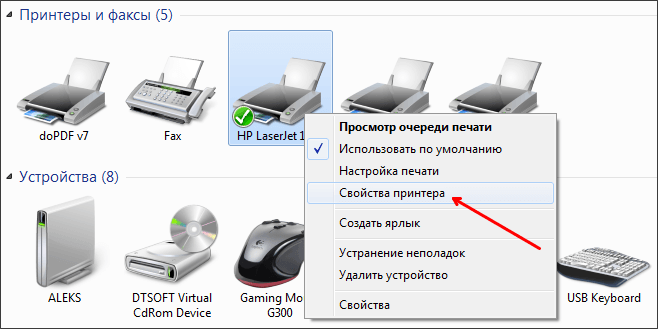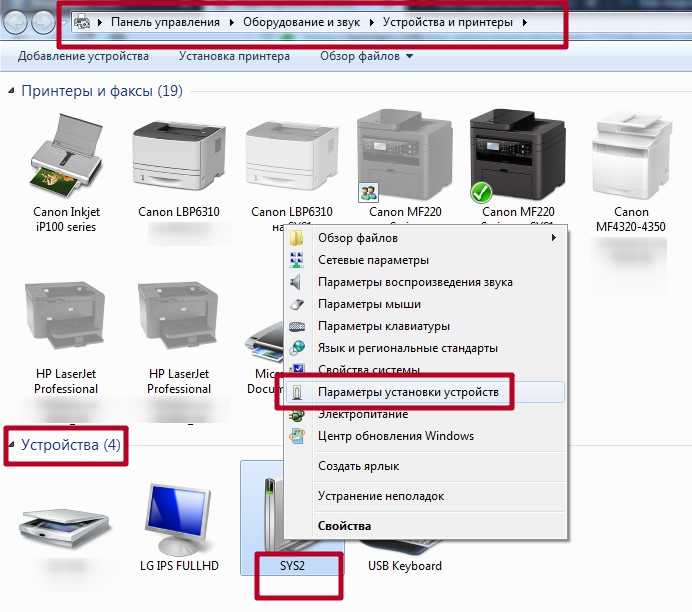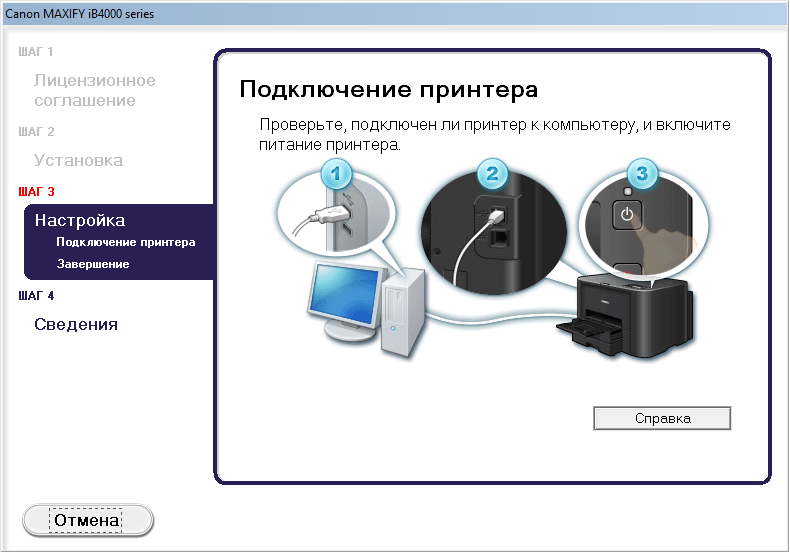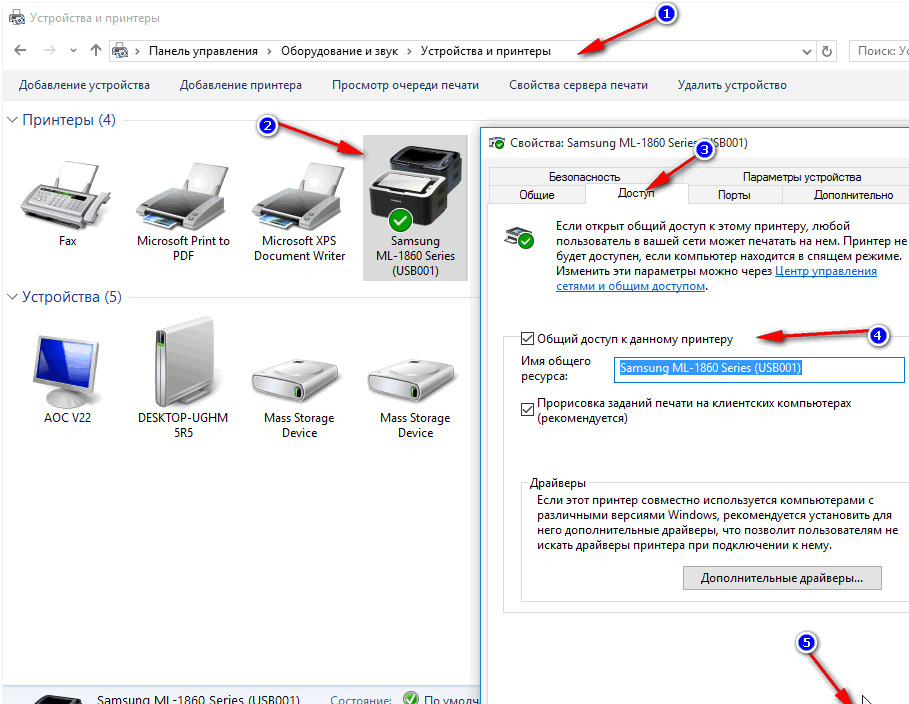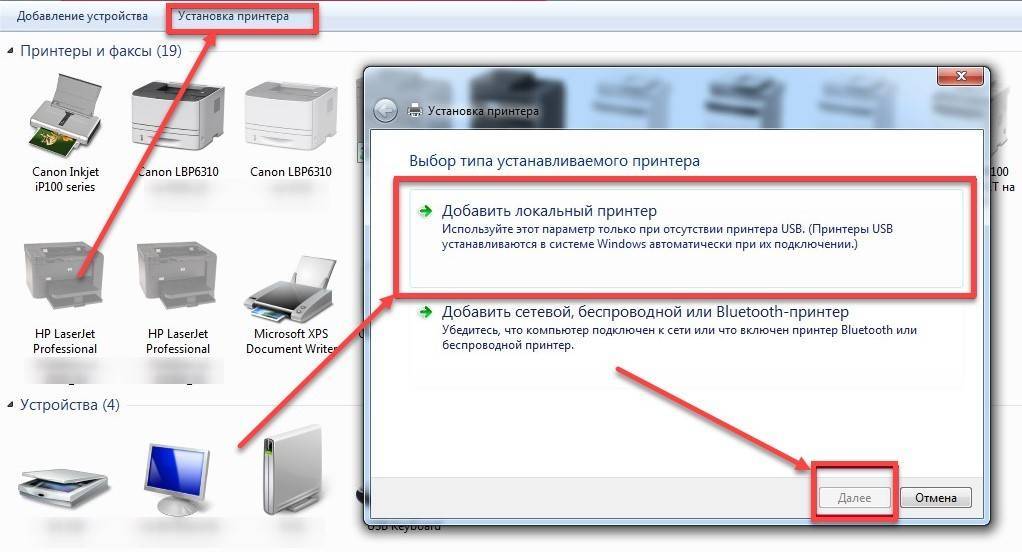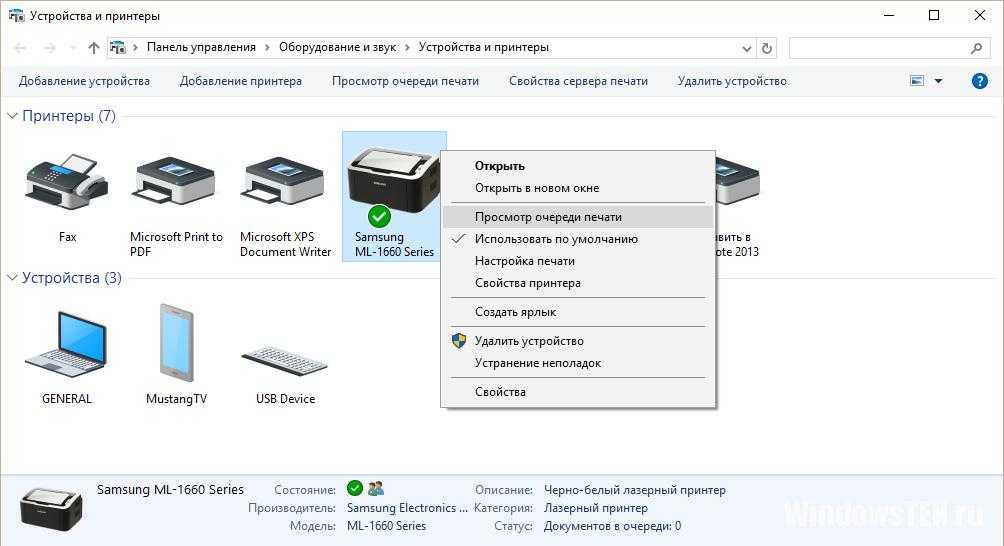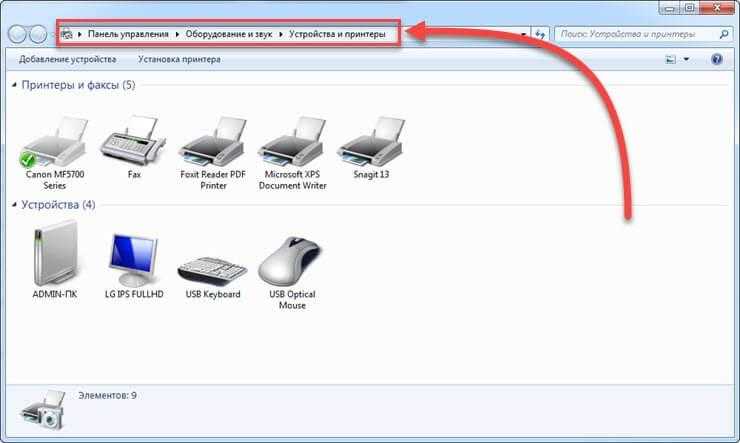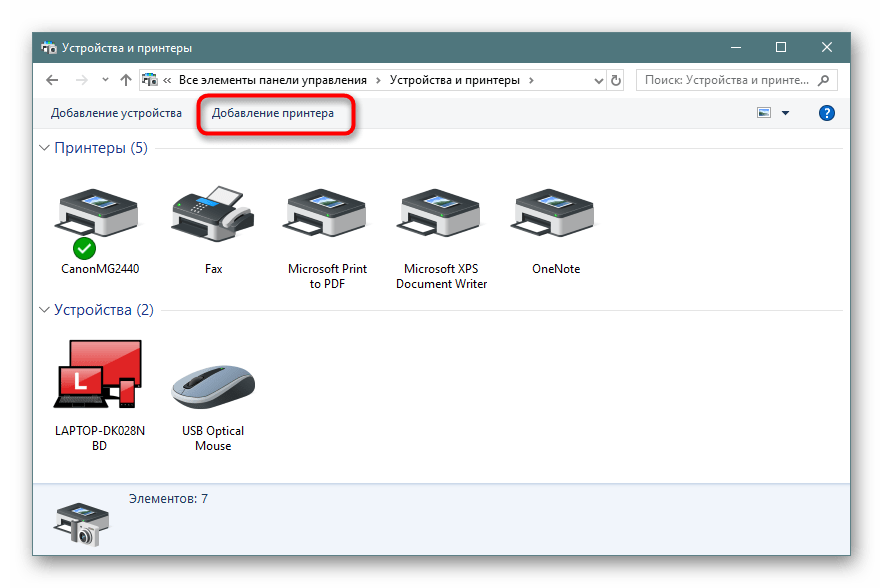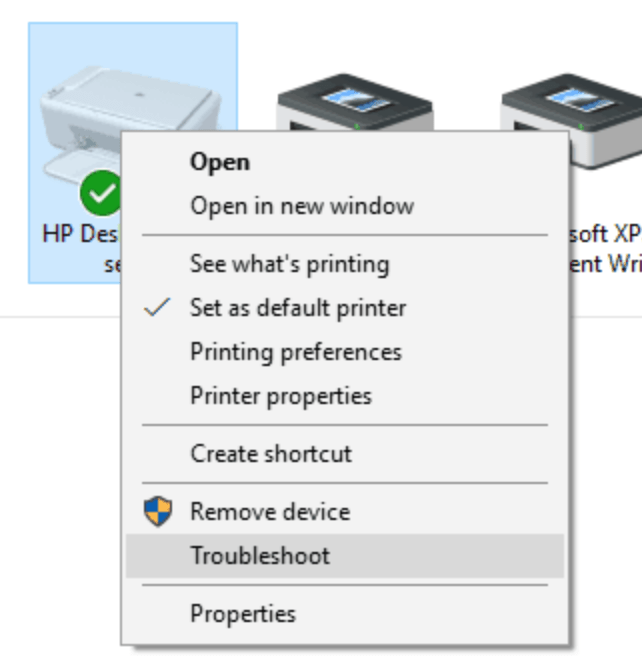Подключение wifi принтера к компьютеру
Установить подключение с МФУ и компьютером или ноутбуком возможно с помощью беспроводной сети. Как печатать через вай фай принтер:
- Подключиться через локальную сеть. При этом точка доступа должна быть постоянно доступной. МФУ и ПК подключаются к одной сети и через «Сетевое окружение» находят друг друга.
- Подключение МФУ через wifi роутер. Для этого нужно подсоединить МФУ к роутеру и убедиться, что включена функция WPS. Чтобы отправить документ на печать, необходимо произвести поиск доступных сетей, указав пароль к сети, и подтвердить доступ. После этого соответствующий значок загорится на устройстве. Настраивать его дополнительно не нужно, ПК сам автоматически установит драйвер, и настройка будет закончена.
Использование локальной сети для печати
Подробное описание, как распечатать по wifi с ноутбука по сети:
- Подсоединить МФУ к ПК.
- Открыть доступ для других пользователей. Для этого необходимо найти во вкладке «Принтеры и факсы» нужное МФУ и во вкладке «Свойства» – «Доступ» поставить галочку «Общий доступ», нажать «ОК».
- Найти многофункциональный аппарат в ПК, с которого будет производиться распечатка документов. На нем открыть «Принтеры и факсы» – «Добавить сетевой принтер», в списке найти нужное МФУ и нажать «ОК» для подтверждения. После этого оно появится в доступным на компьютере. Чтобы распечатка производилась только на этот аппарат, нужно в свойствах установить его «Использование по умолчанию».
Важно! Распечатывать документы по беспроводной сети можно с помощью планшета или телефона
Подключение через роутер
Для решения, как распечатать через вай фай роутер, определяются со способом подключения. На решение влияет доступность выбранного варианта и скорость проведения сигнала. Существует возможный проводной и беспроводной метод.
Для устройств без встроенного вайфая подойдет проводное соединение. Подсоединить его к роутеру с помощью usb – это оптимальный вариант. Перезагрузить оба устройства для обновления конфигурации девайсов. Через ПК и роутер нужно подключаться к действующей сети.
- Открыть настройку для роутера, введя в браузере адрес: 192.168.0.1, он может немного отличаться, но в инструкции к маршрутизатору он должен быть прописан.
- Во всплывшем окне указать «Логин» и «Пароль», информация об этом находится на задней крышке роутера.
- В меню сетевых подключений должен определиться МФУ.
Беспроводное подключение для усовершенствованных моделей печатных устройств не вызывает никаких проблем. В них должен быть встроен вайфай. Для настройки девайса необходимо нажать на кнопку включения wi-fi, в течение пары минут устройства должны найти друг друга. Остается только ввести «Логин пользователя» и «Пароль» для доступа. Настройка проходит практически автоматически.
Важно! ПК, к которому подключен сетевой принтер, для постоянного доступа к печати должен всегда быть включен
Общий доступ к печати
Открытый доступ к печати позволяет использовать аппарат всем пользователям сети. Это очень удобно, ведь необходимость в подключении каждого устройства отпадает.
Прежде чем начинать настраивать работу МФУ, необходимо убедиться, что сеть работает без ошибок, все компьютеры сети видны в «Сетевом окружении», принтер работает исправно и для него установлены корректные драйвера.
Как печатать по wifi с открытым доступом печати:
- В «Панели управления» выбрать «Принтеры и факсы».
- Открыть «Свойства» в появившемся списке.
- Выбрать «Общий доступ» во вкладке «Доступ».
- Во разделе «Безопасность» выбрать «Печать для всех пользователей».
Сетевой принтер в Windows 10

Домашняя или офисная рабочая сеть состоит не только из компьютеров и ноутбуков, но и из периферийного оборудования, включая и принтеры. Последние используют для распечатки текстовой и графической информации. Чтобы каждый раз не переподключать печатающее устройство к компьютеру, на котором содержатся данные для печати, можно приобрести дорогостоящий принтер, подключаемый к проводному интернету или сети Wi-Fi. Вариант попроще и подешевле, доступный для операционных систем последнего поколения, — подключение сетевого принтера в Windows 10. Как оно выполняется, расскажем в этой статье.
Установка
Подключить принтер в сеть, если это еще не сделано, можно несколькими способами, которые мы рассмотрим каждый по отдельности и детально. В случае, если Вы уже используете устройство для печати на одном ПК, а хотите печатать на нем сразу с нескольких, то можете смело переходить к разделу по настройке.
Способы подключения
Роутер
Не все роутеры поддерживают функцию сервера печати. Чтобы сделать принтер сетевым через это устройство, поддержку такой возможности нужно проверить. Сделать это можно на сайте производителя роутера. В характеристиках всегда указывается такая информация.
При наличии такой опции подключения, присоединение печатающего устройства к нему проводите так:
- Отключите роутер от питания.
- Сделайте подсоединение печатающего устройства кабелем патч-корд или шнуром USB.
- Включите роутер, а только потом принтер.
- Настройте свое оборудование на печать по инструкции.
Патч-корд Ethernet
Современные печатающие устройства позволяют делать подключение к сети напрямую через патч-корд. Собственно для этого нужен сам сетевой кабель и шнур питания. Патч-корд подключите одной стороной в сетевую розетку, а другой в соответствующий разъем на принтере. Через небольшой промежуток времени устройство будет зарегистрировано в сети и получит уникальный айпи адрес, по которому к нему можно подключиться с любого ПК или ноутбука.
В моделях, где есть функция беспроводного соединения Wi-Hi, использовать ее рекомендовано. Это удобно, быстро, надежно. Настройку производите согласно инструкции, прилагаемой к Вашему аппарату. Как правило, для этого используется специальное табло на корпусе самого принтера. Настройки подключения по Вай-Фай находятся в одноименном меню в разделе «Сеть». Для англоязычного обозначение ориентируйтесь на слова «Setting» или «Setup» и «Network». У разных брендов названия могут отличаться.
Через кабель USB к другому ПК
Еще один простой и банальный вариант — это подключение через USB кабель (COM или LPT порты уже практически не используют) к другому сетевому ПК. Если принтер только куплен, то такого штекера может не оказаться в коробке. Это не ошибка продавцов. Просто новые модели поставляются без него. Вы можете приобрести шнур отдельно или использовать от другого аппарата.
- Выключите сетевой ПК или ноутбук.
- Подключите плоской стороной штекер к заднему выходу юсб компьютера, а квадратной к принтеру.
- Присоедините шнур питания устройства.
- Включите ПК и дождитесь загрузки.
- Дайте питание на принтер, нажатием соответственной кнопки на нем.
Единственным минусом такого варианта использования сетевого принтера будет необходимость постоянно выключать компьютер, к которому он подключен. Эта проблема решается настройкой таймера выключения.
- Нажмите одновременно на клавиатуре клавиши WINDOWS+R и введите команду «taskschd.msc».
- В правой колонке выберите ярлык «Создать простую задачу».
- Дальше действуем по подсказкам мастера настройки.
- На шаге «Действия» выбираем пункт «Запустить программу».
- Вписываем команду «shutdown».
- Теперь ПК будет сам выключаться в назначенное время.
Драйвера
Не зависимо от типа выбранного присоединения принтера в сеть, обязательным шагом является установка драйверов устройства. Такое программное обеспечение будет осуществлять обмен информацией между прикладными программами печати и самим принтером. Есть несколько источников, где можно найти нужный нам драйвер для работы:
- Установочный диск, который поставляется в сборе при покупке. Это идеальный вариант быстро найти нужное программное обеспечение.
- Сайт производителя устройства. Скачивание нужной версии не занимает много времени.
- База драйверов ОС. В основном в ней есть все нужные.
- Наш сборник файлов.
Установка сетевого принтера
В командную строку, запустив ее через Windows+R, ведите «control printers». Сверху в панели кликните на «Установка».

Выберите первый верхний вариант «Добавить локальный».

Отметьте строку «Создать новый порт» и выберите Standart TCP/IP Port.

Введите имя модели устройства или айпи. Как узнать IP адрес читайте в одном из разделов этой статьи. Поле «Имя порта» оставьте пустым.

Отметьте пункт «Особое».

Если у Вас в наличии установочный диск или скачаны драйвера, то можно воспользоваться установкой с диска. В противном случае, в левой колонке найдите производителя своего принтера, а в правой — модель.

Дождитесь окончания процесса установки драйверов. Это может занять некоторое время.
Через меню «Параметры»
Новое меню отчасти заменило «Панель управления», дублируя некоторые системные настройки. Со временем оно призвано полностью заменить исходный инструмент управления, пока же позволяет, в частности, настроить печатающее устройство так, чтобы оно было доступно с любого локального компьютера — за несколько минут и без глубоких познаний в области информационных технологий.
Чтобы узнать, как добавить сетевой принтер в Windows 10, следуйте инструкции:






При наличии общего доступа принтер будет виден со всех ПК из локальной сети. Перед тем, как отправить на печать, не забудьте включить устройство, убедиться в наличии чернил и бумаги.
Настройка сетевого принтера через PowerShell
Утилита, называемая PowerShell и представляющая собой улучшенную версию командной строки, также даёт ответ на вопрос, как настроить сетевой принтер в Windows 10. Приложение содержится в операционной системе по умолчанию, не нуждается в установке и модификации. Чтобы добавить «общее» устройство, воспользуйтесь алгоритмом:


После применения команды обновите рабочий стол или перезапустите компьютер. Сетевой принтер, если вы правильно указали путь к нему, появится на всех подключённых локальных машинах.
Через «Панель управления»
Этот инструмент по-прежнему доступен в современных поколениях ОС. Можете воспользоваться и им, чтобы узнать, как установить сетевой принтер на Windows 10. Следуйте инструкции:

В результате вы получите полностью готовый к работе сетевой принтер. Он будет доступен только для компьютеров, подключённых к одной сети. Менять настройки после добавления нового ПК нет нужды — печатающее устройство автоматически появится в списке. А если захотите переставить принтер к другой машине — просто повторите для неё все описанные действия!
Для чего нужен сетевой принтер и что это такое?
Как правило, компьютеров у нас несколько, а принтер всего один, и он подключен к какому-то одному компьютеру. А чтобы печатать с разных компьютеров или ноутбуков, нужно каждый раз подключаться к принтеру напрямую (c помощью USB кабеля), переносить принтер и т. д. Это очень неудобно. Если у вас все компьютеры подключены к одной сети (к одному роутеру, или свитчу), то они находятся в одной локальной сети. Нужно только изменить некоторые параметры общего доступа в настройках Windows и все компьютеры смогут не только обмениваться файлами, но и получать доступ к принтеру, который подключен к оному из компьютеров в локальной сети.
Например: принтере у нас подключен к ПК, а ПК подключен к роутеру по сетевому кабелю, или по Wi-Fi. На этом стационарном компьютере мы настраиваем общий доступ к принтеру. А отправлять файлы на печать можно со всех компьютеров, ноутбуков, которые подключены к этому же роутеру.
Обратите внимание! Такой способ подключения актуален для тех принтеров, в которых нет возможности прямого подключения к роутеру. Многие современные принтеры поддерживают функцию удаленной печати
Это значит, что их напрямую можно подключить к роутеру с помощью Wi-Fi сети, или сетевого кабеля. Такой принтер точно так же будет доступен со всех устройств в локальной сети. Но нам уже не понадобится настраивать сетевой принтер на каком-то конкретном компьютере. И нам не нужно будет держать этот компьютер всегда включенным, чтобы другие устройства могли печатать. Принтер работает автономно, всегда находится в локальной сети и готов к печати с любого устройства.
Если принтер без сетевых интерфейсов (LAN, Wi-Fi), то остается только подключить его к какому-то компьютеру и настроить доступ по локальной сети. Раньше в Windows 10 это можно было сделать с помощью домашней группы. Но так как в Windows 10 1803 ее удалили и в новых версиях такой функции как «Домашняя группа» больше нет, то придется выполнять настройку вручную (без мастера настройки).
Печатать на принтере, который подключен к компьютеру на Windows 10 можно с других компьютеров на той же десятке, Windows 8, Windows 8.1, Windows 7. А вот с Windows XP могут возникнуть проблемы. Но на сегодняшний день это уже не очень актуально.
Установка без диска вручную
Способ подразумевает использование возможностей Windows. База системы содержит драйвера для очень многих производителей, моделей принтеров и многофункциональных устройств. Это значит, что получиться обойтись без «.exe» файла и полноценного диска.
Ручная установка в Windows 7
Нажмите на значок «Пуск» в левой нижней части экрана. Выберите меню «Устройства и принтеры».
Сверху окна нажмите на «Установка принтера».
В зависимости от типа подключения, выбираем требуемый вариант. Если принтер соединяется напрямую с настраиваемым компьютером, выберите «Добавить локальный принтер».
В строке «Использовать существующий порт» ничего не меняете, кликаете «Далее».
В следующем окне на выбор доступно два варианта установки драйвера:
- инсталлировать «дрова» с базы системы;
- выбрать файл на диске или в другом месте на компьютере.
Так как нам нужно подключить принтер к ноутбуку без установочного диска, воспользуемся первым вариантом. Слева в столбце «Изготовитель» выберите фирму принтера, а справа найдите и кликните по модели устройства.
Если текущий список сильно маленький, нет даже нужного производителя, сделайте обновление базы драйверов – кликните по кнопке «Центр обновления Windows» и дождитесь, пока загрузятся все данные.
Если ваш принтер не самой новой модели, которая выпущена на днях, то нужный драйвер практически всегда есть в списке.
На следующем шаге можно задать любое удобное имя принтера, чтобы в дальнейшем не путаться, если устройств много. Особенно актуально давать понятные названия, если устанавливаемое устройство будет находиться в сети среди множества других.
Начнется установка, дождитесь завершения процесса.
Осталось только включить или оставить отключенным общий доступ к принтеру.
На последнем шаге предложит напечатать пробную страницу для проверки работоспособности принтера. Но так как технику перед всеми действиями мы отсоединяли, то воспользоваться функцией не получится.
Несмотря на наличие иконки, следует удалить принтер (воспользуйтесь контекстным меню). От выполненной установки нам требовалось, только чтобы Windows скопировала нужные файлы и настройки с базы.
После, можно через USB-интерфейс комплектным кабелем подключить принтер к персональному компьютеру. Система должна обнаружить подсоединенное устройство, распознать и закончить установку в автоматическом режиме.
Потом попробуйте сделать пробную печать или пустить на распечатку любой документ.
Ручное добавление в Windows 10
Инструкция отличается только начальными действиями. Через «Пуск» перейдите в «Параметры».
Откройте раздел «Устройства».
Слева перейдите в подраздел «Принтеры и сканеры» и справа нажмите на кнопку «Добавить».
Принтер не будет обнаружен, после чего появится ссылка «Необходимый принтер отсутствует в списке», на которую необходимо кликнуть.
В следующем окне выбираем последнюю опцию для добавления с параметрами, заданными вручную.
Порт не трогаете, оставляете LPT1.
Выберите драйвер для инсталлируемого принтера из предложенного перечня. При необходимости обновите список соответствующей кнопкой (отметка 3).
Назовите принтер, оставьте отключенным или разрешите общий доступ, поставьте принтер по умолчанию.
Сделайте удаление устройства печати.
Закончите подключение, соединив устройство с системным блоком стационарного ПК или ноутбуком. Дождитесь, пока Windows сама сделает инсталляцию и начните печатать.
Как в Windows 10 настроить доступ к принтеру в локальной сети
Как в Windows 10 настроить доступ к принтеру в локальной сети
Многие современные принтеры – это устройства с поддержкой сетевого проводного или беспроводного подключения, они не подвязываются к какому-то одному компьютеру, не зависят от его настроек и состояния активности, а подключаются напрямую к роутеру или коммутатору и являют собой самостоятельные устройства локальной сети. К которым, соответственно, в любой момент имеют доступ все сетевые пользователи и могут отправлять свои документы на печать. Но если принтер не предусматривает возможности подключения к сети, его придётся подсоединять к одному из компьютеров и настраивать на нём общий доступ. Как это сделать? И как потом с других компьютеров сети получить доступ к такому общему принтеру?
1. Общий доступ
Первым делом необходимо настроить общий доступ в целом к ресурсам компьютера по локальной сети и к принтеру в частности. Для этого он должен быть включён, настроен, на компьютере с Windows 10, к которому он подключён, должны быть установлены его драйверы. Кликаем по значку сети в системном трее «Десятки».
В первом разделе «Состояние» открывшихся системных параметров жмём значок параметров общего доступа.
В сетевом обнаружении ставим галочку активности сетевого обнаружения. Также ставим галочку автонастройки на сетевых устройствах. Ниже делаем активным общий доступ к файлам и (то, что нам нужно непосредственно) принтерам.
2. Настройка службы FDResPub
Для открытия доступа к принтерам и данным компьютера необходимо, чтобы была активна системная служба FDResPub, отвечающая за публикацию компьютерных устройств с их расшаренными ресурсами в сети. Запускаем системные службы, для этого вводим в поиск: services.msc
Ищем службу FDResPub и проверяем, чтобы её тип запуска был автоматическим.
3. Настройка в свойствах принтера
Снова возвращаемся к системным параметрам, идём в раздел «Устройства», а в нём – в подраздел «Принтеры и сканеры». Кликаем принтер, который нужно сделать общедоступным, и жмём кнопку «Управление».
Здесь нам нужны его свойства. В окошке свойств идём во вкладку «Доступ» и активируем общий доступ. Также смотрим, чтобы ниже была поставлена галочка прорисовки заданий на клиентских (т.е. сетевых) компьютерах. Применяем изменения.
4. Настройка принтера на сетевых компьютерах
Что нужно сделать каждому из пользователей сетевых компьютеров, чтобы иметь возможность печати на принтере с общим доступом? Каждый такой пользователь должен добавить принтер, т.е. сделать его отображаемым и доступным в среде Windows своего компьютера. Если это Windows 10, в ней открываем системные параметры, идём в раздел «Устройства», далее – «Принтеры и сканеры». И добавляем принтер.
Далее нажимаем ссылку отсутствия принтера в списке.
В окошке его установки жмём кнопку обзора.
Включаем сетевое обнаружение с общим доступом, если эти настройки ранее не были проведены в системе.
Затем в проводнике открываем слева раздел «Сеть», справа заходим на сетевой компьютер с подключённым принтером. И выделяем этот принтер.
И всё: можем делать пробную печать.
Но в той же Windows 10 можно пойти и более коротким путём, этот же путь используем в Windows 8.1 и 7. В разделе «Сеть» проводника открываем компьютер с подключённым принтером и двойным кликом или с использованием опции подключения в контекстном меню подключаем этот принтер.
Ну а тестовую печать проводим уже в каком-то документе – указываем сетевой принтер и печатаем страничку.
Подключение компьютеров к ПК с принтером
Для удаленного подключения нескольких компьютеров к ПК с печатающим устройством версия ОС этих компьютеров должна быть не ниже Windows XP. Это автоматически обнаружит сетевое подключение и предоставит общий доступ к сети и принтерам.
Кроме того, все подключенные компьютеры должны находиться в общей локальной сети.
Шаг 1. На компьютере, к которому подключен принтер, одновременно нажмите клавиши «Win + R» («Win» находится справа от «Ctrl»). В открывшемся окне распечатайте «sysdm.cpl» и нажмите «ОК».

Шаг 2. Щелкните вкладку «Имя компьютера» и выберите «Изменить…».

Шаг 3. Введите название рабочей группы на английском языке в строку под «workgroup» и нажмите «ОК».

Шаг 4. Выполните «Шаги 1-3» на всех ПК, которые будут подключены к сети, указывая на них с тем же именем рабочей группы.
Открытие общего доступа к ПК с печатающим устройством
Шаг 1. На ПК с подключенным принтером щелкните правой кнопкой мыши значок сети (в правом нижнем углу рабочего стола) и выберите «Центр управления сетью…».

Шаг 2. Щелкните на опции «Изменить дополнительные параметры…».

Шаг 3. Во всех профилях сетки выберите (заданное значение) «Включить».

Шаг 4. Прокрутите страницы вниз и установите флажок «Отключить доступ, защищенный паролем». Нажмите «Сохранить изменения».

Открываем общий доступ к принтеру
Шаг 1. На ПК с подключенным принтером нажмите комбинацию клавиш «Win + R». Наберите в окне «управление принтерами» и нажмите «ОК».

Откроется окно «Устройства и принтеры», в котором печатающее устройство по умолчанию будет отмечено зеленой галочкой.
Шаг 2. Щелкните правой кнопкой мыши отмеченное устройство и щелкните левой кнопкой мыши «Свойства принтера».

Шаг 3. Щелкните вкладку «Доступ» и установите флажок «Общий доступ…». Если вам нужно загрузить драйверы для их автоматической загрузки при подключении из других операционных систем, нажмите кнопку «Дополнительные драйверы».

Шаг 4. Установите флажок для драйверов операционной системы, которые будут использовать принтер (для процессоров Itanium нет необходимости устанавливать драйверы). Щелкните «ОК».

Шаг 5. Система предложит вам указать расположение драйвера принтера для установки.

Для этого необходимо разархивировать установочный пакет драйвера для соответствующей модели принтера.
- вставьте диск с драйвером принтера в привод компакт-дисков или загрузите драйвер в Интернете; Вставьте диск с драйвером принтера в CD-привод
- если установка с компакт-диска не начинается автоматически, откройте «Компьютер…» двойным щелчком по ярлыку на рабочем столе; Дважды щелкните левой кнопкой мыши, чтобы открыть ссылку «Этот компьютер»
- дважды щелкните, чтобы открыть привод CD-DVD; Дважды щелкните, чтобы открыть привод CD-DVD
- в папках и т д найдите установочный файл «Setup» или «Run.exe» и запустите его левой кнопкой мыши; Запустите установочный файл «Setup» или «Run.exe» левой кнопкой мыши
- выберите «Извлечь» и нажмите «ОК»;
- выберите мышью желаемый каталог на ПК и нажмите «Создать папку». Назовите папку и нажмите «ОК». Выберите мышью желаемый каталог на ПК и нажмите «Создать папку», введите новое имя, нажмите «ОК»
Шаг 6. После извлечения файлов драйвера в выбранную папку в окне пути к устанавливаемому драйверу (см. Шаг 4 выше) нажмите «Обзор…».

Шаг 7. Выберите файл с расширением «.inf» и нажмите «Открыть». Система установит необходимые драйверы операционной системы.

Шаг 8. Откройте «Свойства…» печатающего устройства и щелкните вкладку «Безопасность» (см. Шаги 1-2 выше).
Шаг 9. Щелкните группу «Все» и установите флажок (если не установлен) на «Разрешить» в категории «Печать». Щелкните «Закрыть».

Подключение других ПК к устройству печати
На ПК, которые вы собираетесь подключить к удаленному печатающему устройству, должен быть установлен сетевой принтер.
Шаг 1. Нажмите комбинацию клавиш «Win + R» и введите в окне «управление принтерами». Нажмите кнопку «ОК».
Шаг 2. В открывшемся окне нажмите «Добавить принтер».

Шаг 3. Выберите «Сетевой принтер…» и нажмите «Далее».

Шаг 4. В следующем окне нажмите «Далее».

Шаг 5. Выберите «Обзор принтеров» и нажмите «Далее».

Шаг 6. Откройте дерево сети, щелкнув мышью и выберите печатающее устройство, установленное на другом ПК. Нажмите «Далее».

Шаг 7. Нажмите «Да».

Шаг 8. Щелкните по установленному печатающему устройству правой кнопкой мыши и выберите «Использовать по умолчанию» левой кнопкой».

После настройки вы сможете отправить документ на печать с любого устройства, подключенного к общей сети.
Недостатком такого типа подключения является необходимость подключения ПК с принтером при печати с других устройств.
Как открыть доступ к принтеру в локальной сети?
Здравствуйте!
Не секрет, что у многих из нас в доме уже не один компьютер, есть и ноутбуки, планшеты и пр. мобильные устройства. А вот принтер, скорее всего, как раз таки один! Да и действительно, для большинства одного принтера в доме – более чем достаточно.
В этой статье хотелось бы рассказать о том, как настроить принтер для общего доступа в локальной сети. Т.е. любой компьютер, подключенный в локальную сеть – мог без проблем печатать на принтере.
И так, обо всем по порядку…
1. Настройка компьютера, к которому подключен принтер
1) Для начала у вас должна быть настроена локальная сеть: компьютеры подключены друг к другу, должны быть в одной рабочей группе и пр. Более подробно об этом можно найти в статье про настройку локальной сети.
2) Когда вы заходите в проводник (для пользователей windows 7; для XP нужно зайти в сетевое окружение) в низу, в левой колонке показываются компьютеры (вкладка сеть), подключенные к локальной сети.
Обратите внимание – видны ли ваши компьютеры, как на скриншоте ниже

3) На компьютере, к которому подключен принтер, должны быть установлены драйвера, настроена работа принтера и пр – т,е. чтобы на нем можно было легко распечатать любой документ.
1.1. Доступ к принтеру
Переходим в панель управления\оборудование и звук\устройства и принтеры (для windows XP “Пуск/Настройка/Панель управления/Принтеры и факсы”). Вы должны увидеть все принтеры, подключенные к вашему ПК. См. скриншот ниже.
 Теперь нажимаете правой кнопкой по принтеру, к которому хотите открыть общий доступ и нажимаете “свойства принтера”.
Теперь нажимаете правой кнопкой по принтеру, к которому хотите открыть общий доступ и нажимаете “свойства принтера”.
Здесь нас прежде всего интересует вкладка доступ: поставьте галочку напротив пункта “общий доступ к данному принтеру”.

Так же нужно заглянуть во вкладку “безопасность”: здесь поставьте галочку “печать” для пользователей из группы “все”. Остальные возможности по управлению принтером – отключите.
На этом настройка компьютера к которому подключен принтер – завершена. Переходим к ПК, с которого хотим вести печать.
2. Настройка компьютера, с которого будет вестись печать
Важно! Во-первых, компьютер, к которому подключен принтер должен быть включен, как и сам принтер. Во-вторых, должна быть настроена локальная сеть и открыт общий доступ к данному принтеру (об этом было рассказано выше)
Заходим в “панель управления/оборудование и звук/устройства и принтеры”. Далее жмем кнопку “добавить принтер”.
 Затем ОС windows 7, 8 автоматически начнет поиск всех принтеров, подключенных к вашей локальной сети. Например, в моем случае нашелся один принтер. Если у вас нашлось несколько устройств, то нужно выделить тот принтер, который хотите подключить и нажать кнопку “далее”.
Затем ОС windows 7, 8 автоматически начнет поиск всех принтеров, подключенных к вашей локальной сети. Например, в моем случае нашелся один принтер. Если у вас нашлось несколько устройств, то нужно выделить тот принтер, который хотите подключить и нажать кнопку “далее”.

Вас должны несколько раз переспросить, точно ли вы доверяете этому устройству, установить ли для него драйвера и пр. Отвечаете утвердительно. Драйвера ОС windows 7, 8 устанавливает сама автоматически, ничего скачивать или устанавливать в ручном режиме не нужно.
После этого, у вас в списке доступных устройств появиться и новый подключенный принтер. Теперь на него можно вести печать как на принтер, будто бы подключенный к вашему ПК.
Единственное условие: должен быть включен компьютер, к которому подключен на прямую принтер. Без этого, распечатать нельзя.

3. Заключение
В этой небольшой статье мы разобрали некоторые тонкости по настройке и открытию доступа для принтера в локальной сети.
Кстати, расскажу об одной из проблем, с которой столкнулся лично, проделывая данную процедуру. На ноутбуке с ОС windows 7 никак не получалось настроить доступ к локальному принтеру и вести на него печать. В итоге после длительных мучений, просто переустановил windows 7 – все заработало! Оказывается, предустановленная в магазине ОС была несколько урезана, и скорее всего, сетевые возможности в ней так же были ограничены…
А у вас сразу заработал принтер в локальной сети или были головоломки?
Социальные кнопки:
Как подключить принтер к компьютеру через USB-кабель
Чтобы подключить принтер к компьютеру, выполните следующие шаги:
Добавление и настройка принтера в Windows 10
Вызовите меню «Пуск» и перейдите в «Параметры Windows 10» затем выберите пункт «Устройства».
В новом окне, слева, воспользуйтесь опцией «Принтеры и сканеры», после чего, в правой части окна, выберите пункт «Добавить принтер или сканер». Дождитесь, пока Windows 10 обнаружит принтер.
Если процедура прошла успешно, в списке ниже, отобразится ваш принтер. При клике по его названию, появятся кнопки действий, которые можно совершить с устройством. Вам будут доступны, следующие опции: очередь печати, управление принтером, удаление устройства.
По окончании процесса установки, необходимо проверить принтер. Для этого кликните по кнопке «Управление» и, в новом окне, запустите «Печать пробной страницы».
В данном разделе, доступны и другие полезные опции: настройки печати, свойства принтера и устранения неполадок.
Подключение
Подключение по сети
Этот метод предполагает поиск в сети нужного устройства печати и прямое подключение к нему на другом компьютере, с которого необходимо настроить печать. Если вы подключились через маршрутизатор или напрямую к сети, этот метод вам не подойдет. Обратитесь к методу подключения с помощью мастера Windows.
Откройте “Мой компьютер” слева внизу и найдите вкладку “Сеть”. Откройте его и выберите компьютер, к которому подключен принтер.

Подключите необходимое устройство через его контекстное меню.


Если система не найдет необходимых драйверов на этом компьютере, она предложит их установить. Примите и установите их.
Подключение через мастер Виндовс
Перейдите в раздел “Устройства и принтеры” панели управления. Нажмите кнопку “Установить”, а в следующем окне выберите второй из предложенных вариантов.

Дождитесь сканирования сети и отображения списка всех печатающих устройств. Выберите нужную опцию. Если его нет в списке, нажмите на ярлык “Не указан” ниже и перейдите к следующему подразделу этой статьи.

Это окно, которое появится после успешного завершения процедур установки.

Вы можете сразу же установить использование по умолчанию и попытаться напечатать пробную страницу.

Если отсутствует в списке
Рассмотрим более сложный случай, когда нужной модели устройства нет в списке доступных устройств. После нажатия на ярлык “Нет в списке” появится окно, аналогичное приведенному ниже. В этом случае возможны три варианта:
- Обзор. Этот метод подходит, если сетевое подключение осуществляется через другой ПК.
- Если вы знаете точное сетевое имя компьютера и принтера, вы можете указать их вручную во втором варианте.
- Если вам известен IP-адрес (его можно найти в следующем разделе этого материала) печатающего устройства, или оно подключено через маршрутизатор или напрямую через Ethernet-кабель, то подойдет третий вариант.
Выберите третий вариант.

Измените тип устройства на “TCP/IP”. Укажите IP-адрес принтера.

Выберите, как показано на скриншоте.

Установите драйвер. Найдите компанию в столбце 1 и модель в столбце 2.

Дождитесь завершения копирования необходимых файлов. Следуйте логике и инструкциям мастера установки. Настройте параметры в соответствии с вашими потребностями.
Как узнать IP адрес принтера
Машина может быть подключена к сети тремя способами, и существует столько же способов узнать ее IP-адрес:
- Непосредственно к сети. Распечатайте пробную страницу с помощью ПК или кнопок на самом аппарате.
К компьютеру, подключенному к сети. Принтер будет иметь тот же IP-адрес, что и тот же ПК. Это можно проверить с помощью команды ipconfig в командной строке.
Через маршрутизатор. Он будет соответствовать IP маршрутизатора и в 99% случаев будет первым в подсети. Например, маска подсети равна 192.168.1, тогда IP будет 192.168.1.1. Вы можете проверить маску подсети на любом компьютере в вашей сети, следуя инструкциям во втором абзаце.
Как еще можно узнать ip-адрес принтера?Все способы найти и увидеть.