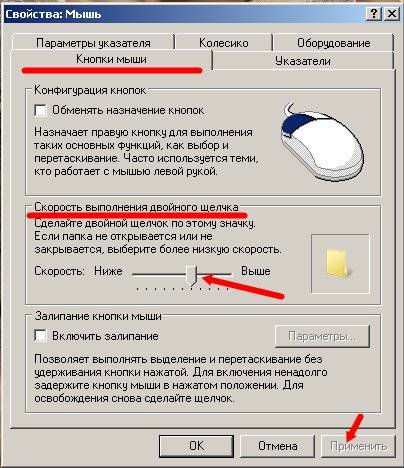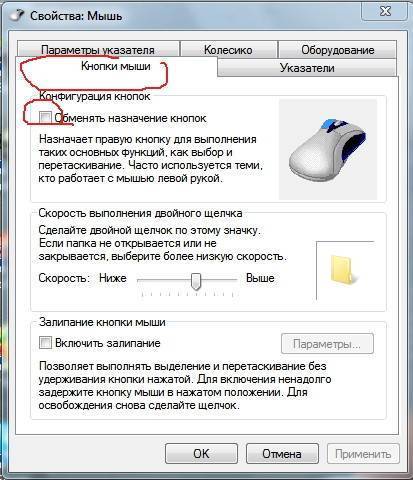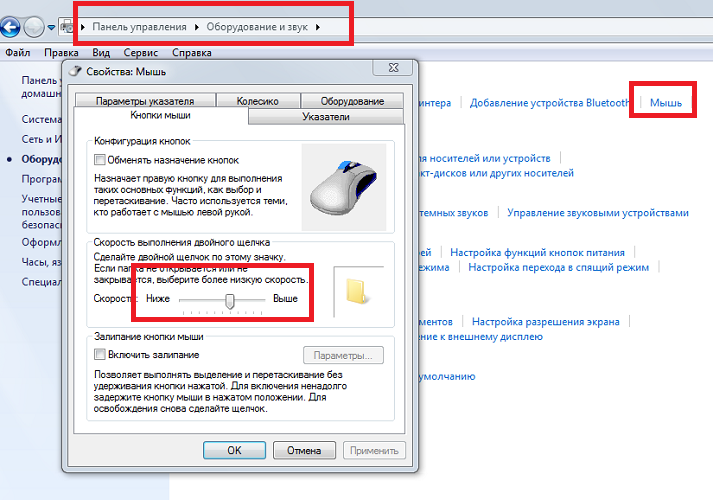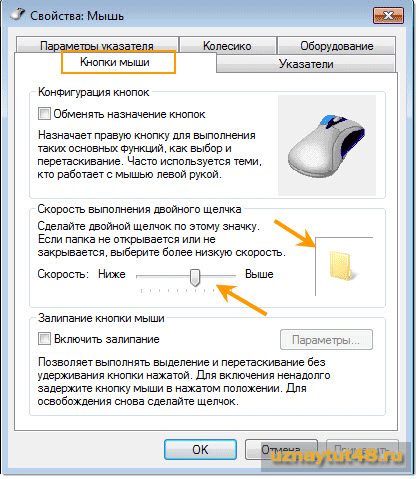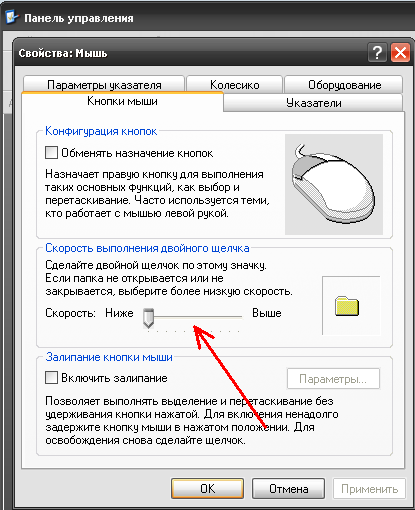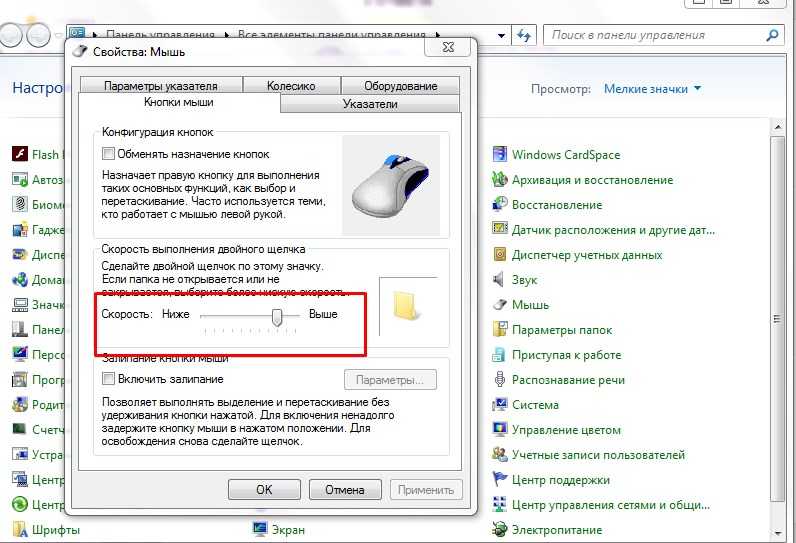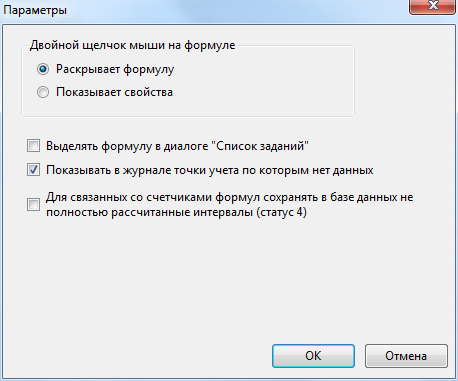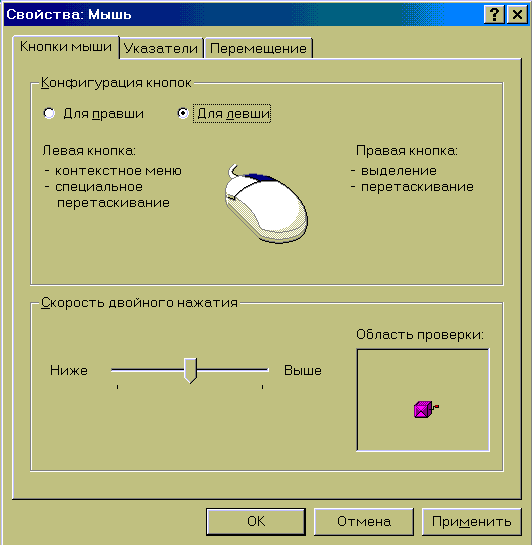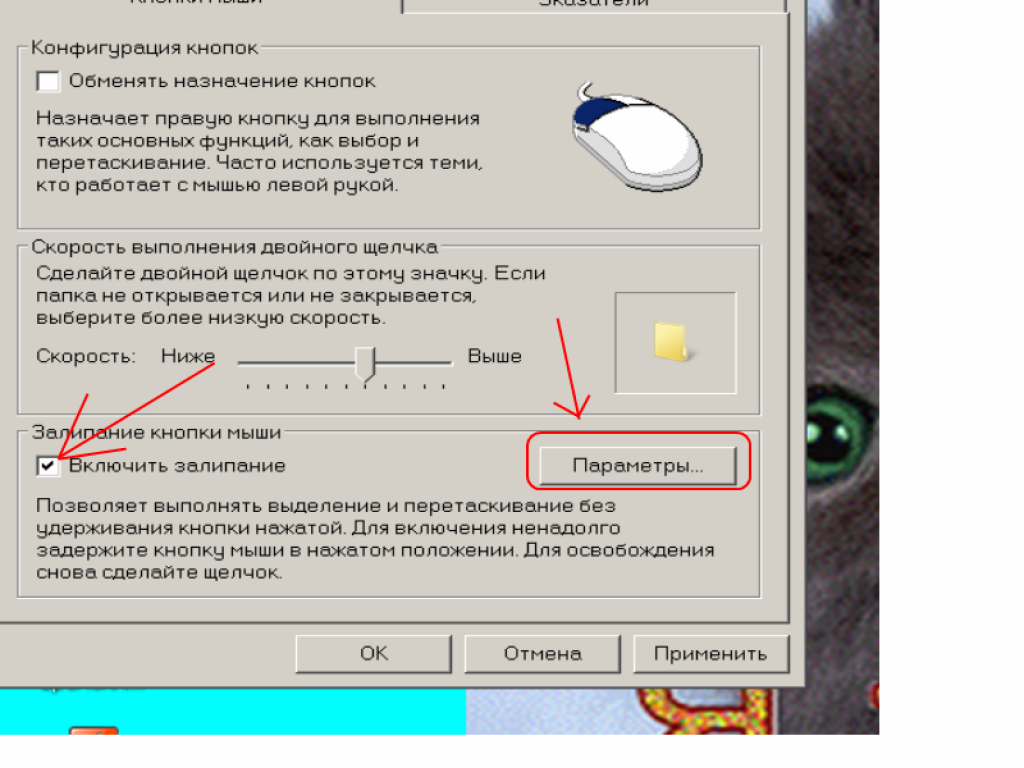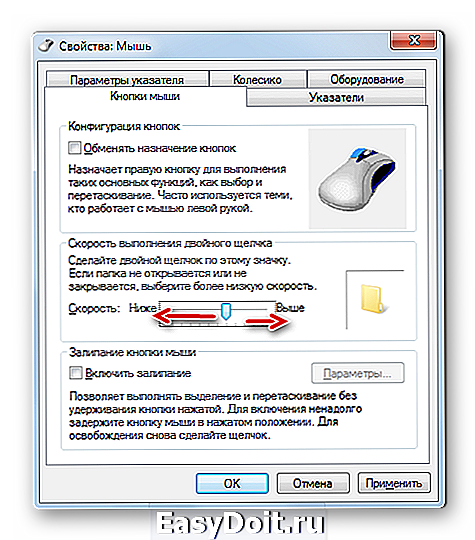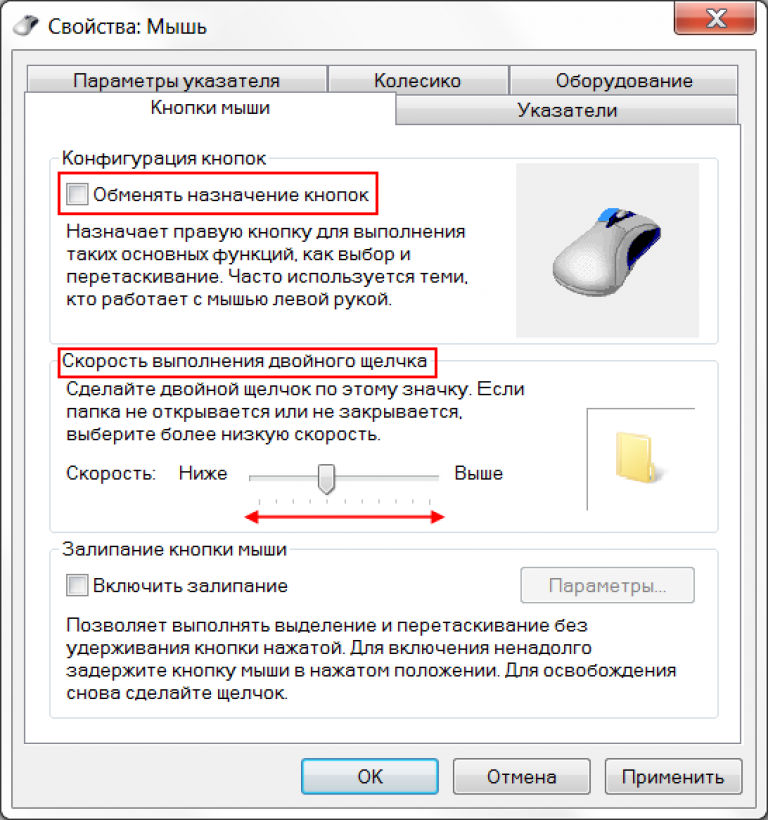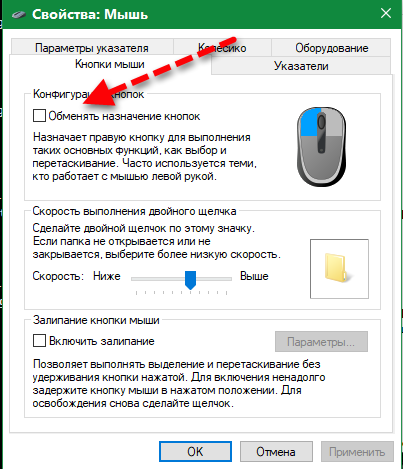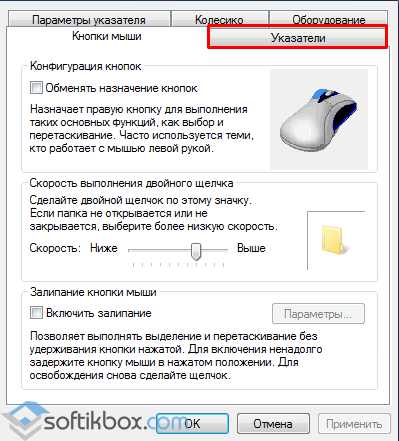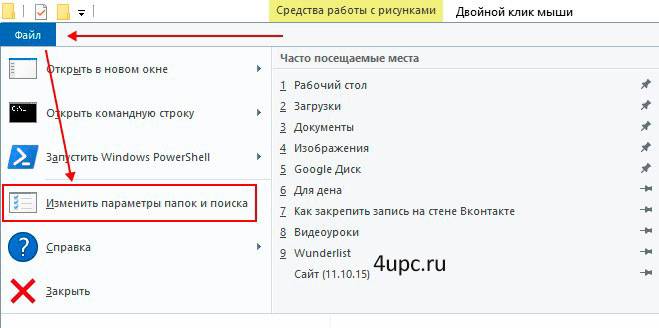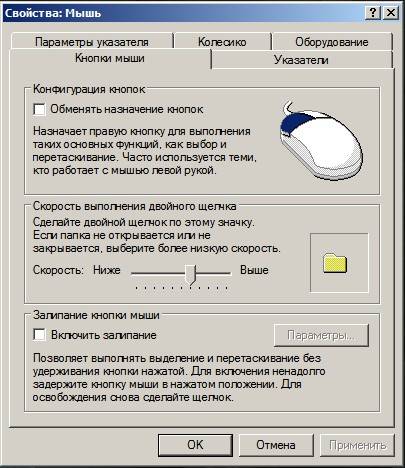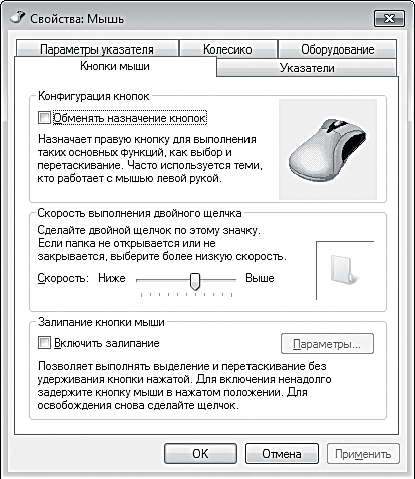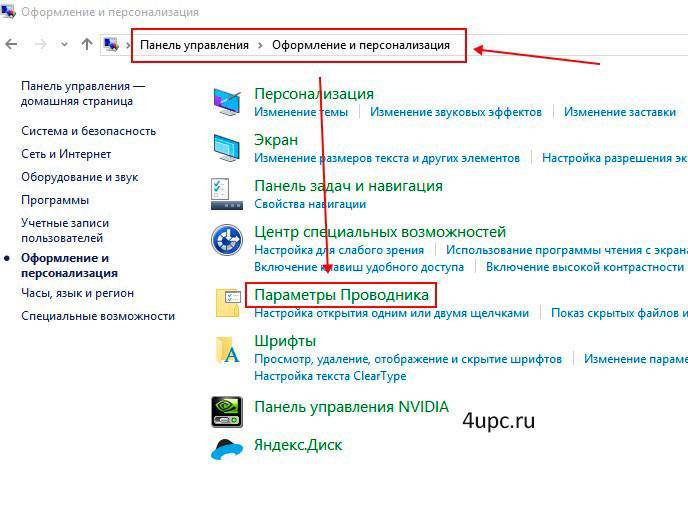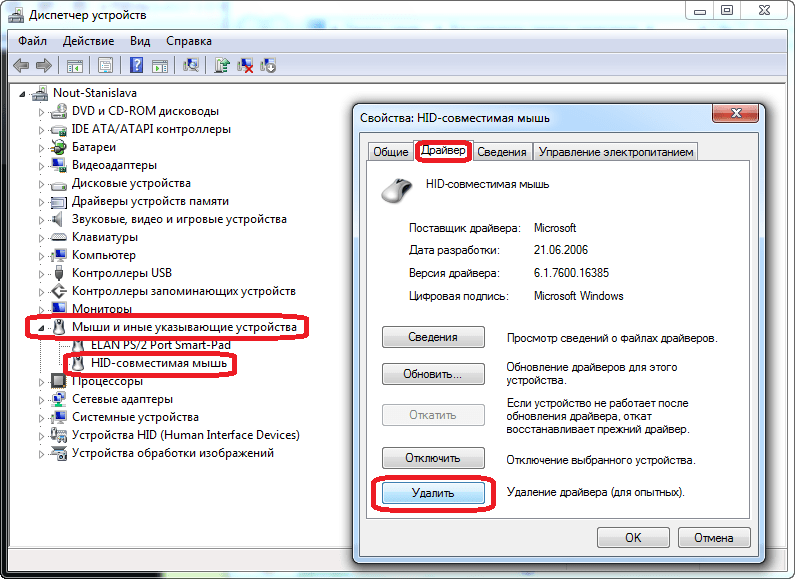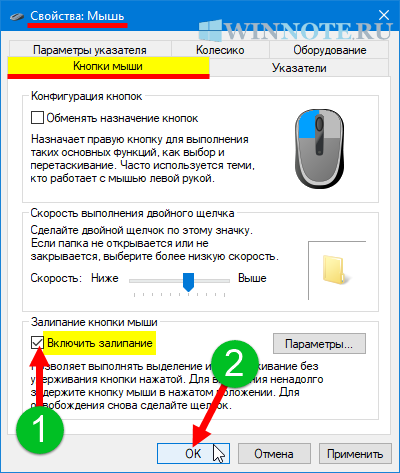Решения
Решение при проблеме с драйверами
Если у вас Windows, этот способ может помочь: через «Панель управления» найдите мышь в списке устройств, удалите ее оттуда и перезагрузитесь. После этого мышь должна подключиться заново. Возможно, проблема с двойными кликами исчезнет (маловероятно).
Программные решения при износе микропереключателя
MouseFix
Существует чисто программное решение, помогающее при дребезге контактов в микропереключателе: утилита Дэниела Джексона MouseFix (для Windows). Она перехватывает клики, произошедшие через очень короткое время после первого, так как такие клики могут быть связаны только с дребезгом контактов в микропереключателе. Эту утилиту можно использовать хотя бы как временное решение.
- Скачайте утилиту MouseFix и распакуйте ее в отдельную папку.
- В папке «Все программы → Автозагрузка» создайте ярлык, указывающий на MouseFix.exe.
- Выйдите из системы и войдите заново (или просто запустите утилиту вручную в первый раз).
Left Mouse Button Fix
Существует также утилита Left Mouse Button Fix, фильтрующая ошибочные двойные клики аналогичным образом.
Ремонт микропереключателя
Учтите, что самостоятельный ремонт лишает вас гарантии на мышь. Кроме того, ремонт, описанный ниже, подразумевает работу с очень мелкими деталями, которые легко сломать — ответственность за это несете только вы. Срок службы микропереключателя, продленный описанным способом, также ограничен (один из практикующих этот способ сообщает, что повторяет процедуру с мышью Logitech через полгода-год).
Откройте мышь. Разные модели мышей открываются по-разному. Часто два винта (под маленькую крестовую отвертку) располагаются под скользящими накладками, наклеенными снизу мыши в ее задней части — чтобы добраться до них, эти накладки нужно поддеть чем-нибудь острым и временно отклеить. В передней части в этом случае располагаются защелки — будьте аккуратны и не сломайте их, снимая верхнюю часть корпуса.
Разборка мыши
Найдите микропереключатель под кнопкой. Если доступ к нему при открытом корпусе все еще сложен, извлеките плату, на которой он установлен. Возможно, для этого придется отсоединить шлейфы и/или что-нибудь еще открутить.
Снимите крышку микропереключателя, поддев ее с каждой стороны чем-нибудь тонким и острым — например, иглой. На этом этапе есть риск сломать защелки, будьте аккуратны. Учтите, что бывают неразборные микропереключатели — в этом случае единственным выходом будет перепайка.
Микропереключатель под левой кнопкой мыши
Когда вы снимете крышку, из нее выпадет маленькая кнопочка (обычно белого цвета). Не потеряйте ее.
Крышка микропереключателя и кнопка
Теперь с микропереключателя нужно снять подпружиненную медную пластинку — дело именно в ней. Со временем язычок-пружина разгибается, кнопка хуже возвращается в исходное положение и клик происходит нечетко — тогда и возникают ошибочные двойные нажатия
Микропереключатель без крышки
Осторожно отогните язычок пластинки, чтобы его подпружинивающая сила увеличилась. Это можно сделать пинцетом или круглогубцами
Пружина микропереключателя до и после
Вставьте пластинку обратно, стараясь не погнуть ее (сначала цепляйте за крючок, затем поправляйте в остальных местах).
Наденьте крышку микропереключателя, не забыв вложить в нее выпавшую кнопку. Нажав ногтем на кнопку, убедитесь, что клик есть.
Соберите мышь, наклейте снятые накладки и проверьте ее в работе.
Дополнительные кнопки
Операционная система Windows не позволяет настраивать многофункциональный манипулятор под свои вкусы.
Если ваше устройство содержит пять-шесть кнопок, то пользоваться ими, конечно, можно, но закреплены за ними будут только те функции, что прописаны по умолчанию.
В случае с ОС от Microsoft – это клик правой и левой кнопками, прокрутка колесиком и масштабирование.
Есть множество способов перенастроить мышь, одним из которых является установка драйверов.
Однако применим этот вариант только для популярных производителей, чьи установки под различное оборудование можно без труда найти в Интернете.
В числе таких компаний «Logitech», «Genius», «Razer», но что делать, если манипулятор, купленный вами, не носит на себе логотип фирменного бренда и найти под него драйвера – задача не из простых?
И даже если она является фирменной, не каждый захочет занимать память компьютера ее настройками.
Быстрая установка и простота в применении позволят за считанные минуты, используя программу, перенастроить гаджет под себя.
Стоит лишь открыть меню параметров и выбрать под каждую кнопку действие, которое вы желаете, чтобы она выполняла.

Х-Mouse Button Control
Обратите внимание: русский язык поддерживается, но для его установки следует скачать соответственный файл с официального сайта в качестве дополнения
Как заменить указатель мыши
Нужно, снова попасть в раздел «Параметры мыши». Затем проследовать к закладке «Указатели».
Раздел указатели
По умолчанию в настройках определено, что стрелочка будет белого цвета.
А в строчке, где можно выбрать указатель, отмечена графа «Нет».
Щелкните по разделу и определитесь с теми параметрами, которые подходят именно вам.
Курсор может быть разных форм и цветов. Можно установить даже маленьких животных, все это находится в настройках компьютера.
Например, для людей, которые плохо видят, оптимальным будет черный вид указателя.
После выбора нужного вам вида, обязательно сохраните проделанную работу, нажав кнопку «Ок».
Теперь и всегда в разделе «Указатели», в строчке, где вы выбрали указатель, будет находиться иконка того вида, которая определена вами.
Настройка работы указателя
Теперь можно настроить его работу. Переходим на закладку «Параметры указателя»
Параметры указателя
Здесь возможно изменить скорость его движения, включить повышенную точность указателя.
Установить исходное положение курсора в диалоговом окне. Настроить видимость.
После выполнения всех необходимых настроек, следует опуститься к низу окна и подтвердить действие кнопкой «Ок».
Как разблокировать графический ключ Android (Андроид): Все способы
При открытии файлов, открываются их свойства
Суть проблемы: При попытке запуска любой программы или открытиия папки открываюся свойства ярлыка или папки соответственно
Решение проблемы: Первая мысль пользователя при подобной реакции компьютера на попытку запустить программу или открыть папку — компьютер заражён вирусами. Действительно, деятельность некоторых вирусов может привести к подобным результатам. Никогда не бывает лишним провести полную проверку компьютера антивирусом со свежими обновлениями. Но в первую очередь стоит проверить, не залипла ли на клавиатуре одна из клавишей «Alt», расположенных обычно по бокам от клавиши «Пробел»
Иногда любимый компьютер начинает выдавать «чудеса». Хорошо, если в этот момент никаких важных действий совершать не требуется. Можно тогда вникнуть, разобраться, как устранить возникшую проблему. Гораздо хуже, когда имеется срочная работа, начальство требует скорого выполнения, а при нажатии на ярлык ничего не происходит, нужные программы не открываются.

Исправление ошибки в работе ярлыков под силу обычному пользователю.
Паника охватывает полностью, кажется, что вышла со строя программа. Найти новую, скачать её из интернета, заново проинсталлировать, конечно же, можно, но для этого потребуется время, дефицит как раз которого и наблюдается в конкретный момент. Прежде всего, в этой ситуации нужно уяснить, что это ярлыки на рабочем столе не открываются, а сами программы чаще всего остаются целыми и невредимыми, он совершенно не нуждается в повторной инсталляции.
Если вы обнаружили, что не открывается ярлык на рабочем столе, воспользуйтесь нашими советами. Ознакомившись с ними, вам станет понятно, почему возникает такая проблема и как её устранить.
Замените вашу мышь
Как и любое другое устройство, компьютерные мыши имеют ограниченный срок службы. Средний срок службы компьютерной мыши составляет около трех лет, особенно если она интенсивно используется. Если вы геймер, мышь может прослужить еще меньше времени.
Продолжительность жизни большинства мышей измеряется количеством кликов. Многие компании обещают продолжительность жизни в 20 миллионов кликов. Если ваша мышь старше или вы интенсивно пользуетесь компьютером и у вас начинаются сбои при щелчке, возможно, срок службы вашей мыши подошел к концу.
Узнайте, какая мышь лучше всего подходит для вас. Если вы проводите много времени за компьютером, прочная, эргономичная мышь будет работать лучше, чем дешевая мышь от Amazon.
Программы для Windows, мобильные приложения, игры – ВСЁ БЕСПЛАТНО, в нашем закрытом телеграмм канале – Подписывайтесь:)
Всё о чём вы еще не знали
В этой статье мы решаем проблему непроизвольного, двойного клика, которого не должно быть в принципе. То есть исправляем глюки и нарушения программного обеспечения, а возможно и механически настраиваем грызуна…
Привет, у меня мышка logitech на ноутбуке, начала непроизвольно делать двойной клик левой кнопки, при одном нажатии. Это ненормальное явление, ни что иное как, проблема, которую сегодня решим.
Есть два пути разрешить ситуацию, у вас решение может отличаться от моего, так как мыши и системы наши с вами разные, делаем диагностику! Здесь два пути решения, механический и программный, сейчас всё поймёте.
Проблема
В этой статье мы решаем проблему непроизвольного, двойного клика, которого не должно быть в принципе. То есть исправляем глюки и нарушения программного обеспечения, а возможно и механически настраиваем грызуна…
Если вы просто хотите изменить двойной клик на одиночный, для того что бы не мешать родителям спать, Кстати, на заметку если ещё не знаете как установить приложения Android, , ВКонтакте, игры и приложения, почитайте этот пост.
Анализ
Я пришёл к выводу, что моя проблема заключается в самой мышке, это мне подсказала сама Windows, совсем недавно, я перешёл с 7ки на 8.1 и проблема двойного клика осталась.
Как вывод можно, предположить, что неполадки в самой мыши.
Как исправить, механическим путём, чуть ниже. Сейчас, вам нужно подумать, провести небольшой анализ.
Возможно вы меняли ОС недавно, но дв. клик остался?
Это же можно подтвердить удалением драйверов девайса, переустановкой.
Если у вас крутой, геймерский аппарат, то 100% к нему в комплекте идёт диск с дровами.
Удалите старые драйвера и поставьте заново, а лучше, посетите сайт производителя и скачайте свежий драйвер, для вашей операциоки. Как определить настоящий оф
сайт и отличить его от двойника читайте здесь, (важно!)
А вот таким способом переустанавливаем стандартный драйвер мыши в Windows:Пуск => Панель управления => Диспетчер устройств =>
Выбираем свою мышку. Правой кнопкой вызываем контекстное меню, «Свойства».
Вкладка «Драйвер», и удаление драйвера «Удалить».
Не спорим со всеми предупреждениями Windows, соглашаемся.
Если все гладко, то драйвер полностью удалиться, после этого мышь перестанет работать.
Теперь извлеките разъём и перезагрузите компьютер, это не обязательно, но лишним точно не будет.
Раз мышь отключена, для перезагрузки компьютера используем клавиатуру.
После перезагрузки, подключаем мышь обратно в разъём, система автоматически определит устройство и установит заново драйвер.
Если двойной клик не куда не исчез, а просто сходил попить чаю и вернулся, делаем вывод, что решение заключается не в обеспечении а в самом девайсе. И его нужно править для этого:
И так, берём стамеску, молоток напильник и действуем как этот парень на одном из форумов:
, а если серьёзно, давайте рассмотрим как это делается.
Механический способ
Разбираем мышку, выкрутив несколько болтов с нижней части, моя проблема заключалась в том что, увеличился прогиб пластины, изменился до неприличного состояния в микро выключателе левой кнопки мыши, на рисунке показано как разобрать и исправить, этот нюанс:
Соблюдая осторожность и последовательность:
1. Выкручиваем шуруп2. Вынимаем микросхему3. Отсоединяем питание от микросхемы4. Подносим микросхему к свету
5. Выправляем пластинку.5.1. Ножом отсоединяем эту коробочку.5.2. Руками извлекаем пластинку, выгибаем её почти до плоского состояния.5.3. Устанавливаем её обратно.5.4.
Ножницами для зажатия удерживаем щелкунчик и помещаем его в коробочку.5.5. Этими же ножницами берём всю конструкцию за щелкунчик и вставляем коробочку обратно.
5.6.
Пальцами защёлкиваем, она защёлкнулась и всё.
6. Подсоединяем шнур питания обратно к микросхеме.7. Вставляем микросхему.8. Закручиваем шуруп (ы).
Лог ваших действий может немного отличаться от моих, так как конструкции разные, но суть от этого не меняется.
Выводы
Как всегда всё упирается в качество изготовления, как следствия дешевизны нашего выбора.
Так, что ребята желаю вам поменьше проблем, и удачного выбора!
Помогли ли вам мои советы? Остались вопросы?
Системный инструмент
Встроенный инструментарий не такой функциональный, но его вполне хватает для оптимизации работы простых манипуляторов с двумя кнопками и колесиком. Добраться до настроек можно через «Параметры» Виндовс. Данный раздел открывается из меню «Пуск» или сочетанием клавиш Win+I.
Далее нужно перейти к блоку «Устройства».
Здесь, на вкладке «Мышь», и находятся необходимые нам опции.
Основные параметры
Под «основными» мы понимаем те параметры, которые доступны в главном окне настроек. В нем можно выбрать главную рабочую кнопку (ту, которой мы кликаем по элементам для выделения или открытия).
Далее идут опции прокрутки – количество одновременно проходящих за одно движение строк и включение скролла в неактивных окнах. Последняя функция работает так: например, вы пишете заметку в блокноте, одновременно подглядывая в браузер. Теперь нет необходимости переключаться на его окно, можно просто навести курсор, и проматывать страницу колесиком. Рабочий документ при этом останется на виду.
Кнопки
На данной вкладке, в первом блоке, можно изменить конфигурацию кнопок, то есть поменять их местами.
Скорость двойного клика настраивается соответствующим ползунком. Чем выше значение, тем меньше времени должно пройти между кликами для открытия папки или запуска файла.
Нижний блок содержит настройки залипания. Эта функция позволяет перетаскивать элементы без удержания кнопки, то есть, одно нажатие, перемещение, еще одно нажатие.
Если перейти в «Параметры», можно выставить задержку, после которой кнопка залипнет.
Колесико
Настройки колесика весьма скромны: здесь можно определить только параметры вертикальной и горизонтальной прокрутки. При этом вторая функция должна поддерживаться устройством.
Курсор
Скорость перемещения курсора задается в первом блоке с помощью ползунка. Настраивать ее нужно, исходя из размера экрана и своих ощущений. В целом, оптимальный вариант, когда указатель проходит расстояние между противоположными углами за одно движение кистью руки. Включение повышенной точности помогает позиционировать стрелку при высокой скорости, предотвращая ее дрожание.
Следующий блок позволяет активировать функцию автоматического позиционирования курсора в диалоговых окнах. Например, на экране появляется ошибка или сообщение, и указатель мгновенно оказывается на кнопке «ОК», «Да» или «Отмена».
Далее идет настройка следа.
Не совсем понятно, для чего нужна эта опция, но эффект от нее вот такой:
Со скрытием все просто: при вводе текста курсор пропадает, что бывает весьма удобно.
Функция «Обозначить расположение» позволяет обнаружить стрелку, если вы ее потеряли, с помощью клавиши CTRL.
Выглядит это, как сходящиеся к центру концентрические окружности.
Для настройки указателя есть еще одна вкладка. Здесь можно выбрать выбрать его внешний вид в разных состояниях или вообще заменить стрелку на другое изображение.
Способ 5: Ручная чистка мыши
Последний метод актуален только для тех, кто не боится разбирать мышку. Не лишним будет наличие для нее запасных ножек, поскольку чаще всего их приходится отклеивать, чтобы получить доступ к винтикам, но обычно можно приклеить обратно и тот же комплект, без замены. Мышь понадобится разобрать, открутив все крепления. Их расположение на каждой модели разное, поэтому конкретных советов нет.

После этого займитесь осмотром переключателя, на котором срабатывает двойной клик. Удостоверьтесь в том, что сама кнопка не сломана и не имеет видимых дефектов. Если мышь дорогая и вы сталкиваетесь с такой задачей впервые, лучше отнести ее в сервисный центр, чтобы при ручной разборке случайно не повредить хрупкие проводки и саму плату.
Опишите, что у вас не получилось. Наши специалисты постараются ответить максимально быстро.
Правая клавиша
У кнопки, расположенной справа, функция обычно только одна – вызов контекстного меню.
С его помощью можно выполнять различные действия – от архивирования файлов до копирования и вырезания информации.
Список команд меню можно изменить, но для этого используют уже не параметры мыши, а редактор реестра.
Для перехода к изменению настроек выполняют такие действия:
- Открывают строку «Выполнить» (Win + R).
- Вводят команду regedit для перехода к редактору.
Рис. 7. Переход к редактору реестра.
- Открывают раздел HKEY_CLASSES_ROOT.
- Переходят к подразделу с названием «*».
- Открывают по очереди подкаталоги «shellex» и «ContextMenuHandlers».
Рис. 8. Элементы контекстного меню.
В открывшемся списке можно увидеть некоторые из элементов меню, открывающегося при нажатии правой кнопки мыши.
Естественно, здесь далеко не все функции – невозможно убрать из перечня команды «копировать» или «вставить».
Зато легко убираются пункты, запускающие проверку с помощью антивируса, распаковку или архивирование.
Для более точной настройки придётся воспользоваться специальными программами.
Например, утилитой Easy Context Menu, позволяющей вносить изменения в любые контекстные меню Windows, включая форму завершения работы.
Рис. 9. Программа для изменения любых контекстных меню.
Использование редактора реестра
Реестр операционной системы – это база сведений, которая содержит полную информацию об установленных файлах и программах на устройстве (персональном компьютере, ноутбуке). В период совершения любых операций на ПК происходит постоянное обращение к пунктам регистра.
Редактор реестра – это специальное приложение, которое допускает возможность редактирования записей, изменения данных, настройки параметров. Открытое окно редактора выглядит как стандартная папка, которая открывается нажатием на соответствующий значок панели управления.
Открыть редактор можно с помощью кнопки «Пуск» (ввести в поисковую строку regedit). Найденный файл открывается двойным щелчком левой клавиши мышки (на запрос ответить «да»). А также через горячие клавиши «Win + R» – откроется строка «Выполнить», далее те же шаги.
После открытия окна:
- перейти на HKEY_CURRENT_USER;
- найти строку Control Panel;
- в открывшемся списке нажать «MOUSE»;
- справа откроется панель с данными настроек мыши;
- чтобы изменить параметры, необходимо кликнуть правой клавишей на нужную строку, выбрать пункт «Изменить».
Откроется небольшое окно, где можно ввести необходимые данные, затем сохранить. Чтобы щелчок не срабатывал дважды при нажатии, должны отображаться следующие цифры: DoubleClickHeight – 4, DoubleClickSpeed – 500-550.
Если не было дополнительной настройки, двойной щелчок после нажатия левой кнопки мыши означает сбой в работе устройства. Причины разные – технический износ, программный сбой, случайное изменение данных внутреннего реестра. Перед обращением к мастеру можно попробовать решить вопрос самостоятельно (приобрести новые батарейки или прибор, устранить программные ошибки).
Как открыть блокнот на windows 10
Пропала клавиатура на планшете виндовс
Как установить morrowind на linux
Как сделать rtmp сервер на windows
- Чем открыть mp4 на компьютере с windows 10


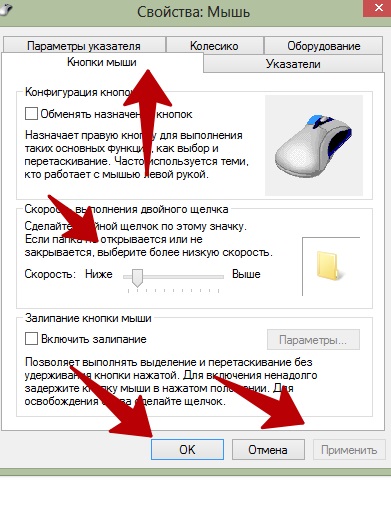
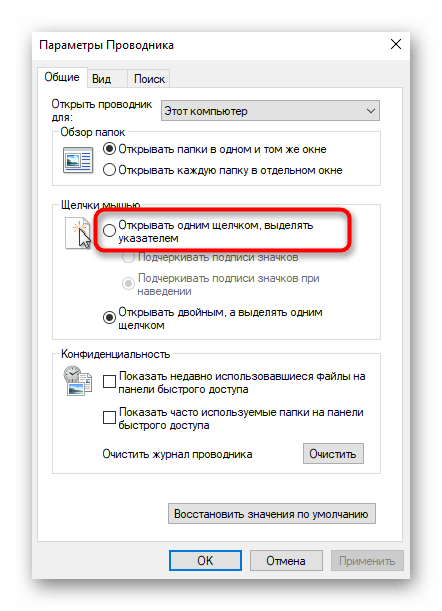
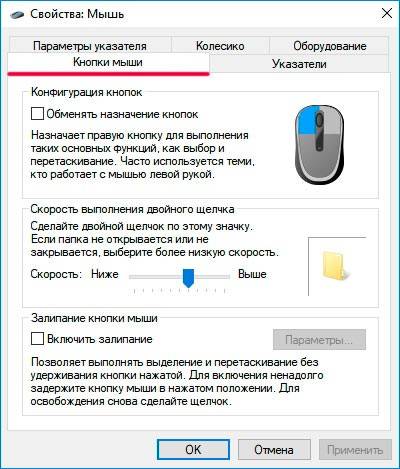
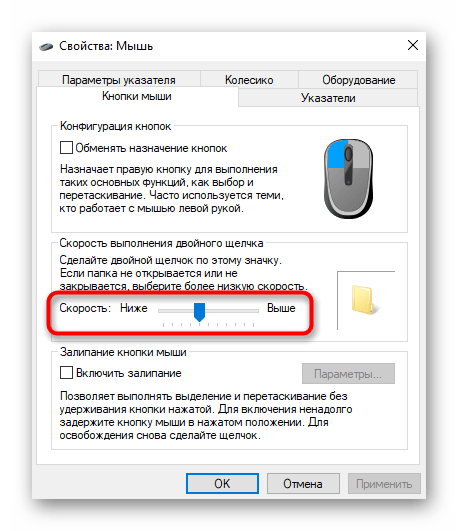
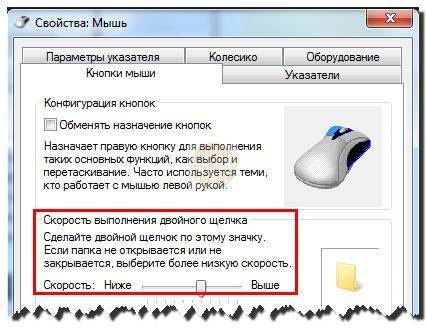
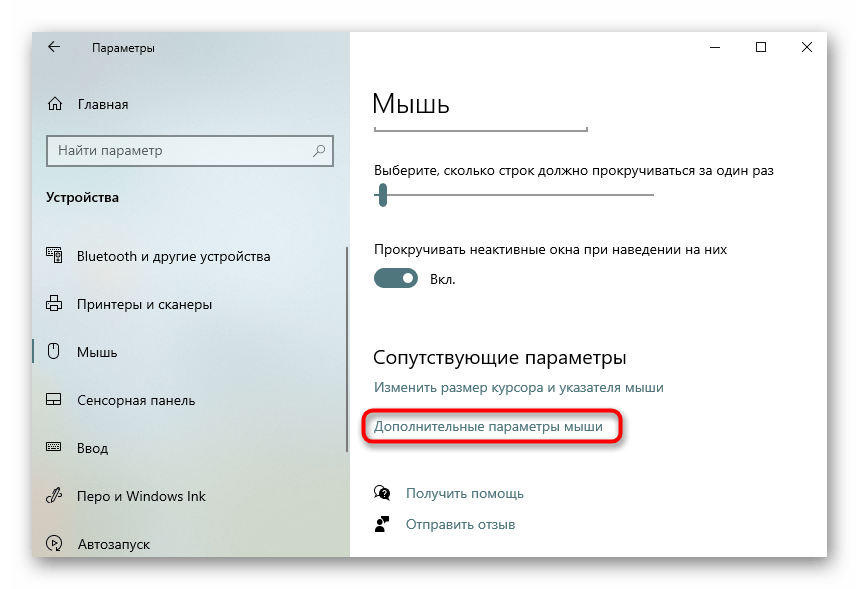
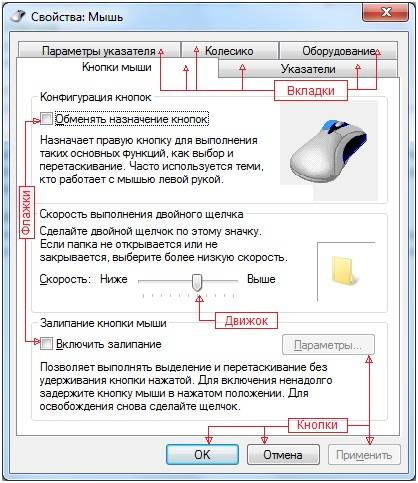
![Как настроить все кнопки мыши — пошаговая инструкция в картинках [разбор от геймера]](https://inetmagaz.ru/wp-content/uploads/7/9/f/79fb43b09d3facc0ecf8e766ad8fe7de.jpeg)