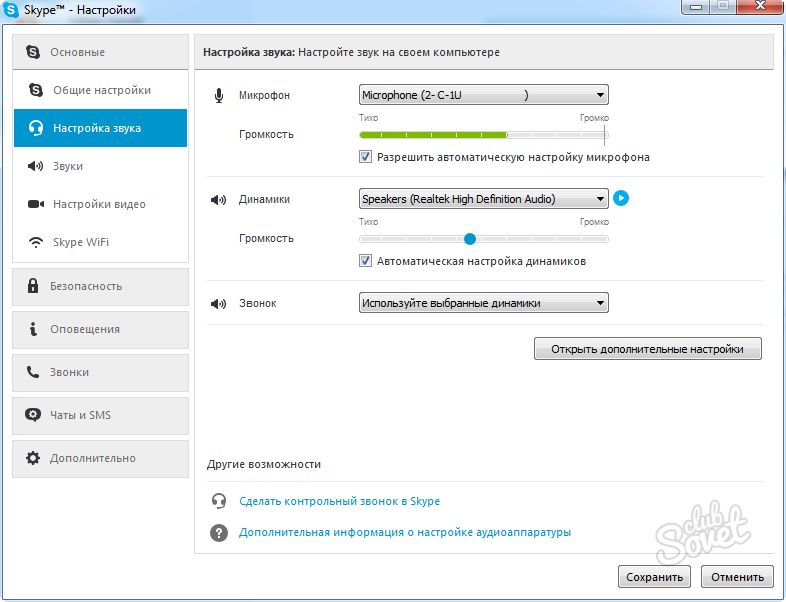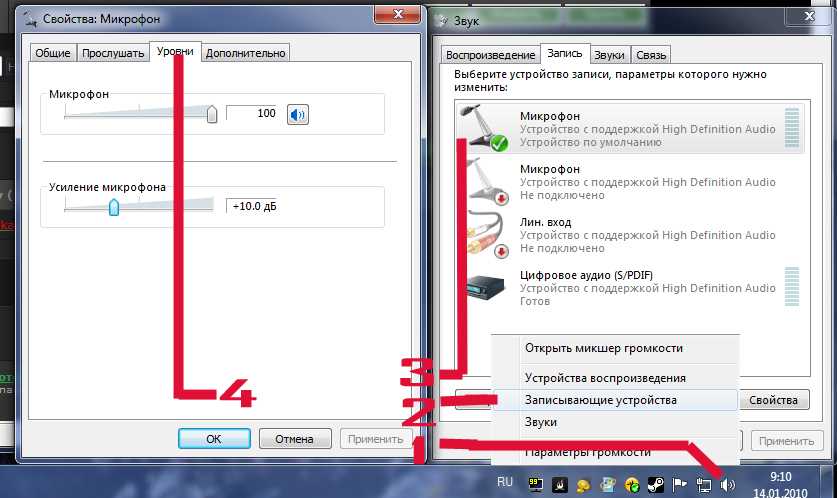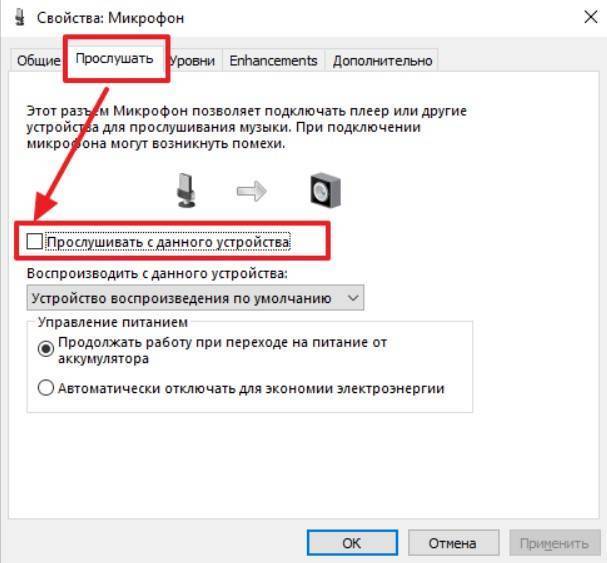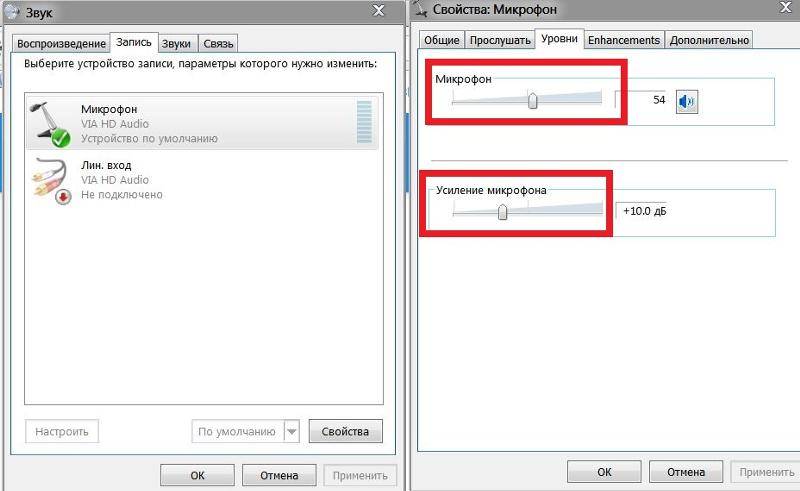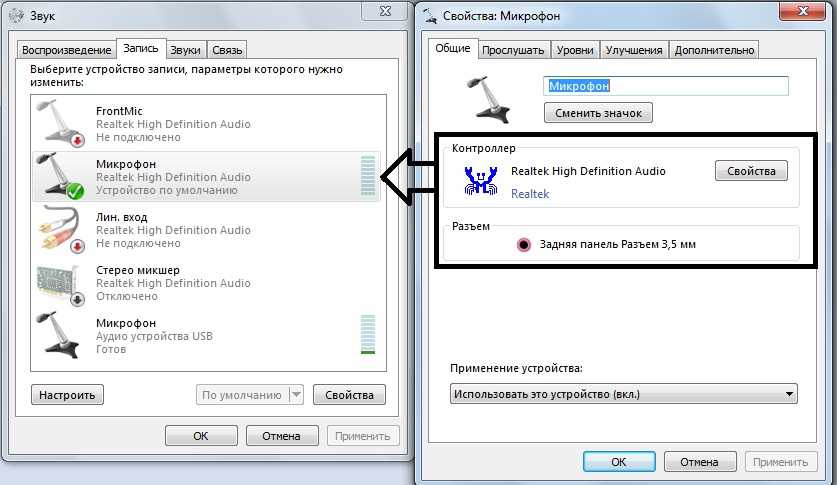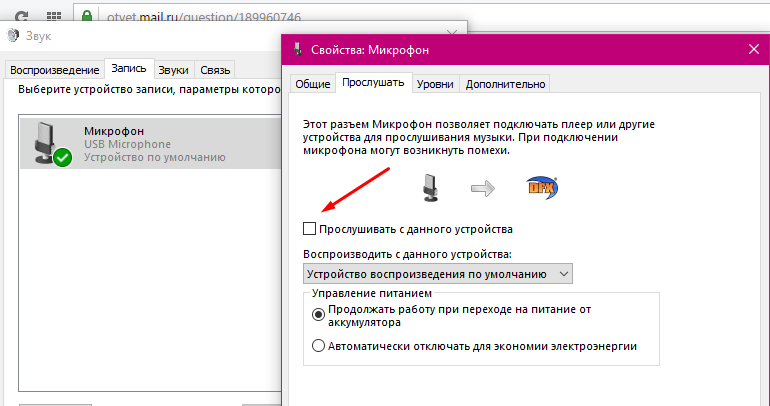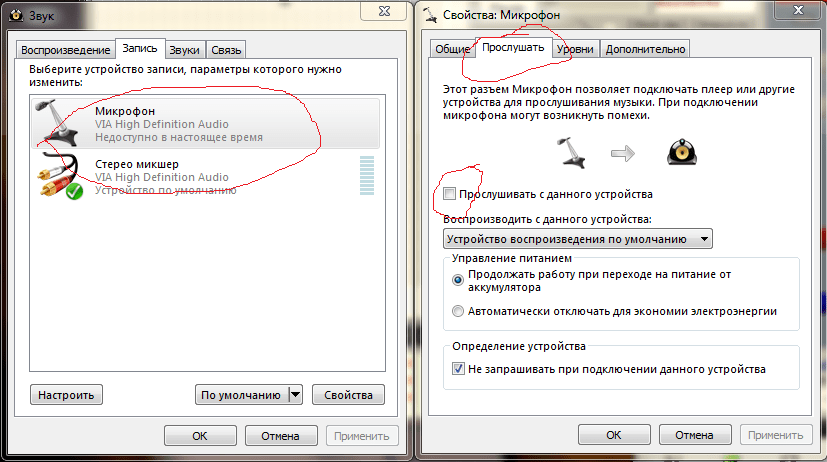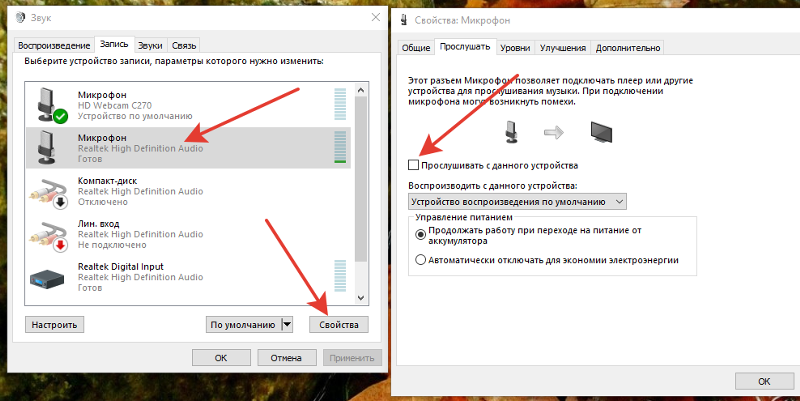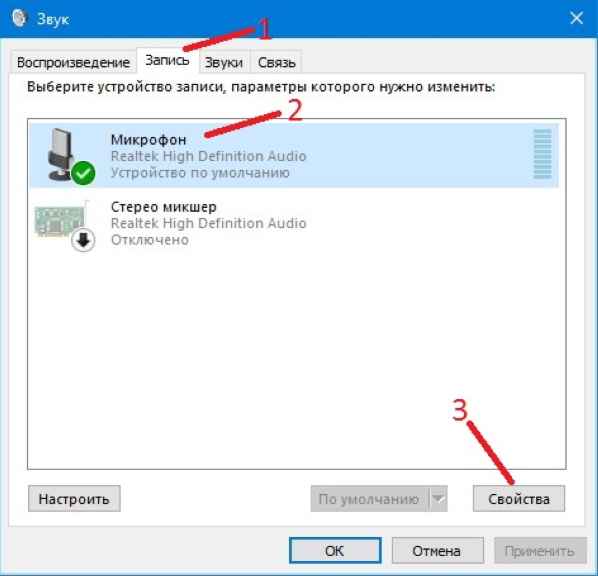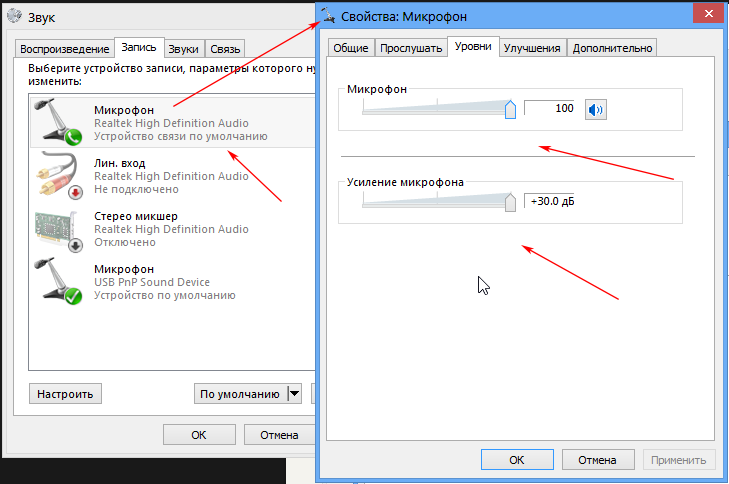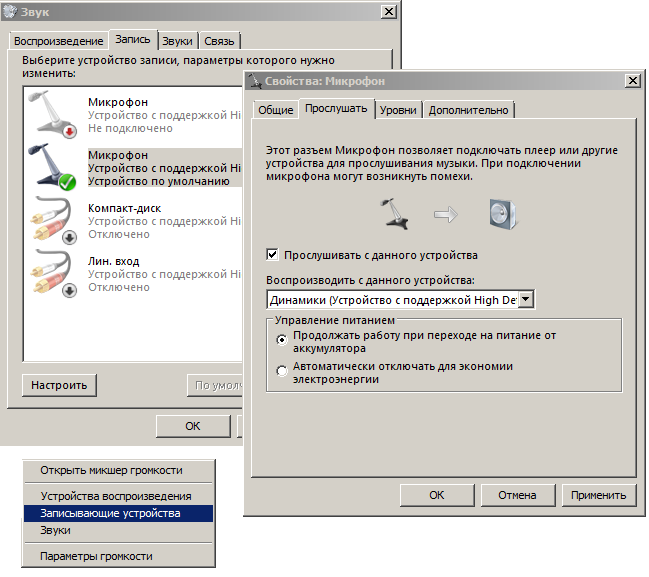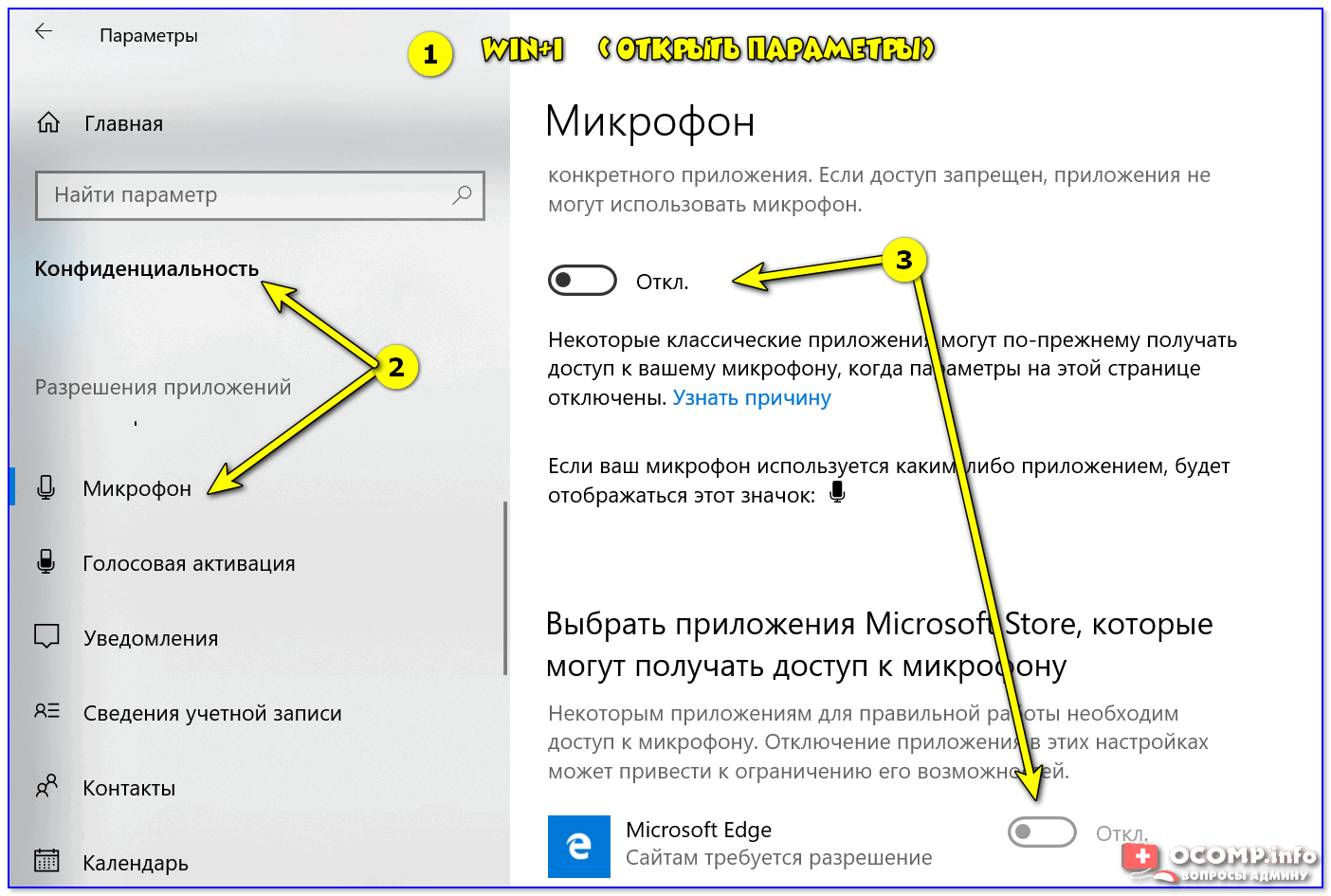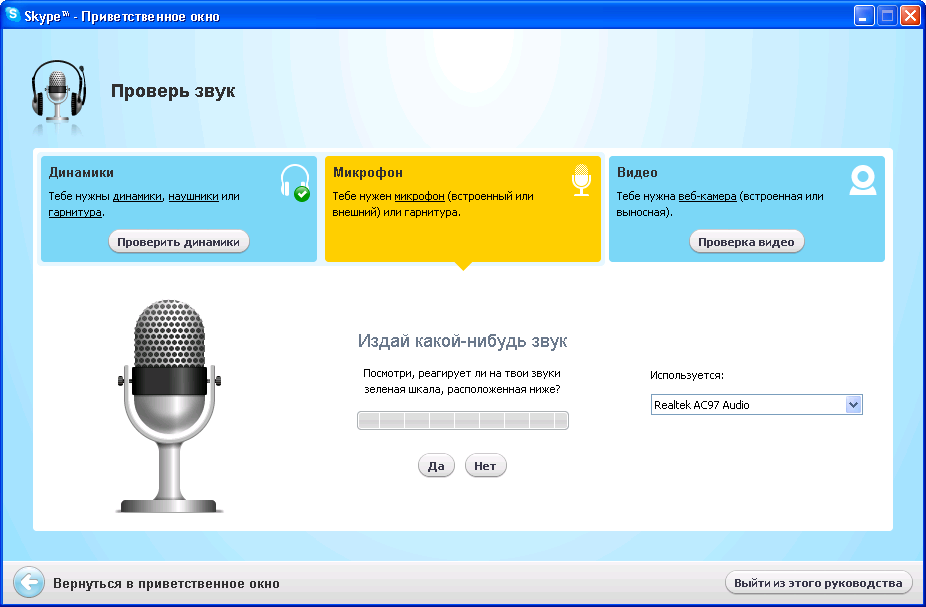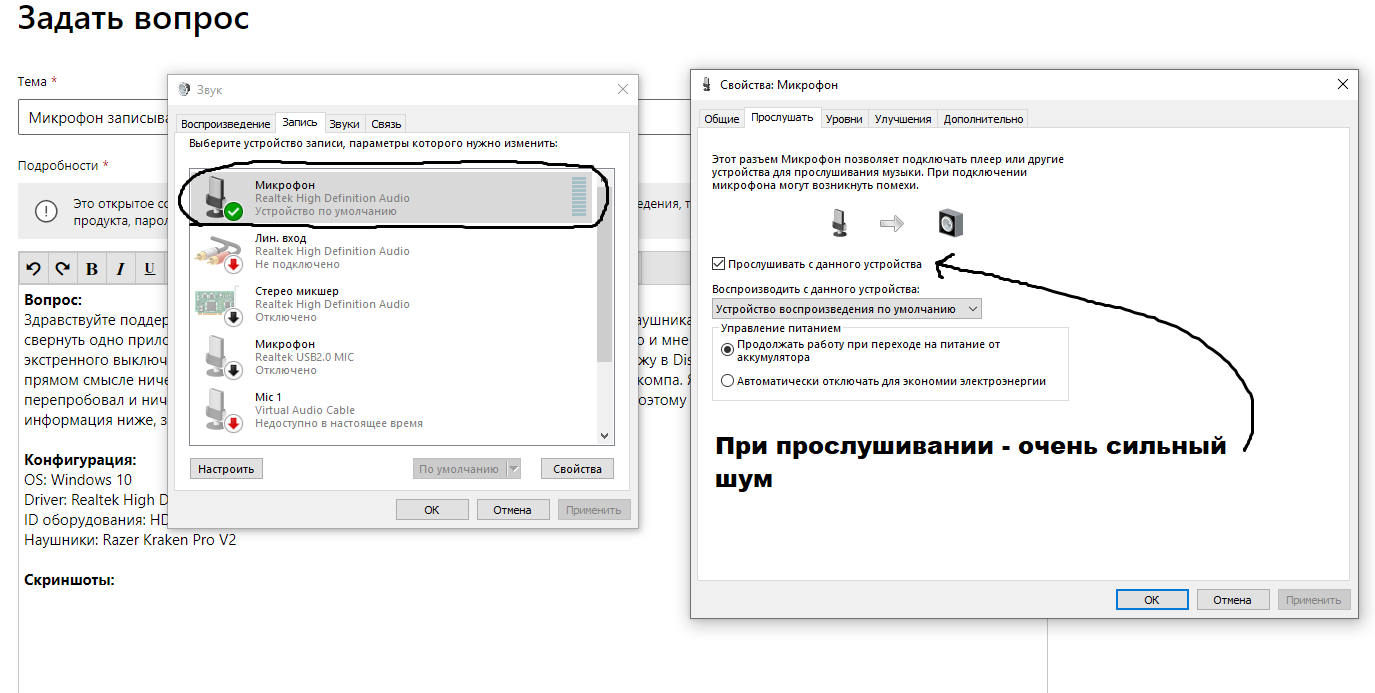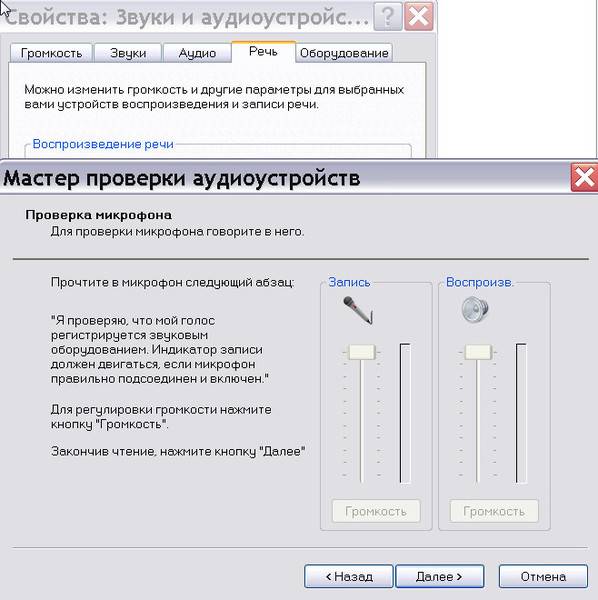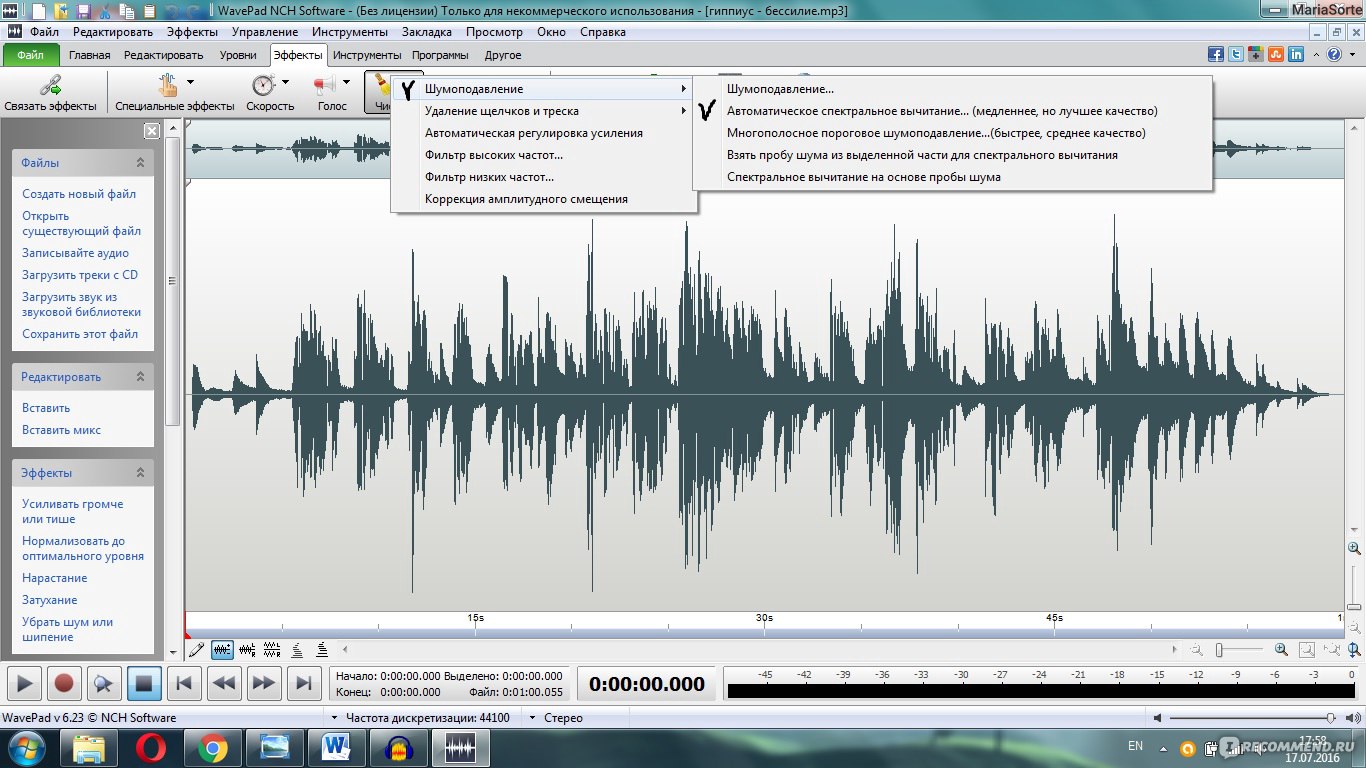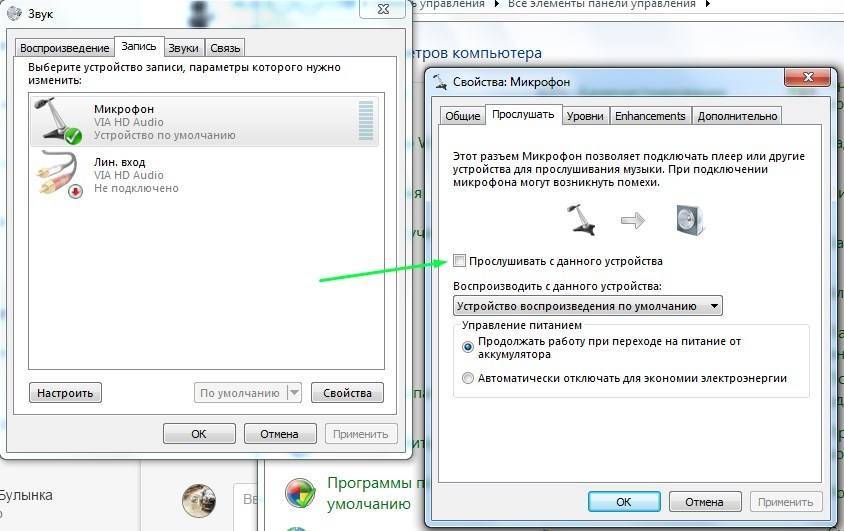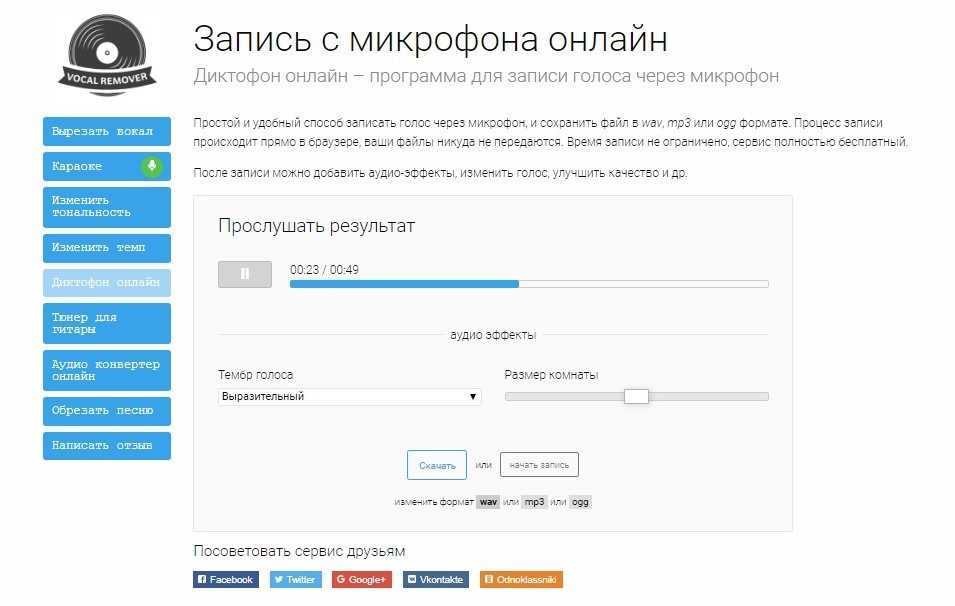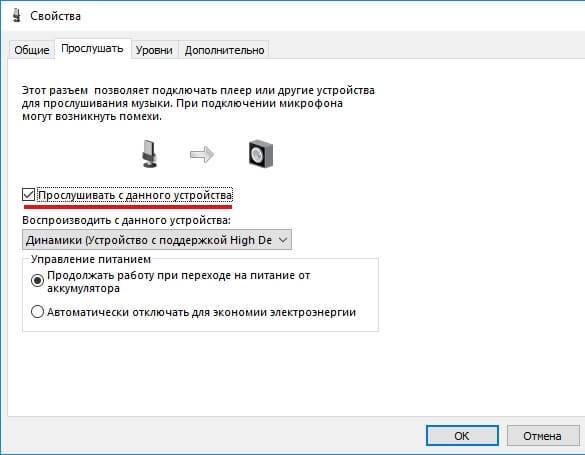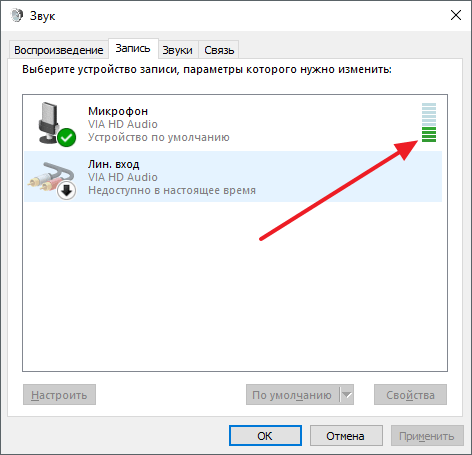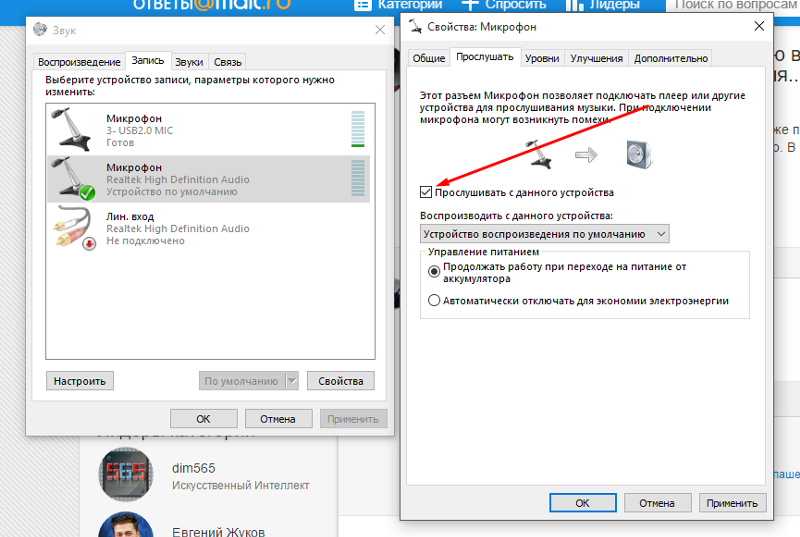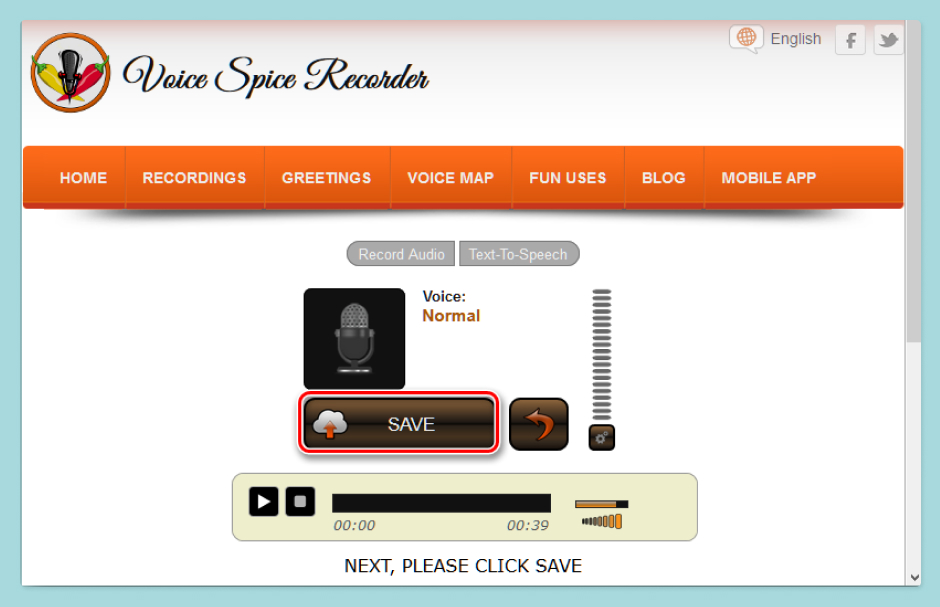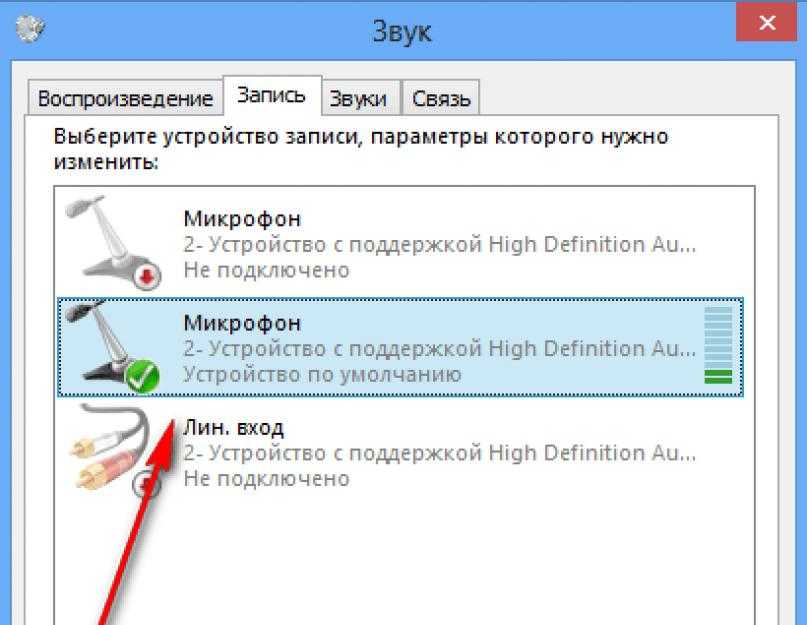Микрофон на Виндовс 10
Микрофон — устройство, передающее звук через компьютер в чистом виде
После покупки важно понимать, как включить микрофон на ноутбуке Виндовс 10 или иной ОС. Если использовать стационарные устройства, звучание будет некачественным
Поэтому многие пользователи персональных компьютеров приобретают профессиональное устройство. Оно бывает следующих видов:

Микшер громкости на рабочем столе
Обычный аппарат стоит дешево, имеет среднее качество. Если нужно устройство для профессиональной деятельности, покупают более дорогостоящий аппарат. Он имеет следующие характеристики:
Обратите внимание! Профессиональное устройство работает на более высокой частоте, чем обычное
Перед тем как его купить, важно убедиться, что аппарат подходит для операционной системы Windows 10
Особенности микрофонов на ноутбуках
На каждом ноутбуке есть встроенный микрофон. Его используют для следующих целей:

Динамики на ноутбуке
К сведению! Несмотря на то, что звук передается, часто он некачественный. Микрофон расположен так, что поглощается лишь частично. Поэтому во время его передачи возникают ошибки. Другой человек не может разобрать слова, буквы в документах записываются неправильно.
Базовые способы проверки
После того, как пользователь выполнил все необходимые манипуляции по настройке девайса, он может провести проверку с помощью следующих путей:
- Проверьте подключение к питанию. Часто основной проблемой является отсутствие аккумуляторов или прерванное соединение с электросетью.

Во втором же случае нужно подключить покупку к USB-разъёму, и дождаться оповещения на экране:
- Проверьте наличие соответствующего драйвера на самом компьютере. Это в принципе можно сделать с помощью разных способов, но самый простой и логичный – попробовать подключить микрофон к другому компьютеру. Если в этом случае устройство подключается без каких-либо проблем, значит, проблема, скорей всего, именно в драйвере.
На каких устройствах можно протестировать микрофон?
Проверить микрофон онлайн и сделать моментальный тест можно на любом устройстве, которое поддерживает технологию Flash или подключается к ПК. А значит, вы можете проверить микрофон на компьютере, ноутбуке, наушниках, веб камере, смартфоне и многом другом. Причем, операционная система устройства не имеет значения. Вы с одинаковым успехом можете производить диагностику на Windows XP, Windows 7, Windows 8, Mac OS или Linux.
Диагностическим сервисом можно пользоваться . Функция проверки микрофона пригодится профессиональным компьютерщикам и системным администраторам, постоянно имеющим дело с железом, а также продавцам компьютерных магазинов и просто обычным пользователям, которым нужно проверить новый микрофон перед общением в Skype.
Сброс всех настроек микрофона пошагово
Если микрофон настроен неправильно, дополнительные функции можно сбросить. Для этого выполняют следующие шаги:
Не каждый знает, как настроить микрофон на Виндовс 10. Чтобы сделать это, подключают устройство к ноутбуку или компьютеру. Драйвера запускаются в автоматическом режиме. Далее редактируют функции микрофона, если автонастроек недостаточно. Когда нужна профессиональная запись, покупают качественный микрофон, обладающий шумоподавлением, высокой работоспособностью и чувствительностью, качественным внутренним содержимым.
Webcammictest.com — тестирование устройства с прослушиванием
На веб-странице https://webcammictest.com/ru/ находится еще один отличный сервис для проверки микрофона. Это специальный тест с прослушиванием, где можно также получить много полезных рекомендаций в том случае, если устройство не отображается в подключенных устройствах. Например, если при посещении сайта с микрофоном возникли проблемы, сайт предлагает их решение. Нажмите на ссылку «Почему микрофон не работает» и выберите один из возможных вариантов в следующем окне.
Если с устройством всё в порядке, нажав «Проверить микрофон», вы увидите движущиеся диаграммы при разговоре. По умолчанию во многих браузерах отключен доступ из сайтов к вашим устройствам. На данной странице есть инструкция, которая демонстрирует, как дать разрешение на использование устройства для теста. Её нужно выполнить, если у вас не появляется запрос на разрешение автоматически.
Для этого:
- Вам нужно нажать на зеленый замок вверху в адресной строке;
- Выбрать в окне знак шестерёнки в блоке «Разрешения»;
- В настройках браузера напротив микрофона выбрать кнопку «Параметры»;
- И на этой странице разрешить доступ.
Сайт для тестирования микрофона WebcamMicTest
После этого вернитесь на страницу и проведите тест. Сайт предоставляет услуги диктофона онлайн. После записи вы сможете скачать файл на свой компьютер для прослушивания.
Актуальность вопроса
Почему необходимо качественное звучание голоса, воспроизводимое через имеющийся микрофон? Выделим 3 причины:
- Неясное воспроизведение голоса может негативно сказаться на слаженности и успехе командных игр, зависящих от хорошей коммуникации участников.
- Диалог, в котором стороны отчетливо слышат друг друга, проходит быстрее.
- Отсутствие проблем со звуком делает процесс общения комфортным и приятным.
В каких конкретных случаях возникает необходимость прослушать свой голос в Дискорде? Приведем 4 ситуации:
- Геймер впервые будет использовать Discord для общения в игре и хочет убедиться в том, что первый опыт будет успешным.
- Предстоит важная командная игра, в которой нельзя допустить ни единой проволочки, в том числе с голосовым общением.
- Проверка новоприобретенного микрофона.
- Жалобы друзей по команде на звучание вашего голоса.
Тест в голосовом чате
- Запустите службу голосового чата, которая позволяет выполнять тестовые вызовы, такую как Skype. Войдите в систему с вашим именем пользователя и паролем, если это применимо.
- Откройте меню для уровней звука. Меню будет немного отличаться в зависимости от того, какую службу вы используете, но обычно называется чем-то вроде настроек звука и может быть найдена в разделе «Инструменты». Убедитесь, что наушники и микрофон включены. Сохраните настройки.
- Активируйте тестовый вызов или аналогичную функцию. Обычно вы делаете это, выбирая фиктивный контакт с меткой Test Call или что-то подобное из вашего списка контактов. Затем инициируйте вызов. Когда вы говорите в микрофон, вы сможете услышать свой голос.

Для проверки микрофона на компьютере можно использовать несколько методов, описанных ниже. К ним относятся стандартные средства операционной системы «Виндовс», специальные программы и онлайн сервисы. Но сначала необходимо проверить правильное подключение устройства к ПК.
Если вы пользуетесь микрофоном на наушниках или отдельным девайсом, то его необходимо подключить в специальный разъем. На стационарных компьютерах он окрашен в розовый цвет, как показано на рисунке ниже.
Если речь идет о ноутбуке, то в большинстве случаев производитель помечает необходимый разъем соответствующей иконкой микрофона.
На встроенный микрофон ноутбука должны быть установлены драйвера. В Windows 10 стандартный пакет драйверов устанавливается автоматически, а в Windows 7 и старше их необходимо устанавливать вручную.
Если во время общения в Скайпе или другой программе ваши собеседники перестали слышать ваш голос, то необходимо сделать следующее:
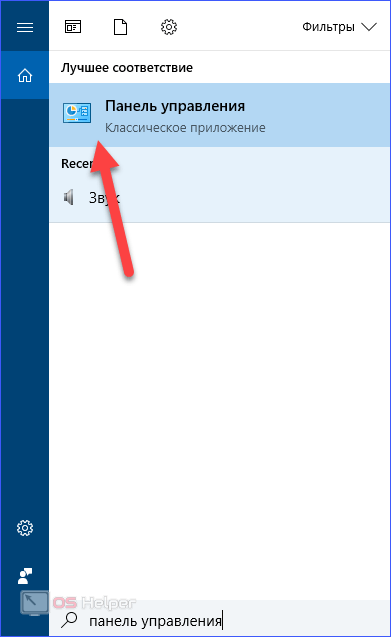
- Перейдите в подраздел «Звук».
- Во вкладке «Запись» будут отображены все подключенные микрофоны. Справа находится индикатор, который активируется, когда вы начинаете говорить. Чтобы настроить девайс, дважды кликните по нему ЛКМ.
- Зайдите во вкладку «Прослушать». Теперь установите галочку возле пункта «Прослушивать с данного устройства».
- Кликните «Применить». Начните говорить в микрофон, чтобы услышать свой голос. Так вы можете не только проверить, работает или не работает устройство, но и лично услышать качество звука.
- Чтобы отключить прослушку самого себя, просто снимите галочку с пункта «Прослушивать с данного устройства» и примените изменения. Стандартные средства ОС также позволяют настроить качество во вкладках «Особые», «Уровни» и «Дополнительно». Вариативность зависит от типа вашего микрофона.
Если вы заметили, что устройство записи вовсе отключено, то сделайте так:
- В окне «Звук» во вкладке «Запись» кликните по нужной строке ПКМ и нажмите «Включить».
- После этого снова нажмите по устройству ПКМ и выберите пункт «Использовать по умолчанию».
Существует еще один вариант проверки. Стандартная «Звукозапись» или «Запись голоса» (в Windows 10) может стать тестером микрофона. Чтобы ею воспользоваться, следуйте инструкции:
- В поисковой строке введите «Звукозапись» или «Запись голоса» в зависимости от вашей операционной системы. Затем запустите приложение.
- Подключите свой микрофон к компьютеру и нажмите отмеченную иконку. После этого скажите несколько слов.
- Для завершения записи кликните по кнопке «Стоп».
- Для воспроизведения нажмите на «Play» в середине окна.
- Прослушав полученную запись, вы сможете узнать, работает ли устройство и на каком уровне.
Online Microphone – удобный способ записать аудио
Online Microphone – самый красочный сервис из всех рассмотренных нами. Он очень напоминает Sound Recorder и работает по такому же принципу.
Перед началом работы можете убедиться в том, что с вашего устройства поступает сигнал
Для этого постучите по микрофону и обратите внимание на индикатор звука – если на нем появились зеленые волны, значит все в норме. Если он остался неподвижным – проверьте, подключено ли оборудование к ПК. Решить проблему и настроить работу оборудования можно с помощью панели управления
Как это сделать – смотрите в видео.
Также возможно, что Online Microphone взаимодействует не с тем устройством. Посмотреть это можно, нажав правой кнопкой мыши в любое место приложения, выбрав пункт «Параметры», а затем «Микрофон».
Когда все будет подключено и готово к работе, нажмите на красный кружочек. Удобно, что здесь управлять процессом можно не только с помощью мышки, но и пробелом на клавиатуре
Удобно, что здесь управлять процессом можно не только с помощью мышки, но и пробелом на клавиатуре
Вертикальным ползунком справа настраивается чувствительность. Рекомендуем использовать этот параметр при слабом звучании.
Нажмите на квадратик, чтобы перейти к обработке и предварительному воспроизведению трека. После прослушивания аудиозаписи можете скачать ее на компьютер. Кроме изменения громкости, других функций по редактированию здесь не предусмотрено
После прослушивания аудиозаписи можете скачать ее на компьютер. Кроме изменения громкости, других функций по редактированию здесь не предусмотрено
Как видите, все три сервиса очень просты в использовании и не требуют особых навыков или подготовки. Приятно, что они работают бесплатно и не требуют регистрации.
Если вам регулярно приходится общаться по Скайпу или записывать голосовые сообщения, рекомендуем периодически тестировать свой микрофон, чтобы точно знать, что он находится в исправном состоянии.
Что проверить, если идет прослушивание с микрофона
ШАГ 1

Далее во вкладке «Запись» у вас будут представлены несколько микрофонов. Тот, который используется по умолчанию (т.е. с которого и идет звук) помечен зеленой галочкой — необходимо открыть его свойства. Пример на скрине .
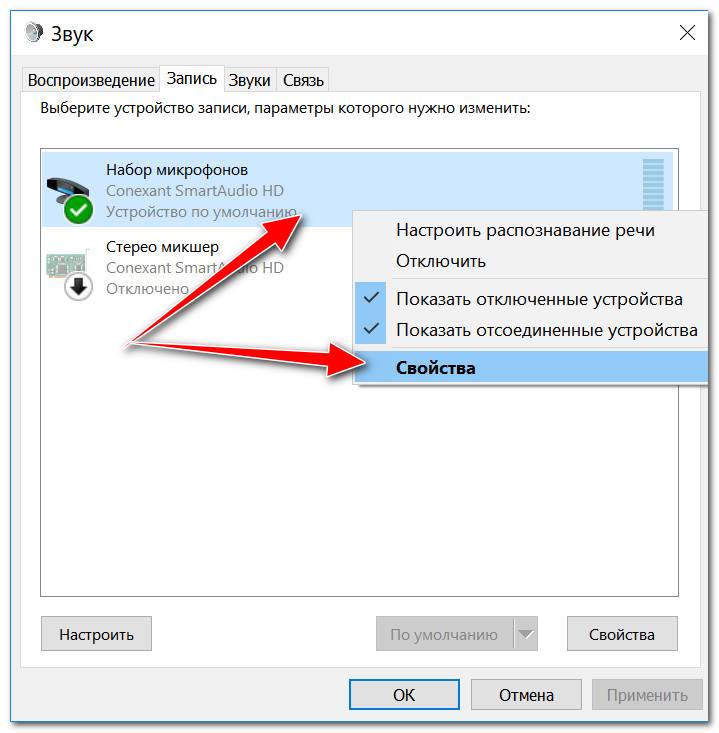
Свойства текущего микрофона
После этого всё должно начать работать в штатном режиме.

Прослушивать с данного устройства
ШАГ 2
Далее (в этом же разделе звуковых настроек) во вкладке «Воспроизведение» откройте свойства динамиков (наушников), используемых по умолчанию.
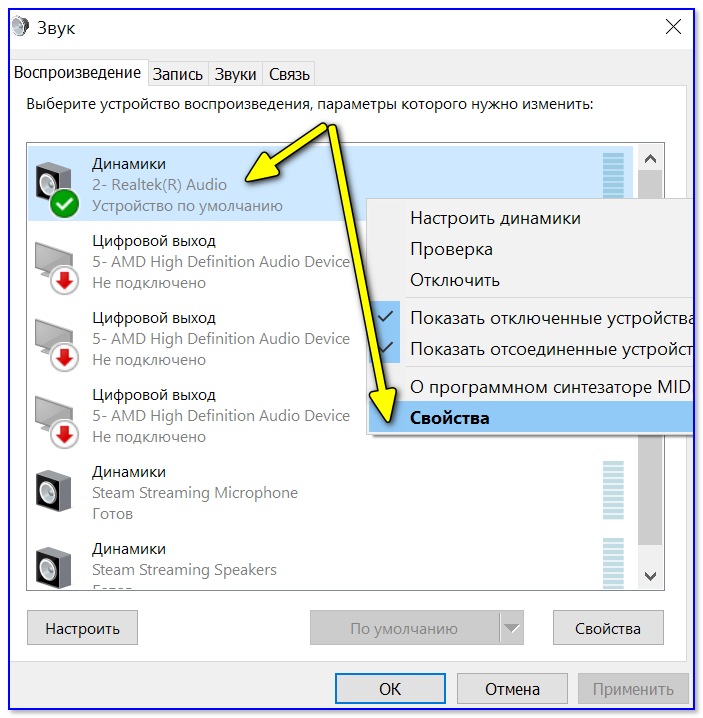
Попробуйте поочередно их несколько убавить, сохранить настройки и проверить работу микрофона. Нередко такой вот простой до-настройки удается добиться качественного звучания.
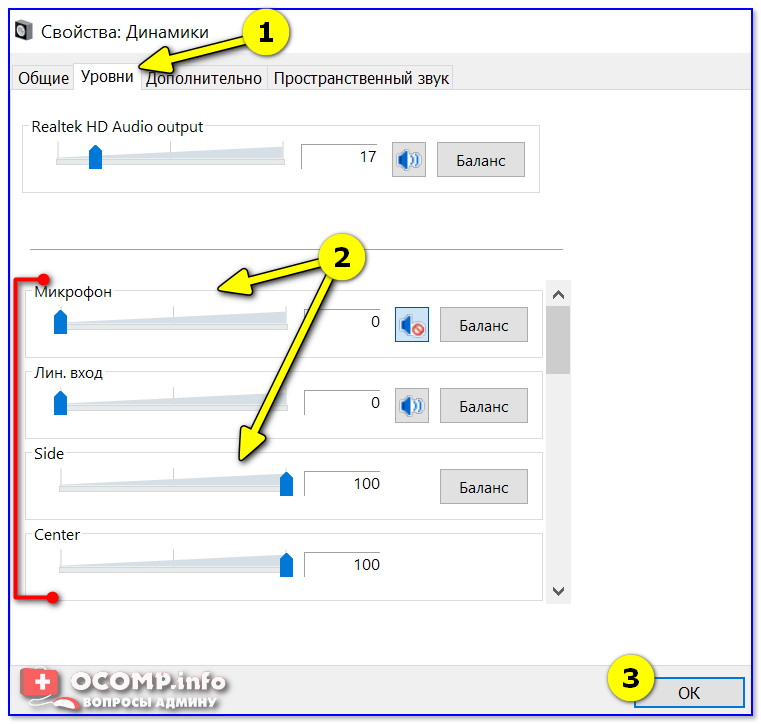
ШАГ 3
Если предыдущие настройки не дали эффекта — попробуйте перейти в параметры драйвера звука (чаще всего, это какой-нибудь Realtek HD).

Диспетчер Realtek HD появился!
Во вкладке «Лин. вход» можно решить проблему «радикально»: например, выставив громкость записи — на 90-100%, а громкость воспроизведения — на 0-5%.
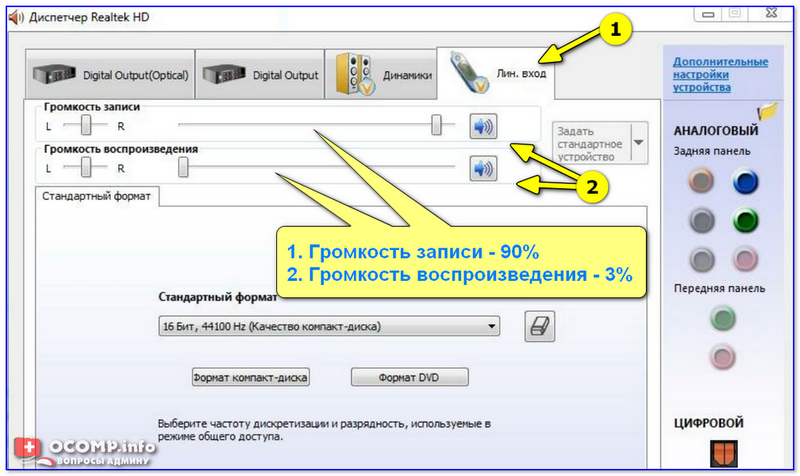
Диспетчер звука Realtek HD
Важно!
1) Нет значка от диспетчера Realtek HD! Как войти в панель управления Realtek, а то никак не могу настроить звук
2) Как установить драйвер на звук. Поиск аудио-драйверов (на примере Realtek)
ШАГ 4
Ну и нельзя не отметить, что работу микрофона могут корректировать настройки приложения, в котором вы его задействовали.
Например, в Steam для точечной подстройки микрофона: необходимо открыть список друзей, параметры, перейти во вкладку «Голосовые чаты» и отрегулировать уровни громкости, и доп. опции в виде «Шумоподавления», Эхо» и т.д.

Открываем настройки Steam

Доп. настройки шумоподавления, эха и т.д.
Многие пользователи недооценивают эти «галочки», однако, они порой оказывают достаточно сильное воздействие на работу микрофона (многое зависит, конечно, от типа/модели микрофона и ПО).
В рамках этой заметки не могу не сказать еще о «парочки вещей» (особенно, это относится к тем, кто использует микрофон на наушниках — а ведь ему легко можно «найти» альтернативу).

Внешний вид универсальной аудио-карты
Как я могу слушать свой микрофон в Windows 11?
Есть два основных способа прослушивания микрофона в Windows 11, чтобы проверить их правильно. Но прежде чем вы это сделаете, рекомендуется сделать следующее, чтобы убедиться, что микрофон работает правильно.
- Как упоминалось ранее, убедитесь, что вы увеличили громкость на вашем компьютере до нужного уровня. Это действительно распространенная ошибка, которую люди часто упускают из виду при тестировании аудиоустройств.
- Обновите драйверы вашего микрофона, чтобы обеспечить хорошую работу устройства. И в этой связи установите все отсутствующие обновления Windows 11, которые у вас могут остаться.
- Дважды проверьте, выбран ли микрофон в качестве основного аудиовхода. Вы можете сделать последнее, зайдя в раздел «Звук» в меню «Настройки». Посмотрите, включен ли он.
- Запустите средство устранения неполадок со звуком, если у вас возникли проблемы с микрофоном. Инструкции о том, как найти и найти средство устранения неполадок, можно найти на веб-сайте Microsoft.
- И если ничего не помогает, вам может понадобиться новый микрофон. Единственная причина, по которой микрофон не будет работать после выполнения всех этих шагов, связана с неисправностью деталей.
1. Протестируйте через меню настроек
- Во-первых, убедитесь, что ваш микрофон подключен к порту вашего ПК.
- Затем запустите меню «Настройки» и нажмите «Звук» на вкладке «Система».
- В разделе «Вход» выберите микрофон, который хотите протестировать.
- В разделе «Параметры ввода» нажмите кнопку «Начать тестирование» внизу и говорите в микрофон. Вы должны видеть, как полоса движется, когда вы говорите.
Посмотрите, воспринимает ли ваш компьютер звук. Вы должны подключить наушники, чтобы лучше слышать микрофон. Если это не сработает, вы можете попробовать следующее решение.
2. Слушайте через устройство воспроизведения
- Щелкните правой кнопкой мыши логотип Windows в левом нижнем углу и выберите «Выполнить».
- Введите mmsys.cpl, затем нажмите OK, чтобы открыть меню «Звук».
- Перейдите на вкладку «Запись» и дважды щелкните используемый микрофон.
- В этом новом окне перейдите на вкладку «Прослушивание».
- Включите Прослушивание этого устройства.
- Разверните меню в разделе «Воспроизведение через это устройство» и выберите выход для звука вашего микрофона.
- Нажмите «Применить», затем «ОК».
- Кроме того, рекомендуется отключить улучшения звука, что можно сделать, перейдя на вкладку «Дополнительно».
- В разделе «Улучшение сигнала» установите флажок «Включить улучшение звука», чтобы отключить эту функцию.
- Нажмите «Применить», затем «ОК».
Когда вы закончите тестирование, обязательно отключите эту функцию. Если вы этого не сделаете, вы можете вызвать петлю обратной связи с другим устройством. Это также может произойти, если параметры настроены неправильно.
3. Слушайте через собственное приложение Recorder.
- В строке поиска Windows введите «Рекордер» и выберите собственное приложение «Звукозапись».
- Подключите микрофон и нажмите красную кнопку «Запись», чтобы начать запись голоса. Если приложение запросит у вас разрешение на доступ к микрофону, выберите Да.
- Как только вы закончите запись, вы можете прослушать звук и услышать, как вы звучите.
Есть ли способы улучшить качество звука?
После того, как вы закончите тестирование, вы можете начать задаваться вопросом, как вы можете улучшить качество звука на вашем компьютере с Windows 11. Ну, есть два основных способа сделать это.
Вы можете загрузить подходящее программное обеспечение для записи, которое даст вам лучший контроль над звуком и тем, как он звучит. Некоторые могут профессионально записывать, редактировать и микшировать аудиофайлы, такие как Adobe Audition.
Мы рекомендуем перезапустить службы Windows Audio на вашем компьютере или настроить параметры звука. Некоторые настройки программного обеспечения могут быть всем, что вам нужно.
Не стесняйтесь комментировать ниже, если у вас есть вопросы о других проблемах с микрофоном. И, пожалуйста, сообщите нам, есть ли конкретное руководство по ошибке Windows 11, которое вы хотели бы увидеть.
На каких устройстах будет работать проверка микрофона?
Проверка микрофона онлайн с прослушиванием на нашем сайте возможна при помощи любого устройства. Таким образом, тест применяется на ноутбуке, компьютере, смартфоне, наушниках, веб-камере и прочих видах техники. При этом проверка микрофона работает с большинством актуальных операционных систем: Windows от XP до 8, Linux, Mac OS.
Проверка микрофона онлайн доступна бесплатно и без регистрации прямо в вашем браузере. Функция будет полезна постоянным пользователям компьютера, администраторам и мастерам по ремонту. Благодаря своевременному тесту можно выявить факт поломки, узнать ее причину и способы устранения неработоспособности микрофона.
Таким образом, это облегчает работу мастеру в процессе исправления ошибок, а также позволяет простому пользователю заранее подготовиться к онлайн-звонку, чтобы беседа была комфортной.
https://youtube.com/watch?v=f-yEO1sHAjI
MicTest
Простая проверка микрофона онлайн реализована на сайте MicTest. Сервис работает на Flash, он анализирует поступающий голос и оценивает работоспособность устройства. Как проверить микрофон на ноутбуке или ПК через MicTest: разрешите браузеру получить доступ к звуку и начните петь или говорить. Сервис выведет оценку громкости и силы звука.

Если ресурс сообщает «Звука нет», проверьте поле внизу под индикатором – там должно быть выбрано правильное устройство. Для ноута со встроенным звуком передвиньте ползунок громкости на максимум, чтобы даже тихий микрофон уловил хоть что-то.
3 Что делать, если микрофон тихий
Мне часто жалуются на то, что записанный голос или любой другой звук звучат слишком тихо. При программном усилении звука проявляется слишком много шумов, от которых практически невозможно избавиться. Кто в этом виноват — микрофон или звуковая карта? Виноват покупатель, не разобравшийся в том, что у него имеется и какая звукозаписывающая аппаратура ему нужна.
Все микрофоны, за исключением динамических, требуют фантомное питание. Вопреки распространённому мнению, у всех звуковых карт оно есть, но разброс подаваемого напряжения широк. Я встречал от 2 до 5 вольт у тех, которые встроены в материнскую плату. Для компьютерных гарнитур это приемлемо, но профессиональным микрофонам нужно 48V. При отсутствии требуемого запись будет очень тихой и вам придётся покупать либо звуковую карту с соответствующими характеристиками, либо отдельный источник фантомного питания.
Первый попавшийся источник фантомного питания с Алиэкспресс
Повторю: требуемое напряжение фантомного питания может быть разным. Для одних микрофонов требуется 48 вольт, другие рассчитаны на 24 или даже 12 вольт. А некоторые микрофоны (обычно динамические) вообще работают от батарейки, им отдельное питание не нужно.
Другая проблема — звуковая карта не всегда может качественно усилить сигнал, примешивая шумы из-за помех и несовершенства схемы. Обычно этим грешат чипы от Realtek, встроенные в матплату. Тогда нужно покупать качественную карточку или подключать микрофон через предусилитель вроде такого:
Какой-то микрофонный усилитель
Если у вас прямые руки, можете сами спаять усилитель микрофона на одном или двух транзисторах. Схемы легко гуглятся, электронные компоненты можно достать в любом приличном магазине радиодеталей. Либо купите 50-рублевую платку с микрофоном с усилителем на специализированной микросхеме MAX9812.
Микрофонный усилитель на MAX9812
Несмотря на то, что платка позиционируется для работы с Arduino, на самом деле такую можно запитать от батарейки и подключить к линейному входу компьютера. Качество записываемого звука будет очень приличным.
Присоединение микрофона к устройству
Во всех ноутбуках и компьютерах всегда предусмотрен специальных вход для микрофона: он круглый и красно-розового цвета. Располагается он рядом с портом для наушников. Иногда оба входа объединены в один, но такое встречается редко.
На ноутбуках вход располагается с левого или правого бока. В старых моделях его можно найти на передней части.
На блоках компьютера основные входы расположены спереди, а запасные — сзади. Большинство сборщиков стараются предоставить как можно больше USB-портов, а также два комплекта входов для наушников и микрофонов.
Для соединения микрофона с устройством достаточно вставить провод в порт. После этого компьютер автоматически установит нужные драйверы и назначит новый микрофон в качестве основного. Готово, можно начинать записывать звук.
Если микрофон работает не так качественно, как вы хотите, обратитесь к пункту «Настройка микрофона». Если же компьютер отказывается видеть или работать корректно с микрофон, прочитайте пункт «Решение возможных проблем».
Как вывести звук с микрофона на динамики или наушники
После подключения микрофона к компьютеру пользователи часто спрашивают, как вывести звук с микрофона на динамики или наушники. В данной небольшой статье мы опишем сразу два способа, как это можно сделать.
Способ № 1. Настройки звука в Windows.
Для того чтобы вывести звук с микрофона на динамики или наушники необходимо сначала открыть настройки звука. Для этого нажмите правой кнопкой мышки на значок динамиков на панели задач и в появившемся окне выберите пункт «Записывающие устройства».
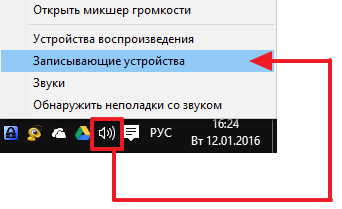
После этого перед вами появится окно «Звук», открытое на вкладке «Запись».
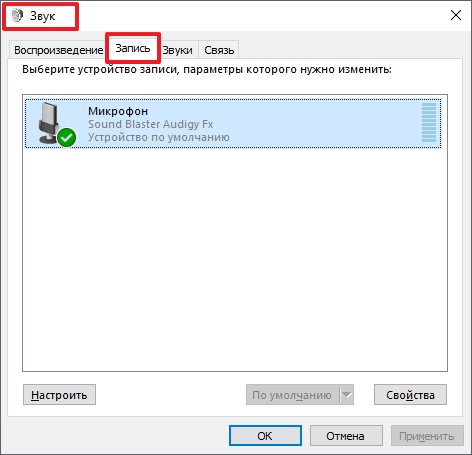
Данное окно также можно открыть и через «Панель управления». Для этого нужно открыть «Панель управления» и перейти в раздел «Оборудование и звук – Звук». А потом, в окне «Звук» открыть вкладку «Запись».
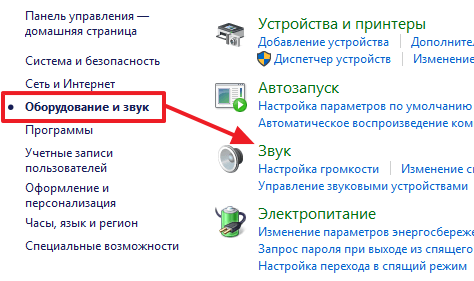
Итак, после того как вы открыли окно «Звук» на вкладке «Запись», вам нужно перейти к свойствам микрофона. Для этого выделите мышкой ваш микрофон и нажмите на кнопку «Свойства».
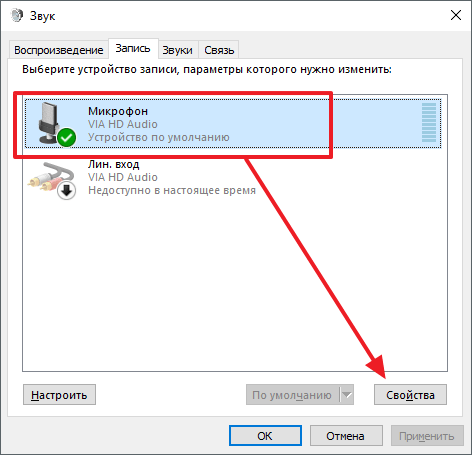
В свойствах микрофона перейдите на вкладку «Прослушать» и включите там функцию «Прослушивать с данного устройства». Включение данной функции позволит вам вывести звук с микрофона на ваши динамики или наушники.
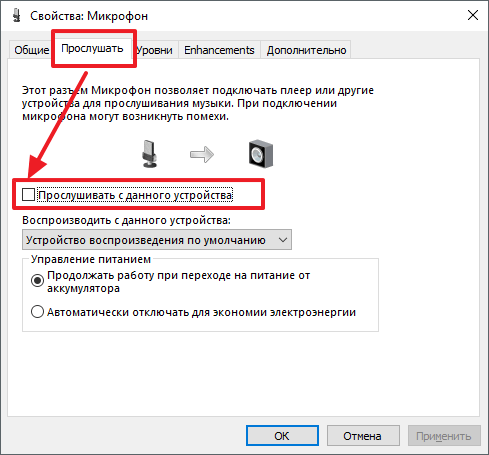
Для того чтобы сохранить настройки микрофона, закройте все окна нажатием на кнопку «Ок». Для того чтобы убрать звук микрофона с колонок или наушников, просто еще раз зайдите в свойства микрофона и отключите функцию «Прослушивать с данного устройства».
Способ № 2. Настройки звуковой карты.
Также вы можете вывести звук с микрофона на динамики или наушники при помощи настроек вашей звуковой карты. Для этого откройте настройки звуковой карты и найдите там параметры микрофона.
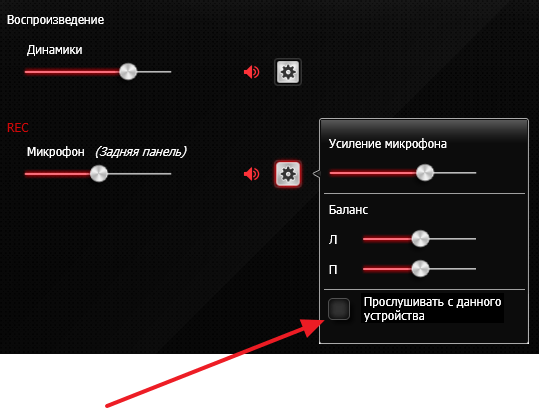
Там, среди доступных параметров микрофона, должна быть функция «Прослушивать с данного устройства».
Создатель сайта comp-security.net, автор более 2000 статей о ремонте компьютеров, работе с программами, настройке операционных систем.
когда вывожу через Звук, тогда там задержка небольшая проходит, как будто сам с собой по телефону на другом конце света говорю, так что еще хуже. Раньше через Realtek HD Audio Manager выводил, без тормозов, а сейчас он не запускается
Толково написано! Большое спасибо автору! Практически сразу сделал.
Подключить-то подключил. Только теперь убрать не могу — даром что отключаю функцию прослушивания, система всё равно продолжает звук с микрофона подавать
а у меня нет такого в записи
Благодарю за полезную информацию. Сделала так как вы написали и стало спокойно. Нет лишнего эха.
На компьютере
Для проверки микрофона не обязательно нужен доступ в интернет, оценить устройство можно штатными средствами Windows. Используйте встроенную программу «Звукозапись» из меню «Пуск», на Windows 10 она стала называться «Запись голоса». Произнесите в ней несколько слов и прослушайте получившуюся аудиозапись.
Работает ли микрофон, можно узнать и из его системных настроек. На панели управления перейдите в категорию «Оборудование и звук», откройте параметры. Во вкладке «Запись» отображаются доступные устройства. Зеленая шкала с делениями сигнализирует об их нормальном состоянии. Откройте правым кликом дополнительные свойства, на второй вкладке включите опцию «Прослушивать с данного устройства». Теперь звук будет напрямую выводится на колонки или в наушники, и вы можете проверить звучание без записи.
Причины неработающего микрофона
Причин, по которым может не работать микрофон может быть много, начиная от самых тривиальных. Например, если перед тем, как включить микрофон на наушниках, вы не передвинули соответствующих ползунок на самом устройстве. Дело в том, что сейчас многие модели гарнитур начали делать не только с регулятором громкости, но и с кнопкой, отвечающей за работу микрофона.
Также вполне возможно, что:
Отсутствуют драйверы
Если вы произвели настройку наушников, но после этого вы слышите только тишину, то вероятнее всего проблема заключается в некорректно установленных или отсутствующих драйверах звуковой карты.
Чтобы проверить эту «теорию» необходимо зайти в «Пуск» – «Панель управления» – «Диспетчер устройств». В открывшемся окошке найдите строчку «Звуковые, игровые и видео устройства» и кликните дважды по этой надписи левой клавишей мышки, чтобы получить развернутый список. Если в этом перечне вы не обнаружили свою видеокарту или она отображается как неизвестное устройство, то необходимо скачать драйверы с сайта производителя , установленной на вашем компьютере или ноутбуке.
Микрофон неправильно подсоединен к ПК
Если после того, как проверить наушники, вы заметили, что в них есть звук, но не работает микрофон, то возможно вы просто подсоединили его в не тот разъем. Если речь идет о гарнитуре с одним штекером или об устройствах USB , то ошибиться сложно. Но, в случае с «ушами» которые оснащены двумя штекерами можно и запутаться.
Микрофон, как и наушники всегда подключаются к звуковой карте в соответствующие гнезда. «Уши» необходимо воткнуть в разъем зеленого цвета, а микрофон – в розовый «штепсель». Как правило, такое цветовое сочетание работает на всех портативных компьютерах.
Полезно! Если вы подключаете гарнитуру к ноутбуку, то таких подсказок не будет, однако рядом с каждый разъемом вы найдете небольшую иконку, изображающую микрофон или наушники.
Сбились настройки
Довольно часто микрофон приходится самостоятельно подключать в настройках самой «винды». Если вы не знаете, как проверить микрофон на наушниках Windows 7 или XP, то нажмите правой клавишей на изображение маленького динамика, в правом нижнем углу экрана и выберите в выпадающем списке пункт «Записывающие устройства».
В открывшемся окне вы должны увидеть, подключенный микрофон и «дергающийся» зеленый эквалайзер, который показывает уровень звука. Если устройства нет или эквалайзер не активен, то сначала нажмите в любом месте этого окна на правую клавишу мышки и выберите «Показать отключенные устройства». После этого вы увидите все отключенные аксессуары. Если среди них есть ваш микрофон, то нажмите на его название правой кнопкой и выберите «Включить».
После этого необходимо перейти в «Свойства» микрофона и убедиться, что:
- Во вкладке «Прослушать» не включено автоматическое отключение микрофона, если ноутбук, работает от аккумулятора.
- В меню «Уровни» верхний ползунок не установлен на минимальном значении.
Микрофон подключен к передней панели ПК
На многих стационарных компьютерах на фронтальной панели «системника» располагаются дублированные разъемы для подключения наушников и регуляторы громкости. Однако эти элементы не всегда работают корректно, а в некоторых ситуациях производители и вовсе устанавливают их в качестве «украшения».
Чтобы разобраться в этой проблеме, необходимо открыть настройки, установленной видеокарты и найти в них переключатель, отвечающий за разные режимы работы (например: АС97 и HD Audio). Попробуйте поменять эти режимы и еще раз проверить микрофон, а потом попробовать переключить его на заднюю панель и повторить опыт.
Произвести такую настройку можно и через BIOS. Для этого перезагрузите компьютер и в это время несколько раз нажмите на кнопку Delete (или другую в зависимости от модели ноутбука). Попав в BIOS, перейдите в меню «Front panel» и измените значения АС97 и HD Audio.
Свойства микрофона в Параметрах системы
Начнем с первого варианта, а именно, с инструментария самой “десятки”.
- Для начала нам нужно попасть в раздел “Звук” в Параметрах ОС. Сделать это можно по-разному:
- Правой кнопкой мыши щелкаем по значку “Динамики” в правой части Панели задач. В раскрывшемся контекстном меню выбираем пункт “Открыть параметры звука”.
- Нажимаем комбинацию клавиш Win+I, в открывшемся окне выбираем раздел “Система” (затем – подраздел “Звук”).
- После того, как мы оказались в подразделе “Звук”, пролистав содержимое правой части окна находим блок под названием “Ввод”. Здесь щелкаем по кнопке “Свойства устройства” (предварительно выбрав тот, который нужен, если их несколько).
- Откроется окно со свойствами микрофона, где мы можем отключить его, поставив галочку напротив соответствующего пункта, или выставить требуемый уровень громкости путем сдвига ползунка (желательно устанавливать на уровне 80-90).
Если микрофон не работает
Все настройки верны, но микрофон не работает? Проверьте следующие пункты:
- Осмотрите устройство. Возможно, на нем есть кнопка активации и регулятор уровня звука. Проверьте, чтобы уровень был настроен на средние значения.
- Если вы используете ноутбук, на котором устройства включаются и отключаются через горячие клавиши, убедитесь, что вы не отключили встроенный модуль микрофона.
- Если вы заклеиваете веб камеру, убедитесь, что вместе с ней не было заклеено отверстие микрофона.
- При расположении отверстия звукозаписи на передней панели ноутбука, проверьте его на наличие пыли или другого мусора, который мешает работе.
- Осмотрите кабель подключения. Часто проблема заключается в штекере, в котором может пропадать контакт.
Как настроить микрофон на компьютере и ноутбуке
Ошибку записи может выдавать и BIOS, он попросту может не определять звуковую карту в системе.
Если ваша операционная система работает правильно, то никаких проблем с настройкой записывающего устройства не будет. Когда по какой-то причине, вы увидели сообщение «Устройство работает неправильно», значит необходимо выполнить его настройку.
Как подключить микрофон на ноутбуке с первого раза
Если установлен неподходящий или «битый» драйвер, микрофон скоро перестанет работать, поэтому лучше использовать официальное ПО.
Чтобы получить доступ к настройкам встроенного микрофона на ноутбуке, достаточно пройти все шаги от запуска панели управления до проверки работоспособности драйверов. Может отличаться только путь к внутренним параметрам. Все подробности подключения и настройки записывающего устройства.
Как настроить микрофон на компьютере
Когда во время видеосвязи возникла проблема с озвучиванием вашего голоса, назревает вопрос, что же произошло и каким путем его можно решить. На самом деле нет ничего сложного в подключении нового девайса, как правило новый инструмент настраивается за считанные минуты. Если вы приобрели себе проводной микрофон, то можете настроить его при помощи инструкций, изложенных выше в статье.
Если во время настройки выбрали несуществующий девайс, то автоматически он не определиться системой.
Но что делать, если установлен беспроводной девайс. Для начала следует удостовериться, что Bluetooth модуль установлен для компьютера, так как в самом микрофоне он обычно встроен.
Сторонние программы, скачанные из интернета, могут стать причиной проблемы со звукозаписью.
Теперь можно переходить в окно настроек беспроводного соединения и выполнять поиск Bluetooth-гаджета, затем синхронизировать его с ОС компьютера. Когда устройство будет подключено, им можно управлять так же, как и проводным.
Иногда отключение звукозаписи происходит прямо в системе из-за сбоев или ошибок.
Как настроить максимальную чувствительность микрофона
Чтобы микрофон правильно воспринимал звук и записывал его необходимо правильно указать порог чувствительности. Для этого сделайте регулировку микшера в процессе работы с программным обеспечением драйвера.
Вовремя переустановки драйверов сначала удалите старые, а затем поставьте новые. Наложение тоже может давать конфликт.
Для подробного изучения предлагаем посмотреть видеоролик, в котором четко рассматривается инструкция по вопросу чувствительности записывающего устройства.
https://youtube.com/watch?v=OMpwQi6fKhg
Уважаемые пользователи, оставляйте комментарии в статье, задавайте вопросы, если не нашли нужную информацию наши эксперты оперативно свяжутся с вами.