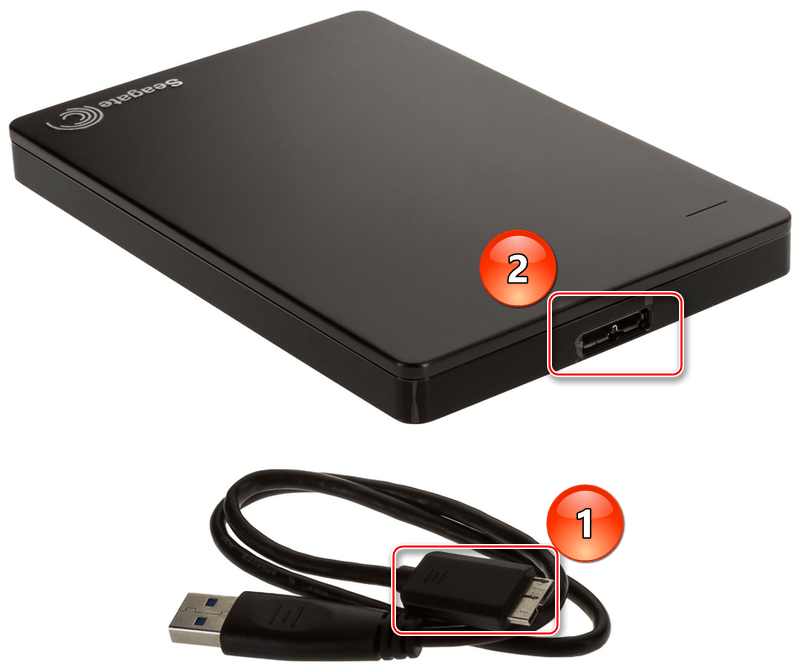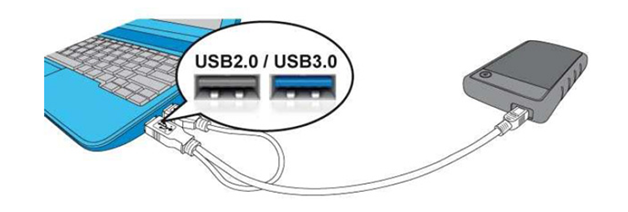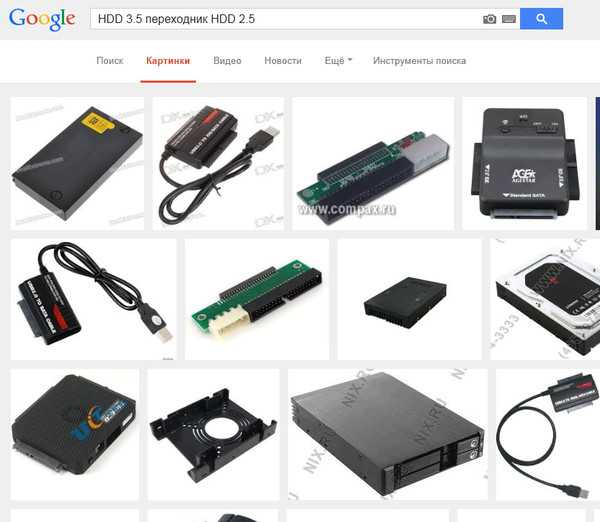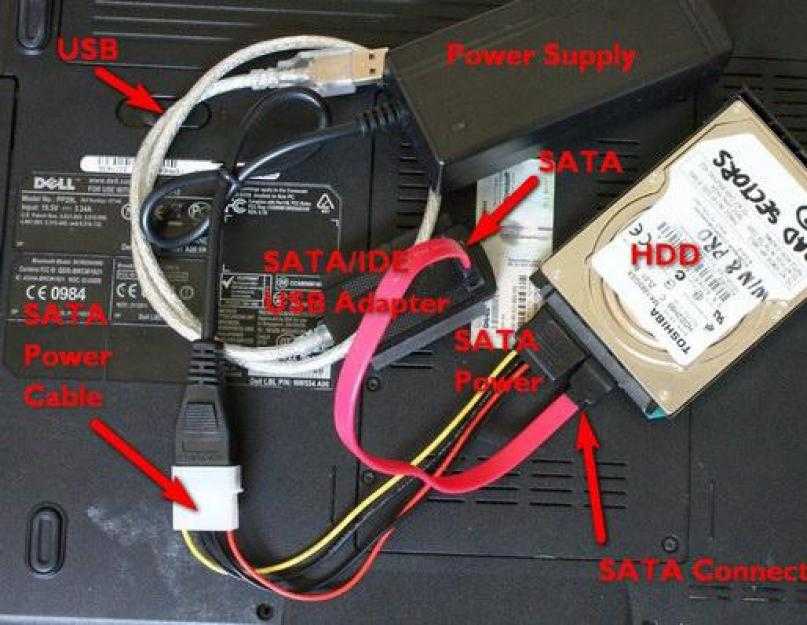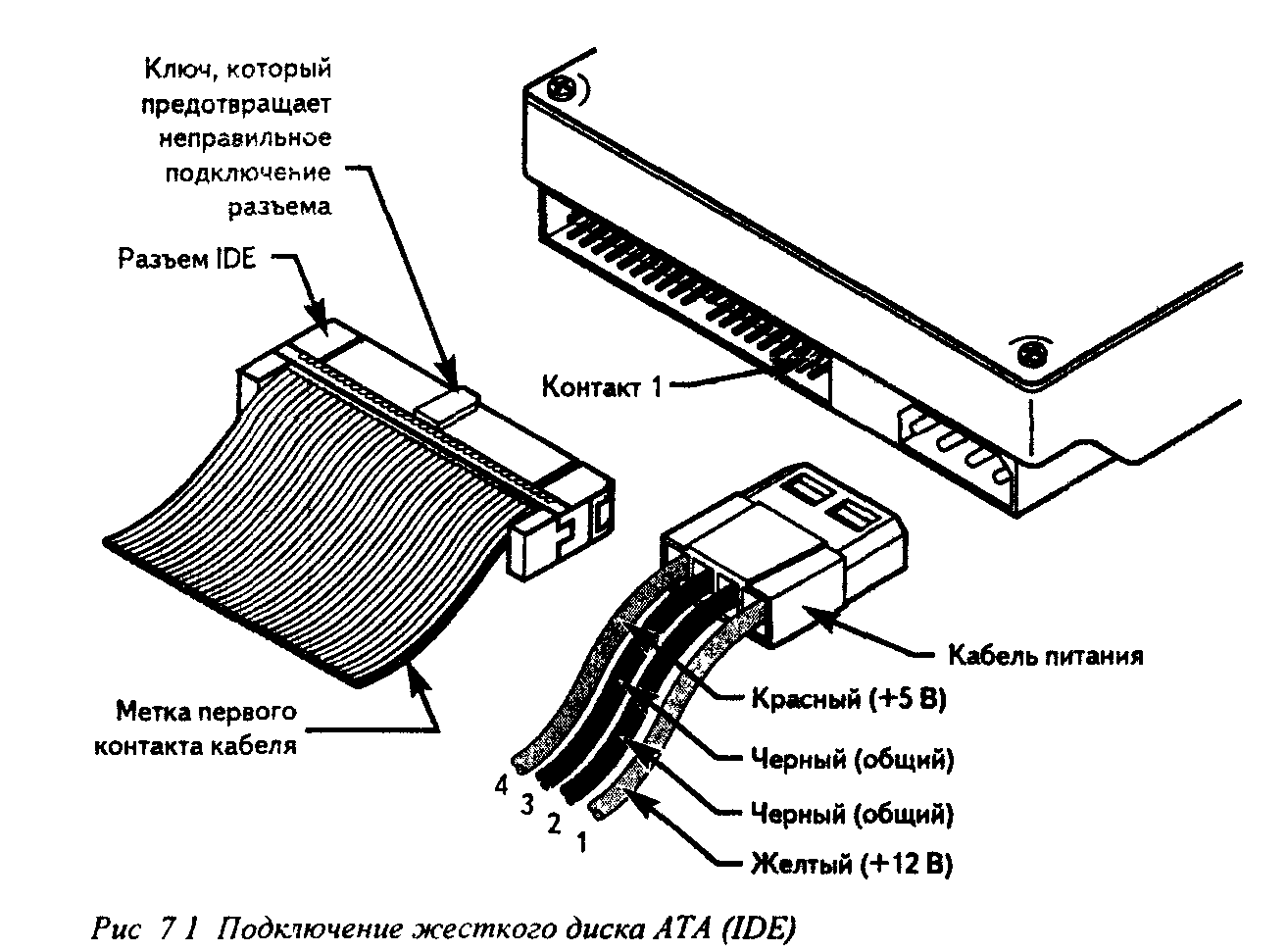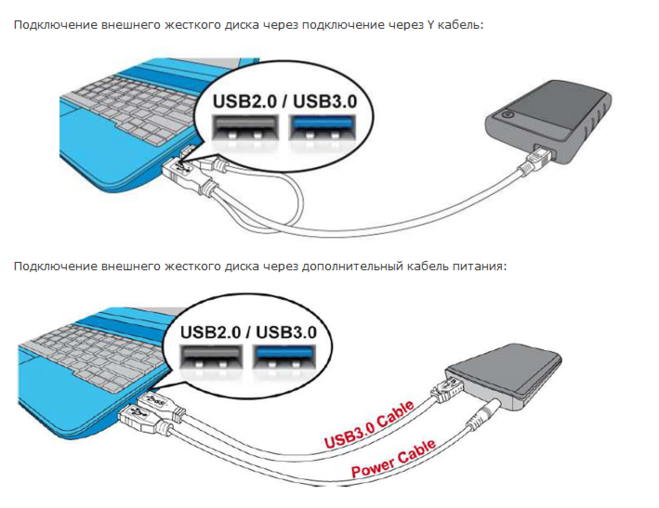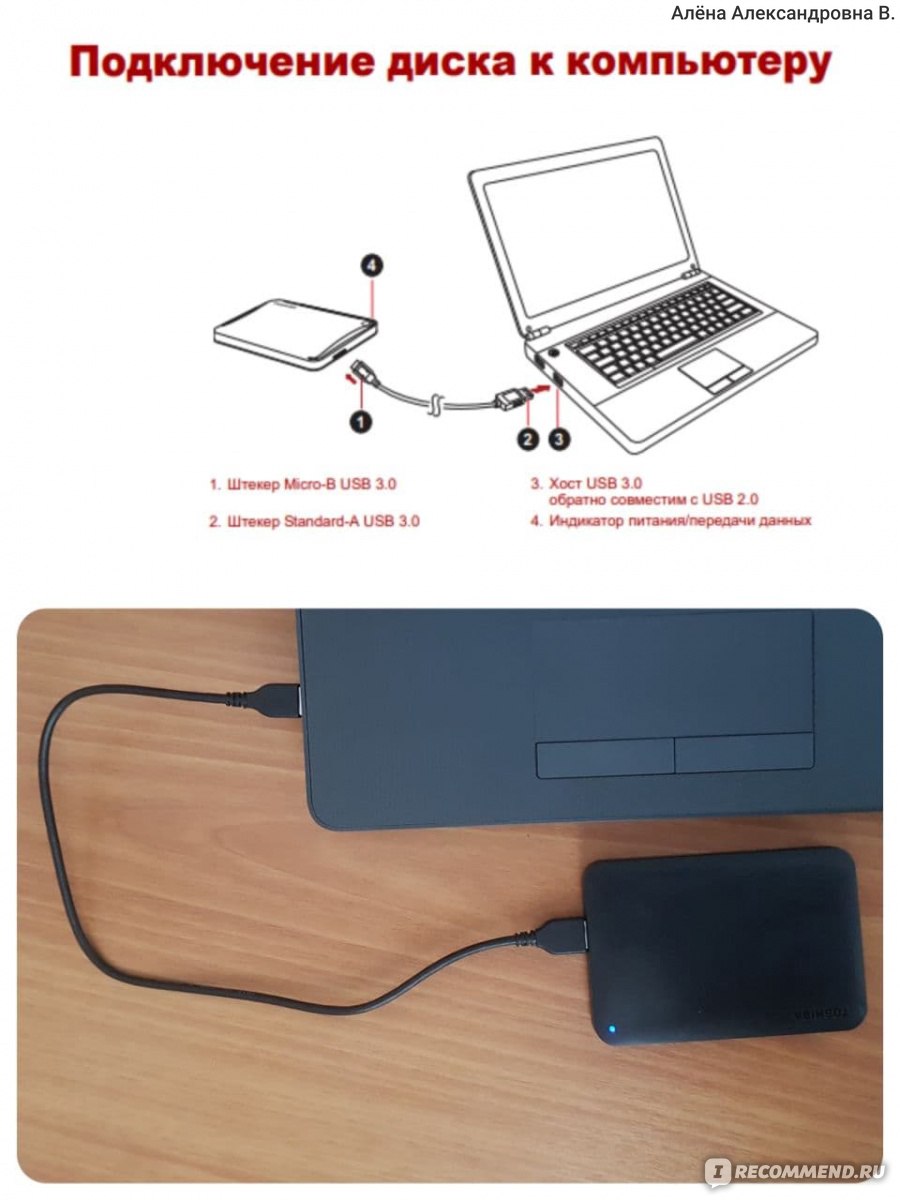Контейнер (внешний бокс) USB 3.0 -> SATA

Очень удобное приспособление для быстрого подключения накопителей. Есть множество различных моделей, отличающихся между собой как внешним исполнением, так и используемым мостом. Бывают в закрытом и полуоткрытом корпусе из пластика или металла. Есть модели как для 2.5-дюймовых накопителей, так и 3.5-дюймовых винчестеров. Подключение к компьютеру осуществляется, как правило, посредством USB 3.0.

В продаже можно встретить так называемые «внешние накопители» — это есть не что иное, как контейнер (внешний бокс) с установленным накопителем под собственной маркой. Вот только накопители там стоят не всегда удачные и разобрать их проблематично.
Как внутренний накопитель
Начнем с самого сложного – подключения винчестера как жесткого диска, то есть как замена уже имеющемуся.
В данном случае необходимо сделать следующее:
- Выключить ноутбук. Все операции делаются исключительно с выключенным питанием. В противном случае можно просто «убить» ваше устройство и ничто не сможет вернуть его к жизни. Конечно, такое встречается нечасто, но встречается.
- Извлечь аккумулятор. Чаще всего это делается так, как показано на рисунке №1 – сначала необходимо нажать на замки крепления (просто подвинуть их в сторону), после чего вынуть батарею из корпуса ноутбука.
№1. Снятие аккумулятора ноутбука
Снизу на панели ноутбука необходимо найти крышку размером примерно 13х7 см (может быть чуть больше или меньше, но в любом случае это будет прямоугольник). Эту крышку нужно изъять путем откручивания винтиков. Делается это при помощи обычной фигурной отвертки так, как это показано на рисунке №2.
№2. Процесс откручивания шурупов крепления крышки отсека для винчестера
№3. Накопители внутри ноутбука
Соответственно, его нужно изъять. Винчестеры всегда находятся в небольшом креплении, которое держится тоже на маленьких шурупах. Соответственно, их нужно открутить той же отверткой и руками изъять жесткий диск из крепления. Сначала изымается само крепление, а потом из него уже сам винчестер. На рисунке №2 как раз показаны диски в креплениях. Но нам нужно их снять. Понять, что крепление снято можно по одному простому признаку – Вы увидите саму плату, то есть физический его вид, без всяких изоляций и дополнительных покрытий. Ее внешний вид показан на рисунке №4.
№4. Плата жесткого диска
В некоторых случаях винчестер находится в коробке, которая изолирует его со всех сторон. Тогда ее тоже нужно разобрать. Сделать это несложно, ведь она со всех сторон прикреплена к винчестеру шурупами.
№5. Снятие коробки накопителя
После того как коробка или крепление снято, туда же нужно установить новый жесткий диск. Здесь стоит заметить, что существует два типа винчестеров – SATA и IDE. Внешний вид каждого показан на рисунке №6.
№6. ЖД двух типов – SATA и IDE
Как видим, у них совершенно разные крепления. Хорошо, если вы заменяете старый жесткий диск на новый того же типа. Тогда нужно просто вставить все как было. На подавляющем большинстве ноутбуков используется именно SATA. В противном случае придется покупать переходник с SATA на IDE или наоборот. Выглядят они примерно так, как показано на рисунке №7.
№7. Переходник с SATA на IDE или наоборот
Но применять такие переходники в ноутбуках крайне не рекомендуется, потому что их банально некуда вставить. Есть короткие переходники, которые представляют собой обычную плату, с одной стороны которой располагается контакт SATA, с другой – IDE. Внешний вид одного из них показан на рисунке №8. Такие применяются в ноутбуках, но в большинстве случаев рекомендуется просто взять такой тип жесткого диска, который уже стоит в ноутбуке.
№8. Переходник с SATA на IDE или наоборот для ноутбуков
Вот и все! Теперь новый ЖД находится на своем месте. Если на компьютере есть свободный разъем под второй жесткий диск, можно точно таким же образом установить его на соответствующее место.
С чем могут возникнуть сложности
Главным образом сложности при установке могут возникнуть с креплениями уже имеющегося в наличии винчестера. Дело в том, что разные фирмы делают разные крепления или даже полноценные коробки и часто пользователи просто не знают, как их снимать и что с ними делать дальше – как изъять сам жесткий диск от компьютера. К примеру, в некоторых моделях Toshiba есть небольшой, можно сказать «вспомогательный» отсек, который нужно убрать, прежде чем снимать главную крышку. Этот процесс показан на рисунке №9.
№9. Снятие «вспомогательного» отсека для снятия крышки
После этого нужно будет еще убрать крепление на самом диске. Это крепление показано на рисунке №10.
№10. Снятие крепления с ЖД
Что касается вышеуказанного переходника, обычно в литературе он называется коннектором. Процесс его снятие схематически показан на рисунке №11.
№11. Снятие переходника с SATA на IDE или наоборот
Некоторые модели по умолчанию имеют в своей конструкции такой вот нехитрый элемент. И снимать его нужно далеко не всегда. С остальным проблем возникнуть не должно. Стоит сказать, что замена жесткого диска на обычном персональном компьютере намного сложнее, ведь там к интерфейсам IDE и SATA подключаются соответствующие провода и шины. Часто люди путают что-то из этого и потом возникают проблемы. В ноутбуках все в разы проще. Хотя, конечно, все зависит еще и от компьютера.
Проблемы подключения
При подключении внешнего накопителя к телефону вы можете столкнуться с рядом технических неисправностей. Представляю список наиболее частых проблем, причины их возникновения и метод решения.
| Проблема | Причина неисправности | Метод устранения |
|---|---|---|
| Жесткий диск не обнаружен | Отсутствие электропитания | Поскольку винчестеры потребуют внешнего источника питания, телефона может быть недостаточно. Требуется использовать дополнительный источник. |
| Жесткий диск не обнаружен | Проблемы с адаптерами | Перепроверить качество соединения переходников, заменить их на новые адаптеры. |
| Не открывается диск | Файловая система не поддерживается | Выполнить форматирование диска на компьютере в файловой системе, которую поддерживает телефон. Желательно выбрать FAT32. |
| Не открывается диск | Файловая система не поддерживается | Для чтения файлов, записанных на носителе, рекомендуется использовать дополнительное ПО. Список доступных приложений описан в разделе софта. |
Покупка портативного накопителя для смартфона экономит деньги при использовании большого объёма данных. Внутренняя память быстро забивается музыкой, картинками и другими файлами, которые не хочется удалять. В отличие от облачных хранилищ с абонентской платой, вы покупаете жёсткий диск один раз и можете быстро передавать свои информационные богатства независимо от тарифов на 4G.
Как подключить жесткий диск от компьютера к ноутбуку
Попробуйте подключить жесткий диск от компьютера к ноутбуку, используя специальный USB-контейнер, который можно приобрести в одном из магазинов компьютерной техники. Устройство должно подходить под формат жесткого диска – 2,5 или 3,5. Раскройте контейнер и вложите в него диск. Используя кабели из комплектации к контейнеру, выполните соединение винчестера с ноутбуком и электрической розеткой на 220V. Скорость передачи данных между носителями будет зависеть от типа интерфейса – USB 1.0, 2.0 или 3.0. нового интерфейса USB 3.0 позволит значительно увеличить скорость передачи файлов между устройствами.
Включите ноутбук и загрузите операционную систему. Если в папке «Мой компьютер» не появилось новое устройство, необходимо завершить подключение жесткого диска к ноутбуку через BIOS. Перезагрузите портативный компьютер и нажмите несколько раз клавишу F2, Delete или другую, которая запускает настройки BIOS. В разделе Boot отметьте пункт Secondary Master, затем сохраните настройки и перезагрузитесь
Обратите внимание, что для нормального функционирования устройства может также потребоваться обновление его драйвера через системную службу «Диспетчер устройств»
Бывают такие ситуации, когда необходимо перенести информацию, хранящуюся на жестком диске
ноутбука
на стационарный компьютер. Могут возникнуть определенные сложности из-за несовместимости разъемов. Но они легко устраняются с помощью специальных переходников.
Инструкция
Используйте переходник для того, чтобы подключить жесткий диск к ПК. Зачем это нужно? Если вашему исполнилось 3 года, то есть риск того, что жесткий диск может выйти из строя. Чтобы избежать полной потери нужной информации, нужно сделать ее резервную копию, которая будет содержаться на жестком диске
вашего персонального компьютера.
Приобретите переходник в любом компьютерном магазине. Затем, чтобы подключить жесткий диск ноутбука
к компьютеру подключите переходник широкой стороной к IDE кабелю материнской платы стационарного компьютера. К узкой части переходника подключите разъем жесткого диска ноутбука
. Прежде чем производить данные манипуляции, не забудьте отключить питание от компьютера.
Запустите питание стационарного компьютера, после того, как подключите жесткий диск ноутбука
к компьютеру. Новое устройство будет обнаружено во время загрузки. Учтите, что перенести все необходимые данные на жесткий диск вашего персонального компьютера, вы сможете только после повторной перезагрузки
Не важно, какая версия Service Pack у используемой операционной системы. Повторную загрузки миновать не удастся
Используйте специальный HDD-контейнер, если не хотите возиться с переходниками и, если процесс переноса данных с винчестера ноутбука
на ПК будет повторяться достаточно часто. Данный контейнер соединяется с компьютером с помощью USB-кабеля. Это накладывает определенные ограничения на скорость передачи данных, но в то же время делает процесс более удобным. HDD-контейнер можно приобрести в любом компьютерном магазине. Существует несколько версий, среди которых есть контейнер, сам по себе являющийся переходником с IDE материнской платы стационарного компьютера. Т.е. при его использовании не страдает скорость обмена данными, как в случае с USB-контейнером.
DVD-плееры постепенно уходят в прошлое, уступая место медиапроигрывателям и телевизорам с USB-интерфейсом. Действительно, зачем копить груды дисков
в то время, когда можно все фильмы держать на жестком диске, подключенном к телевизору
.
Инструкция
Жесткий диск может быть как самостоятельным устройством, имеющим кабель для подключения к USB, так и комплектующей частью или . И если в первом случае вам не понадобится для подключения к никаких дополнительных приспособлений, то во втором придется приобрести внешний корпус для жесткого диска. Такие корпуса продаются в компьютерных магазинах и помогают любой жесткий диск к компьютеру, телевизору
, музыкальному центру и другой технике.
Если ваш не оснащен USB интерфейсом, то это еще не означает, что вы не сможете подключить к нему жесткий диск. Достаточно приобрести медиаплеер для воспроизведения мультимедийных файлов с любых USB-устройств и использовать его в качестве переходника между жестким и . Некоторые
Первый шаг
Перед тем как флешку сделать жёстким диском, устройство необходимо подключить к компьютеру, после чего определить тип флешки.
Первый вариант
Открыть диспетчер управления носителей. Найти его можно при помощи кнопки «Выполнить», сюда вписывается «diskmgmt.msc» и нажимается «Enter». Теперь можно будет посмотреть, какой тип имеет накопитель, съёмный или несъёмный.
Третий вариант
Также можно ввести команду diskpart.
Далее перейти на list volume. Идентифицировать устройство можно по объёму памяти.
Итак, теперь пользователь знает, является флешка съёмным или несъёмным устройством в этом случае.
Как подключить ЖД к ноутбуку через материнскую плату
Кроме описанного выше, есть еще несколько способов подключения жесткого диска к ноутбуку. Как подключить жесткий диск к ноутбуку без USB-кабеля? Ниже приведено подробное описание.
Современные HDD имеют тенденцию делаться с каждым годом компактнее, поэтому их можно установить в корпус ноутбука. Это удобно, когда «родной» хард сломан или неисправен, а у вас под рукой есть лишний от старого ПК. Переходник к плате стоит дешевле, чем USB -аналог.
Такой метод сложнее в отличие от того, как подключить HDD через USB. Требуется потратить больше времени, разобрать придется корпус не только компьютера, но и портативного устройства.
Разбирать мобильный ПК необходимо по шагам:
- Отключите от питания.
- Вытащите батарею.
- Открутите болты, крепящие верхнюю крышку, аккуратно снимите, не повредив крепления.
- Отсоедините шлейфы клавиатуры от платы и снимите ее.
- Открутите болты на плате и аккуратно выньте ее, предварительно отключив шлейфы, жесткий диск и другие комплектующие.
После этого подключите один конец переходника к плате, а другой к устройству. Соберите ноутбук по обратному алгоритму и вставьте диск в нужное отделение. Если же размеры устройства превышают размеры гнезда или необходим дополнительный объем памяти, то можно по аналогии со способом, как подключить жесткий диск через USB, сделать из жесткого диска внешний.
Выше описана общая схема, на практике каждая модель портативного компьютера уникальна.
Можно ли без опыта ремонта техники заниматься вопросом, как подключить жесткий диск к компьютеру самостоятельно? Ответ — нет! Резкое движение, неправильно вкрученный болт может разорвать один из соединяющих шлейфов. Последующий ремонт может обойтись вам во много раз дороже.
Зная особенности строения стационарного ПК и портативного, вы сможете решить вопрос, как подключить жесткий диск от ноутбука к компьютеру или наоборот, и как переделать старый HDD в переносной. Такие навыки помогут сэкономить время и деньги. Также преимуществом будет то, что вы можете создать уникальный стиль накопителя: выбрать или заказать корпус с индивидуальным рисунком или интересной формы, подобрать чехол, мешочек нужного размера.
Как подключить SATA жесткий диск к ноутбуку?
Здесь будут рассмотрены ситуации с разными типами устройств. Для начала рассмотрим вариант подключения жестких дисков SATA при помощи переходника. Такой метод позволит вам подключить винчестер к ноутбуку через USB разъём, что весьма удобно, но немного замедляет скорость отклика системы при работе в нём.
Обязательно убедитесь, что у вас SATA интерфейс, так как в старых моделях использовался IDE.
Для выполнения такой процедуры вам нужно приобрести переходник с SATA на USB, его можно найти везде по доступной цене. Также как и в подключении SATA используется 2 разъёма: один – передача данных или управление, другой питание, который меньше в длину – это информационный поток, точно также и с переходником. Смотрите фото.
От переходника следует 2 провода, один отвечает за питание, вам нужно его подключить в сеть, другой имеет USB выход, его следует подсоединить к ноутбуку, лучше к USB 3.0. Таким образом, не зависимо от размера, у вас будет импровизированный внешний HDD.
Существует ещё другой способ подключения, который подразумевает использование бокса. Эта коробочка оснащена встроенным переходником SATA или IDE на USB, полностью превращая внутренний диск в внешний. Преимуществом использования метода будет защита от внешних повреждений устройства. Также этот бокс можно использовать (если SATA 2.5) для подключения второго внутреннего диска.
Для подключения второго внутреннего диска придется пожертвовать дисководом, а его заменить на карман для SSD или HDD. Все равно в 2016 году использование CD-ROM не актуально для большинства случаев. Такой карман не требует больших усилий в подключении: требуется вынуть дисковод, а на его место вставить непосредственно карман. Подключение CD-ROM и HDD не отличается, поэтому переходники не нужны. Конечно, придется немного разобрать ноутбук. Такой карман стоит от 200-300грн.
Подключение и настройка
Не спешите как можно быстрее использовать получившийся гаджет: его требуется настроить. Подключив контроллер к компьютеру, сделайте следующее:
- Запустите управление дисками (наберите комбинацию Win+R и скопируйте в открывшуюся строку diskmgmt.msc;
- Найдите в списке устройств ваш, теперь уже внешний хард, кликните по нему правой кнопкой мыши и выберите создание нового тома;
- При запуске соответствующего Мастера выберите подходящие параметры тома – букву диска, количество логических разделов, их размеры и так далее.
- Завершите процедуру нажатием кнопки «Готово».
Но перед этим еще необходимо и установить следующие параметры нового накопителя;
- Файловая система – NTFS;
- Метка тома – имя, заданное вами;
- Размер кластера – по умолчанию;
- Форматирование – быстрое.
После таких манипуляций все данные с диска будут удалены. Если у вас там хранится важная информация, то вы знаете, что делать.
- Gembird EE2‐U3S‐2 hdd 2.5 usb 3.0 ;
- AgeStar 3UB3O8 HDD 3.5 usb 3.0 .
На сегодня стоимость USB флешек по прежнему, достаточно, высокая. И накопитель объёмом в 128 гигабайтов обойдётся пользователю, примерно, в 5000 рублей. В сравнении сказать, ) будет стоить в диапазоне 1500 – 2500 рублей! Естественно, что предпочтительной покупкой станет приобретение внешнего жёсткого диска, либо его самостоятельная комплектация…
Выгода самостоятельной комплектации устройства – очевидна. Это не только индивидуальный подбор внешних и технических характеристик, но и возможность сэкономить, используя имеющийся жёсткий диск.
Вот и в нижеописанной ситуации, удалось обойтись «малой кровью». Имеется жёсткий диск – 320 гигабайт, изъятый из ноутбука по причине замены на устройство большего объёма. Докупаем к нему «бокс для жёстких дисков» (корпус, карман и тп.), который стоит, совсем недорого, от двухсот рублей и выше. Далее следует процесс сборки, занимающий 5 – 10 минут.
Если Вы неуверенны в успехе самостоятельного укомплектования оборудования, то стоит обратиться к специалистам. Например, поинтересоваться о возможности сборки в месте приобретения, либо довериться .
Этапы сборки внешнего жёсткого диска:
- Убедитесь в комплектации, купленного оборудования (недостающая по тех.паспорту мелочь может усложнить сборку или сделать её невозможной);
- Вооружившись фигурной отвёрткой среднего (или малого размера, зависит от модели приобретённого устройства), разбираем корпус бокса. У нас должно получиться, как минимум, две половинки (контроллер и «карман»);
- Берём жёсткий диск, и в соответствии с контактной группой стандарта SATA, вставляем его в контроллер размещаемый в боксе (интерфейс подключения жёсткого диска должен беспрепятственно войти в разъёмы);
- Соединив два основных элемента внешнего накопителя, погружаем жёсткий диск в «карман» бокса и фиксируем винтами (следите за количеством и качеством крепления);
- После внешний жёсткий диск готов к эксплуатации. Хорошо, если окажется чехол для хранения устройства.
Подключение накопителя к компьютеру:
Полученный накопитель, подключаем к компьютеру по средствам USB кабеля, поставляемого в комплекте с боксом. Один конец (micro-USB) вводим в соответствующий разъём на панели бокса, а один (или два) в свободные порты USB вашего ПК;
Если жёсткий диск, используемый в накопителе, ранее был установлен в ноутбуке, как в нашем случае, то никаких дополнительных действий установка не потребует. Операционные системы семейства Windows старше версии XP – автоматически распознают контроллеры такого типа. Если же Вы комплектовали накопитель новым жёстким диском, то потребуется, как минимум, провести форматирование (зачастую, дополнительных действий не требуется, так как заводской винчестер после подключения готов к использованию).
Большинство моделей боксов для внешних жёстких дисков оснащаются индикацией, помечаемой как «LED» (может отображать подключение – постоянным светом, либо прерывистым – чтение и запись информации). Помимо панель бокса может иметь дополнительную функциональность. В нашем случае, это кнопочка «Backup», предназначенная для запуска указанных каталогов или файлов (при установленном программном обеспечении).
Немного теории
Если до этого вам не приходилось подключать внешние носители, то перед практическим выполнением ознакомьтесь с теоретической частью процесса. Жесткий диск можно присоединять к телевизору, к компьютеру и ноутбуку напрямую. При подсоединении к ТВ он поддерживает исключительно функцию просмотра.
Первое, что требуется от пользователя — обладателя внешнего винчестера – это умение разбирать и собирать гаджеты, понимание назначения всех имеющихся разъемов, расположенных на материнке ноутбука или ПК. Если вы не в курсе, как подключить жесткий диск к ноутбуку, то лучше поручить задачу более опытному пользователю. Иначе можно случайно повредить устройство. Если же минимальные познания имеются, то это займет не больше 15 минут. По контактам для подсоединения питания (на материнке) выявляем тип имеющегося интерфейса — IDE, SATA или другой. Чем актуальней интерфейс, тем лучше скорость передачи данных. Далее определяем, какие переходники понадобятся для подключения, например, SATA-IDE, SATA-USB или вариант IDE-USB. Необходимо учесть, что у многих моделей ноутбуков внешние разъемы для подсоединения жестких дисков отсутствуют, и их приходится коннектить исключительно через USB-порт.
Рассмотрим имеющиеся виды подключения
Итак, как подключить внутренний жесткий диск к ноутбуку? Повсеместно распространенные интерфейсы подключения HDD — это IDE и SATA. Они разнятся скоростью передачи информационных данных — IDE обеспечивает всего 133 Мбит/с, более продуктивный и современный SATA – около 6 Гбит/с, тогда как SATA Express выдаст все 16 Гбит/с. Существуют и другие, более редкие интерфейсы для передачи информации, к примеру, Thunderbolt для Apple. Остановимся на том, как подключить ide жесткий диск к ноутбуку. IDE или Integrated Drive Electronics – это параллельный интерфейс подсоединения накопителей (оптических приводов, винчестеров), почти исчез с рынков компьютерных технологий. Но, хоть и редко, но он все же встречается, то упомянуть о нем необходимо. К материнской плате IDE подсоединяется широким соединительным шлейфом IDE.
Если жесткий диск ide невозможно присоединить к материнке ноутбука напрямую, то это делают с переходником. Купить коннектор IDE-SATA можно в специализированных магазинах. При покупке надо удостовериться, что в комплекте есть два шнура — кабель USB, адаптер питания, диск с необходимыми для устаревшей операционки драйверами, сам переходник с разъемами и инструкция. Если подходящего разъема не имеется, то его осуществляют с помощью USB-портов.
Теперь перейдем к тому,как подключить жесткий диск sata к ноутбуку. SATA или Serial ATA — так называемый последовательный интерфейс для обмена информацией между накопителями. SATA считается более актуальным аналогом интерфейса ATA (IDE). Принципиально он медленнее параллельного (АТА), но благодаря использованию более высоких частот интерфейс SATA функционирует быстрее стандарта IDE. К материнке он присоединяется при помощи SATA кабеля. К ноутбуку он подключается или напрямую к материнке, или с использованием переходника. Каждому девайсу SATA полагается свой разъем, поэтому конфликта Slave/Master не будет, и функционировать смогут несколько устройств единовременно.
Подключение через порт USB
Разберемся, как подключить внешний жесткий диск к ноутбуку используя порт USB? Для начала находим параметры нашего накопителя, которые указаны на корпусе. 3,5-дюймовый накопитель с одной стороны подсоединяем к USB-порту устройства, а с другой — в розетку. Проблема в том, что зачастую питания компьютера или лэптопа для раскрутки данного винчестера недостаточно. Посему подключение к электросети дает способность с хорошей скоростью скидывать данные на ПК. 2,5-дюймовый HDD надо с одной стороны присоединить к жёсткому диску, с другой — в USB-разъём. Но если USB-порт не «выдаёт» необходимые 5 В, то второй конец Y-образного кабеля следует тоже присоединить к ПК. Тогда внешний диск получит недостающее питание и заработает без сбоев. Сам порт USB тоже влияет на скорость передачи. Если в самых первых USB 1.0 она не превышала 12 Мб/с, то в USB-портах 2.0 данные уже переносились с более серьезной скоростью — 480 Мб/с, что было довольно таки неплохим результатом. А USB 3.0 вообще предлагает суперскорость — около 5 Гбит/с.