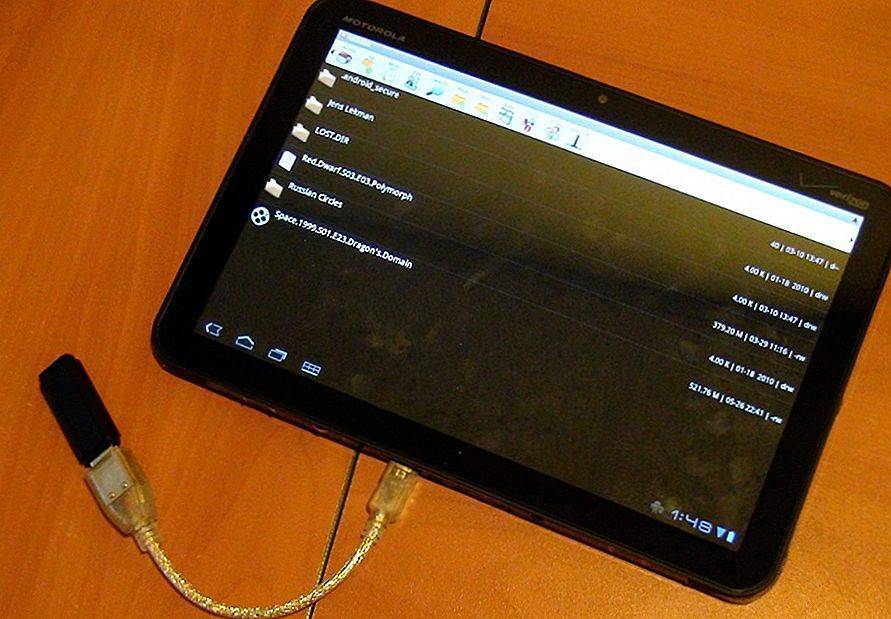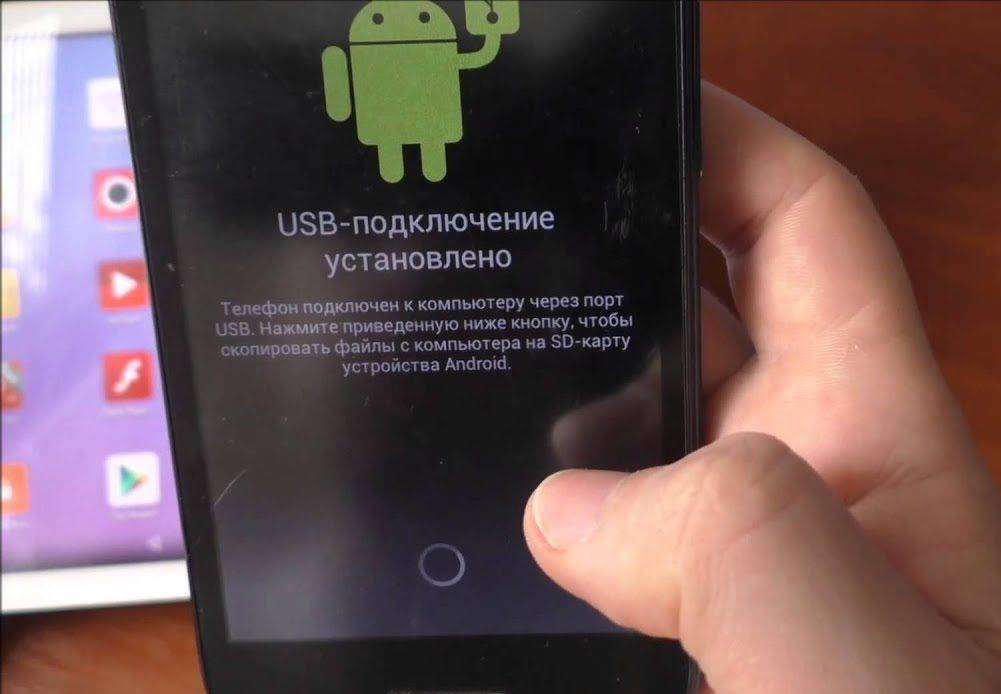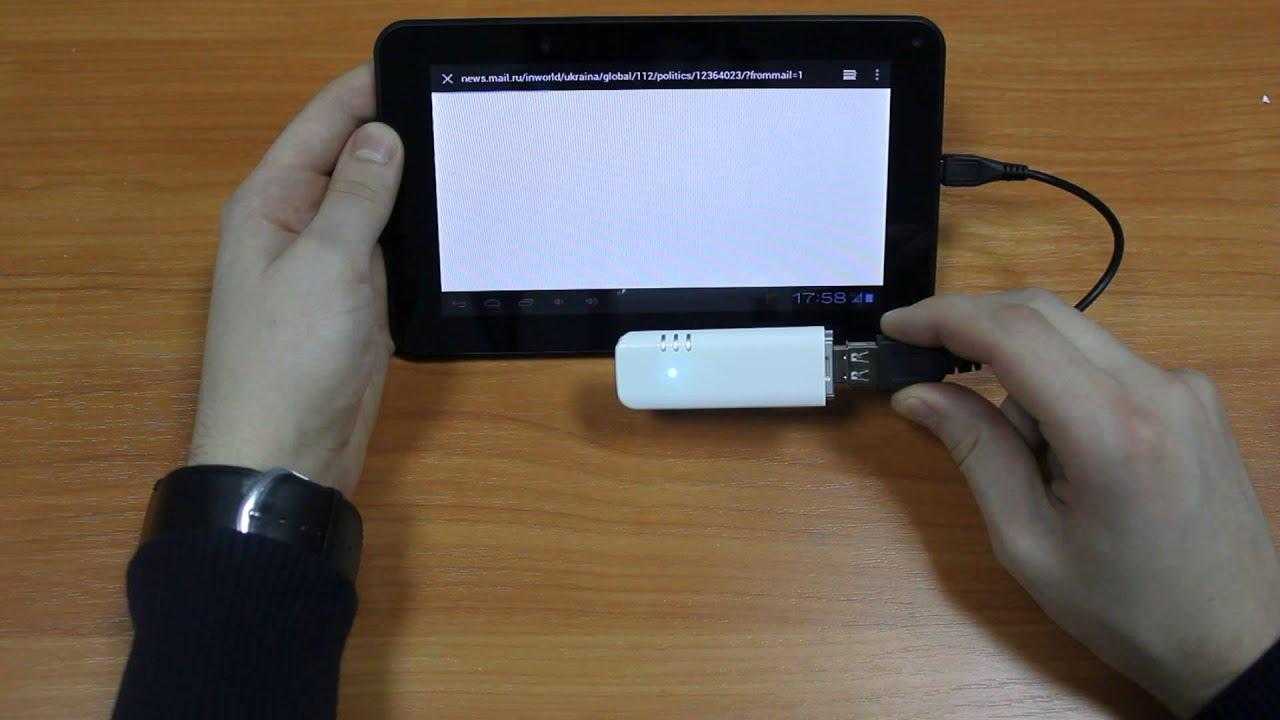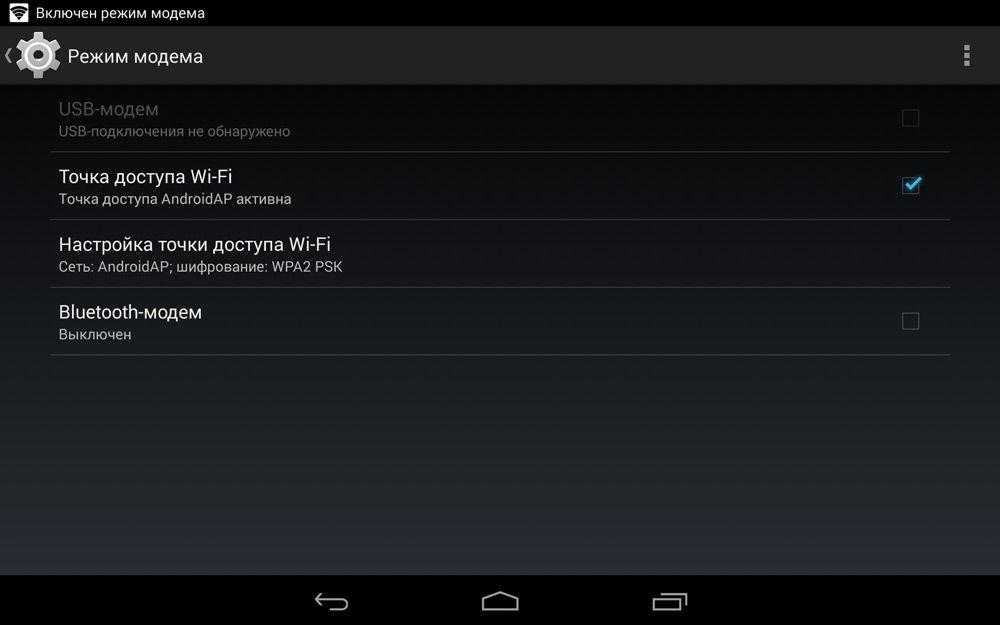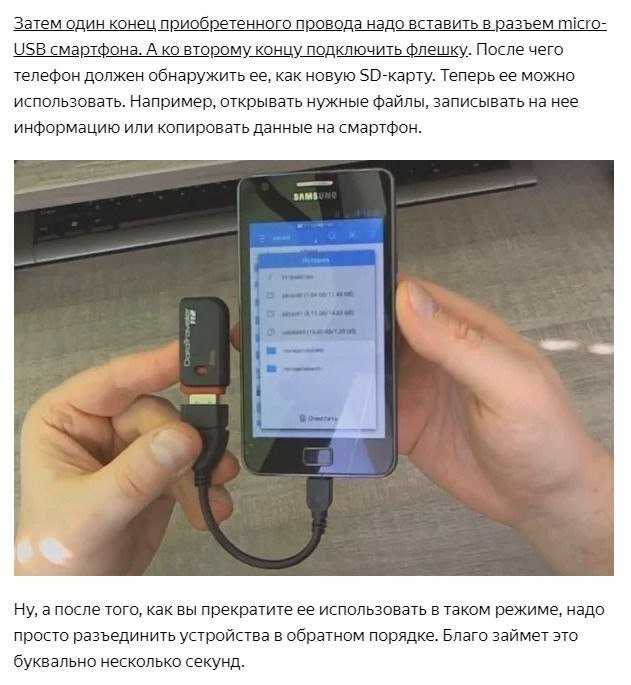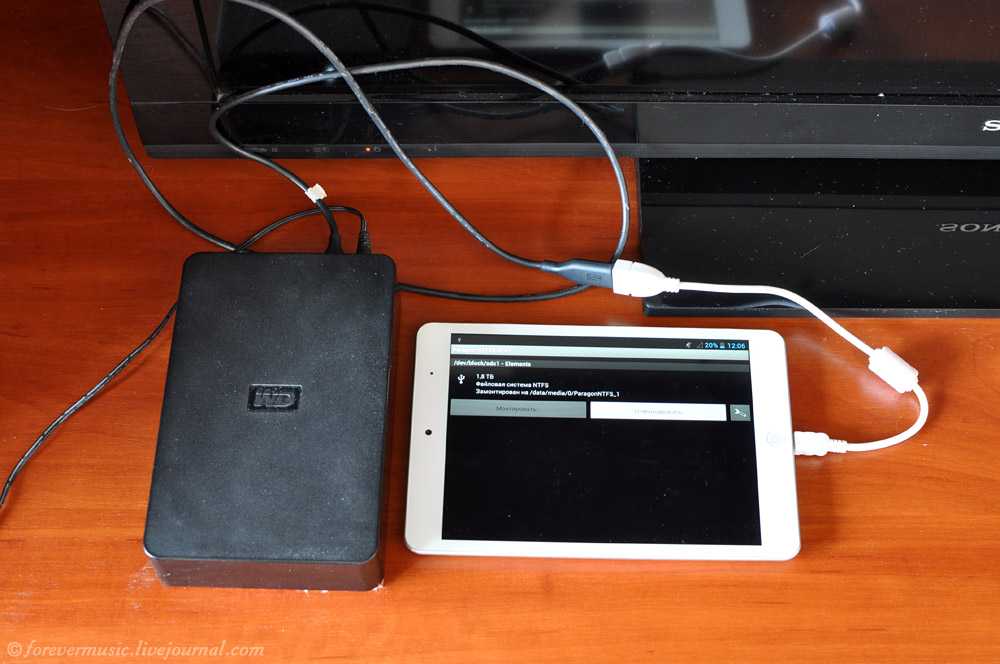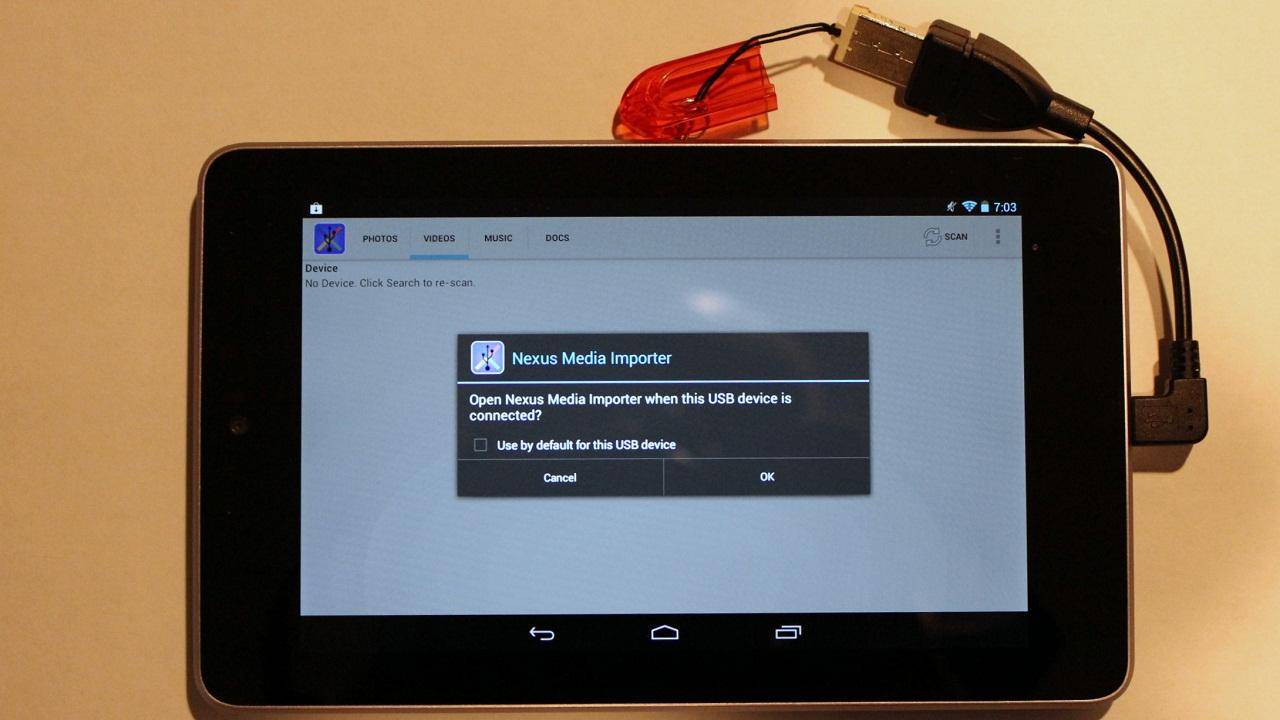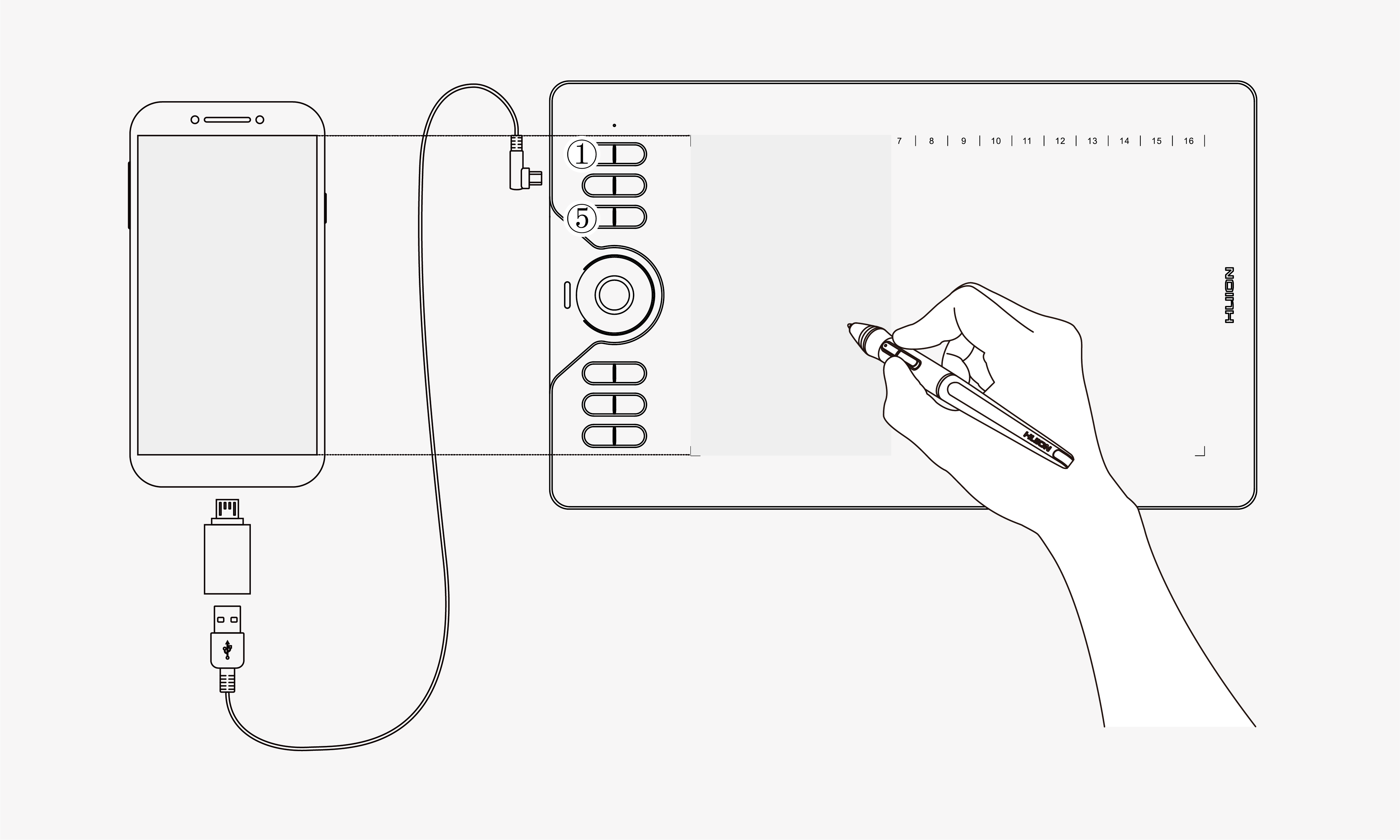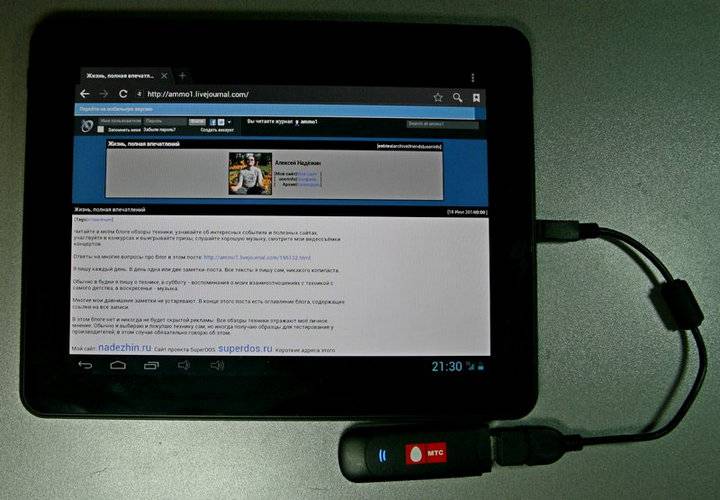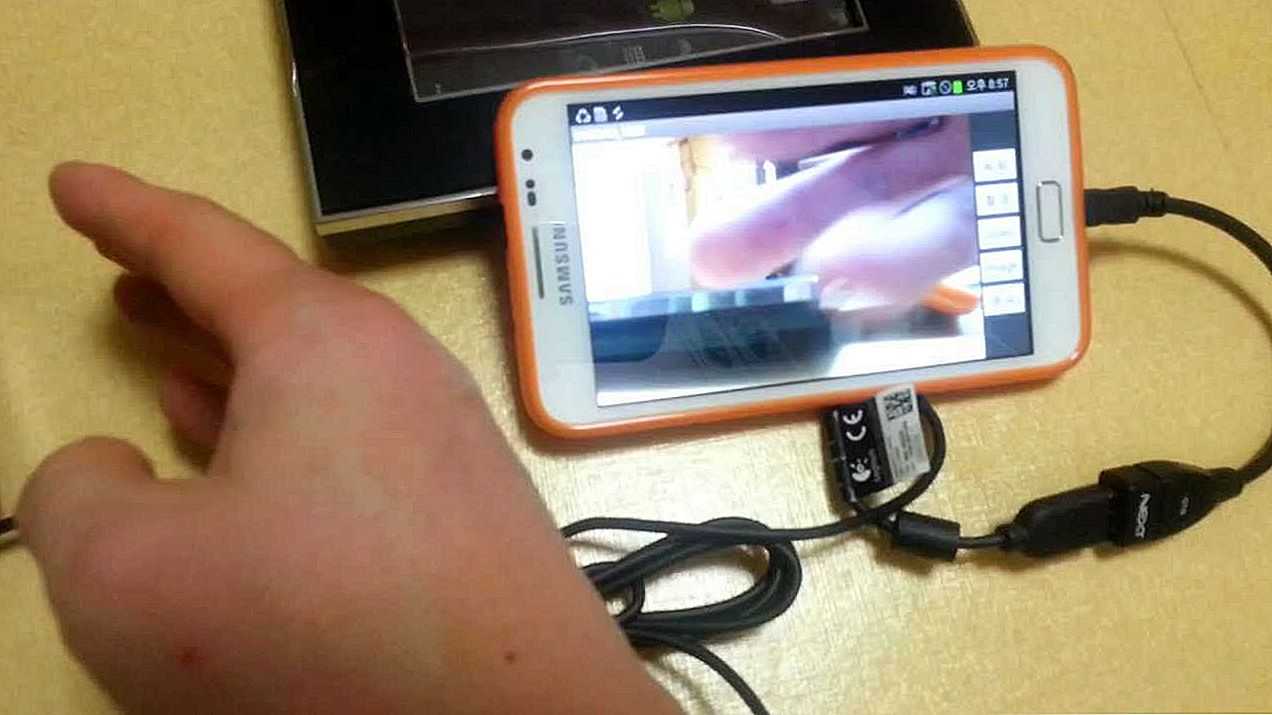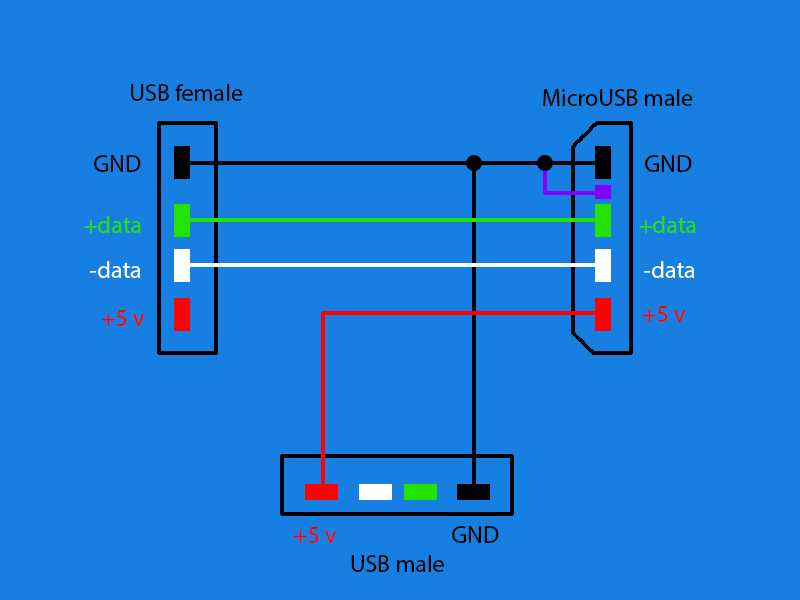Почему планшет не видит флешку
Если планшетный компьютер никак не реагирует на флешку, то нужно обратить внимание на некоторые самые частые причины, почему это происходит. Как правило, устройства оборудованы только micro-USB портом и в наличии нет стандартного разъёма USB. В этом случае обычная флешка подсоединяется с помощью специального переходника
Что добавляет количество уязвимых участков, в которых может отходить контакт. Если до этого всё работало в нормальном режиме, то возможной причиной поломки является отсутствие контакта на участке соединения
В этом случае обычная флешка подсоединяется с помощью специального переходника. Что добавляет количество уязвимых участков, в которых может отходить контакт. Если до этого всё работало в нормальном режиме, то возможной причиной поломки является отсутствие контакта на участке соединения
Как правило, устройства оборудованы только micro-USB портом и в наличии нет стандартного разъёма USB. В этом случае обычная флешка подсоединяется с помощью специального переходника. Что добавляет количество уязвимых участков, в которых может отходить контакт. Если до этого всё работало в нормальном режиме, то возможной причиной поломки является отсутствие контакта на участке соединения.
Внимательный визуальный осмотр сможет, к примеру, определить, что устройство не распознаёт флешку через OTG-провод. Изготовитель использовал некачественные материалы — вследствие этого внешнее повреждение является причиной того, что устройство не видит флешку. Основное количество адаптеров, OTG и USB-проводов изготавливаются неразборными, а, соответственно — отремонтировать их не получится. Если была выявлена поломка в упомянутых выше устройствах, то их необходимо просто заменить на новые.
Для различных видов внешних устройств памяти необходимо электропитание в пределах 40-300 мА. Питание флешки производится через USB-порт (на планке подключения – это два контакта, находящиеся по краям). Из-за особенностей конструкции иногда бывает так, что планшетный компьютер не может обеспечить требуемую силу тока для нормальной работы внешней карты памяти.
Выход в этом случае только один — это отдельный адаптер с блоком питания. По большому счёту, это устройство не очень практичное и есть смысл в его использовании только в исключительных ситуациях. Самым практичным вариантом является выбрать флешку, соответствующую параметрам устройства.
Необходимо посмотреть в «Диспетчер устройств», если в списке находится носитель памяти, соответственно, проблему необходимо искать в настройках планшетного компьютера.
Общение с помощью планшета
Отсутствие СИМ-карты могут компенсировать программы для общения, для работы которых требуется доступ к интернету.

К таким программам можно отнести:
- Skype. Скайп в основном используется для звонков, поддерживает видеосвязь. Можно бесплатно звонить на любые устройства, на которые установлен Скайп (компьютеры, планшеты, смартфоны, и т.д.). А за отдельную оплату можно позвонить даже на стационарный или мобильный номер.
- Viber. Удобная программа, с помощью которой можно созваниваться с друзьями и коллегами, которые также пользуются Вайбер. Это бесплатно (нужен лишь доступ к интернету).
- Очень быстрый и удобный месенджер для обмена мгновенными сообщениями. Приложение шустрое, потребляет мало трафика. С помощью Телеграм нельзя совершать звонки, однако это идеальная замена СМС сообщениям.
Также для общения можно воспользоваться приложениями социальных сетей, например ВК и Одноклассники. Это удобные, упрощенные версии социальных сетей, адаптированные специально для мобильных устройств.
Управление планшетом со смартфона
Еще одной интересной причиной для того, чтобы подключить телефон к планшету, может послужить желание пользователя превратить смартфон в пульт управления или геймпад. Как это выглядит?
Естественно, чтобы такая возможность стала доступной, понадобится предварительная настройка оборудования, осуществить которую можно с помощью бесплатного приложения Tablet Remote.
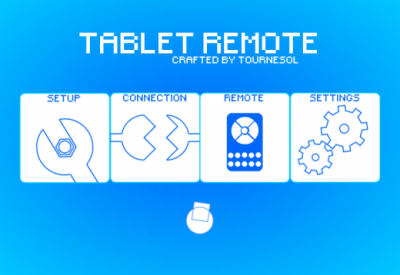
Загрузите Tablet Remote с Play Market на оба устройства – планшет и телефон.Запустите приложение на обоих устройствах.
Зайдите в раздел «Setup» в приложении на смартфоне и проверьте, что обе имеющиеся в нем опции отключены. Если всё правильно, то ваш телефон уже представляет собой удаленную клавиатуру (геймпад).
Тапните по пункту «Connection» на телефоне, чтобы запустить поиск доступных устройств
Важно, чтобы приложение было включено на планшете, иначе вы не сможете его обнаружить и осуществить соединение.
После обнаружения планшета нажмите на него, чтобы подключить телефон к таблету. Впоследствии вам больше не придется производить сопряжение устройств, так как оно будет автоматически происходить при запуске Tablet Remote,
Чтобы приступить к управлению планшетом с телефона, зайдите в раздел «Remote». Здесь вы увидите пульт, который в горизонтальной ориентации дисплея превращается в настоящий геймпад.
Как подключить телефон к планшету
Рассмотрим возможные способы такого подключения.
Bluetooth
Самый распространенный способ. Выполнить перенос данных этим способом несложно, при условии наличия такой технологии на обоих устройствах. Методика действий такова.
- Запустить Bluetooth в настройках телефона и планшета.
- Дать устройству-источнику, команду на поиск точки соединения, доступной в данный момент.
- Когда устройство-приемник будет обнаружено, то на первом устройстве нужно найти передаваемый файл и войдя в его меню, выбрать действие «Оправление по Bluetooth». Затем нужно указать устройство-приемник.
- После появления на экране устройства-приемника извещения о том, что необходимо разрешение на экспорт данных, необходимо нажать «ОК», для запуска операции переноса информации.
Немаловажным будет напоминание о необходимости отключения Bluetooth, чтобы не «садить» зря аккумулятор телефона.
Более подробную информацию можно получить здесь
Большим неудобством Bluetooth-соединения является его маленькая скорость передачи информации. Передача больших по количеству мегабайтов информации файлов может затянуться на длительный срок. Лучшим выходом в этом случае будет использование «облачных» технологий хранения. К размещенным там (Dropbox, Google Drive, Яндекс. Диск) файлам есть доступ с любых устройств, обладающих выходом в интернет. Технология с использованием «облачных» хранилищ позволяет создание VPN-соединения. Для его выполнения необходимо сделать так.
- Найти и скачать на планшет программу BlueVPN.
- Затем активировать программу, открыть список устройств.
- В списке найти смартфон и кликнуть на него.
- Установить соединение.
Другим способом беспроводного подключения одного гаджета к другому является соединение через Wi-Fi.
Wi-Fi
Wi-Fi-соединение тоже является способом подключения смартфона к планшету. Для этого нужно выполнить следующие действия:
- в устройстве-источнике активируется режим модема;
- включается поиск доступных Wi-Fi-сетей на принимающем устройстве;
- затем найденная сеть запускается нажатием на ее значок.
- может потребоваться ввод, указанного в настройках исходного гаджета, пароля.
Хорошим дополнением будет тот факт, что для этого способа не нужны дополнительные программы. Всё, что нужно, обеспечивают настройки.
Возможные сложности
Они не поддерживают интерфейс некоторых официальных флешек и для открытия ее может потребоваться перепрошить устройство.
Специфическая сложность возникает с устройствами с версией операционной системы ниже Android 5.0.
В этом случае для нормального подключения флешки необходимо получить root-права на устройстве.
Сделать это не всегда легко, необходимо следовать алгоритму:
- Вы скачаете файл приложения для Андроид – перенесите его на свое устройство и установите приложение;
- Для установки ваше устройство должно поддерживать инсталляцию приложений с неизвестных источников – подключить такую возможность удается, пройдя по пути Настройки à Приложения à Дополнительные настройки;
- Теперь запустите приложение;
- На первой же странице вам будет предложено выбрать тип прав – укажите SuperUser или SuperSU;
- Далее отобразится список эксплоитов;
- Нажмите на любой из них – если ничего не произошло, нажмите на другой;
- Как только вы укажите верный, появится уведомление о том, что вы получили полные права суперпользователя на данном устройстве.
Получение доступа таким методом максимально простое и быстрое.
Есть иные способы их получения без привлечения сторонних программ, но они предполагают использование заводских настроек устройства в режиме разработчика, и для неопытного пользователя процесс крайне сложно осуществим.
Кроме того, в ходе него можно случайно внести изменения, которые скажутся на функционировании всего устройства.
Важно! Существует несколько типов root-прав. Full Root или Super User – наиболее полные из всех, и для подключения флешки к устройству вам нужно получить именно их
Прав другого типа для данного процесса недостаточно.
Домашний интернет
Wi-Fi-роутер
Это самый лёгкий способ использовать стационарный интернет на планшете. Если вы уже пользуетесь им на других устройствах, например, телевизоре, компьютере, то просто выберите домашнюю сеть, введите пароль и пользуйтесь на здоровье. Можно подсоединить и телефон, если хотите сэкономить мобильный трафик. Если же вы только приобрели роутер, то настройте его на компьютере через диск с утилитой или веб-интерфейс, введя параметры подключения интернет-провайдера и применив надёжный метод защиты.

Переходник кабеля Ethernet
Является самым экзотичным и редко встречаемым способом подключения планшета на Android к интернету. Вам понадобится специальный адаптер USB-сетевая карта. Вряд ли вы найдёте его в каждом магазине, но в интернете можно заказать без проблем. Этот способ рекомендуем только очень опытным пользователям, иначе вы можете испортить планшет. Наши следующие действия:
- На сайте https://forum.xda-developers.com загрузите специальные драйверы на ваш планшет Android и установите их в режиме «Recovery». На каждую модель — свои драйверы, поэтому читайте очень внимательно.
- Соедините планшет с адаптером через OTG-кабель, сетевой шнур одним концом вставьте в роутер, а другим — в переходник. Интернет должен заработать.

Как раздать интернет с телефона на планшет
Ниже я описал способы раздачи интернета для различных устройств e
Беспроводная сеть
Самый популярный и удобный вариант раздачи Wi-Fi с планшета или телефона — это точка доступа Wi-Fi. Это позволяет использовать мобильную сеть с другим устройством без проводного подключения. Этот метод также быстрее, чем другой беспроводной метод через Bluetooth.
Пошаговые инструкции:
- Откройте Настройки.
- Перейдите на вкладку «Беспроводные подключения».
- Нажмите на «Точка доступа Wi-Fi».
- Активируйте точку доступа, установив ползунок в положение Вкл.
На этой вкладке можно настроить беспроводную точку доступа, изменив имя сети, пароль и диапазон частот сигнала. Последняя настройка доступна только на флагманских телефонах и имеет два варианта на выбор: 2,4 ГГц и 5 ГГц.
Все гаджеты поддерживают диапазон 2,4 ГГц, он медленнее, чем 5 ГГц, но имеет более широкий диапазон. Повышенная скорость в диапазоне 5 ГГц оправдана тем, что в этом диапазоне не так много народу, будь то соседи или другие пользователи.
Bluetooth-подключение
Второй вариант — беспроводное подключение, но на этот раз через Bluetooth. И на телефоне, и на планшете должен быть установлен модуль Bluetooth.
Затем, шаг за шагом, они становятся простыми:
- Перейдите к настройкам.
- Откройте раздел «Беспроводные сети».
- Нажмите на «Режим модема».
- Выберите «Bluetooth Modem», активировав функцию.
Это позволит раздавать сеть через Bluetooth, Для автоматического подключения необходимо выполнить сопряжение устройств.
Wi-Fi
Можно соединить смартфон и планшет через Wi-Fi, но это не позволит передать файл, а лишь сделает одно устройство «донором» интернета для другого.
- Зайдите в интернет-настройки устройства-«донора», включите режим модема.
- Зайдите в настройки Wi-Fi на «принимающем» устройстве, включите поиск разрешенных сетей Wi-Fi.
- Как только нужная сеть будет найдена, соединение будет установлено автоматически, в некоторых случаях может потребоваться ввести пароль, который обычно указывается в интернет-настройках устройства-«донора».
Как видите, инструкции довольно просты, все устройства могут быть «сопряжены».
Как подключить планшет к интернету через смартфон
Чтобы подключить планшет к интернету, используя смартфон как проводной модем или беспроводной роутер, нужно включить на смартфоне режим модема. Для устройств на базе ОС Android доступны различные режимы работы смартфона в качестве точки доступа к интернету: USB-модем, bluetooth-модем, точка доступа Wi-Fi. Смартфоны на базе iOS могут предоставить своим владельцам только режим беспроводного доступа.
Настройка режима модема на устройствах с ОС Andro >Для активации функции модема на смартфоне с ОС Android нужно выполнить следующие действия:
- Выберите в меню настроек телефона раздел «Беспроводные сети», а в нём — строку «Ещё…».
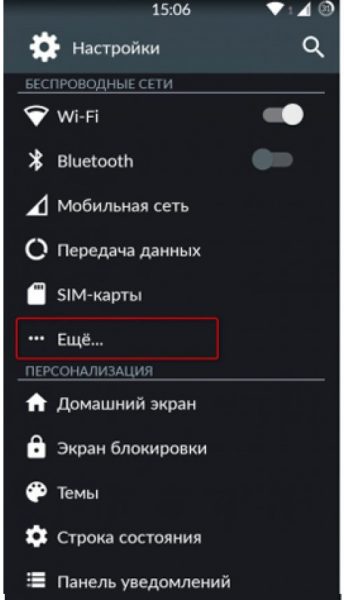
В разделе «Беспроводные сети» выберите строку «Ещё…»
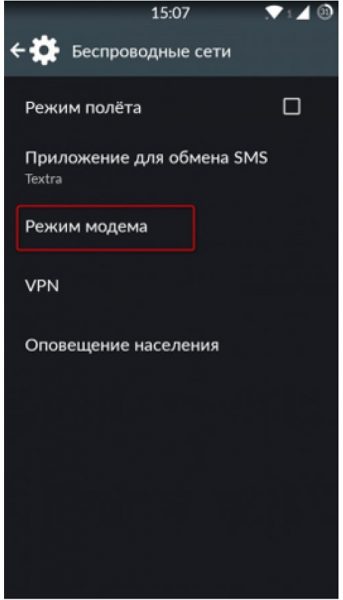
На экране настроек беспроводной сети выберите «Режим модема»

Выберите подходящий режим работы модема
Тестирования скорости интернета при использовании смартфона в качестве модема показали, что лучший результат даёт режим «Точка доступа Wi-Fi».
Активация режима модема на устройствах с iOS
Для активации режима модема на смартфонах iPhone необходимо войти в настройки устройства, выбрать строку «Режим модема» и в открывшемся окне установить тумблер напротив слов «Режим модема» в положение «Включён». На странице отобразится название сети и пароль для доступа к ней. Эти данные можно использовать для подключения планшета к интернету, который раздаётся через смартфон.
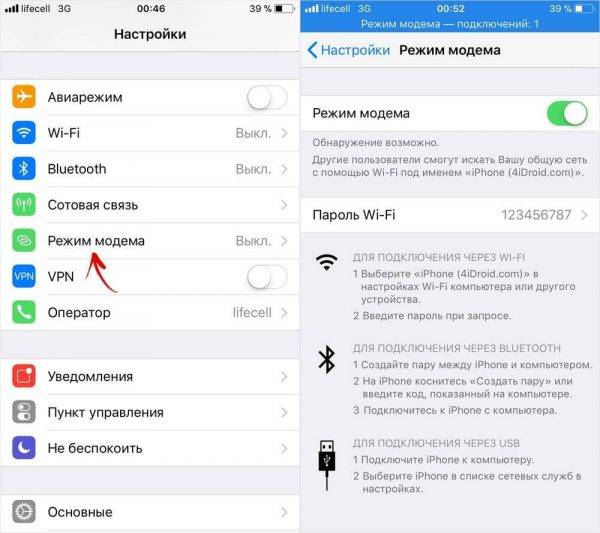
В режиме модема смартфон самостоятельно генерирует пароль для доступа к интернету, который нужно будет ввести при входе в сеть с планшета
После активации на смартфоне режима модема нужно подключить к нему планшет. Действия по подключению планшета к беспроводной сети и к USB-модему описаны выше.
Автор советует помнить, что названия пунктов меню и расположение этих пунктов могут меняться в зависимости от используемой на устройстве версии программного обеспечения. Но, несмотря на это, автору всегда удавалось выполнить правильную последовательность действий при настройке доступа к интернету с мобильных устройств, руководствуясь имеющимися инструкциями и просто здравым смыслом и логикой. В крайнем случае можно почитать документацию для конкретного устройства или обратиться за помощью к знакомым, коллегам или родственникам.
Видео: как подключить планшет к интернету через телефон
Подключение к интернету на современных мобильных устройствах может быть выполнено разными способами. Все они достаточно просты, нужно только предварительно прочитать инструкцию. Но если в процессе соединения с сетью у вас возникают трудности, то не стесняйтесь обращаться за помощью к подрастающему поколению, к коллегам на работе или к специалистам сервисной службы интернет-провайдера.
Зная, как настроить Интернет на планшете, можно пользоваться всеми благами доступа к глобальной сети. Большинство современных устройств такого типа имеют несколько способов подключения. Это может быть мобильная связь или беспроводное соединение с роутером WiFi.
Второй способ может похвастаться большими скоростями соединения, а первый — высокой мобильностью. Если в планшете нет подключения к Интернету от мобильного оператора, то подойдет только WiFi. Для нормального пользования услугами доступа к сети необходимо провести предварительную настройку планшета.

Проблемы и способы их решения
Bluetooth или Wi-Fi плохо работает
Скорее всего, одновременно включены оба модуля беспроводной связи. Их частоты конфликтуют между собой, ввиду чего понадобится выключить Bluetooth или Wi-Fi. Проделайте то же самое с устройствами, находящимися поблизости гаджета: например, роутерами, USB-адаптерами.
Советуем переключить приёмники и роутеры Wi-Fi на частоту 5 ГГц, чтобы таких проблем впредь не возникало. К тому же, это решит проблему в виде перекрытия каналов другими маршрутизаторами.
Интернет-соединение нестабильно
Если вы сталкиваетесь с проблемой постоянных отключений или весомых задержек при пользовании программами для удалённого доступа, попробуйте проделать то же самое, подключив устройства посредством USB. Большинство приложений поддерживают ещё и такой режим работы, а Mobizen Mirroring и вовсе вместе совместим с тремя типами функционирования: кроме двух упомянутых вариантов поддерживается и управление девайсами с помощью Wi-Fi.
Вариантов установить соединение между гаджетами – огромное множество, однако лучше всего уделить внимание методам из этой статьи. Здесь рассмотрены самые популярные программы, регулярно получающие обновления, но, в то же время, совместимые со старыми гаджетами
Некоторые из них обладают дополнительными функциями, делающими использование ещё более комфортным. Ещё один важный момент: все рассмотренные здесь утилиты бесплатны, но некоторые из них обладают расширенными версиями, которые можно, но необязательно приобрести за небольшие суммы.
Поделиться ссылкой:
Шаг 1 — Гугл в помощь
Сначала обеспечьте себе доступ в «Плей Маркет» — онлайн-магазин приложений для Андроид. Для этого вам понадобится создать Гугл-аккаунт, или же использовать уже существующий. Необходимо пройти простую процедуру регистрации на сайте — и готово.
Давайте попробуем пока обойтись без программ сторонних разработчиков и использовать непосредственно возможности операционной системы Андроид. Для этого в настройках своего девайса, в разделе «Местоположение», разрешите обнаружение устройства (галочки напротив «Поиск в Google» и «Беспроводные сети»). Теперь, зайдя на сайт магазина приложений Google play под своим аватаром, в настройках (изображение шестерёнки) увидите пункт «Удалённое управление Android». Жмите его — и наслаждайтесь!

Этот вариант доступа к смартфону с компьютера не поражает своим функционалом. Можете заставить свой телефон подавать звуковой сигнал вызова, стереть на нём все данные или посмотреть на карте его примерное местоположение.
Как управлять планшетом с помощью телефона
Здесь мы переходим к развлекательной части, пользователи часто используют планшет в качестве домашнего медиацентра, подключая устройство к телевизору или колонкам. Но зачем нам нужно управлять планшетом с телефона? Все просто! Вы лежите на диване, смотрите фильм или слушаете музыку. Если вы просто хотите поиграть в игру, вы можете просто взять свой телефон и использовать его в качестве пульта для планшета или игрового геймпада.
Начнем с того, что на оба устройства нужно установить Tablet Remote из Маркета, сразу стоит сказать, что программа не такая же, как Red Admin или TeamViewer. Вы не можете полностью управлять планшетом с телефона, но, как написано выше, в качестве пульта дистанционного управления или геймпада будет достаточно. Более того, устройства можно подключать не только через Wi-Fi, но и через bluetooth, что хорошо, когда телефон также раздает интернет. После первого включения появится следующий интерфейс.
Для начала нужно сделать ваш гаджет удаленной клавиатурой, для этого во вкладке SETUP отмените обе опции, теперь запустите программу на планшете, а на телефоне выберите Connection и нажмите на радар. После поиска устройств просто нажмите на найденный планшет (обычно вводится название). В следующий раз вам не придется делать этого снова — устройства подключатся сами.
Переключиться с пульта дистанционного управления на геймпад очень просто, достаточно изменить ориентацию дисплея.
Что предпочтительнее выбрать?
 Как видите, предпочтительнее выглядят iOS-устройства. Хотя и для Android-гаджетов найдутся подходящие провода — но покупать их придется в китайских магазинах вслепую. Иначе старые мониторы без HDMI не подключить.
Как видите, предпочтительнее выглядят iOS-устройства. Хотя и для Android-гаджетов найдутся подходящие провода — но покупать их придется в китайских магазинах вслепую. Иначе старые мониторы без HDMI не подключить.
Если HDMI в телевизоре или мониторе имеется, а выбор устройств довольно широк — лучше остановиться на старом планшете с mini/microHDMI. Даже 512 Мб оперативной памяти будет достаточно для HD-кинолент. Подобрать кодек, разрешение исходного видеопотока не составит труда.
Для функционирования необходим работающий дисплей. Отдельные устройства по умолчанию передают на соответствующий разъем видеопоток, поэтому стоит попробовать подключить устройство даже с разбитым экраном. При отсутствии фантомных нажатий тачскрина — приставка на руках.
Видео инструкция по подключению Интернета
?». Планшеты и смартфоны от этого производителя нельзя отнести к высокофункциональным устройствам, но, тем не менее, с уверенностью можно сказать, что эти устройства идеально подойдут для того, чтобы активно общаться в соц. сетях, пользоваться почтой и различными интернет ресурсами. Но для этого естественно требуется доступ во всемирную паутину. Для того, чтобы беспрепятственно зайти в интернет можно воспользоваться wi-fi или 3G соединением. Ниже описанный материал поможет любому пользователю, кто имеет проблемы с доступом в интернет установить нужные настройки.
Устройства от производителя Lenovo используют операционную систему Android. Алгоритм настроек весьма прост, он не слишком отличается от стандартного.
Каким образом можно настроить интернет соединение на Lenovo через wi-fi?
1. В настройках необходимо открыть строчку wi-fi.2. Данную настройку нужно установить в положение “Вкл”.3. Необходимо определить, к какой точке доступа имеется доступ из списка.4. В поле “пароль” необходимо выбрать нужную графу, а затем ввести пароль.5. Можно активировать бесплатную точку доступа, не защищенную паролем.6. То, что благополучное соединение с интернетом совершилось можно понять по появлению на панели задач значка, который светиться синим цветом.
Воспользовавшись приложением или браузером свободно можно заходить в браузер.
Подключение к интернету в устройствах Lenovo через 3G.
Сеть 3G является верным помощником для успешного пользования интернет паутиной. Для пользования 3G нужно приобрести сим-карту, которая обладает специальным тарифом, который позволяет пользоваться интернетом. Как только пользователь вставит данную сим-карту в устройство, необходимые настройки для интернет соединения должны установится самостоятельно. В случае, если этого не произошло нужно осуществить ряд операций. Для начала работы следует убедиться, что параметр “передача данных” включен (этот параметр присутствует в “Настройки мобильной сети”). На счету должно присутствовать нужное количество средств. Затем можно приступать к установке настроек вручную.
1. В настройках присутствует пункт “Передача данных” им и стоит воспользоваться. В этом пункте есть “настройки мобильной сети” нажимаем его, а затем “точки доступа”.2. Если в списке присутствует необходимая точка доступа, то ее просто нужно активировать.3. Если в списке такая точка отсутствует, тогда нужно создать ее. Для этого нажимаем “параметры”, далее “новая точка доступа”.4. Далее следует заполнение таких граф “Имя”, “Пароль”, “Имя пользователя”, «APN». Необходимые данные легко можно найти на сайте оператора, они там присутствуют. В зависимости от оператора нужно заполнять определенные графы, некоторые из них можно оставить пустыми.5. Необходимо проверить доступ к сети, для этого нужно закрыть меню. На панели задач должен присутствовать значок, он может иметь вид антенки и возле нее символы H, E, 3G, значок должен светиться.6. В случае возникновения проблем с соединением нужно перезапустить устройство Lenovo.
Некоторым пользователям даже после проведения всех выше перечисленных процедур не удается подключиться к интернету на Lenovo. Возможно, они совершили ряд ошибок, когда пытались ввести настройки для сети интернет на Lenovo. Неисправность устройства тоже может служить причиной.
Итак, как подключить планшет к интернету?
Давайте смотреть. В наше время очень трудно найти гаджет без доступа к мировой паутине. Сейчас уже даже тостер имеет функцию проигрывания музыки из интернета. Если у пользователя появляется планшетный компьютер, следует хорошенько разобраться с методами подключения устройства к локальной сети.
Как правило, в самом начале после приобретения заветного гаджета, возникают вопросы — как подключить планшет к интернету? Как правильно подключить планшетный компьютер к интернету? Существует ряд популярных методов подключения устройства к локальной сети.
Как настроить интернет на планшете по 3G, 3G-модем, Ethernet, Wi-Fi.
Начать стоит с подключения по Wi-Fi. Тут все довольно быстро и без сложностей. Нужно найти собственную сеть в существующем перечне, после включения Wi-Fi на андроид-планшетнике. Затем нужно ввести уже заданный пароль. В будущем, не понадобится ввод пароля. Андроид автоматом запоминает пароль.
Как соединить два телефона через OTG-кабель?
OTG-кабель представляет собой небольшой шнур, на одном конце которого находится разъем micro-USB или USB Type-C, а на другом — разъем, в который необходимо вставить обычный USB-кабель. Соединив два смартфона таким способом, можно не только быстрее переносить файлы с одного устройства на другое, но и «делиться» зарядом батареи.
Чтобы подключить два смартфона друг к другу необходимо:
- Вставить в одно из устройств OTG-кабель.
- Вставить в другое устройство USB-кабель, который используется для зарядки.
- Соединить оба кабеля с помощью USB-разъема.

Важно! Технология OTG будет работать при условии, что она поддерживается обоими смартфонами. Узнать об этом можно в технических характеристиках устройств или в инструкции по эксплуатации
Устройство, к которому подключается OTG-кабель, становится «ведущим», поэтому именно оно будет заряжать. Второе устройство, подключенное через USB-кабель, станет «ведомым», а значит начнет заряжаться. Чтобы заставить первое устройство заряжаться, а второе стать источником заряда, достаточно поменять местами OTG и USB-кабели.
Аналогичным образом работает и передача данных, а также их просмотр и удаление. Телефон, к которому подключен OTG-разъем, сможет просматривать данные на втором устройстве, перемещать их или удалять.
Возможные проблемы
Не видит сеть
- SSID скрыта от поиска
- «Кривые» параметры роутера
- Ошибка в пароле
- Устаревшее ПО.
- Неправильное время или дата
- Вредоносные и антивирусные программы
- Сбои в ПО
Не проходит авторизацию
Если после подключения к Wi-Fi гаджет выдает сообщение об ошибке аутентификации, необходимо сделать следующее:
Посмотрите, правильно ли введен пароль и сделан выбор SSID вай-фая;
Проверьте настройки роутера
Обратите внимание на то, чтобы в пункте «Каналы» было выбрано avto. Произведите перезагрузку.
Если связь отсутствует на любых устройствах — обратитесь к провайдеру услуг. Возможно, проводятся ремонтные работы или вы просто забыли вовремя произвести оплату.
Слабый сигнал тоже может быть причиной нарушения присоединения к всемирной паутине, как и технические неполадки в девайсе (отошла клема антенны).
Настройка подключения
На сегодняшний день все планшеты имеют возможность подключения к сети Интернет при помощи беспроводного соединения. Для этого нужна точка доступа Wi-Fi. Представляет собой она обычный роутер или маршрутизатор, который имеет соединение с Сетью и может раздавать данные на несколько устройств одновременно. Он должен быть правильно настроен.
Подключение и настройки роутера ZyXEL Keenetic модели Lite II
Настройка осуществляется двумя способами:
- автоматическим;
- ручным.
Есть еще несколько видов соединения. Например: режим модема — раздача осуществляется по проводу только на одно устройство, точка доступа — беспроводная передача одному гаджету, роутер — наиболее популярный режим, передающий данные неограниченному числу подключенных приборов.
Автоматическая настройка
Подключить планшет к роутеру по Wi-Fi можно, запустив автоматический ввод всех необходимых параметров. Это наиболее удобный и простой способ для дома и неопытных пользователей. Осуществляется такая настройка следующим образом:
- Нужно зайти в меню «Настройки».
- Найти вкладку с беспроводными сетями, где выбрать режим вай-фай и переместить ползунок для активации.
- Появится перечень доступных для соединения сетей, и нужно выбрать подходящий.
- Система запросит пароль, если он установлен. После ввода произойдет подключение.
Далее требуется проверить работоспособность соединения. Для этого можно открыть браузер и любую страницу. Если Интернет работает, то подключение прошло успешно. Однако возникают проблемы.
Обратите внимание! Зачастую их появление связано с неправильно введенным паролем или системными ошибками в гаджете или маршрутизаторе
- Неверный ввод данных можно исправить, попробовав ввести пароль заново.
- Также часто устройство может не видеть точки подключения, хотя она существует. Можно попробовать подключиться с телефона или ноутбука. Если не получится, то рекомендуется перезагрузить роутер.
- Есть подключение, но данные не передаются. В таком случае это проблема на стороне точки доступа, и самостоятельно ее не исправить.
Ручной метод
Такой способ может понадобиться на некоторых планшетах, которые не имеют автоматической установки параметров, либо для маршрутизаторов, работающих без включенной функции DHCP. Для этого нужно выполнить следующие действия:
- Зайти в меню «Настройки».
- Выбрать раздел вай-фай.
- Найти специальный пункт «Ручное соединение».
- Ввести название сети и нажать на раздел «Дополнительно».
- Там выбрать параметры IP под грифом «Пользовательские».
- В появившихся строках ввести DNS и IP-адреса.
- Определить тип безопасности и нажать на «Подключение».
Важно! DNS и IP-адреса можно узнать в подсети маршрутизатора или уточнить у провайдера услуг
Использование ноутбука
Для соединения планшета с сетью Интернет при помощи ноутбука нужно сделать его раздающим модулем. Ранее для этого нужны были специальные программы, сейчас достаточно стандартных приложений операционной системы.
Обратите внимание! Главное — наличие сетевого адаптера с поддержкой беспроводной сети. Инструкция, как все настроить:
Инструкция, как все настроить:
- Открыть «Центр управления сетями и общим доступом».
- Выбрать «Настройки нового соединения».
- Перейти в пункт «Мастер установки».
- Там выбрать пункт «Соединение компьютер-компьютер» и нажать «Далее».
- Внести данные сетевого названия, ключа доступа и типа безопасности.
- Создать общий доступ для устройств, для чего есть соответствующая кнопка.
- Зайти в «Центр доступа» и пункт «Изменить дополнительные параметры».
- В открывшемся разделе поставить указатели «Включить обнаружение», «Общий доступ к файлам и принтерам». Все шаги сохранить.
После этого можно начинать работать.
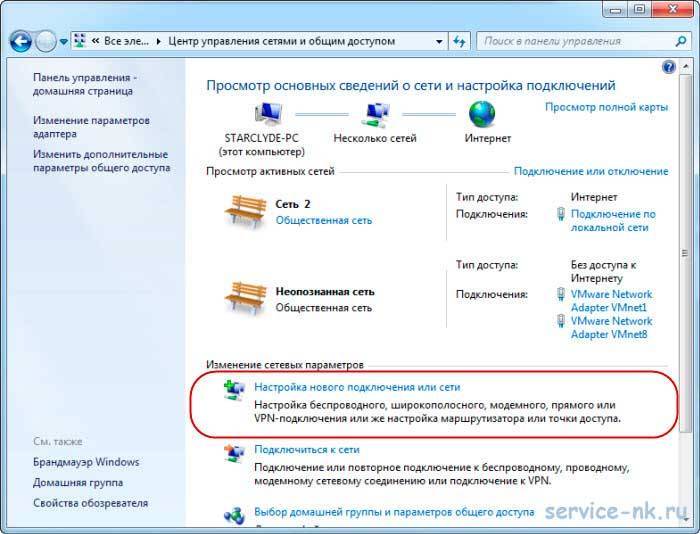
Передача данных
Самая распространенная причина появления вопроса, как подключить телефон к планшету – желание передать файлы с одного портативного устройства на другое. Обычно это делается через Bluetooth:
- Активируйте технологию Bluetooth на обоих устройствах.
- Запустите на том девайсе, с которого будут передаваться файлы, поиск доступных точек для соединения.
- После обнаружения второго устройства найдите файл, который хотите передать и раскройте его меню действий. Выберите пункт «Отправить по Bluetooth». Укажите принимающий девайс.
- На экране принимающего гаджета появится уведомление о необходимости дать разрешение на перенос данных. Нажмите «Ок», чтобы запустить передачу информации.
Главный недостаток Bluetooth-соединения – недостаточно высокая скорость, которая не позволяет в нормальном режиме передавать большие файлы. Если вы хотите перенести серьезный объем информации, то удобнее будет воспользоваться облачными сервисами типа Dropbox, Google Drive или Яндекс. Диск.
Установите приложение Dropbox на свои портативные устройства и перемещайте файлы между ними с помощью облачного хранилища.