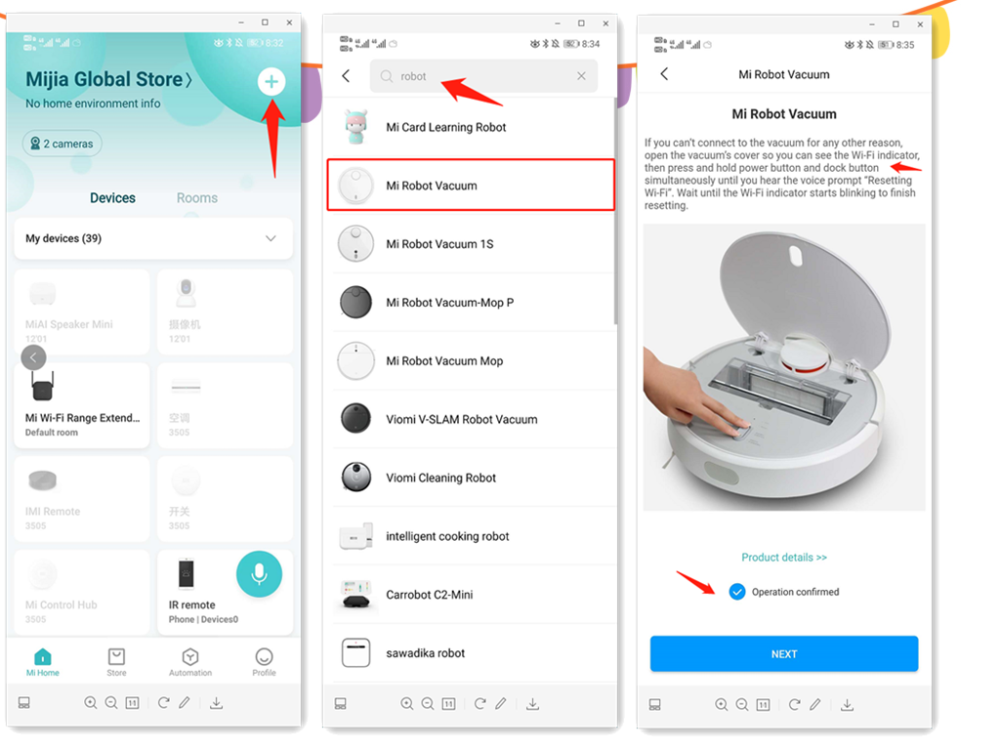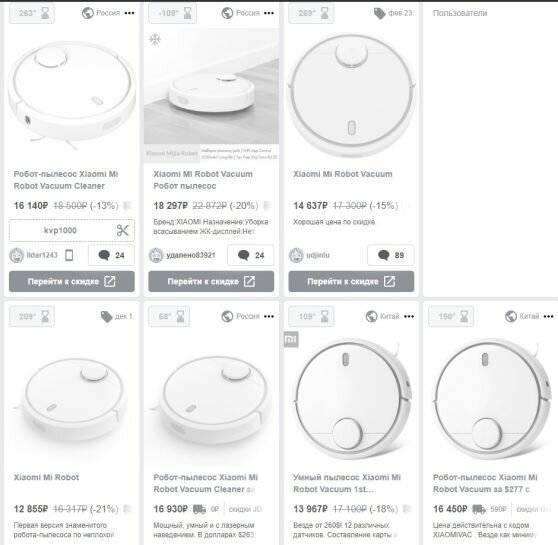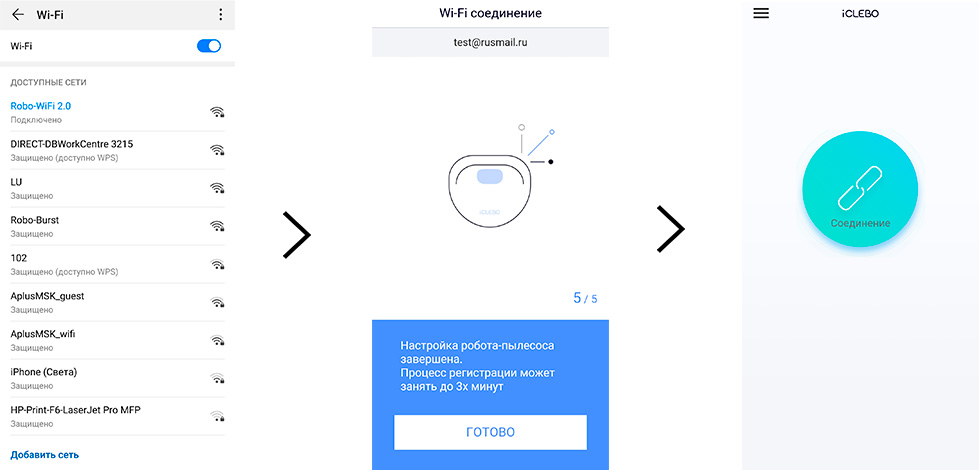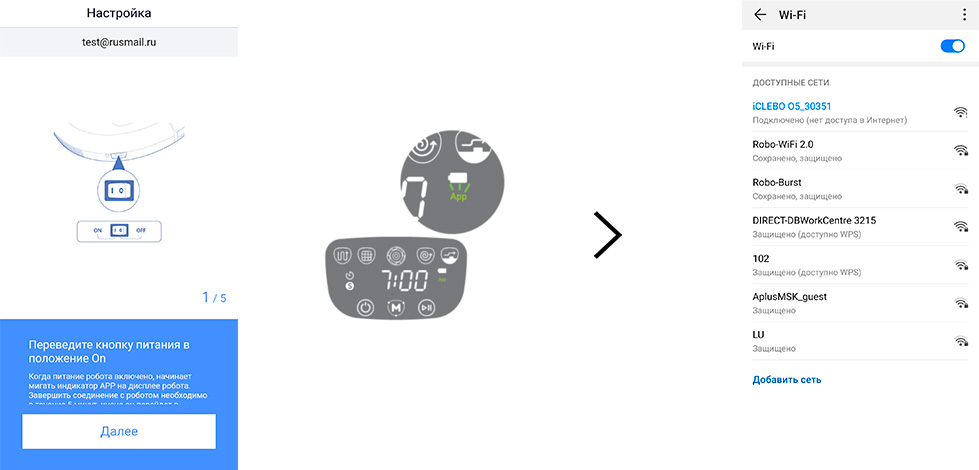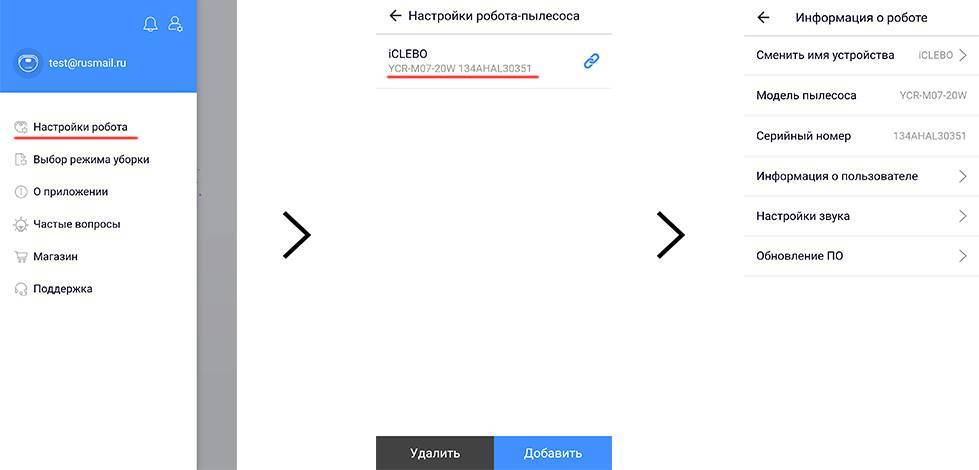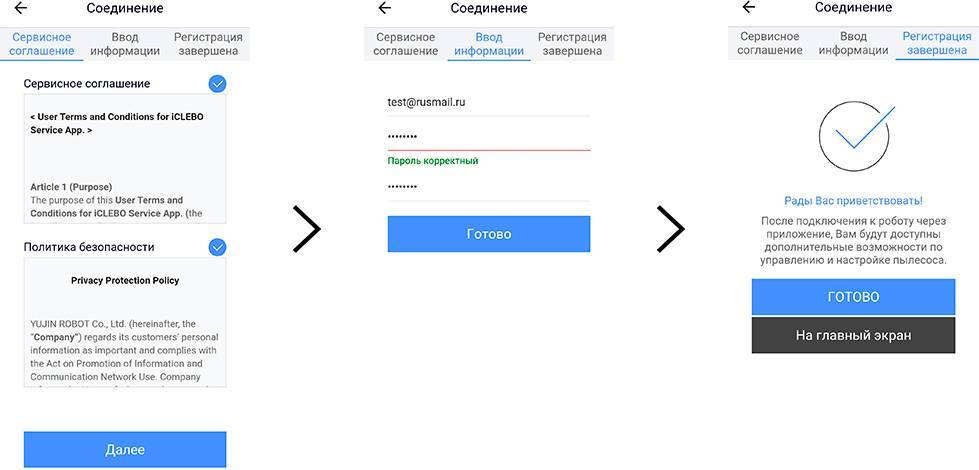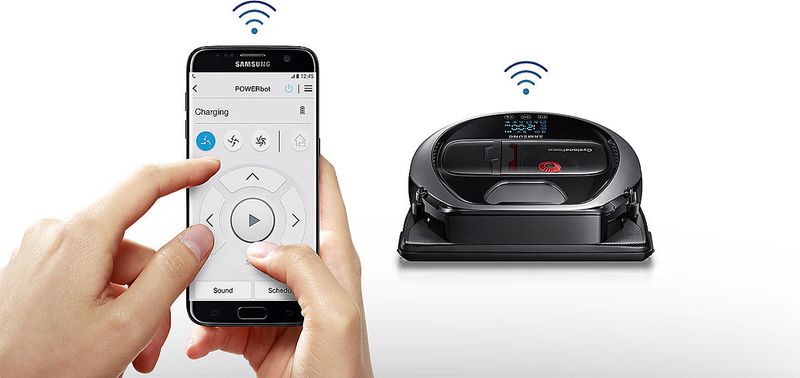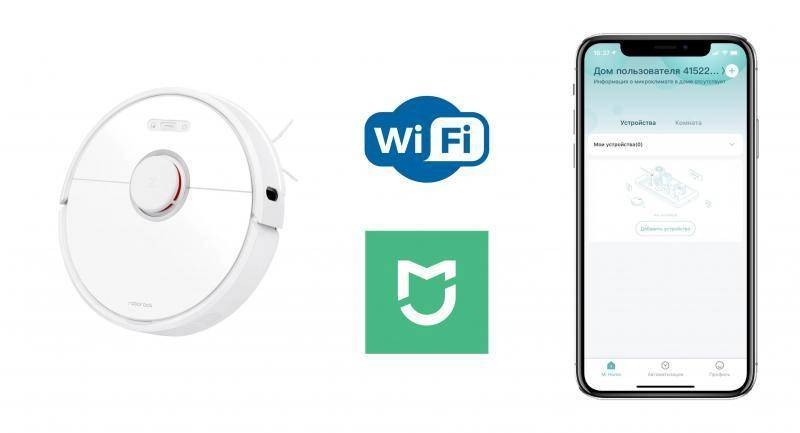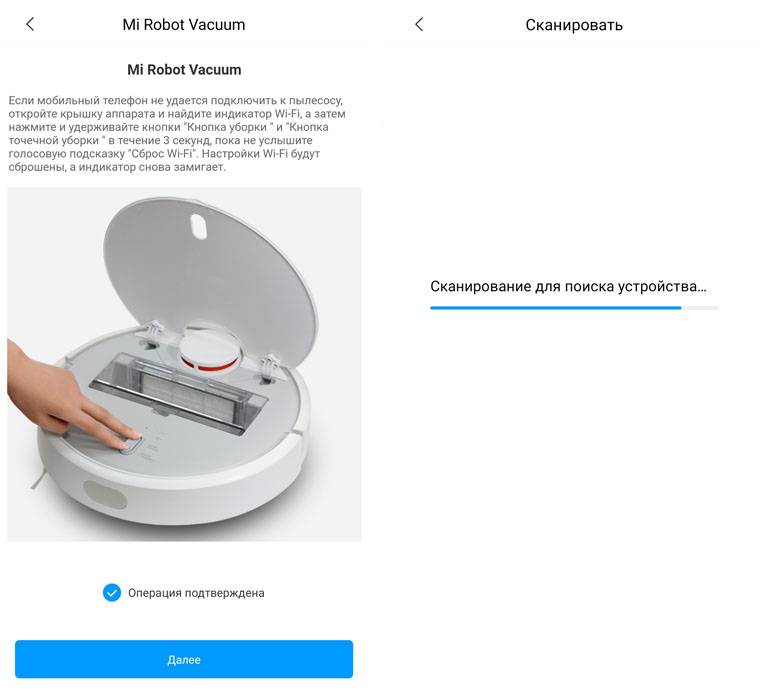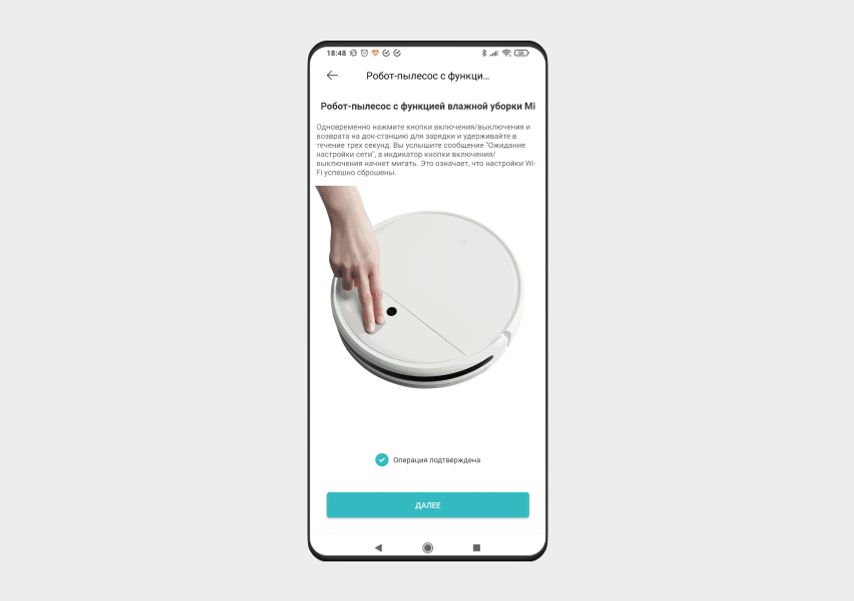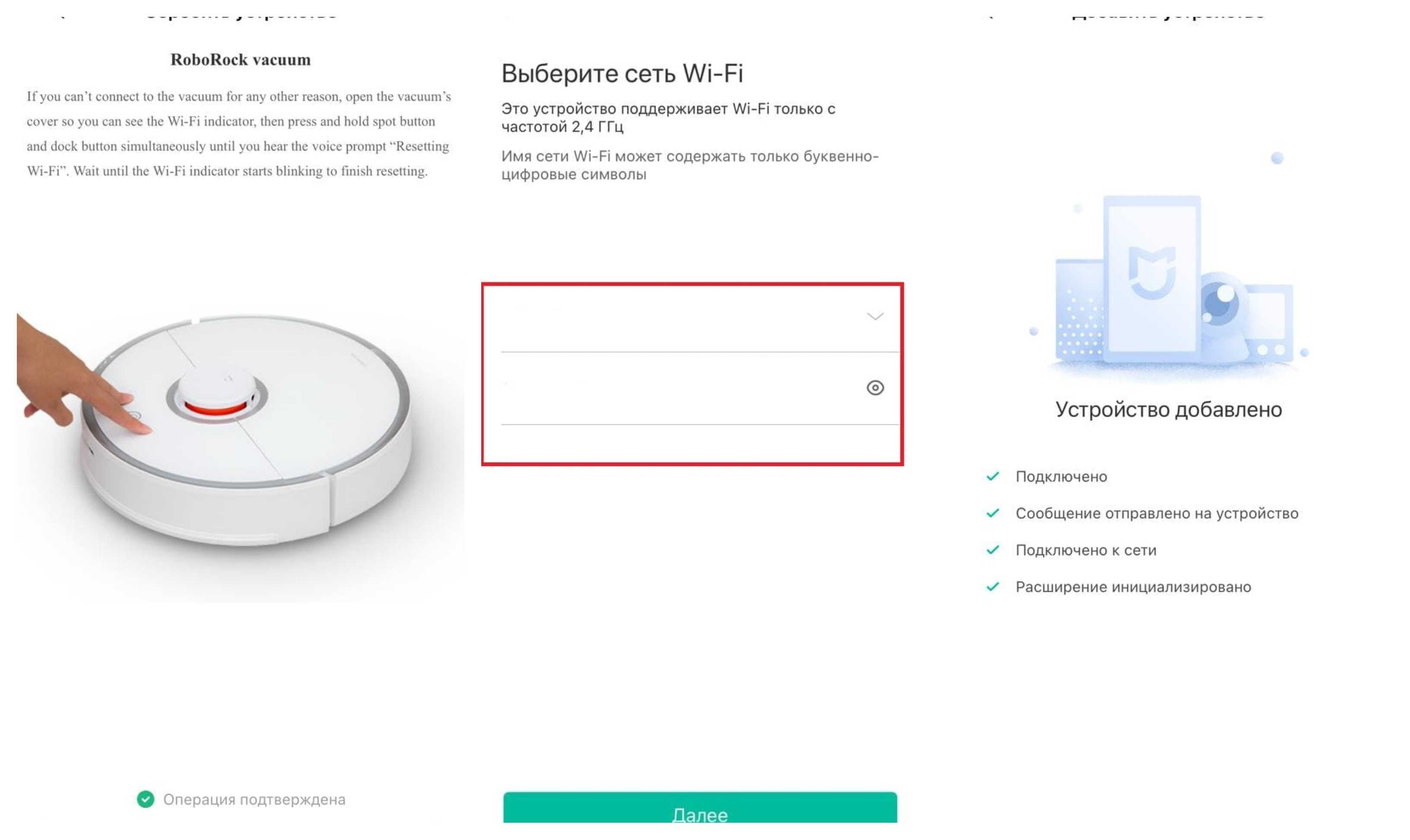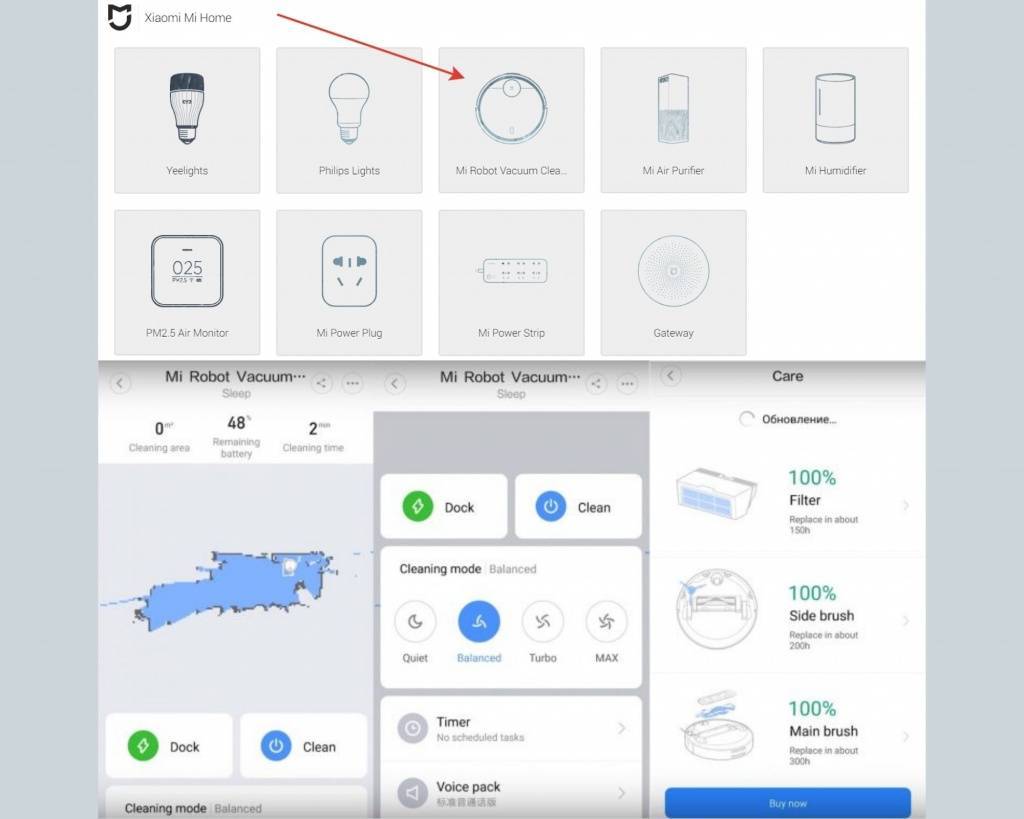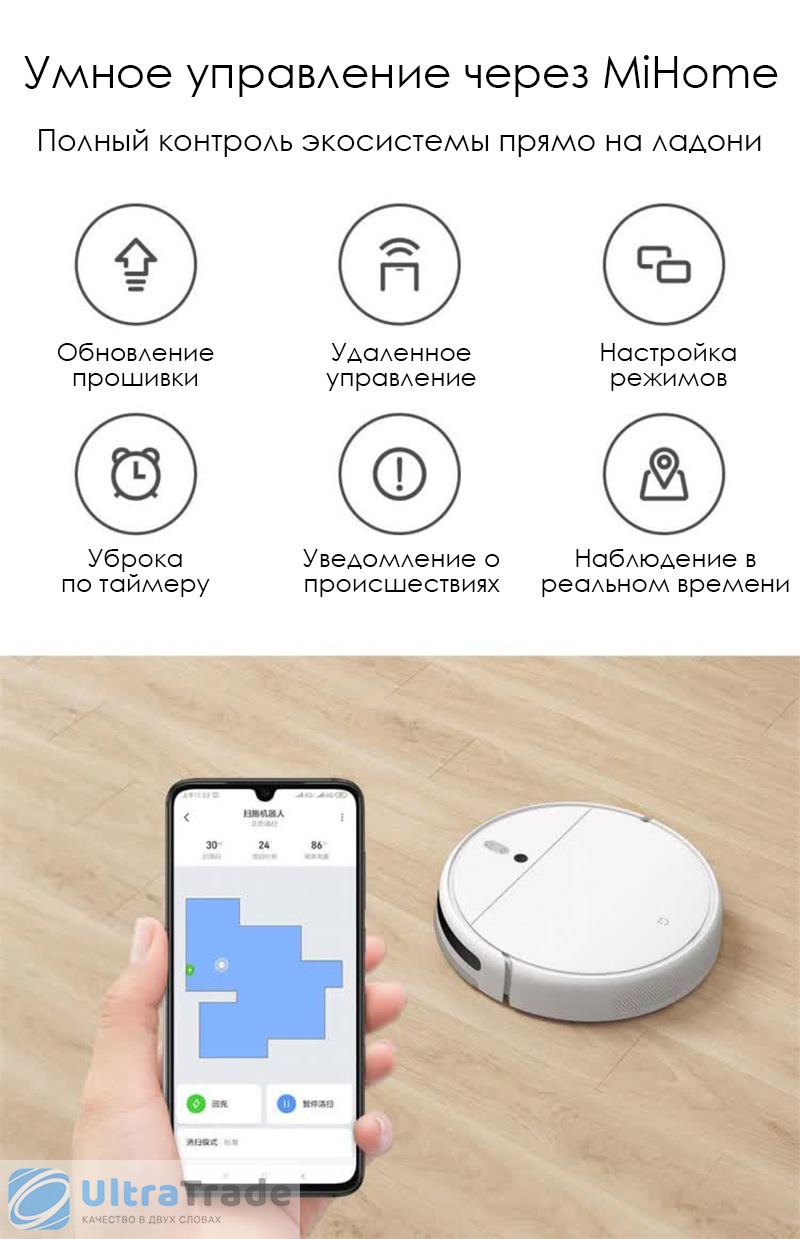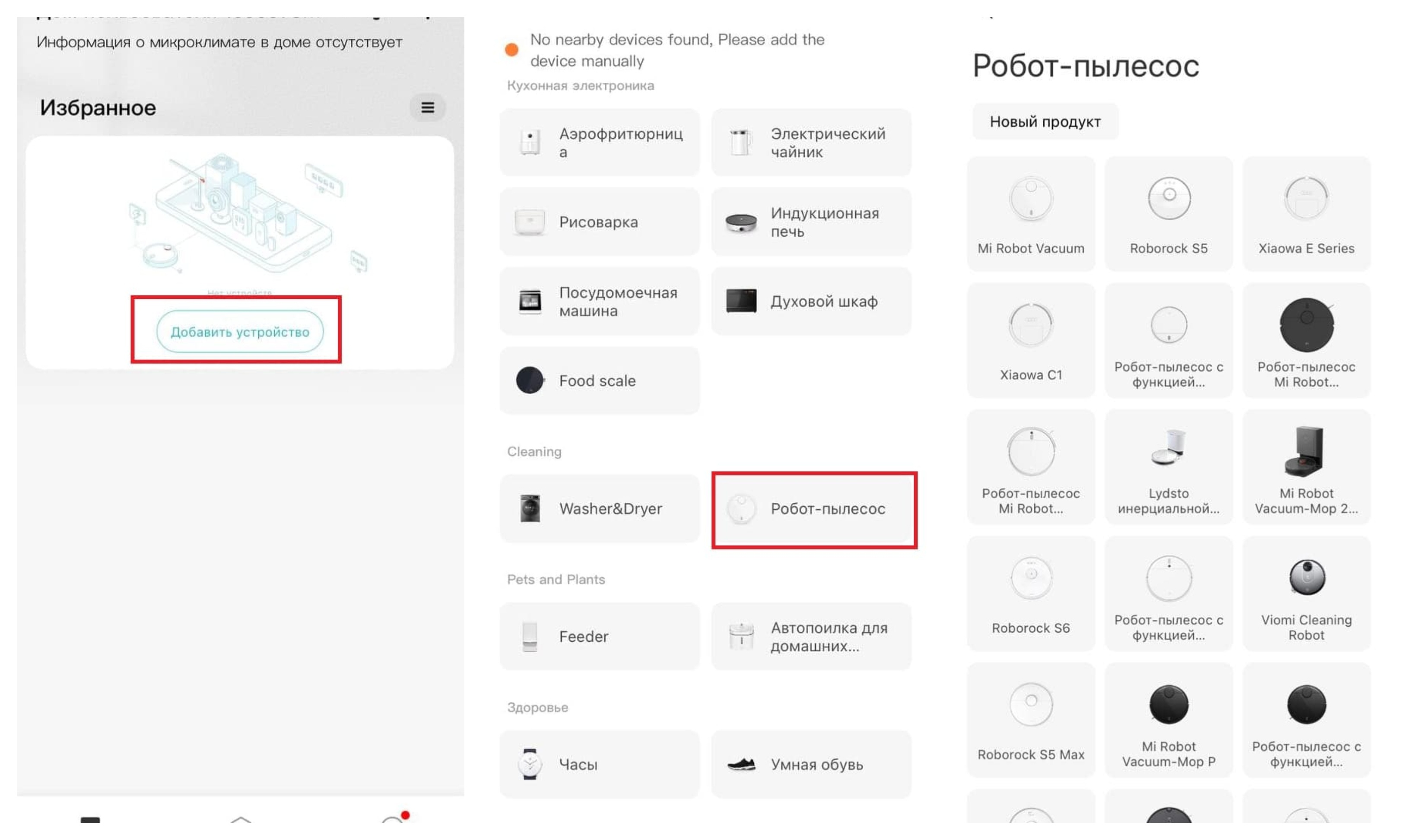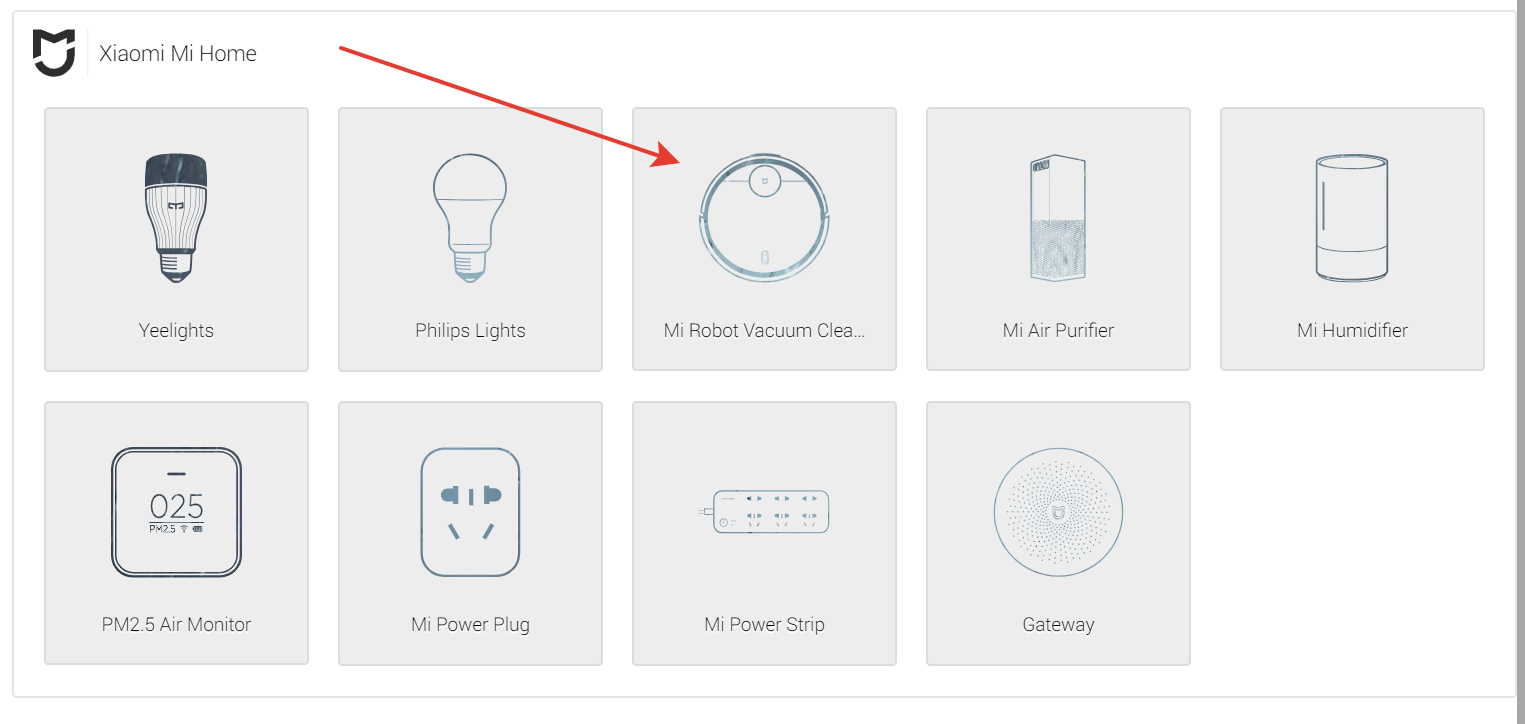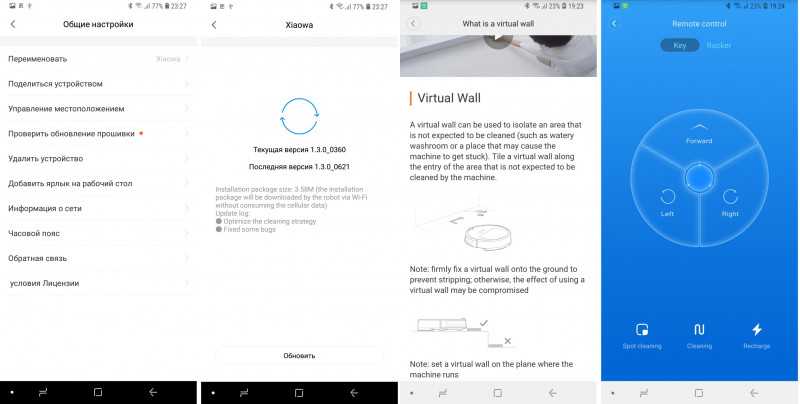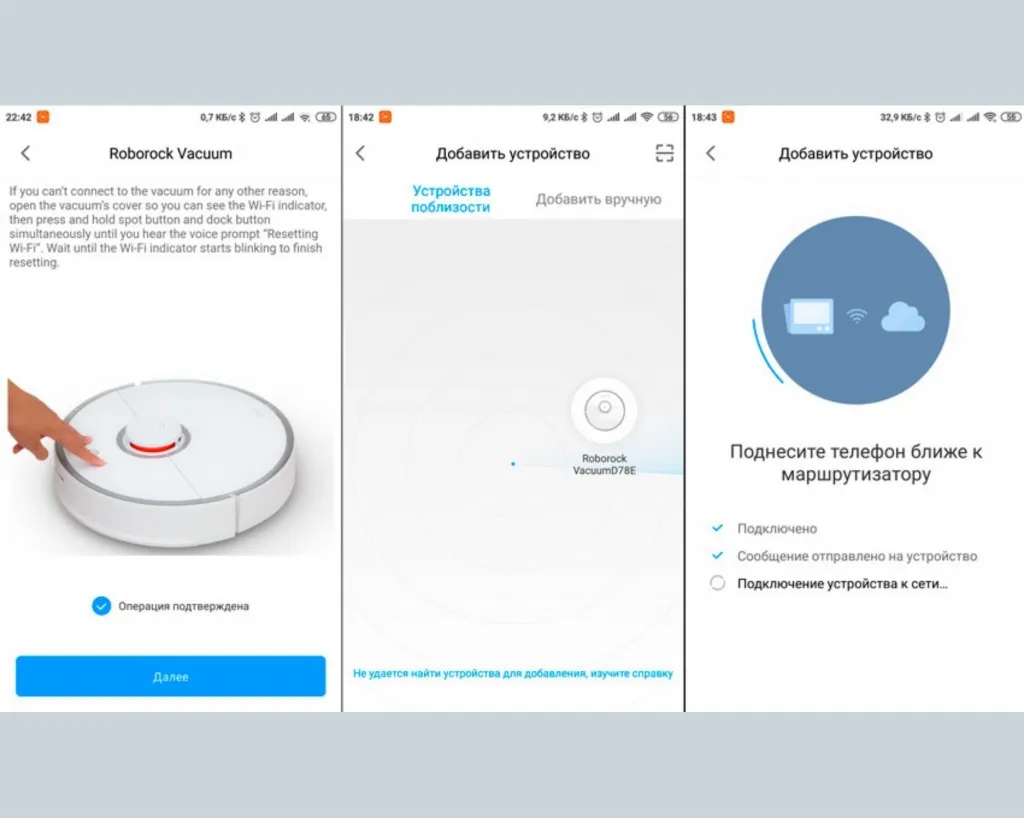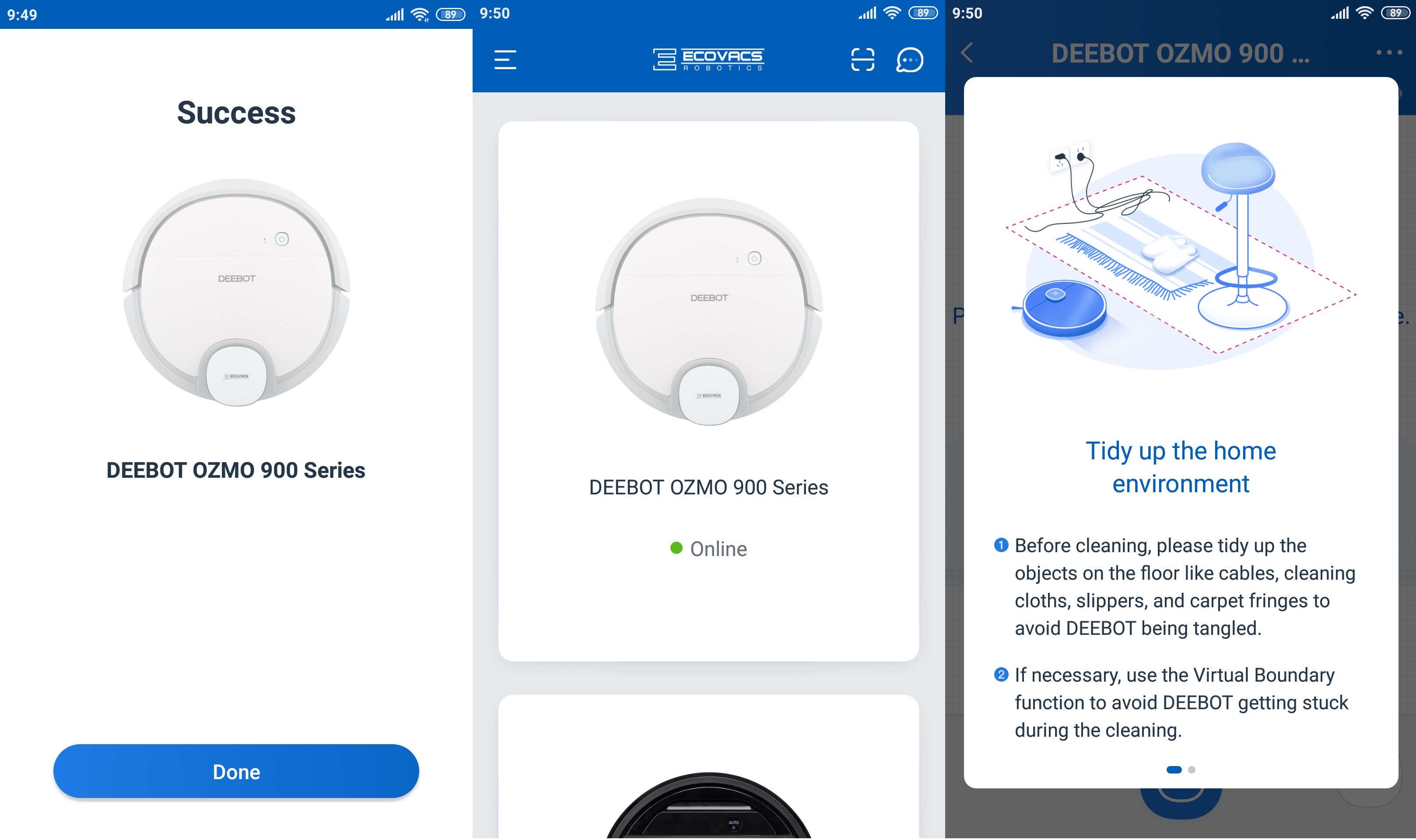Ограничение зон. Виртуальные стены
Виртуальная стена — это функция для ограничения определенной области вашей квартиры от робота-пылесоса, настраиваемая через приложение.
Для добавления виртуальной стены необходимо в главном меню приложения нажать кнопку с изображением кирпичной стены, а затем выбрать пункт добавления новой границы (на других моделях пылесосов интерфейс приложения может отличаться):
Подтверждение – галочка, отмена – крестик. Все просто. Можно задавать любой размер области. После установки выбранная часть квартиры для уборки будет закрыта. Придется там наводить порядок уже самостоятельно.
Важное примечание: робот-пылесос иногда все же преодолевать установленные виртуальные стены, но автор статьи с таким случаем ни разу не сталкивался. Виртуальные стены также могут быть представлены и магнитной лентой, но только для роботов с соответствующим датчиком (это указано в спецификациях):
Виртуальные стены также могут быть представлены и магнитной лентой, но только для роботов с соответствующим датчиком (это указано в спецификациях):
Несколько метров идет в комплекте с пылесосом, но при необходимости можно приобрести ее дополнительно. Магнитная лента представляет собой резиновую полосу с ферромагнетиком. Она легко режется обыкновенными ножницами и наклеивается на пол, например, в дверном проеме. Механизм работы очень прост: доезжая до такого препятствия, робот по информации с датчика поймет, что зона для него закрыта и изменит траекторию движения. Но такой механизм ограничения не совсем удобен, так как его невозможно быстро снять, а внешний вид интерьера он портит. Программные виртуальные стены в этом плане выглядят гораздо перспективней.
Возможные сложности при подключении и настройке
Трудности с Wi-fi
Может отсутствовать сигнал от вайфай. Эта проблема легко решается. Требуется лишь изменить сервер DNS адреса.
Инструкция:
- Войдите в настройки сети Wi-Fi.
- Перейдите во вкладку Свойства сети (удерживайте на надписи палец в течение 2 секунд).
- Далее зайдите в Изменить, выберите графу Дополнительно и нажмите на Пользовательские». Откроется окно сервера DNS. Вбейте туда следующие цифры: 115.115.115.115. Лучше записать прежние данные на листок. После того, как приложение обнаружит Wi-Fi, нужно поменять DNS адрес на старый.
Если не подключается
Иногда Mi Home отказывается входить в профиль пользователя, отображая запись Не удалось войти. Проверьте сеть и повторите попытку. Обычно это связано с тем, что сервера приложения не принимают российский трафик. Проще говоря, в странах зарубежья Mi Home может работать отлично, а в России не хочет.
Чтобы исправить данную проблему, необходимо спрятать трафик под сервера другой страны. Для этого нужно:
- Установить приложение VPN Master на андроид.
- Запустить его, нажав на значок, который находится в правой верхней части экрана.
- В приведённом списке выбрать страну Сингапур.
- Далее перезапустить Mi Home и ввести данные от аккаунта.
- Если всё прошло успешно, то VPN Master можно отключить.
Сброс настроек
Бывают случаи, когда происходит потеря синхронизации между роботом и смартфоном. Чтобы это исправить, необходимо:
- Открыть верхнюю крышку и посмотреть на индикатор Wi-Fi.
- Одновременно зажать кнопку питания и Home до тех пор, пока не будет слышно голосовое оповещение Перезагрузка WiFi».
- Если индикатор модуля начал мигать, то значит, что сброс настроек прошёл успешно.
Русификация
Некоторые пользователи хотят научить пылесос разговаривать по-русски, чтобы воспользоваться функцией голосового управления. Сделать это можно следующим способом:
- Открыть в Mi Home General Settings и выбрать «Информация о сети. Там нужно запомнить IP адрес и токен.
- После этого необходимо скачать архив на компьютер https://yadi.sk/d/k-L35khBBG_HIQ
- Открыть его и выбрать файлы win-mirobo с расширениями .ini, и .bat.
- Открыть файл с расширением .ini и заменить IP адрес и токен на те, которые были написаны в приложении.
- Сохранить.
- Далее поставить робота на зарядку и подождать, пока она станет хотя бы 30%.
- Запустить на компьютере файл с расширением .bat. Согласиться со всеми предложениями и дождаться полной загрузки консоли.
- В консоли прописать I и нажать Enter. Сделать то же самое еще раз. Начнётся процесс прошивки.
- Добавить русский язык.
- Запустить файл win-mirobo.bat.
- Ввести 2 и нажать Enter.
- Выбрать цифру одного из пакетов и кликнуть на Enter.
- После окончания прошивки робот получит русскую озвучку.
При русификации необходимо, чтобы компьютер и пылесос были подключены к одной сети Wi-Fi.
Как подключить пылесос к Вай-Фай не зная пароль?
Как понятно из описанных инструкций, для подключения пылесоса к вай-фай надо обязательно вводить пароль от сети. Но некоторым пользователям это недоступно, если пароль от Вай-фая был забыт или утерян.
Чтобы подключить робот-пылесос к wi-fi без пароля, можно порекомендовать следующее:
- Вы можете войти в настройки своего роутера и изменить пароль сети Вай-Фай у вас дома. Но для входа в панель управления роутером понадобится знать от неё пароль тоже. С настройками по умолчанию актуальные реквизиты для входа в панель управления роутером написаны на нижней части устройства. Но они могут быть изменены. Если пароль от панели роутера вы не знаете, то вы можете сбросить его настройки к состоянию по умолчанию и войти с реквизитами, указанными на дне крышки. Для сброса настроек роутера надо нажать и удерживать специальную кнопку на задней его стороне. Очевидно, что после сброса придётся заново настроить подключение. Поэтому, если вы не знаете, как это сделать, то сбрасывать настройки роутера не стоит. Но если вы умеете настраивать подключение, то вы сможете задать новый пароль для сети wi-fi и использовать его при подключении к пылесосу.
- Узнать пароль к сети Wi-fi можно в настройках беспроводного подключения на компьютере. Проще всего это увидеть в Windows.
- Более простой способ сбросить пароль — использовать технологию WPS, которая, однако, поддерживается не всеми устройствами. Для такого подключения WPS должен поддерживаться и роутером (есть на многих моделях) и пылесосом (есть далеко не на всех моделях). Если ваши устройства поддерживают эту технологию, то надо нажать кнопку WPS на роутере и на пылесосе и просто подождать пока автоматически произойдёт подключение. Никаких манипуляций с паролем тут делать уже совершенно не придётся.
Работа с Wi-Fi
Как подключить пылесос Xiaomi к Wi-Fi:
- Сначала нужно скачать на телефон программу под названием «Mi Home» и установить ее.
- Смартфон должен иметь модули Wi-Fi, Bluetooth и GPS, которые нужно будет включить. Кроме этого, пылесос нужно предварительно зарядить.
- В программе требуется найти пылесос и кликнуть на картинку, чтобы начать синхронизацию. Устройство, естественно, должно быть включено.
- Если связь не настраивается, то рекомендуется выполнить перезагрузку пылесоса.
- Когда коннект прошел успешно, появится меню, в котором нужно указать название и пароль точки доступа.
- В конечном итоге устройство отобразится на рабочем столе программы.
Иногда бывают ситуации, когда заходить в приложение нужно с разных аккаунтов. Каждый раз следует входить и выходить из программы, что не очень удобно. Но разработчики нашли решение и облегчили использование устройства с помощью смартфона. Они продумали дублирование приложения в Xiaomi.
Обратите внимание! Речь идет про специальную опцию, которая полностью копирует программу и запускает ее под другим именем. Чтобы ее настроить, нужно:
Чтобы ее настроить, нужно:
- В меню настроек выбрать пункт «Двойные приложения». Нажав на него, откроется список ресурсов, которые уже установлены. Будут показаны только те, которые могут клонироваться. То есть программы, не умеющие дублироваться, показываться не будут.
- Далее кликнуть на бегунок возле определенной программы, и тогда ее ярлык сменит цвет. Это подтвердит, что дублирование активировалось для работы «Андроида».
- После проделанных шагов на рабочем столе появится ярлык с подписью «Дублер». Кликнув по ней, появится окно, где нужно ввести учетную запись, а потом можно приступать к работе.
Настройка «Xiaomi» Mi Robot без приложения
Заводская комплектация роботизированного пылесоса «Xiaomi» не предусматривает специального приложения. Поэтому, чтобы максимально раскрыть функционал устройства, проводят следующие действия:
- Подключают док-станцию к сети и убирают лишнюю часть провода в предусмотренное для этих целей гнездо.
- Располагают базу таким образом, чтобы вокруг неё было достаточное количество свободного пространства — минимум 1 м впереди и 0,5 м по бокам.
- Выставляют робот-пылесос на базу. При этом, о правильности установления задних контактов будет сигнализировать лампочка на корпусе (начнёт мигать).
- Беспрерывное свечение лампочки указывает на полный заряд аккумуляторной батареи, и, при необходимости, возможность пылесоса приступать к работе.
- Цвет свечения светодиода указывает на уровень зарядки аккумулятора. Белый — полная зарядка, жёлтый — не менее половины, красный — не более 20%.
Подключаем робот-пылесос Xiaomi к смартфону через приложение
Mi Home — универсальное приложение разрабатываемое компанией Xiaomi, через которое управляются десятки устройств — от датчиков умного дома до электротранспорта и бытовой техники. Приложение доступно как на Andriod так и на iOS.

Для подключения робота-пылесоса к приложению понадобится:
- робот-пылесос Xiaomi или партнеров компании
- Смартфон на Android 4.4 или на iOS 9.0 и выше
- Wi-Fi роутер который работает в диапазоне 2,4 ГГц
Чтобы подключить робот пылесос к смартфону скачиваем приложение “Mi Home” в магазине приложений “Play Market” или “App Store”

Запускаем приложение и выбираем страну и регион.
В приложении Mi Home регионы выступают в роли облачного сервиса. Пару лет назад устройства умного дома работали только в регионе “Китай”. Начиная с прошлого года компания добавляет популярные устройства и в другие регионы. Теперь, роботы-пылесосы которые выпускает Xiaomi и партнеры, подключаются и через другие регионы. В нашем случае выбираем регион “Россия”.

Нажимаем кнопку “Войти” и вводим логин и пароль Mi аккаунта или создаем новый аккаунт.

Нажимаем “Добавить устройство”. Приложение попросит разрешить доступ к местоположению для обнаружения устройств поблизости. Разрешаем, так будет проще находить и подключать новые устройства.
Включаем Робот-пылесос и ждем когда он отобразится в приложении.

Подключаемся и выбираем маршрутизатор, который стоит в доме. Затем вводим пароль сети Wi-Fi, то есть пароль этого роутера и ждем когда робот-пылесос подключится к сети.
Выбираем местоположение, например “Гостиная” и имя устройства.

Все! Робот-пылесос подключен.
Мы подключали пылесос Xiaomi Mijia 1C Sweeping Vacuum Cleaner, но принцип подключения одинаковый у каждой модели.
Благодаря приложению Mi Home увеличивается функционал роботов-пылесосов. Например с помощью приложения строится карта дома, появляется зонированная уборка, постановка виртуальных стен, уборка по расписанию и так далее.
Ознакомится с роботами-пылесосами Xiaomi можно у нас на сайте в разделе “Товары для дома” — “Роботы-пылесосы”.
Что делать если не получается подключить робот-пылесос Xiaomi к смартфону.
В этом случае пробуем повторить подключение. Скорее всего, при подключении робота-пылесоса к сети произошла ошибка, которая не дает завершить подключение. В таком случае, перезапустите приложение и заново подключите.
Также поможет сброс настроек Wi-Fi робота-пылесоса. Для этого нажимаем кнопку питания и кнопку “Домой” и ждем секунд 5-10 пока пылесос не издаст звуковой сигнал. После этого подключаем робот-пылесос.
Если эти варианты не помогли, то делаем сброс системы робота-пылесоса. Для этого зажимаем кнопку “Reset” под крышкой пылесоса и ждем пока пылесос не издаст звуковой сигнал.
Как правильно подключить робот-пылесос Xiaomi через Mi Home
Работу начинают со скачивания приложения через App Store или Play Market. После этого выполняют следующие действия.
Заряжают устройства. Перед тем, как подключить робот-пылесос Xiaomi к Wi-Fi, нужно убедиться в том, что смартфон подключен к сети с частотой 2,4 ГГц. Запускают программу Mi Home. Нажимают на значок плюса в верхней части экрана.

Устройство предлагает включить Bluetooth. После этого можно будет находить расположенные поблизости гаджеты. Для синхронизации нажимают на значок пылесоса.

Если система не распознает устройство автоматически или автоматический поиск неактивен, можно добавить пылесос вручную. Для этого используют кнопку «Добавить». В списке приборов выбирают нужный.

Перед тем как подключить робот-пылесос Сяоми к телефону, сбрасывают настройки пылесоса. Для этого удерживают 2 клавиши на корпусе прибора и дожидаются звукового сигнала.

Выбирают, к какой сети подключить робот-пылесос Xiaomi G1. Указывают Wi-Fi, к которому уже подключен смартфон. После этого начинается синхронизация и обновление устройства.

Выбирают расположение пылесоса. В дальнейшем его можно будет менять через раздел настроек.

Задают имя устройства. Желательно писать его на кириллице.

Добавить аккаунты для совместного пользования.

Пошаговая инструкция
Оглавление
Прежде, чем приступить к настройке взаимодействия между смартфоном и роботом пылесосом, необходимо активировать на телефоне модули Wi-Fi, GPS и Bluetooth, а также включить сам робот-пылесос.
Далее скачать и открыть приложение Mi Home.

Выполнить следующие шаги:
- В приложении необходимо войти под своей учетной записью или провести регистрацию.
- На главном экране выберите строчку «Добавить устройство».
- В предложенном перечне выберите необходимый гаджет. Если модели нет в предложенном списке, добавьте устройство в ручную.
- После чего начнется сканирование и поиск пылесоса для синхронизации.
- Для завершения процесса введите название сети Wi-Fi и пароль для успешного подключения к ней.
- По окончании синхронизации и подключения ко всем модулям связи, значок пылесоса отобразится на главном экране приложения.
Подключение робота-пылесоса Xiaomi

Перед установкой WiFi-подключения для Xiaomi следует прежде всего включить робот-пылесос. Для этого достаточно нажать большую кнопку на лицевой панели. Также необходимо убедиться, что модуль беспроводной связи активирован – на последних моделях Xiaomi для этих целей на фронтальную крышку выведен специальный индикатор.
Для телефонов на Android и iOs
Независимо от операционной системы телефона, для синхронизации с пылесосом понадобится скачать мобильное приложение Mi Home: для iOs оно доступно в AppStore, для Android – в Play-market.
Затем последовательно выполнить следующие действия:
- Открыть приложение и разрешить доступ ко всем запрашиваемым опциям.
- Зарегистрироваться или войти в существующую учетную запись.
- В зависимости от того, для каких стран сделан пылесос, выбрать регион подключения. Определить целевую страну довольно просто – достаточно посмотреть на надписи на коробке: если там изображены иероглифы – выбрать Китай, если надписи на английском языке – выбрать любую европейскую страну, если на русском – Россию. Если выбранный регион не соответствует предназначению данного конкретного устройства, большая часть опций управления (или все) будет не активна, и программа предложит изменить параметры.
- На основной вкладке приложения нажать кнопку со знаком «+» или надпись: «Добавить устройство», после чего найти робот-пылесос в списке доступных устройств (до окончания синхронизации робот раздает WiFi, как роутер). Если имеющуюся модель Xiaomi в списке найти не удалось, её название придется вбить в строку поиска вручную.
- Нажать на значок нужного устройства в списке, дождаться пока отроется новая вкладка, а затем сбросить на роботе-пылесосе настройки беспроводной сети. Для этого необходимо зажать на несколько секунд две кнопки на лицевой панели одновременно: «пуск» и «домой» (в зависимости от модели, возможны разные сочетания кнопок).
- Открыть следующую вкладку в приложении («Далее») и в списке доступных WiFi-сетей выбрать домашнюю, ввести пароль.
- Вернуться в мобильное приложение.
Теперь значок устройства появился на главном экране и с его помощью можно начинать детальную настройку робота-пылесоса: переключать режимы, устанавливать график уборки, регулировать обильность подачу воды при влажной протирке пола и работать с интерактивной картой помещения.
Особенности
При подключении к Айфону может возникнуть ситуация, при которой телефон будет упорно не видеть роботизированное устройство, несмотря на многократные перезагрузки сетевого подключения. В таком случае может потребоваться смена установленного региона на Индию или Китай. Изменить настройки можно перейдя по адресу: Profile/Settings/Region.
Другая особенность работы Mi Home заключается в том, что довольно часто серверы, через которые происходит подключение, бывают недоступны. В таком случае целесообразно попробовать подключиться через пару часов или на следующих день.
Ошибки при подключении
Если спустя 12-24 часа после первой попытки серверы Xiaomi всё ещё остаются недоступными, и приложение не позволяет войти в зарегистрированный аккаунт, можно опробовать подключиться к серверу через VPN. Алгоритм подключения следующий:
- скачать на телефон приложение VPN Master, Express VPN или Nord VPN;
- включить установленное приложение и выбрать в нем страну, из которой будет осуществляться подключение (оптимальный вариант – Германия или Сингапур);
- открыть Mi Home и попробовать заново пройти авторизацию или войти в аккаунт.
После успешного входа в Mi Home программу для VPN можно деактивировать и вернуться к привычному подключению.
Ещё одна распространенная техническая ошибка бывает связана с тем, что робот-пылесос не может подключиться к существующей WiFi-сети. Решением такой проблемы служит изменение настроек DNS. Для этого нужно открыть «Свойства сети» и на появившейся вкладке перейти по адресу: «Изменить сеть/Дополнительно/Пользовательские». Из открывшегося DNS-поля переписать цифры в блокнот – старый адрес подключения может пригодиться на случай, если роботизированный помощник в дальнейшем все-таки обнаружит домашнюю сеть. Затем стереть все цифры в поле DNS и прописать вместо них новые: 114.114.114.114. После этого робот-пылесос в подавляющем большинстве случаев без труда подключается к WiFi.
Как выбрать и скачать приложение
Ссылку на скачивания приложения как для Андроид, так и iOS-смартфонов можно получить из инструкции к роботу-пылесосу. Как правило, там имеется QR-код. Достаточно навести на него камеру смартфона, подтвердить переход в магазин приложений, а далее выбрать «Установить».
Также ссылку можно получить на официальном сайте производителя, введя в поисковую строку точную модель робота-пылесоса.
При первом запуске приложения будет запрошено разрешение на доступ ко внутренней памяти (для записи настроек), а также на данные местоположения пользователя (некоторые модели в качестве базового ориентира используют GPS-координаты).
Ещё иногда требуется создать персональный аккаунт на сайте производителя, это позволит управлять техникой даже без подключения к домашней Wi-Fi сети.
Поддержка всех пылесосов Xiaomi, навигация:
Руководство пользователя для всех моделей
- Mi Robot
- Mi Robot Vacuum Cleaner
- Mi Robot Vacuum Cleaner 1S
- Mijia Sweeping Robot 1C
- RoboRock S5
- RoboRock S6
- RoboRock S50
- RoboRock S52
- RoboRock Sweep One
- Viomi Cleaning Robot
- Xiaowa Vacuum Cleaner E2
- Xiaowa Vacuum Cleaner E3
- Xiaowa Vacuum Cleaner Lite
Возможные ошибки и их устранение
Ошибка 1. Застрял лазерный датчик расстояния. Переподключите головку лазера, устраните застрявший предмет или препятствие.
Ошибка 2. Противоударный буфер застрял. Попробуйте почистить противоударный буфер, а для устранения помех слегка постучите по нему.
Ошибка 3. Колесо на весу, не прикасается к полу. Переместите устройство на ровную поверхность.
Ошибка 4. Сработал датчик провала. Аккуратно протрите датчик провала и повторно активируйте устройство, разместив его пустом ровном полу.
Ошибка 5. В чистящей щетке застрял посторонний предмет. Отсоедините главную щетку и почистите щетинки и оси.
Ошибка 6. В боковой щетке застрял посторонний предмет. Нужно разобрать и почистить боковую щетку.
Ошибка 7. Основное колесо заблокировано посторонним предметом. Нужно почистить основное колесо и активировать устройство повторно.
Ошибка 8. Вероятно пылесос застрял. Нужно устранить препятствия вокруг пылесоса.
Ошибка 9. Не правильно установлен контейнер для мусора или фильтр. Проверьте правильность установки, если проблема не решилась — замените фильтр.
Ошибка 10. Проблема с фильтром. Попробуйте очистить, если не помогло — замените его.
Ошибка 11. Девайс включен слишком близко к виртуальной стене. Перезапустите устройство в 1-2 метрах от виртуальной стены
Ошибка 12. Низкий заряд аккумулятора. Поставьте на зарядку.
Ошибка 13. Не заряжается. Протрите тканью аккуратно катушку док-станции и зарядные контакты пылесоса.
Ошибка 14. Аккумулятор перегрелся. Подождите пока остынет, и проверьте, возможно нужна заменить.
Ошибка 15. Засорился датчик стены. Аккуратно нужно протереть датчик стены.
Ошибка 16. Девайс находится под наклоном. Установите на ровной горизонтальной поверхности.
Ошибка 17. Проблема у модуля боковой щетки. Перезагрузите устройство.
Ошибка 18. Проблема у всасывающего вентилятора пылесоса. Выполните перезагрузку устройства.
Ошибка 19. На зарядную док-станцию не подает питание. Проверьте включен ли он в розетку и очистите контакты на станции и пылесосе.
Возникла внутренняя ошибка. Выполните перезагрузку девайста.
* Примечание. Перезагрузка робота-пылесоса решает только некоторые проблемы. Для ряд проблем достаточно перезапустить устройство в другом месте помещения, обязательно ровном.
Популярные проблемы и их решение
Робот-пылесос не включается. Возможно низкий заряд, поставьте на зарядку.
Док-станция не заряжает. Проверьте шнур питания и контактные поверхности станции и устрйоства.
Зарядная док-станция не заряжает пылесос. Переместите основной агрегат вв более свободное место в помещении.
Во время уборки из умного пылесоса доносятся посторонние звуки. Выключите его, и очистите все счетки (главную и боковые).
Робот-пылесос стал хуже убирать, оставляет пыль позади себя. Вероятно заполнен пылесборник или фильтр, очистите их. Или в главной счетке запутался мусор или посторонние предметы.
Пылесос не подключается к сети Wi-Fi. Убедитесь что подключение выполнено через 2.4 Ггц и сигнал достаточной мощности.
Не выполнена уборка по расписанию. Вероятно заряд батареии меньше 20%, поставьте заряжаться.
Нужно ли в первые разы заряжать аккумулятор пылесоса 16 часов? Нет, литиевые аккумуляторы без эффекта памяти. Смело подзаряжайте по мере необходимости.
Как подключить робот пылесос Поларис к Вай-Фай?
Поларис — это ещё один достаточно известный бренд, который выпускает умное оборудование для дома. В том числе известны потребителю и их роботы пылесосы, которые отличаются высоким качеством и надёжностью. Пылесосы Polaris перед первым использованием также нуждаются в предварительной настройке и подключении к домашнему вай-фай. И это очень простая задача, решить которую может любой пользователь.
Рассмотрим пошагово:
- Подготовьте пылесос к работе. Для этого вставьте в него все необходимые контейнеры и включите. Если аккумулятор не заряжен, то зарядите его хотя бы на четверть.
- Затем установите на своё мобильное устройство приложение Polaris IQ Home. Вы можете скачать из Google Play, App Store или любого другого магазина приложений, который есть на вашем мобильном устройстве. Запустите приложение и авторизуйтесь в своём профиле. Если у вас ещё нет профиля, то зарегистрируйтесь. При первом запуске приложение будет запрашивать различные разрешения. Для его нормальной работы необходимо всё разрешить.
- Тапните на кнопку «Добавить устройство».
- Вы увидите список поддерживаемых устройств. Найдите пылесос Поларис вашей модели и тапните на него.
- Тапните кнопку «Продолжить».
- Теперь на корпусе пылесоса одновременно на несколько секунд нажмите на кнопку возврата на базу и уборки по спирали. Держите кнопки, пока пылесос не издаст звук.
- Теперь в приложении на мобильном выберите вашу домашнюю сеть вай-фай, введите пароль и подключитесь. Дождитесь завершения синхронизации с пылесосом.
- Теперь устройство готово к работе. Далее вы можете произвести его настройку, задать имя и режим работы и указать другие параметры.