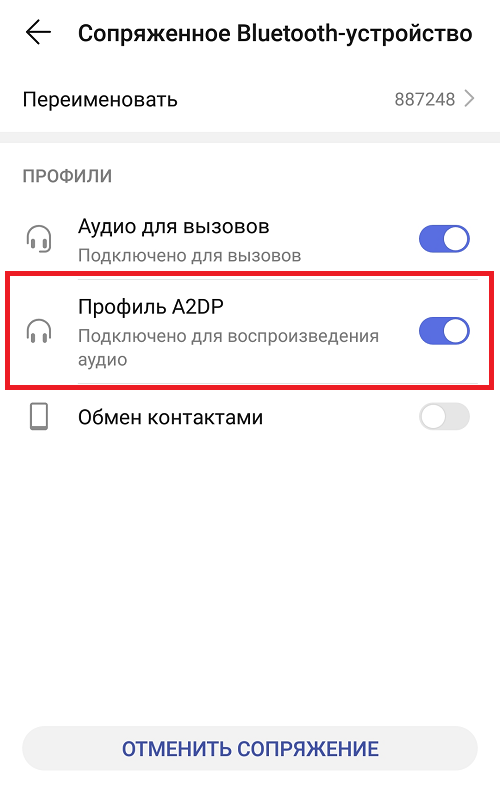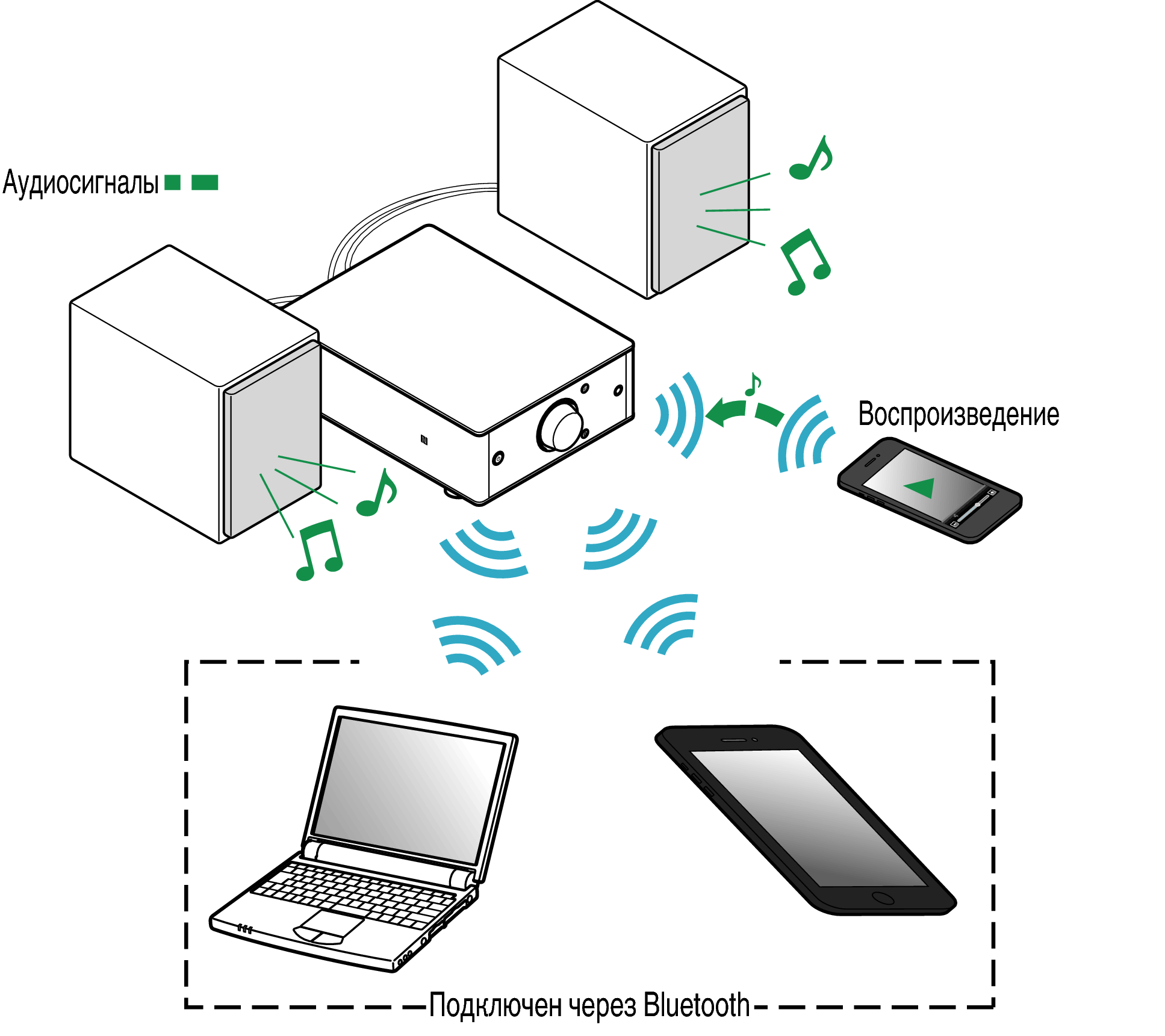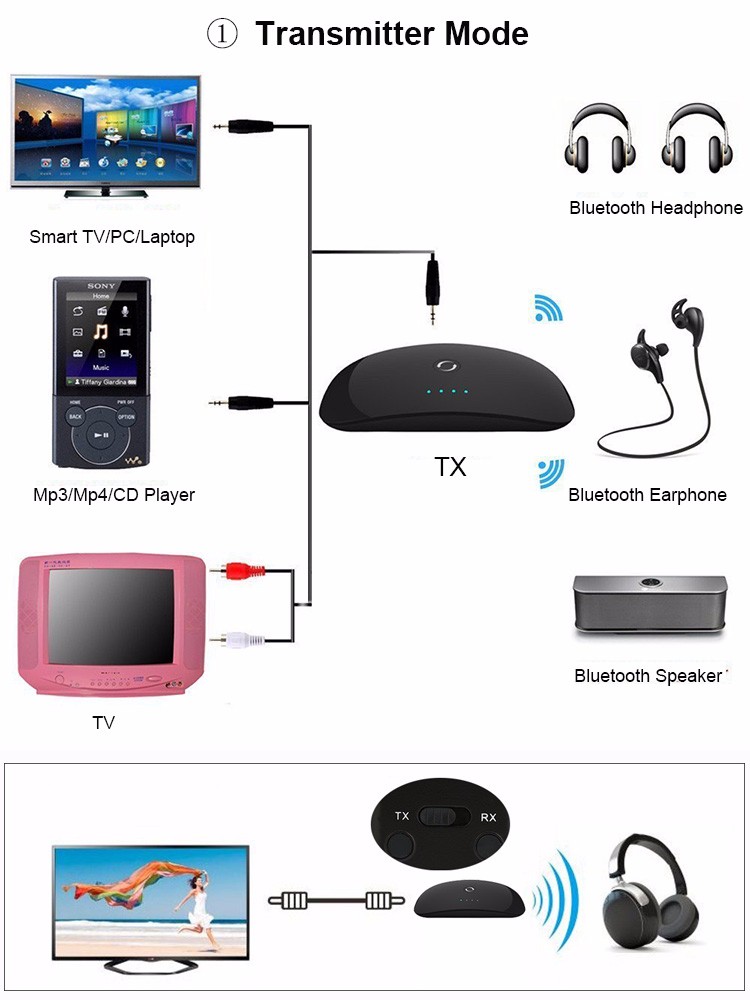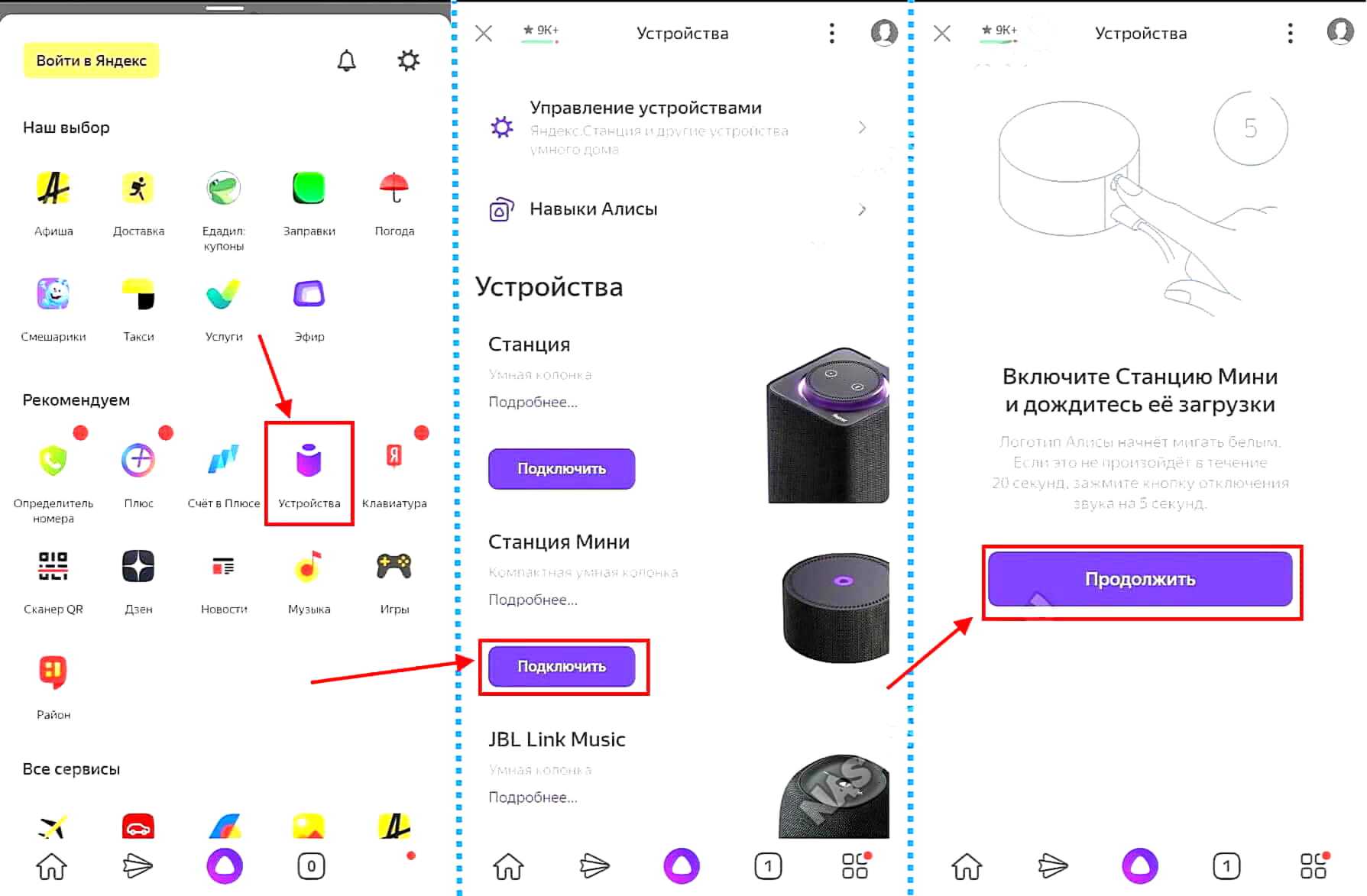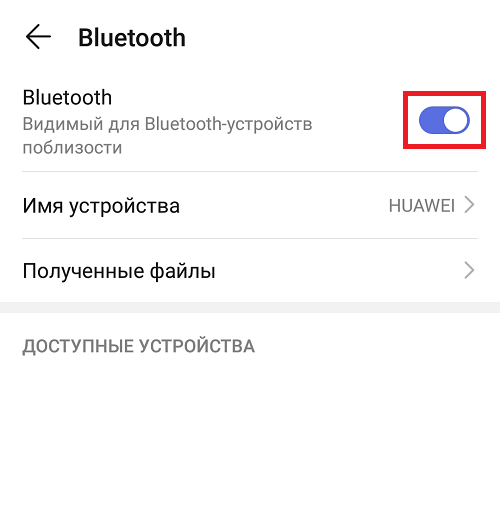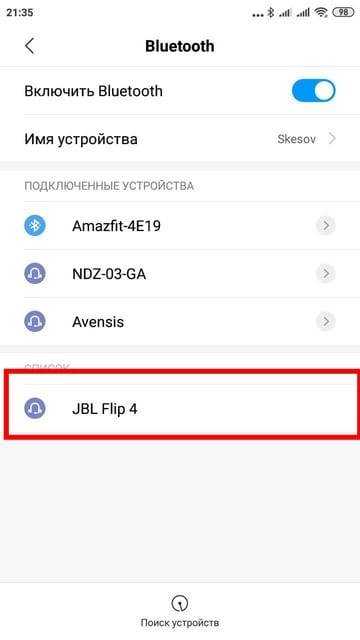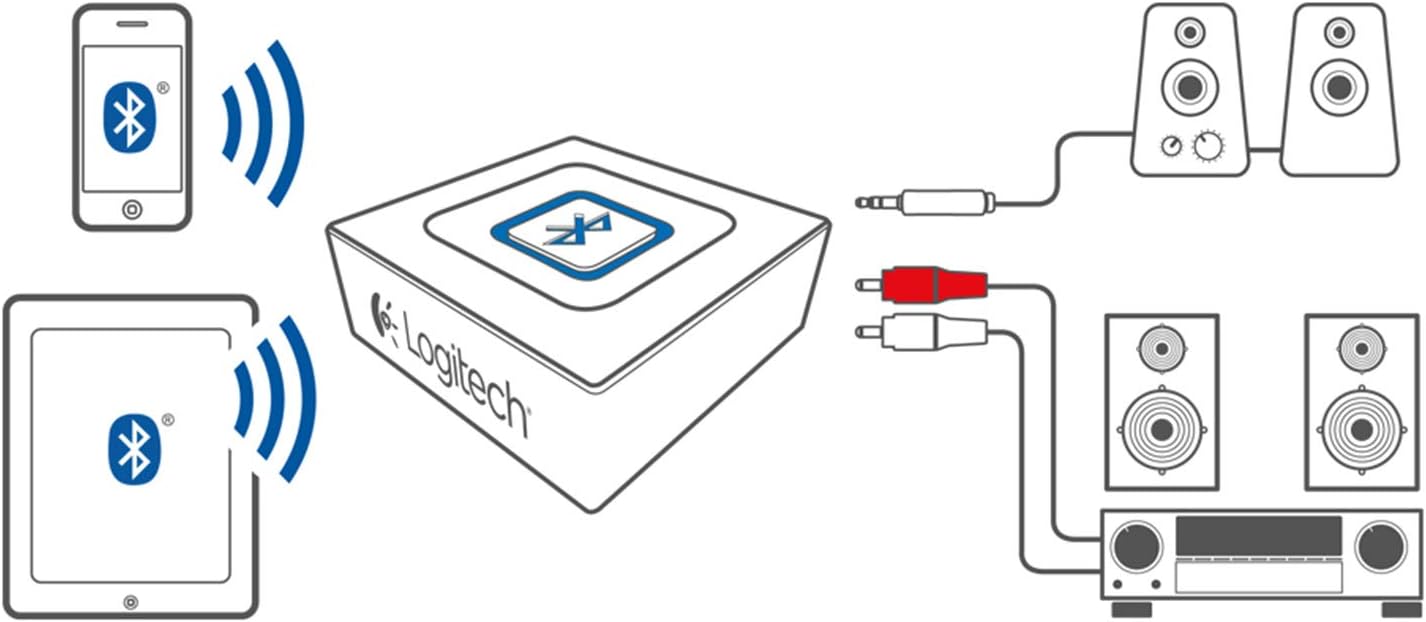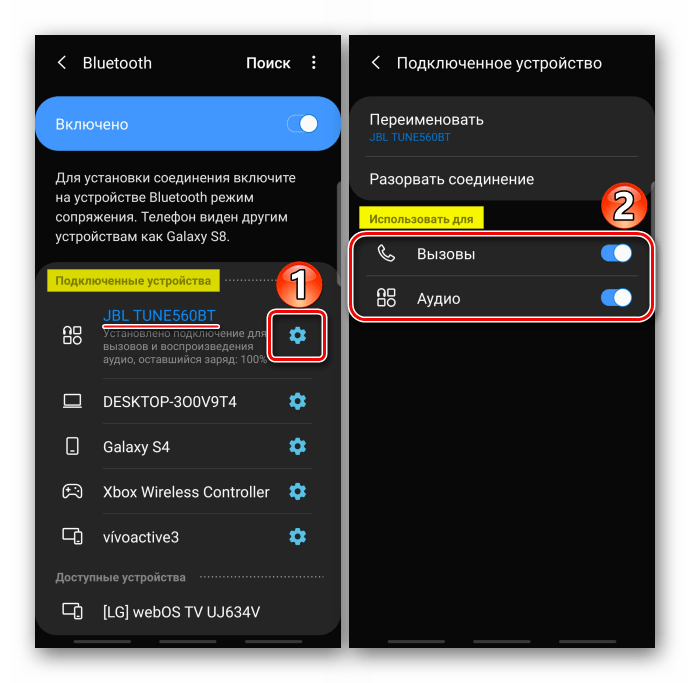Как пользоваться портативной колонкой через телефон
Колонку чаще всего используют в тандеме с телефоном, поскольку сегодня это средство связи имеется у каждого. Подключение данных устройств можно произвести тремя способами. Далее, остановимся на каждом из них подробнее.
Подключение с помощью кабеля AUX
Проще всего произвести соединение этих двух приборов, воспользовавшись кабелем AUX. Этот кабель имеет на обоих концах штекер трёхмиллиметрового диаметра. Купить его можно в любом магазине где продаются подобного рода устройства по весьма доступной цене. Производя подключение колонок таким способом следует учитывать что проигрывателю понадобится отдельный источник питания – им может быть розетка или аккумулятор.
Чтобы произвести подключение, вам потребуется выполнить следующие действия:
- Включите колонку;
- Воткните один конец кабеля в разъём предназначенный для наушников;
- Второй штекер шнура установите в разъём 3.5 мм на вашем телефоне;
- После этого на экране телефона вы увидите уведомление о том что подключение к аудио устройству было произведено.
- Теперь можно слушать музыку.
Подключение при помощи USB и AUX провода
Если колонка не имеет автономного источника питания, но оснащена разъёмом для USB, следует подобрать переходник от стандартного USB к наименьшему USB. Дополнительно так же понадобятся шнуры USB и AUX. Купить их можно в любом магазине электроники.
Алгоритм подключения:
- Установите переходник в соответствующее гнездо на телефоне и воткните в него USB кабель, идущий от проигрывателя, второй конец которого следует подключить к колонке. Теперь ваш телефон выступает в роли источника питания.
- Второй шнур AUX потребуется для соединения устройства.
Производя подключение подобным способом, лучше использовать для сохранения качества звука специальный усилитель.
Как подключить колонку по Bluetooth
Это способ наиболее удобен и прост. Для его реализации следует:
- Произвести включение телефона и колонки и, найдя кнопку активирующую поиск устройства, нажмите на неё.
- Когда индикатор начнёт мигать, кнопку можно отпустить.
- Запустите функцию блютус на смартфоне. После завершения им процесса поиска устройств среди возможных к подключению устройств должна появиться ваша колонка.
- Нажмите на её название, чтобы завершить подключение.
Колонка – простое и удобное в использовании устройство, при помощи которого можно легко разнообразить свой досуг. Отправляетесь на природу — небольшая и удобная колонка, которая позволит вам насладиться любимой музыкой — это то, что вам нужно. Предстоит длительная поездка? И тут это удобное устройство будет незаменимо — за прослушиванием любимых песен время летит незаметнее. Занимаетесь спортом? И тут пригодится это удобное устройство. Вариантов использования колонки jbl очень много, главное, правильно подобрать ее и активировать для получения качественного воспроизведения любимой музыки.
Колонки Электроника
Продолжение банкета
Теперь мы можем продолжить нашу работу. Когда компьютер уже подготовлен, остается проделать всего лишь несколько простых шагов, которые помогут вам справиться с поставленным вопросом. Хотите знать, как подключаются Bluetooth-колонки? Тогда придется подключить специальное устройство для активации этой функции на компьютере, а затем приступать к делу.
Когда вы удостоверитесь, что драйвера установлены, а «Блютуз» уже включен, останется просто включить гарнитуру. После отыщите ее в списке устройств на компьютере и подключитесь к ней. Для этого, как правило, существует специальная кнопка. В крайнем случае дважды кликните на название вашей гарнитуры в списке «контактов «Блютуз». После этого произойдет подключение. Вот и все проблемы. Теперь можете настроить громкость и проверить, как все работает. Хотите отключить устройство? Тогда для этого достаточно просто деактивировать «Блютуз» на компьютере или же отключить саму колонку. Наверное, второй вариант все-таки более удобен. Ведь тогда не придется подолгу включать «Блютуз» на компьютере вновь и вновь. Тем не менее, это еще не все варианты, которые только могут быть доступны. Давайте теперь познакомимся с другими методами подключения.
Беспроводное соединение
Современная аудиотехника широко использует для синхронизации с другими устройствами беспроводные модули. NFC – более удобный вариант, но менее распространенный. Он обеспечивает большую дальность соединения, качественный сигнал, а кроме того, само по себе подключение не требует большого количества действий. Для качественной передачи данных по Bluetooth нужна поддержка кодеков AptX и LDAC (передача аудио без потери качества). Также здесь ограничена дальность действия – около 15 метров.

Синхронизация по Bluetooth.
- Аудиоустройство необходимо включить в режим поиска Bluetooth-устройств – для этого на передней панели есть соответствующие кнопки.
- В телефоне следует опустить шторку, найти кнопку Блютуз и открыть расширенные настройки, чтобы увидеть список доступной для синхронизации техники.
- После отображения перечня устройств выбрать нужное и подтвердить соединение.
- Остается включить любимую музыку, и можно наслаждаться качественным и громким воспроизведением.

Синхронизация по NFC.
- Для выполнения подобного соединения оба устройства должны быть оборудованы соответствующим модулем.
- Оба девайса включаются в режим синхронизации по NFC. У центра для этого есть специальная кнопка (иногда режим нужно искать в источниках сигнала), на мобильнике следует опустить шторку и найти символ NFC.
- Активировав оба устройства, достаточно приложить смартфон к центру – у него есть площадка с символом NFC. Произойдет автоматическое подключение.
- В плеере запускаем любимые треки.
Как подключиться к колонке через Bluetooth на телефоне
Прежде чем начать присоединять колонку к телефону, необходимо убедиться, что Bluetooth включен на телефоне.
Чтобы это сделать, зайдите в настройки смартфона и найдите вкладку Bluetooth.

Тоже самое проделайте с беспроводной акустической системой, включите её питание и активируйте блютуз.
Помните: расстояние, на котором уверенно работает протокол Bluetooth не превышает 10-15 метров в обычных условиях. Если устройства находятся в ситуации повышенного внешнего электромагнитного излучения, или в помещении, где одновременно работают множество похожих гаджетов, расстояние уверенного приёма и передачи сигнала заметно снижается.
После того, как вы включили питание динамика, активируйте режим сопряжения. На разных колонках разных производителей это делается по-своему. На каких-то моделях необходимо удерживать кнопку «Питание» в течении нескольких секунд, а на каких-то моделях есть отдельная кнопка.
Я покажу подключение на примере JBL, на гаджете этого производителя есть отдельная кнопка «Bluetooth», которая включает режим сопряжения.

«Bluetooth»«Доступные устройства»
запрос на добавление Bluetooth
оба устройства сопряжены
Способы подключения к разным устройствам и пошаговые инструкции
Способ подключения портативной аудиоколонки зависит от вида устройства воспроизведения, наличия у него функции Bluetooth или разъёма для проводного соединения.
Как подключить к компьютеру и ноутбуку
Прежде чем подключать колонки к ноутбуку, нужно убедиться, что на нём включён Bluetooth. Динамики обычно имеют переключатель включения / выключения, который необходимо удерживать в течение нескольких секунд, чтобы активировать функцию беспроводной передачи. Есть также девайсы, в которых функция сопряжения запускается автоматически на несколько секунд или минут после включения.
Панель управления портативной колонкой JBL
Когда динамики будут готовы к сопряжению, появится мигающий свет. Теперь нужно нажать «Старт», зайти в раздел «Настройки» меню компьютера, выбрав пункт «Устройства», чтобы увидеть список всех установленных устройств. Слева есть список, где среди прочего будет отображён значок Bluetooth, на который нужно нажать, чтобы ноутбук начал искать устройства, с которыми он может сопрягаться.
Иногда требуется дополнительная авторизация. Это необходимо, чтобы подтвердить, что пользователь хочет соединить устройства самостоятельно, а не кто-то пытается взломать компьютер через блютуз. Существует несколько способов авторизации, но чаще всего необходимо ввести соответствующий код, указанный в руководстве пользователя или на наклейке устройства.
Если нужного кода нет на коробке, можно попробовать ввести пароль «0000» или «1111». Это работает в тех случаях, когда производитель устанавливает на устройства код самостоятельно. Сопряжение происходит только после авторизации. После подключения колонок, они будут доступны в меню раздела «Настройки», а затем «Устройства».
Как подключить к телефону или планшету
Подключить блютуз-колонки к мобильным устройствам проще, чем к ноутбуку и тем более стационарному ПК, для которого требуется проводное подключение или установка Bluetooth-модуля. Для сопряжения динамика с телефоном или планшетом потребуется выполнить несколько простых действий:
- Зайти в раздел меню «Настройки» телефона.
- Открыть вкладку «Bluetooth».
- Выбрать опцию «Включить Bluetooth».
После выполнения описанных выше шагов откроется список доступных для сопряжения устройств. Если название портативного аудиоустройства не отображается в списке, его можно найти, воспользовавшись поиском. После того как оборудование будет подключено, смартфон сохранит его название в списке доступных устройств и при следующем подключении не потребуется поиск.
Как подключить к телевизору
Первое, что нужно сделать при подключении Bluetooth-колонки к телевизору, проверить, поддерживает ли он подобное соединение. Многие современные телевизоры поддерживают функцию беспроводного соединения, что избавляет от необходимости покупки внешнего модуля. Для сопряжения с колонками нужно выбрать пункт «Подключенные устройства» в основном меню и найти раздел «Bluetooth». После этого нужно активировать функцию и выполнить поиск устройств для подключения.
Если телевизор не поддерживает функцию беспроводного соединения нужно осмотреть заднюю панель телевизора, где расположены разъёмы 3,5 мм. Наличие и тип аудиоразъёмов определяет, какой тип внешнего модуля Bluetooth необходим. Внешний модуль подключается к соответствующему разъёму и переводится в режим сопряжения, путём удерживания кнопки подключения на колонке.
Телевизор автоматически распознает, что к одному из его аудиовыходов подключено устройство, поэтому пользователю не нужно будет делать никаких дополнительных настроек. Если это не так, нужно обратиться к руководству пользователя и найти способ изменения аудиовыхода.
Как подключить колонки между собой
Для подключения двух динамиков к одному гаджету потребуются устройства одной модели или марки. Тип подключения зависит от устройства, ОС, используемой телефоном, компьютером или планшетом. В большинстве случаев сопряжение динамиков Bluetooth происходит так:
- две колонки соединяются между собой шнуром jack 3,5 мм с адаптером;
- одно из устройств подключается к гаджету.
Существует несколько приложений, которые можно использовать для подключения нескольких Bluetooth-колонок. Это приложения AmpMe, Bose Connect и Ultimate Ears, которые имеют режим PartyUp. AmpMe является наиболее универсальным, так как он не зависит от бренда, в то время как приложения Bose и Ultimate Ears требуют наличия устройства только соответствующей компании.
Некоторые системы требуют подключения через приложение, но другие, например, JBL, могут использовать несколько аудиоколонок без использования сторонних программ.
Устраняем самопроизвольное изменение громкости
Иногда пользователи сталкиваются с редкой проблемой самопроизвольного переключения уровня громкости, этому может служить причиной несколько факторов:
Чаще всего такая проблема обнаружена у обладателей слишком «умных» устройств Samsung или HTC, а также малоизвестных восточных брендов. Первым делом в меню «Настройки» > «Звук» необходимо проверить наличие пункта «авторегулировка громкости». Название может отличаться и содержать фразы: в чехле, в кармане, на столе. Если есть проблемы со звуком — попробуйте начать с отключения подобных опций.
Обладатели старых моделей смартфонов Samsung, вроде Galaxy S4, могут обнаружить зловредные настройки по адресу: меню «Настройки» > «Моё устройство» > «Вызовы» > «Звонить громко в сумке».
Также подобные настройки могут быть в меню «Настройки» > «Специальные возможности» и называться: Умный чехол, Автогромкость, Режим в кармане.
Если устройство укомплектовано защитным бампером или чехлом, не будет лишним проверить, не залипают ли физические клавиши управления звуком.
Но помните! Если на вашем устройстве при подключении гарнитуры (наушники, портативные колонки) появляется надпись «безопасное ограничение» и убавляет максимальную громкость — это ограничение установлено производителем неспроста. Речь прежде всего идёт о здоровье того, кто использует гарнитуру. Берегите свой слух.
Подключение «Алисы» к телевизору
Обратите внимание: подключить к телевизору вы сможете только большую «Яндекс.Станцию», а не «Мини». С помощью такой «Алисы» вы сможете смотреть фильмы и ТВ-каналы на большом экране. Большая «Яндекс.Станция», таким образом, будет играть роль телевизионной приставки, но без пульта ДУ — все команды выполняются только голосом
Как подключить станцию «Алиса» (колонку)? Все просто: подсоедините колонку к телевизору посредством кабеля HDMI. Если подключение прошло удачно, на дисплее вы увидите привычный интерфейс «Алисы» с текстовым представлением голосовых запросов и результатов поиска по ним
Большая «Яндекс.Станция», таким образом, будет играть роль телевизионной приставки, но без пульта ДУ — все команды выполняются только голосом. Как подключить станцию «Алиса» (колонку)? Все просто: подсоедините колонку к телевизору посредством кабеля HDMI. Если подключение прошло удачно, на дисплее вы увидите привычный интерфейс «Алисы» с текстовым представлением голосовых запросов и результатов поиска по ним.
Как подключить колонку «Алиса» к телевизору? Вам ничего делать не нужно — все необходимое умный электронный помощник сделает сам. Чтобы посмотреть кино или сериал, достаточно сказать станции: «Алиса, включи фильм (название)». Устройство будет искать его в «Амедиатеке», «Кинопоиске», ivi и других поддерживаемых сервисах.
Вы знаете, что такое колонка «Алиса-мини», как подключить к телефону эту станцию. Но существует также неофициальный способ вывода звука на «Яндекс.Станцию» с телевизора, компьютера посредством HDMI. Однако помните, что подобные действия могут привести к нарушению работы установленного ПО:
Если этот способ не работает, то можно попробовать другой:
Подключение к ПК и ноутбукам
Для сопряжения колонки с рабочим компьютером в нем должен присутствовать блютуз модуль. Он входит в стандартный комплект оборудования на всех ноутбуках и устанавливается производителем при сборке. Обычно, драйвер вшит в память материнской платы, но, в редких случаях, приходится обновлять эти характеристики для установления более надежного сопряжения.
Пользователям персональных компьютеров придется приобретать Bluetooth модуль самостоятельно. Он подключается в один из USB разъемов на тыльной стороне системного блока.
Драйверов, как правило, не требует и работает сразу при вставке. Современные устройства дополнительно комплектуют Wi-Fi модулем — это позволит владельцам ПК решить две проблемы одновременно.
Подключаем беспроводную bluetooth колонку в windows 10
В операционной системе нажимают на кнопку «Пуск». В открывшейся панели кликают по значку параметров в виде шестеренки. Следующий шаг — переход во вкладку устройства. Там собраны все подключенные к компьютеру принтеры, мышки, клавиатуры и блютуз колонки.
Убедившись, что ползунок Bluetooth выставлен в рабочее положение, кликают на плюс с надписью добавление нового компонента. Колонку переводят в режим подключения, зажав кнопку питания на несколько секунд. Мультимедийное устройство отобразится в списке новых подключений в меню компьютера. Клик по нему добавит колонку в список устройств с дальнейшей возможностью воспроизведения музыки.
Особое внимание стоит обратить на наличие в системе нескольких звуковоспроизводящих устройств. Войдя во вкладку «Звук», следует убедиться, что активным выходом в данный момент является именно Bluetooth колонка
Подключение блютуз колонки к ноутбуку на windows 7
Windows 7 имеет отдельную вкладку с Bluetooth соединениями, выведенную на нижнюю правую панель операционной системы. Удостоверившись в корректной работе блютуз модуля, переходят к настройке сопряжения. Кликнув правой кнопкой по значку с синей буквой B, во всплывшем окне выбирают верхний пункт «Добавить устройство».
Портативная колонка должна быть переведена в режим поиска. Windows просканирует пространство помещения на все беспроводные девайсы, затем отобразит все возможные варианты сопряжения. В списке выводятся лишь названия брендов, без указания модели колонки. Подключив устройство, следует убедиться, что именно оно настроено как выводящее музыку по умолчанию.
Как подключить блютуз колонку к компьютеру через кабель
Портативную музыкальную систему можно коммутировать с ПК и напрямую, не используя беспроводные соединения. Как и в случае с телефоном, пользуются AUX кабелем со штекерами с двух сторон.
Сопряжение устанавливается моментально, портативная колонка сразу готова к работе после соединения. Осталось лишь выбрать мультимедийное устройство как выводящее по умолчанию, чтобы избежать неточностей в воспроизведении звуковых файлов.
Настройка Bluetooth-подключения в приложении Home
На наш взгляд, подключение Bluetooth-устройств к колонке удобнее всего делать голосовыми командами. Но если вы хотите сделать это вручную – вы можете воспользоваться приложением Google Home.
- Открываем приложение Google Home.
- Чтобы открыть список ваших устройств, нажимаем на значок телевизора с пультом в правом верхнем углу.
- Откроется список устройств. Чтобы открыть настройки колонки Гугл Хоум Мини, нажимаем на значок с тремя белыми точками.
- Откроется меню, нажимаем «Настройки».
- Если вы хотите изменить имя устройства нажмите на пункт «Название» и напишите новое имя.
- Пролистайте вниз до пункта «Устройства Bluetooth» и нажмите на него.
- Откроется список устройств которым вы разрешили сопряжение по Bluetooth с Home Mini. Если вы ещё не подключали не одного устройства, то список будет пуст. Нажимаем «Разрешить сопряжение».
- Google Home Mini станет доступна для подключения.
Теперь вы можете подключиться к ней с мобильного устройства в настройках «Bluetooth».
- Вы можете управлять музыкой из приложения Google Home. В разделе «Устройства» нажимаем на значок колонки.
- Откроется плеер в котором вы можете управлять уровнем громкости передвигая ползунок по кругу, включать и останавливать трек или вы можете «Прекратить трансляцию» через Bluetooth. Нажмите на значок с тремя переключателями.
- Откроется «Эквалайзер» здесь вы можете регулировать «Низкие частоты» и «Высокие частоты», но мы рекомендуем оставить эти значения по умолчанию.
Ознакомиться со списком команд для умных колонок Google Home можно в отдельной статье или в нашем справочном приложении со списком команд, которое регулярно обновляется. Установив это приложение, у вас всегда будет под рукой самый актуальный список команд.
Команды для Google Ассистент
Платформа: Android
Цена: Бесплатно
Команды для Google Ассистент
Платформа: iOS
Цена: Бесплатно
Задавайте вопросы в , подписывайтесь на YouTube канал и Telegram канал, чтобы узнавать больше об умных устройствах и голосовых помощниках.
Команды для Alexa
Все возможности помощника от Amazon
УстановитьX
В зависимости от колонок
Для проводного подключения используется аудиокабель, с двух концов которого находятся разъемы 3,5 мм. Возле такого разъема на динамике обязательно присутствует надпись AUX, что подтверждает его предназначение (для подключения аудиокабеля). Один конец кабеля вставляется в разъем на гаджете, второй – на динамике.
Недостатком проводных устройств считается их ограниченная мобильность. При необходимости переместить колонку приходится перемещать и смартфон. Но это компенсируется отличным качеством звучания без искажений и экономным расходом заряда аккумулятора. Расход заряда аккумулятора при проводном способе идентичен расходу при прослушивании музыки через наушники.

Для беспроводного подключения используются Bluetooth-колонки, имеющие компактные размеры. При этом они воспроизводят качественный широкодиапазонный звук. Максимальное расстояние динамика от телефона при беспроводном подключении всегда больше длины любого кабеля при проводном подключении. Однако стоимость Bluetooth-моделей ощутимо выше цены динамиков с кабельными разъемами.
Для усиления громкости звучания телефона при прослушивании песни достаточно мощности 5-6 Вт, которые обеспечивают хорошую громкость. Сопротивление устройств, как правило, не превышает 4 Ом.
Возможные проблемы
Но вначале попробуйте переподключить акустику и перезагрузить телефон.
Небольшая инструкция:
Проверьте, включен ли блютуз на смартфоне. Откройте видимость «для всех устройств».
Мне помогло!
Сел аккумулятор
Низкий заряд батареи в смартфоне или в самой колонке может стать причиной проблем с сопряжением. Обязательно зарядите технику перед первичной настройкой и синхронизацией.
Мне помогло!
Установлена связь с другим смартфоном
Колонка уже привязана к другому телефону. Сначала придется отключить Bluetooth на другом устройстве или удалить аудиоколонку из списка в настройках, после чего пробовать соединиться по новой.
Мне помогло!
Как подключить к ноутбуку на Windows 10
В ноутбуках предусмотрен встроенный модуль беспроводного взаимодействия с другими устройствами. Для его активации на «Виндовс 10» необходимо открыть панель управления и выбрать соответствующий значок (снизу справа, возле индикатора подсоединения к Интернету).
Включение
После того как значок Bluetooth найден, следует кликнуть на него для включения опции на ноутбуке. На некоторых модификациях переносных ПК функция активируется посредством нажатия клавиши Fn. Проверить правильность подсоединения можно, включив любую музыкальную композицию на колонке.
Обновление драйвера
Отсутствие соединения блютуза с ноутбуком часто обусловлено устаревшим драйвером.
Нажимают Windows и S, вводят в появившейся строке «Диспетчер устройств». Далее выбирают меню Bluetooth и функцию обновления драйвера. Система в автоматическом режиме находит нужный продукт в Сети и устанавливает его на ПК.
Второй вариант – использование специальных утилит.
Настройка
Для точной корректировки беспроводного сопряжения входят в раздел параметров блютуза на ноутбуке. Находят пункт управления, используя сочетание клавиш Windows и S, активируют технологию Bluetooth и выбирают необходимое устройство из перечня доступных подключений.
Там же можно настроить новое подсоединение. Система автоматически находит все доступные устройства. Для этого нужно кликнуть правой кнопкой мыши на колонку, изучив состояние взаимодействия, свойства и прочую техническую информацию.
Выбор нужного подключения
Если система беспроводного соединения ноутбука не находит нужного аксессуара для сопряжения в единую сеть, а другие девайсы видны и готовы к взаимодействию, выполняют несколько шагов:
- Перезагружают блютуз на подсоединяемом гаджете.
- Вводят новое наименование колонки вручную (через ПК или смартфон).
- Запускают повторный поиск Bluetooth.
Вместо названия в списке доступных устройств колонка может обозначаться серийным номером. Его узнают из инструкции.
Переключение звука на Bluetooth-колонку в автоматическом режиме
Регулировать громкость динамиков можно непосредственно с ноутбука. Для этого используют клавиши клавиатуры девайса. Такой способ параллельно будет приглушать или увеличивать системные звуки.
Второй вариант – использование микшера. Для доступа к нему правой клавишей мыши кликают на изображение динамика, выбирают пункт открытия микшера громкости. В появившемся окне высвечивается программа подключенной колонки. При помощи ползунка выставляют требуемый уровень звучания.
Заключение
Популярность портативных колонок обусловлена удобством использования и возможностью буквально взять музыку с собой. Единственное, что требуется освоить пользователю, это как подключить беспроводную колонку по блютуз. Надеемся, что после прочтения этой статьи у вас не останется вопросов.
В этой статье мы рассказали как легко и разумно использовать беспроводную технологию Bluetooth, как подсоединить другое устройство, включить колонку (портативную) или другой смарт-гаджет.
Универсальная музыкальная колонка, если коротко, то в нее кроме блютуса, флешки и аукса, воткнули еще и радио, которое еще и работает. Колонка получилась неожиданно проста и удобна в обращении. Подробнее ниже.
Доставка быстрая, курьером, но все так же посылки разгружают на товарищеских футбольных матчах на границе. Слегка помялась.
Коробка что то немного напомнила
найди 10 отличий
Дизайн коробки напомнил JBL Flip 3, хотя не только коробки, но и сама колонка внешне напоминает.