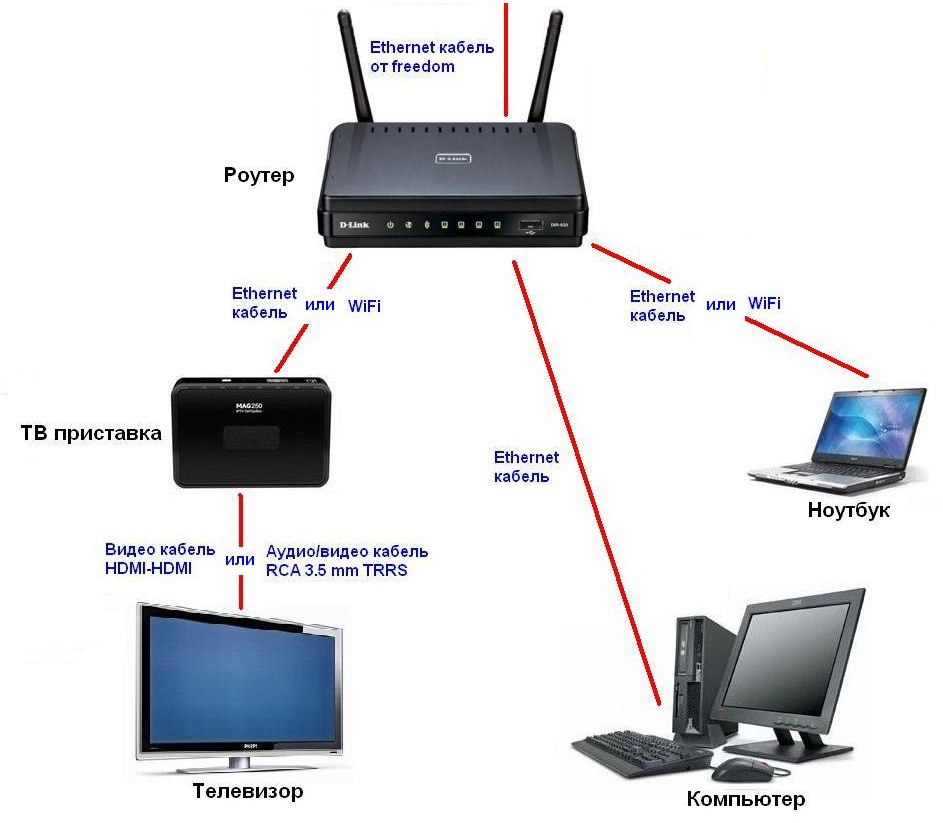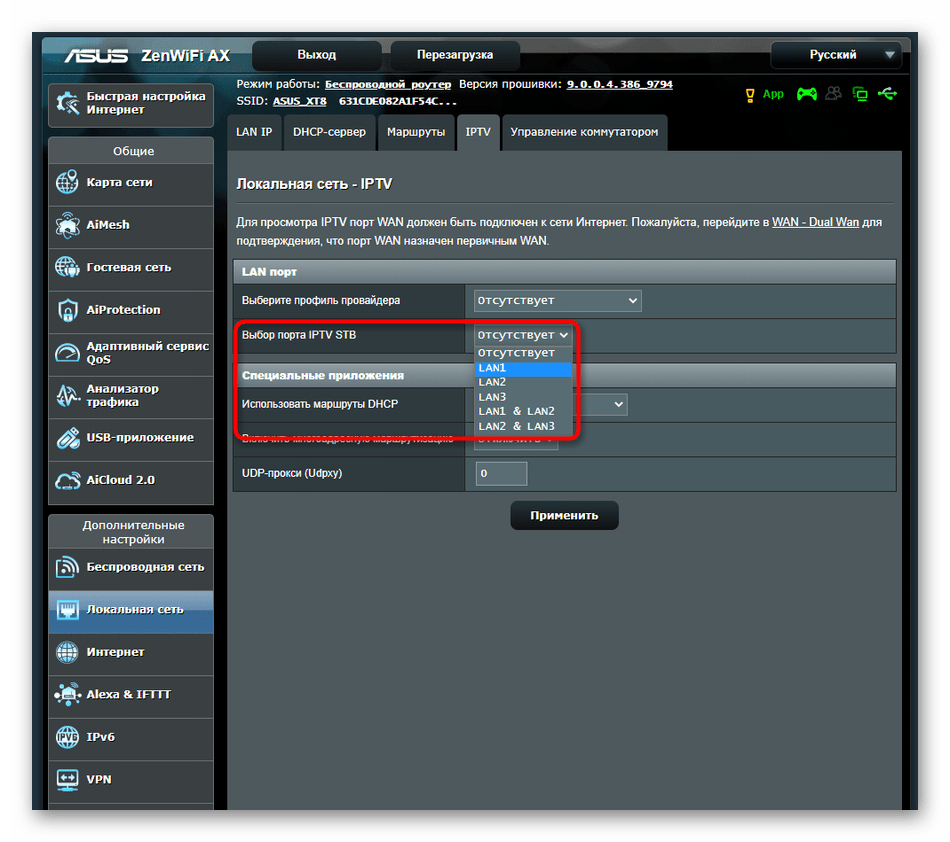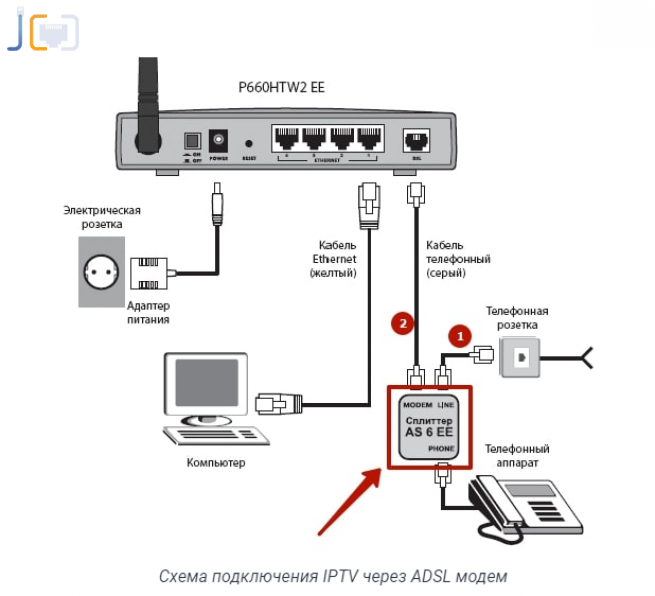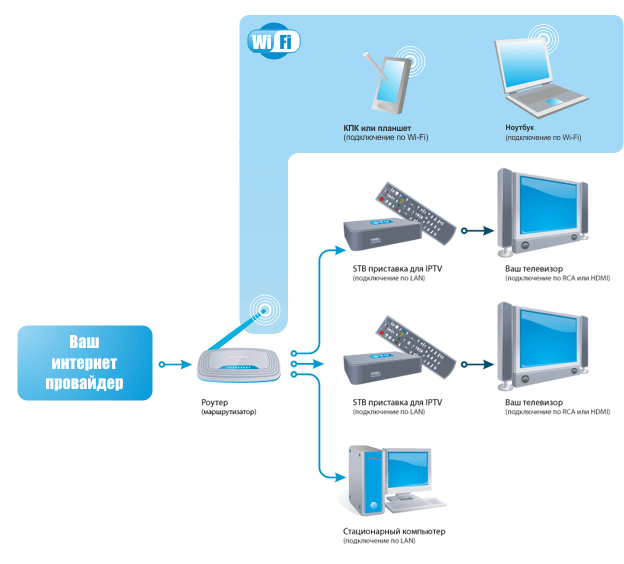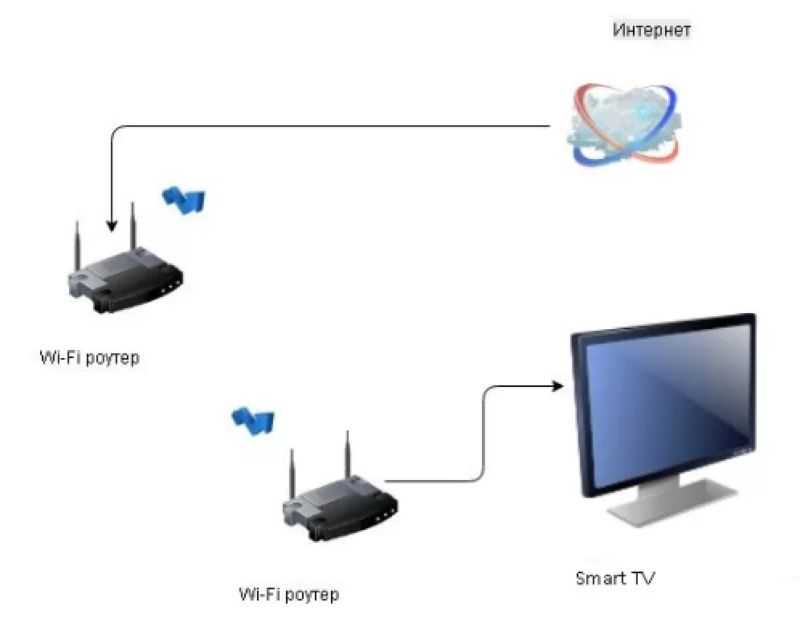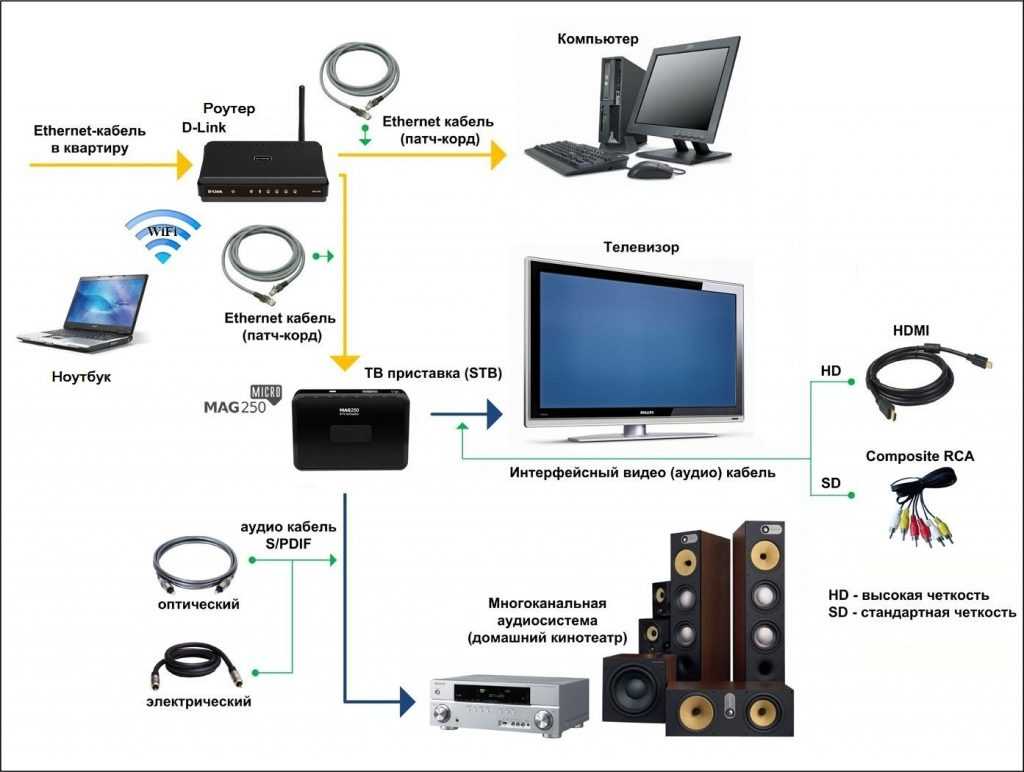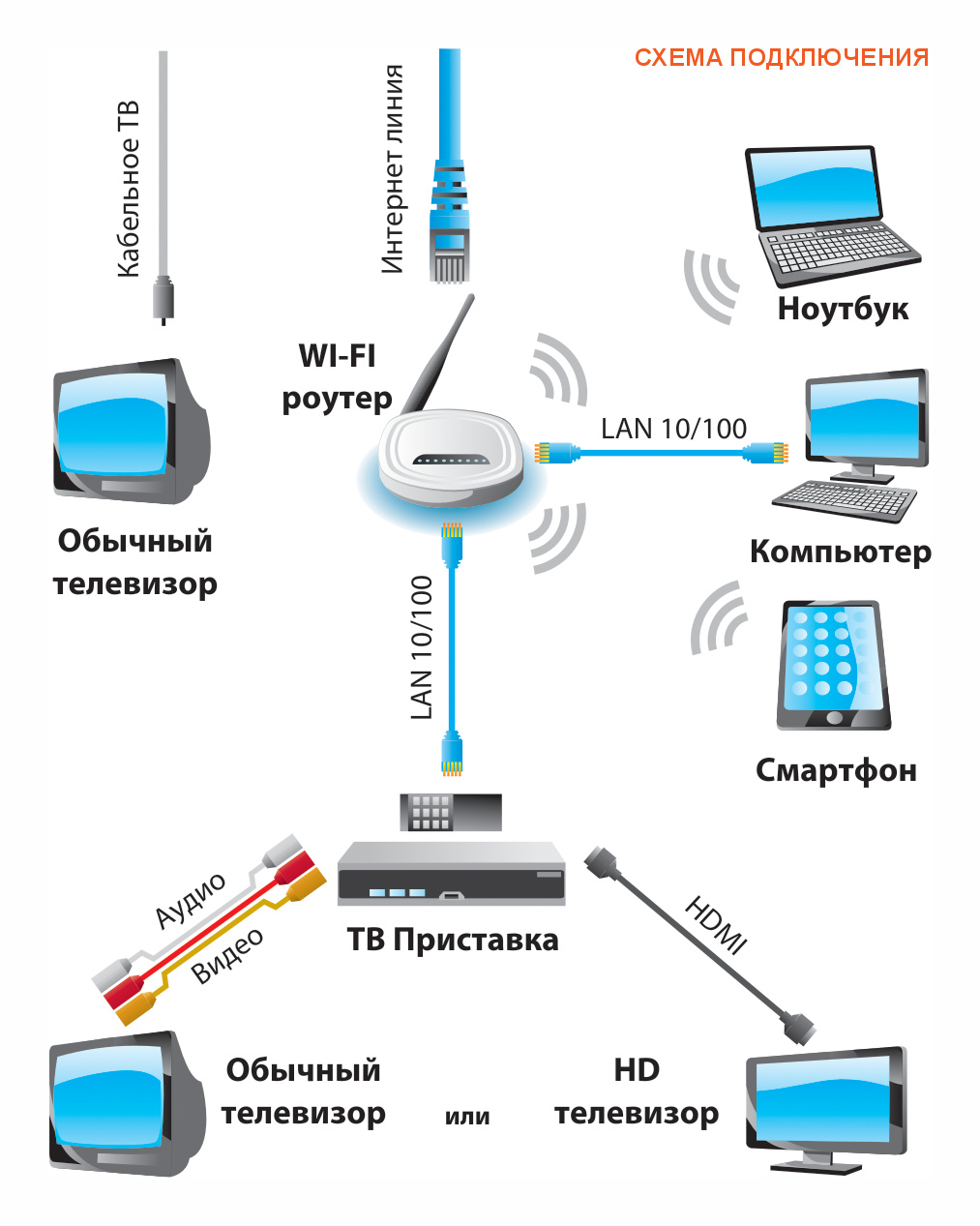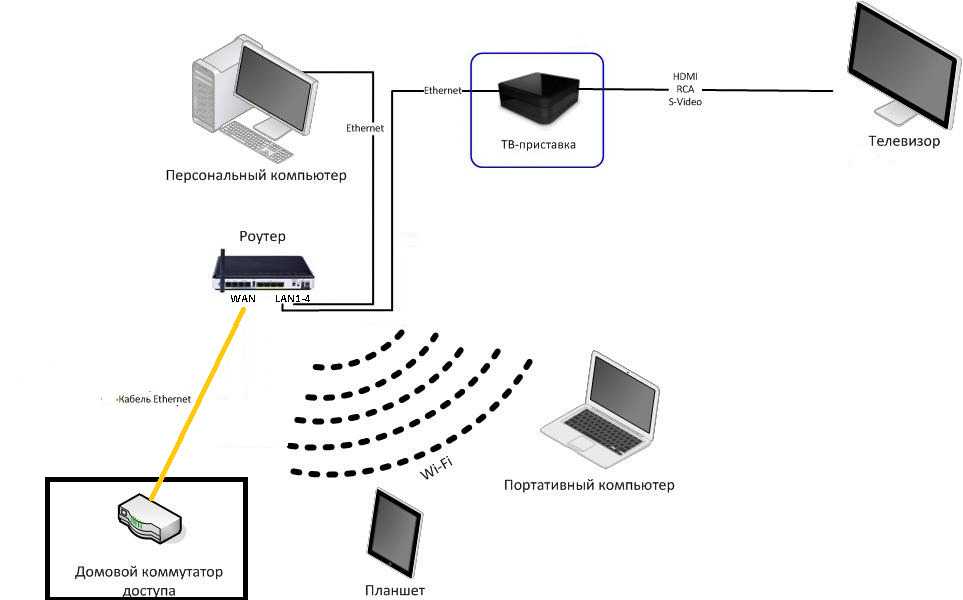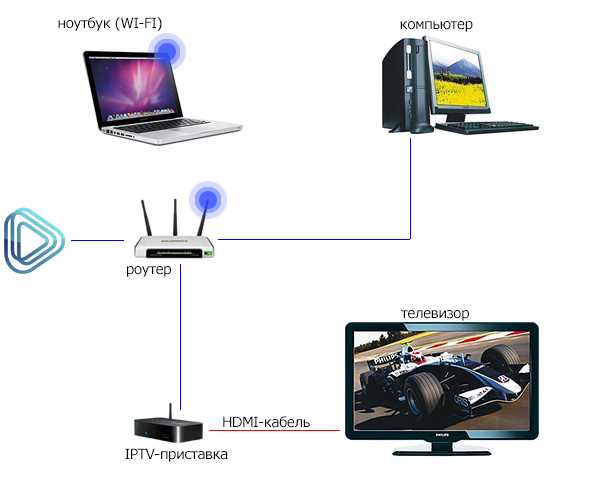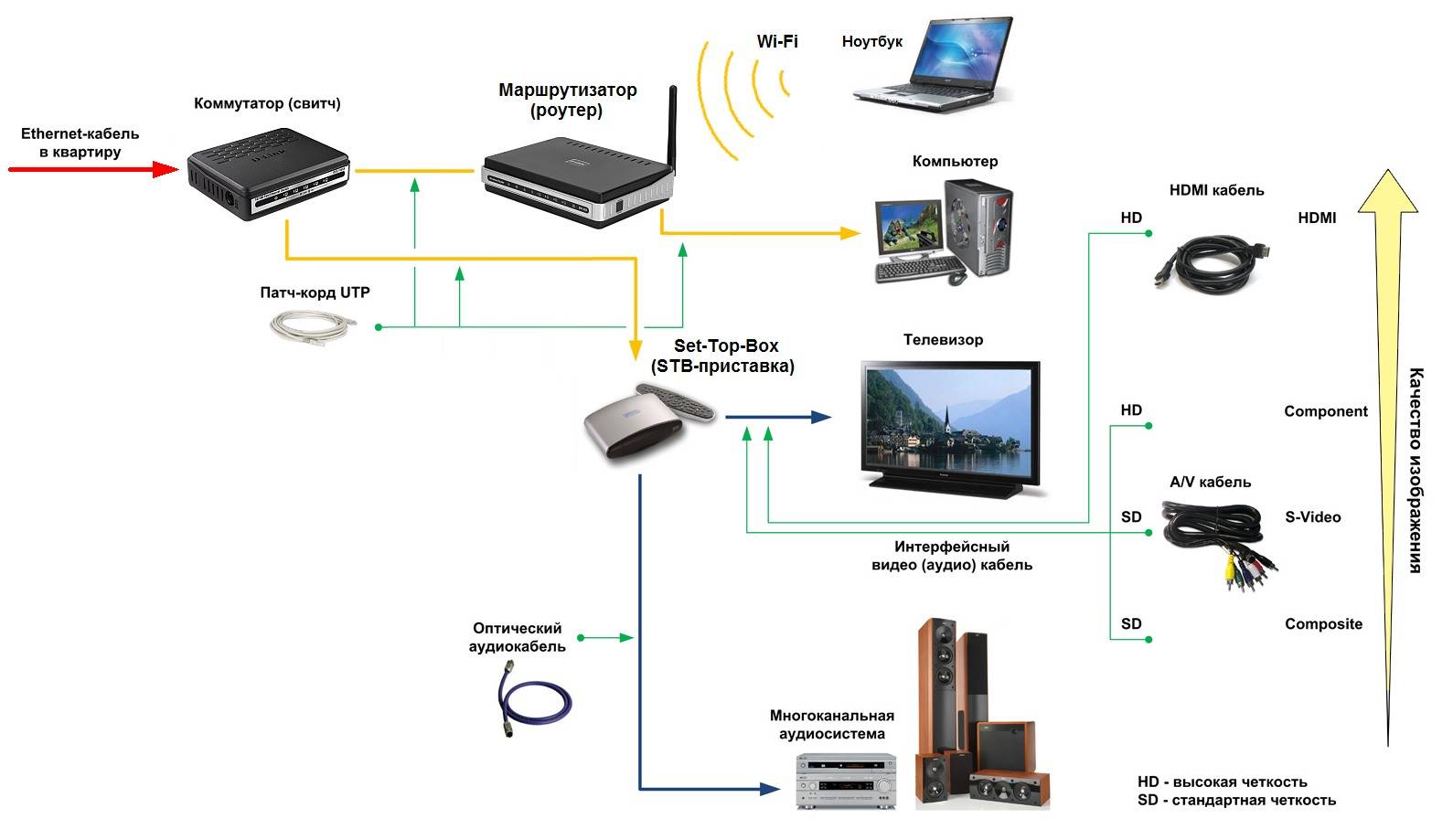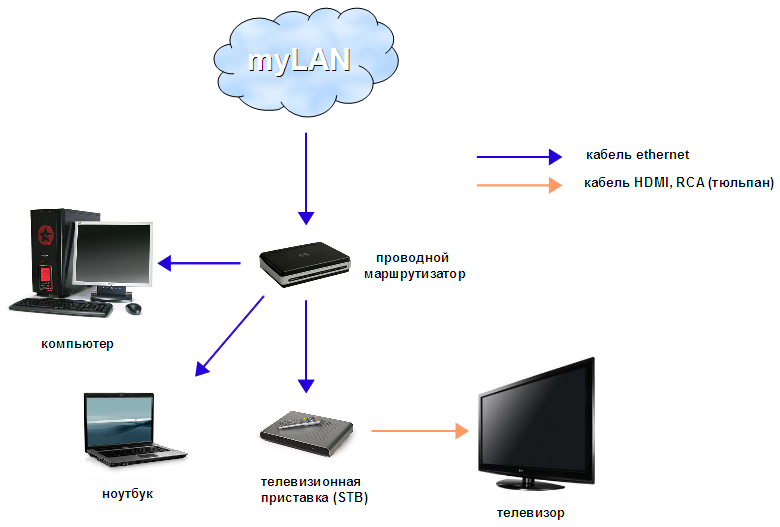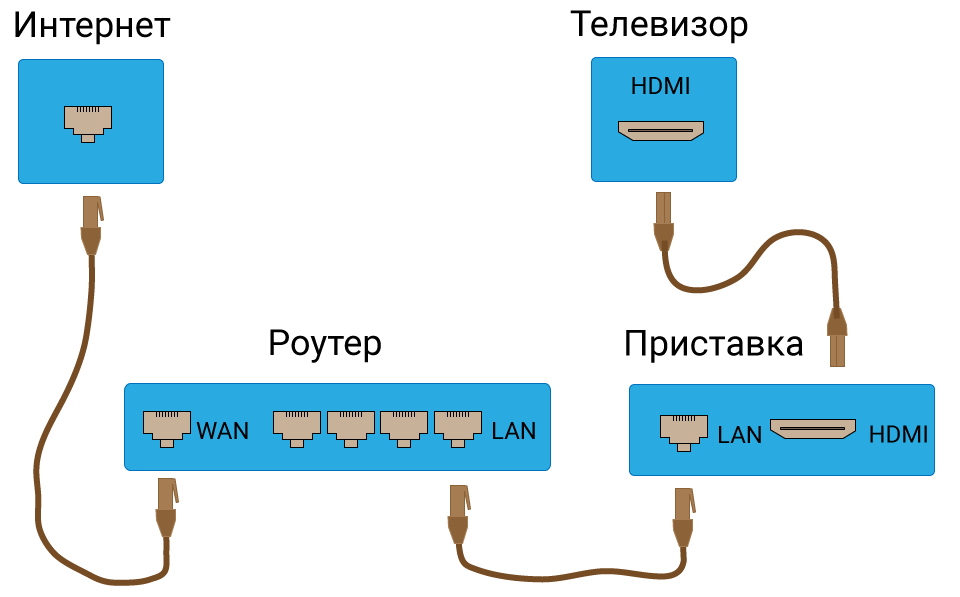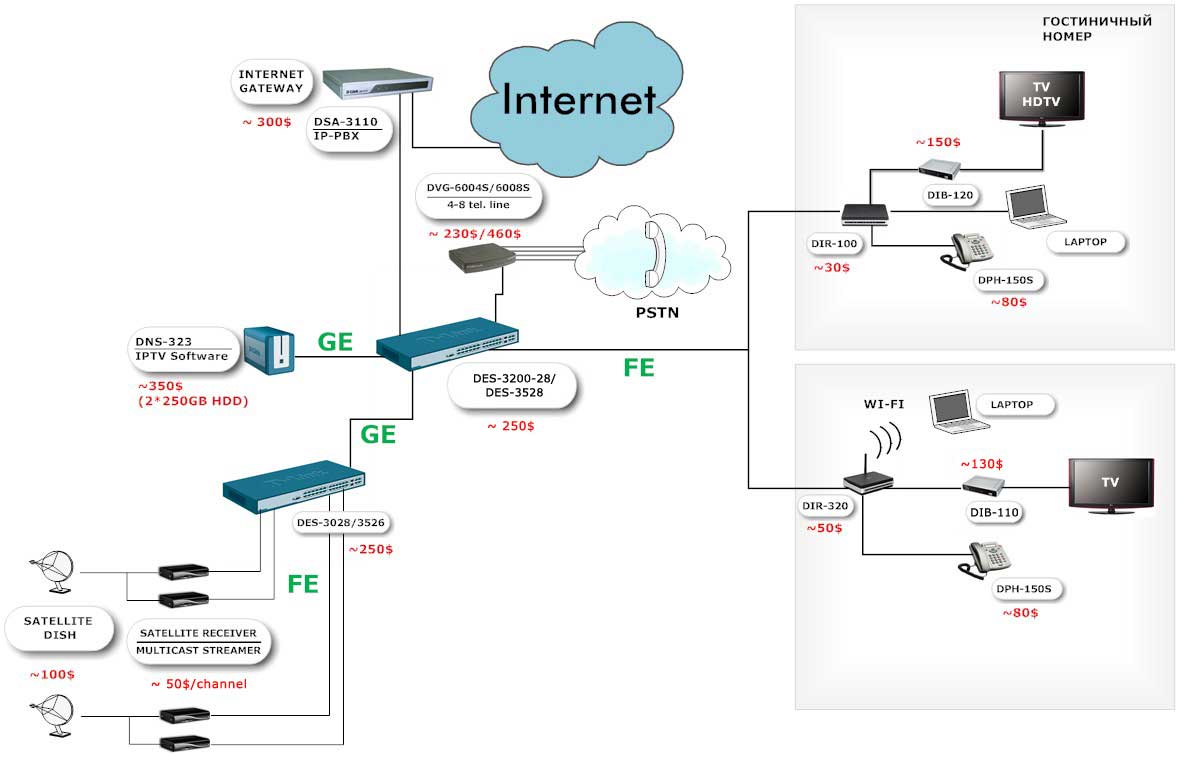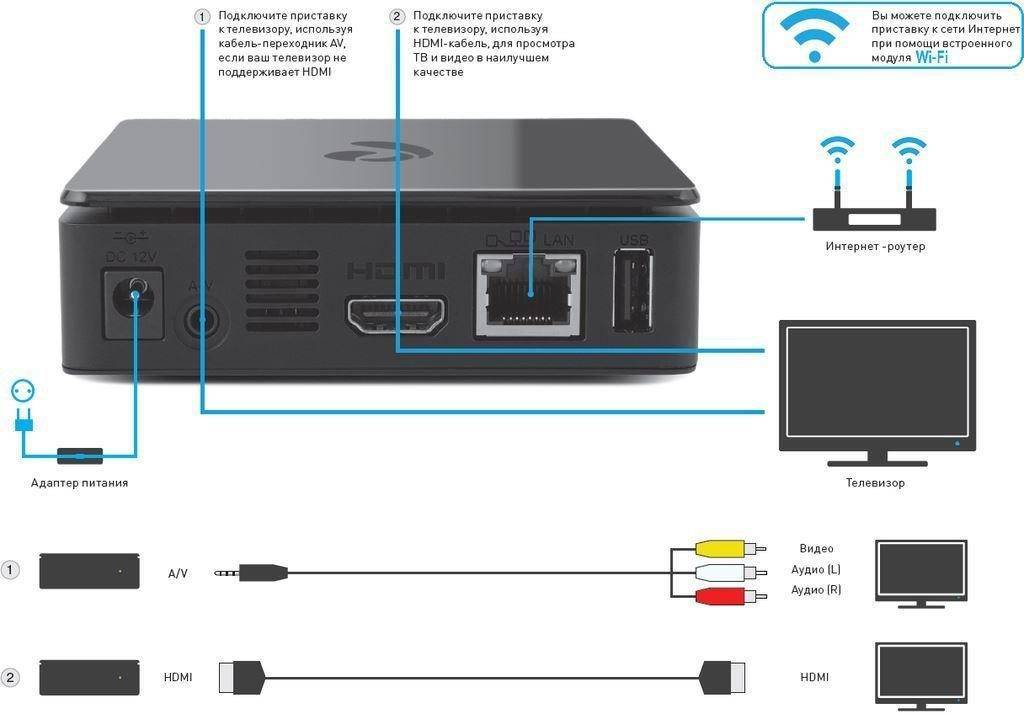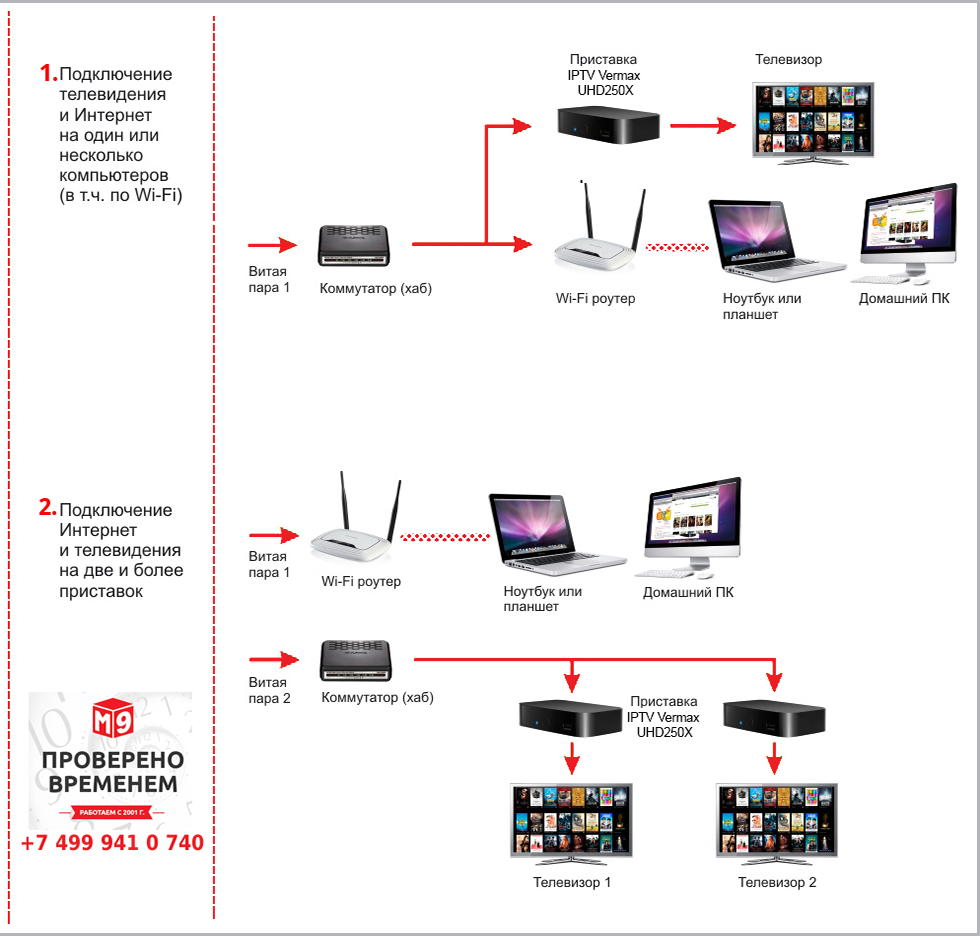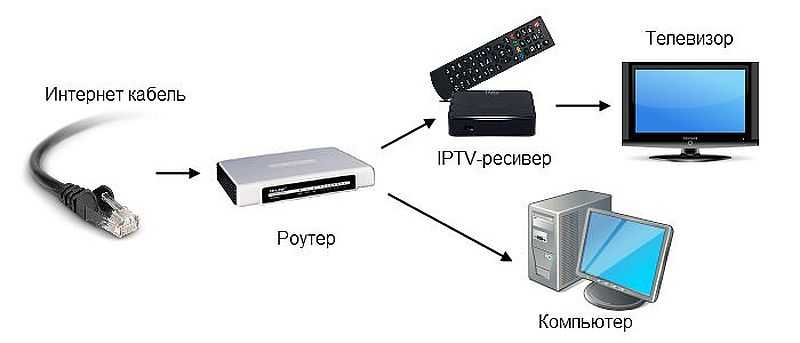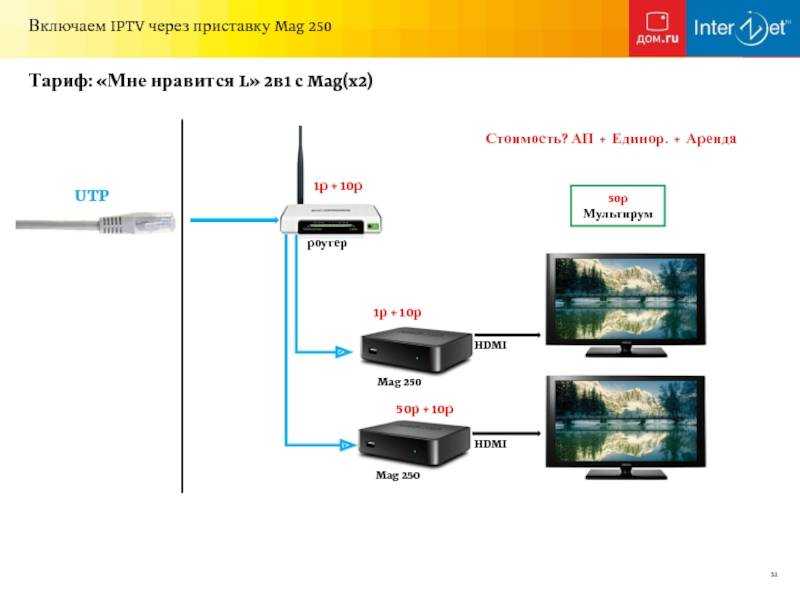Способы подключения
О подключении и настройке ТВ приставки рассказано также в следующем видео:
Ростелеком предоставляет 3 способа подключения ТВ-приставки и роутера:
- Wi-Fi. Такой вариант поддерживается не всеми устройствами. Чаще всего функцию беспроводной сети имеют модели нового поколения. Плюс такого подключения – отсутствие проводов.
- Передача информации происходит с помощью электросети. Для этого в розетку у телевизора и роутера включают по одному адаптеру PLC. При этом оба устройства могут располагаться в разных комнатах, и передача данных будет происходить быстро и без проблем. Однако, такой вариант редко используется пользователями.
- Используется кабель для соединения роутера и приставки, который подключается через LAN порт маршрутизатора. Пользователь получит наиболее стабильный и качественный поток данных.
Как подключиться IPTV Ростелеком
Чтобы иметь возможность просматривать сотни высококачественных телеканалов и пользоваться преимуществами IPTV Ростелеком, которые не сможет предоставить даже спутниковое ТВ, услугу необходимо подключить. Способы подключения могут различаться, это зависит от того, какое оборудование клиент выбрал.
- Специальная телевизионная приставка.
- Сервис подключения через компьютер.
Подключение с помощью приставки тоже бывает разным, в том числе через роутер Ростелеком. Самый удобный и привычный вариант, это подключение с помощью приставки к телевизору. Последний есть в любом доме, и к нему имеют доступ все члены семьи.
Телевизор LG
Для того чтобы без приставки на телевизоре LG подключить интерактивное ТВ, требуется поэтапно совершить предлагаемые действия.
К модели LG подключить IPTV-каналы можно двумя способами:
- С помощью пульта заходим в центральное меню и отыскиваем магазин приложений. Нам потребуется LG Smart World.
- Обязателен процесс авторизации или создания учетной записи.
- Через поиск ищем программу IPTV.
- После обнаружения производим установку, пользуясь всплывающими подсказками.
- Заканчиваем процедуру нажатием клавиши «Запустить».
Второй метод не требует наличие интернета, но необходимы флешка и компьютер:
- Используя браузер компьютера, открываем LG Smart World.
- Загружаем архив нужного ПО.
- Распаковываем и сохраняем на флешнакопителе.
- Флешку предварительно отформатировать.
- Подключаем флешку к смарт тв.
- На телевизоре (с помощью пульта) заходим в центральное меню и открываем «Мои приложения».
- Кликая по изображению флешки, выбираем источник установки программы.
- Нажимая на иконку SS IPTV, производим инсталляцию программы в автоматическом режиме.
- Сохраняем изменения и переходим к просмотру.
Роутер
Подключить телевизор к интернету можно двумя способами: по беспроводной сети или с помощью интернет-кабеля. Smart TV предлагает вход RJ-45 и имеет встроенный интерфейс локальной сети. Единственное, что вам нужно, это сетевой кабель LAN и роутер. Подключение телевизора к интернету не займет больше нескольких минут.
С помощью LAN-кабеля
Проводное соединение иногда называют «Ethernet» или «LAN» – это просто кабель, который подключается от телевизора к маршрутизатору. Делается это следующим образом:
- Подключите LAN-кабель к телевизору.
- С помощью пульта зайдите в «Настройки» или «Меню». Выбор зависит от модели телевизора.
- Затем зайдите в параметр «Настройки сети» или «Сеть».
- Выберите параметр «Подключение по Ethernet».
- В конце появится надпись: «Подключено к интернету».
Преимущества:
- Соединение обычно более стабильно.
- Нет риска постороннего вмешательства.
- Скорость быстрее – вы можете использовать соединение до 1000 Мбит/с.
Недостатки:
- Вам придется подключить кабель от телевизора к маршрутизатору или использовать специальный адаптер.
- Кабели могут быть грязными и не практичными, а также мешаются, если телевизор находится далеко от маршрутизатора.
Беспроводной способ
Если невозможно подключить телевизор к интернету через кабель, вы можете сделать это по беспроводной сети. Подключение телевизора к интернету через Wi-Fi также занимает всего несколько минут. Настройка напоминает процесс подключения к сети любого смартфона. Но для этого нужно заранее записать имя маршрутизатора и пароль для домашней сети Wi-Fi.
Процедура подключения телевизора к сети происходит примерно одинаково, независимо от марки. Сначала вы должны зайти в «Меню» или «Настройки» с помощью пульта дистанционного управления. После этого в меню телевизора необходимо найти «Сетевые настройки» или «Сеть». Приемник отобразит список беспроводных сетей, которые находятся поблизости.
Когда вы найдете имя вашей Wi-Fi сети, следующим шагом будет ввод пароля. Если он длинный, вы всегда можете использовать беспроводную клавиатуру, чтобы ускорить процесс ввода символов. После принятия нового сетевого подключения телевизор будет подключен к интернету и готов для дальнейших действий.
Преимущества:
- Вы можете пользоваться телевизором в любой комнате, в любом месте дома.
- Вам не нужно никакое дополнительное оборудование или кабели.
Недостатки:
- Случайные помехи от других устройств, использующихWi-Fi, например, ноутбуки, планшеты или мобильные телефоны, могут создать помехи.
- Сигнал может ухудшиться, если телевизор находится слишком далеко от маршрутизатора.
D-LINK
Подключить интернет к ТВ можно через роутер D-LINK по беспроводной или кабельной сети. Также можно приобрести флешку-адаптер, чтобы интернет ловился непосредственно через приставку.
Оборудование от TP-LINK также раздает интернет по сети и через Wi-Fi.
Asus
Компания Asus производит различные виды оборудования: в том числе роутеры, Android-приставки, флешки-адаптеры, антенны и прочие. Поэтому без труда можно подобрать себе оборудование для ТВ.
Net Gear
Производитель сетевого оборудования Net Gear так же, как и другие компании, предоставляет широкий выбор оборудования для комфортного просмотра IPTV.
ZyXEL
Роутеры, маршрутизаторы, коммуникаторы, усилители, адаптеры – любое из этих устройств от компании ZyXEL дает стабильный интернет-сигнал для Smart TV.
Бесплатный просмотр
Телевидение IPTV доступно в бесплатном и платном формате. В первом случае из интернета скачивают плейлист, находящийся в свободном доступе. Платный вариант — покупка лицензионного плейлиста у официального провайдера с ежемесячной оплатой за возможность просмотра.
Ниже описаны правила скачивания и установки приложений для бесплатного пользования. Однако стоит помнить — нелицензионное ПО часто приводит к воспроизведению контента в плохом качестве.
Правила установки и настройки плеера
Доступ к IPTV без подключения приставки не возможен без специального плеера (компьютерной программы). Делается это следующим образом:
Плюсы и минусы
Минус у бесплатного просмотра IPTV — провайдеры периодически блокируют каналы в плейлистах открытого доступа (они временно исчезают). Разработчики бесплатных списков воспроизведения устраняют проблему, но не всегда оперативно. Иногда проходит несколько дней.
Список бесплатных плейлистов:
Перед установкой плейлиста в плеер следует ознакомиться с содержимым. Установочный файл содержит названия всех каналов / видео.
Обеспечение просмотра
Для начала проанализируем возможности IPTV – вещания. Для этого представим преимущества в виде списка:
- Владельцу не требуется приобретать ТВ-тюнер.
- Не нужно тратить семейные деньги на покупку спутниковой тарелки и платить абонентскую плату за использование каналов.
- В данной технологии предусмотрена возможность остановки трансляции на выбранный отрезок времени.
- Комплекс дополнительных функций при трансляциях IPTV-каналов наверняка порадует телезрителя.
Для обеспечения полноценного просмотра IPTV-каналов, пользователь должен иметь доступ в интернет (желательно с высокой скоростью) телевизор или компьютер и оплаченную услугу от провайдера.
Настройка IPTV на ПК
Интерактивное телевидение можно смотреть на компьютере, вместе со всеми его плюшками (типа IPTV плейлиста). Для этого не нужна приставка и телевизор. Для просмотра ТВ нужно купить специальный IPTV плеер и скачать его.
Затем необходимо установить программу Ростелеком на компьютере. В этом нет ничего сложного. Открываем скачанный файл. Выбираем расположение установки. Рекомендуем убрать галочки напротив установки прочих элементов, типа Яндекса и прочего.
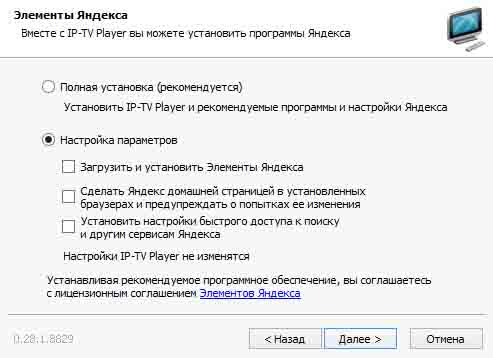
Дальше все достаточно просто. Запускаем уже установленный плеер IPTV на компьютере. Вводим все необходимые данные. Пользуемся.
Не стоит забывать, что возможность просмотра IPTV Ростелеком возможна только после оформления соответствующей услуги у провайдера.
Связь ТВ и других устройств через роутер
Устройства с функцией DLNA способны соединяться с другими устройствами. Для этого все гаджеты должны быть соединены единой Wi-Fi-сетью.
Для того чтобы воспроизвести какой-либо файл ПК на телевизоре, следует:
- Подключить компьютер и ТВ к одной Wi-Fi-сети.
- На компьютере выбрать файл, который нужно просмотреть.
- Кликнуть по этому документу правой кнопкой мыши.
- Выбрать вкладку «Воспроизвести на…».
- Из предоставленного списка устройств найти ТВ.
- Включить воспроизведение файла.
Подключение лучше проводить при помощи LAN-провода, так как этот вариант более надежный.
Естественно, с помощью DLNA можно воспроизводить только основные мультимедийные файлы, такие как видеоролики, фотографии. На этом функционал этой опции заканчивается.
Специфика трансляции
IPTV-каналы, подобно интернет-сайтам, имеют свои адреса. Выглядят они обычно в таком формате — udp://@1.1.1.1:x (вместо соответствующих цифр и буквы в конце адреса прописываются те, что установлены провайдером). Трансляция осуществляется в так называемом формате «мультикаст»: то есть к устройству, раздающему поток вещания, может подключаться одновременно сразу несколько девайсов и получать одинакового качества картинку. В этом отличие этого формата передачи данных от онлайн-просмотра видео, когда возможность одновременного просмотра ролика с разных устройств ограничена пропускной способностью канала провайдера.
Что такое IPTV, мы выяснили. Теперь изучим нюансы, касающиеся настройки устройств, с помощью которых пользователь может просматривать телеканалы в соответствующем формате.
Настройка приставки
После подключения приставки, ее необходимо включить. Для просмотра IPTV на телевизоре выводится меню. Настраивать софт, в целом, довольно просто. На пульте ДУ есть кнопка Setup, после ее нажатия необходимо произвести следующие установки.
- Настроить часы и дату в окне «Расширенные настройки». Это необходимо для использования различных опций, таких как timeshift и «Видео по запросу».
- Для проводного подключения нужно настроить соединение с сетью: для этого в меню «Конфигурация сети» выбрать тип (Ethernet-соединение).
- Далее в следующей вкладке кликнуть АВТО (DHCP) и активировать его, подтвердить команду, щелкнув ОК.
- Во вкладке «Состояние сети» проверить статус Ethernet-соединения.
- Открыть меню «Серверы», прописать pool.ntp.org. в поле NTP-серверы.
- После можно настроить видео, открыв вкладку «Настройка видео», отключить пункт «Форсировать DVI» и «автоматическое/автопереключение частоты кадров». Затем остается установить параметры разрешения экрана, задать режим видеовыхода (здесь понадобится инструкция, например, в устаревших моделях она называется PAL).
- Сохранить настройки и перезапустить приставку.
В случае технических поломок, браков или иных сложностей, возможна некорректная работа приставки. Если после всех манипуляций устройство выдает ошибки, можно повторить настройку, ознакомиться с расшифровкой проблем в инструкции или обратиться за технической поддержкой к своему провайдеру или производителю самой приставки.
Подключение приставки IPTV
Алгоритм подключения приставки:
- На дистанционный пульт нажмите Setup.
- Выберите Расширенные настройки настройте время и дату (необходимо для использования опций Timeshift, Видео по запросу.
Выберите Конфигурация сети – Ethernet.
- Нажмите Авто (ДНСР) – Ок.
- В пункте Состояние сети проверьте Ethernet.
- Разверните меню Серверы, в поисковой строке NTP задайте pool.ntp.org.
- Перейдите в Настройка видео и отключите Форсировать DVI. Установите параметры разрешения экрана, задайте режим видеовыхода (согласно инструкции).
Сохраните изменения. Перезапустите.
Приставка присоединяется к телевизору проводом в HDMI или AV выход.
Как смотреть IPTV на компьютере
Для просмотра IPTV на компьютере необходимо скачать один из популярных плееров IPTV, наиболее популярные из которых:
Perfect Player
Плюсы и минусы
мощный набор инструментов для продвинутых пользователей
одновременная работа нескольких плейлистов
поддержка дополнений
отсутствие обновлений
подвисания программы
Perfect Player — это популярный IPTV плеер с высокой оценкой пользователей специализированных форумов. Плеер имеет все необходимые функции, поддержку плагинов и приятный дизайн. Плейлисты в нём автоматически обновляются при каждом запуске приложения.
IP-TV Player
Плюсы и минусы
простота и удобство
поддержка телегида
фоновая запись телетрансляций
управление с телефона
невозможность установить дополнения
IP-TV Player — это лучший IPTV-плеер для тех, кому не нужна громоздкая программа, перегруженная функциями. Программа весит всего 6 Мб и обеспечивает стабильную работу на самых слабых устройствах.
OTT Player
Плюсы и минусы
синхронизация плейлистов на разных устройствах
запись (архив) телепередач
отсутствие рекламы
долгий процесс настройки
OTT Player — это наиболее универсальный плеер IPTV с разнообразием онлайн-возможностей. Например, можно один раз загрузить плейлист и включать его на нескольких устройствах без дополнительной настройки. Если вы будете заняты во время любимой передачи или матча команды, то просто поставьте канал на запись и посмотрите позже.
Процедура подключения и настройки
Как грамотно подключить интерактивное ТВ?
Сразу определимся с необходимым оборудованием для подключения к телевизору IP каналов.
- Пользователь обеспечивает качественное подсоединение интернета через маршрутизатор или по кабелю.
- Рядом должен находиться компьютер или ноутбук для проведения подключения.
- Необходимо знание основ пользования магазином приложений.
- На последнем этапе потребуется плейлист с перечнем каналов.
Перечисляем последовательные шаги по установке программы и настройке телевизора.
Разберем самый простой и подходящий для всех моделей способ с общими рекомендациями:
- Установка программного обеспечения происходит после проверки надежности интернет-соединения.
- С помощью пульта заходим в центральное меню и отыскиваем приложения.
- Каждый Смарт ТВ обладает собственным магазином приложений. Через него загружаем программу SS IPTV.
- Теперь настроечный и процесс осуществляем через значок шестеренки.
- В настройках необходимо вручную прописать адрес плейлистов. Их можно отыскать на ресурсах провайдеров.
- Синхронизируем процесс с компьютером или ноутбуком. Управление плейлистами происходит через гаджет.
- После добавления плейлистов тестируем просмотр каналов.
- Наслаждаемся бесплатным просмотром.
Плейлист для IPTV на телевизоре
Смотреть бесплатные IPTV-каналы легко, если вы знаете, где найти хороший плейлист m3u. В интернете есть множество бесплатных плейлистов, многие из которых имеют пиратский контент. К ним относятся прямые трансляции спортивных событий со всего мира, новые эпизоды телесериалов и даже новые, недавно выпущенные фильмы, которые все еще идут в кинотеатрах.
Любой плейлист, найденный бесплатно в интернете, рано или поздно перестанет работать, требуя постоянного обновления вручную. Если вы хотите надежное телевидение, рекомендуется оплатить подписку официального плейлиста. Многие из них предоставляют пробный период, поэтому проверьте их услуги в течение месяца и посмотрите, как они работают в вашем регионе.
Роутеры D-Link: настройка IPTV
Так
же, как и в случае с девайсом от ASUS, заходим, прежде всего, в
онлайн-интерфейс управления устройством (адрес, с помощью которого можно
получить доступ к нему, а также логин и пароль смотрим в руководстве
пользователя, прилагающемся к роутеру). Интерфейс рассматриваемого
маршрутизатора, в отличие от того, что инсталлирован для работы с
девайсами от ASUS, — англоязычный.

Первым
делом нужно зайти во вкладку Advanced (то есть «Дополнительные
настройки»), затем — в Advanced Network. После этого необходимо
поставить галочки напротив пунктов Enable UPnP (“Включить UPnP”), а
также Enable Multicast Streams. После этого сохраняем соответствующие
настройки. В принципе, на этом работа с маршрутизатором в части
активизации требуемой функции завершена.
Некоторыми нюансами
характеризуется настройка IPTV в другом популярном роутере от D-Link —
модели DIR 320. В чем его специфика? Каким образом в роутерах
осуществляется поддержка IPTV, что это такое, мы уже знаем. Общие
принципы обеспечения совместимости маршрутизатора с соответствующей
технологией в данном случае не отличаются от таковых, что реализованы в
других роутерах.
Однако интерфейс данного роутера отличается от
других тем, что в нем непосредственно не отображаются пункты, называемые
IPTV или Multicast, позволяющие пользователю однозначно их распознать
как те, что нужны для настройки телевидения в соответствующем формате.
Однако поддержка технологии IPTV в данном роутере осуществляется в
полной мере. Фирма D-Link, выпустившая устройство, конечно же, знала на
момент его вывода на рынок, что такое IPTV-телевидение, и обеспечила
совместимость девайса с ним.
Первое, что необходимо сделать в
процессе настройки маршрутизатора DIR-320, — это, войдя в
онлайн-интерфейс (способ доступа к нему тот же, что и в случае с
предыдущими девайсами — через браузер по адресу, логину и паролю, что
указаны в руководстве), найти параметры подключения к интернету и
активизировать в них опции IGMP и NAT.
После этого специалисты
рекомендуют действовать по следующему алгоритму. Нужно удалить
действующее WAN-соединение – для того, чтобы вместо него затем настроить
новое. Для этого необходимо перейти в пункт WAN, после чего нажать
кнопку «Удалить». В списке соединений после этого не должно ничего
отображаться. Сохраняем соответствующие изменения.
Далее выбираем в
онлайн-интерфейсе управления девайсом пункт «Дополнительно», затем —
VLAN и Lan. После этого выбираем порт Lan и удаляем тот, что прописан
под номером 4. Останутся, таким образом, только порты 1, 2 и 3. После
этого сохраняем соответствующие изменения. В меню VLAN должны
отобразиться только оставшиеся порты. Необходимо вновь нажать кнопку
«Сохранить» – ту, что расположена сверху справа, после чего девайс
должен будет перезагрузиться.
Что такое IPTV? Это, прежде всего,
поток данных, распространяемых отдельно от основного интернет-канала.
Поэтому для организации его трансляции необходимо направить сигнал
провайдера на отдельный порт. Добавляем, таким образом, к VLAN-wan порт
LAN под номером 4. Необходимо выбрать пункт «Дополнительно» в
онлайн-интерфейсе управления роутером. Откроется окно, в котором будет
список портов — из них и нужно выбрать тот, что имеет номер 4. Его
добавляем к VLAN-wan. Сохраняем изменения.

После
всех произведенных действий необходимо перейти в пункт «Сеть»
онлайн-интерфейса, там выбрать опцию «Соединение», после чего создать
подключение WAN, используя параметры от провайдера.
Настройка IPTV на TP-Link через VLAN ID на TP-Link для Ростелеком
Настройка IPTV для Ростелеком на TP-Link производится через указание индивидуального идентификатора пользователя — VLAN ID. Его своим абонентам выдает провайдер, поэтому ваш номер нужно будет уточнить в техподдержке или посмотреть в договоре на оказание услуг.
На старом роутере необходимо так же активировать «IGMP Proxy» и далее в меню режима выбрать «802.1Q Tag VLAN»
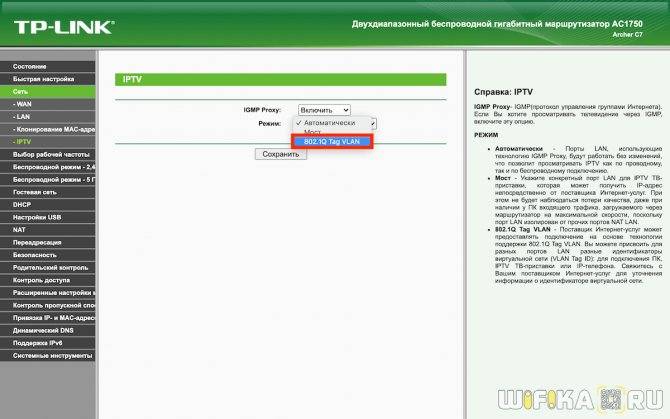
Страница обновится и появится много новых настроек IPTV. Нам нужно оставить все по умолчанию, и исправить только несколько пунктов:
- Отключить «VLAN TAG для Интернет»
- В поле «Идентификатор VLAN для услуги IPTV» прописываем то значение, которое предоставил провайдер Ростелеком (VLAN ID)
- Ставим напротив того разъема, куда подключили приставку, «Режим работы порта LAN» на «IPTV»
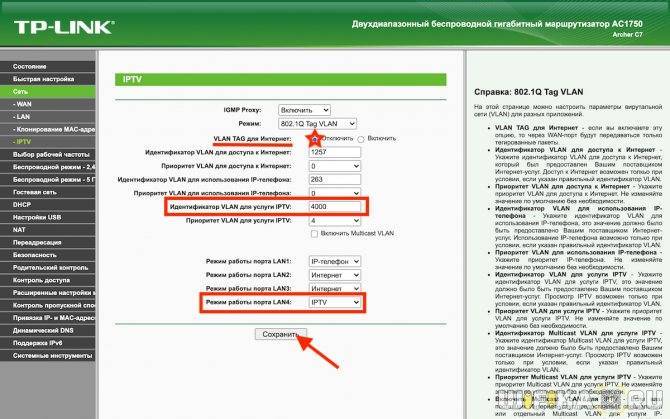
В новой панели управления:
- Ставим галочку напротив «Включить IPTV» и «IGMP Proxy»
- В режиме выбираем «Указать вручную»
- Прописываем идентификатор VLAN для IPTV
- Назначаем порт LAN для работы с IPTV приставкой
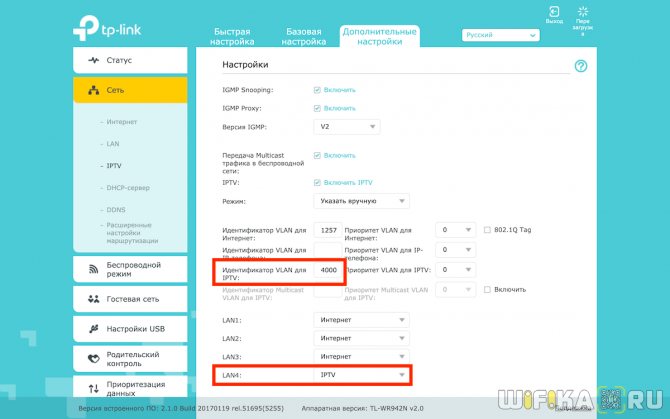
Порядок установки IPTV на телевизоры Смарт ТВ
Руководство, представленное в этом разделе, подходит для Смарт ТВ всех крупных производителей: от Самсунга до Сони, от LG до Филипс. Порядок действий во всех случаях будет приблизительно одинаков:
- Подключите к телевизору интернет-кабель, после чего включите ТВ.
- Воспользуйтесь для входа в список основных настроек клавишей пульта «Домой/Home». Возможно, аналогичная кнопка находится на передней панели вашего Смарт ТВ.
- Используя опцию системного поиска, найдите в списке доступных приложений и плагинов тот, что отвечает за воспроизведение IPTV. В названии должно содержаться это слово — например, Smart IPTV.
- Инсталлируйте и запустите это приложение.
- В списке настроек найдите параметр MAC вашего Смарт ТВ. Эту информацию необходимо переписать на листочек или сфотографировать, поскольку скопировать её не выйдет.
- На сайте siptv.eu/mylist, открытом посредством любого браузера на ПК, планшете или ноутбуке, введите полученный MAC, а также ссылку на плейлист, который вы собираетесь использовать.
- Продолжаем руководство, как выставить параметры Smart IPTV. Настройка продолжается нажатием кнопки Send.
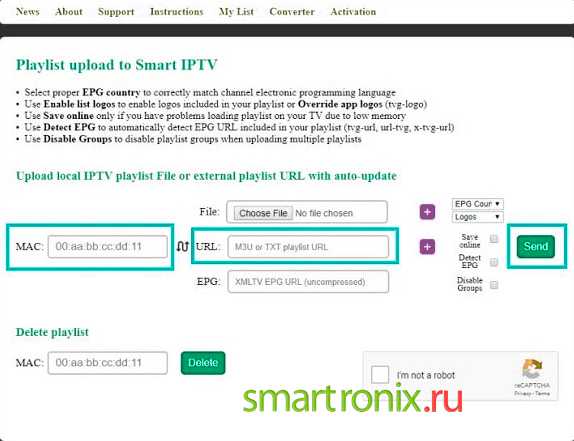
- Спустя несколько мгновений система уведомит вас, что введённая ссылка благополучно добавлена в список. Теперь можете добавить ещё несколько аналогичным путём — или вернуться к настройке телевизора.
- На ТВ закройте ранее открытое приложение, после чего запустите его снова — при помощи опции поиска или из соответствующего раздела Смарт ТВ.
Начиная с этого момента вы сможете полноценно использовать IPTV. Вновь открытое приложение покажет вам список всех доступных телеканалов — выбирайте любой из них и приступайте к просмотру!
Подключение и настройка IPTV в телевизорах различных моделей
Наличие функции SMART в телевизоре позволяет смотреть телепрограммы IPTV через интернет.
Для подсоединения IPTV в телевизорах Смарт ЛЖ производится настройка одним из 2 способов.
Первый способ. Алгоритм действий:
- В меню Магазин приложений выберите LG Smart World.
- Установите приложение Tuner.
- Выберите Сеть и нажмите на Расширение настройки.
- В открывшемся окне снимите пометку Автоматически, измените DNS на 46.36.218.194.
- Выключите и заново включите телевизор.
Второй способ. Выполните такие действия:
Алгоритм действий:
- На пульте выберите Smart Hub.
- Нажмите кнопку А.
- Перейдите к пункту Создать учетную запись.
- Введите:
- логин – develop;
- пароль – 123456.
- Нажмите Создать учетную запись.
- Задайте логин и пароль.
- На пульте нажмите Tools и выберите Настройки.
- Появится окно Разработка.
- Зайдите в Настройка IP-адреса.
- Синхронизируя устройство со Smart Hub, наберите 188.168.31.14 или 31.128.159.40.
- Нажмите Синхронизация приложений – Enter.
- В перечне приложений (на телевизоре) найдите Stream Player, активируйте.
- В поисковой строке Playlist URL1 наберите http://powernet.com.ru/stream.xml.
- В результате появится перечень популярных каналов.
Для подсоединения IPTV используется виджет Fork Smart. Алгоритм действий:
- Зайдите в меню через пульт, включите Просмотр параметров.
- Показатели зафиксируйте.
- Вернитесь в меню, найдите Параметры сети.
- Произведите настройку IP-адреса.
- Запустите настройку, обозначив записанные данные.
- Перезагрузите телевизор.
- На пульте выберите Smart.
- Подключится vidget Megogo, который подключает Forksmart.
- Подключится Forkplayer и установится IPTV.
Как подключить и настроить IPTV на телевизоре, приставке, телефоне, планшете с Android в 2020:
Специфика трансляции
IPTV-каналы, подобно интернет-сайтам, имеют свои адреса. Выглядят они обычно в таком формате — udp://@1.1.1.1:x (вместо соответствующих цифр и буквы в конце адреса прописываются те, что установлены провайдером). Трансляция осуществляется в так называемом формате «мультикаст»: то есть к устройству, раздающему поток вещания, может подключаться одновременно сразу несколько девайсов и получать одинакового качества картинку. В этом отличие этого формата передачи данных от онлайн-просмотра видео, когда возможность одновременного просмотра ролика с разных устройств ограничена пропускной способностью канала провайдера.
Что такое IPTV, мы выяснили. Теперь изучим нюансы, касающиеся настройки устройств, с помощью которых пользователь может просматривать телеканалы в соответствующем формате.