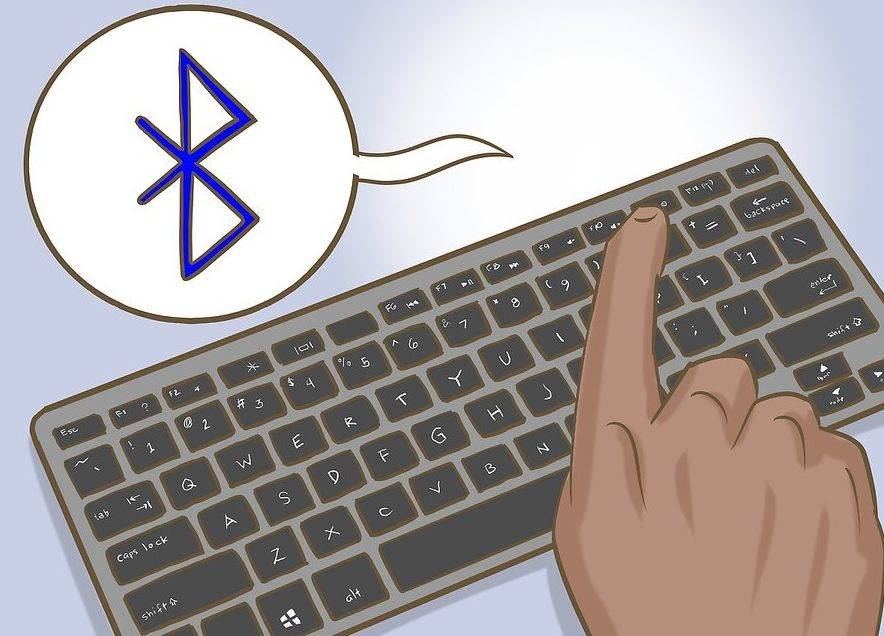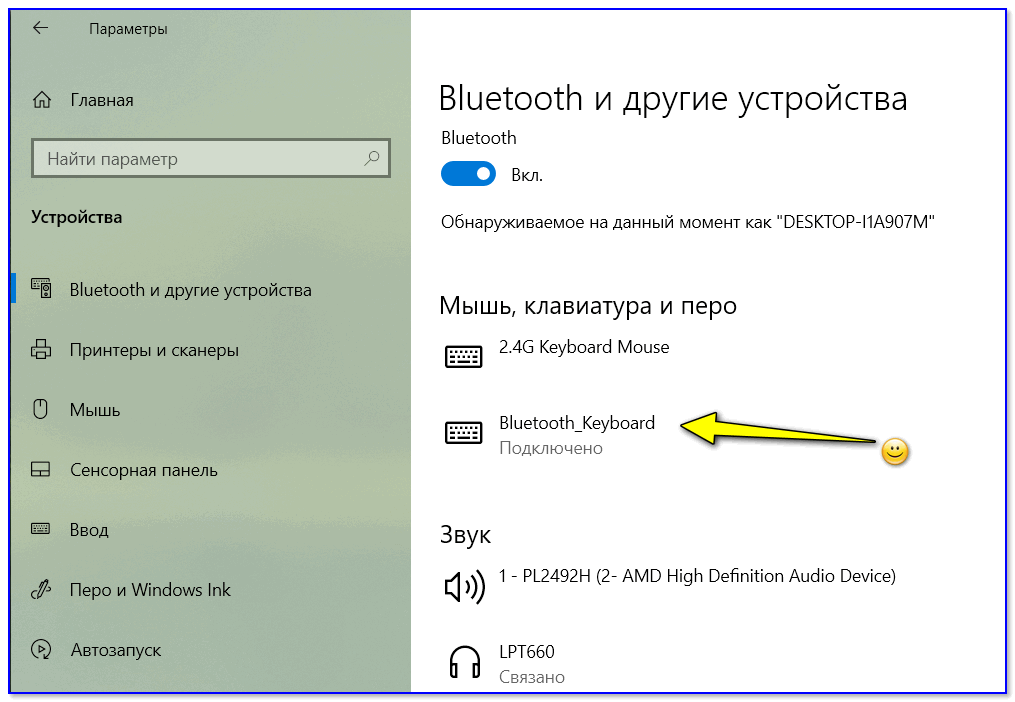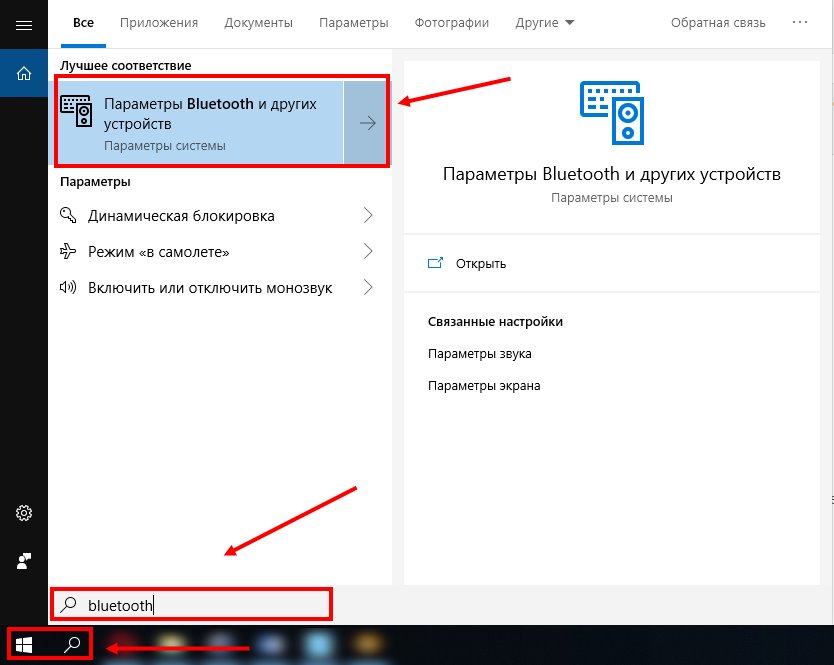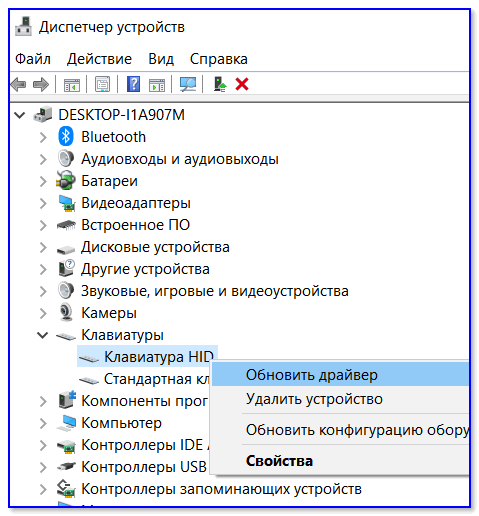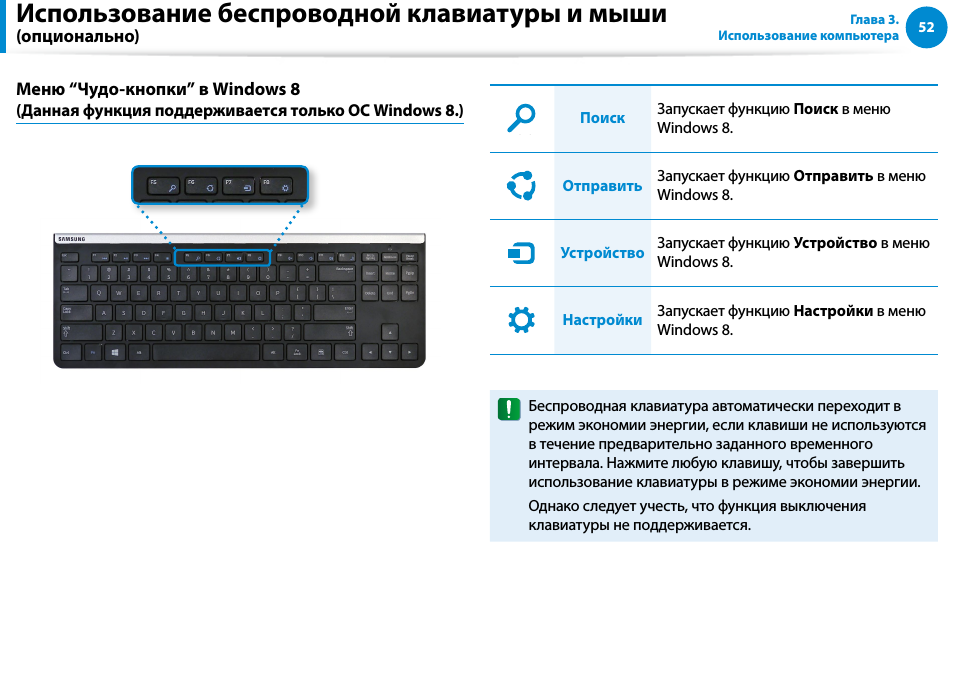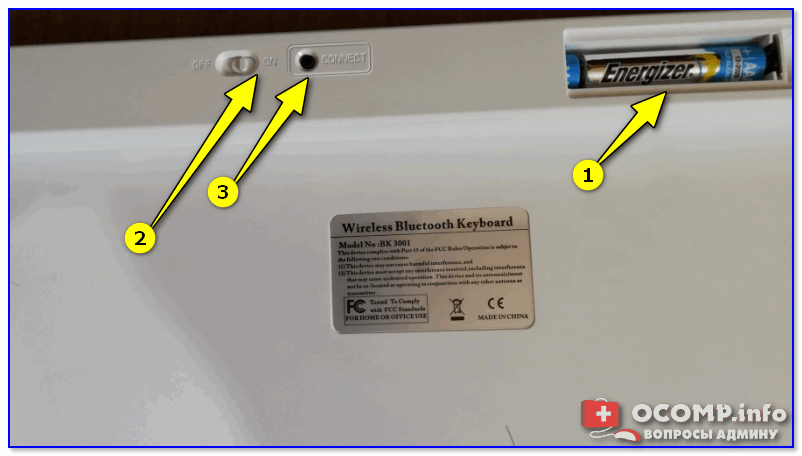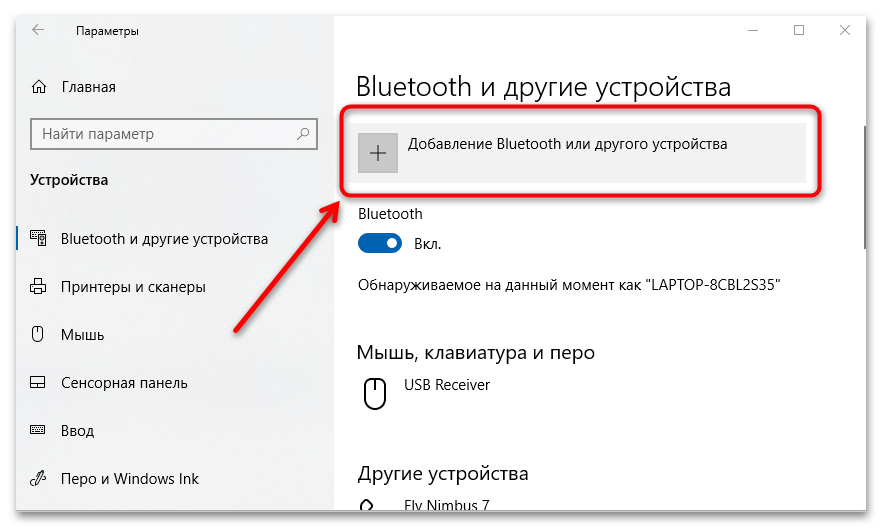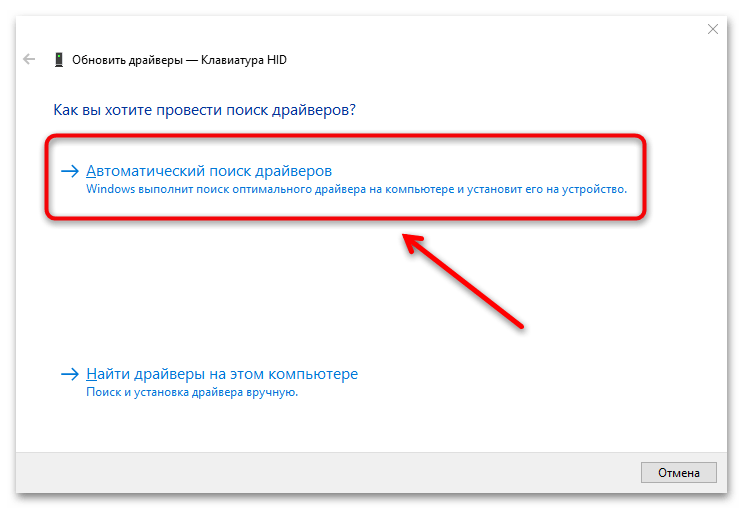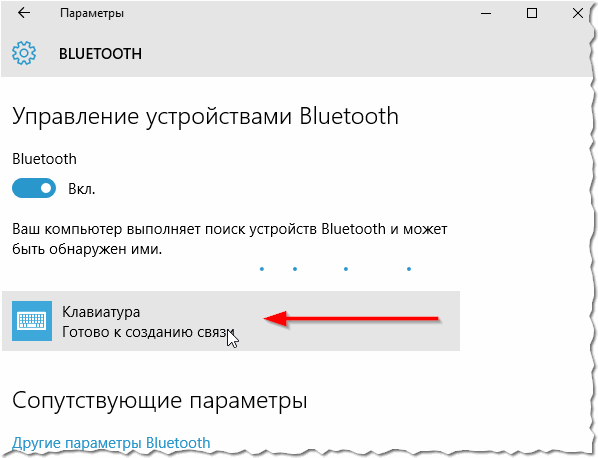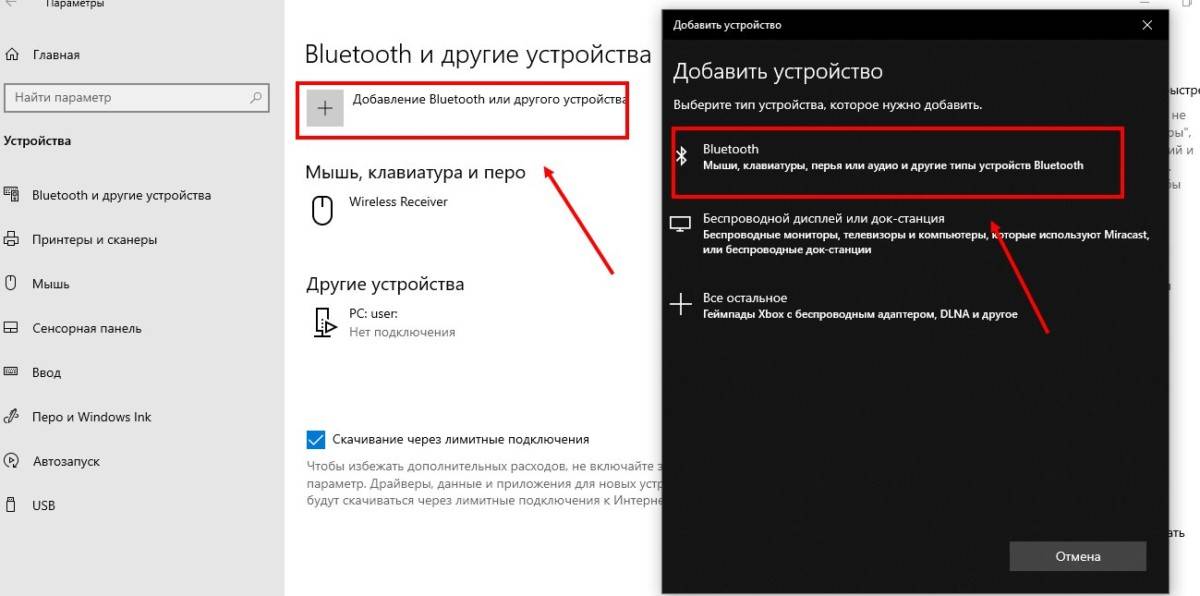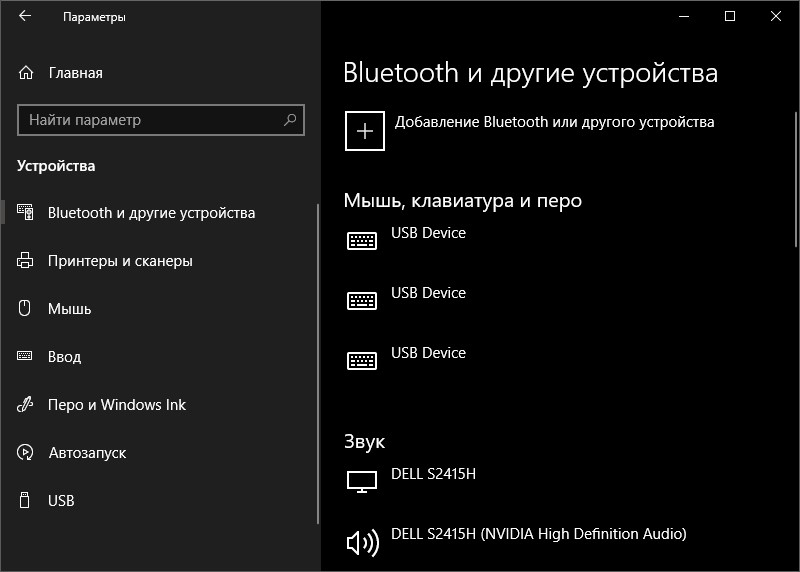Если нет bluetooth в диспетчере устройств
В ситуации, когда «Голубого зуба» нет в Диспетчере устройств, возникает закономерный вопрос, как включить блютуз на компьютере, работающем на операционной системе Windows. Устранить эту проблему можно следующим способом:
- зайти в Диспетчер устройств и искать здесь подраздел «Другие устройства»;
- найти здесь пункт «Неизвестные устройства»;
- тапнуть по нему правой кнопкой мыши. Выпадет контекстное меню, в котором найти раздел «Свойства»;
- указать «Драйвер» и потом «Обновить»;
- после этого выпадет окно, в котором будет предложен ряд действий, как установить блютус;
- проще всего выполнить настройки bluetooth в автоматическом режиме. Но устройство при этом должно быть подсоединено к интернету. Так можно непосредственно скачать необходимые драйвера.

Windows 10
Настройка bluetooth на компьютере, операционная система которого представлена Windows 10, осуществляется следующим образом:
- зайти в «Пуск»;
- выбрать «Панель управления»;
- указать раздел который касается звука и другого оборудования;
- в этом случае удастся перейти в категорию «Устройств и принтеров». Здесь активны сразу несколько подкатегорий, а выбрать нужно только одну – это «Диспетчер устройств».

Windows 11
Указывая, как настроить bluetooth в версии Windows 11, стоит действовать в следующей последовательности:
- зайди в «Параметры»;
- нажать иконку «Уведомления» – это можно сделать в правой нижней части экрана;
- нажать по символу bluetooth, что переведет его в активный режим.

Как подключить беспроводную клавиатуру к ноутбуку или планшету
Я думаю никто не будет отрицать, что популярность планшетов за последнее время сильно выросла и многие пользователи вообще не представляют свою работу без этого гаджета :).
Но есть у планшетов (на мой взгляд) существенный недостаток: если вам нужно написать, что-то длиннее, чем 2-3 предложения — то это становится настоящим кошмаром. Чтобы исправить это, в продаже есть небольшие беспроводные клавиатуры, которые подключаются по Bluetooth и позволяют закрыть этот недостаток (причем, идут они часто даже с чехлом).
В этой статье я хотел рассмотреть по шагам, как настроить подключение такой клавиатуры к планшету. Сложного в этом вопросе ничего нет, но как и везде, есть свои нюансы…
Как подключить беспроводную клавиатуру к ноутбуку через USB адаптер?
Переходим к практике. Начнем с подключения к компьютеру или ноутбуку на Windows стандартной беспроводной клавиатуры, к которой в комплекте прилагается Bluetooth адаптер. Чаще всего он уже есть и спрятан где-то в корпусе. Например, рядом с батарейками, как в моем случае.

Этот адаптер с завода настроен на работу конкретно с этой клавиатурой.
- Соответственно, берем этот bluetooth адаптер и подключаем в разъем USB компьютера.
- После чего включаем клавиатуру.
- И через мгновение она автоматически соединится со своим адаптером и начнет работать с компьютером.
На все про все — всего пара секунд. Справится даже ребенок! Иногда бывает нужно включить клавиатуру отдельной кнопкой-но это уже нюансы, зависящие от конкретной модели. Да, и не забудьте предварительно купить и вставить в ее батарейки! Чаще всего они не идут в комплекте.
Какие бывают клавиатуры?
Но перед процедурой придется немного пробежаться по разновидностям нашего подключаемого оборудования. Ведь именно от этого будет зависеть весь алгоритм наших действий. К счастью, запомнить основные типы клавиатур не так уж и сложно.
Первый вариант, который только можно встретить в магазинах – это “золотой стандарт”. Самая обычная старая модель оборудования, которая присоединяется к стационарным компьютерам. Может быть абсолютно любого дизайна. К сожалению, такие клавиатуры редко встречаются в качестве игровых. Они больше подходят среднестатистическому пользователю. Именно из-за данного типа оборудования иногда могут возникать проблемы. Ведь наш “золотой стандарт” нельзя присоединить к ноутбуку. Таким образом, придется думать, как подключить клавиатуру к
Второй вариант – это USB-оборудование. Такие клавиатуры являются универсальными. Оны бывают как обычными, так и с разными “наворотами”. К примеру, игровой вариант: на нем, как правило, имеется отдельная панель с дополнительными функциями. Думать над тем, как подключить клавиатуру к компьютеру (такого типа), не придется особо долго.
Последний вариант, который только можно встретить – это беспроводное оборудование. Клавиатуры и мышки такого типа, как правило, встречаются очень часто и разных моделей. Тут есть и игровые, и стандартные варианты. Если честно, наиболее популярны первые. И именно с данным типом клавиатур зачастую возникают проблемы. Но об этом чуть позже. Давайте попробуем разобраться, как правильно подключить клавиатуру к компьютеру.
Как подключить беспроводную клавиатуру к ноутбуку через USB адаптер?
Переходим к практике. Начнем с подключения к компьютеру или ноутбуку на Windows стандартной беспроводной клавиатуры, к которой в комплекте прилагается Bluetooth адаптер. Чаще всего он уже есть и спрятан где-то в корпусе. Например, рядом с батарейками, как в моем случае.
Этот адаптер с завода настроен на работу конкретно с этой клавиатурой.
На все про все — всего пара секунд. Справится даже ребенок! Иногда бывает нужно включить клавиатуру отдельной кнопкой-но это уже нюансы, зависящие от конкретной модели. Да, и не забудьте предварительно купить и вставить в ее батарейки! Чаще всего они не идут в комплекте.
Разновидности клавиатур
Варианты подключения обычной клавиатуры к портативному компьютеру определяются типом периферийного устройства. От выбранной пользователем разновидности кейпада зависит процедура подключения к ноутбуку. Современный рынок предлагает клавиатуры следующих типов:
Как подключить Bluetooth адаптер к компьютеру Windows 10?
- проводные;
- беспроводные.
Проводная клавиатура подключается к ноутбуку (как и к стационарному ПК) через usb-разъем. Периферийное устройство с таким разъемом принято называть usb-клавиатурой.
Беспроводные клавиатуры встречаются со следующими интерфейсами подключения:
- через USB радиоканал;
- по Bluetooth.
Соответственно, различаются методики соединения устройств по проводному и беспроводному интерфейсу.
Какие могут возникнуть трудности
Не всегда получается подключить клавиатуру с первого раза. Делаем следующее:
В первую очередь проверяем, работает ли лампочка, выводящая информацию о заряде. Если нет, поставьте его на зарядку и повторите попытку подключения позже
Обратите внимание, что светодиод может быть сломан, или у него залипли контакты.
Не забывайте, что никакие устройства не работают без драйверов. Но компьютер должен автоматически загружать драйвер при подключении оборудования, или сообщать о необходимости установки
Просто проверяйте сообщения, которые показывает компьютер.
Если предыдущие шаги не помогли, попробуйте скачать драйвер в интернете. Он должен быть на официальном сайте разработчика клавиатуры. Просто нажмите на клавишу «Обновить», система сама все сделает.
Некоторые клавиатуры сделаны специально для работы без использования адаптера. Их нужно просто подключить.
Компьютер — сложная машина. К ней можно подключить множество дополнительных устройств. Например, мышку или клавиатуру. Это крайне важные составляющие, которые позволяют с комфортом работать с операционной системой. Далее будет рассказано о том, как подключить клавиатуру к компьютеру. На самом деле разобраться в этом не так трудно, как кажется. Но пользователи должны знать о некоторых особенностях процесса, так как не всегда удается без проблем подключить клавиатуру к стационарному компьютеру или ноутбуку
Так на что обратить внимание?
Характеристика проблемы
Проблема, когда ноутбук не распознает клавиатуру, заключается в следующем:
- При включении в сеть и запуске экран работает в штатном режиме.
- Стремление что-то напечатать не увенчиваются успехом, так как нет ответной реакции при нажатии на клавиши.
- Отсутствует световая подсветка операционных клавиш: Scroll Lock, Num Lock, Caps Lock и других (зависит от вида клавиатуры).
Любые манипуляции не дают положительного результата. Поэтому стоит приступать к поиску первопричины и возможному исправлению неполадки, при условии, что до этого ноутбук не подвергался механическому воздействию извне (например, падение с высоты).
Почему беспроводная клавиатура не подключается к компьютеру или не работает по Bluetooth?
Бывают такие ситуации, что не удается подключить беспроводную клавиатуру к компьютеру. Перечислим самые частые причина неисправности.
- На Windows 10 это маловероятно, но возможно, что на беспроводную клавиатуру не обнаружились драйверы. В этом случае попробуйте установить их вручную.
- Иногда случается конфликт между bluetooth устройствами, если до этого вы работали с другой беспроводной клавиатурой. Чтобы исправить его, зайдите в «Диспетчер устройств» и удалите сведения о ненужном адаптере.
Цены в интернете
АлександрОпытный пользователь WiFi сетей, компьютерной техники, систем видеонаблюдения, беспроводных гаджетов и прочей электроники. Выпускник образовательного центра при МГТУ им. Баумана в Москве. Автор видеокурса «Все секреты Wi-Fi»
У многих владельцев ноутбуков может возникнуть желание подключить к своему гаджету внешнюю клавиатуру. Это может быть вызвано различными причинами, от банальной поломки встроенных клавиш ноутбука до оправданного желания использовать внешнее устройство с расширенным объёмом возможностей. В данной статье я расскажу, как можно подключить клавиатуру к лептопу, и каков алгоритм реализации указанной задачи.
Варианты подключения
Подключить беспроводной манипулятор к лэптопу или ПК можно двумя способами:
С помощью специального USB-адаптера, который прилагается к мышке.
С помощью встроенного Bluetooth-адаптера в Вашем компьютере
Здесь важно заметить, что он присутствует в ноутбуках, но бывает не во всех стационарных ПК. Если его нет, придётся обзавестись внешним Bluetooth-адаптером. В первом случае всё просто
Адаптер входит в комплект приобретаемого устройства. Обычно для него есть специальный крепёж на корпусе мыши или в отсеке для батареек. Выглядит он вот так:
В первом случае всё просто. Адаптер входит в комплект приобретаемого устройства. Обычно для него есть специальный крепёж на корпусе мыши или в отсеке для батареек. Выглядит он вот так:
Вставляется в USB разъём. Не забудьте установить батарейки и нажать кнопку включения или перевести рычажок на корпусе мыши, с обратной стороны, в положение ВКЛ. В большинстве случаев этого бывает достаточно, чтобы устройство заработало: загорается световой индикатор, курсор на экране двигается.
Иногда для корректной работы необходимо установить драйвер. Он расположен на диске, который входит в комплект. Если диска нет, можно найти нужный драйвер в интернете, на официальном сайте изготовителя устройства, скачать его и установить, следуя предложенным инструкциям.
Бывает, что по каким-то причинам у мыши отсутствует USB-адаптер. Тогда есть возможность подключить мышку к ноутбуку через Bluetooth. Эта операция немного сложнее. Вот пошаговая инструкция для такого способа подключения.
- Убедитесь, что на Вашем ноутбуке включена функция Bluetooth. Для этого на панели задач Windows найдите значок Bluetooth и выберите «Подключить адаптер», если это необходимо.
- Следующий шаг — включить мышку на ноутбуке. Чтобы это сделать, нужно в настройках добавить устройство Bluetooth. Нажимаете на соответствующий значок на панели задач, как в предыдущем случае. В выпадающем меню выбрать «Добавить устройство».
Появится окно, там высветится марка и модель Вашей мышки, выбираете её и нажимаете «Подключить».
Как настроить мышку: В системе Windows на панели задач нажать кнопку «Пуск», в правом списке выбрать «Панель управления», а в открывшемся окне — «Оборудование и звук». После этого Вы увидите такую картинку:
Выбираете «Мышь». Система выдаёт параметры управления мышкой, которые можно настроить под себя:
Подключить беспроводную мышь к компьютеру Вы можете аналогичным образом. Если у Вашего ПК нет встроенного Bluetooth-адаптера, подключите внешний через порт USB. Дождитесь, пока компьютер увидит и распознает его. Далее следуйте пошаговой инструкции, повторите шаги 1-3, которые описаны выше. После этих манипуляций, Вы можете пользоваться этим удобным и компактным устройством.
Не спешите выбрасывать проводную мышь, если Вы пользуетесь стационарным компьютером. Она всегда сможет послужить надёжной заменой беспроводному устройству в случае севших батареек или возникновения каких-либо неполадок. Если же у Вас ноутбук, то Вам на помощь в непредвиденной ситуации придёт тачпад — встроенная сенсорная мышь.
Поэтапный процесс подключения клавиатуры к ПК
Первым делом, необходимо определить тип подключаемого устройства. В настоящее время существует несколько разновидностей клавиатур, каждая из которых имеет свои особенности в подключении.К современным ПК можно подключать следующие типы устройств ввода:
- PS/2;
- USB;
- Bluetooth.
О чём необходимо знать пользователю, чтобы правильно осуществить подключение?
Не каждую клавиатуру можно подключить к компьютеру. Чаще всего это относится к PS/2. Дело в том, что такой порт имеется лишь на стационарных ПК. У носимых компьютеров он отсутствует. Непосредственно подключить такой девайс к подобным компьютерам не получится. Хотя из каждой ситуации можно найти выход.
Но несмотря на всё, нужно понимать, что не каждую «клаву» можно подключить к конкретному ПК. Иной раз из-за того, что не соответствуют системные требования, сделать это будет невозможно.
С помощью USB-порта. Более распространены в наше время USB-устройства. С ними мы имеем дело чаще всего. Как её подключать? Очень просто. Для этого необходимо:
- Найти свободный USB-порт. Внешне он выглядит как прямоугольник. На любом ПК их несколько штук.
- Далее нужно соединить «клаву» с ПК. После это нужно загрузить операционную систему.
- Потом выждать некоторое время для установки необходимых драйверов. В случае, если автоматика не справилась с их установкой, потребуется сделать это вручную.
- Драйвера можно найти на сайте производители, любо на поставляемом диске. Установка занимает не больше минуты.
Беспроводное подключение. То, что к ПК можно подключать беспроводные компьютеры знают многие, а вот как это сделать — не всё. Это совсем несложно.
Для этого необходимо:
- Вставить аккумулятор и включить устройство.
- Подключить usb-приёмник.
Далее устанавливаем нужные драйвера. Дождаться синхронизации устройств. Это можно сделать через ПО, которое идёт вместе с драйверами и выбрать из списка нужную модель.
Logitech Unifying — как подключить шесть устройств к одному приемнику? |
Мало кто знает об интересной возможности, которой могут воспользоваться владельцы беспроводных устройств компании Logitech. Технология называется Unifying (от англ. «unify» — «объединять») и позволяет подключить до шести совместимых беспроводных устройств на один USB-приемник. Следовательно, можно освободить USB-порты, что особенно полезно для ноутбуков, где USB-портов и так немного.
Также, эта возможность поможет в ситуации, когда один из приемников «умирает» и нужно срочно перекинуть устройство на другой приемник или когда один из приемников потерялся.
В данной статье мы расскажем, какие приемники обеспечивают технологию Logitech Unifying, как привязать несколько устройств к одному приемнику и как вернуть все как было, и что делать, если потерялся или сломался приемник Logitech.
Какие устройства совместимы с приемниками Logitech Unifying?
Если у вас уже есть мышь или клавиатура от Logitech, то определить ее совместимость с приемниками Unifying можно за одну секунду. Просто осмотрите свое устройство – на нижней стороне устройства, на наклейке с технической информацией или прямо на корпусе должен быть изображен значок – это значит, что ваша модель поддерживает технологию Unifying. Кроме того, такой значок должен находиться на самом приемнике.
Многие устройства, выпускаемые Logitech в последнее время, совместимы с Unifying-приемниками. Список самых популярных моделей, поддерживающих описанную функцию объединения устройств, содержится в конце статьи.
Обратите внимание, что связать между собой можно только те устройства, которые совместимы с приемниками Unifying (т.е. имеют значок )
Это значит, что привязать к приемнику Logitech Unifying любое другое устройство, которое не поддерживает эту технологию, невозможно.
Как подключить несколько устройств Logitech на один приемник Unifying?
Прежде всего, нам понадобятся два устройства (или больше), которые совместимы с Logitech Unifying. В нашем примере мы используем мышь Logitech M215 и клавиатуру Logitech K360. И, самое главное, нужно скачать и установить программу от Logitech, в которой и будем сопрягать наши устройства.
Шаг 1. Подключаем один из ресиверов к компьютеру и запускаем программу Logitech Unifying. Возможность подключения толькоодного приемника для сопряжения нескольких устройств будет очень полезной, если второй приемник сломался или потерялся.
Как подключить старую клавиатуру к компьютеру?
Поскольку технологии развиваются быстро, то вы можете столкнуться с проблемой несовместимости старого и нового устройства. Иногда случается, что клавиатура новая, а компьютер старый, или наоборот — компьютер новый, а клавиатура старая. Проблема в том, что у них разные разъёмы подключения. На своем системнике вы можете и не обнаружить круглого разъёма под клавиатуру. Этот разъём называется PS/2 и бывает обычно на задней панели, где рядом расположены два цветных гнезда — фиолетовое и зеленое, где последний как раз предназначен под клавиатуру.
Что делать, если его нет на вашем компьютере? Или вы хотите подключить старую клавиатуру к ноутбуку, где точно круглых разъёмов не будет.
В этом случае вам потребуется специальный переходник «PS/2-USB». Его функция как раз и заключается в том, чтобы совмещать несовместимые устройства. Это небольшое устройство, на одном конце которого размещен USB-вход, а на втором – PS/2.
Воткните в соответствующие разъемы клавиатуры и подключите к компьютеру. Всё прекрасно заработает.
Можно ли подключить клавиатуру к ноутбуку
Ответ на вопрос, можно ли подключить еще одну клавиатуру к ноутбуку, прост и логичен. Это делается быстро и беспрепятственно, но есть отличия в способах, как подсоединить. Например, если пробуете подключение через USB, либо пытаетесь задействовать Bluetooth. Даже можно взять обычную проводную PS/2 клавиатуру. Вариантов много, но все они отличаются по алгоритму соединения.

Полноразмерные клавиатуры, особенно современные, ориентированные на игры, имеют множество функций, недоступных на ноутбуках, как полный набор указывающих и цифровых клавиш, а иногда дополнительные функции макросов, которые делают их более эффективными для использования 3D-дизайне.

Самостоятельное создание беспроводной клавиатуры
Создать беспроводную клавиатуру из проводной можно разными методами, но это потребует от вас большого терпения и заинтересованности, также вам нужно обладать навыками в программировании радиосигналов. Если же вам и вправду нужна беспроводная клавиатура в хорошем состоянии, то лучше всего будет осуществить перестановку оборудования приёма сигнала с ненужной модели прибора.
Для этого нам нужно:
- Дополнительная клавиатура без провода.
- ИК-приёмник и передатчик.
- Схема вашей основной клавиатуры.
- Радиоприёмник и передатчик.
- Наличие возможности выхода в Интернет.
Создание клавиатуры
Отрежьте провод клавиатуры, а после создайте специальное устройство, которое будет присоединяться к ней на месте среза, оно будет выступать в качества передатчика радиосигнала. Вы можете создать его самостоятельно в том случае, если у вас есть определённый навык в управлении радиотехникой
Также создайте радиоприёмник, который можно будет присоединить к разъёму в вашем ПК.
Обратите особое внимание на то, что все это будет требовать от вас наличия умений в программировании радиоволн. Такой метод обладает и своими достоинствами — не нужно использовать прямой контакт с клавиатурой и адаптером, её можно устанавливать на большом расстоянии от радиоприёмника и так далее
В этом случае также стоит установить и батарейный отсек для осуществления питания клавиатуры энергией. Для этого стоит использовать модель вашей клавиатуры для осуществления поиска нужного варианта подключения.
Сделайте вашу клавиатуру беспроводного типа с помощью передачи данных с применением приёмника инфракрасного типа. Такой метод будет более простым, ведь он не потребует программирования волны, но минус состоит в том, что клавиатура должна находиться на довольно близком расстоянии к адаптеру. Также соединение должно в обязательном порядке осуществляться напрямую.
Заключение
Как видите, подключить bluetooth клавиатуру к ноутбуку или планшету достаточно просто, особенно, если четко следовать инструкции. Поэтому можете смело покупать беспроводную клавиатуру и наслаждаться ее удобством и функционалом.
Видео — Как подключить Bluetooth клавиатуру к планшету
Доброго времени суток!
Беспроводная клавиатура, должен вам сказать, это крайне удобная вещь!
Во-первых, вы не стеснены в расположении, всегда можете сдвинуть ее в сторону или убрать со стола, если понадобилось пространство.
Во-вторых, с ней можно “отсесть” подальше от ПК и использовать ее как пульт (например, весьма удобно в различных играх).
В-третьих, эта вещь универсальная, и ее можно подключить и к классическому ПК, и к ноутбуку, и к мобильному устройству под Андроид. Согласитесь, весьма не плохо?!
В этой заметке приведу несколько примеров подключения беспроводной (радиочастотной и Bluetooth версий) клавиатуры к компьютеру с Windows и телефону с Android. Получится своего рода инструкция…
⁕