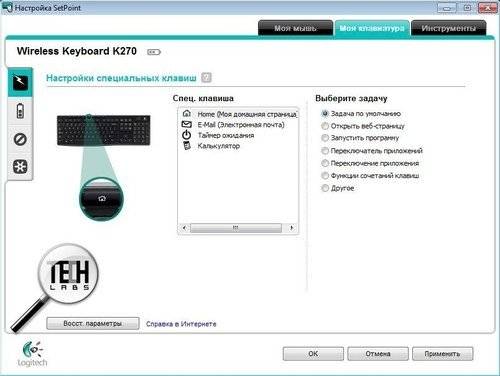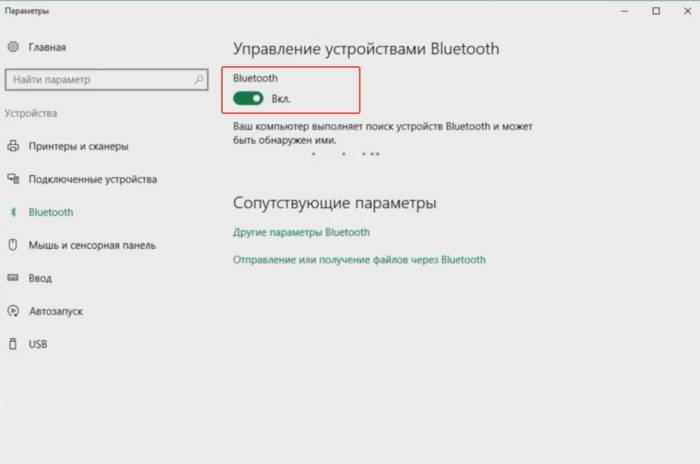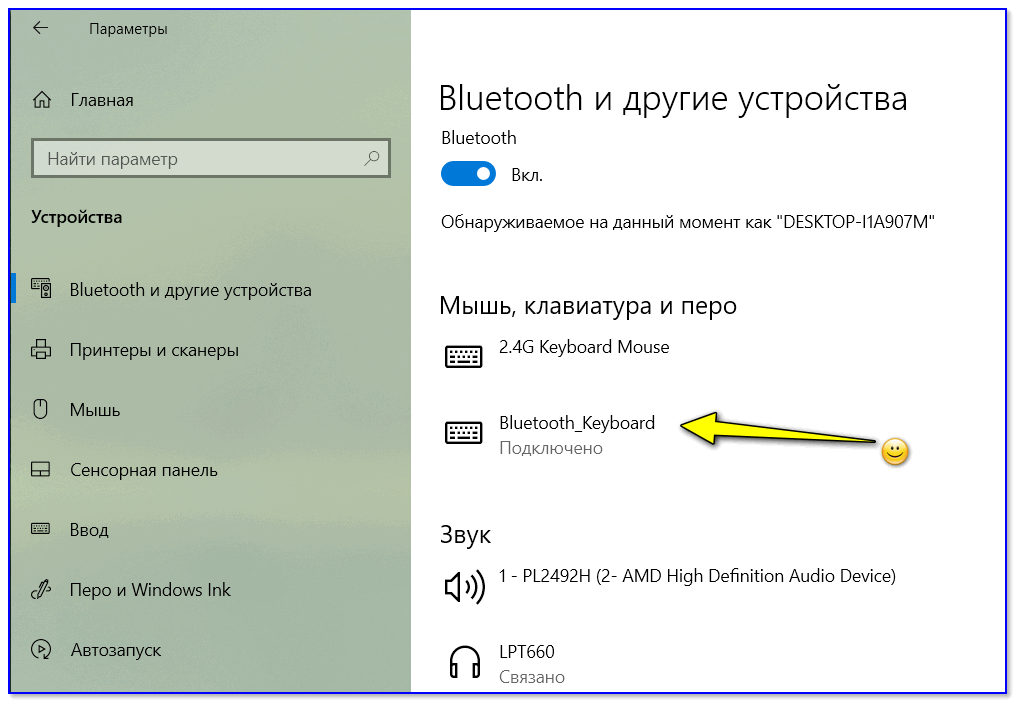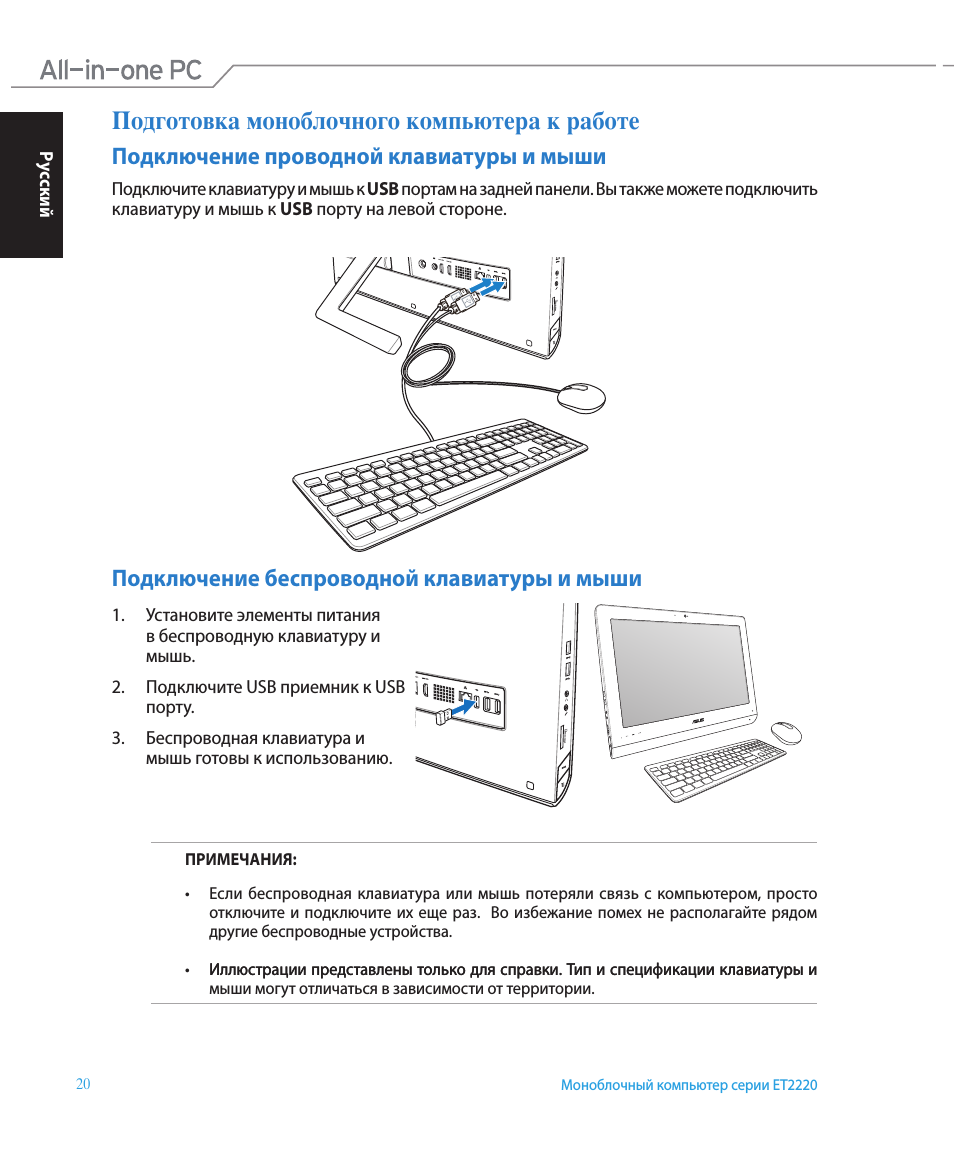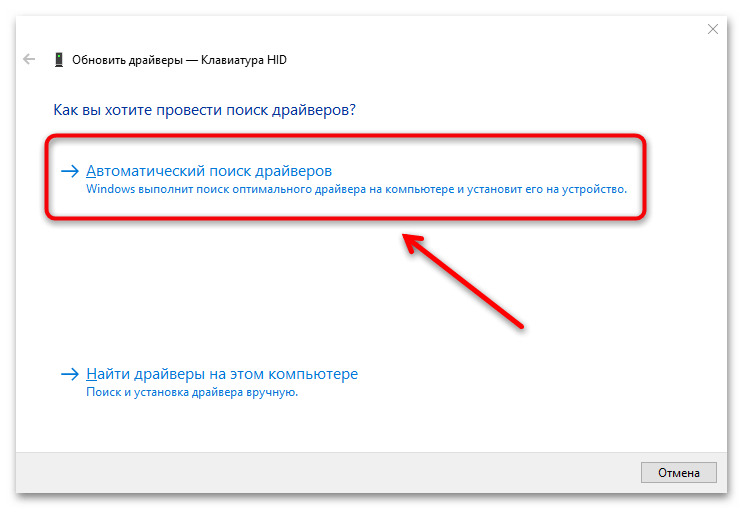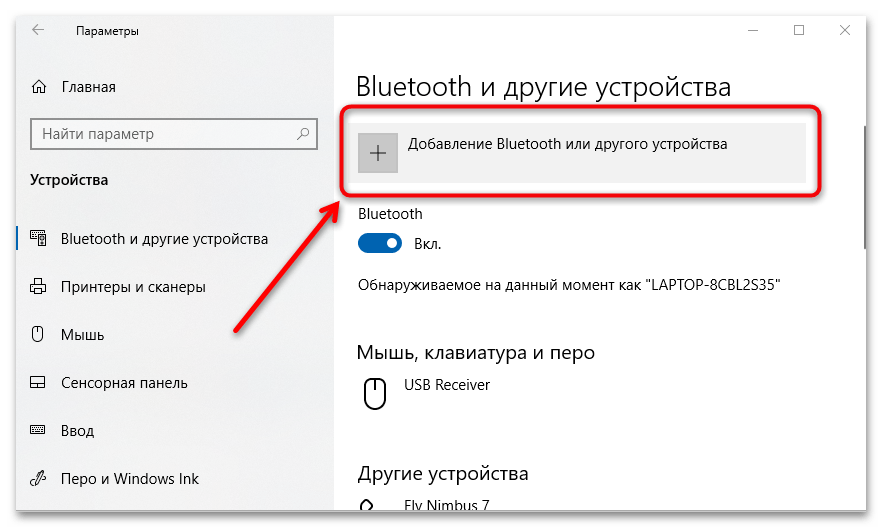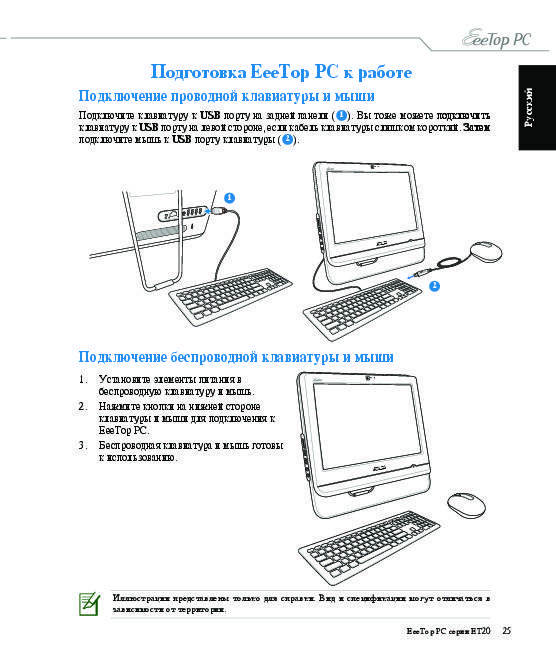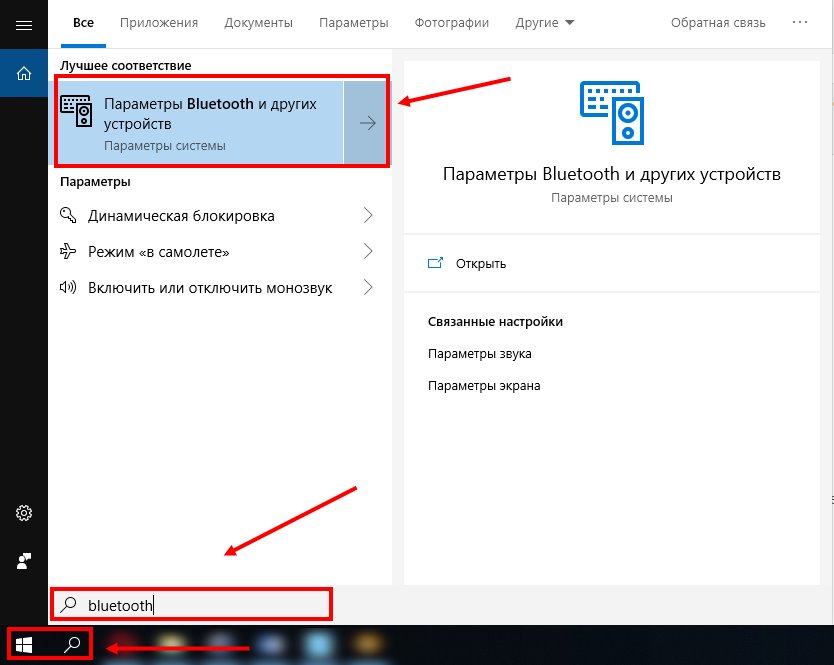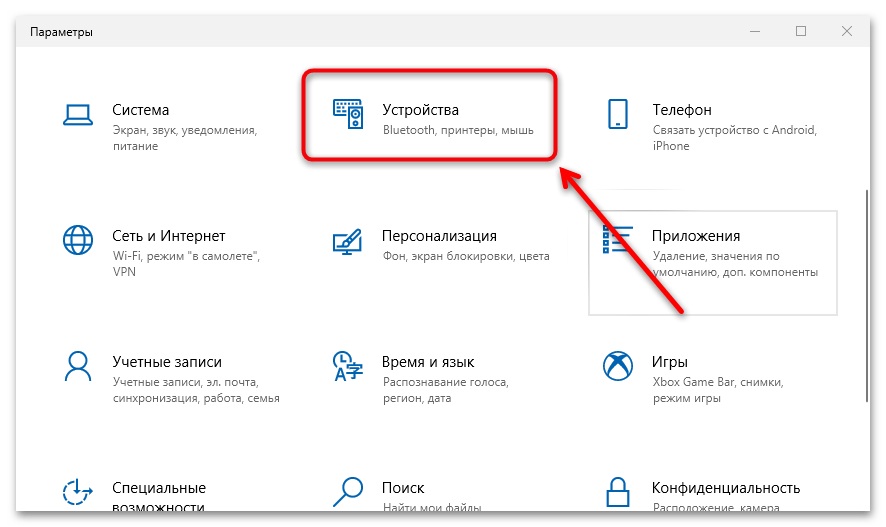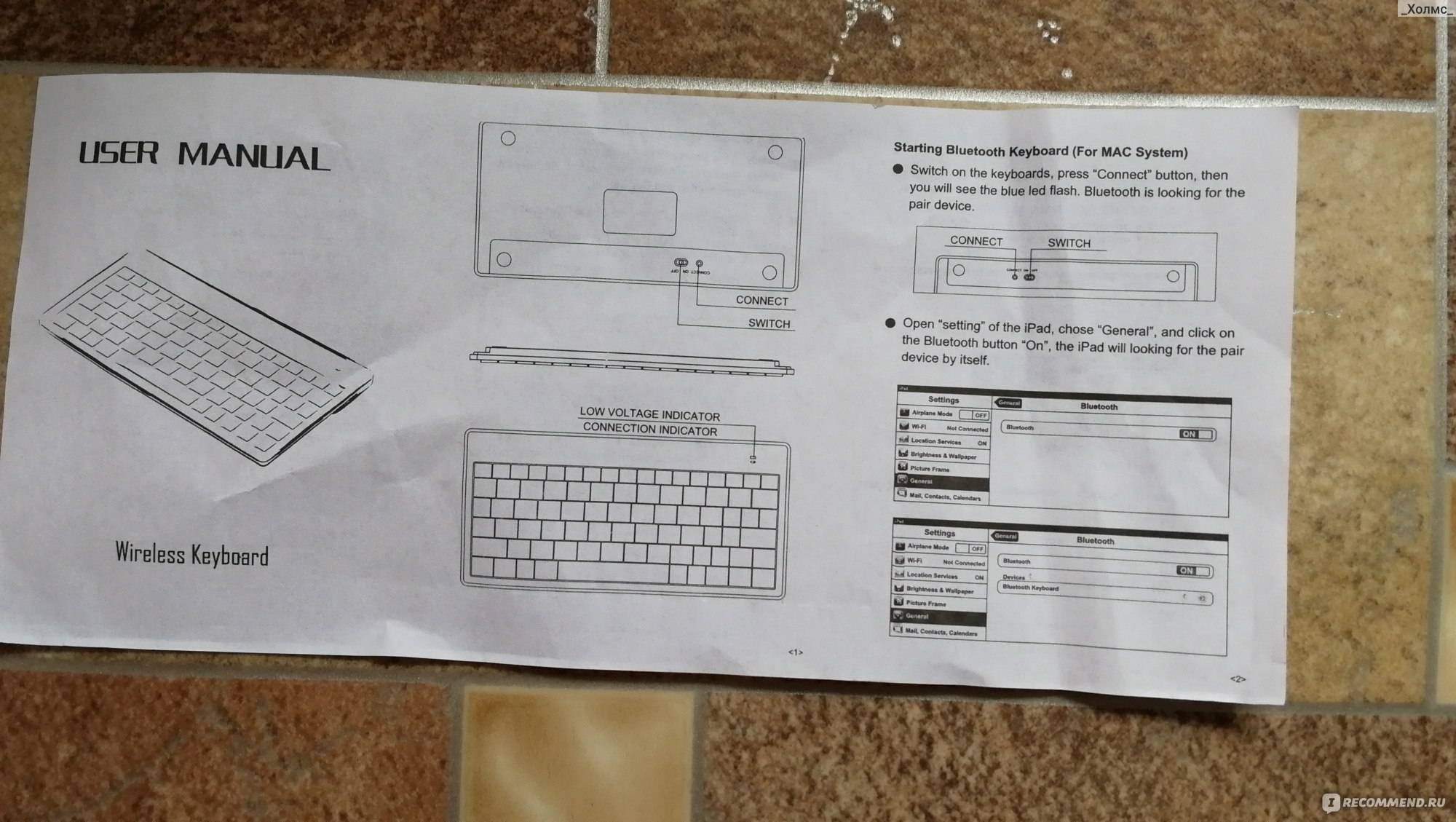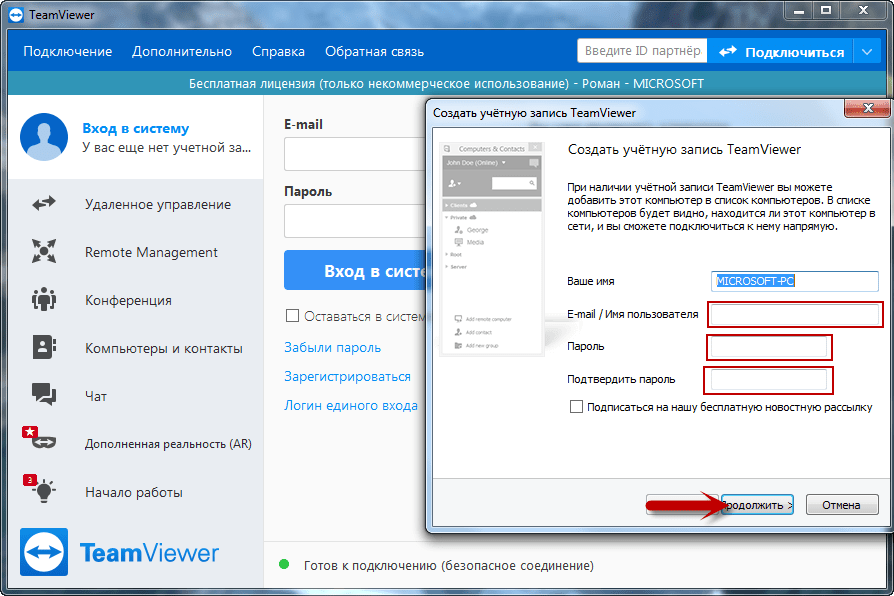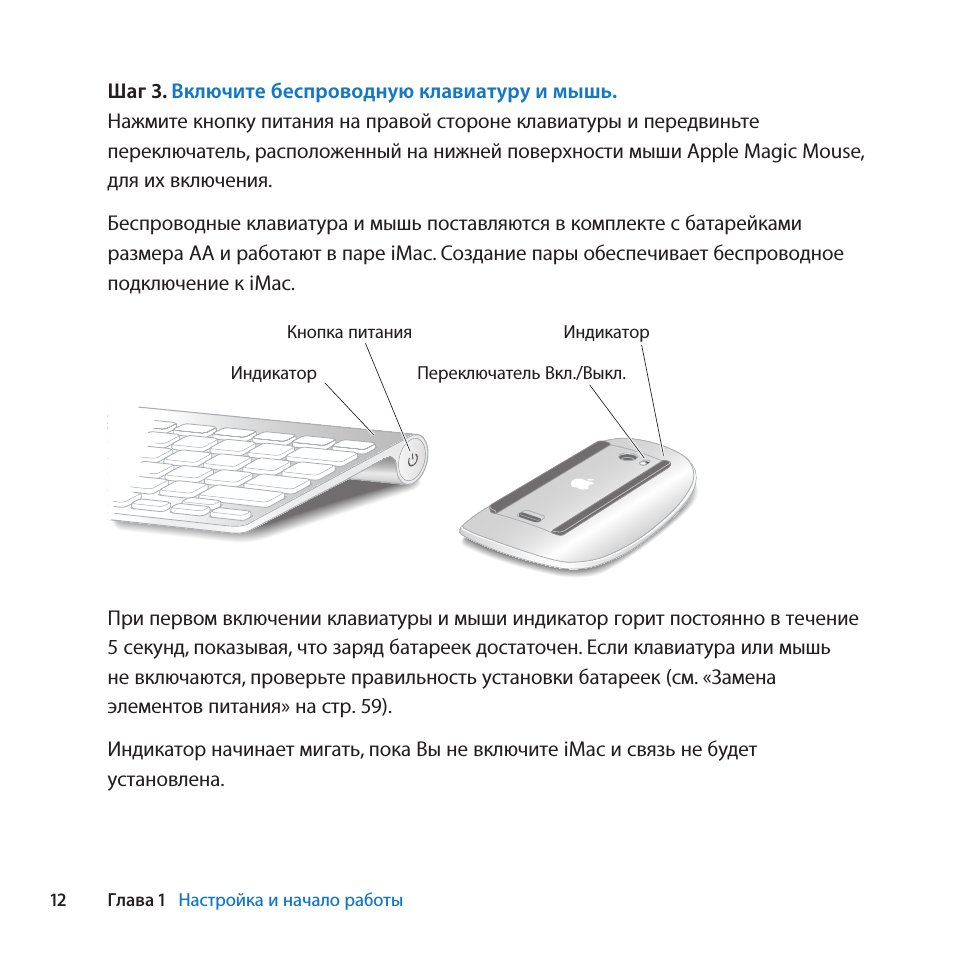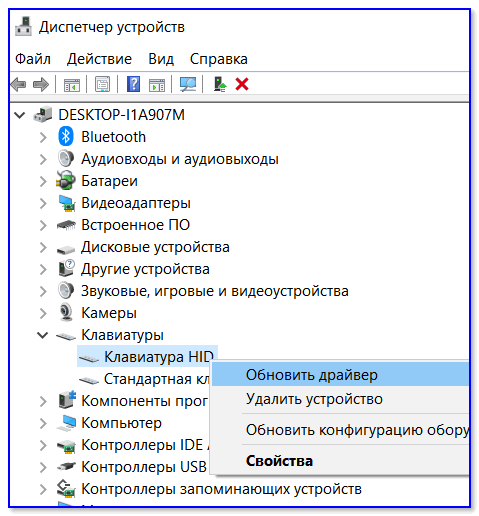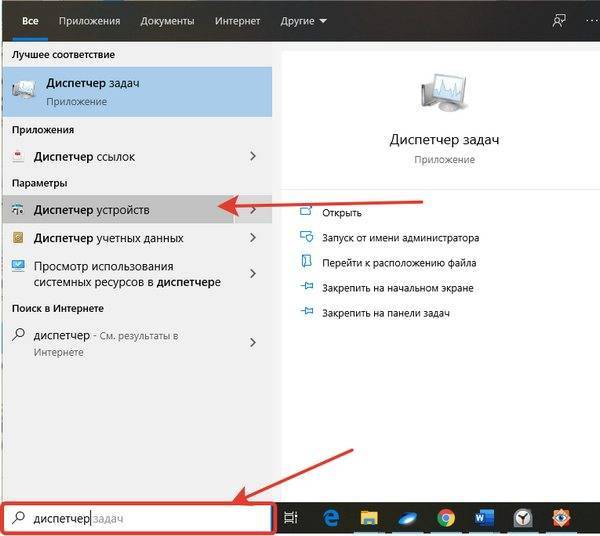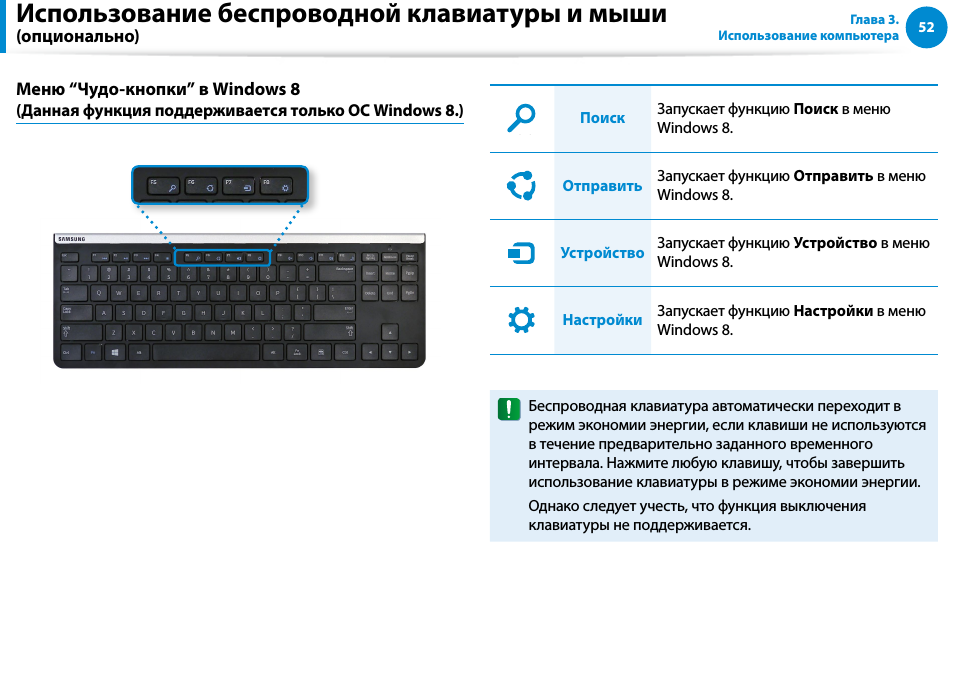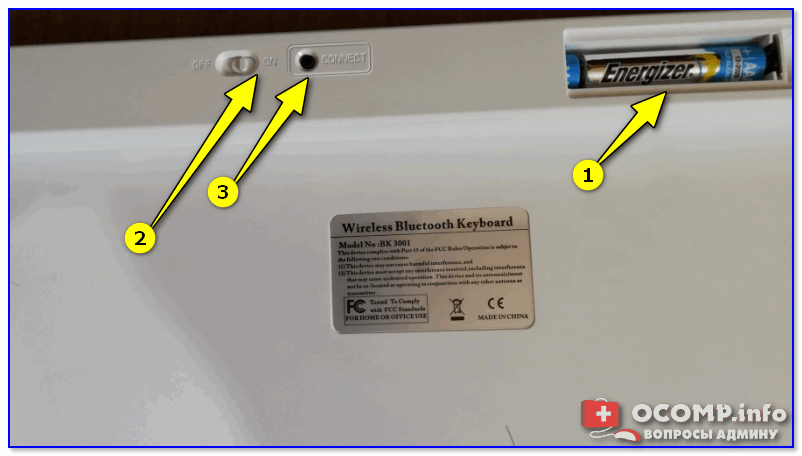Установка драйверов
, которое поможет не привязываться к компьютеру, но при этом осуществлять управление им как простой мышкой. Беспроводные мыши от различных производителей могут отличаться друг от друга некоторыми установками во время подключения к компьютерам. Но есть и несколько правил, которые помогут быстро установить беспроводную мышь.
Общая инструкция установки:
Совместно с беспроводным устройством нужно использовать USB-адаптер, диск с нужными драйверами и, конечно же, саму мышку без провода. Первое, что вам стоит сделать, — это установить драйвера в операционную систему. Вставьте диск в комплекте с приводом; если происходит автозапуск, драйвера лучше всего устанавливать вручную. Если ничего не получается, то стоит открыть диск через проводник и найти на нём файлы с такими названиями, как Install. exe либо Setup. exe. Откройте и осуществите их запуск.
Подключите беспроводной адаптер через USB-порт компьютера. Система в это время найдёт новое устройство, осуществит запуск драйверов для него и оповестит об удачной установке. Чаще всего этого хватит для установки и определения беспроводной мышки. В некоторых случаях вам понадобится перезагрузка компьютера.
Некоторые разновидности устройства заключат в себе дополнительные кнопки для адаптации и настройки самого адаптера и мыши на сигналы друг от друга. Если на вашем оборудовании имеются такие переключатели, то воспользуйтесь ими. Иногда в моделях беспроводных устройств нужно на протяжении нескольких секунд удерживать такие кнопки нажатыми. Если настройка сигналов адаптера и мышки происходит другим методом, нужно воспользоваться инструкцией.
С каждым годом всё большее количество людей обладает возможностью оценить удобство использования современных и комфортных компьютеров при помощи беспроводных устройств.
Так, кроме отсутствия проводов, которые далеко тянутся от самого системного блока, wireless-устройства дарят удобство и комфорт.
Например, когда вы осуществляете подключение беспроводной клавиатуры, вы сможете управлять компьютером, сидя при этом на диване в нескольких метрах от монитора.
Инструкция по подключению
Совместно с беспроводной клавиатурой в коробке вы найдёте ещё две вещи:
- Беспроводной адаптер для подключения к USB-порту.
- Диск со специальными драйверами.
В комплекте могут иметься и батарейки. Если в вашей коробке батареек нет, то купить их нужно заранее. Очень часто можно найти набор, в котором будет иметься дополнительная мышь. Но такая комплектация будет напрямую зависеть от производителя и стоимости оборудования.
- Вставляем диск с драйверами в привод персонального устройства. Если автоматическая загрузка не происходит, то стоит открыть диск с Проводником Windows и совершить установку драйверов самостоятельно. Для такого стоит найти на диске исполняемые файлы совместно с названиями Setup. exe либо Install. exe. Запустите их.
- Подключите беспроводной адаптер к USB-порту. В большинстве случаев у адаптеров имеется небольшой диодом, который загорается во время подключения к персональному устройству, говоря таким способом об успешном соединении. Вставьте батарейки внутрь беспроводной клавиатуры. В некоторых случаях в конструкции прибора имеется дополнительный выключатель, который обычно находится с задней стороны. Переключите его в режим ON.
- В это время компьютер выведет сообщение об обнаружении нового прибора в блоке. На автоматическом основании произойдёт поиск и полная установка всех нужных драйверов для клавиатуры. После этого беспроводная клавиатура может использоваться в работе. В некоторых случаях перед началом работы с устройством потребуется перезагрузка ПК.
Некоторые разновидности BIOS
материнских плат имеют возможность распознавания сигналов клавиатуры без проводовUSB непосредственно перед включением устройства. После завершения настройки вBIOS вы сможете использовать клавиатуру, не дожидаясь загрузки операционной системы, а также тогда, когда придётся производить восстановление работоспособности персонального компьютера подДОС .
Следуй этим шагам
Шаг 1. Вставьте аккумулятор в беспроводную клавиатуру
Вставьте аккумулятор в беспроводную клавиатуру. Убедитесь, что вы установили его правильно. Вы можете пропустить этот шаг, если в вашей беспроводной клавиатуре есть встроенный аккумулятор.
Шаг 2. Вставьте унифицирующий приемник в USB-порт.
Обычно беспроводная клавиатура поставляется с объединяющий приемник . Вам необходимо вставить унифицирующий приемник в USB-порт вашего ПК.
объединяющий приемник
Шаг 3. Включите беспроводную клавиатуру
Включите беспроводную клавиатуру . Переключатель Вкл. / Выкл. обычно находится на задней или боковой стороне клавиатуры.
Шаг 4. Подождите, пока беспроводная клавиатура не подключится к компьютеру.
Как только вы включите беспроводную клавиатуру, она начнет сопряжение с вашим компьютером. Если вы видите какое-либо диалоговое окно с запросом на вашем компьютере, просто подтвердите и позвольте подключиться . Это может занять некоторое время. Подождите, пока ваша беспроводная клавиатура успешно соединится с вашим ПК.
Шаг 5. Проверьте беспроводную клавиатуру
Вам необходимо протестировать беспроводную клавиатуру, когда она подключена к вашему компьютеру. Вы можете открыть слово или любые другие текстовые редакторы и попробуйте нажимать клавиши на беспроводной клавиатуре чтобы узнать, работает ли ваша беспроводная клавиатура на вашем компьютере.
Бонусный совет: как исправить проблему с неработающей беспроводной клавиатурой?
Если ваша беспроводная клавиатура не печатает или не подключается к компьютеру, вы можете выполнить следующие действия по устранению неполадок:
1. Проверьте аппаратные проблемы.
- Проверьте, не разряжена ли ваша беспроводная клавиатура . Вы можете вставить новые батарейки в беспроводную клавиатуру, чтобы проверить, работает она или нет.
- Отключите и снова подключите аккумулятор и приемник и попробуйте снова подключить клавиатуру.
Если ваша беспроводная клавиатура по-прежнему не работает, попробуйте обновить драйверы.
2. Обновите драйвер беспроводной клавиатуры.
Если драйвер беспроводной клавиатуры отсутствует или устарел, это может привести к прекращению работы беспроводной клавиатуры. Итак, вы можете попробовать обновить его драйвер, чтобы проверить, может ли ваша клавиатура работать.
Есть два способа обновить драйвер беспроводной клавиатуры клавиатуры: вручную или автоматически.
Обновите драйвер беспроводной клавиатуры вручную – Вы можете обновить драйвер беспроводной клавиатуры вручную, перейдя на сайт производителя и выполнив поиск последней версии драйвера для беспроводной клавиатуры. Обязательно выберите драйвер, совместимый с вашей конкретной моделью беспроводной клавиатуры и вашей версией Windows.
Или же
Обновите драйвер беспроводной клавиатуры автоматически – Если у вас нет времени, терпения или компьютерных навыков для обновления драйвера беспроводной клавиатуры вручную, вы можете сделать это автоматически с помощью Водитель Easy .Вам не нужно точно знать, в какой системе работает ваш компьютер, вам не нужно рисковать, загружая и устанавливая неправильный драйвер, и вам не нужно беспокоиться о том, что вы ошиблись при установке. Driver Easy справится со всем этим.
- Скачать и установите Driver Easy.
- Запустите Driver Easy и нажмите Сканировать сейчас . Затем Driver Easy просканирует ваш компьютер и обнаружит проблемы с драйверами.
- Нажмите Обновить рядом с беспроводной клавиатурой, чтобы автоматически загрузить правильную версию драйвера, а затем установить ее вручную. Или нажмите Обновить все для автоматической загрузки и установки правильной версии все драйверы, которые отсутствуют или устарели в вашей системе (для этого требуется Pro версия – вам будет предложено выполнить обновление, когда вы нажмете Обновить все. Вы получаете полная поддержка и 30-дневный возврат денег гарантия).
Если вам нужна помощь, обращайтесь Служба поддержки Driver Easy в support@drivereasy.com .
Механическая поломка
Итак, если прошлые методы не смогли вам помочь, то необходимо узнать, как работает сама клавиатура? Если вы на неё пролили воду, или нечаянно ударили про ней – всё это может вывести её из рабочего состояния. Также, необходимо проверить, как она подключена. Ведь если её кабель входит не плотно, Windows её просто не заметит.

Кроме этого, поломка может заключаться в системной плате или в её мостах, которые отвечают за приборы ввода. Если это так, то у вас также перестанет работать Touchpad, мышка или USB входы. С обычным компьютером в этом отношении проще, достаточно открыть системный блок, и посмотреть причину. Но, в отношении ноутбуков, это дело сложнее. Его не так просто разобрать, особенно, когда плохо разбираешься. Поэтому, я вам советую в случае механической поломки клавиатуры, отнести её в сервисный центр. Там мастера, можете не сомневаться, выполнят всё как нужно!
Как подключить беспроводную клавиатуру к компьютеру и телефону (в т.ч. Bluetooth-версию)
Доброго времени суток! Беспроводная клавиатура, должен вам сказать, это крайне удобная вещь!
Во-первых, вы не стеснены в расположении, всегда можете сдвинуть ее в сторону или убрать со стола, если понадобилось пространство.
Во-вторых, с ней можно «отсесть» подальше от ПК и использовать ее как пульт (например, весьма удобно в различных играх).
В-третьих, эта вещь универсальная, и ее можно подключить и к классическому ПК, и к ноутбуку, и к мобильному устройству под Андроид. Согласитесь, весьма не плохо?!
В этой заметке приведу несколько примеров подключения беспроводной (радиочастотной и Bluetooth версий) клавиатуры к компьютеру с Windows и телефону с Android. Получится своего рода инструкция.
Подключение клавиатуры к ноутбуку (Windows 10)
Вообще, подключать дополнительную клавиатуру к ноутбуку требуется намного реже, чем к планшету (все таки у ноутбука есть одна клавиатура :)). Но это может понадобиться, когда например родная клавиатура залита чаем или кофе и на ней плохо срабатывают некоторые клавиши. Рассмотрим, как это делается на ноутбуке.
1) Включение клавиатуры
Аналогичный шаг, как в первом разделе этой статьи…
2) Работает ли Bluetooth?
Очень часто Bluetooth вообще не включен на ноутбуке и драйвера на него не установлены… Самый простой способ узнать работает ли это беспроводное подключение — просто посмотреть, есть ли в трее этот значок (см. рис. 7).
Рис. 7. Bluetooth работает…
Если значка в трее нет — рекомендую вам ознакомиться со статьей о обновление драйверов:
— доставка драйверов за 1 клик мышкой: https://pcpro100.info/obnovleniya-drayverov/
3) Если выключен Bluetooth (у кого работает, этот шаг можете пропустить)
Если драйвера вы установили (обновили), то еще не факт, что Bluetooth у вас работает. Дело в том, что он может быть выключен в настройках Windows. Рассмотрим, как его включить в Windows 10.
Сначала открываем меню ПУСК и переходим в параметры (см. рис. 8).
Рис. 8. Параметры в Windows 10.
Далее нужно открыть вкладку «Устройства».
Рис. 9. Переход в настройки Bluetooth.
Затем включить Bluetooth сеть (см. рис. 10).
Рис. 10. Включение Bluetoooth.
4) Поиск и подключение клавиатуры
Если все было сделано правильно — вы увидите в списке доступных для подключения устройств свою клавиатуру. Нажмите на нее, далее щелкните по кнопке «связать» (см. рис. 11).
Рис. 11. Найдена клавиатура.
5) Проверка секретным ключом
Далее стандартная проверка — необходимо на клавиатуре ввести код, который вам будет показан на экране ноутбука, а затем нажать Enter.
Рис. 12. Секретный ключ
У многих владельцев ноутбуков может возникнуть желание подключить к своему гаджету внешнюю клавиатуру. Это может быть вызвано различными причинами, от банальной поломки встроенных клавиш ноутбука до оправданного желания использовать внешнее устройство с расширенным объёмом возможностей. В данной статье я расскажу, как можно подключить клавиатуру к вашему ноутбуку, и каков алгоритм реализации указанной задачи.
Виды клавиатур для лэптопа
В целом можно выделить три основных вида клавиатур, которые можно подсоединить к вашему ноутбуку. Они следующие:
Клавиатура PS/2 со штекером в форме круга . Была популярна десяток лет тому назад, сейчас встречается значительно реже. Устройство ввода с таким штекером несовместимо с современными ноутбуками, которые попросту не обладают соответствующими разъёмами;

Стандартная клавиатура с разъёмом PS/2
- Клавиатура со штекером USB – стандартный современный формат. На конце имеет прямоугольный штекер ЮСБ, подключаемый к соответствующему разъёму на ПК. Практически каждый современный лэптоп обладает подобным разъёмом (стандарта 2.0 и 3.0). Такие клавиатуры бывают проводные (подключаются с помощью провода) и беспроводные. В последнем случае устройство подключается к компьютеру с помощью специальных передающих и принимающих переходников, один из которых вмонтирован в корпус беспроводной клавиатуры, а другой подключается к ЮСБ-разъёму вашего гаджета.

Беспроводной аналог с ЮСБ-приёмником
Bluetooth – клавиатуры . Обычно они используются в работе смартфонов и планшетов, но также могут быть подключены и к ноутбуку. Они не используют отдельный передатчик, а работают только с устройствами, поддерживающими Bluetooth. Если ваш лэптоп не поддерживает Блютуз (отсутствует встроенный модуль), вам потребуется приобрести адаптер, подключаемый через USB.

Клавиатура Блютуз
После того, как мы разобрали виды внешних клавиатур, рассмотрим варианты того, как подсоединить устройство ввода к ноутбуку.