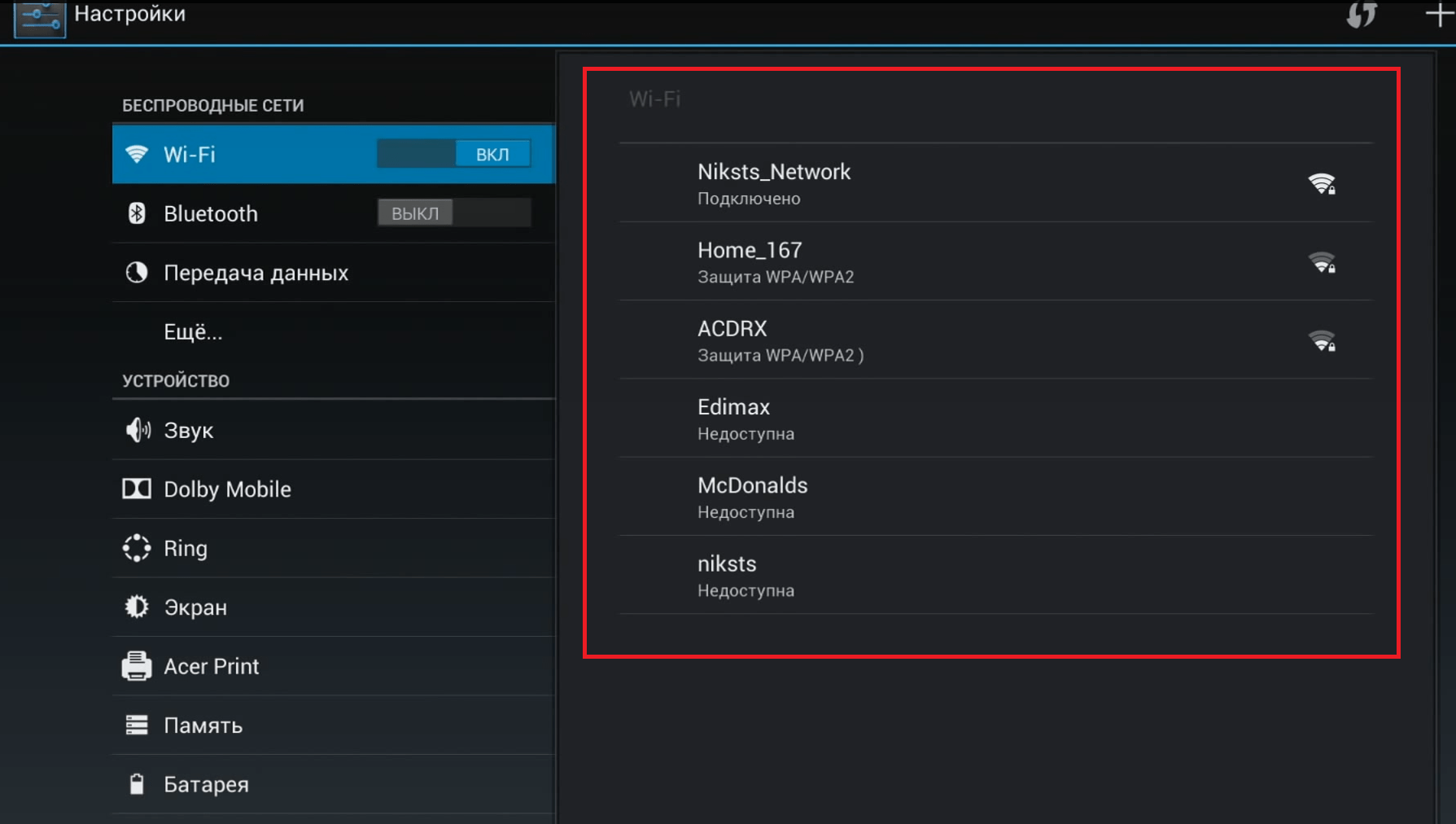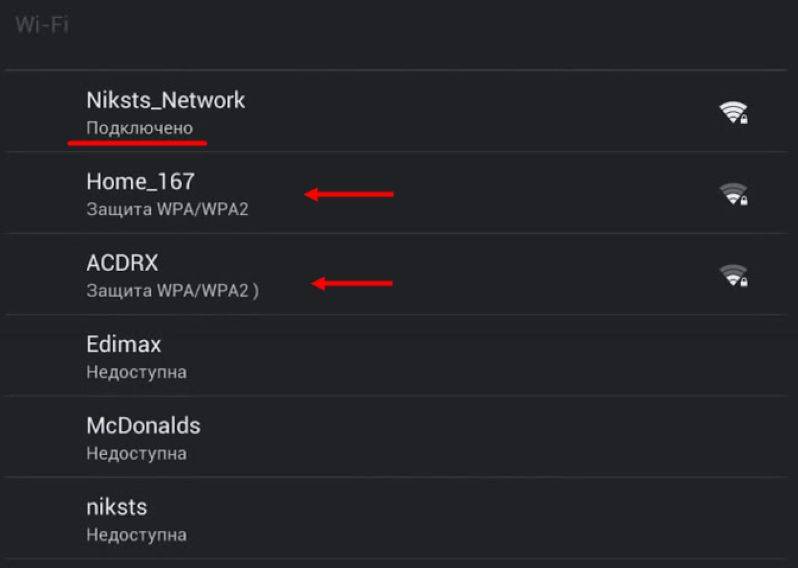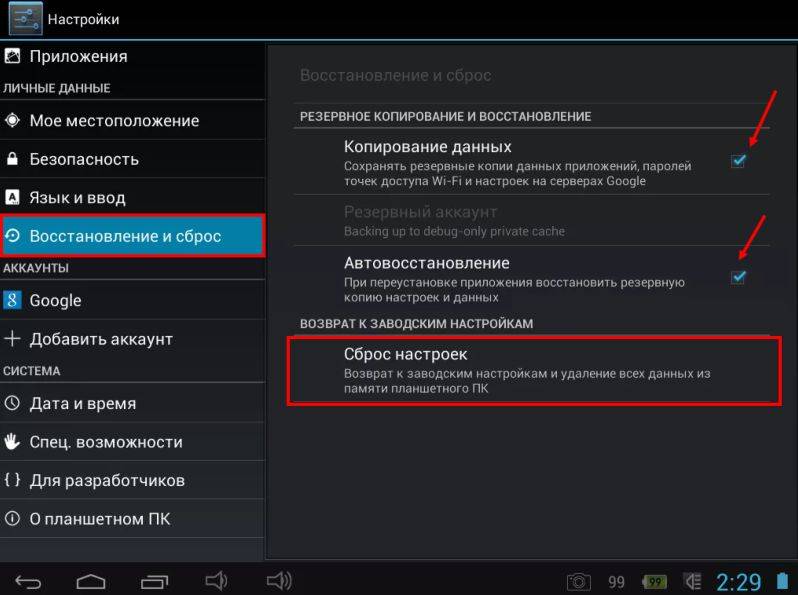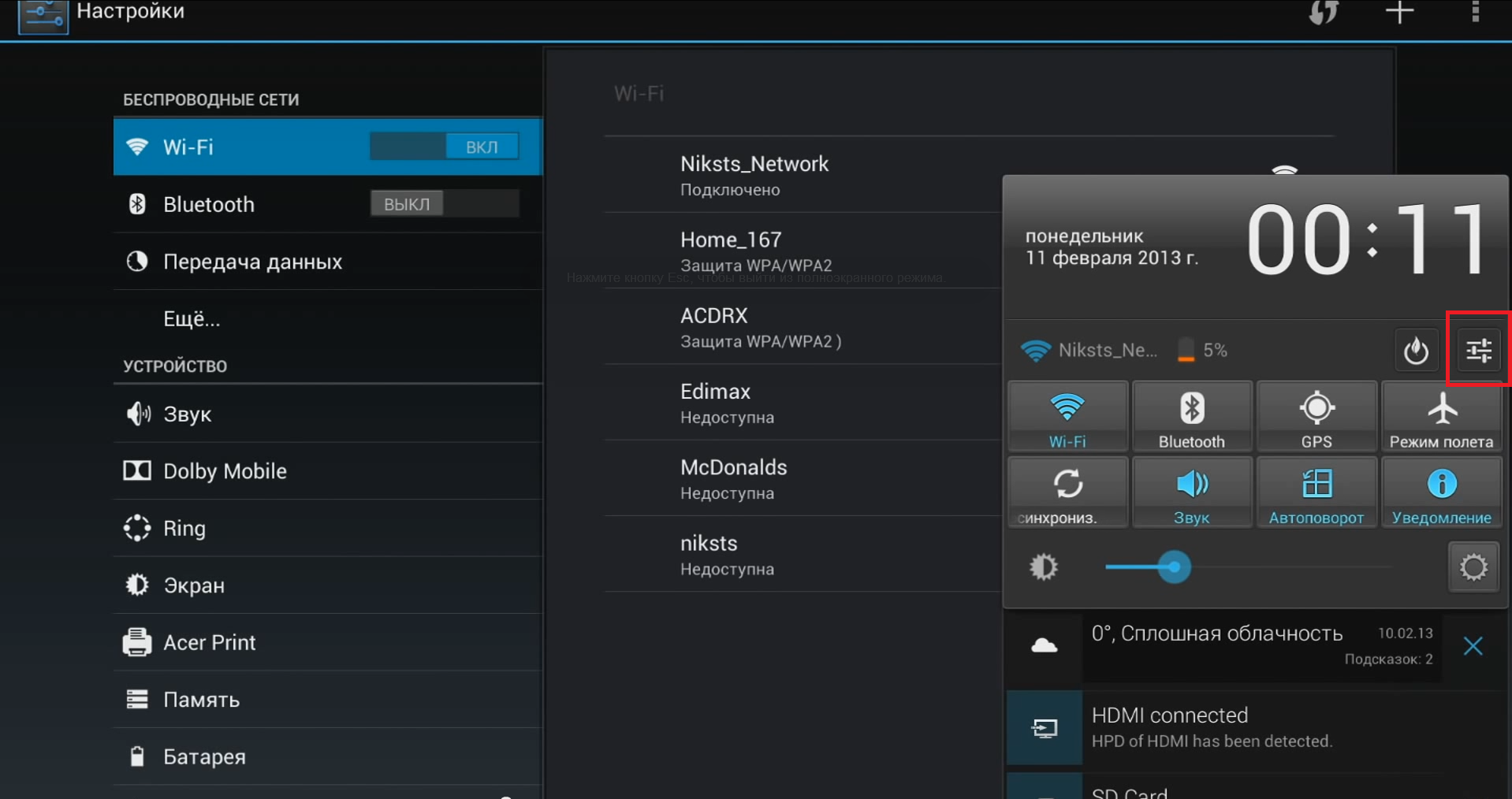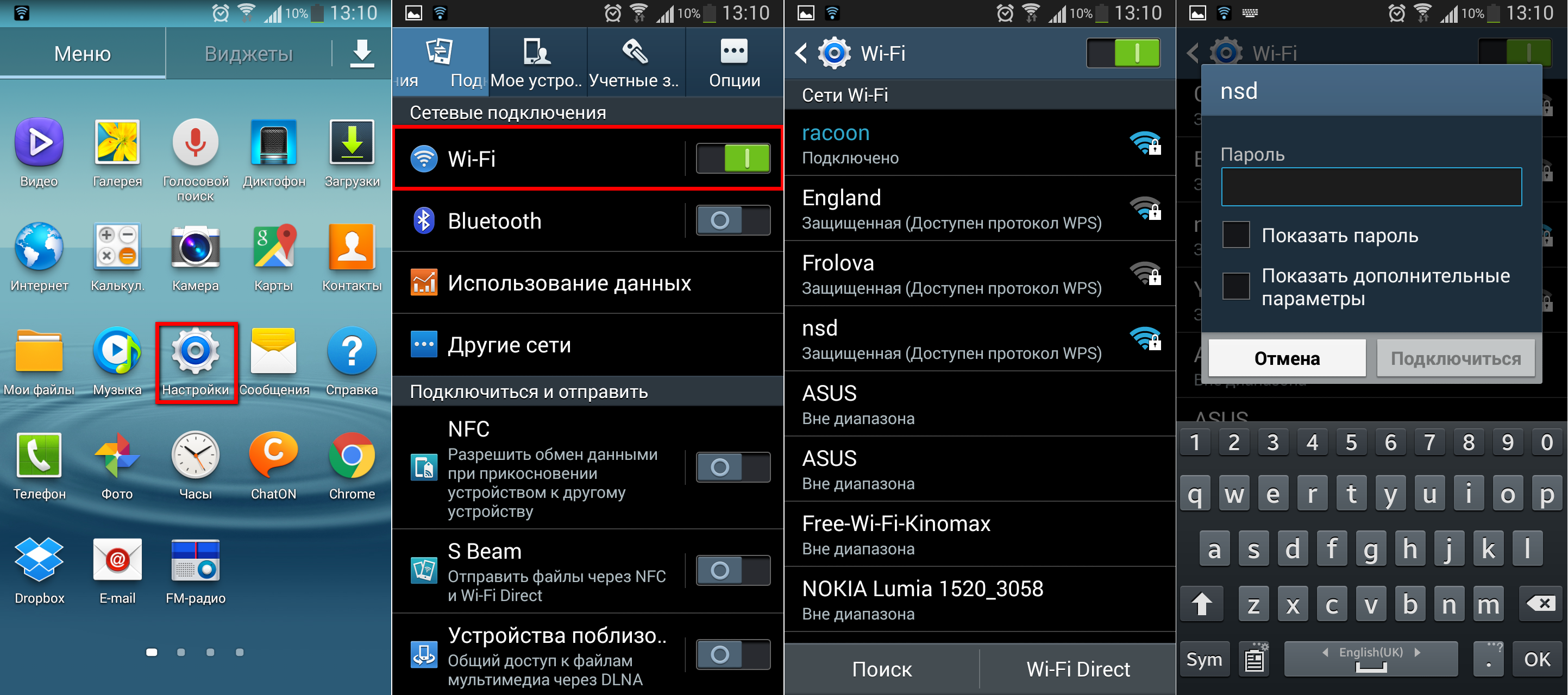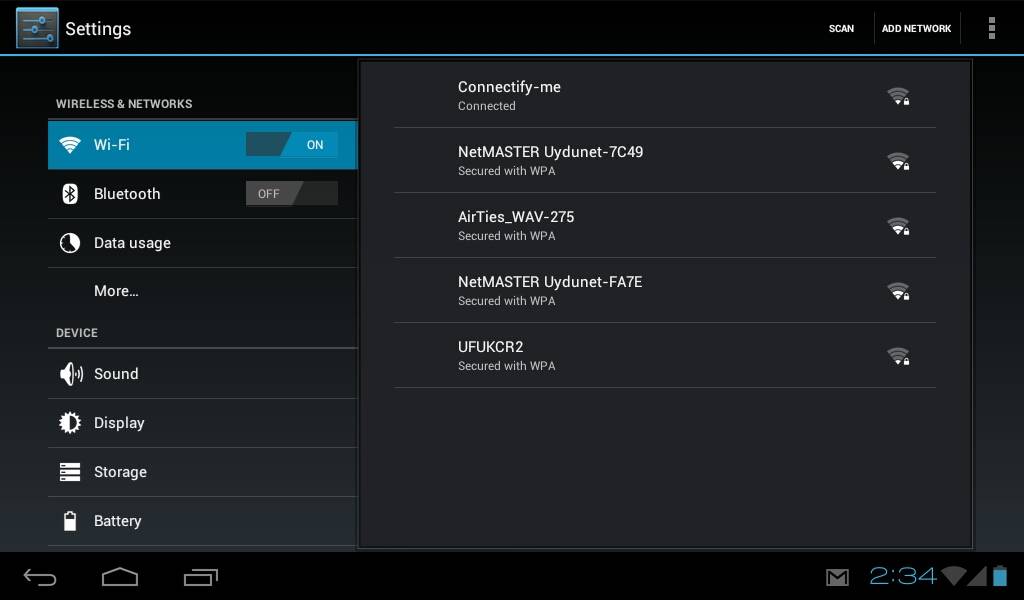Настройка беспроводной Wi-Fi сети на планшете с iOS
Настройка Wi-Fi на планшете Apple
Если у вас имеется планшет iPad либо его аналог, вы счастливчик! Что ж, нет ничего удивительного в том, что вам захочется использовать гаджет практически везде и всюду. А это значит, что знать, как настраивать Wi-Fi на планшете от Apple, вам просто необходимо. Итак, действуйте по нижеследующей инструкции.
1) Для подключения к беспроводной сети зайдите в раздел «Настройки» и там выберите пункт «Wi-Fi».
2) Переместите переключатель «Wi-Fi» в положение «Вкл».
3) Немного подождите, пока планшет сам отыщет расположенные вокруг доступные для подключения сети. Вам нужно только отметить свою сеть, которая появится в списке доступных.
4) Учтите, что если возле наименования сети находится иконка с изображением замка, это значит, что сеть защищена специальным ключом безопасности. Если такой значок появится возле той сети, подключиться к которой вы хотите, то вам нужно сначала узнать ключ от сети и при подключении ввести его в соответствующее поле. Если подключение произошло успешно, вы увидите сверху иконку с изображением антенны (число полосок на антенке — это показатель качества, силы сигнала).
Если в списке доступных сетей ваша сеть отсутствует, не пугайтесь. Это значит, что вам понадобится произвести настройки скрытой сети вай фай на планшете iPad. Сделать это совсем нетрудно. Для того чтобы подключиться к скрытой сети, выберите пункт «Другая сеть», введите в поле наименование нужной вам сети, ее вид безопасности (уточнить его вы сможете у провайдера) и задайте ключ сетевой безопасности. Когда вы введете все эти данные, сеть сразу отобразится в перечне доступных. Если информация введена верно, вы сможете с легкостью подключиться к вай-фай.
Настройка Wi-Fi на планшете с Windows 8
C выходом операционки Windows 8 почти все компании — производители планшетов массово начали выпускать гаджеты под управлением этой ОС. Некоторые пользователи считают, что данный продукт Microsoft все же немного «сыроват» и не помешало бы его где-то как-то доработать. Но это сугубо индивидуальное отношение, и в любом случае поклонников «восьмерки» достаточно много. Если вы один из них, то вам надо знать, как wi fi настроить на планшете с этой операционной системой «на борту». В случае с Виндовс 8 сделать это совсем просто.
Начнем с того, что интерфейс новой версии ОС является переключаемым: имеются Metro UI и традиционный рабочий стол. Если у вас запущен «плиточный» интерфейс, вы можете или перейти к рабочему столу, или нажать сочетание кнопок «Win» + «I», а затем в «Setting Charm» выбрать пункт «Wi-Fi». Далее действуйте следующим образом.
1) На рабочем столе отправляйтесь в «Панель задач» и нажмите там на строку «Сетевые подключения» (антенны). Перед вами появится панель с перечнем доступных для подключения сетей.
2) Выберите нужную сеть и нажмите на пункт «Подключить». Когда система попросит вас ввести пароль, введите свой ключ сетевой безопасности.
3) Если подключение состоялось успешно, вы увидите статус «Подключено».
Вот, собственно, и все — ничего особо сложного. Теперь вы сможете без проблем на планшете вай фай подключить, независимо от того, какая операционка расположена у гаджета «на борту».
Домашний интернет
Wi-Fi-роутер
Это самый лёгкий способ использовать стационарный интернет на планшете. Если вы уже пользуетесь им на других устройствах, например, телевизоре, компьютере, то просто выберите домашнюю сеть, введите пароль и пользуйтесь на здоровье. Можно подсоединить и телефон, если хотите сэкономить мобильный трафик. Если же вы только приобрели роутер, то настройте его на компьютере через диск с утилитой или веб-интерфейс, введя параметры подключения интернет-провайдера и применив надёжный метод защиты.
Переходник кабеля Ethernet
Является самым экзотичным и редко встречаемым способом подключения планшета на Android к интернету. Вам понадобится специальный адаптер USB-сетевая карта. Вряд ли вы найдёте его в каждом магазине, но в интернете можно заказать без проблем. Этот способ рекомендуем только очень опытным пользователям, иначе вы можете испортить планшет. Наши следующие действия:
- На сайте http://forum.xda-developers.com загрузите специальные драйверы на ваш планшет Android и установите их в режиме «Recovery». На каждую модель — свои драйверы, поэтому читайте очень внимательно.
- Соедините планшет с адаптером через OTG-кабель, сетевой шнур одним концом вставьте в роутер, а другим — в переходник. Интернет должен заработать.
Как подключиться к Wi-Fi в общественных местах
Выйти с планшета в Интернет можно практически в любом месте. Wi-Fi стал безумно популярным. Он есть и в кафе, и в ресторанах, в бутиках и на вокзалах, в университетах и других общественных местах. Интересно, что с самого начала могли пользоваться только сотрудники крупных зарубежных фирм. Минуло совсем немного времени, как все его достоинства стали доступны абсолютно для всех.

Уже практически везде уже есть специальные Wi-Fi зоны, благодаря которым посещать любимые сайты можно и сидя на лавочке в городском парке. Все уважающие себя заведения обзавелись собственным Интернетом, которым они с удовольствием делятся со своими посетителями. Для того чтобы подключиться к любому общественному Wi-Fi, необходимо сделать практически всё то же самое, что и в рассмотренном нами случае домашнего подключения.
Словом, если вы выполните все вышеописанные действия, то уже совсем скоро сможете оценить преимущества мобильного гаджета с выходом в глобальную Всемирную сеть.
Вступление Нашу жизнь невозможно представить без интернета. Развитие мобильных технологий достигло небывалого уровня, и всё большее количество людей использует планшет или смартфон для выхода во Всемирную паутину. На сегодняшний день сотовые операторы предоставляют своим абонентам интернет на скорости, сопоставимой с проводным доступом. Тарифы становятся дешевле, а безлимитный интернет стоит несколько сотен рублей в месяц. Но

Как добавить Wi-Fi сеть вручную
Чтобы подключиться к Wi-Fi сети вручную, выполните следующие действия:
- Зайдите в меню «Настройки» – > «Добавить сеть». В окне, что откроется, укажите имя сети, пароль, протокол безопасности (как правило, WPA/WPA2 PSK) и нажмите на кнопку «Сохранить». После этого выберите сеть, которую добавили вручную, в списке доступных Wi-Fi сетей.
- Установите галочку возле пункта «Дополнительно». В разделе «Настройки IP» выберите «Пользовательские». В окне, что откроется, введите следующие настройки: IP адрес, DNS, шлюз и нажмите на кнопку «Сохранить».
- Аналогично в разделе «Настройки прокси-сервера» в списке, что откроется, выберите опцию «Вручную», поставьте галочку возле пункта «Дополнительно» и введите настройки.
- После выполнения данных действий Wi-Fi сеть получит статус «Подключено». На планшете вы увидите значок Wi-Fi синего цвета. Это будет свидетельствовать о том, что беспроводной Интернет подключен на планшете, и вы можете им воспользоваться.
Чтобы получить более подробную информацию о беспроводном подключении на планшете, обратитесь к своему системному администратору.
Смена типа шифрования
Бюджетные андроид-устройства «грешат» несовместимостью с некоторыми типами маршрутизаторов. Как это определить? Планшет видит точку доступа к сети, но на экране высвечивается «Сохранено». Для устранения проблемы нужно сменить тип шифрования, с которым работает планшет. Предпочтительнее выбирать защиту wpa2.
Нужно следовать такому алгоритму:
- В адресной строке браузера введите IP-адрес маршрутизатора
- Активируйте пункт «Расширенные настройки»
- Через раздел «Wi-Fi» кликните «Настройки безопасности»
- В меню «Сетевая аутентификация» смените тип шифрования на желаемый
- Совершите повторную перезагрузку роутера.
Внимание! IP-адрес маршрутизатора находится на обратной стороне устройства. Обычно эту информацию отображают на наклейке или в инструкции к устройству.
Как подключить планшет к домашней сети
В наши дни Интернет есть практически в каждом доме, и это вполне объяснимо – с его помощью можно, не выходя из дома, общаться с родственниками или друзьями, заниматься домашними делами под музыку любимой радиостанции, заменить поход в кинотеатр на просмотр кинематографической новинки или любимого сериала в тёплой уютной постели.
С помощью популярных поисковиков можно отслеживать новинки в мире моды, покупать необходимые вещи, посещать сайты о рыбалке, автомобилях. Поистине, Интернет – это не просто лучшее, а величайшее изобретение века.
Прежде чем начать подключать планшет к домашнему Интернету, необходимо приобрести Wi-Fi роутер. После того, как к роутеру подключили домашнюю сеть, ввели уникальный пароль (пароль должен состоять исключительно из латинских букв, а также цифр), уже можно заняться и подключением к Интернету.
Поэтапная настройка Wi-Fi на планшете
- Находим на планшете «Настройки» (Settings) и заходим в меню;
- Ищем пункт «Беспроводные сети», в котором, соответственно, выбираем «Wi-Fi»;
- Активируем Wi-Fi кнопкой «включить» (ON). После этого планшет должен начать поиск всех доступных сетей подключения к Интернету;
- Из списка обнаруженных сетей выбираем ту, через которую будем подключать Wi-Fi;
- Вводим пароль, если поставлена защита беспроводного доступа;
- После выполнения этих действий должен активироваться доступ к Интернету.

Иногда случается, что Wi-Fi «не желает» автоматически подключаться. В таком случае следует его активировать вручную. Для этого рекомендуем выполнить следующие действия.
Настройка подключения
На сегодняшний день все планшеты имеют возможность подключения к сети Интернет при помощи беспроводного соединения. Для этого нужна точка доступа Wi-Fi. Представляет собой она обычный роутер или маршрутизатор, который имеет соединение с Сетью и может раздавать данные на несколько устройств одновременно. Он должен быть правильно настроен.
Настройка осуществляется двумя способами:
Есть еще несколько видов соединения. Например: режим модема — раздача осуществляется по проводу только на одно устройство, точка доступа — беспроводная передача одному гаджету, роутер — наиболее популярный режим, передающий данные неограниченному числу подключенных приборов.
Автоматическая настройка
Подключить планшет к роутеру по Wi-Fi можно, запустив автоматический ввод всех необходимых параметров. Это наиболее удобный и простой способ для дома и неопытных пользователей. Осуществляется такая настройка следующим образом:
- Нужно зайти в меню «Настройки».
- Найти вкладку с беспроводными сетями, где выбрать режим вай-фай и переместить ползунок для активации.
- Появится перечень доступных для соединения сетей, и нужно выбрать подходящий.
- Система запросит пароль, если он установлен. После ввода произойдет подключение.
Далее требуется проверить работоспособность соединения. Для этого можно открыть браузер и любую страницу. Если Интернет работает, то подключение прошло успешно. Однако возникают проблемы.
Обратите внимание! Зачастую их появление связано с неправильно введенным паролем или системными ошибками в гаджете или маршрутизаторе
Ручной метод
Такой способ может понадобиться на некоторых планшетах, которые не имеют автоматической установки параметров, либо для маршрутизаторов, работающих без включенной функции DHCP. Для этого нужно выполнить следующие действия:
- Зайти в меню «Настройки».
- Выбрать раздел вай-фай.
- Найти специальный пункт «Ручное соединение».
- Ввести название сети и нажать на раздел «Дополнительно».
- Там выбрать параметры IP под грифом «Пользовательские».
- В появившихся строках ввести DNS и IP-адреса.
- Определить тип безопасности и нажать на «Подключение».
Важно! DNS и IP-адреса можно узнать в подсети маршрутизатора или уточнить у провайдера услуг
Отключение MAC-фильтра
Если сетевая точка работает корректно, мобильное устройство подключено, но маршрутизатор его не видит, стоит разобраться с MAC и IP-адресами. Когда может возникнуть такая ситуация? В случае если сетевой модем настроен конкретно под определённые устройства и доступ новых девайсов к сигналу заблокирован. Если MAC-код устройства не занесён в список роутера, то планшет не сможет подключиться к интернету через wifi.
Поступайте таким образом:
- Зайдите в меню роутера «Настройки»
- Через раздел «Wi-Fi» найдите пункт «МАС-фильтр»
- В выпавшем меню активируйте строку ««Отключён»
- Перезагрузите домашний роутер
- Произведите повторное подключение планшета.
Как узнать IP-адрес маршрутизатора с телефона или планшета
Если по какой-то причине на самом роутере не сохранился IP-адрес или рядом нет инструкции по применению, то его можно узнать через настройки Wi-Fi подключенного телефона или планшета. Для этого нужно:
- открыть настройки Wi-Fi;
- раздел «Сеть и интернет»;
- подключиться к беспроводной сети, IP-адрес которой нужно выяснить;
- после подключения нажать на названии соединения еще раз, пока не откроется раздел с информацией о сети;
- IP-адрес прописан в сведениях под названием «Шлюз».

Кроме того, можно воспользоваться мобильным приложением Wi-Fi Analyzer. Его можно скачать на Android в Google Play. Как узнать IP:
- подключиться к Wi-Fi;
- запустить приложение;
- открыть меню «Список AP»;
- выбрать «Подключение к…»;
- IP-адрес прописан в строчке «Сервер IP».
Wi-Fi-роутер
Как показывает практика, самым простым способом для присоединения к всемирной паутине будет использование Вай-Фай. Вы обеспечите себя быстрым, безлимитным интернетом и сможете подключить, например, беспроводной принтер:
- Проверьте, отключен ли режим полета (значок самолета);
- Откройте настройки;
- Включите вай-фай;
- Запустите поиск интернет-соединений, если он не начался автоматически;
- Выберете точку доступа (SSID) своего роутера и введите пароль;
Общественный Wi-Fi
Во многих общественных заведениях есть возможность присоединения к бесплатному вай-фай. Крупные провайдеры типа ДОМ.РУ, Ростелекома и другие, предоставляют авторизацию после регистрации по номеру телефона. Минус такого присоединения — вы можете им пользоваться исключительно в радиусе действия модема, и как только вы отошли от места раздачи, wifi-сигнал пропадает.
Вай-фай
Проводной интернет в данное время все реже используется, предпочтение отдается более удобному и функциональному типу связи — Wi-Fi, который может обслуживать сразу несколько гаджетов.
Поиск общественных точек
Чтобы подключиться к интернету в местах общего пользования, необходимо провести пару несложных действий:
- Зайти в раздел настроек интернета в планшете.
- Нажать на кнопку поиска доступных сетей.
- Выбрать актуальную — ту, что имеет одноименное название ресторана, места отдыха и т. д., где находится пользователь.

Открытый доступ к Wi-Fi спасает в случае отсутствия мобильного интернета
Часть 1. Включение Wi-Fi на модеме или роутере
Я предполагаю, что вы вообще понятия не имеете что такое этот «Вайфай», как его включить и как пользоваться. Если я прав, то тогда вы правильно сделали что начали читать статью отсюда, с первой части. Повторюсь, если у вас все настроено давно, вы пользуетесь вайфаем на ноутбуке, то читайте часть 2.
Прежде чем пользоваться домашним Wi-Fi на планшете, необходимо его включить на вашем модеме. Я надеюсь, ваш модем умеет создавать Wi-Fi сети. Чтобы в этом убедиться, почитайте инструкцию к модему или посмотрите его характеристики на сайте. Ищите там такие слова как «802.11» или «Wi-Fi». Самый простой способ это узнать — найти на модеме индикатор-лампочку с надписью «WLAN». Если она есть, значит и Wi-Fi есть.
Подключайтесь к интернету, и в браузере (Opera, Chrome, Firefox, Internet Explorer) открывайте адрес https://192.168.1.1.

Далее возникнет окно с запросом логина и/или пароля для модема.

Если вы не в курсе что сюда писать, попробуйте узнать эти данные у того кто вам настраивал интернет или у того, кто вам этом модем продал. Как вариант можете обратиться к своему интернет-провайдеру.
Дальнейшие действия зависят от модели вашего модема. Необходимо найти пункт меню с названием вроде «WLAN» или «Wireless Lan». Поищите слева в меню. Ставите галочку напротив «Active Wireless LAN» или «Enable». Установите тип защиты сети в «WPA2-PSK». Задайте имя вашей сети Wi-Fi в поле «SSID» и введите пароль какой хотите вашей сети в поле «Pre-Shared Key». Нажмите кнопку «Apply» или «Submit» чтобы сохранить настройки.

Но это еще не все. Идем в настройки DHCP (эта штука каким-то образом раздает IP-адреса всем, кто подключается к сети). В зависимости от модели модема, эти настройки могут быть в самых разных местах. На скриншоте показано возможное месторасположение таких настроек. Хотя в моем модеме от Zyxel они запрятаны по пути Network -> LAN -> DHCP Setup. Включаем DHCP, если выключен, переключив галочку на Enable. Если DHCP включен, читайте следующий абзац. Если галочек нет, но есть список — выберете пункт Server напротив пункта DHCP. После включения перезагрузите модем (это можно сделать как в интерфейсе настроек модема, в котором вы сейчас собственно и находитесь, или же просто кнопкой на модеме).

Использование ноутбука
Для соединения планшета с сетью Интернет при помощи ноутбука нужно сделать его раздающим модулем. Ранее для этого нужны были специальные программы, сейчас достаточно стандартных приложений операционной системы.
Обратите внимание! Главное — наличие сетевого адаптера с поддержкой беспроводной сети. Инструкция, как все настроить:
Инструкция, как все настроить:
- Открыть «Центр управления сетями и общим доступом».
- Выбрать «Настройки нового соединения».
- Перейти в пункт «Мастер установки».
- Там выбрать пункт «Соединение компьютер-компьютер» и нажать «Далее».
- Внести данные сетевого названия, ключа доступа и типа безопасности.
- Создать общий доступ для устройств, для чего есть соответствующая кнопка.
- Зайти в «Центр доступа» и пункт «Изменить дополнительные параметры».
- В открывшемся разделе поставить указатели «Включить обнаружение», «Общий доступ к файлам и принтерам». Все шаги сохранить.
После этого можно начинать работать.
Как подключить планшет к Интернету через Wi-Fi домашнего роутера
Как подключить планшет к Интернету через Wi-Fi домашнего роутера? Соединение осуществляется беспроводным способом к роутеру или маршрутизатору. Чтобы его выполнить, необходимо включить функцию DHCP-сервер. Если этого не сделать, то каждый раз придется вручную вводить рабочий адрес.
После включения всех опций для интернет-соединения следует:
- Открыть окно, показывающее беспроводные сети, найти переключатель и переместить его в активную позицию.
- В настройках вай-фая найти активную сеть и нажать на нее. При правильном установленном соединении дальше должно появиться окно для ввода логина и пароля.
- Активировать подключение.

Домашний роутер
Как подключить планшет к домашней скрытой сети Wi-Fi
Большинство общественных мест сейчас имеет бесплатные точки доступа, скрытые от пользователей. Подключение планшета к Wi-Fi в таких местах небезопасно. Часто это делают для того, чтобы к ней подключалось как можно меньшее количество людей, имели доступ только частые пользователи, постоянные посетители.
К сведению! При активации поиска доступной сети она не высвечивается в списке доступных, не предлагает пользователю подключение, если он оказывается в зоне ее действия.
Если пользователь настойчиво пытается обнаружить соединение, то для того, чтобы к нему подсоединить свой планшет, необходимо знать название сети и пароль, открыть настройки беспроводного соединения на устройстве и добавить сеть. Однако есть спрятанные точки доступа, которые не запаролены, для пользования ими нужно только знать имя.
Скрытые сети вай-фай
Важно! Строчки названия и пароля очень восприимчивы к регистру. Следует правильно вводить прописные и строчные символы, в противном случае система не примет данную информацию
Есть такие модели планшетов, которые не могут подключаться к скрытым сетям. В них не установлено специальное ПО, предусмотренное производителем.
Как подключить Wi-Fi на планшете
Планшет, как и ноутбук, нельзя полноценно использовать без подключения к Интернету. Без подключения к интернету вы не сможете скачивать приложения, обновлять Android, а также пользоваться приложениями, которым нужен доступ к всемирной сети. Поэтому первой проблемой, с которой сталкиваются пользователи, купившие себе планшет, это как подключить Wi-Fi на планшете. О том, как решить подобную проблему мы расскажем на примере Андроид планшета Samsung Nexus 10.
Первое, что нужно сделать при подключении планшета к Wi-Fi, это убедиться, что так называемый «Режим полета» отключен. «Режим полета» это режим, в котором все беспроводные модули отключаются. Поэтому пока включен «Режим полета» вы не сможете подключиться к Wi-Fi.

После того как мы проверили «Режим полета» нам необходимо открыть настройки Android. Открыть настройки можно с помощью верхней шторки, которая открывается свайпом вниз, или с помощью иконки на рабочем столе.
В настройках Андроида нам необходимо найти раздел Wi-Fi и включить модуль беспроводной связи Wi-Fi. Чаще всего раздел Wi-Fi находится в самом верху окна с настройками, а переключатель, с помощью которого можно включить Wi-Fi, находится справа от раздела Wi-Fi.

После того как вы включили Wi-Fi модуль на вашем планшете, нужно открыть раздел Wi-Fi. После этого перед вами откроется список всех доступных Wi-Fi сетей. Выберите нужную вам Wi-Fi сеть и нажмите на нее.

После этого вы увидите всплывающее окно, в котором нужно ввести пароль для подключения к Wi-Fi. Введите пароль и нажмите на кнопку «Подключить». При необходимости можете поставить отметку напротив функции «Показать пароль». В этом случае пароль будет отображаться при ввода и вам будет легче набирать текст.

Если введенный вами пароль окажется правильным, то планшет подключится к Wi-Fi. На этом процесс подключения Wi-Fi на планшете закончен, и вы можете пользоваться Интернетом.
Как подключить планшет к Wi-Fi со скрытым SSID
Нужно отметить, что Wi-Fi сети со скрытым SSID не отображаются в списке доступных сетей. Если вам нужно подключить планшет к такой Wi-Fi сети, то вы должны нажать на кнопку со знаком «плюс».

После этого откроется всплывающее окно, в котором нужно ввести название нужной Wi-Fi сети и пароль.

Как подключить Wi-Fi на планшете при помощи WPS
WPS (или Wi-Fi Protected Setup) это протокол безопасного подключения к Wi-Fi сети без использования пароля. Существует два метода подключения с помощью WPS, это подключение при помощи аппаратной кнопки на роутере и при помощи PIN-кода клиента. Рассмотрим оба этих варианта.
Для того чтобы подключить Wi-Fi при помощи кнопки WPS вам нужно открыть список доступных Wi-Fi сетей на планшете и нажать на кнопку в виде двух стрелок.

После этого появится окно с требованием нажать на кнопку на маршрутизаторе (роутере).

Не закрывая это окно на планшете, находим кнопку WPS на роутере и нажимаем ее.

После нажатия на кнопку WPS нужно подождать около 1 минуты для того чтобы планшет и роутер подключились друг к другу. После этого вы увидите сообщение о том, подключение к Wi-Fi сети завершено.
Подключение при помощи PIN-кода клиента происходит похожим образом. Открываете выпадающее меню и выбираете пункт «Вход по PIN-коду WPS»

После этого откроется окно с PIN-кодом.

Дальше вам нужно открыть настройки роутера, найти нам раздел WPS и ввети PIN-код, который вы видите на экране планшета. После этого планшет подключится к Wi-Fi.
3G-модем
Если есть желание сделать не только переносной ПК, но и аналогичный Интернет, нужно покупать или модели со встроенным 3g модемом, или его отдельно. Модемное устройство должно быть совместимо с планшетом.

Понадобится также специальный OTG-шнур, но после этого отладка будет максимально простой:
- подключаем модем и ждём обнаружения устройства;
- поочерёдно заходим во вкладки «Настроек…» и «Передачи данных»;
- сдвигаем виртуальный рычаг «Мобильный трафик» в положение «ВКЛ»;
- дальше следуем путем вкладок «Еще», «Мобильная сеть», «Точка доступа»;
- добавляем новую точку, предварительно узнав ее параметры у провайдера.
После того как появится значок 3g, Сеть можно считать доступной к использованию.
Как настроить Wi Fi на Android вручную
Приведённая выше инструкция, рассказывающая о том, как добавить сеть Wi-Fi на устройстве с ОС Андроид, работает в большинстве случаев, но иногда простого знания пароля беспроводной сети может оказаться мало. Иногда в настройках маршрутизатора или модема, который раздаёт интернет для беспроводных устройств, отключено автоматическое назначение IP-адресов (функция DHCP-сервера). В таком случае, с целью “законнектиться” к выбранной Wi-Fi сети, Вам необходимо знать некоторые дополнительные сведения о параметрах данной сети, чтобы иметь возможность осуществить подключение к ней.
Итак, как добавить сеть Wi-fi, требующую ввода дополнительных параметров?
Первое, что Вам нужно знать обязательно, это диапазон IP-адресов данной сети. В рамках этого диапазона Вы и будете вводить адрес IP на смартфоне или на планшете. Например, если у маршрутизатора IP-адрес 192.168.1.1, то Вы сможете использовать любой не занятый адрес в диапазоне от 192.168.1.2 до 192.168.1.254.
Второе поле – шлюз, то есть адрес IP Вашего маршрутизатора или точки доступа, которая раздаёт интернет.
Третье необходимое поле – это маска сети. Эта маска, идентичная с маской сети маршрутизатора, служит для информирования его Вашим Android-устройством о том, что оно принадлежит к его сети.
И последнее, что Вам нужно знать- DNS 1 и DNS 2. Это IP-адреса серверов в глобальной сети, которые подключены к интернет и с которых он раздаётся в данную подсеть. Если же в Вашем случае не используется отдельный сервер для выхода в интернет, то в поле DNS 1 вставляется IP-адрес Вашего маршрутизатора или точки доступа, к примеру, 192.168.1.1, как мы условились выше. А поле DNS 2 в таком случае оставляется пустым.
Имея все вышеприведённые сведения, Вам просто необходимо в настройках Wi-Fi нажать “Меню” и выбрать “Дополнительные сведения” (в различных версиях Андроид названия могут отличаться. Опять же, ищите в настройках Вашего смартфона что-то подходящее по смыслу).
После этого нужно поставить галочку в чекбоксе “Статический адрес” и заполнить соответственно все поля, о которых мы говорили выше. Если Вы сделали всё правильно, Ваше устройство с операционной системой Андроид будет подключено к беспроводной сети Wi-Fi.
Планшет – это современный и распространенный в наше время гаджет, и неудивительно, что многих пользователей, у которых он имеется, интересует вопрос о том, как настроить wi fi на планшете
, поскольку в этом случае без использования сетей Wi-Fi не обойтись. Если вы не слишком ориентируетесь в современных многофункциональных мобильных устройствах, а доступ в Интернет вам необходим, то не помешает узнать, как нужно настраивать беспроводную Wi-Fi сеть на наиболее популярных мобильных операционках. Следует отметить, что все нижеуказанные настройки актуальны и для планшетов-ноутбуков и телефонов на базе Android.
Использование WPS
WPS — это протокол для соединения гаджета с точкой доступа Wi-Fi без использования пароля. Настроить вай-фай подключение планшета этим методом можно двумя способами: нажатием специальной кнопки на маршрутизаторе или при помощи ПИН-кода.
Кнопка
Соединяться с интернет-маршрутизатором, используя физическую кнопку на корпусе очень просто. Пошаговая инструкция по подключению:
- Разворачивают список доступных вай-фай сетей на планшете.
- Нажимают на значок в виде двух противоположно направленных стрелочек в правом углу верхнего меню.
- Дожидаются появления окна с требованием нажать кнопку Wi-Fi на роутере.
- Для сопряжения устройств может понадобиться 10-30 секунд, после этого интернетом на планшете можно пользоваться.
Выводы
Настроить вай-фай на телефоне дело требующее и времени, и информации. В частности, пользователь должен собрать нужные данные относительно своего подключения, чтобы настроить роутер.
Смартфон — универсальное устройство. Хотя через него не всегда можно поменять все конфигурации, к маршрутизатору это не относится.
На телефоне можно как проверить работоспособность подключения, так и установить параметры конфигурации с нуля.
В последнем случае нужно зайти на страницу авторизации роутера, залогиниться и выставить нужные параметры в полях.
Придется ввести некоторые данные вручную, но все они доступны для пользователя. Можно обратиться или к провайдеру за ними, или поискать договор о подключении.
Если нужно просто подключиться к интернету по беспроводной сети на телефоне, достаточно в большинстве случаев знать пароль.
При каких-либо проблемах нужно зайти в раздел Wi-Fi и проверить информацию о сети. Также может помочь смена IP с динамического на статический.
Если ваша сеть скрыта, нужно зайти в тот же раздел и выбрать “Добавить сеть”. Потом пользователь должен внести данные о подключении. Затем сохраните ее.
В целом, процесс настройки может быть несколько долгим, но чаще всего результат положительный — можно спокойно пользоваться интернетом.
Итог
Стабильная совместная работа роутера беспроводного соединения и планшета может зависеть от множества факторов. Прежде, чем обращаться к специалистам по переустановке программного обеспечения, убедитесь в исправности обоих устройств. Затем пройдитесь по всем рекомендованным пунктам и попробуйте экспериментальным путём устранить неполадки. Только когда вышеперечисленные мероприятия не помогли — несите роутер в сервисный центр.
Забыл спросить: вы уверены, что в этом месяце оплачивали счёт за интернет? Может быть всё дело в этом! 🙂
Я помог вам справиться с проблемой? Жмите на иконку любимой соцсети и делитесь материалом с друзьями. Возможно им тоже нужна помощь по настройке Интернет-соединения?
Был очень рад встрече с вами, дорогие читатели блога! Заходите в гости, у меня намечается ещё много интересного и поучительного материала к публикации!