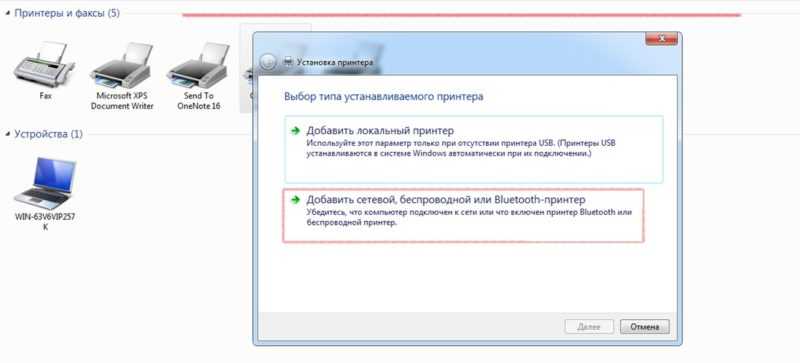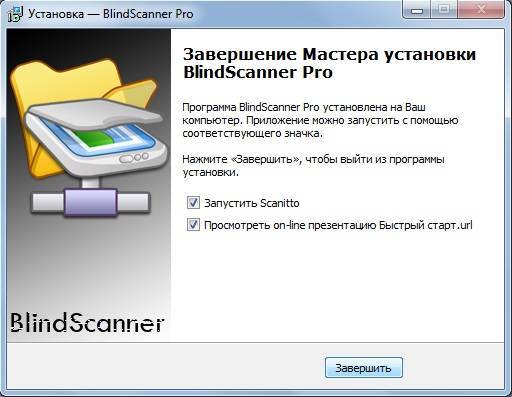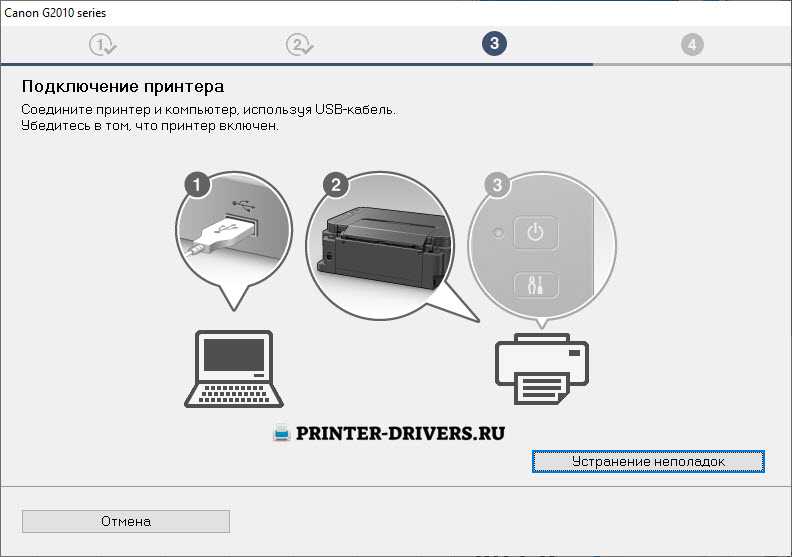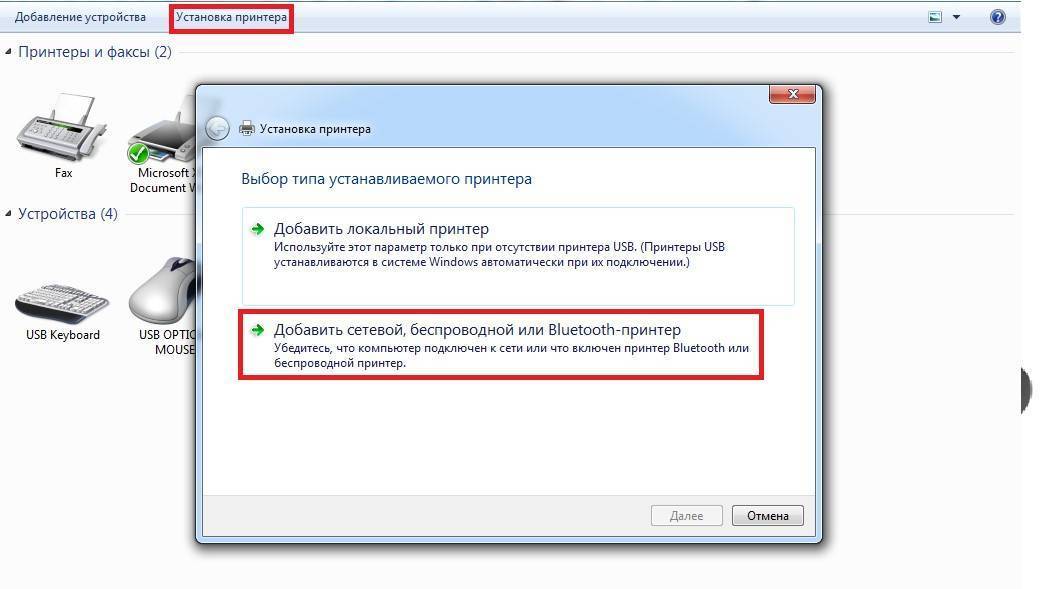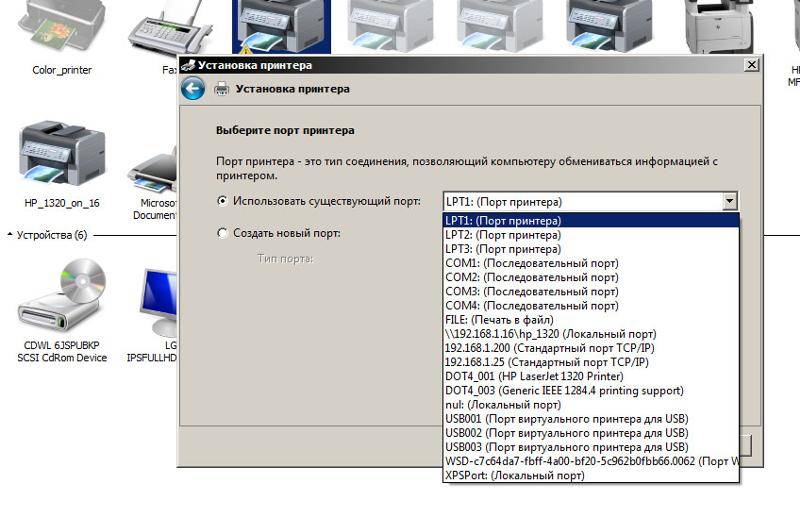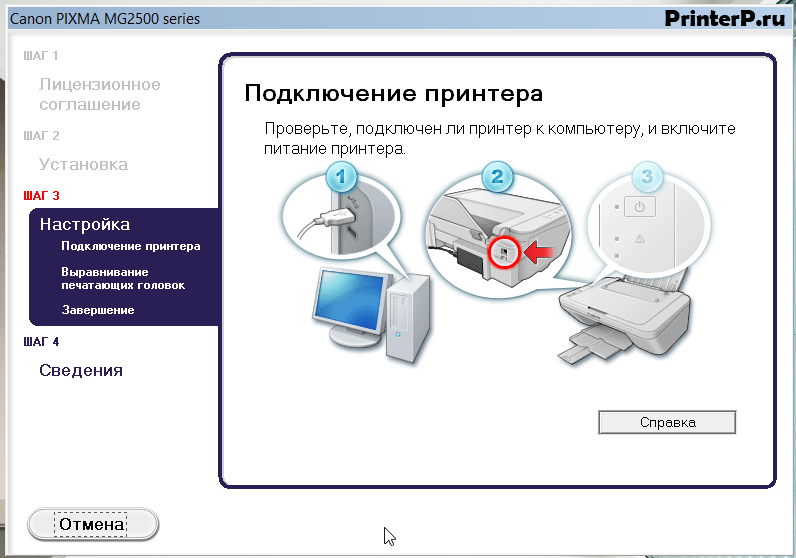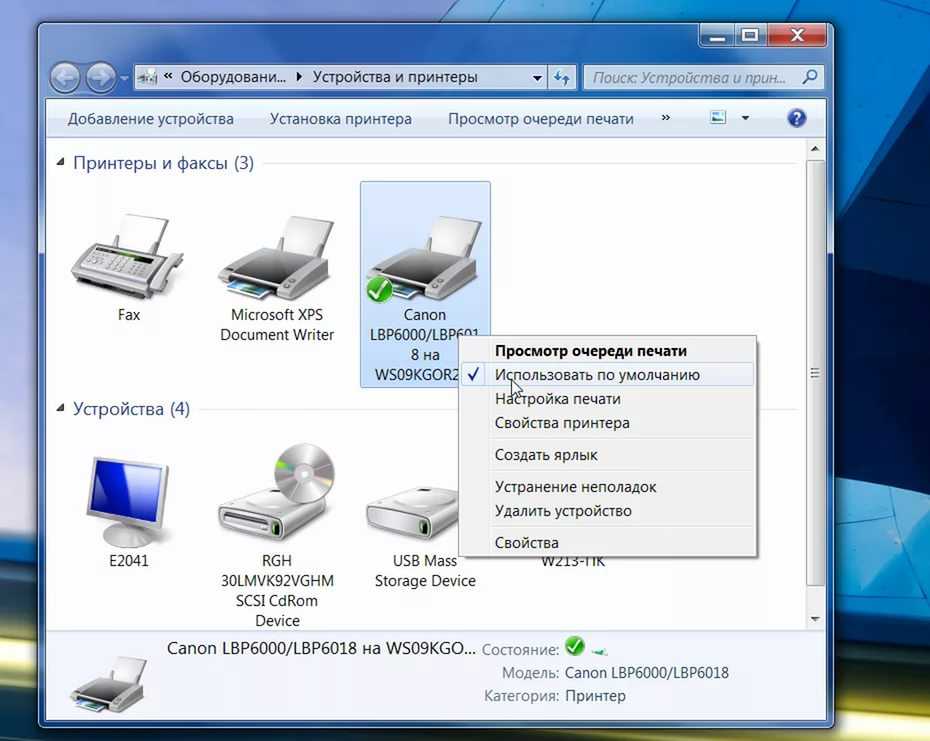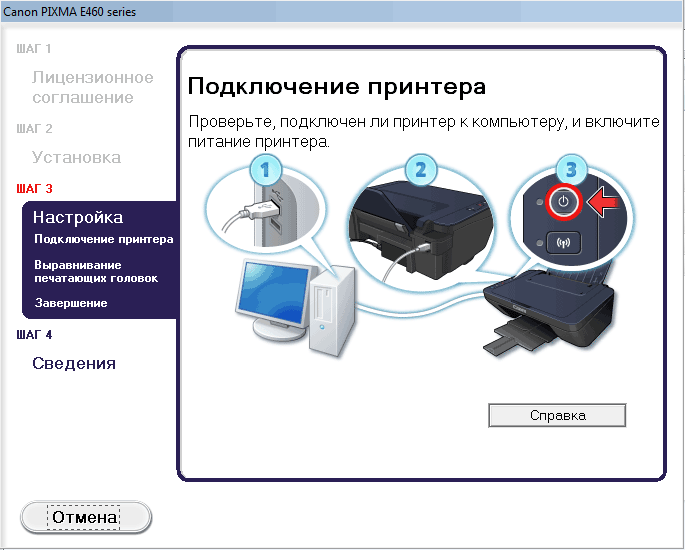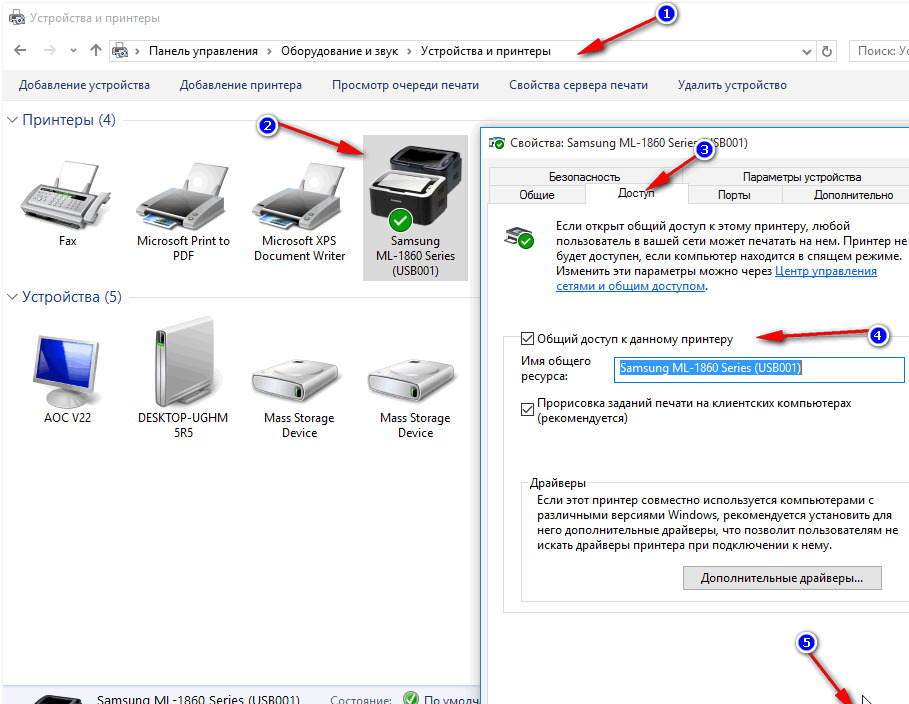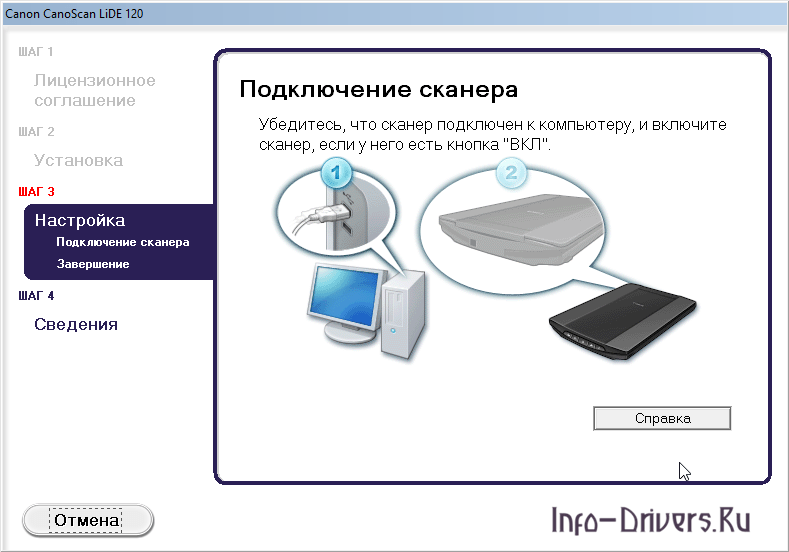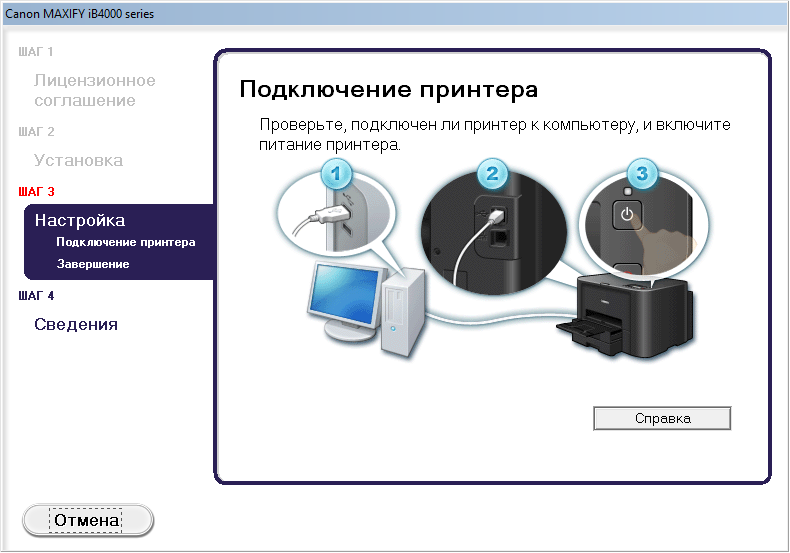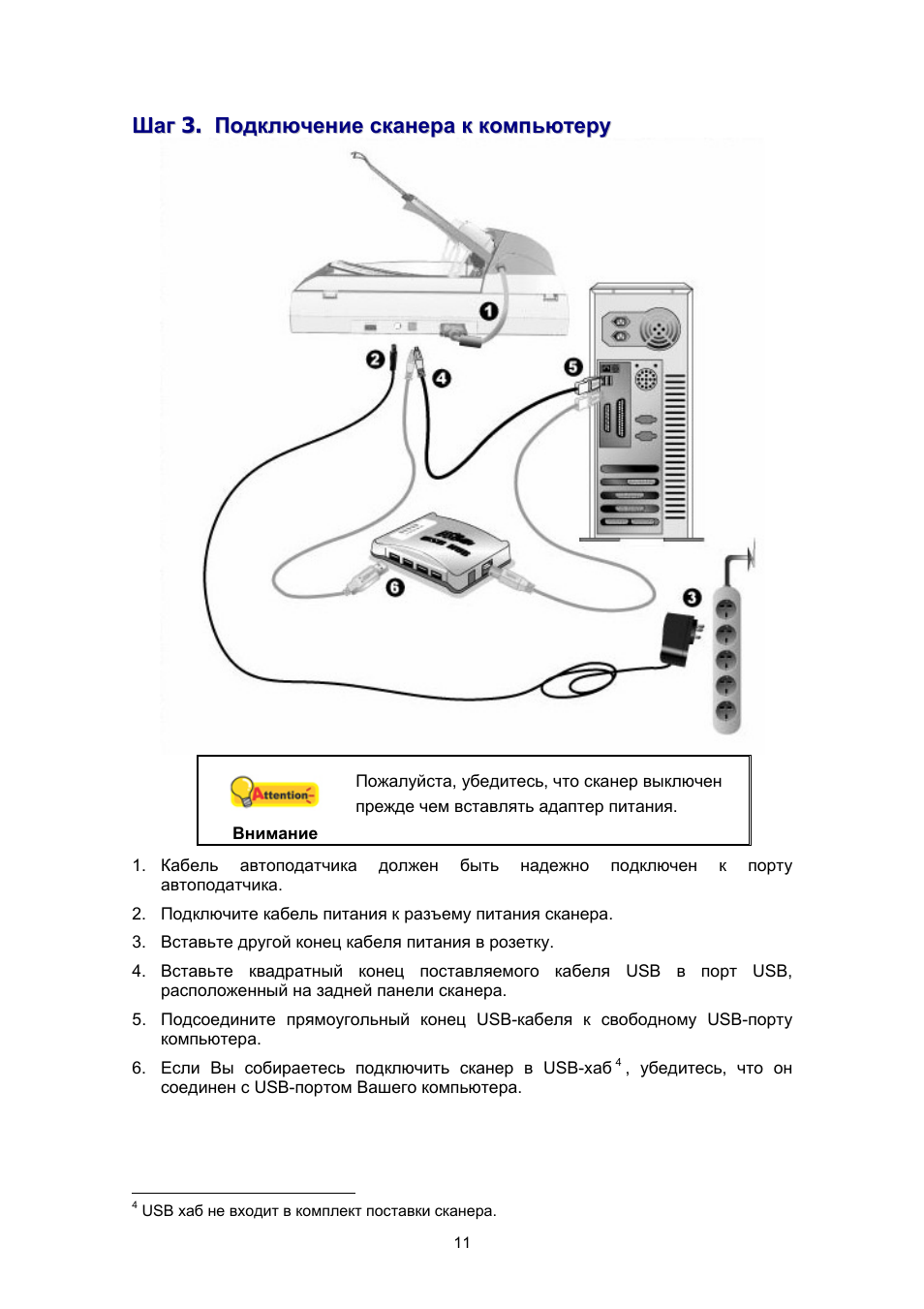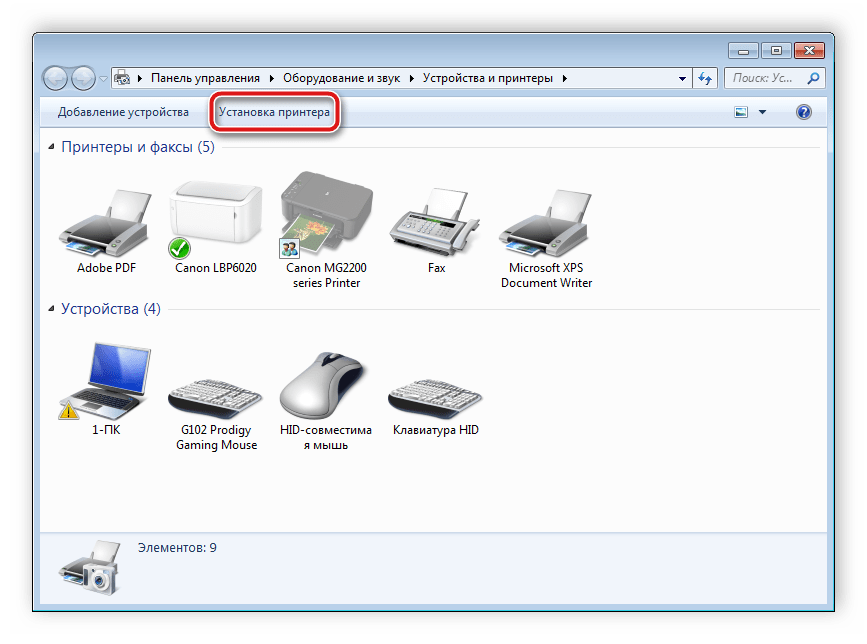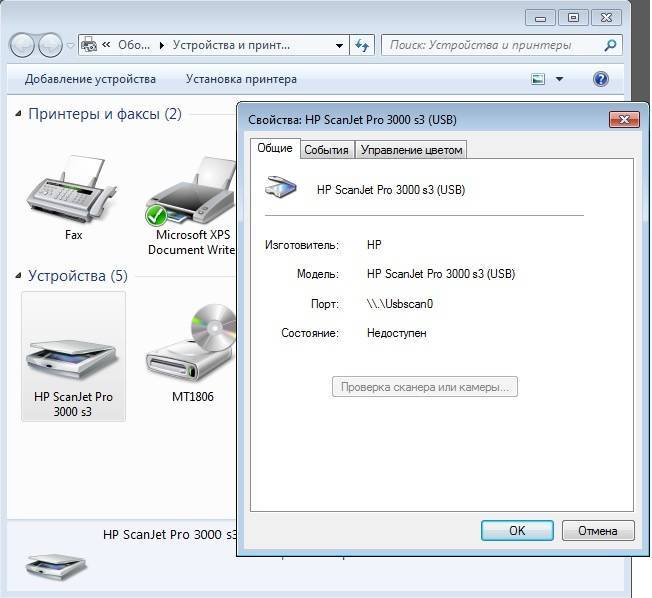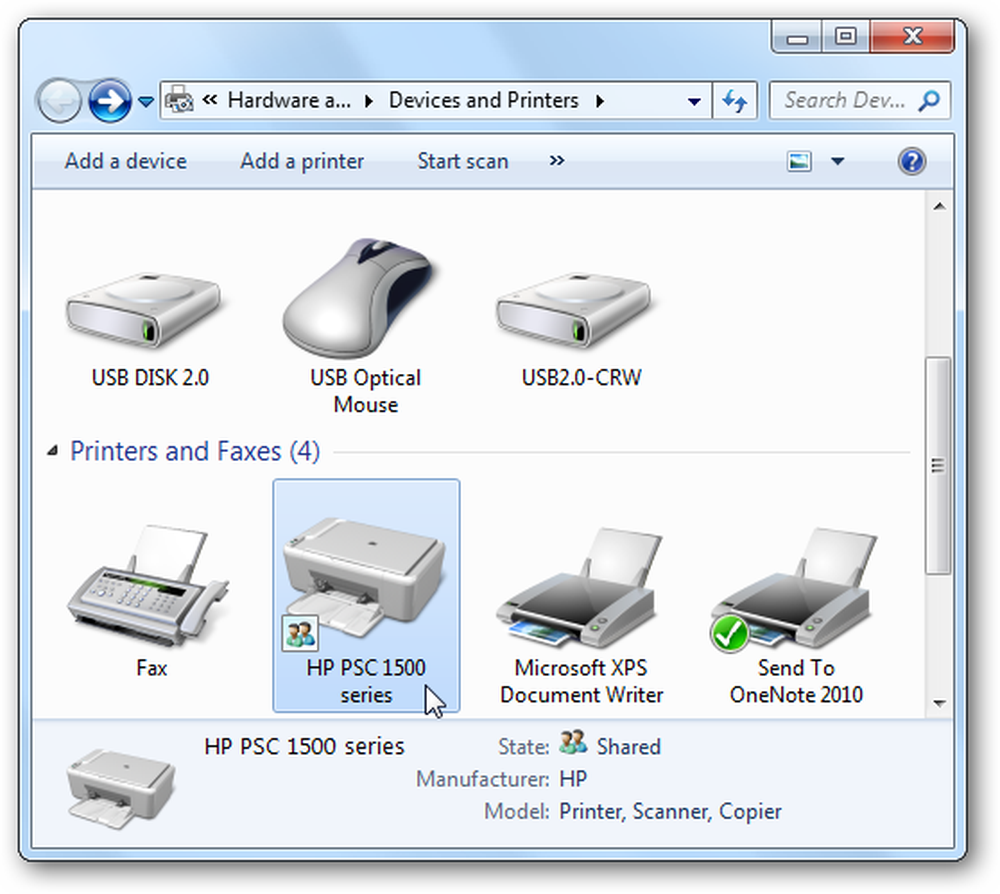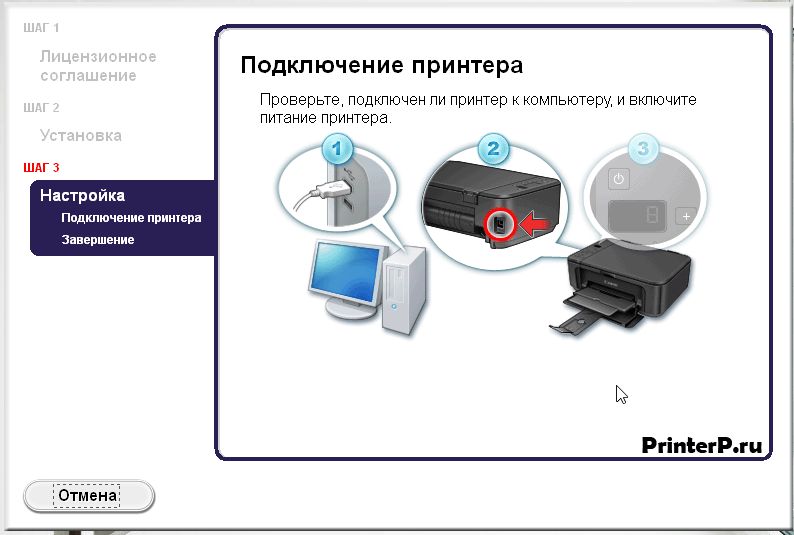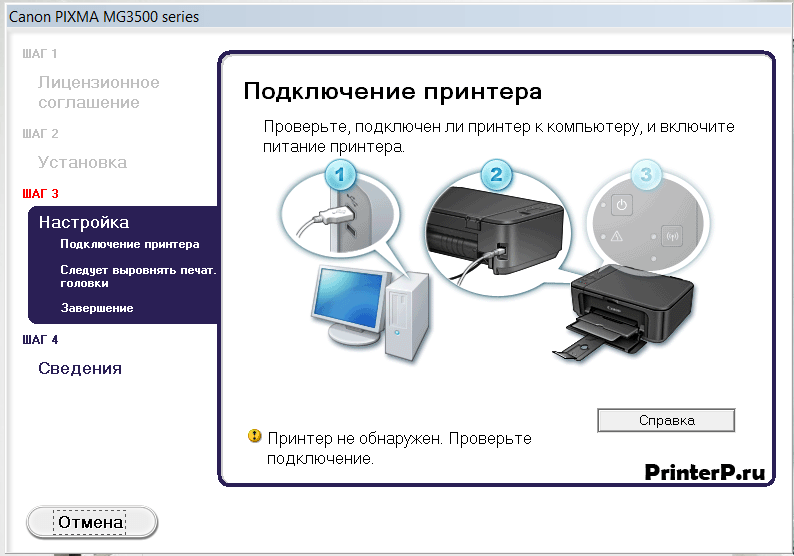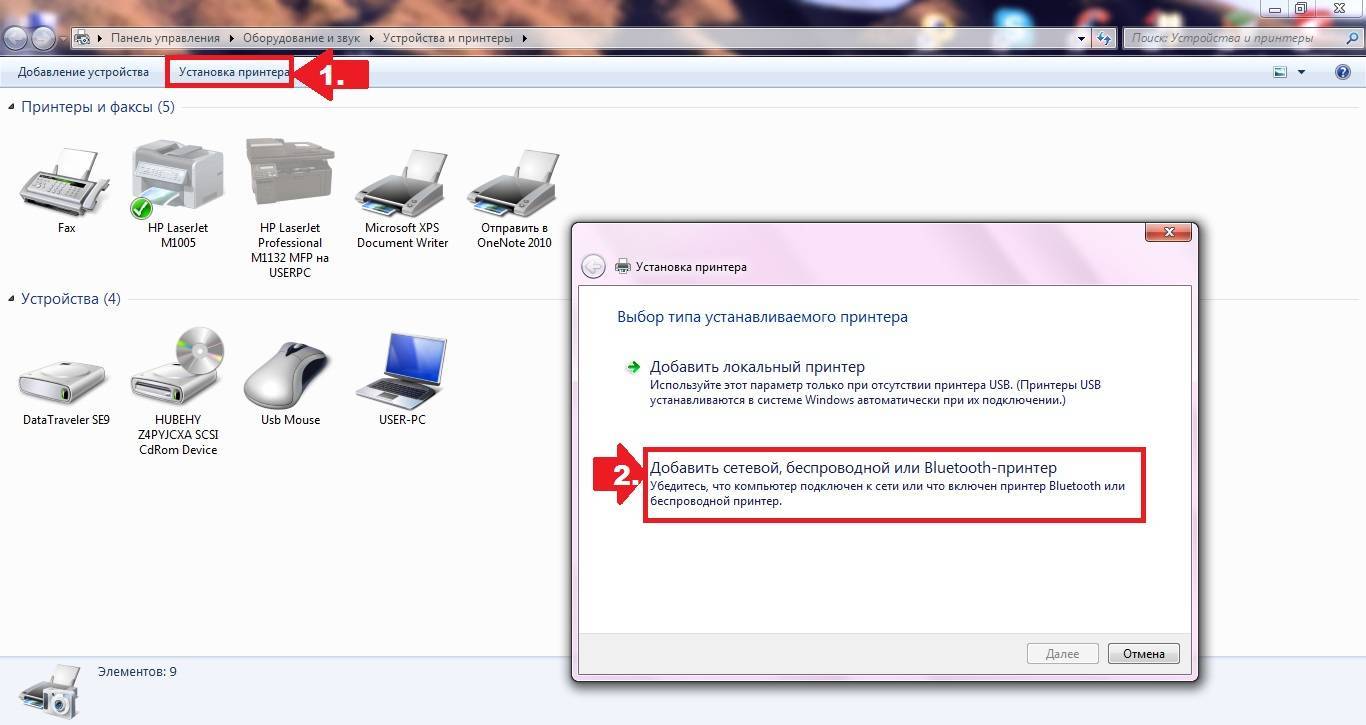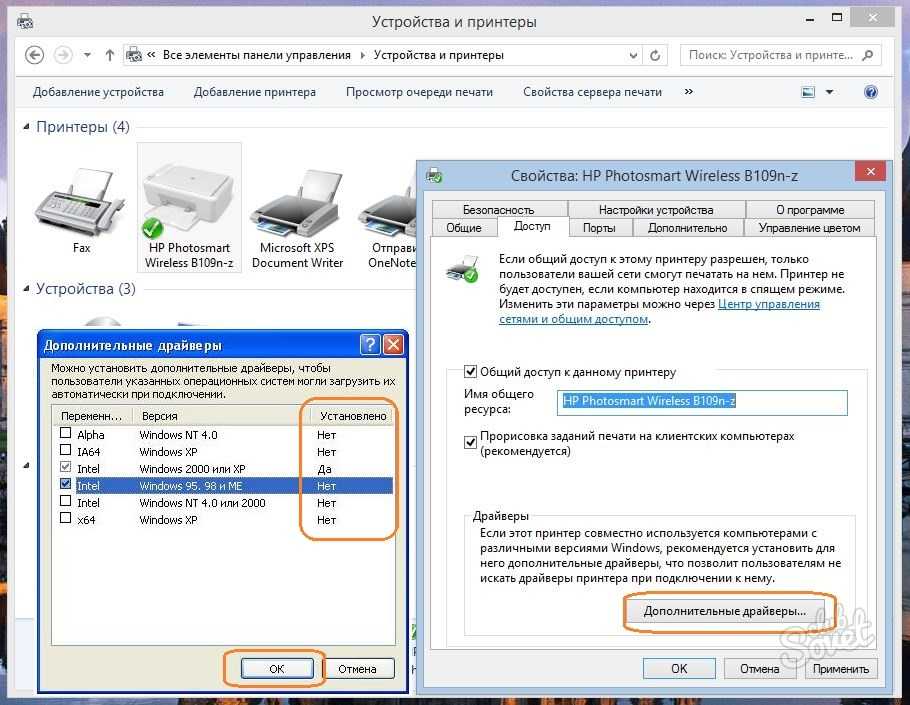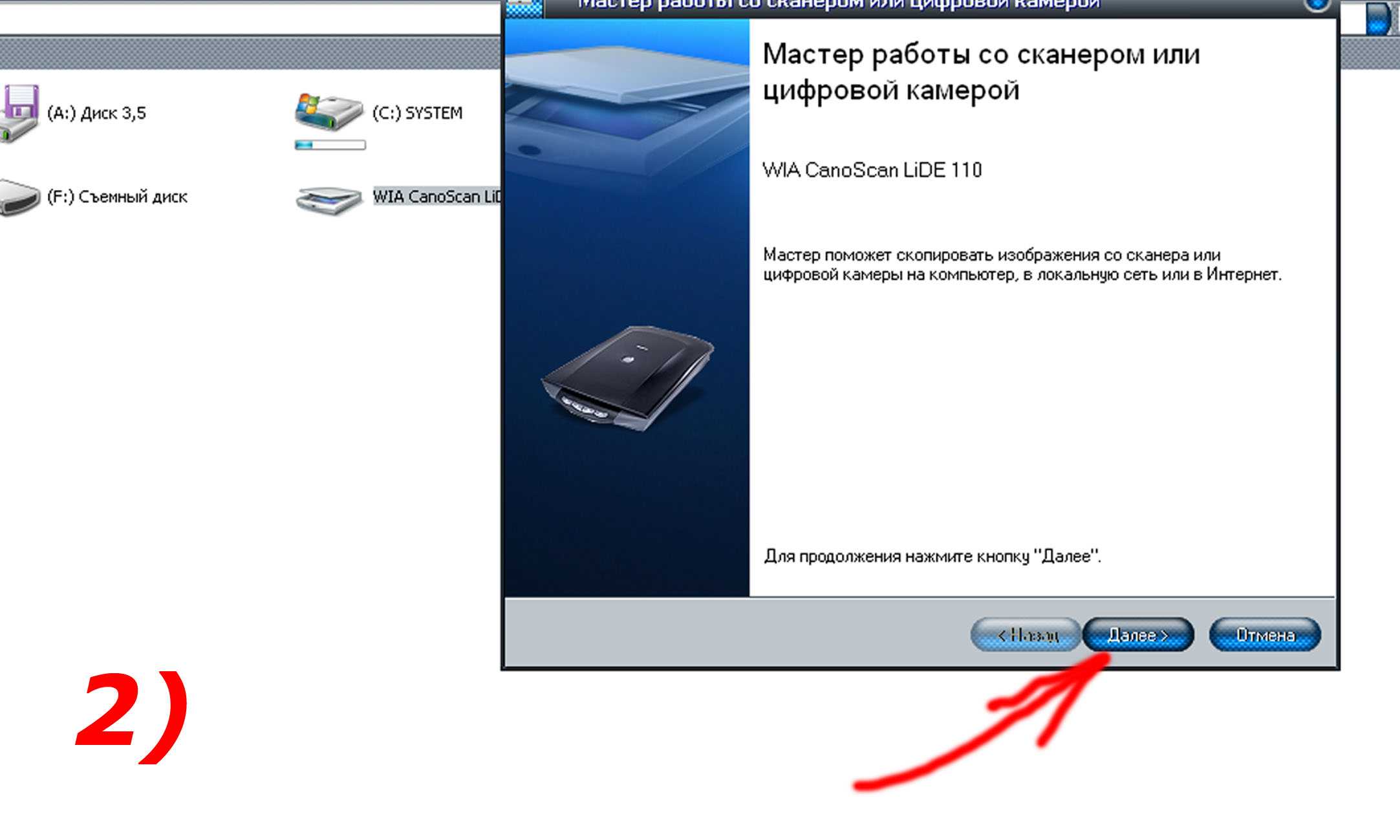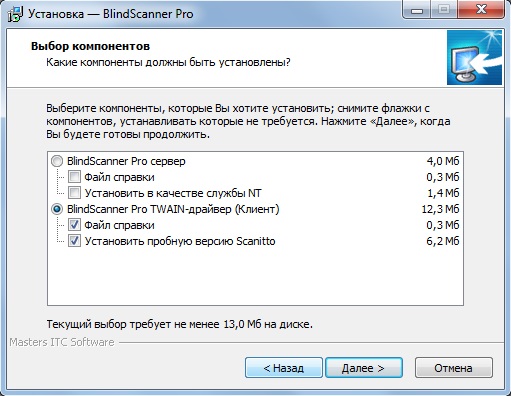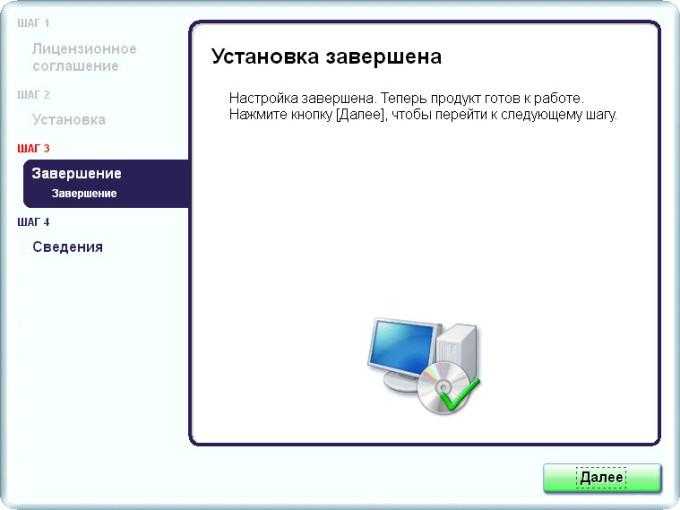Выбор интерфейса
Планшетные сканеры с момента своего появления подключаются к компьютеру через параллельный LPT-порт, через SCSI-интерфейс или через последовательные USB-порты. LPT-порты не обеспечивали достаточной скорости для передачи достаточно больших объемов информации при сканировании в высоком разрешении. SCSI, хоть и позволяет передавать требуемый объем в единицу времени, но требует установки дополнительных контроллеров и соответствующего программного обеспечения.
По этим причинам сейчас практически все сканеры подключаются через USB-порт. Этот интерфейс обеспечивает достаточную скорость для передачи потока информации при сканировании сорока страниц в минуту с разрешение 600dpi. Кроме того, USB-порты имеются во всех современных компьютерах и ноутбуках и поддерживаются всеми операционными системами, что избавляет от необходимости приобретения дополнительных контроллеров или ПО.
Следовательно, для подключения сканера необходимо убедиться в наличии свободного порта. Если такового нет, то проблема легко решается приобретением недорогого USB-хаба.
Поиск и установка драйвера
Алгоритм установки новых драйверов для сканера, почти идентичен вне зависимости от модели. Единственное отличие – сайт, на который необходимо зайти для скачивания и внешний вид инсталлятора.
Для информации: За основу, в инструкции, взята модель МФУ (многофункциональное устройство) Panasonic KX-MB1500.
Самый простой способ – это ввести запрос в поисковую систему с моделью устройства и приставкой «драйвера». Но многие сайты, в погоне за трафиком, делают ложные страницы без нужных программ или после скачивания открывается архив с рекламными продуктами
Поэтому, рекомендуем обращать внимание только на официальные сайты в списке вывода или сразу на него заходить

Открываем страницу принтера и ищем раздел с подписью «Поддержка» или «Программное обеспечение». Иногда, производители создают специальный раздел с сервисными материалами и поиском по выпущенной технике.

После нажатия на надпись «Программное обеспечение», откроется новая страница с вариантами загрузки. Страница на английском языке, но драйвера переведены на русский. Выбираем «MFS15_113_Win8_RUS.exe». Начнётся загрузка установочного файла.

На заметку: архитектура Windows 8 и 10 схожа. Поэтому большинство драйверов и программа сразу же адаптированы для двух ревизий системы.
Будет скачан архив, который необходимо разархивировать с помощью WinRAR или 7-zip. Открываем папку и запускаем инсталлятор двойным нажатием левой кнопки мыши.

Появится окно с разными вариантами инсталляции. Выбираем «Простая установка», после чего начнётся установка драйвера и дополнительной утилиты управления. После перезагрузки компьютера, принтер начнёт функционировать.
ABBYY FineReader
Программа «ABBYY FineReader» предназначена для того, чтобы отсканировать документ любого разрешения и качества. Для неё не стоит искать специальные драйвера, так как она была создана под рабочие инструменты Windows. «ABBYY FineReader» способна распознавать около 150 языков мира, а также сканировать рукописные тексты в высоком разрешении. Работа с данным приложением не сложнее, чем со стандартными программами компьютера.

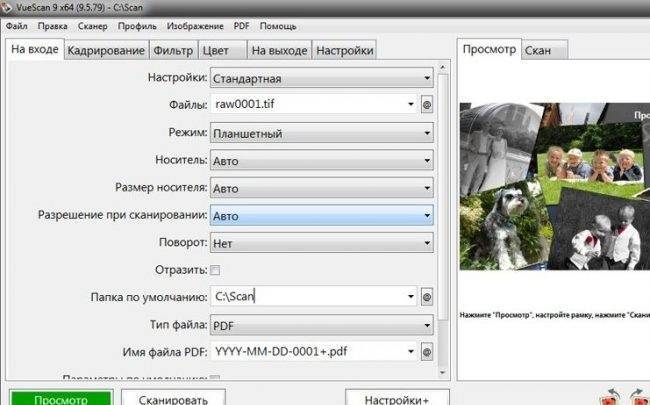
Полноформатная версия программы платная — она подходит для большинства пользователей ПК, которые нечасто пользуются функцией сканирования. В «ABBYY FineReader» доступна функция перевода изображения документа в формат редактирования.
Использование сканера
Существуют сторонние программы с широким функционалом. Если задача сводится к простому сканированию и дальнейшая обработка текста не предполагается — достаточно встроенного в операционную систему программного инструмента.
Доступ к ПО
Название нужной программы: «Факсы и сканирование».
Воспользуйтесь поисковой строкой (располагается справа от «Пуска»). Введите: сканирование. В случае, когда строка отсутствует (система не обновлена) — щелкните по кнопке, которая выглядит как увеличительное стекло.
Программное средство совмещает в себе инструменты (1) работы с факсами и (2) сканирования. Необходим второй — переключитесь. Для этого щелкните по соответствующей кнопке в левой части окна приложения (снизу).
Убедитесь, что устройство подключено к ПК, лист с текстом или изображениями располагается в сканере и запустите новое сканирование.
Приложение предложит пользователю определить используемое устройство (актуально для ПК, к которым подключено более одного сканера). Необходимо установить опции сканирования и формат цвета.
Чтобы понять, как будет выглядеть итоговый файл, щелкните по экранной кнопке «Просмотр». Не хотите тратить время — сразу кликните по «Сканировать».
Значение сообщения об ошибке
В случае, когда после старта нового сканирования программное обеспечение выводит на экран сообщение, помеченное восклицательным знаком в желтом треугольнике, наиболее вероятные причины сбоя следующие:
- устройство не подключено к электрической сети;
- поврежден соединяющий оборудование и ПК кабель;
- штекер неплотно вошел в разъем ПК или сканера;
- программная ошибка (оборудование не распознается ОС).
Прямо в PDF
Сканирование непосредственно в файл популярного кроссплатформенного формата PDF. Преимущества: откроется на большинстве ноутбуков, настольных компьютеров и мобильных устройств, в том числе:
- морально устаревших десятилетия тому назад;
- работающих под управлением операционных системы, поддержка которых прекращена.
Недостаток: предполагает использование стороннего программного обеспечения. Рассматриваю на примере программы Scan2PDF. Щелкните по выделенной ссылке (первой или второй). ПО загрузится в ZIP-архиве.
Различия: по первой ссылке скачивается версия, которую придется устанавливать в ОС. По второй (Portable) — ПО, которое достаточно распаковать и запустить (рассматриваю на примере второго варианта).
При необходимости воспользуйтесь опцией перевода текстового содержимого веб-страницы (если предусмотрена в браузере).
Распакуйте — воспользуйтесь опцией извлечения содержимого архива из контекстного меню файла в системном Проводнике. Сторонний софт для работы с архивами в 2020 не нужен (редкие исключения вероятны).
Запустите файл приложения (исполняемый).
По умолчанию язык интерфейса английский. Переключите на русский (при необходимости):
- в текстовом меню — Options;
- щелкните в круге слева от надписи «Russian».
Локализация интерфейса применена без перезагрузки программы
Обратите внимание — в настройках предлагается выбрать сканер. Щелкните по соответствующей кнопке и определите сканирующее устройство, которое будет применяться
Интерфейс программы минимален. Осваивается за пять минут. Рассмотрю только важнейшие опции.
Запуск процесса сканирования:
Метод первый. Подпункт «Сканировать» из пункта текстового меню «Сканировать».
Метод второй. Значок со схематическим изображением сканера.
Сохранение в PDF:
Первый подход: соответствующий подпункт пункта меню «Файл».
Второй подход: значок-дискета на графической панели инструментов программы.
Как работать со сканером
Если подключение удачно выполнено и Вы настроили все параметры для работы, то самое время приступать непосредственно к сканированию. На нашем сайте есть несколько разных инструкций для возможных ситуаций.
- Первым делом ознакомьтесь с особенностями выполнения подобных процедур в операционной системе Windows 10 или более ранних 7 и 8. Так Вы будите в курсе всех нюансов использования встроенных приложений в этих ОС.
- Если есть необходимость получения результата сразу в определенном формате, то используйте наши рекомендации по сканированию в PDF и Word формат.
- Отдельно рассмотрена также работа с фотографиями и просто картинками.
Как установить сканер
Убедиться, что сканер готов к работе, можно попыткой сделать тестовое сканирование одного листа. Также оборудование обязательно добавится в разделе «Устройства и принтеры», в который зайти возможно несколькими способами – через панель управления в разделе «Оборудование и звук» или через команду «control printers». Последнюю необходимо вводить в окно «Выполнить», которое запускается комбинацией клавиш «Windows+R».
Найдите значок устройства. Он не должен быть светлого оттенка и содержать рядом с собой никаких восклицательных знаков. Чтобы устройство было главным, особенно в случае подключенных других аппаратов сканирования, рекомендуется сканер установить по умолчанию.
Установка с диска
Автоматическая установка выполняется не всегда. В комплекте с техникой практически всегда производитель прилагает компакт-диск с программным обеспечением. Вставьте диск в дисковод компьютера, откройте содержимое носителя и запустите установочный файл. Следуйте указаниям мастера установки и закончите копирование файлов. Затем перезагрузите компьютер и проверьте работу техники, как описано пунктом ранее.
С таким способом установки сканирующей техники проблем не возникает, но могут быть две ситуации:
Тогда придется сделать установку без диска.
Если диска нет
Отыщите на сайте раздел драйверов, которые может называться по-разному, например:
Укажите модель техники и будет предложены доступные драйвера для скачивания. В зависимости от техники может предлагаться один или несколько драйверов. Так, если у вас сканер в качестве самостоятельного аппарата, то, скорее всего, будет только один файл с драйвером. Если во владении целый МФУ, тогда производитель может предлагать несколько пакетов драйверов для каждого узла – ксерокса, принтера и сканера. К тому же у производителей всегда есть фирменное ПО для настроек и более гибкого управления техникой. Его тоже рекомендуется устанавливать.
Загрузите драйвер на компьютер, запустите и шаг за шагом сделайте стандартную процедуру установки. Перезагрузите Windows и попробуйте сделать скан документа.
Рассмотрим пример поиска ПО на примере бренда HP.
Если принтер уже подключен
Когда в принтере есть функция сканирования, значит, это многофункциональный аппарат, способный печатать, копировать и делать скан-копии.
В большинстве случаев производитель предоставляет на диске общий драйвер, установив который, работают сразу все составляющие МФУ. Такой же драйвер рекомендуется скачивать с сайта компании.
В крайнем случае сделайте загрузку необходимых «дров» с оф. сайта и сразу инсталлируйте. Перезапустите систему компьютера. Затем проверьте функцию сканирования.
Установка на Windows 8
На обеспечении версии 8 и 8.1 возникает проблема с автоматически добавлением сканера по причине необходимости наличия цифровой подписи у драйвера. Установка не может закончиться и в конце сопровождается уведомлением на мониторе «Не удается подключить сканер».
Выполнив ряд действий с Windows, можно решить текущую проблему.
Как исправить принтер HP, который не сканирует
1. Проверьте совместимость платформы
Если ваш принтер HP не сканирует после обновления до Windows 10, убедитесь, что он совместим с этой платформой. Для этого откройте страницу «Принтеры HP – Совместимые с Windows 10» в браузере. Разверните серию моделей HP на этой странице, чтобы проверить, включает ли она модель вашего принтера. Если принтер не совместим с Win 10, вам потребуется новый принтер или совместимая платформа.
2. Перезагрузите принтер
Выключение и включение принтера может иногда устранять проблемы со сканированием и печатью. Это также называется циклическим выключением, которое может повторно инициализировать параметры конфигурации сканера. Выключите принтер и отсоедините его кабель. Затем снова подключите принтер и включите его через 10-20 минут.
3. Переустановите программное обеспечение принтера HP.
Переустановка программного обеспечения принтера HP является одним из лучших решений для исправления сканирования принтера HP после обновления до Windows 10. Это обеспечит пользователям новейшие драйверы HP для своих моделей. Так пользователи могут переустанавливать программное обеспечение принтера HP.
– СВЯЗАН: 5 лучших беспроводных принтеров, совместимых с Windows 10
4. Откройте средство устранения неполадок печати и сканирования HP
HP имеет собственное программное обеспечение Print and Scan Doctor для исправления как печати, так и сканирования для своих моделей принтеров. Таким образом, это средство устранения неполадок может исправить многочисленные ошибки сканирования принтера HP. Так пользователи могут исправить сканирование принтеров HP с помощью HP Print and Scan Doctor.
5. Убедитесь, что служба получения изображений Windows включена
Служба получения изображений Windows входит в число наиболее важных служб сканирования. Таким образом, некоторым пользователям может понадобиться включить эту службу, чтобы исправить сканирование своих принтеров HP. Пользователи могут включить услугу WIA следующим образом.
– СВЯЗАНО: 5 лучших инструментов для принтеров Zebra для бизнес-пользователей: вам действительно понравится № 2
6. Отключите брандмауэр Защитника Windows
Это разрешение может исправить сканирование принтера HP для пользователей, которые пытаются использовать сетевой принтер. Брандмауэр Защитника Windows может блокировать порты сетевого принтера и обмен данными. Поэтому отключение WDF и, возможно, других сторонних брандмауэров может исправить сканирование для некоторых пользователей. Вот как пользователи могут отключить WDF в Windows 10.
Стороннее антивирусное программное обеспечение также может включать в себя брандмауэры. Поэтому перед сканированием может также потребоваться временно отключить антивирусное ПО сторонних производителей. Большинство антивирусных утилит содержат кнопки включения или выключения некоторых описаний в своих контекстных меню панели задач. Щелкните правой кнопкой мыши значок на панели задач утилиты, чтобы выбрать ее отключение или отключение.
7. Восстановите заводские настройки принтера и сканера HP по умолчанию.
Некоторые принтеры HP включают опцию, которая сбрасывает их к заводским настройкам по умолчанию, что может решить проблемы со сканированием. Как пользователи могут выбрать эту опцию, зависит от принтера. Однако пользователи обычно могут выбрать параметр Сбросить заводские настройки в меню Настройка или Инструменты на панелях управления принтера. Обратитесь к руководству по эксплуатации принтера, чтобы узнать, как восстановить заводские настройки по умолчанию.
– СВЯЗАННО: что делать, если ваш принтер HP не может печатать
8. Запустите проверку системных файлов.
Поврежденные системные файлы также могут быть другими причинами ошибок сканирования. Пользователи могут запускать проверку System File Checker для проверки и исправления поврежденных файлов и нарушений целостности. Следуйте приведенным ниже инструкциям, чтобы запустить сканирование SFC в Windows 10.
Вышеуказанные разрешения могут потенциально исправить многочисленные ошибки сканирования принтера HP.Тем не менее, пользователи могут также подать заявку на поддержку на веб-сайте поддержки клиентов HP, если требуется больше исправлений.
Зачем нам драйвера?
Установка драйвера сканера – чрезвычайно простое мероприятие, с которым часто сталкиваются офисные работники. В настоящее время этот девайс представляет собой огромную ценность, сканирование и копирование документов – его главная задача. Прогресс шагнул так далеко, что производители офисной периферии начали выпускать совмещенные устройства, так называемые «три в одном» (сканер, принтер, ксерокс), причем большинство современных моделей подключается не проводами, а по беспроводной связи, обычно, Wi-Fi или Bluetooth.
Установка драйвера сканера необходима для того, чтобы сей чудо техники могло нормально работать в паре с компьютером.
Дровишки – это специальное ПО, позволяющее управлять аппаратурой посредством операционной системы. Естественно, сама по себе операционка не сможет настроить новый принтер, поэтому ей требуются специализированные программы. Таким образом, если у вас есть под рукой диск с драйвером который идет в комплекте, или, хотя бы стабильно работающего интернета, то новенькая периферия заработает очень скоро!
READ Как установить круиз контроль на маз
Как сканировать документы на компьютер через принтер
Сканирование документов – перевод информации с физического носителя в электронный вид (подробнее в статье: что такое сканирование). Сделать скан можно отдельным устройством (сканером) или воспользоваться МФУ (многофункциональным устройством). Последняя техника включает в себя несколько устройств и часто называется принтером 3 в 1. В состав входят принтер, сканер и копир (ксерокс). В обоих случаях отсканировать любой документ очень легко.
Неважно, какая операционная система установлена. Процедура сканирования на Windows 10, 7, 8 и даже более старой версии XP одинаковая (подробнее в как сканировать в Windows 8-10) Разница может быть только в программном обеспечении самого аппарата
Функция сканирования может находиться в разных пунктах меню драйверов. Несмотря на это, найти нужную функцию несложно. Производители выпускают программы интуитивно понятными даже для новичков в пользовании ПК.
Ниже предоставлена пошаговая инструкция, как сканировать документы с принтера на компьютер. Актуальная статья и для отдельных сканеров. Убедиться в том, что через принтер есть возможность делать скан-копии, легко – посмотреть в документацию к технике или поднять верхнюю крышку аппарата. Если под последней есть прозрачное стекло, тогда вы можете как сканировать, так и делать ксерокопии документов. Значит, вы обладатель техники «все в одном».
Добавление устройства
Перейдите к пункту «Устройства».
Методы доступа к опции добавления оборудования
Первый. В строке поиска параметров введите слово: Добавить. В списке найденных необходим — «Добавить принтер или сканер» (здесь и далее используйте его, вне зависимости от способа доступа).
Второй. В левой части окна — список категорий параметров устройств. Необходимый пользователю — «Принтеры и сканеры». Для добавления оборудования: в правой части окна нажмите на «+» слева от соответствующей надписи.
Третий. Минуя главное окно Параметров. Напечатайте «добавить» в строке поиска на Панели задач. Откройте необходимый параметр щелчком левой кнопки мыши.
Обратите внимание — блок добавления печатающих и сканирующих устройств выделен операционной системой
Стартует поиск оборудования. Займет время. Дождитесь завершения процесса.
Не всегда завершается удачей с первого раза. Для того, чтобы запустить поиск вновь — щелкните по кнопке «Обновить».
Результат действий пользователя (в случае успеха): подключенное устройство отобразится. Добавьте оборудование — применяется одинарный клик левой кнопкой мыши.
При выборе сканера будет показан перечень доступных действий. В их числе: информация о свойствах оборудования и удаление из ОС.
Поставьте драйвер устройства
Загрузите программное обеспечение с официального сайта компании-вендора подключенной модели. Сайты различаются интерфейсом и структурой. Поэтому — общие рекомендации.
Нужен раздел сканеров или МФУ (зависит от используемого оборудования). Доступ — через поиск по сайту или меню веб-ресурса. Загружайте драйвер для подключенной к ПК модели. При загрузке определите разрядность ОС (32- или 64-битную) и основной язык.
Будет предложено принять условия лицензионного соглашения. После запуска загруженного файла следуйте инструкциям программы-установщика.
Установка
Драйвера сканера
В коробке с техники поищите диск. Именно на нем находится программное обеспечение для правильной работы устройства. Вставьте его в дисковод и запустите установочный файл двойным кликом мышки, если тот не запустится автоматически сам. Дальше следуйте указаниям мастера установки драйверов и вспомогательных программ. По завершении работы следует перезагрузить компьютер полностью.
Не получится использовать диск по двум причинам:
Если нет диска
Если диск отсутствует или потерян, то возможность установить драйвер без него тоже существует. Для этого можно использовать два способа:
Установка без диска (пошаговый план):
Если принтер ране уже был установлен
Этот вариант развития событий актуален для МФУ (многофункциональных аппаратов). Они являют собой большой принтер, оборудованный сканером и ксероксом. Если ранее Вы печатали на нем документы, то это еще не значит, что тот будет автоматически делать сканы. Хоть физически это одно устройство, но на самом деле их несколько. И для сканера, как и принтера, нужно установить драйвер, если это не было сделано ранее при установке последнего.
Особенности Виндовс 8
В ОС Windows 8 для установки драйвера на устройство требуется специальная цифровая подпись. Потому и не проходит автоматическая их установка, а пользователь видит сообщение «Не удается подключить сканер». Чтобы обойти это ошибку выполните ряд таких несложных действий:
Как включить сканер на МФУ Canon, HP и другие
Если Вы используете именно многофункциональное устройство, то дополнительных действий для включения сканера на нем не требуется. Кнопка включения активирует технику целиком. Когда требуется выполнить сканирование без привлечения компьютера, то используйте часть меню на корпусе, которое «отвечает» за работу в этом направлении. Если Ваш аппарат — это сугубо только сканер, то его включение производится кнопкой на корпусе. Предварительно техника должна быть подсоединена к электросети.
Как подключить сканер к нетбуку
Для начала следует подготовить обязательный инвентарь:
Процесс подключения не сложный, главное следовать представленному далее перечню действий:
Другим вариантом получения нужного драйвера является использование функций операционной системы. В этом случае понадобится открыть «Диспетчер устройств» и выбрать оборудование, которое помечено восклицательным знаком. По наименованию подсоединенного сканирующего прибора следует кликнуть правой кнопкой мышки или соответствующей клавишей на тачпаде ноутбука. Далее просто — выбираете пункт «Обновить драйверы». После указания параметра «Автоматической установки» нетбук самостоятельно приступит к поиску программки.
Штрихкоды, содержащие спецсимволы и символы GS1, в том числе маркировка
Некоторые ШК, такие как PDF417, QR, Datamatrix могут кодировать сложные последовательности символов, часть из которых может быть нечитаемой и/или иметь специальное назначение, например символ GS в кодах маркировки. Штрихкод на форме окна Тест уже содержит символы GS в своем составе, поэтому если при его сканировании вы видите надпись Ваш сканер настроен правильно и пометки ‘GS’ в режиме Базовый, то проблем с чтением таких ШК у вас не возникнет.

Большинство сканеров передают символ GS нажатием клавиши F8 в клавиатурном режиме, и это совпадает с настройками компонента по умолчанию. Однако это не всегда так. Иногда это могут быть клавиши F12, Insert и другие спец клавиши. Если это так, то вместо пометки ‘GS’ в коде будет отображено название соответствующей клавиши. В этом случае нужно закрыть окно Тест и в настройках в поле Символ GS выбрать соответствующую клавишу, после чего вернуться в окно Тест и повторить сканирование.
ВАЖНО! При работе сканера (устройства) и драйвера “1С:Сканеры штрихкода” в режиме COM, таких сложностей не возникает, ввиду того, что сканер передает код GS напрямую в виде символа #029. Если использовать сканер в режиме COM, то в дополнительной настройке нет необходимости
Некоторые модели сканеров могут не поддерживать чтение и передачу символов разделителей GS, как это делает 1С Atol Impulse.
Данные, которые могут быть кодированы некоторыми типами ШК, не ограничиваются только наличием символа GS, они могут содержать символы произвольного алфавита.

Закодированная последовательность символов содержит символы ‘NUL’ (#000), STX (#002), ESC (#027) и т.д. Естественно, что не все типы сканеров (устройств) содержат таблицы и другие механизмы для того, чтобы преобразовать произвольную последовательность символов в правильную последовательность клавиатурных событий. Как правило, в этом случае, использование сканера в режиме клавиатуры приводит к потерям данных, в виду того, что либо для символа нет сопоставления с клавиатурным событием внутри сканера (устройства), либо оно выполняется неизвестной последовательностью клавиатурных событий.
При работе с такими типами ШК рекомендуется использование режима код подключения по COM.
Добавление устройства
Перейдите к пункту «Устройства».
Методы доступа к опции добавления оборудования
Первый. В строке поиска параметров введите слово: Добавить. В списке найденных необходим — «Добавить принтер или сканер» (здесь и далее используйте его, вне зависимости от способа доступа).
Второй. В левой части окна — список категорий параметров устройств. Необходимый пользователю — «Принтеры и сканеры». Для добавления оборудования: в правой части окна нажмите на «+» слева от соответствующей надписи.
Третий. Минуя главное окно Параметров. Напечатайте «добавить» в строке поиска на Панели задач. Откройте необходимый параметр щелчком левой кнопки мыши.
Обратите внимание — блок добавления печатающих и сканирующих устройств выделен операционной системой
Стартует поиск оборудования. Займет время. Дождитесь завершения процесса.
Не всегда завершается удачей с первого раза. Для того, чтобы запустить поиск вновь — щелкните по кнопке «Обновить».
Результат действий пользователя (в случае успеха): подключенное устройство отобразится. Добавьте оборудование — применяется одинарный клик левой кнопкой мыши.
При выборе сканера будет показан перечень доступных действий. В их числе: информация о свойствах оборудования и удаление из ОС.
Поставьте драйвер устройства
Загрузите программное обеспечение с официального сайта компании-вендора подключенной модели. Сайты различаются интерфейсом и структурой. Поэтому — общие рекомендации.
Нужен раздел сканеров или МФУ (зависит от используемого оборудования). Доступ — через поиск по сайту или меню веб-ресурса. Загружайте драйвер для подключенной к ПК модели. При загрузке определите разрядность ОС (32- или 64-битную) и основной язык.
Будет предложено принять условия лицензионного соглашения. После запуска загруженного файла следуйте инструкциям программы-установщика.