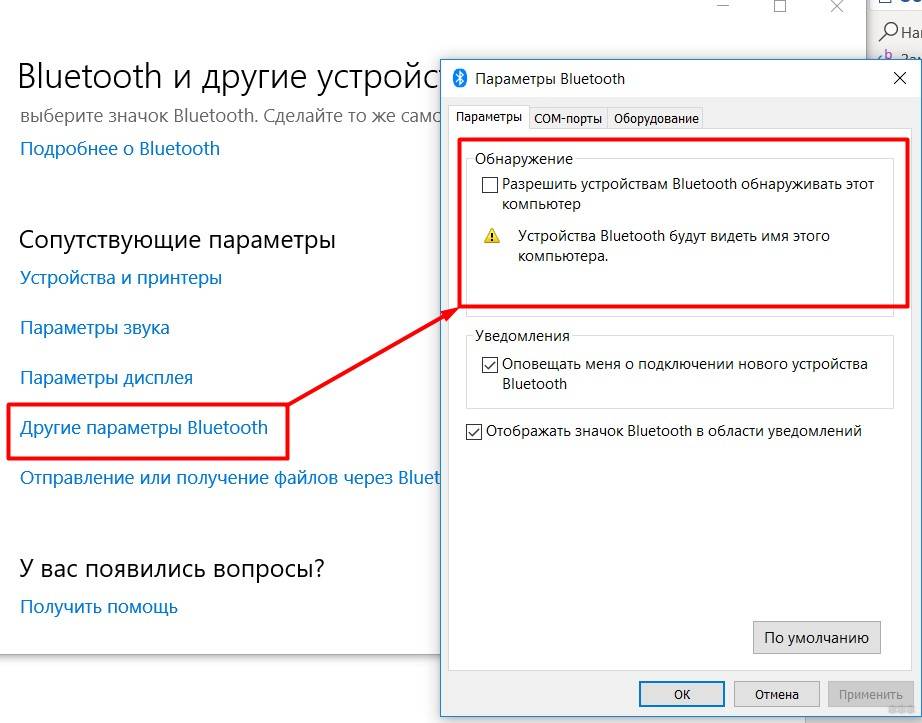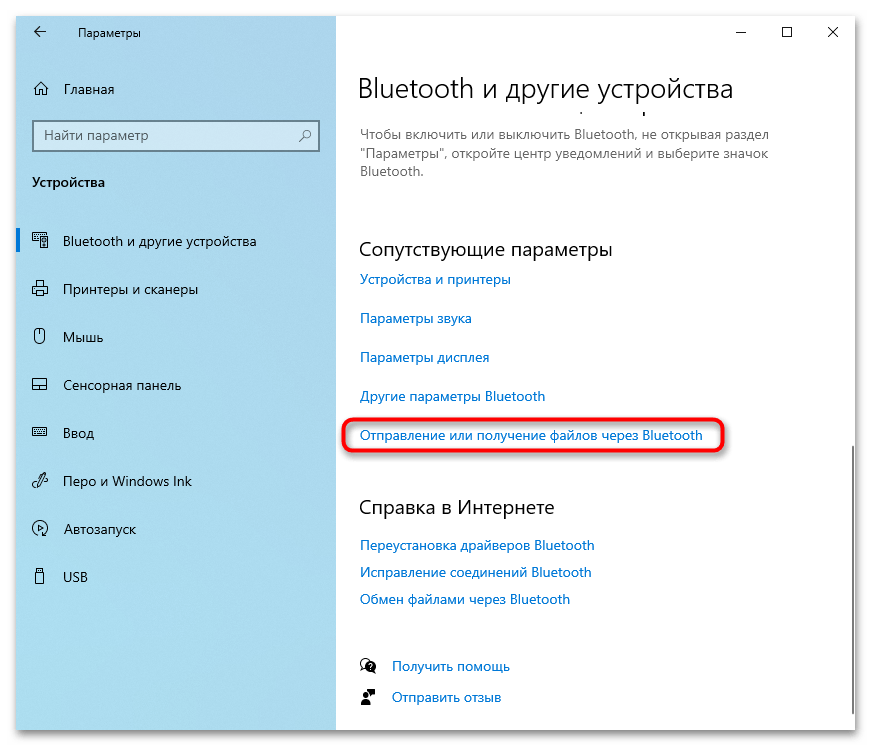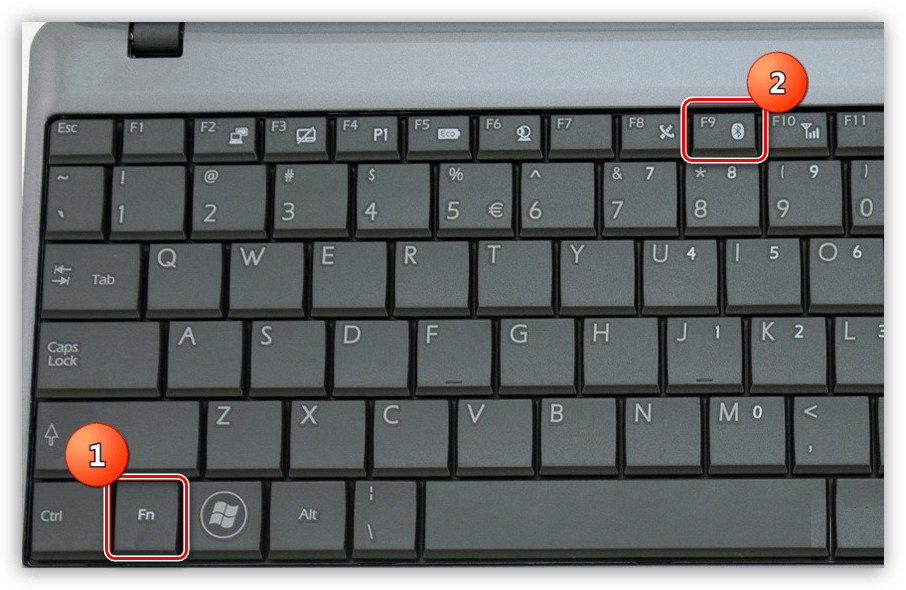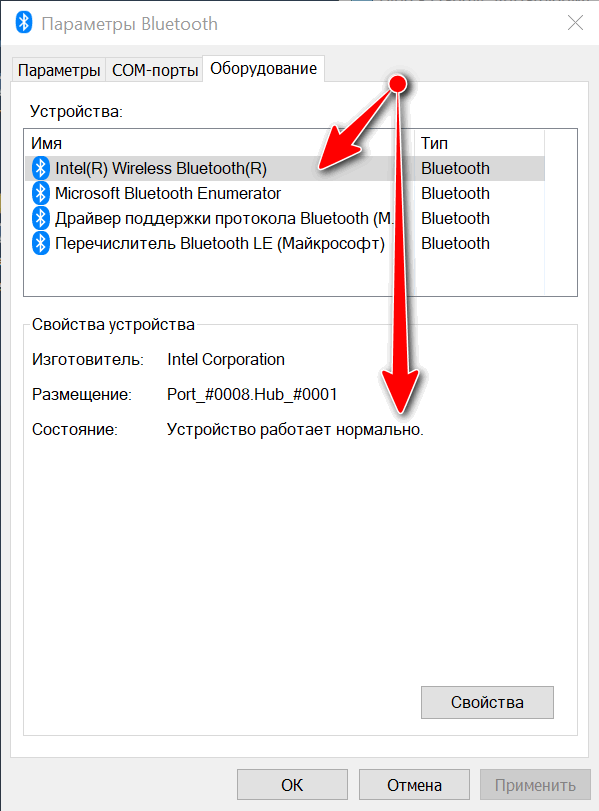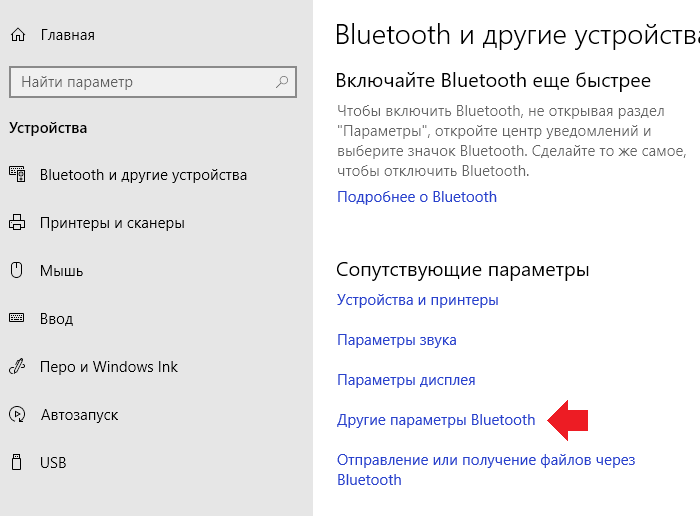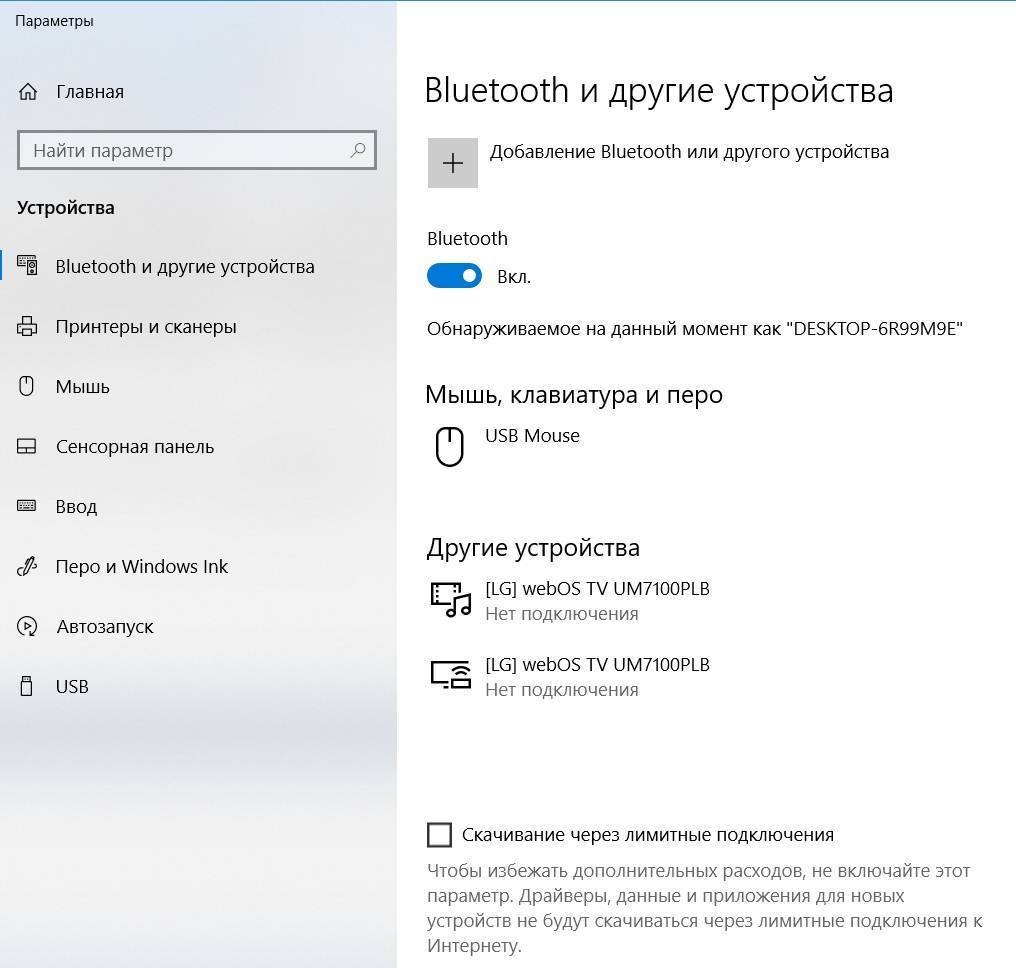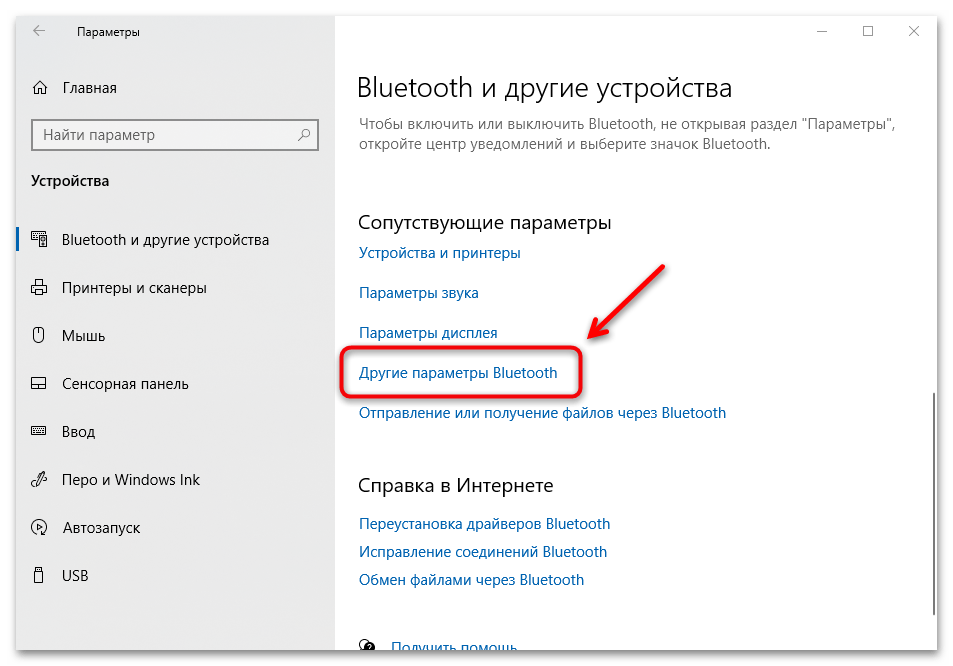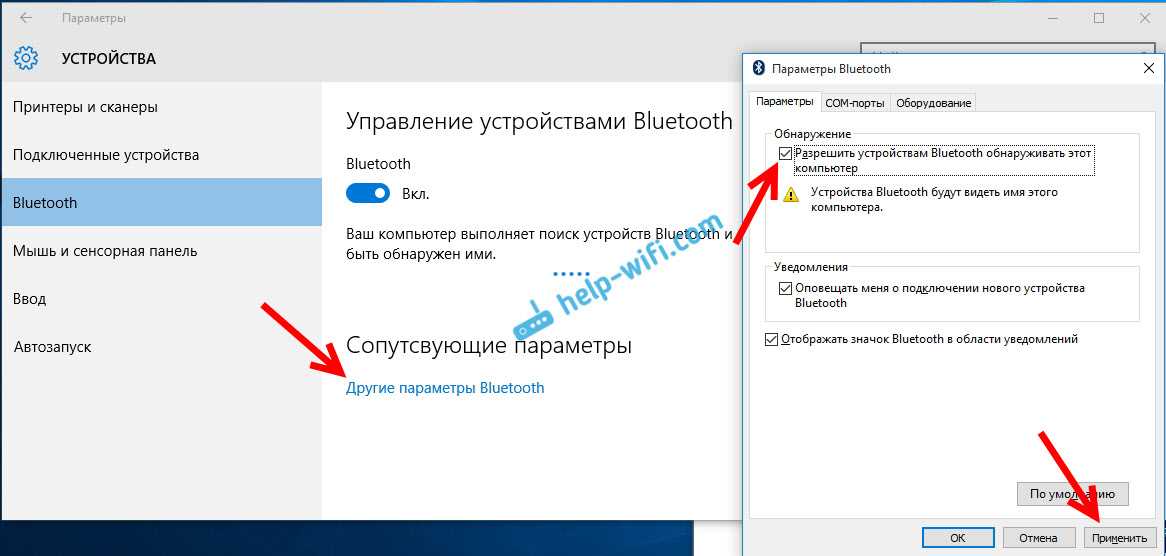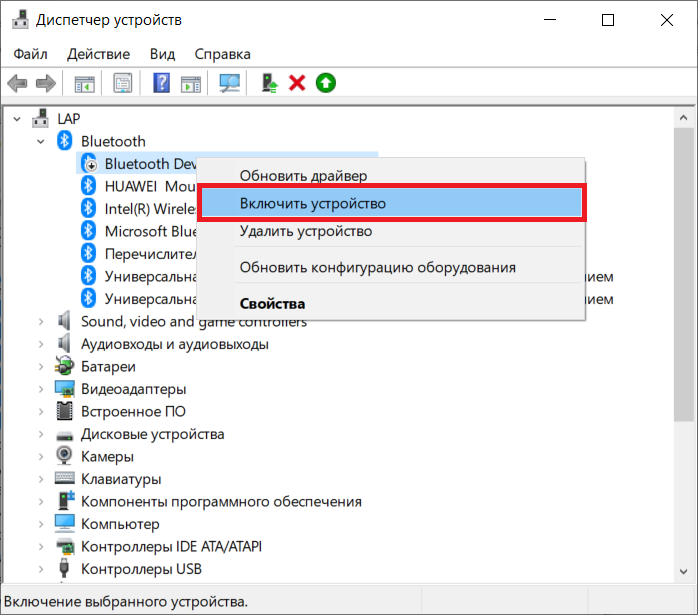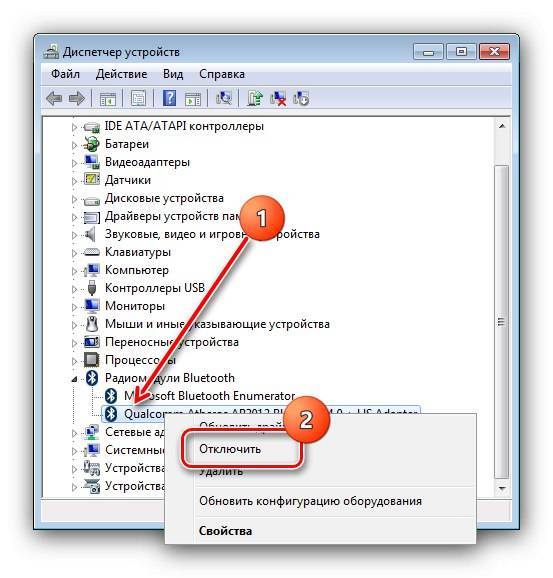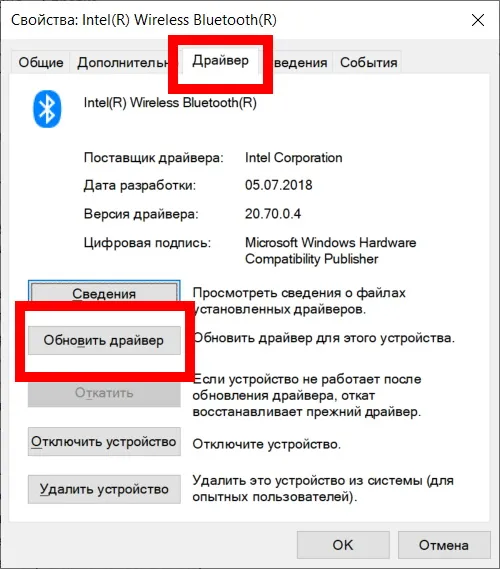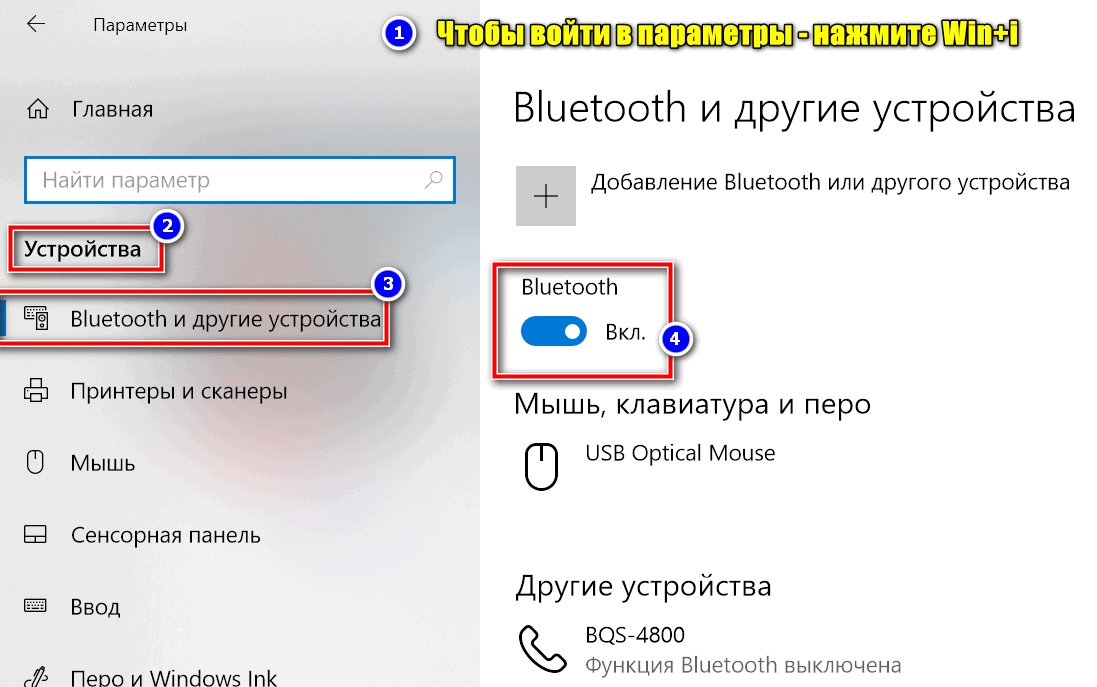Как узнать, есть ли на лэптопе Bluetooth
Встроенным адаптером этого типа оснащаются практически все новые ноутбуки, хотя на отдельных моделях (особенно устаревших или бюджетных) компонент может отсутствовать.
Узнать о наличии Bluetooth-модуля можно несколькими способами:
По наклейкам на корпусе ноутбука. Производители размещают стикеры с основной информацией о компьютере на верхней панели под клавиатурой или на дне прибора. В последнем случае лэптоп понадобится перевернуть.
На упаковке от аппарата.
В технической документации к лэптопу.
На сайте изготовителя. Чтобы отыскать сведения, нужно ввести в форму поиска точное наименование модели, состоящее из букв латинского алфавита и цифр.
В службе технической поддержки производителя (также по названию модели).
Через Диспетчер задач. Войти в него можно через Панель управления (секция «Оборудование и звук), поиск по меню Пуск (начать вводить название приложения, а затем нажать на нужную строку в списке подходящих вариантов), окно Свойства, которое открывается через контекстное меню ярлыка Мой компьютер (правый клик по значку).
В печатных и электронных источниках нужно найти слово «Bluetooth» или условное обозначение этого вида радиосвязи. Обычно рядом с ним указывается версия стандарта. Если упоминание интерфейса отсутствует, то адаптера на лэптопе нет.
Наличие модуля не означает его исправности, поскольку возможны следующие варианты:
компонент вышел из строя;
адаптер располагается на одной плате с Wi-Fi-модулем и перестал функционировать после поломки последнего;
в системе не установлен драйвер для поддержки Bluetooth.
При физической неисправности настройка не даст результата, но благодаря неудачной попытке пользователь поймет, что ноутбук пора показать мастеру.
Существуют ли внешние программы для подключения Bluetooth
Функционал, предлагаемый операционными системами для работы с Bluetooth, небогат. Вот три наиболее популярных Windows приложения, помогающих преодолеть ограниченность.
BlueSoleil
Благодаря встроенной базе данных, содержащей сведения об огромном количестве радиомодулей, приложение можно использовать для подключения массы самого разного оборудования, которое средствами Windows определить не удастся. Кроме того, программа значительно расширяет возможности пользователя, предлагая средства для управления сопряженными устройствами. С помощью BlueSoleil можно:
- звонить и отправлять СМС с компьютера через подключенный телефон;
- отправлять с мобильных гаджетов файлы на печать соединенному с компьютером принтеру;
- поддерживать актуальность и единообразие данных на всех Bluetooth устройствах, создав на компьютере сервер синхронизации.
Таких полезных сценариев использования программы множество. BlueSoleil – условно-бесплатный софт, стоимость полной версии – около 30 долларов.
BluetoothView
Бесплатное приложение, обладающее рядом преимуществ по сравнению с системным. BluetoothView полезно тем, что автоматически находит все окружающие устройства с активными радиомодулями, отображает уникальные сетевые адреса гаджетов и хранит информацию о сеансах подключения.
Medieval Bluetooth Network Scanner
Еще одна бесплатная программа. Приложение не только автоматически обнаруживает саму Bluetooth периферию, но и выполняющиеся на таких устройствах службы.
Как включить без клавиатуры
В случае, если не работает клавиатура – адаптер можно включить и без нее. Разные версии ОС предусматривают разные способы программного включения беспроводных устройств. Рассмотрим самые простые и легкие способы для каждой операционной системы. Начнем с самой свежей.
В Windows 8.1 это сделать также очень просто.

В Windows 8 проделать это ничуть не сложнее:

В ОС Windows 7 проще всего следить за работой блютус при помощи заводских утилит, которые часто идут в комплекте с ноутбуком, или же доступны для скачивания с сайта завода-изготовителя компьютера. Интерфейс таких программ крайне прост, и они не нуждаются в объяснении.
Также удобно управлять состоянием bluetooth-адаптера при помощи специального значка справа от панели задач.
Нажав на этом значке правой кнопкой можно получить доступ к различным режимам и возможностям адаптера. Можно включать и выключать его, сопрягать с устройствами, управлять передачей данных и многое другое.
Если эти способы не помогают – убедитесь, что bluetooth-модуль включен в диспетчере устройств. Также проверьте, правильно ли установлены драйверы.
Для этого нужно:
- открыть панель управления;
- в категории «Администрирование» перейти к пункту «управление компьютером». Откроется панель управления компьютером;
- перейдя на вкладку «Диспетчер устройств» можно будет увидеть все устройства и модули, работающие на компьютере. Отыщите Bluetooth устройство.
Если возле него нарисована пиктограмма со знаком вопроса или восклицательным знаком – драйверы нужно обновить или переустановить.
Способы включения
Пользователю нужно знать, что существует 2 принципиально различных уровня включения/выключения Bluetooth:
- Аппаратный, при котором модуль отключен полностью. В этом случае девайс не определяется в системе и средствами ОС или прикладных программ включено быть не может.
- Программный или функциональный, при котором устройство остается включенным на аппаратном уровне, но не работает на прием/передачу радиосигнала. Включить или выключить блютуз на этом уровне позволяет системный или прикладной софт.
С помощью горячих клавиш
Многие ноутбуки, например Dell, Sony Vaio, Asus позволяют включать блютуз прямо с клавиатуры ПК. Как правило, в сочетаниях задействована специальная кнопка расширения функций клавиатуры Fn. Другие горячие зависят от модели ноутбука.

От подхода производителя зависит и их действие. Так, большинство ПК Asus, на которых есть эта функция, используют аппаратное отключение. Другие производители выносят на горячие клавиши программное включение/отключение.

Через диспетчер устройств
Включение блютуз-модуля в Диспетчере устройств следует рассматривать в двух вариантах.
- Адаптер блютуз определен системой, его драйверы установлены и работают нормально. Способ доступен во всех версиях Виндовс и позволяет включить устройство программно. Для этого достаточно:
- войти в Диспетчер устройств, например, из Панели управления или командной строки;
- найти блютуз в списке оборудования;
- вызвать контекстное меню (использовать правую кнопку мыши на строке адаптера);
- выбрать пункт «Задействовать».
- Адаптер не работает – ярлык помечен восклицательным (на желтом фоне) или вопросительным знаком, отсутствует в списке установленного оборудования. Скорее всего, проблема с драйверами для модуля. Их нужно скачать с сайта производителя и обновить.
Функции операционной системы
Включить блютуз на программном уровне можно штатными средствами операционных систем.
Win XP, 7, 8, 10
Во всех версиях Windows это легко сделать через Центр управления сетями. Пользователь:
- Переходит в Центр из меню параметров системы (в Win 8, 10) или из панели сетевых подключений (в 7-ке или XP).
- Выбирает пункт «Изменение параметров адаптера».
- В списке установленных адаптеров выбирает Bluetooth-модуль и вызывает его контекстное меню правой кнопкой мыши.
- Выбирает пункт «Включить».
После включения может понадобиться настройка видимости и обнаружения блютуз-устройств.
Чтобы ее выполнить нужно:

В Win 8
В Windows 8 включение модуля производится проще и быстрее. Для этого достаточно:
- Открыть боковую панель ОС (например, нажать Win+C).
- В меню «Параметры» использовать пункт «Изменение параметров компьютера».
- Выбрать в списке устройств Bluetoth.
- Перевести переключатель в положение «ВКЛ.» (ON).

В Win 10
Проще всего включить или выключить блютуз на ноутбуке с Windows 10.
Для этого можно воспользоваться функциями Центра уведомлений:
- Кликнуть на иконку Центра в Панели задач.
- Нажать кнопку устройства блютуз.

- Вызвать меню Параметров (Пуск-Параметры или Win+I).
- В пункте «Устройства» выбрать «Bluetooth и другие…».
- Передвинуть ползунок переключателя в положение «Вкл.»(ON).

С помощью программы
Если в комплекте ПО для ноутбука есть специальное приложение для работы с Bluetooth, в его функции обязательно входит управление модулем.
Чтобы его включить или выключить необходимо:
- Установить приложение.
- Запустить его.
- Выбрать пункт главного меню, отвечающий за управление блютуз (например, «Настройки». «Опции», «Управление» или др.).
- Выбрать нужный пункт.
Аналогичные функции содержат все наборы утилит, позволяющие контролировать состояние ноутбука и управлять его аппаратными ресурсами.
Через BIOS
Аппаратное включение/выключение модуля можно выполнить в BIOS ноутбука. Пошаговая инструкция проста:
- Во время загрузки нажать на кнопку (-и), отвечающие за задание начальной конфигурации системы. Сочетание клавиш зависит от версии BIOS используемой производителем ПК.
- В меню выбрать пункт расширенной настройки аппаратного обеспечения.
- В списке аппаратных ресурсов выбрать Bluetooth-модуль.
- Включить или выключить его.
- Перед выходом согласиться с сохранением произведенных изменений.
- Дождаться загрузки ПК.

Windows 10
Обладатели операционной системы Windows 10 могут использовать три разных метода активации Bluetooth, если по умолчанию данная технология не включена и беспроводные устройства не обнаруживаются. На ноутбуках часто (но не всегда) есть специальная функциональная клавиша, предназначенная для активации. В самом интерфейсе ОС тоже есть виртуальная кнопка, включающая блютус. Однако при всем этом надо учитывать, что в некоторых случаях функция дополнительно должна быть активирована и в BIOS, что обеспечит ее нормальную работу в самой системе. Развернуто о каждом методе и решении проблем, связанных с их реализацией, читайте в другой инструкции, щелкнув по следующему заголовку.
Подробнее: Включение функции Bluetooth в Windows 10

Как включить блютуз на ноутбуке
Наличие радиомодуля не означает, что Bluetooth сразу заработает. Использование адаптера могут осложнить различные обстоятельства:
- неисправность оборудования;
- отсутствие или некорректная установка драйвера;
- ошибки в работе программного обеспечения.
Физическое повреждение радиомодуля устранить самостоятельно не удастся. Без ремонта в сервисном центре в таких обстоятельствах не обойтись. Неспециалисту убедиться в поломке адаптера удастся лишь косвенным способом, исчерпав все перечисленные ниже способы решения проблемы.
Прежде всего, стоит попробовать включить радиомодуль. На корпусе некоторых ноутбуков для этих целей некоторые бренды предусматривают отдельную кнопку, обычно помечаемую значком Bluetooth. Но чаще используется одна из функциональных клавиш F1-F12 – самостоятельно или в сочетании с клавишей Fn. Чтобы выяснить, как с помощью клавиатуры включается адаптер, проще всего обратиться к технической документации.
Включить Bluetooth можно и программно, как было описано в предыдущем разделе статьи, или через «Диспетчер устройств», командой контекстного меню «Задействовать». Запуск радиомодуля на разных версиях Windows имеет некоторые отличия.
Windows XP
Пожалуй, в этой операционной системе взаимодействовать с Bluetooth сложнее всего. Для включения адаптера лучше воспользоваться инструментом «Выполнить». Окно утилиты открывается нажатием сочетания клавиш Win + R. В строку нужно вписать команду «services.msc» и нажать Enter.
В появившемся окне консоли потребуется отыскать строчку «Служба поддержки Bluetooth», выделить и применить команду «Запустить». Чтобы служба всегда стартовала при загрузке операционной системы и продолжала поддерживать соединение в списке «Тип запуска», выставляется параметр «Автоматически»
Кроме того, важно установить значение «Учетная запись LocalSystem». Завершается внесение изменений нажатием кнопки «Ок» и перезагрузкой ноутбука
Windows 7
Открыв «Панель управления», перейдя в раздел «Сеть и интернет», далее выбрав категорию «Центр управления сетями и общим доступом», затем пункт «Изменение параметров адаптера», нужно выбрать «Сетевое подключение Bluetooth» и, запустив контекстное меню, щелкнуть по строке «Включить».
Сопряжение с периферийным устройством можно настроить в разделе «Оборудование и звук». Для этого нажимается гиперссылка «Добавление устройств» и выбирается в предложенном списке оборудование, которое предполагается подключить.
Windows 8 и 8.1
Для активации Bluetooth сначала нужно открыть боковую панель, подведя указатель к правой части экрана, затем нажать на кнопку «Параметры» с изображением шестеренки. Перейдя в пункт «Изменение параметров компьютера», выбрать подраздел Bluetooth и передвинуть переключатель в положение «Включено». Просматривать и подключать доступное периферийное оборудование после этого можно с помощью пиктограммы в «Панели уведомлений».
Для операционной системы версии 8.1 существует и более простой способ. Нужно подвести указатель к любому углу экрана и в открывшейся панели управления найти пункт «Компьютер и устройства», а затем – Bluetooth. Это приведет к активации радиомодуля.
Windows 10
Проще всего зайти в меню «Пуск», выбрать «Параметры», проследовать в пункт «Устройства» и далее – в «Bluetooth и другие устройства». Здесь остается изменить положение ползунка на значение «Включено».
Другой вариант – воспользоваться центром уведомлений, где находится значок Bluetooth. Однократное нажатие левой клавишей мыши включает и отключает модуль. Пиктограмма также отображает состояние интерфейса: в рабочем режиме – иконка цветная, и серая – в обратном.
Десятая версия Windows находит доступные для подключения гаджеты автоматически, остается лишь выбрать нужное в данный момент.
Включение Bluetooth на MacBook
Для активации адаптера можно воспользоваться статус-меню OSX, по умолчанию расположенным в верхней правой части экрана и, нажав на пиктограмму Bluetooth, в ниспадающем списке активировать команду «Включить Bluetooth». Изначально бледных тонов значок приобретет более насыщенный цвет, сигнализируя, что интерфейс включен. В этот момент появится окно со списком найденных периферийных устройств. Теперь нужно всего лишь выбрать нужное – для сопряжения.
При первичном подключении сложного оборудования, обладающего собственными вычислительными возможностями, требуется настройка. После того, как в ниспадающем меню при нажатии на значок радиомодуля будет применена команда «Настроить устройство Bluetooth», на соединяемом гаджете: смарт-часах, фитнес-браслете, смартфоне, планшете или ноутбуке – потребуется ввести сгенерированный OSX код.
Как найти и включить Bluetooth на ноутбуке
Часто пользователи задают вопрос, как найти на ноутбуке Блютуз. Это объясняется тем, что активация этой связи, в подавляющем большинстве случаев, совмещена с Wi-Fi. Другими словами, вы включаете одновременно два этих модуля. Более того, Bluetooth обычно скрыт, и для того, чтобы подключить устройство нужно выполнить определенные действия. Но, вы должны понимать, что прежде чем начать поиски и дальнейшую работу с адаптером нужно установить соответствующее программное обеспечение. Именно оно позволяет оборудованию нормально работать, а пользователям предоставляет удобный инструмент для управления.
Горячие клавиши
Ноутбуки, оснащенные встроенным адаптером Bluetooth, могут иметь кнопку переключения клавиатуры, которая позволяет включать и отключать функции передачи. Поскольку адаптер является внутренним, Windows 7 не имеет возможности включить или выключить его, удалив его после установки: сочетание клавиш позволяет использовать эту функцию. Вы можете отключить блютуз на ноутбуке, чтобы сэкономить время автономной работы, если вы его не используете. Клавиша быстрого доступа будет содержать логотип блютуз и активируется одновременным нажатием клавиши «Fn» и клавиши быстрого доступа.

Проверка включения Блютус
Проще всего разобраться с включением беспроводного модуля на ноутбуке, который комплектуется специальной кнопкой со схематическим изображением Bluetooth (значок, напоминающий литеру «B»). Если на ней загорелся светодиод, Блютус включен. Если нет, для решения проблемы обычно достаточно нажать соответствующую кнопку и функциональную клавишу «Fn». На некоторых моделях, как SonyVaio, те же действия выполняются с помощью переключателя Wireless на корпусе.
Также стоит проверить наличие иконки Bluetooth на панели уведомлений. С ее помощью можно открывать меню и совершать различные операции — просматривать подключённые и доступные устройства, подключаться к ним и выполнять отключение. Если такого значка на панели нет, причиной может оказаться отсутствие драйвера, проблемы с беспроводным модулем или его отключение.
Также стоит убедиться, есть ли вообще на ноутбуке такой модуль. Если на настольных ПК он почти всегда отсутствует, то на лэптопах может быть установлен, но не отображаться
Проверить наличие беспроводного модуля можно через «Диспетчер устройств» (Win + R, команда devmgmt.msc), где стоит обращать внимание на пункты «Сетевые адаптеры» или «Радиомодули Bluetooth».
Включение
В самом начале необходимо удостовериться, что устройство включено. “Голубой зуб” по умолчанию отключают, чтобы он не создавал ненужных помех WiFi соединению и не засорял пространство помещения лишними радиоволнами. Разберемся как включить блютуз на виндовс 10.
Включение кнопками
Наиболее простой метод. Попробуйте найти на клавишах Fn своей клавиатуры значок блютуз.
При одновременном нажатии кнопки Fn и этого значка в трее, расположенном в нижнем углу дисплея справа должна появиться иконка с информацией о том, что устройство активировано.
Если адаптер не заработал возможно, активация Bluetooth привязано к другой F-клавише. Посмотрите иконки на клавишах. Если наводящей информации не найдете, попробуйте по очереди нажимать клавиши верхнего ряда. Одна из них может сработать.
В трее
Кликните по значку быстрого доступа к блютуз в трее, находящемся в правом нижнем углу.
Затем нажать “Включить адаптер” – это единственная доступная опция..
При нажатии правой кнопки мышки имеется возможность детальной настройки обмена данными между ПК и девайсами в блоке «Параметры».
Здесь можно увидеть список гаджетов, для которых имеется возможность соединения.
Однако, существуют модели беспроводных устройств, требующие отдельной активации этой функции.
Через Пуск
Убедившись, что “Голубой зуб” по-прежнему не работает, жмем «Пуск».
Среди параметров находим подраздел «Устройства».
В списке должна находиться иконка с надписью Bluetooth. Активируем интерфейс левой кнопкой мыши.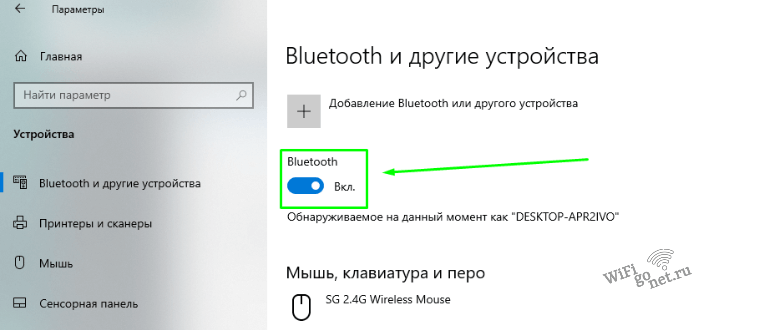
Когда функция включена, начнётся поиск уже активных устройств с которыми возможно соединение и передача данных. Передатчик беспроводного гаджета должен быть включен.
В BIOS
Имеется возможность так настроить активацию блютуз в Windows 10 сразу в процессе загрузки системы. Для этого понадобится биос. Способ входа в него обычно указан на экране загрузки.
Как правило для этого нужно непосредственно после включения питания нажать одну из F-клавиш. При нажатии нужной клавиши (или их сочетания) произойдет открытие меню, где можно настроить параметры загрузки и подключения устройств.
В «Onboard Device Configuration», ищем «Onboard/Set Bluetooth». Для выбора пунктов меню, жмем enter, поскольку мышка работает только в свежих версиях. После выполнения указанных шагов интерфейс будет активироваться сразу после загрузки системы.
Для внешних Bluetooth модулей
Нередко установка блютуз на компьютер требует приобретения внешнего адаптера. Подключается он обычно к USB-разъему, хотя есть модели с подключением к системной карте. Прежде всего нужно убедиться в работоспособности вашего девайса. Подключите его к другому ПК и посмотрите, работоспособно ли оно.
Удостоверьтесь, что установлена самая свежая версия драйвера. Обнаружив, что версия старая, установите новую, скачав с сайта производителя. Возможно неисправен разъем, попробуйте подключиться к другому. Если на другом компьютере адаптер не заработал, значит, скорее всего, он неисправен.
Включаем блютуз через горячие клавиши
Итак, вы смогли найти блютуз в ноутбуке и теперь уверены, что на вашем устройстве есть эта функция. В таком случае остается лишь понять, как активировать или выключить ее. Сделать это можно разными способами. Самый простой – через нажатие определенных кнопок на клавиатуре ноутбука.
Почти все производители (леново, самсунг, тошиба, асус, сони и пр.) выделяют под включение блютуза на лэптопе специальную клавишу. Обычно это одна из функциональных кнопок – F1-F12. Работает она в паре с клавишей Fn (находится внизу слева, рядом с Ctrl).

Узнать, какая именно кнопка активирует функцию просто. На ней будет значок блютуз. В точности, такой как на картинке. Напоминает антенну. Вам нужно будет лишь нажать эту клавишу в комбинации с Fn. Кроме того, есть лэптопы, где блютуз активируется с помощью специального переключателя. Обычно он располагается сбоку рядом с различными разъемами или над клавиатурой.
Как проверить, удалось ли включить bluetooth? В панели уведомлений справа появится синий значок. Также на некоторых ноутбуках есть специальный индикатор. Если он загорелся белым, желтым, синим или зеленым цветом (в зависимости от модели), значит, вам удалось включить блютуз. Что делать дальше?
- Кликаем на значок правой кнопкой мыши.
- Выбираем пункт «Добавить устройство».
- После чего ОС ноута запустит сканирование. Как только закончится поиск блютуз устройств, вы сможете выбрать оборудование, к которому и нужно подключиться для обмена музыкой, видео, изображениями и прочими файлами.
Однако бывает и так, что через нажатие клавиш включить блютуз не получается. Что нужно предпринять в таком случае, узнаете дальше.
Что делать, если включить не получается
Как правило, проблемы с включением модуля вызваны неверной установкой драйверов, проблемами с программами безопасности, вирусными атаками. Для каждого случая определен набор простых действий, которые могут решить проблему.
Обновление или переустановка драйвера
Если модуль виден в списке в Диспетчере устройств, но не работает (восклицательный на желтом фоне или вопросительный знак на ярлыке), нужно установить рабочий драйвер.
Лучший вариант для этого:
- перейти на сайт производителя в раздел поддержки;
- найти модель ноутбука (по полному серийному номеру);
- выбрать в списке драйверов ПО для Bluetooth-модуля, скачать их на ПК, при необходимости – распаковать архив;
- выбрать пункт «Обновить драйвер» в контекстном меню модуля в Диспетчере устройств;
- задать поиск обновленного драйвера на дисках ноутбука или указать папку, в которую были загружены драйверы, вручную.
После завершения установки убедиться, что статус девайса изменился. В некоторых случаях, чтобы изменения вступили в силу, потребуется перезагрузка компьютера.
Проверка неопознанных устройств
Если драйверы не подходят или установлены некорректно, модуль может отображаться в разделе неопознанных устройств. Потребуется убедиться, что среди них есть нужный девайс. Для этого:
- На ярлыке неопознанного девайса вызывают контекстное меню (правая кнопка мыши) и выбирают пункт «Свойства».
- Переходят на вкладку «Сведения» в раскрывающемся списке находят пункт «ID оборудования».
- Копируют часть строки, содержащую параметры VEN (данные производителя) и DEV (идентификатор устройства).
- Выполняют поиск по этой строке в интернет. Более качественные результаты даст запрос на специализированных сайтах, например, https://devid.info/.
- В результате будет идентифицирован тип оборудования и его производитель. С этими сведениями перейти на сайт изготовителя ноутбука, скачать и установить нужный драйвер.
Проверка на наличие вирусов
В ряде случаев причиной отказа модуля становится заражение системы вирусами или, наоборот, некорректная работа программ безопасности (антивирусов, брандмауэров, файерволлов), блокирующих обмен данными. Если появились такие подозрения, перед очередной попыткой включить блютуз нужно:
- Выполнить полное сканирование памяти и дисков ноутбука на вирусы. Устранить обнаруженные угрозы. Если правки затронули связанное с модулем ПО – переустановить его.
- Отключить программы безопасности.
- Попытаться выполнить включение девайса.
- Если получен положительный результат – скорректировать настройки софта.
Перезагрузка системы
Если сбой блютуз происходит в процессе работы, оптимальный способ восстановить нормальное состояние – перезагрузка системы. Выполнить ее лучше штатным способом – из меню ОС (пункты Перезагрузка или Выключение). При этом будут восстановлены настройки и состояние драйверов.
Перезагрузка Bluetooth-модуля
Еще один способ устранить возникшие в процессе работы адаптера проблемы – выполнить перезагрузку Bluetooth-модуля.
Для этого на ноутбуках под Windows достаточно выключить и включить девайс аппаратно.
На ПК под MacOS можно:
- Вызвать панель меню (Shift+Alt, зажать).
- В меню Bluetooth выбрать «Отладка»-«Сбросить…».
- Перезагрузить компьютер.
- При необходимости – включить модуль.
Перезапуск NVRAM (PRAM)
На компьютерах под Windows восстановление (сброс) стандартных настроек энергонезависимого ОЗУ помогает крайне редко. Штатными средствами пользователю доступно только восстановление заводских параметров BIOS в меню при загрузке. Произвести полный сброс можно только аппаратно. Но для этого нужно выполнить частичную разборку ноутбука. Такие действия в исполнении неопытного пользователя могут привести к полной потере работоспособности лэптопа.
На Маках процедура относится к стандартным, и в ряде случаев позволяет восстановить работу аппаратных средств. Выполняют ее в последовательности:
- Выключают ПК.
- Сбрасывают SMC для чего зажимают Shift(левый)+Control(левый)+Option(правый) и кнопку включения Пуск. Удерживают 7с для ПК с T2 и 10с – без него. Отпускают кнопки и включают ноутбук.
- При необходимости выполняют сброс NVRAM (PRAM). Для этого сразу после включения зажимают и удерживают 20 с клавиши Shift+Control+P+R.
Повреждённые файлы
Некоторые пользователи утверждают, что Bluetooth может сбоить или вообще перестать работать при передаче/приеме поврежденных файлов. Хотя это и вызывает сомнения, но для перестраховки можно выполнить перезагрузку ПК и повторный обмен. Если проблема повторится, придется отказаться от трансляции этих данных или попытаться восстановить их.
Windows 7
На данном выпуске операционной системы остановимся более детально. Во-первых, у пользователя есть возможность использовать два метода активации блютус, не считая физической кнопки на ноутбуке. Для этого в приложении «Диспетчер устройств» есть специальная функция, а также значок технологии выводится в системный трей и тоже подходит для управления ее активностью. В статье про включение вы найдете раздел, посвященный решению популярных проблем. В нем описаны частые ситуации, мешающие нормальному функционированию Bluetooth, и их решения.
Подробнее: Включение Bluetooth на компьютере с Windows 7

В Windows 7 есть отдельное графическое меню, предназначенное для настройки Bluetooth после его подключения. В нем осуществляется управление подключениями и разрешениями, связанными с использованием технологии. Если вы заинтересованы в изменении параметров, ознакомьтесь с руководством ниже и решите, что из предложенного необходимо поменять или использовать для настройки нового соединения.
Подробнее: Настройка Bluetooth на ноутбуке с Windows 7
В завершение вкратце остановимся на подключении беспроводных устройств при помощи Bluetooth, взяв за пример наушники. Есть два основных типа подобного оборудования: с модулем в комплекте и без него. Из-за этого меняется тип соединения и пользователю нужно выполнить совершенно разные действия. Как раз во втором случае и осуществляется взаимодействие с блютус, требующее предварительной активации функции в операционной системе.
Подробнее: Подключаем беспроводные наушники к компьютеру